iMikelGo einrichten
Hinweis: iMikelGo bitte nicht mit der Musikschul-App verwechseln! Die Musikschul-App steht auch Schülern und Eltern zur Verfügung, iMikelGo nur Lehrkräften! Einen Vergleich der beiden Anwendungen finden Sie hier.
iMikelGo bietet Lehrkräften die Möglichkeit, zu jeder Zeit und an jedem Ort ihren Unterricht zu verwalten. Wie Sie diese App auf mobilen Geräten wie dem iPad oder einem iPhone einrichten, zeigt Ihnen diese Anleitung.
Lizenzen aktivieren
Im Startfenster von iMikel klicken Sie zunächst im Cockpit auf das „Go“-Symbol.
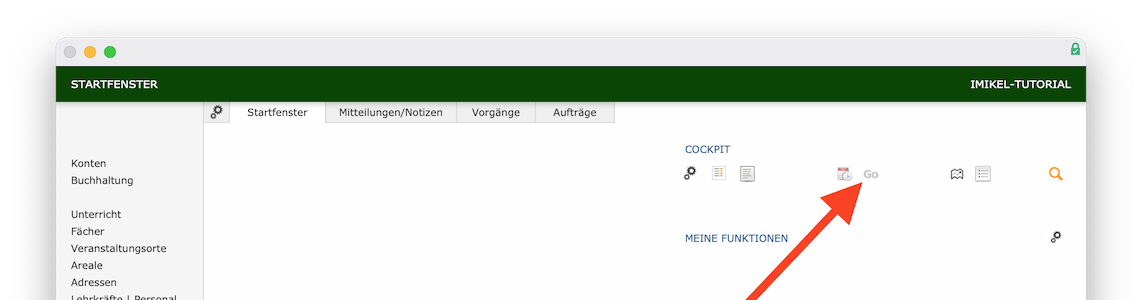
Sie gelangen in die iMikelGo-Verwaltung. Hier werden alle Übertragungen zwischen iMikel und iMikelGo angezeigt. Wechseln Sie in die Einstellungen.
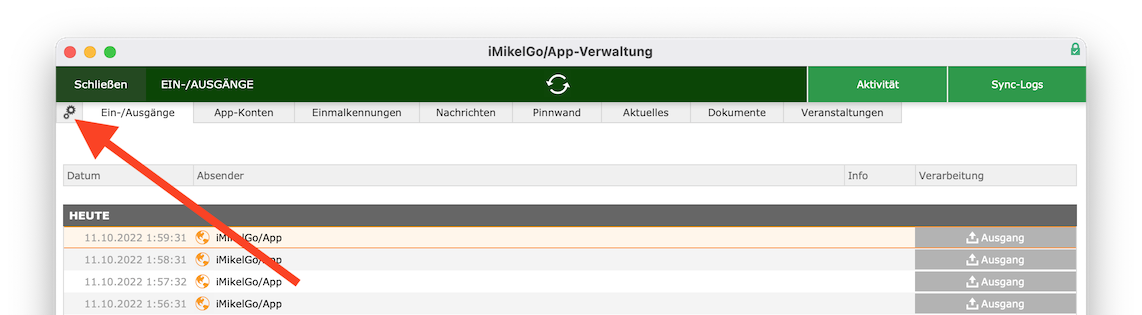
Dort klicken Sie auf den Menüpunkt „Lizenzen“.
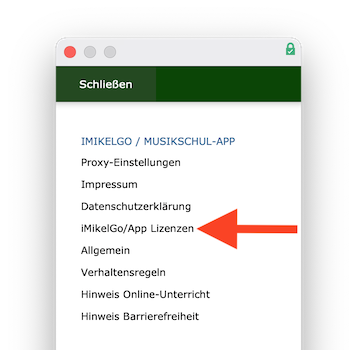
Die sehen anschließend eine Übersicht Ihrer verfügbaren iMikelGo-Lizenzen. Über die Taste „Lehrer zuordnen“ können Sie die Lehrkräfte auswählen, welchen Sie eine iMikelGo-Lizenz zuweisen möchten.
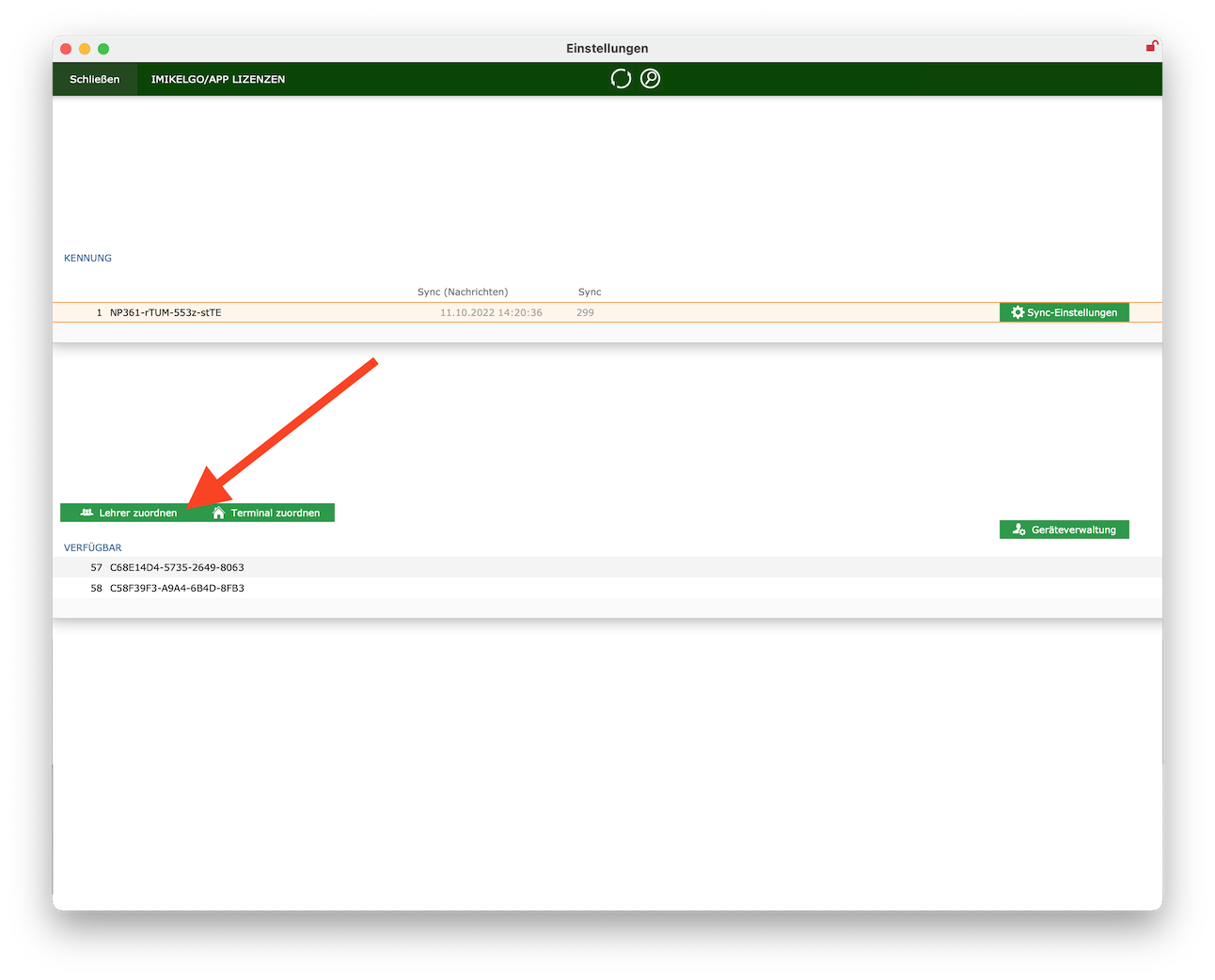
Bestätigen Sie Ihre Auswahl mit „OK“.
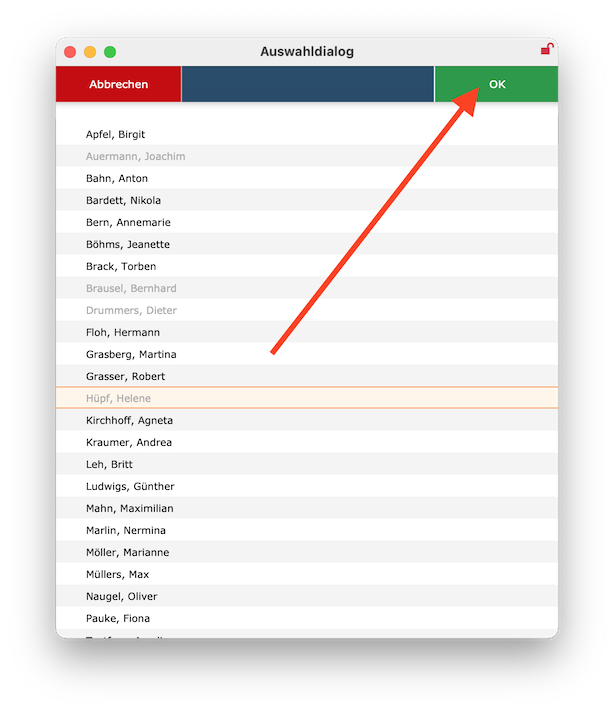
Nun sind die zugeordneten Lizenzen samt Lehrkraft aufgelistet (1); außerdem wird angezeigt, welche Lizenzen verfügbar sind (2). Die Anzahl Ihrer Lizenzen können Sie jederzeit von uns erweitern lassen, wenn weitere Lehrkräfte iMikelGo nutzen möchten.
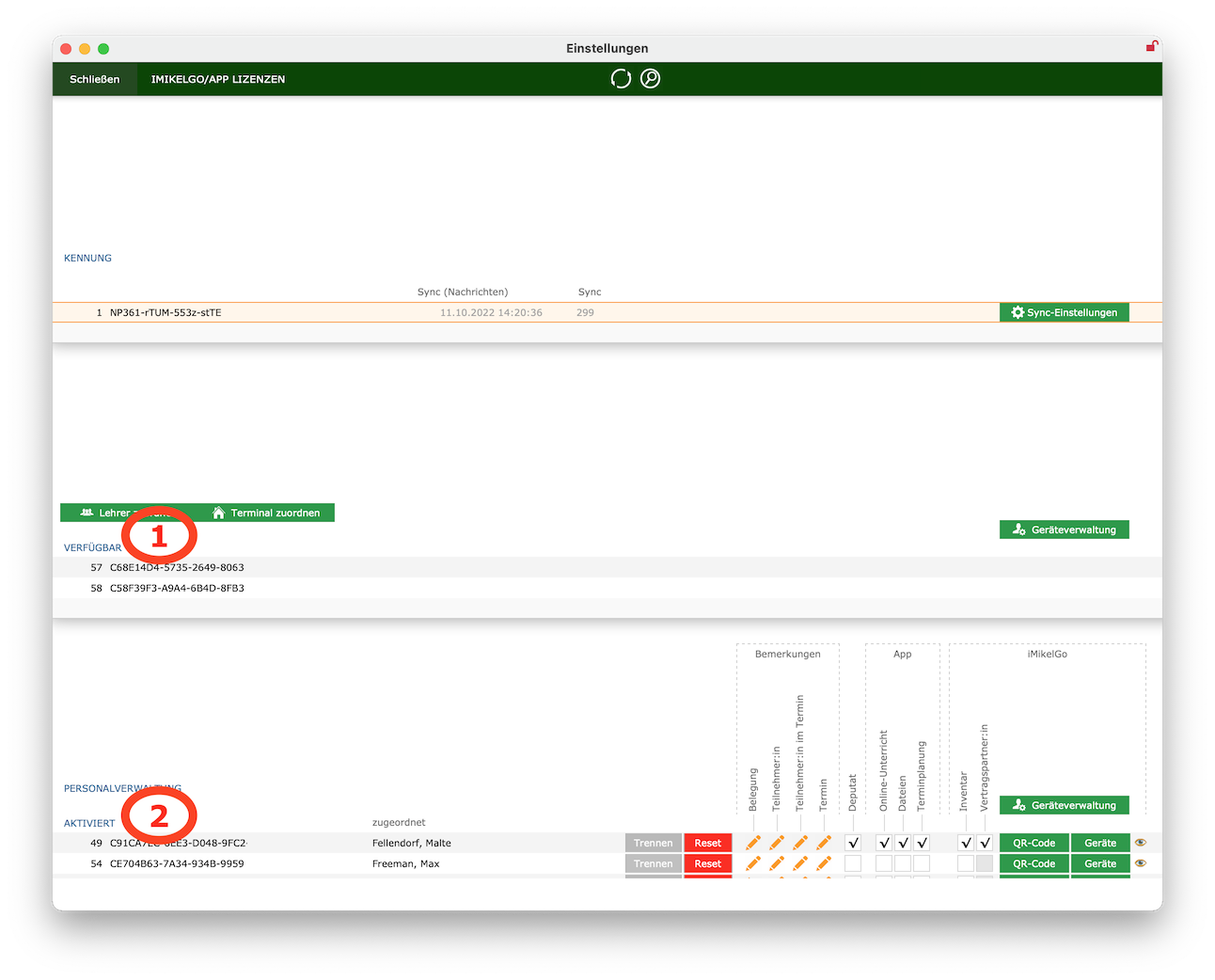
In der Liste der zugeteilten Lizenzen können Sie die Zugriffsrechte der Lehrkräfte definieren: bei Bedarf können die Lehrkräfte auf das Inventar zugreifen, Bemerkungen zum Unterricht, zum Teilnehmer und zu Terminen einsehen oder erfassen sowie Nachrichten über iMikelGo versenden.
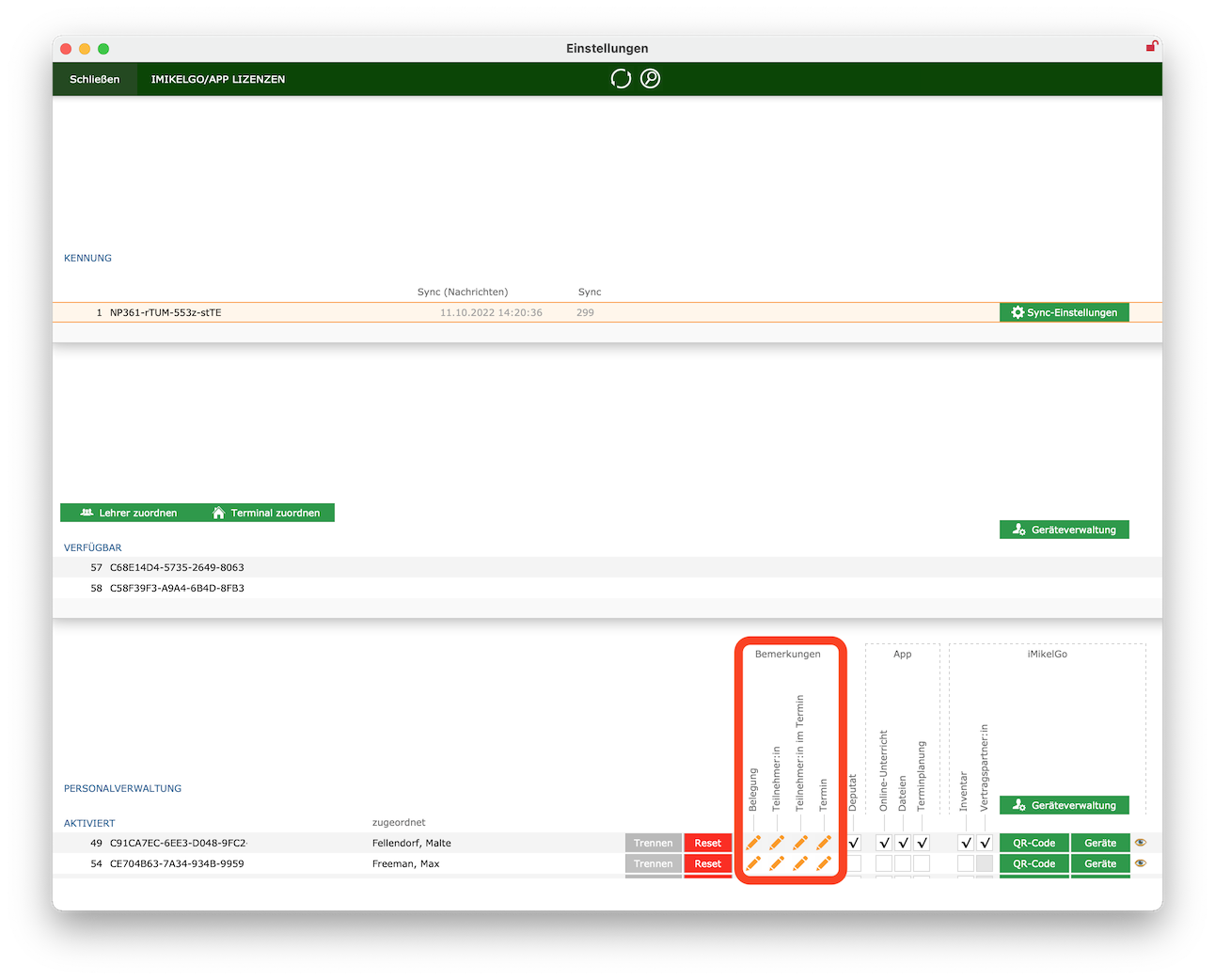
Mit einem Klick können Sie einen QR-Code als Dokument ausdrucken, über welches die Lehrkraft ihre Lizenz erhält.
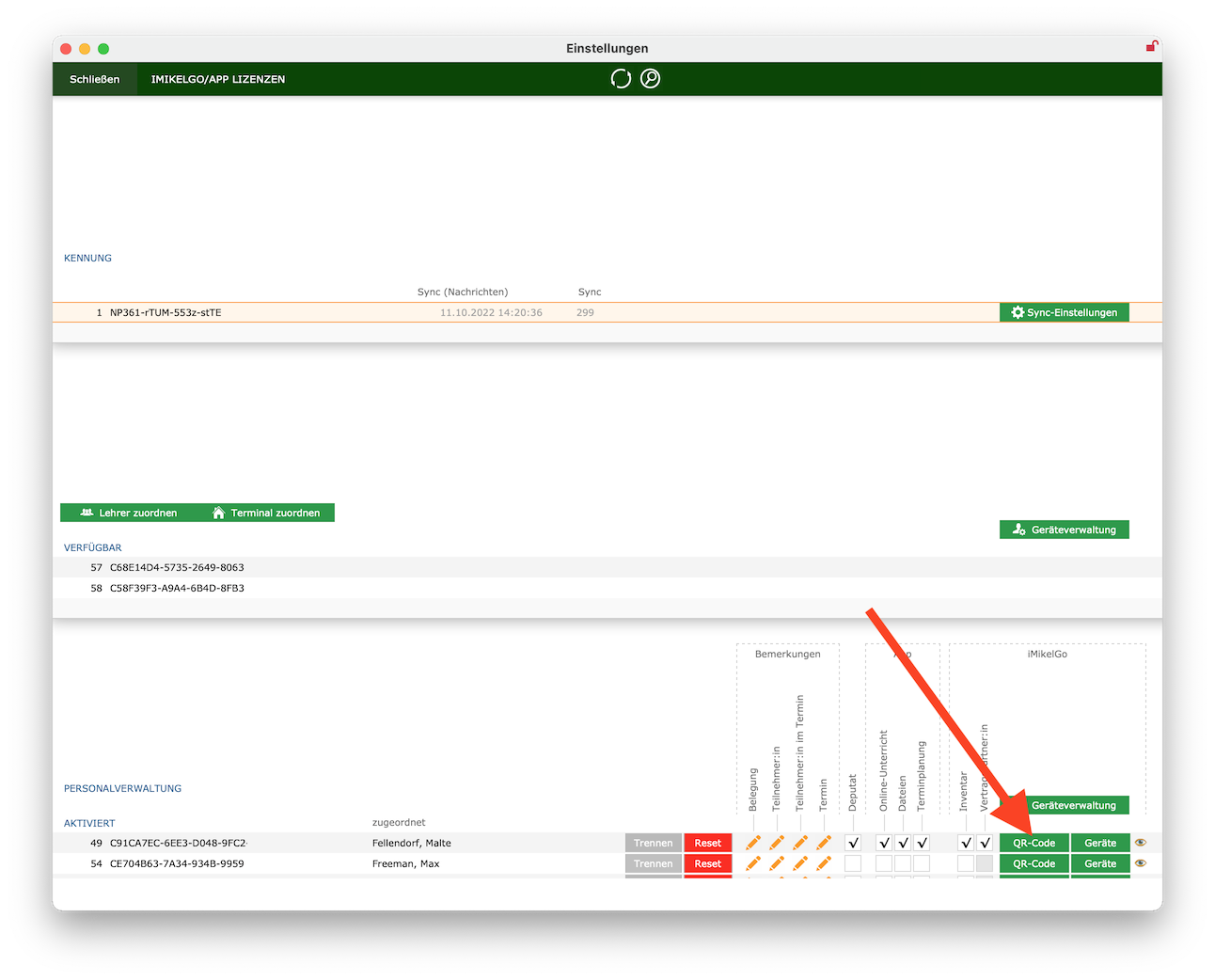
iMikelGo auf einem iPad/iPhone einrichten
Anschließend installiert die Lehrkraft iMikelGo auf ihrem iPad oder iPhone. Dazu sucht die Lehrkraft im App Store nach iMikelGo. Danach wird die App heruntergeladen.
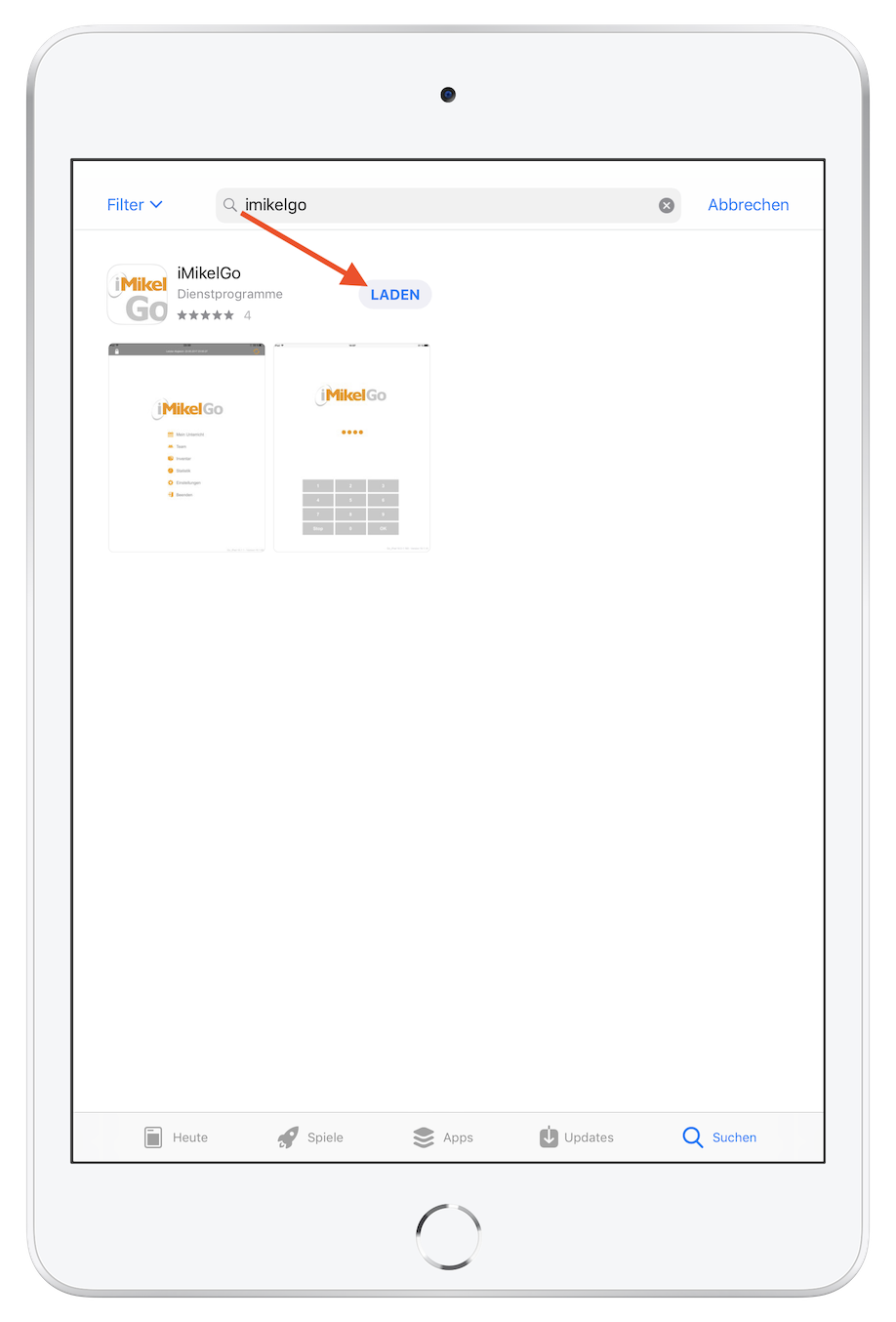
Nachdem die App geladen wurde, kann sie geöffnet werden. Unter Umständen erscheint ein Update-Hinweis. Mit einem Klick auf „iMikelGo aktualisieren“ wird das Update installiert.
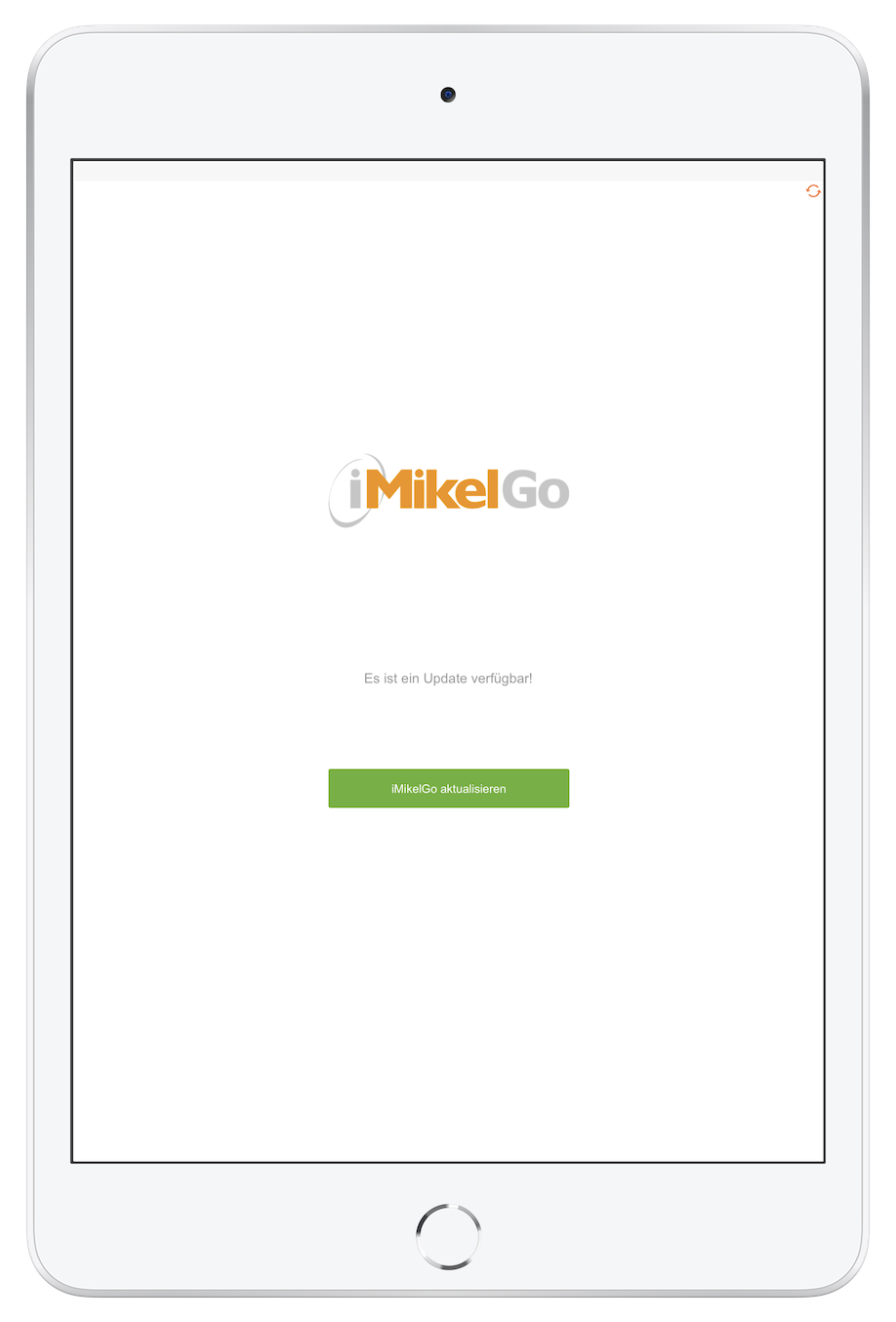
Nun kann die Lehrkraft den zuvor in iMikel angezeigten QR-Code scannen und dadurch ihre Lizenz aktivieren.
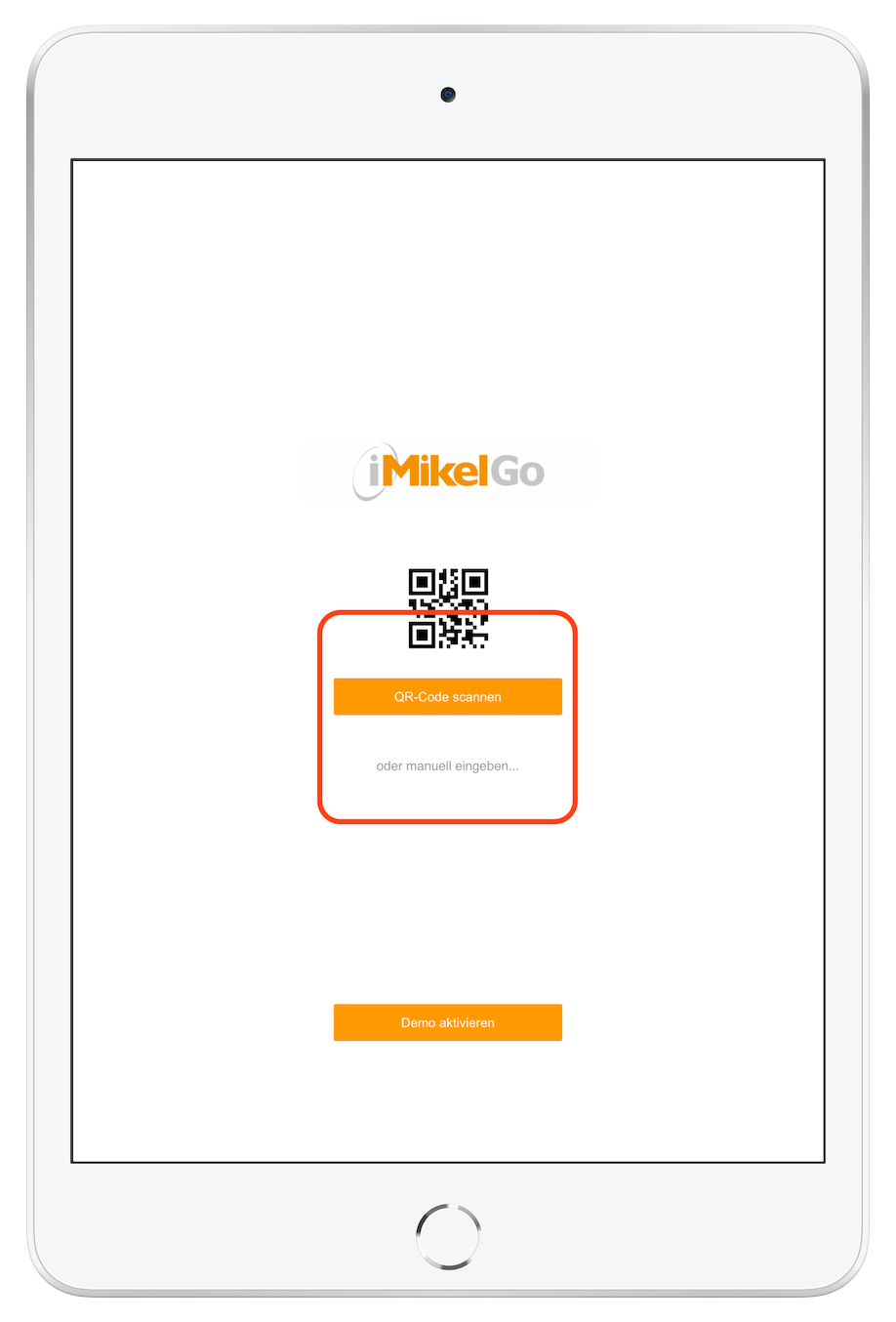
Unser Tipp: Das zuvor erwähnte Dokument ist nicht zwangsläufig auszudrucken: Der QR-Code kann mit dem iPad oder iPhone auch direkt vom (iMikel-)Bildschirm Ihres Computers gescannt werden. Nach dem Scan erhält die Lehrkraft den Hinweis, dass ihr Gerät nicht freigegeben ist. Dieser Sicherheitsschritt verhindert, dass die iMikelGo-Lizenz von Personen genutzt wird, die fälscherweise an den QR-Code gelangt sind.
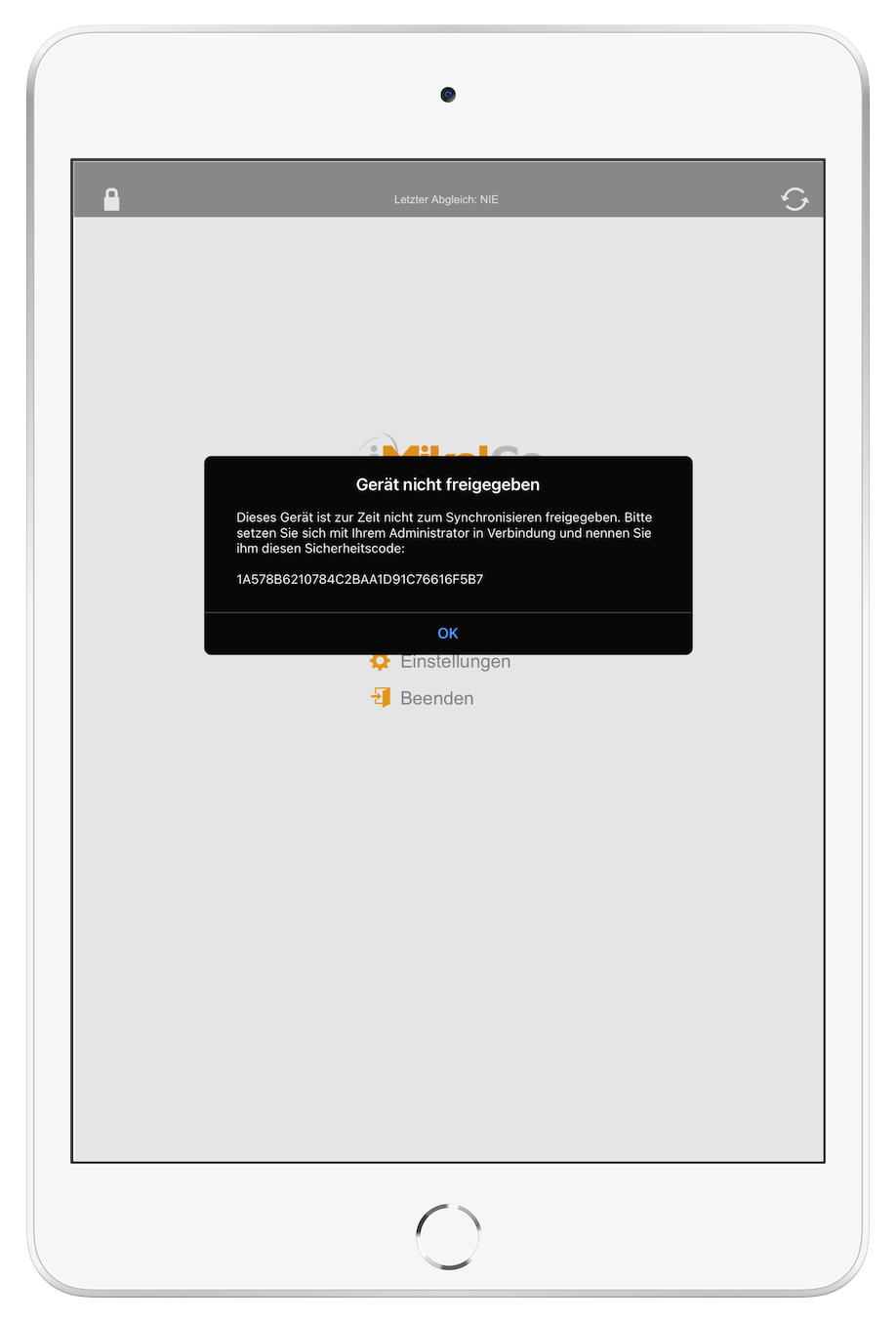
Sie fragen sich, wie Sie das Gerät freigeben können? Ganz einfach: in der iMikel-Lizenzübersicht klicken Sie auf „Geräte“.
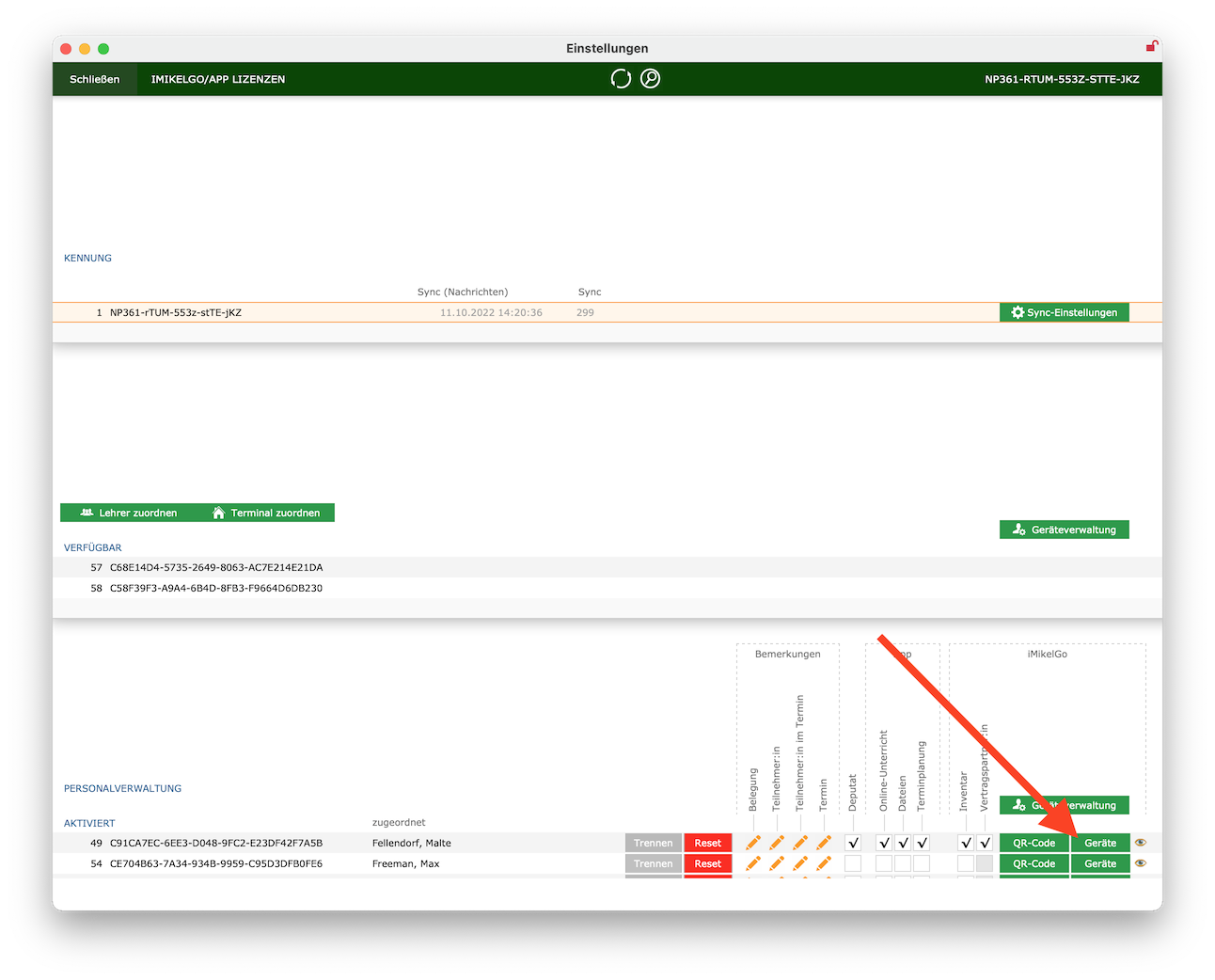
Im nächsten Schritt werden Ihnen sämtliche iPads oder iPhones angezeigt, welche diese Lizenz verwenden möchten. Sie können das gewünschte Gerät aktivieren oder zum Beispiel im Falle eines Verlustes fernlöschen.
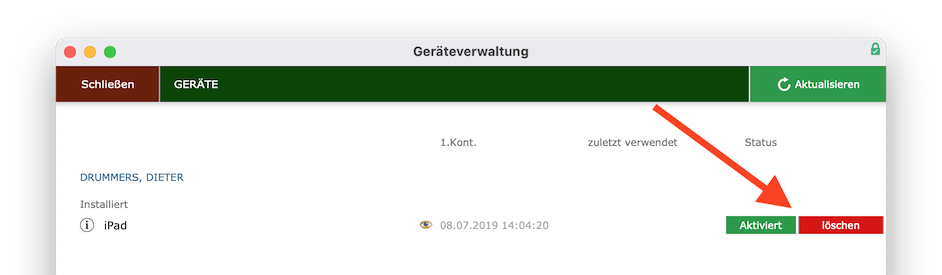
Anschließend kann die Lehrkraft auf ihrem iPad die Synchronisation starten.
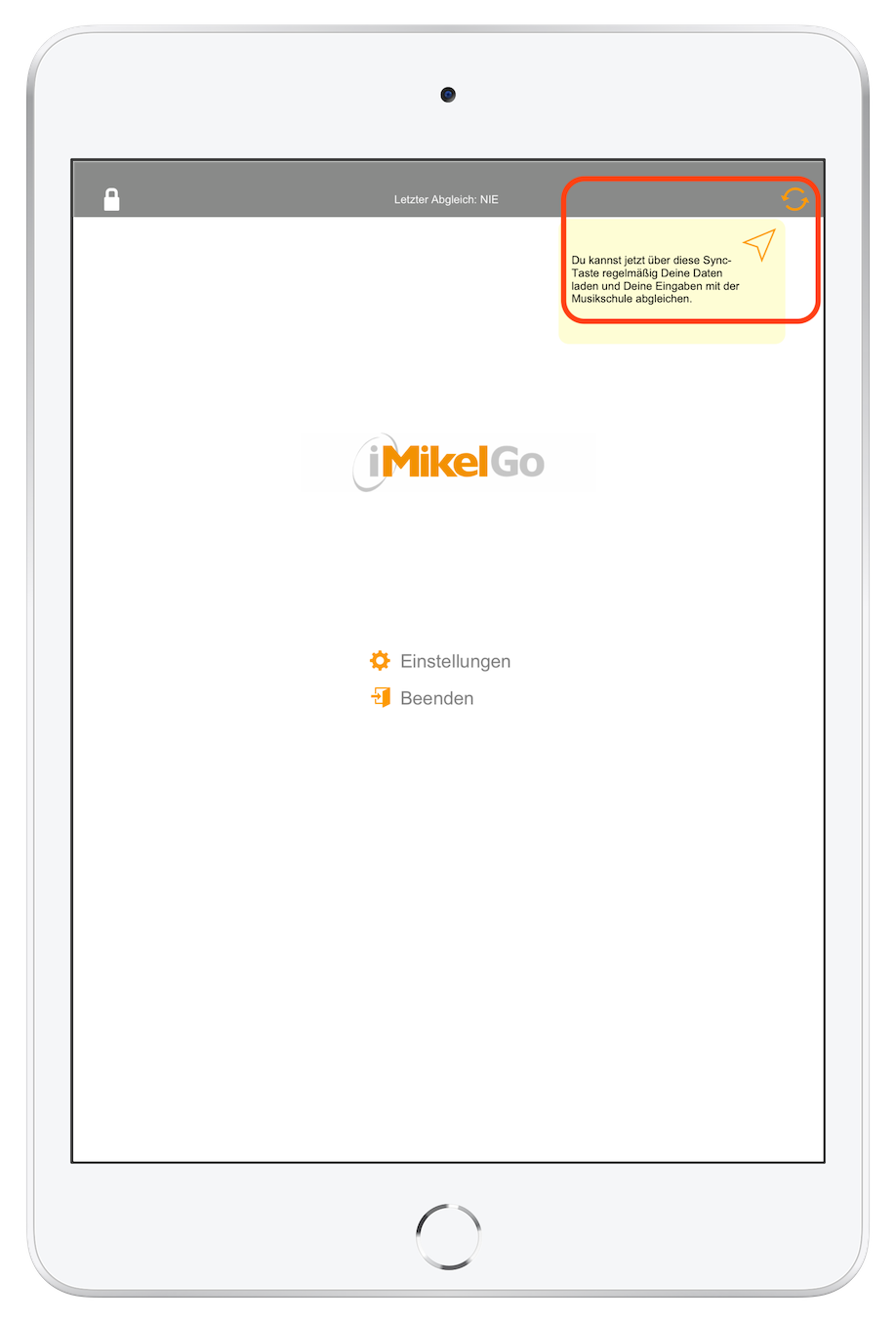
Damit lädt sie die für sie bereitgestellten Daten und kann ab sofort mit iMikelGo arbeiten.
