iMikelGo Handbuch
Einleitung
iMikelGo ist die Revolution für Musikschulen. Es bietet Ihren Lehrkräften die Möglichkeit, ihre aktuellen Unterrichtsdaten einzusehen und Unterrichtsausfälle oder -verlegungen einzutragen. Die hierbei zur Verfügung stehenden Optionen (z.B. Schüler fehlt entschuldigt
, Schüler fehlt unentschuldigt
, Lehrer krank
etc.) sind durch die Verwaltung der Musikschule in iMikel festgelegt. Zudem besteht die Möglichkeit, alle Teilnehmer einer Gruppe oder eines Tages anzurufen oder per Mail über Neuheiten oder eine Verlegung zu informieren.
Zusätzlich kann eine Lehrkraft auch Notizen zu den einzelnen Unterrichtsstunden eingeben, die anschließend in der Musikschule bei dem entsprechenden Termin hinterlegt werden. Des Weiteren ist es auch möglich, auf Seiten der Musikschule in der iMikel Unterrichtsverwaltung eine Notiz für die Lehrkraft erfassen und zum Beispiel bei einem Termin zu hinterlegen, dass ein Teilnehmer diesen Termin abgesagt hat.
Zudem kann jede berechtigte Lehrkraft in iMikelGo auf ein Mitarbeiterverzeichnis zugreifen, in welchem ihr alle Kollegen angezeigt werden. Zu jedem Kollegen können optional Kontakte (Telefonnummer, E-Mail Adresse etc.), die zugeordneten Instrumente, Fachbereiche, Geburtstage und die nächsten Jubiläen an der Musikschule angezeigt werden.
iMikelGo ist ebenso die ideale Unterstützung bei der Durchführung einer Inventur. iMikelGo nutzt die Kamera Ihres iPhones oder iPads zum Scannen von Barcode-Etiketten, welche Sie zur Inventarisierung auf Ihren Instrumenten/Inventar befestigen können und greift auf Wunsch auch auf die Geo-Informationen des Gerätes zu. Und dies funktioniert alles offline, also ohne einen externen Zugriff auf den Server der Musikschule.
In iMikel können über das Statistik- / Kosten- & Leistungsrechnungsmodul beliebig viele Berichte mit verschiedensten Auswertungen erstellt werden. Diese können aus iMikel bestimmten iMikelGo-Anwendern zur Verfügung gestellt werden. Somit haben Sie jederzeit aktuelle Auswertungen ihrer Musikschule mobil zur Hand und können zum Beispiel in einer Konferenz oder in einem Treffen mit dem Bürgermeister mit aktuellen Zahlen glänzen.
Technische Struktur
Sicherheit der Datenübertragung
Allgemeine Voraussetzungen für die Inbetriebnahme von iMikelGo
Erreichbarkeit folgender Domains am iMikel-Server (Proxy möglich):
- https://imikelgo.musikschulverwaltung.de/*
- https://api.musikschulverwaltung.de/*
- https://autoupdater.musikschulverwaltung.de/*
Alle Informationen werden per HTTPS und zusätzlich über ein individuelles durchgehend neu berechnetes Passwort verschlüsselt übertragen.
Alle übermittelten Informationen entsprechen einer bestimmten Struktur. Zudem sind Prüfsummen in der Übermittlung enthalten. Jede unvorhergesehene Änderung dieser Struktur verhindert den Abruf der Daten durch den Client oder Server. Somit ist eine Manipulation z.B. durch Viren ausgeschlossen.
In folgender Abbildung wird der Datenaustausch zwischen iMikel, iMikelGo und dem Server erläutert.
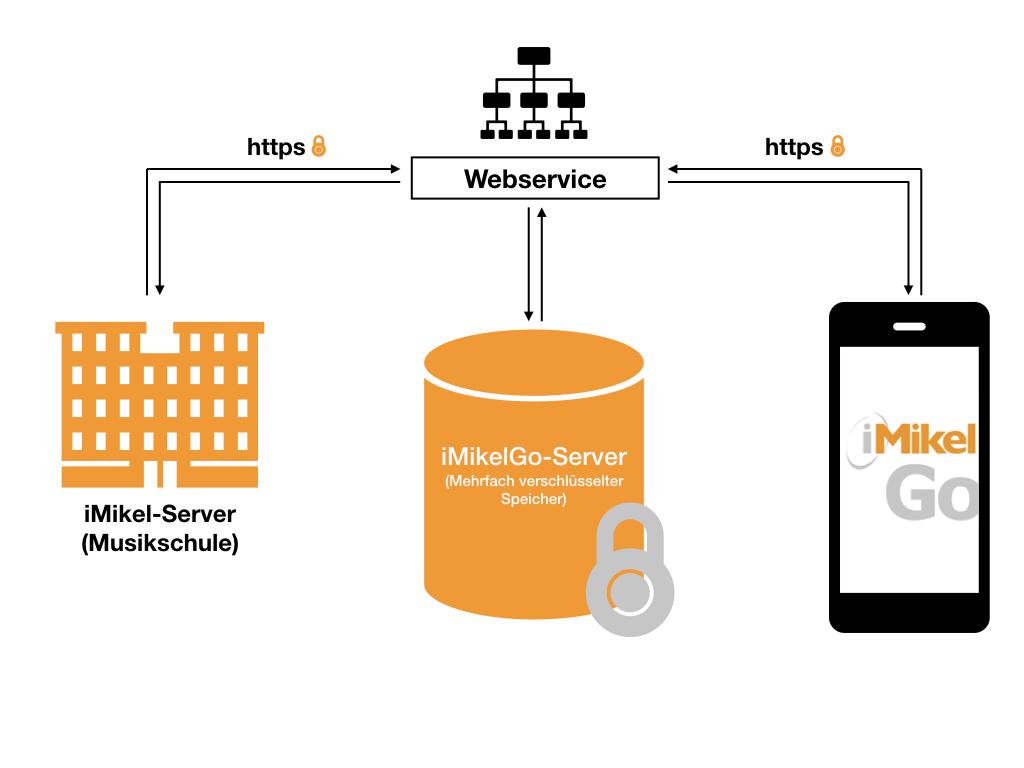
Schutz vor Fremdzugriff
Der Benutzer muss beim Starten von iMikelGo eine PIN oder ein Passwort eingeben. Wird dieses Passwort 3 mal hintereinander falsch eingetragen, werden die iMikelGo-Daten sofort gelöscht und das Programm in den Demo-Modus zurückgesetzt. Erst wenn der Anwender anschließend seine internen Zugriffskennungen erneut hinterlegt hat, kann er das Gerät wieder zur Synchronisation freischalten. Zudem gibt es durch die Musikschulverwaltung direkt aus der iMikel-Personalverwaltung heraus die Möglichkeit, die Kennung eines iMikelGo-Benutzers per Fernlöschung zu deaktivieren.
Updates
iMikelGo prüft beim Start die Verfügbarkeit von Updates und installiert diese bei Bedarf automatisch. Der Anwender kann jederzeit ein Update ausführen oder auf später verschieben, falls er z.B. gerade im Unterricht ist.
Einrichtung
Installation
Die Installation erfolgt über den Apple App Store. Öffnen Sie hierzu den App Store auf Ihrem Gerät. Geben Sie in der Suche iMikelGo
ein (Alternativ ist die App auch über folgenden Link erreichbar: https://itunes.apple.com/de/app/imikelgo/id1234541165).
Tippen Sie auf die Taste Laden
.
Der Installationsvorgang der iMikelGo-App wird jetzt gestartet. Warten Sie bis die App vollständig installiert wurde und klicken Sie dann auf die Taste öffnen
.
Die iMikelGo-App startet anschließend.
Demo-Modus
Bevor Sie iMikelGo-Lizenzen erwerben, können Sie iMikelGo selbstverständlich kostenlos testen. Hierfür gibt es einen eigenen Demo-Modus, welchen Sie nach dem Starten von iMikelGo aktivieren können. Wenn Sie iMikelGo mit Ihren eigenen Produktivdaten testen möchten, kontaktieren Sie uns gerne bezüglich einer kostenlosen zeitlich begrenzten Testlizenz.
Demo-Modus aktivieren
Sobald Sie die iMikelGo-Anwendung gestartet haben, wird Ihnen angeboten, den Demo-Modus zu aktiveren. Tippen Sie auf die Taste Demo aktivieren
. Die Anwendung lädt anschließend Demo-Daten herunter und zeigt diese an. Rufen Sie anschließend unseren Support unter 0441 882930 an, damit Ihr Demo-Zugang freigeschaltet wird. Mit der Demo-Version können Sie alle Funktionen von iMikelGo zeitlich unbegrenzt testen. Die PIN zum Entsperren von iMikelGo ist standardmäßig 1234.
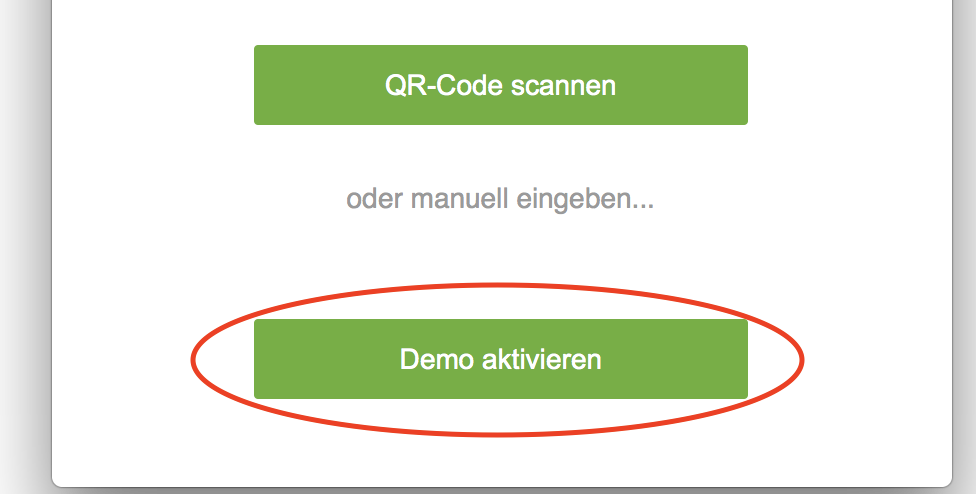
Aktivierung und Zuordnung der iMikelGo Lizenzen
Sobald Sie iMikelGo-Lizenzen erworben haben, bekommen Sie diese per E-Mail von uns zugeschickt. Diese Lizenzen müssen in dem Hauptprogramm iMikel hinterlegt werden. Anschließend können Sie diese Lizenzen Ihren Lehrkräften zuordnen und für deren Geräte aktivieren.
Eingabe der Lizenzen in iMikel
Öffnen Sie hierzu das Startfenster von iMikel und klicken Sie auf den Menübefehl iMikelGo Lizenzen
unter dem Menüpunkt Module
.
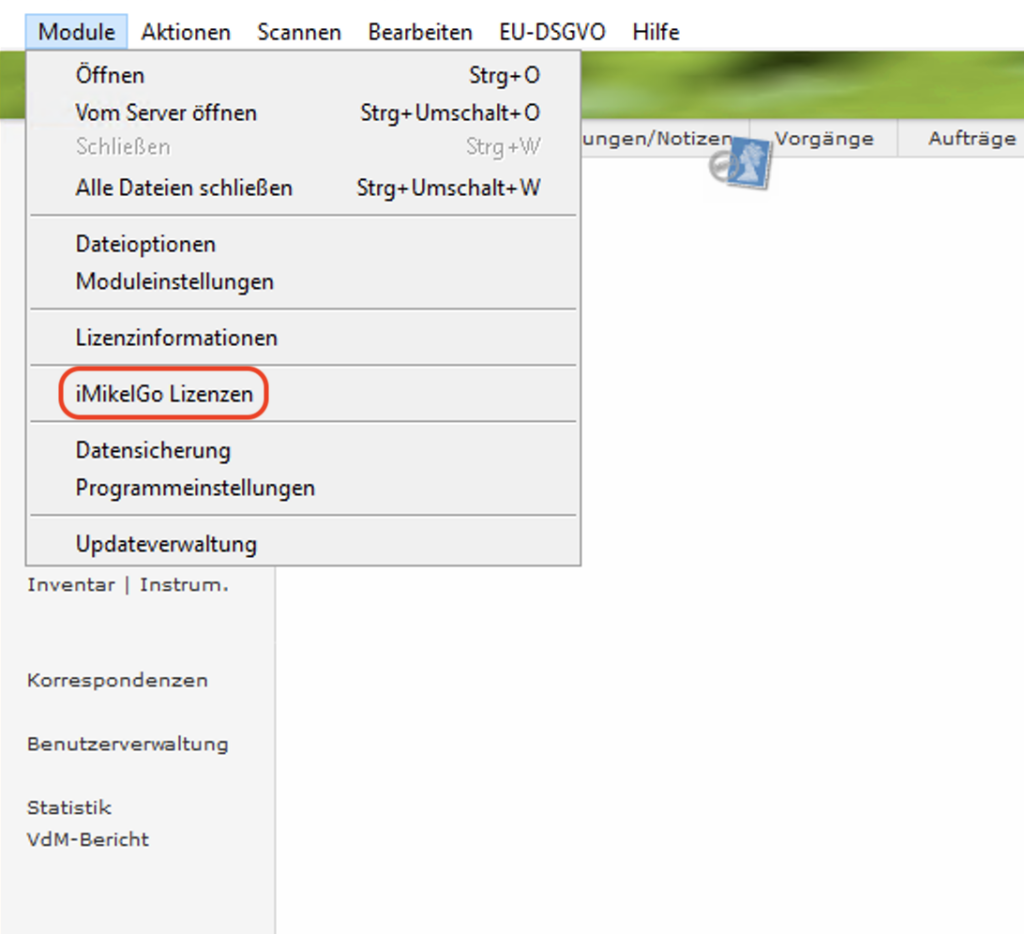
Klicken Sie auf das grüne Plus in der Kopfleiste, um die Lizenzen hinzufügen. Es öffnet sich ein Fenster, in welches Sie bitte die von uns erhaltenen Lizenzen einfügen.
Hinweis: Die Lizenzpakete beginnen und enden immer mit einem Sternchen. Kopieren Sie bitte alles inkl. der Sternchen.
Klicken Sie auf die Taste aktualisieren
, sobald Sie die Lizenzen eingefügt haben.
Funktionsanleitung
Die Bereiche
- Mein Unterricht - Verwaltung des Unterrichts einer Lehrkraft
- Team - Kontaktbuch des Kollegiums
- Inventar - Inventarisierung mithilfe der Kamera
- Statistik - Einsicht tagesaktueller Statistiken über die Musikschule
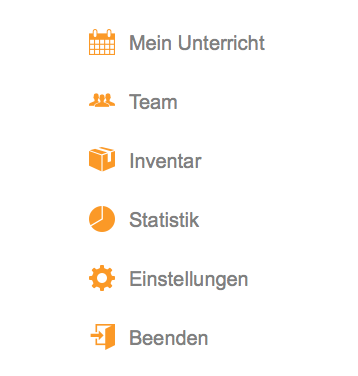
Mein Unterricht
Der Bereich Mein Unterricht
bietet Lehrkräften die Möglichkeit, ihre aktuellen Unterrichtsdaten einzusehen und Unterrichtsausfälle oder -verlegungen einzutragen. Die hierbei zur Verfügung stehenden Optionen (z.B. Schüler fehlt entschuldigt
, Schüler fehlt unentschuldigt
, Lehrer krank
etc.) werden durch die Verwaltung der Musikschule in iMikel festgelegt. Zudem besteht die Möglichkeit, alle Teilnehmer einer Gruppe oder eines Tages anzurufen oder per E-Mail über Neuheiten oder eine Verlegung zu informieren.
Das folgende Schaubild erläutert die Funktionen, welche zur Verfügung stehen.
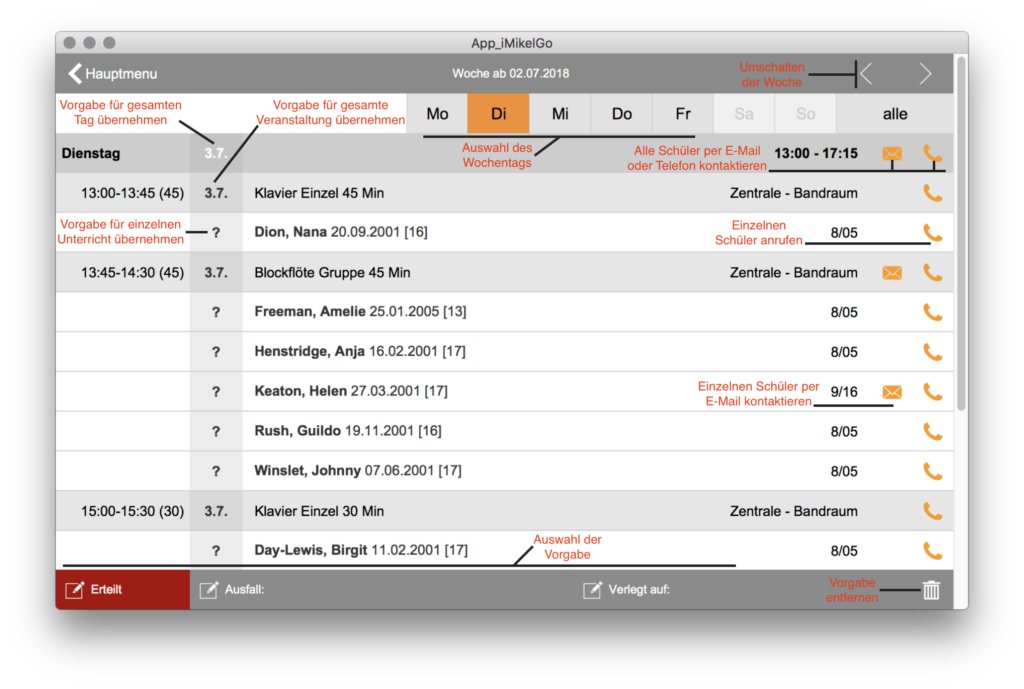
Mit Hilfe der Pfeiltasten in der Kopfleiste können Sie durch die Wochen navigieren. Standardmäßig wird hier der heutige Tag angezeigt. Tippen/Klicken Sie auf einen anderen Tag, um diesen anzuzeigen. Über die Taste alle
werden sämtliche Schüler sortiert nach den Wochentagen aufgelistet.
Markierung des Unterrichts
Es ist erforderlich, dass ein Unterrichtstermin mit einer bestimmten Vorgabe markiert wird. Standardmäßig befindet sich der Unterricht im Status Neutral
, was mit einem Fragezeichen symbolisiert wird.
Es gibt verschiedene Möglichkeiten, einen Unterricht mir einem Status zu versehen:
- Der Unterricht wurde erteilt.
- Der Unterricht ist ausgefallen.
- Der Unterricht wurde verlegt.
Wählen Sie in der Fußleiste die entsprechende Vorgabe. Sobald eine Vorgabe aktiv ist, wird die Taste rot hervorgehoben. Sie haben nun drei verschiedene Möglichkeiten den Unterricht zu markieren:
Gesamten Tag: Sie können den gesamten Unterricht, welcher an einem Tag stattfindet mit einer Vorgabe markieren. Tippen/Klicken Sie hierzu auf das Datum, welches neben dem Wochentag angezeigt wird.
Gesamte Unterrichtsveranstaltung: Sie können alle Schüler einer Veranstaltung (z.B. Gruppenunterricht) mit einer Vorgabe markieren. Tippen/Klicken Sie hierzu auf das Datum, welches zwischen der Fachbezeichnung und der Terminvorgabe angezeigt wird.
Einzelnen Unterricht: Sie können einen einzelnen Unterricht (z.B. 45 Min. Einzelunterricht) mit einer Vorgabe markieren. Tippen/Klicken Sie hierzu auf das Fragezeichen, welches neben einem Schüler angezeigt angezeigt wird.
Hinweis: Wenn Sie Möglichkeit 1 und 2 wählen, wird automatisch das Fragezeichen neben einem Schüler mit der gewählten Vorgabe überschrieben.
Sie können eine Markierung auf dem gleichen Wege rückgängig machen, indem Sie als Vorgabe das Symbol des Mülleimers in der rechten unteren Ecke auswählen.
Kontaktieren der Schüler
Sie haben die Möglichkeit, Schüler aus iMikelGo heraus zu kontaktieren - beispielsweise, wenn Unterricht ausfällt oder verlegt wird. Hierzu steht Ihnen als Kontaktmöglichkeit entweder E-Mail oder ein Anruf zur Verfügung.
Hierbei können Sie auswählen, ob Sie alle Schüler des gesamten Unterrichtstages, alles Schüler einer Unterrichtsveranstaltung oder einen einzelnen Schüler kontaktieren möchten.
Schüler des gesamten Unterrichtstages: Tippen/Klicken Sie hierzu auf den Briefumschlag/Telefonhörer, welcher oben in der Zeile neben der Gesamtunterrichtszeit angezeigt wird.
Schüler einer gesamten Unterrichtsveranstaltung: Tippen/Klicken Sie hierzu auf den Briefumschlag/Telefonhörer, welcher in der Zeile neben der Fachbezeichnung und des Unterrichtsortes angezeigt wird.
Einzelnen Schüler: Tippen/Klicken Sie hierzu auf den Briefumschlag/Telefonhörer, welcher in der Zeile neben den Schülerangaben und des Unterrichtsraumes angezeigt wird.
Nach einem Kontaktversuch werden Sie gefragt, ob Sie den Schüler erreicht haben und können dies dokumentieren. Somit können Sie auch im Nachhinein Kontaktversuche initiieren, bis die Liste abgearbeitet ist.
Hinterlegung von Bemerkungen
iMikelGo bietet die Möglichkeit, verschiedene Bemerkungen zum Unterricht und zum Schüler zu hinterlegen. Tippen/Klicken Sie hierzu einfach auf einen Schülernamen. Sie haben anschließend die Auswahl eine Bemerkung bezüglich verschiedenen Sachverhalten zu hinterlegen. Sie können Bemerkungen für folgende Bereiche verfassen:
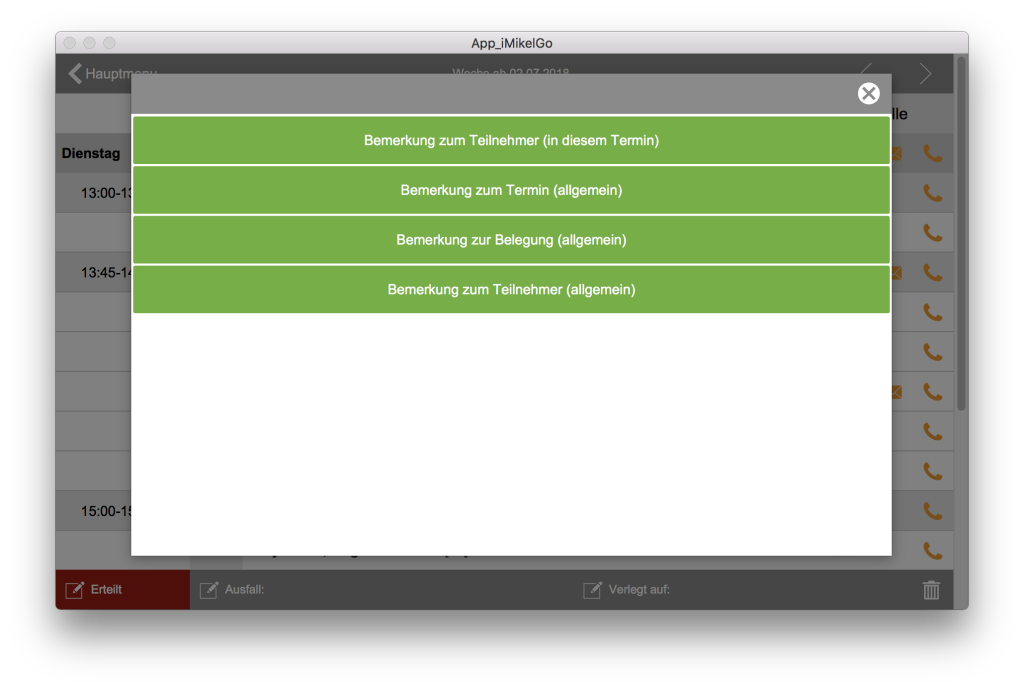
Im Folgenden werden die auszuwählenden Bereiche erklärt:
Bemerkung zum Teilnehmer (in diesem Termin)
: Diese Bemerkung bezieht sich nur auf einen Schüler in diesem Termin. Dieses Bemerkungsfeld bietet sich z. B. an, um die Fortschritte eines einzelnen Schüler an diesem Termin zu dokumentieren.Bemerkung zum Termin (allgemein)
: Diese Bemerkung bezieht sich auf den stattgefunden Termin, unabhängig von einem Schüler. Dieses Bemerkungsfeld bietet sich z. B. an, um die Fortschritte einer gesamten Gruppe an diesem Termine zu dokumentieren.Bemerkung zur Belegung (allgemein)
: Diese Bemerkung bezieht sich generell auf den Unterricht eines Schülers. Dieses Bemerkungsfeld bietet sich z. B. an, um eine außergewöhnliche Begabung zu dokumentieren.Bemerkung zum Teilnehmer (allgemein)
: Diese Bemerkung bezieht sich generell auf einen Schüler. Dieses Bemerkungsfeld bietet sich z. B. an, um Änderungen bezüglich des Wohnorts zu dokumentieren.
Wählen Sie das passende Bemerkungsfeld und geben Sie Ihre Bemerkung ein. Die Bemerkung wird daraufhin direkt gespeichert und bei der nächsten Synchronisation an das Hauptprogramm iMikel übertragen.
Die Bemerkungen erscheinen im Hauptprogramm iMikel anschließend an folgenden Stellen:
Bemerkung zum Teilnehmer: Unterrichtsverwaltung > Abrechnung > An-/Abwesenheiten (iMikelGo)
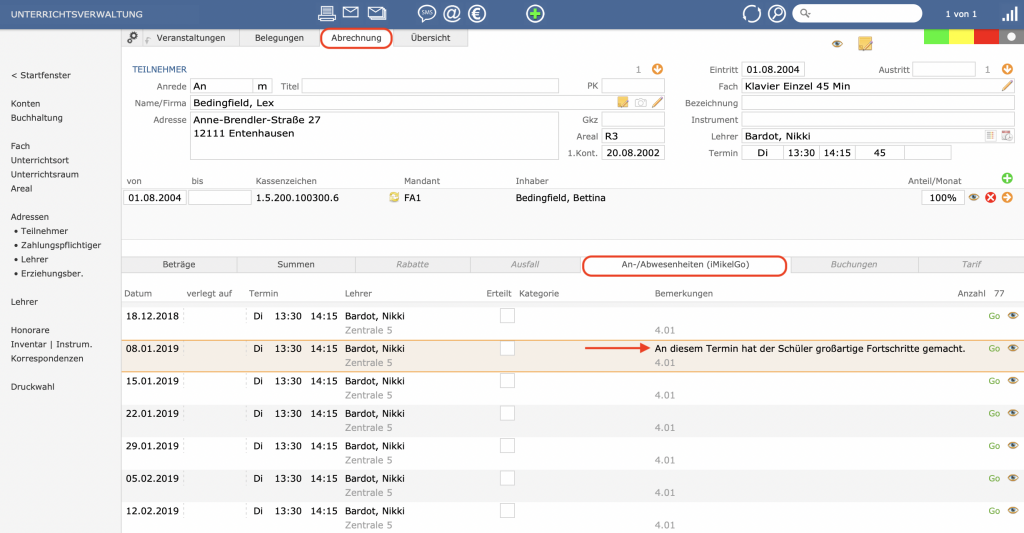
Bemerkung zum Termin: Unterrichtsverwaltung > Veranstaltungen > Terminliste
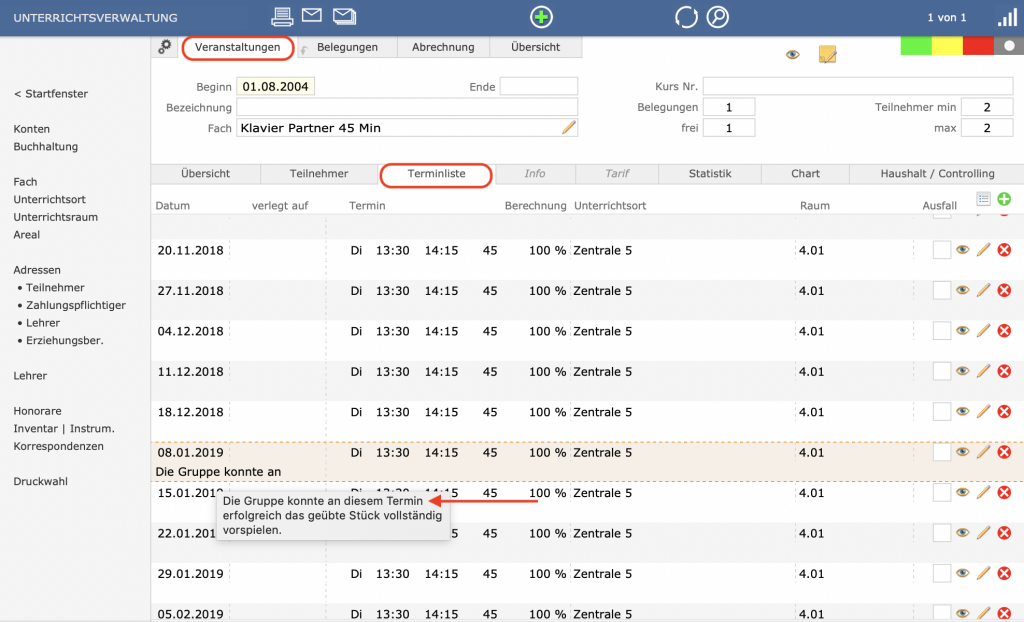
Bemerkung zur Belegung: Unterrichtsverwaltung > Belegungen > Bemerkungen > Belegung
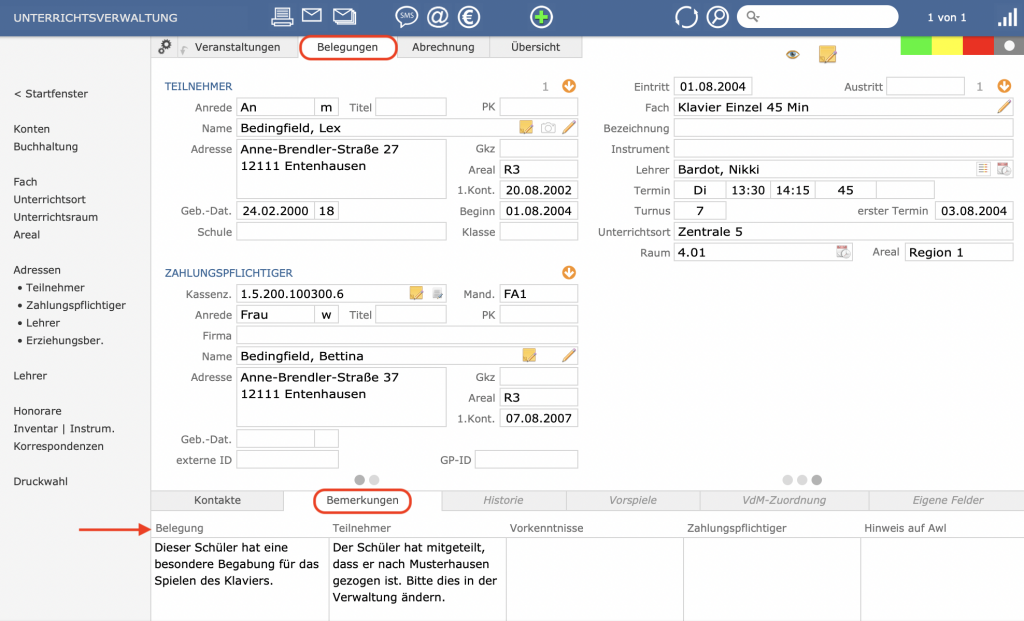
Bemerkung zum Teilnehmer: Unterrichtsverwaltung > Belegungen > Bemerkungen > Teilnehmer
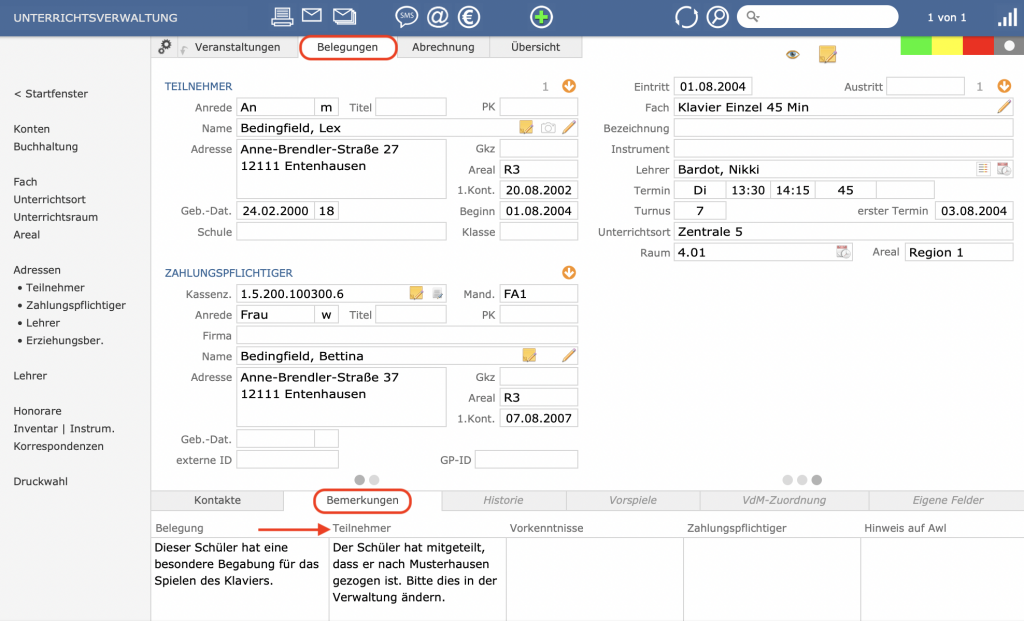
Team
Unter diesem Punkt haben Sie die Möglichkeit, ein Verzeichnis des Kollegiums aufzurufen. Es werden hier folgende Informationen angezeigt:
- Name
- Geburtstag
- Alter
- Beginn der Tätigkeit
- Nächstes Jubiläum
- Kontakte
- Lehrende Instrumente
- Fachbereiche
- Fachgruppen
Sie können das Verzeichnis beliebig sortieren. Klicken Sie hierzu einfach auf den Spaltennamen, nach welchem Sie sortieren möchten (nicht auf allen Geräten wegen Platzmangels möglich).
Anzeigen von Informationen eines Kollegen
Sie können sich alle Informationen eines Kollegen anzeigen lassen. Tippen/Klicken Sie hierzu einfach auf den Namen. Wischen Sie nach rechts, um weitere Informationen anzuzeigen. Sollten Sie iMikelGo unter Windows oder macOS verwenden, klicken Sie auf einen der grauen Punkte am unteren Fensterrand. Der orangene Punk zeigt Ihnen die aktuelle Ansicht an, in welcher Sie sich befinden.
Kontaktieren von Kollegen
Sie können die in iMikelGo verfügbaren Kontakte verwenden, um mit Kollegen zu korrespondieren.
Die Kontaktmöglichkeiten werden Ihnen im Profil der Lehrkraft auf der zweiten Seite angezeigt.
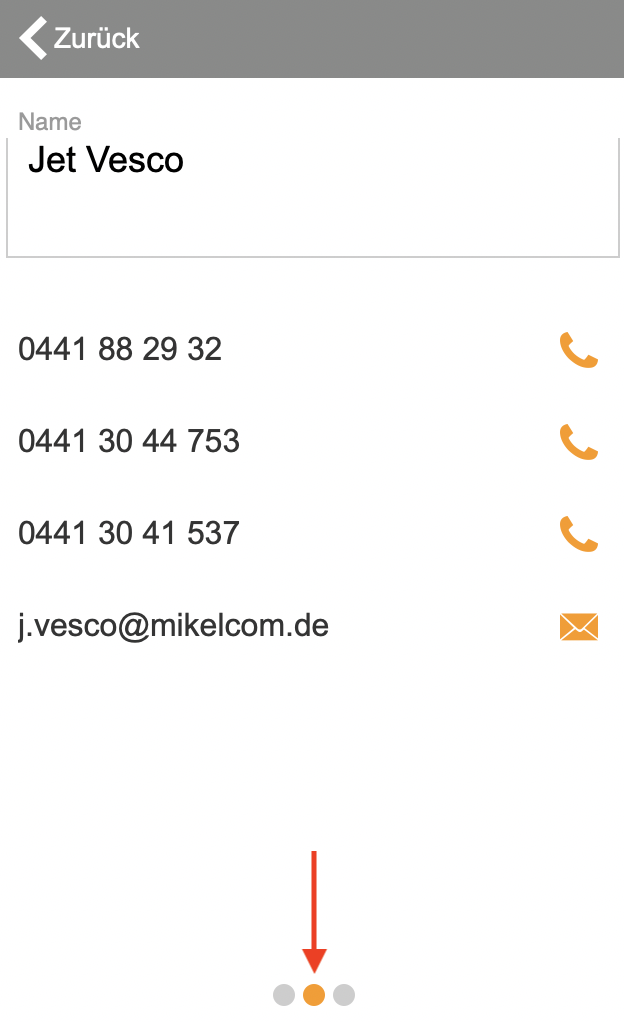
Sie können über das orangene Symbol des Hörers einen Anruf tätigen, sofern dies Ihr Gerät unterstützt. Über das orangene Symbol des Briefumschlags haben Sie die Möglichkeit, eine E-Mail an die angezeigte Adresse zu schreiben.
Inventar
iMikelGo bietet Ihnen eine moderne Art der Inventarisierung. Sofern diese Funktion bei Ihnen freigeschaltet ist, werden Ihnen an dieser Stelle alle Ihre Inventargegenstände aufgelistet.
