Unterrichtsräume verwalten
In diesem Kapitel zeigen wir Ihnen, wie Sie neue Veranstaltungsräume, Verfügbarkeiten/Reservierungen und Raumkategorien eingeben, Inventar zuordnen sowie vorhandene Räume löschen können.
Raum eingeben
Sie können zu jedem Veranstaltungsort beliebig viele Veranstaltungsräume eingeben. Sie sehen unter Veranstaltungsorte > Gebäude > Räume
eine Auflistung der bisher zu diesem Veranstaltungsort eingetragenen Räume. Wenn noch keine Räume eingegeben wurden, ist dieser Bereich leer. Klicken Sie auf das Plus, können Sie einen weiteren Raum erstellen.
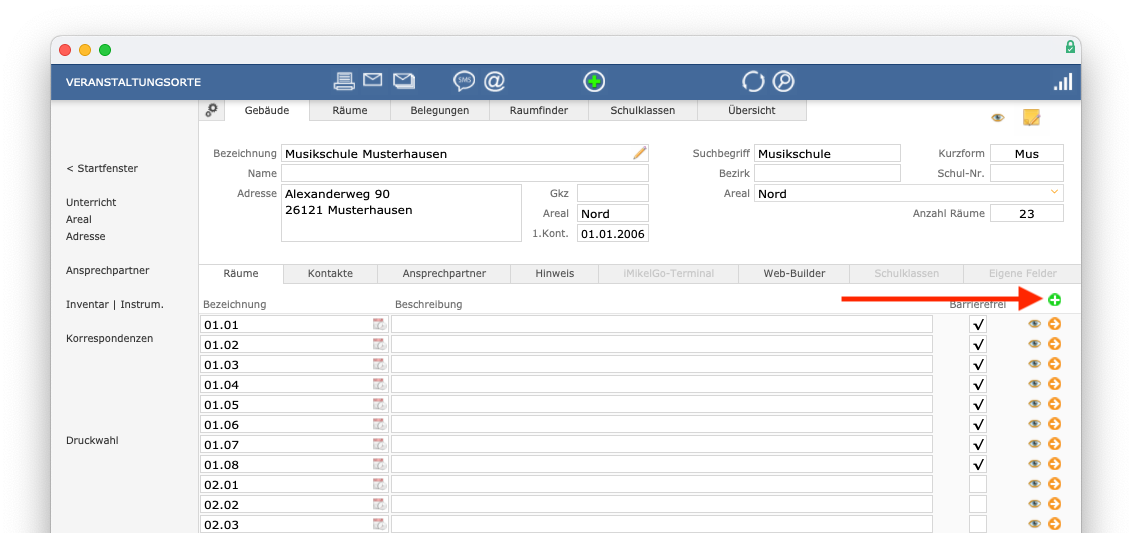
Geben Sie die Bezeichnung des Raumes und gegebenenfalls eine Beschreibung ein. Wenn Sie weitere Eingaben zu diesem Unterrichtsraum eingeben möchten, klicken auf den Pfeil.
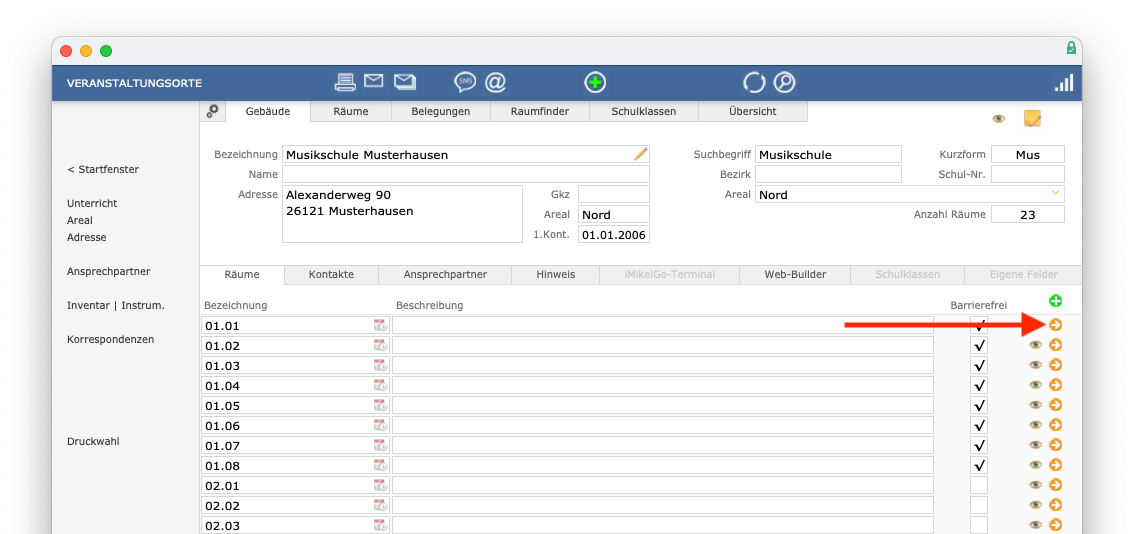
Sie gelangen in die Detailansicht des Raumes. Sie können zu jedem Unterrichtsraum weitere Informationen erfassen, so z. B. einen Suchbegriff, eine Kurzform, die maximale Lautstärke (z. B. laut, leise, schrill, piana, forte), die Größe in Quadratmetern, die maximale Personenzahl oder die Etage.
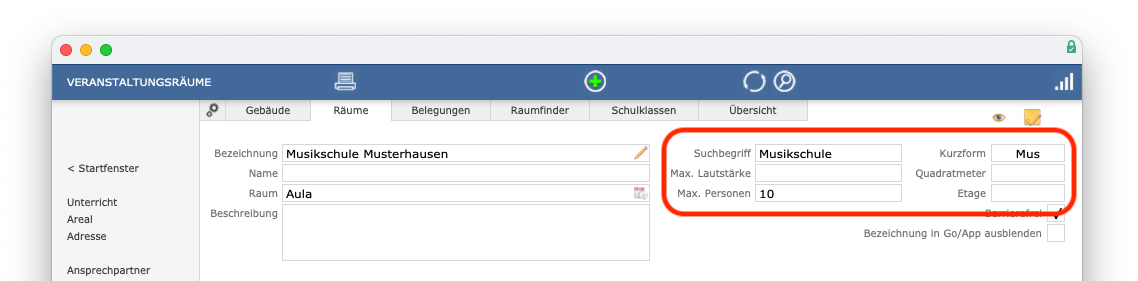
Die Begriffe, die Sie auswählen, stehen im Einblendmenü dieses Feldes allen Datensätzen zur Verfügung.
Außerdem können Sie angeben, ob ein Raum barrierefrei ist, und definieren, ob die Bezeichnung in iMikelGo/der Musikschul-App angezeigt werden soll.
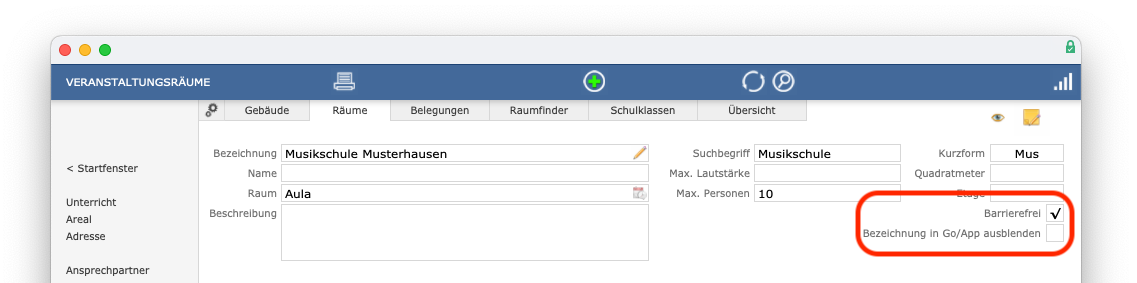
Zudem können Sie eine Beschreibung
, einen Hinweis
und eine Bemerkung
zu diesem Raum hinterlegen.
Verfügbarkeiten und Reservierungen eingeben
Sie können für jeden Unterrichtsraum definieren, von wann bis wann an welchem Wochentag ein Raum verwendet werden darf. Sie können unter Veranstaltungsorte > Räume > Verfügbarkeiten/Reservierungen
z. B. definieren, dass ein Raum erst ab 14.00 Uhr und nur bis 18.00 Uhr verwendet werden darf.
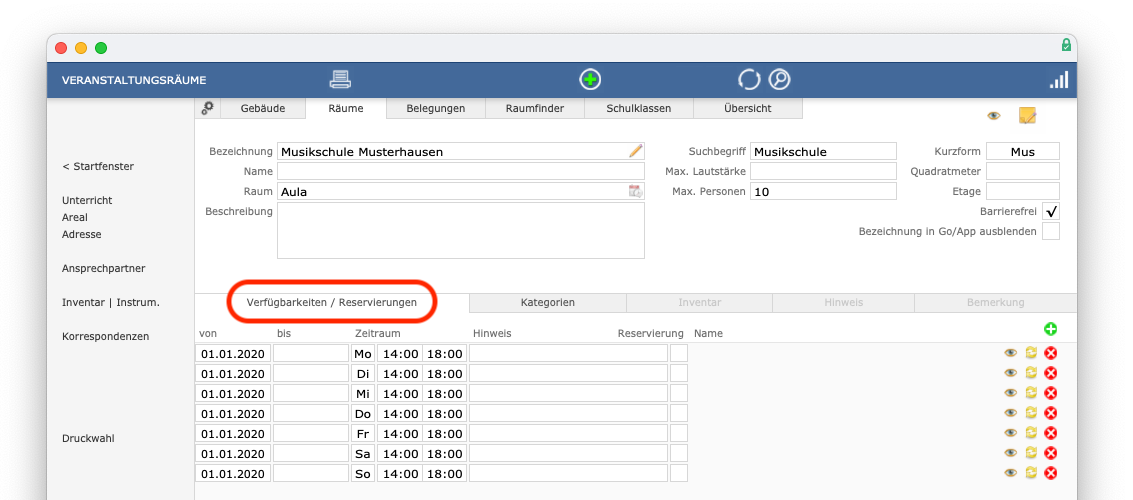
Geben Sie unter Verfügbarkeiten/Reservierungen
die Zeiträume pro Wochentag ein, in welchen Sie den Raum nutzen können. Klicken Sie dafür auf das Plus.
Halten Sie dabei die alt-Taste gedrückt, erzeugt iMikel für jeden Wochentag eine heute beginnende Standardverfügbarkeit, die anschließend jederzeit editiert werden kann.
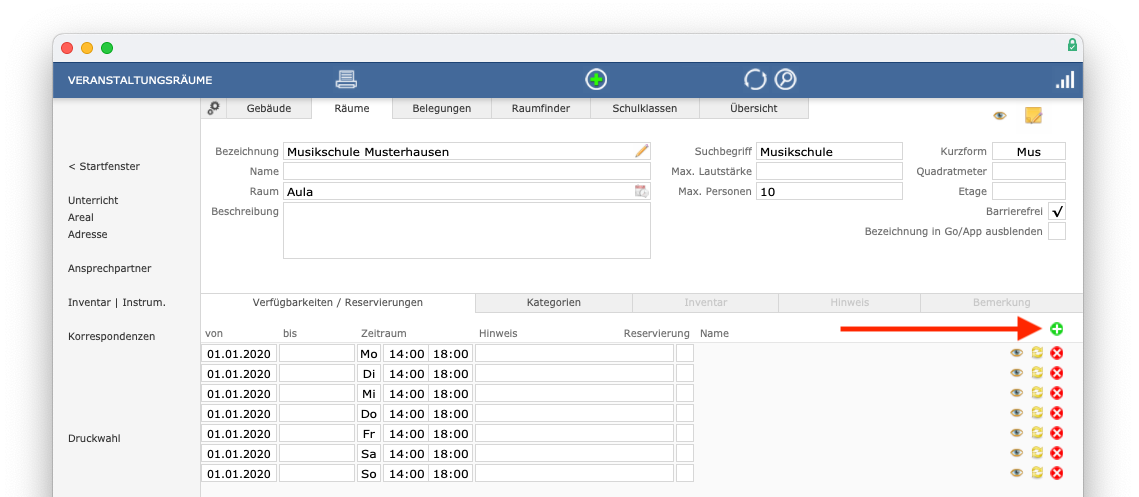
Geben Sie den Zeitraum ein, in welchem diese Verfügbarkeit gilt (von
, bis
). Wenn Sie das Enddatum leer lassen, ist die Verfügbarkeit dauerhaft gültig. Geben Sie den Wochentag sowie die Uhrzeit ein (Zeitraum
). Sie können auch einen Hinweis hinterlegen. Sie können pro Wochentag mehrere Zeiträume definieren, falls ein ein Raum nicht den gesamten Tag über zur Verfügung steht.
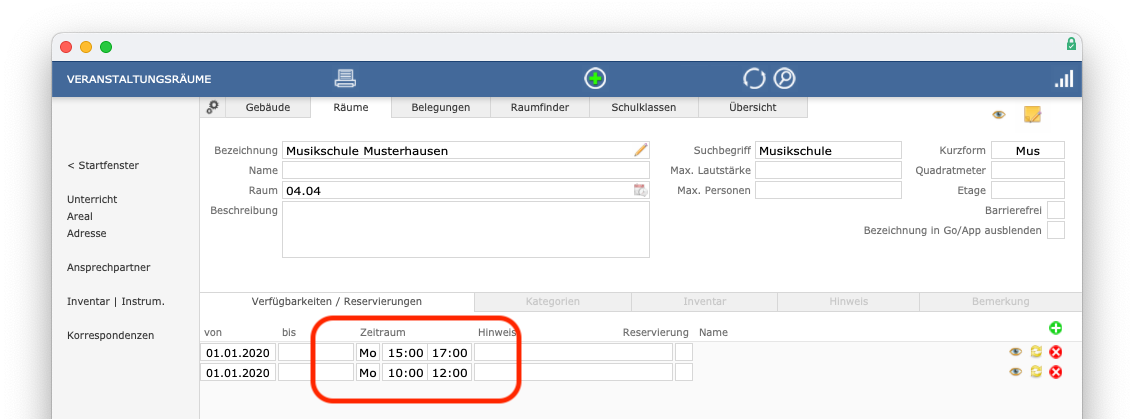
Möchten Sie eine Reservierung eingeben, setzen Sie neben einer Verfügbarkeit den Haken bei Reservierung
.
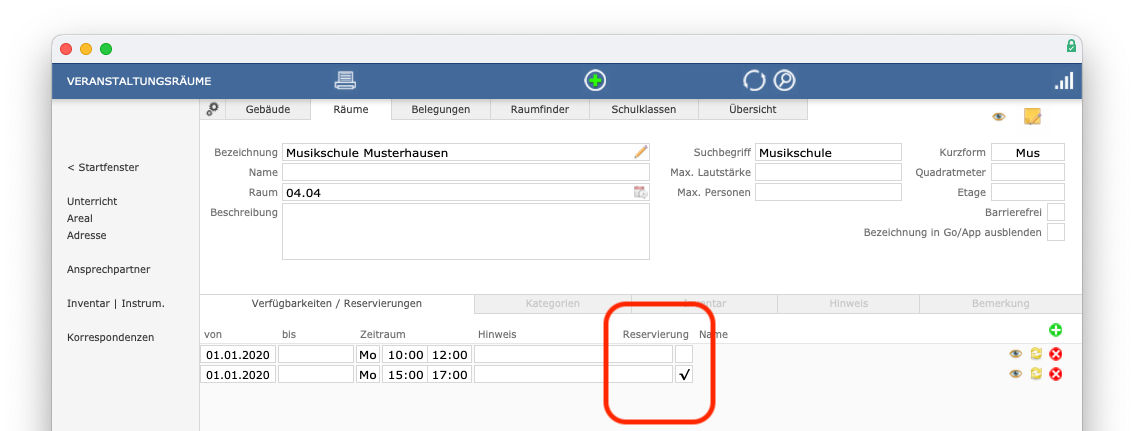
Über den Kreisel können Sie der Reservierung eine Person zuordnen.
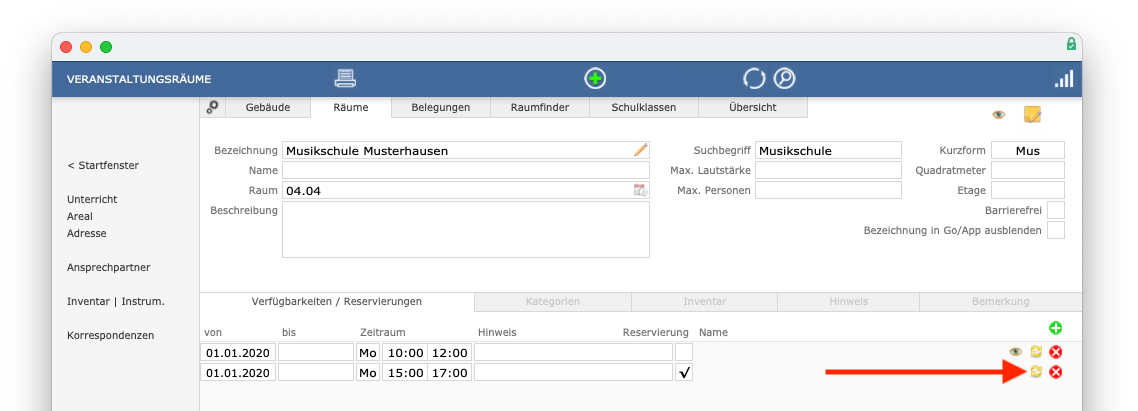
Wenn Sie in der Personalverwaltung unter
Personal > Verfügbarkeiten/Reservierungeneine Raumreservierung bei einer Lehrkraft eingeben, erscheint diese automatisch auch unterVerfügbarkeiten/Reservierungenin den Veranstaltungsorten.
Im Raumbelegungsplan wird Ihnen der Verfügbarkeitszeitraum eines Raumes je Tag farbig hervorgehoben. Somit können Sie sehen, wann Sie einen Raum verwenden dürfen.
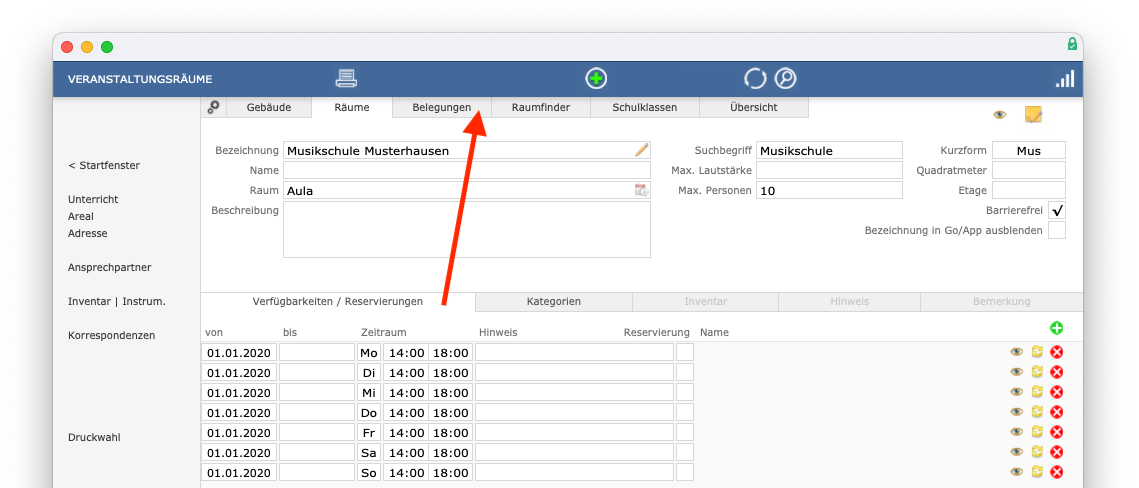
Raumkategorien eingeben
Sie können jeden Raum verschiedenen Kategorien zuordnen. So können Sie z. B. definieren, dass es sich um einen Schlagzeugraum, Klavierraum oder einen Gitarrenraum handelt. Sie können aber auch hinterlegen, dass es ein Besprechungsraum oder ein Raum der Verwaltung ist. Klicken Sie dafür unter Räume
auf Kategorien
.

Dort können Sie durch Klick auf den Stift die Kategorien für diesen Raum bearbeiten.

Wenn noch keine Kategorien hinterlegt sind, werden beim ersten Klick auf den Stift die aktuellen Belegungen in iMikel durchsucht und die entsprechenden Kategorien hinterlegt.
Aus der Liste auf der rechten Seite können Sie nun weitere Kategorien auswählen oder über das Plus in der Kopfleiste neue hinzufügen.
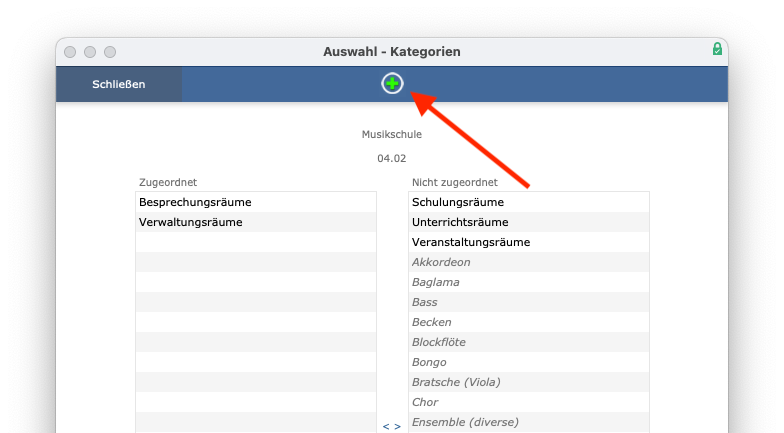
Inventar zuordnen
Unter Veranstaltungsorte > Räume > Inventar
sehen Sie Inventar, dass Ihnen in dem Veranstaltungsraum zur Verfügung steht.
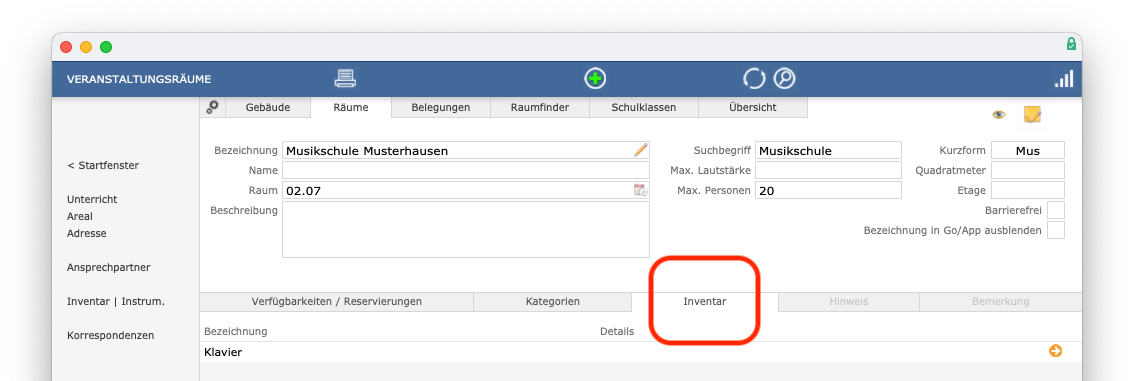
Die Inventarverwaltung und die Veranstaltungsorteverwaltung sind direkt miteinander verbunden. Jedes Inventar, das Sie in der Inventarverwaltung einem Veranstaltungsort bzw. -raum zuordnen, kann in der Veranstaltungsorteverwaltung angezeigt werden. Änderungen können Sie dort nicht durchführen. Öffnen Sie dafür die Inventarverwaltung.
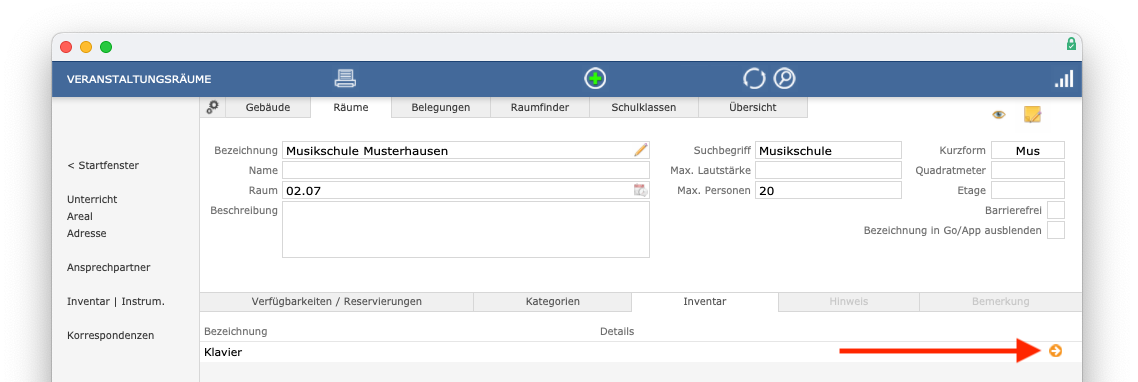
Raum löschen
Einen Unterrichtsraum können Sie auch ganz einfach löschen. Klicken Sie dazu in der Veranstaltungsorteverwaltung auf Räume
.
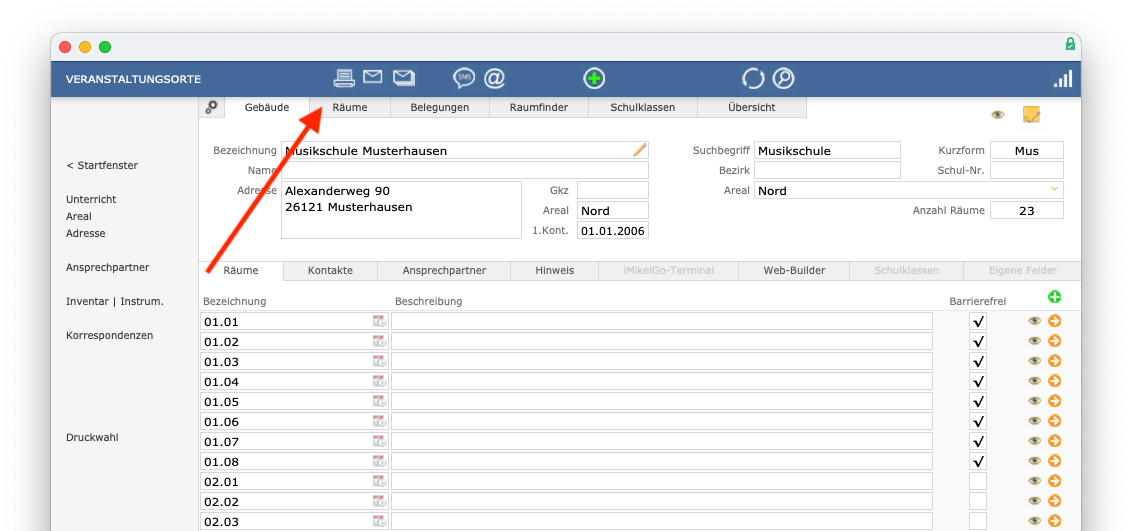
Klicken Sie auf den Stift neben der Bezeichnung
.
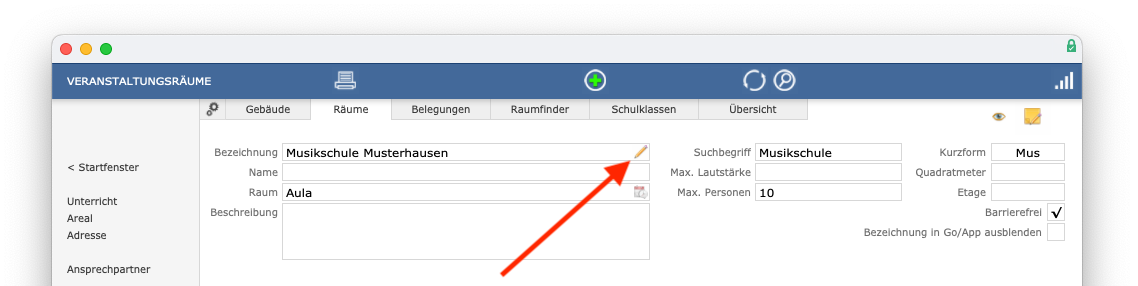
Wählen Sie anschließend unter Raum
den Befehl löschen
aus.
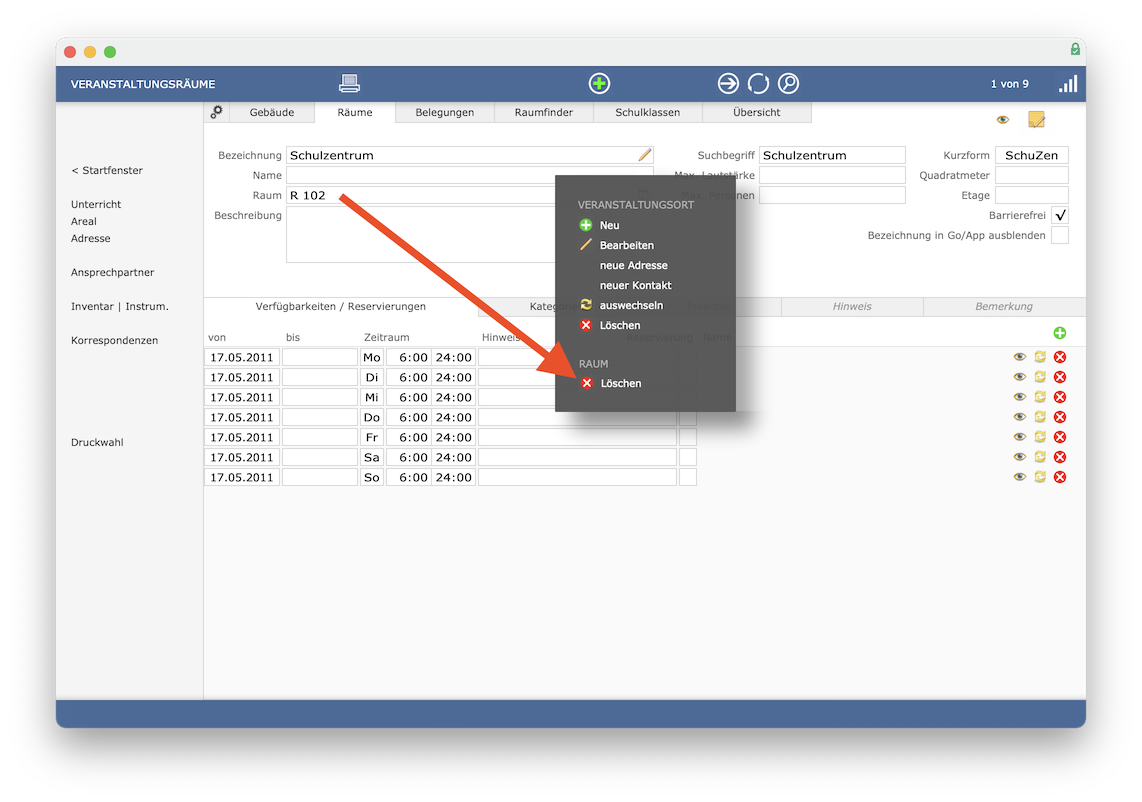
Falls der Raum in Verwendung ist, werden Sie darauf hingewiesen. Sie haben die Möglichkeit, die vorhandenen Zuordnungen dieses Raumes mit einem anderen Raum zu tauschen.
Hinweis bezüglich „Gendern“: Aus Gründen der besseren Lesbarkeit wird auf die gleichzeitige Verwendung der Sprachformen männlich, weiblich und divers (m/w/d) verzichtet. Sämtliche Personenbezeichnungen gelten gleichermaßen für alle Geschlechter. Die verkürzte Sprachform hat nur redaktionelle Gründe und beinhaltet keine Wertung.
