Veranstaltungen verwalten
In iMikel werden Kurse, Unterrichte, Projekte etc. als Veranstaltungen bezeichnet. Für eine Veranstaltung sind unter Unterrichtsverwaltung > Veranstaltung
zu definieren:
- Beginn und ggf. Ende der Veranstaltung
- Fach
- Lehrkraft
- Termin
- Ort
Jede Veranstaltung hat einen oder mehrere Teilnehmer. Jeder Teilnehmer wird als Belegung bezeichnet. Jeder Veranstaltung sind daher eine oder mehrere Belegungen zuzuordnen. Sie können zu einer Veranstaltung interne Kommentare hinterlegen.
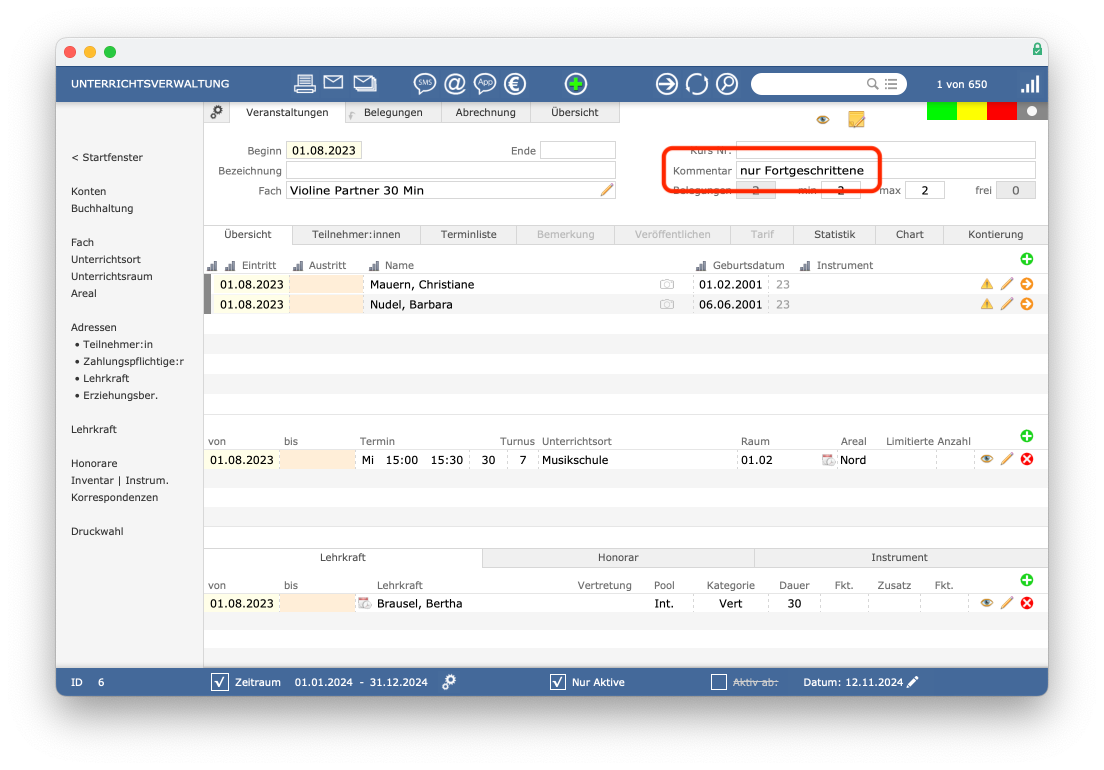
Anwendungsbeispiele: nur Fortgeschrittene, Kurs storniert, Kurs abgesagt, …
Solch ein Eintrag wird ausschließlich iMikel-intern verwendet, erscheint also z. B. nicht in der App oder iMikelGo. In der Veranstaltungssuche des An- oder Ummeldeassistenten werden Kommentare angezeigt.
Veranstaltung eingeben
Eine neue (leere) Veranstaltung können Sie ganz einfach erstellen, indem Sie zunächst unter Unterricht > Veranstaltungen
auf den Stift klicken.
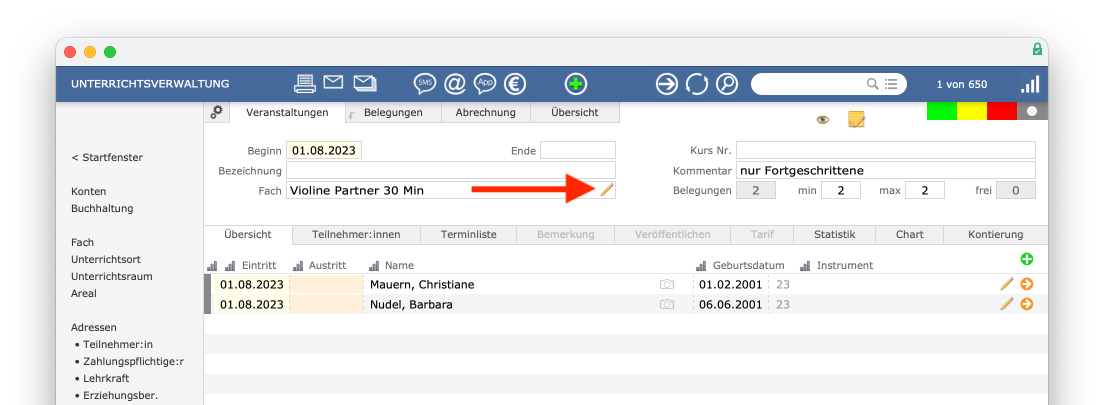
Klicken Sie anschließend auf Veranstaltung > Neu
.
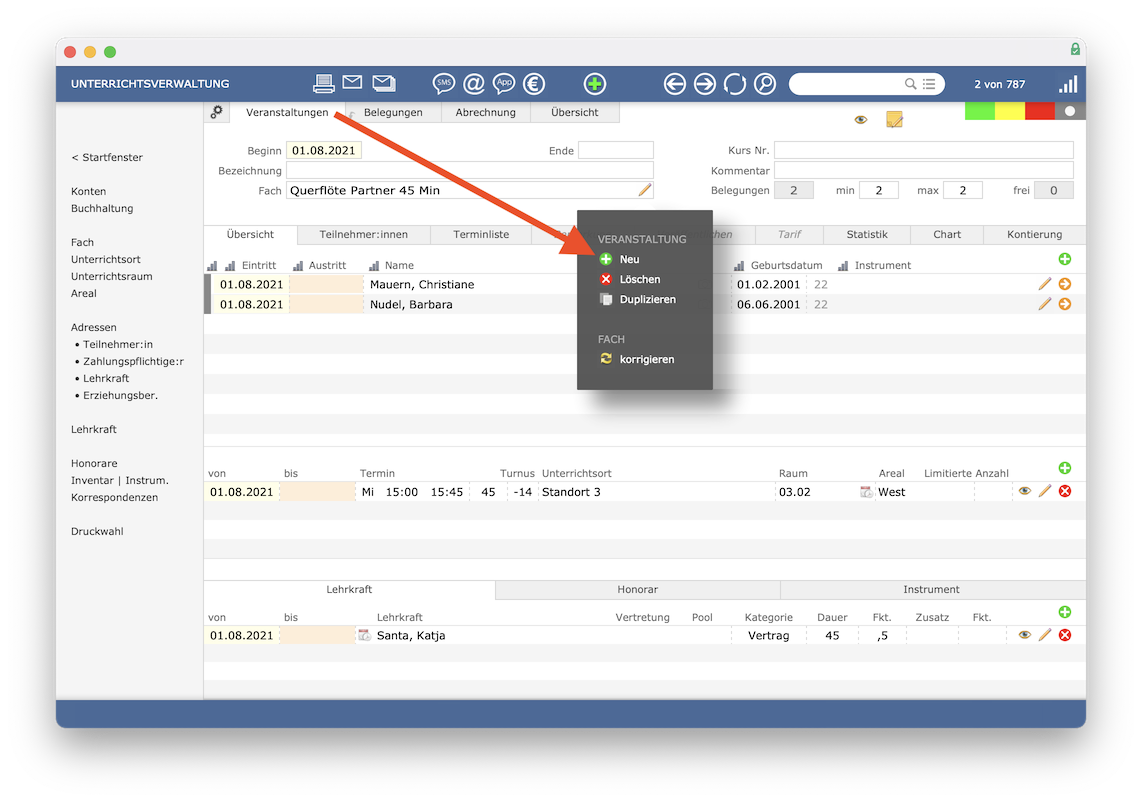
Alternativ können Sie auch auf das Plus klicken.

Anschließend können Sie nach einem Fach suchen. Wählen Sie das gewünschte Fach für die Veranstaltung aus.
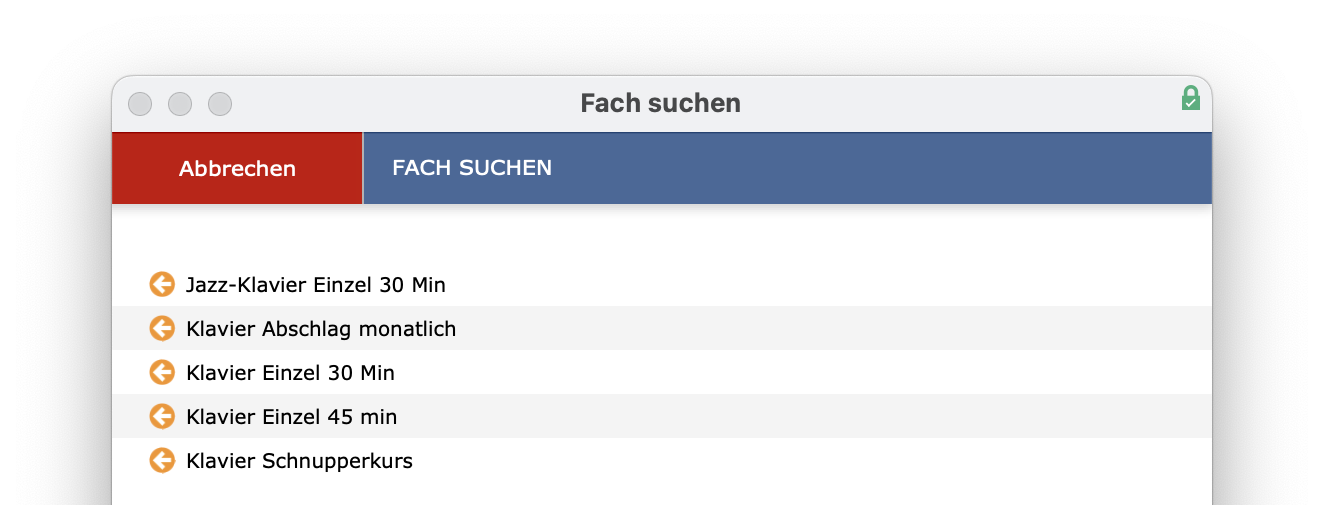
Tragen Sie danach das Beginndatum ein und speichern Sie.
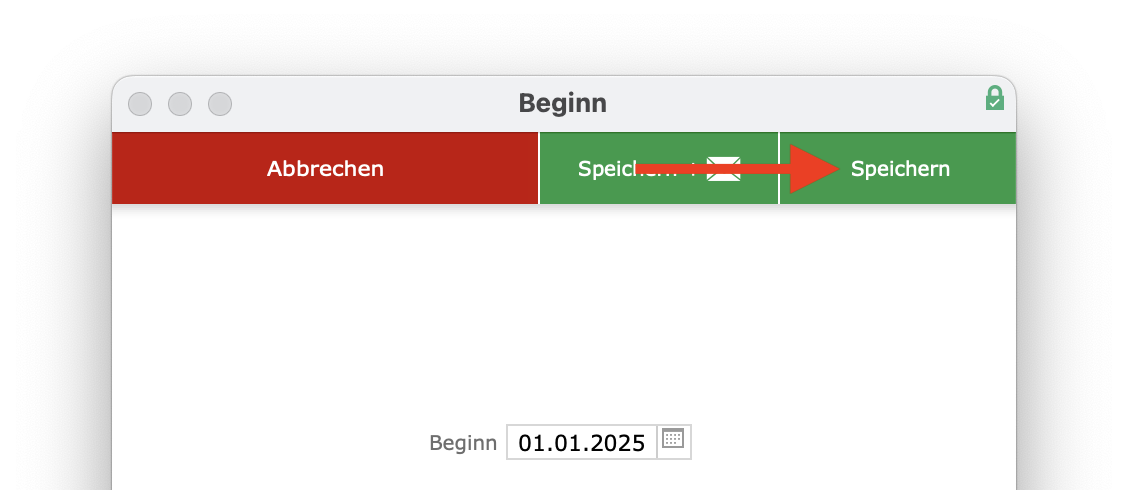
Einer Veranstaltung können Sie ein oder mehrere Schüler zuordnen sind. Klicken Sie dazu auf das Plus in der Übersicht
.
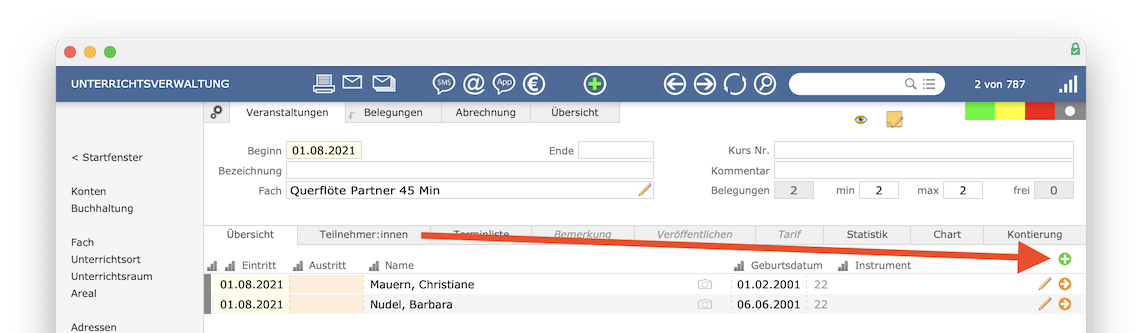
Es öffnet sich der Anmeldeassistent und die vorhandenen Veranstaltungsdaten werden automatisch gefüllt. Geben Sie den Teilnehmer ein und speichern Sie.
Termin für Veranstaltung festlegen
Unter Unterricht > Veranstaltung > Übersicht
können Sie über das Plus in der Terminzeile definieren, wann die Veranstaltung stattfindet.
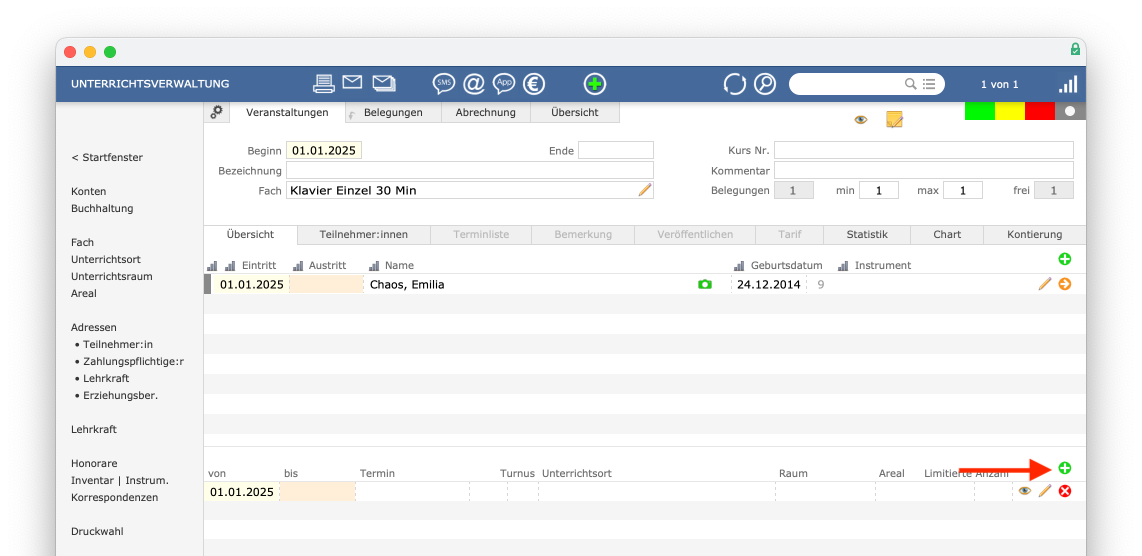
Das Startdatum wird automatisch von der Veranstaltung übernommen. Tragen Sie ein, an welchem Tag, zu welcher Uhrzeit, in welchem Turnus und an welchem Ort der Unterricht stattfindet. Speichern Sie Ihre Eingaben.
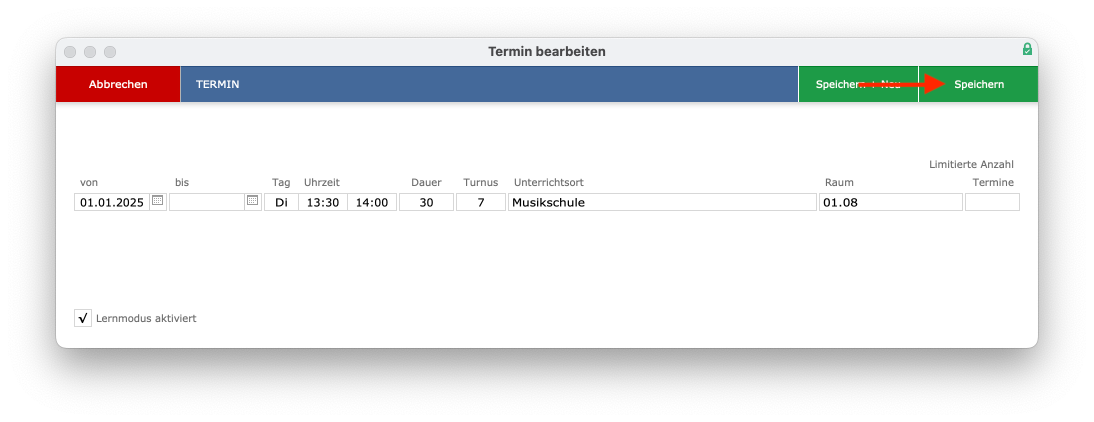
Limitierte Anzahl von Terminen vorgeben
Es ist sogar möglich, bei Veranstaltungen eine limitierte Gesamtanzahl von Unterrichtsterminen zu hinerlegen.
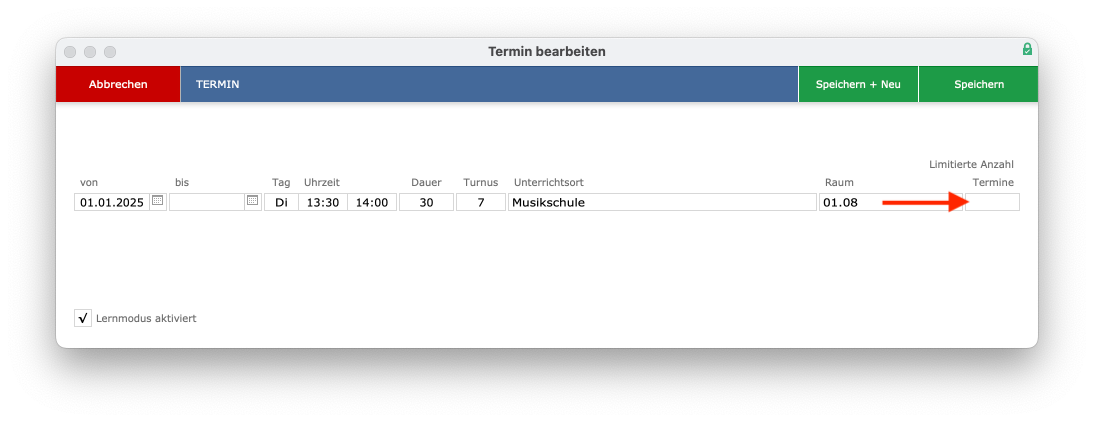
Somit kann festgelegt werden, dass z. B. eine 10er-Karte als Veranstaltung auf zehn Termine begrenzt ist. Es können auch parallel gültige Terminvorgaben innerhalb einer Veranstaltung mit einer limitierten Anzahl von Terminen versehen werden. Somit ist es z. B. möglich, in dieser Veranstaltung vorzugeben, dass die Termine jeweils fünfmal dienstags und fünfmal mittwochs stattfinden.
Lehrkraft der Veranstaltung zuweisen
Unter Unterricht > Veranstaltung > Übersicht
können Sie über das Plus in der Lehrkraftzeile die Lehrkraft eingeben, die diese Veranstaltung unterrichtet.
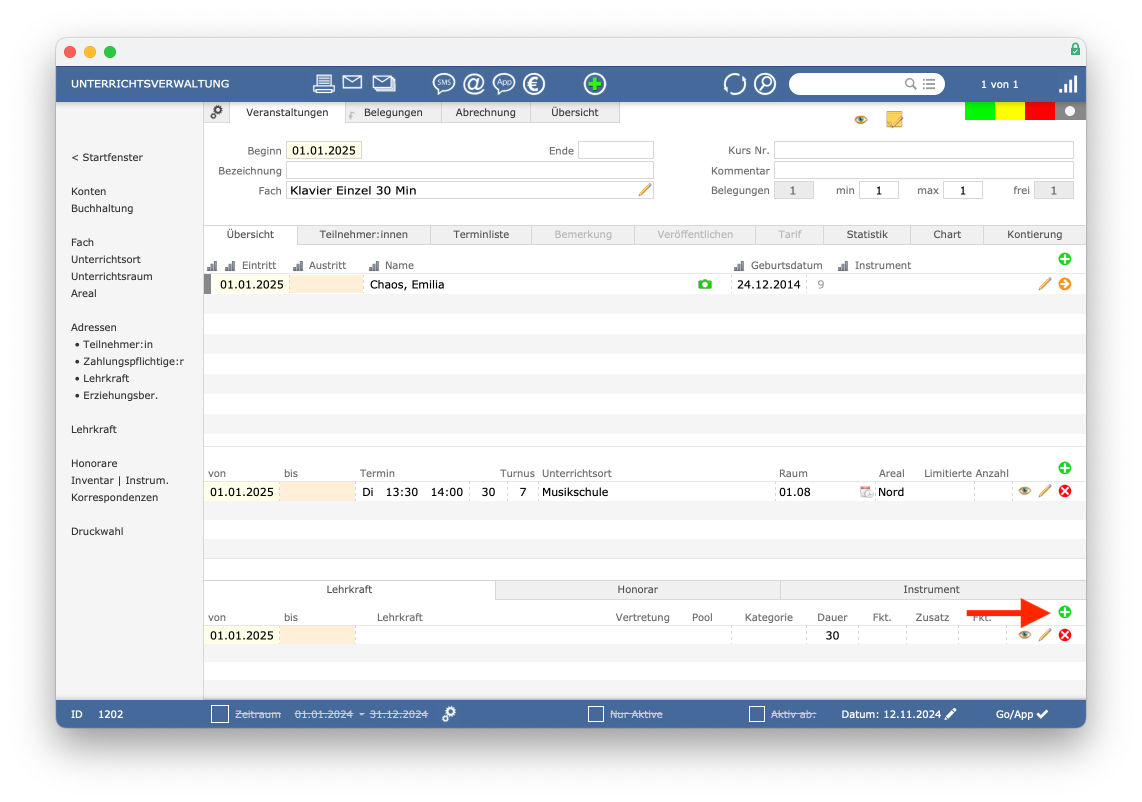
Wählen Sie die gewünschte Lehrkraft aus und speichern Sie.
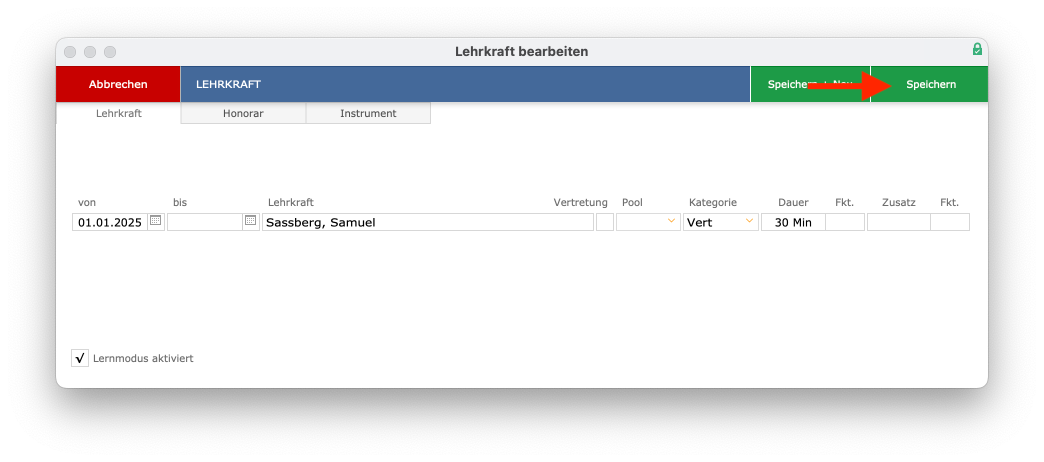
Honorar für eine Veranstaltung definieren
Ein festes Honorar für eine Veranstaltung können Sie ganz einfach definieren, indem Sie zunächst die betroffene Veranstaltung in der Unterrichtsverwaltung aufrufen. Klicken Sie anschließend unter Übersicht > Honorar
auf den Stift.
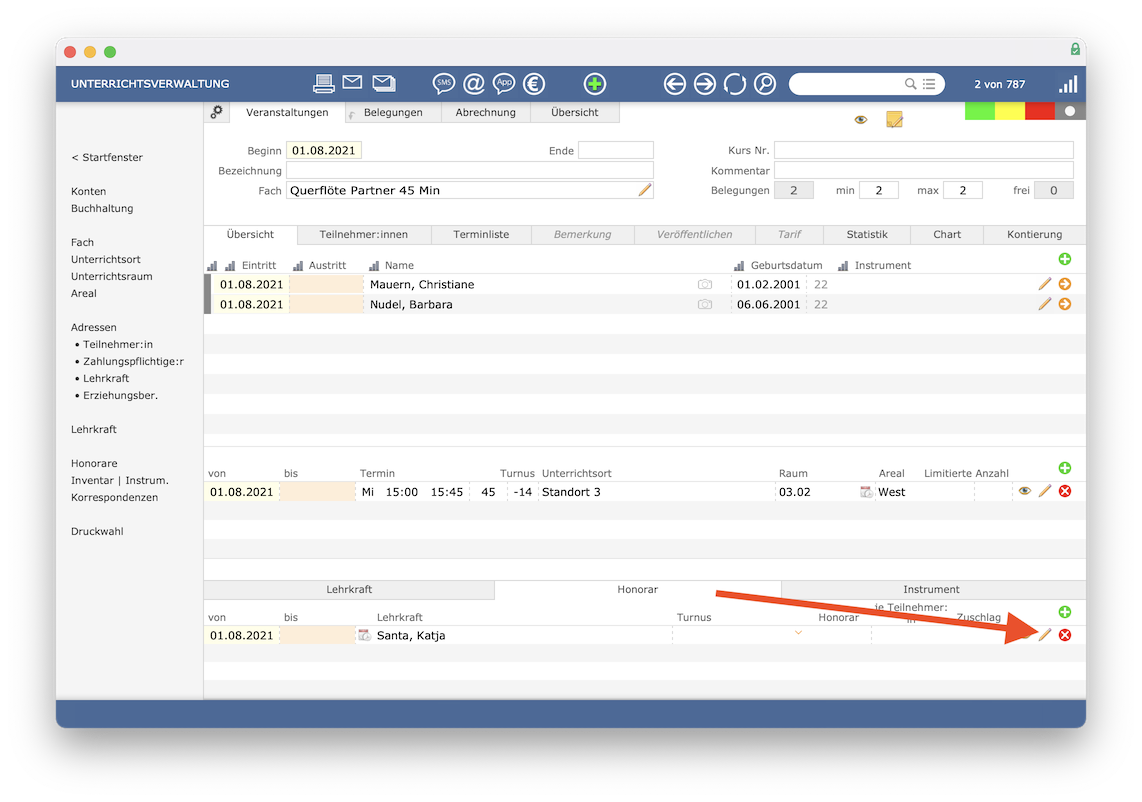
Geben Sie Ihre Honorarvorgabe ein und bestätigen Sie mit Speichern
.
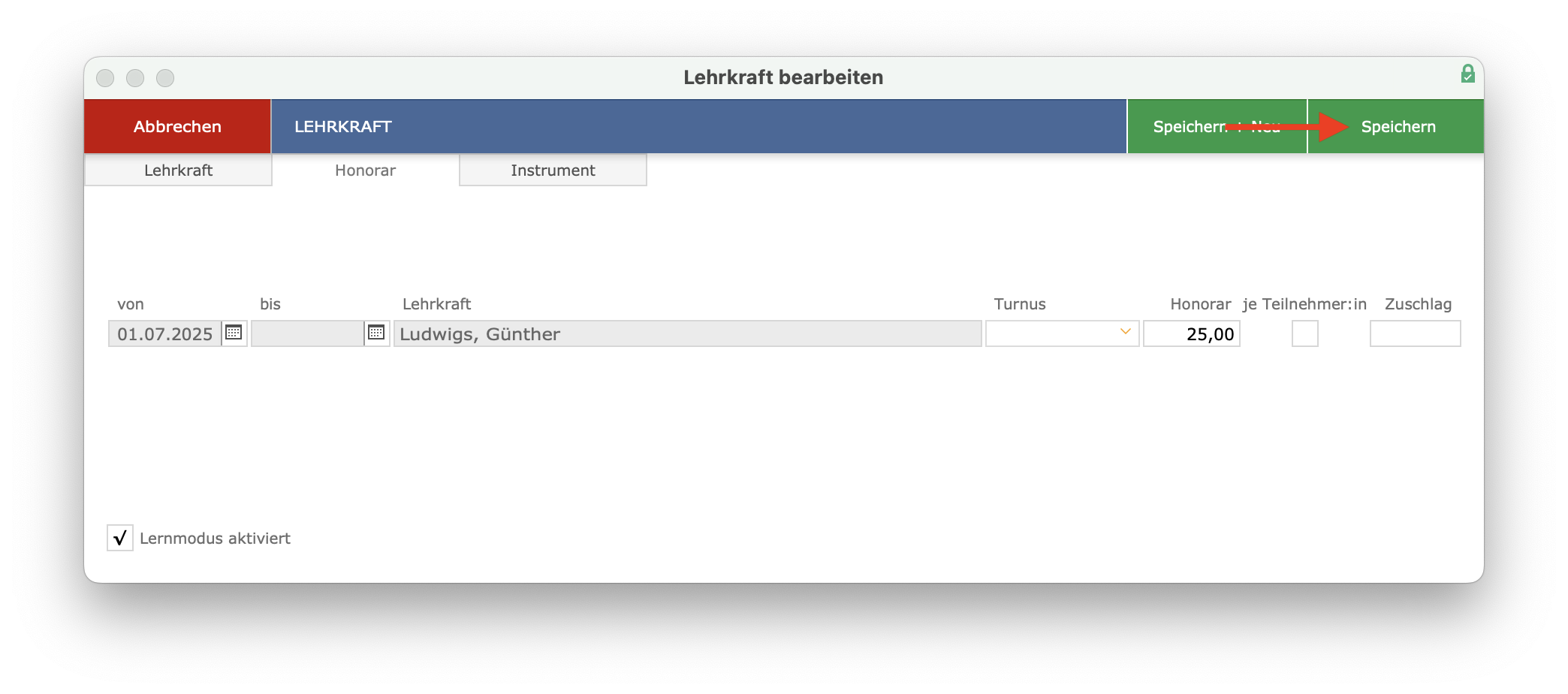
Instrument einer Veranstaltung zuordnen
Sie haben die Möglichkeit, einer Lehrkraft ein Instrument zuzuordnen, welches sie in einer bestimmten Veranstaltung unterrichtet. Dies ist z. B. bei Band-Unterricht sinnvoll, bei welchem mehrere Lehrkräfte unterrichten. Rufen Sie hierzu zunächst die betroffene Veranstaltung in der Unterrichtsverwaltung auf. Klicken Sie anschließend unter Übersicht > Instrument
auf den Stift.
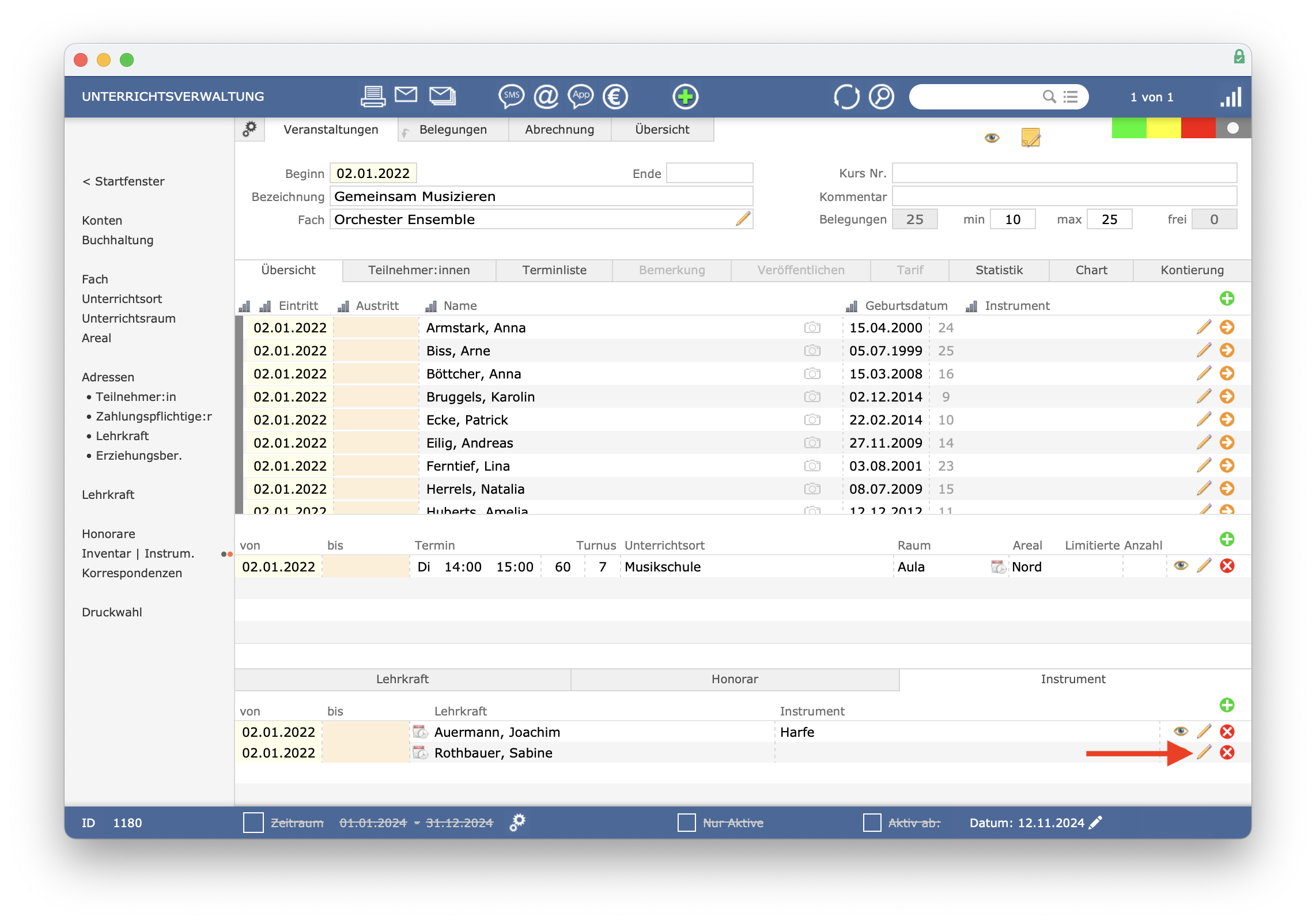
Geben Sie das Instrument ein und bestätigen Sie mit Speichern
.
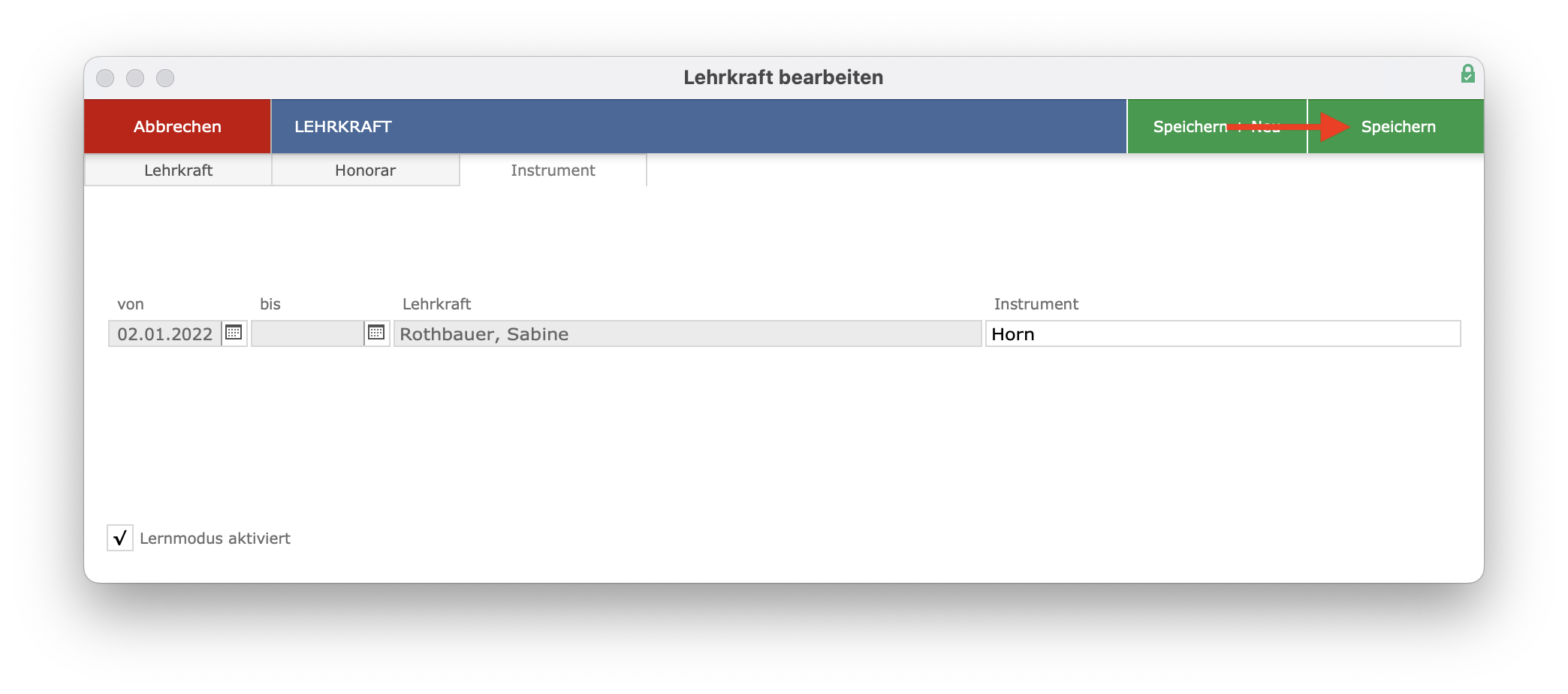
Terminänderung eingeben
Eine Terminänderung können Sie ganz einfach eingeben, indem Sie zunächst die betroffene Veranstaltung in der Unterrichtsverwaltung aufrufen. Klicken Sie anschließend bei der aktuellen Terminvorgabe auf den Stift.
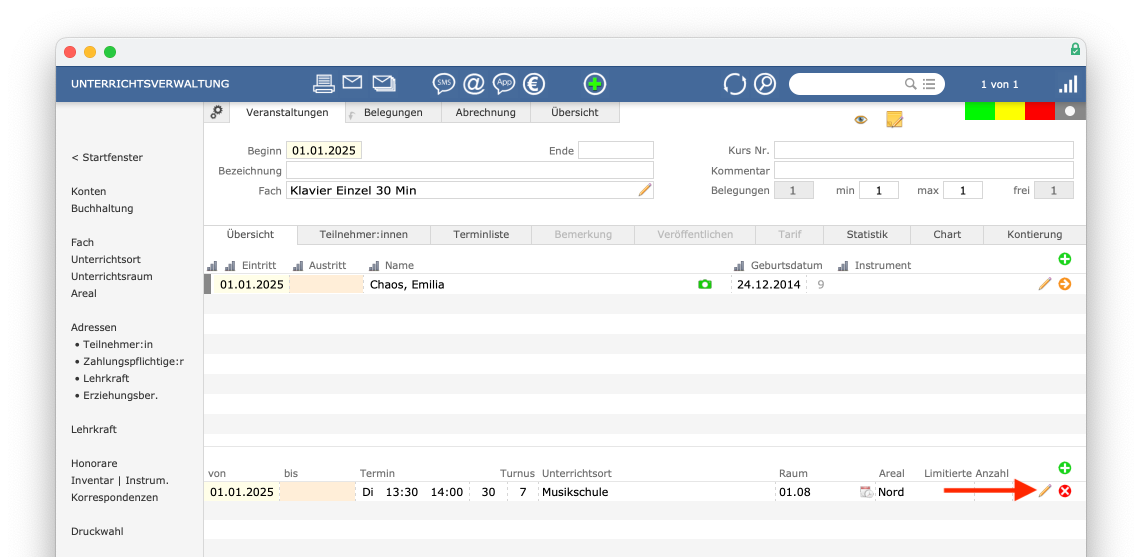
Beenden Sie die bisherige Terminvorgabe.
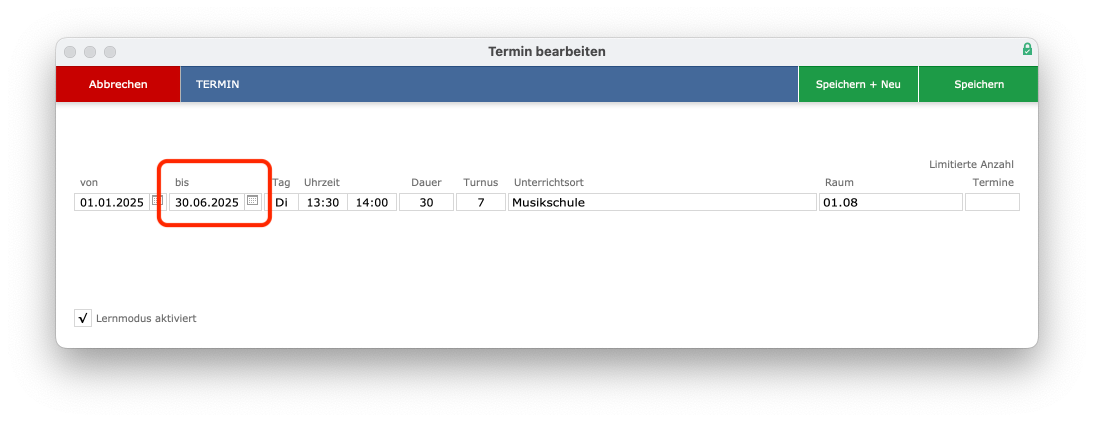
Klicken Sie dann auf Speichern + Neu
.
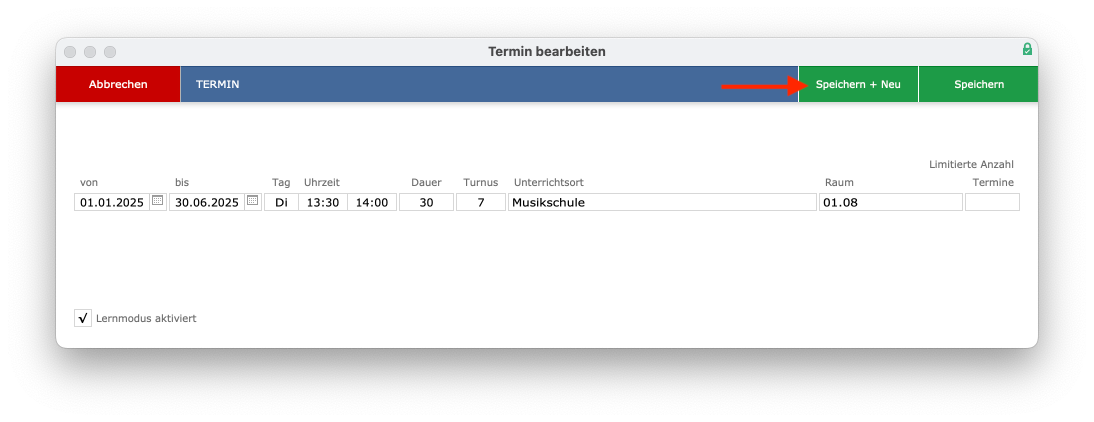
Sie können dann den neuen Termin eintragen und speichern.
Termin bearbeiten
Stellen Sie fest, dass Sie einen Termin falsch eingetragen haben, können Sie ihn über den Stift bearbeiten.
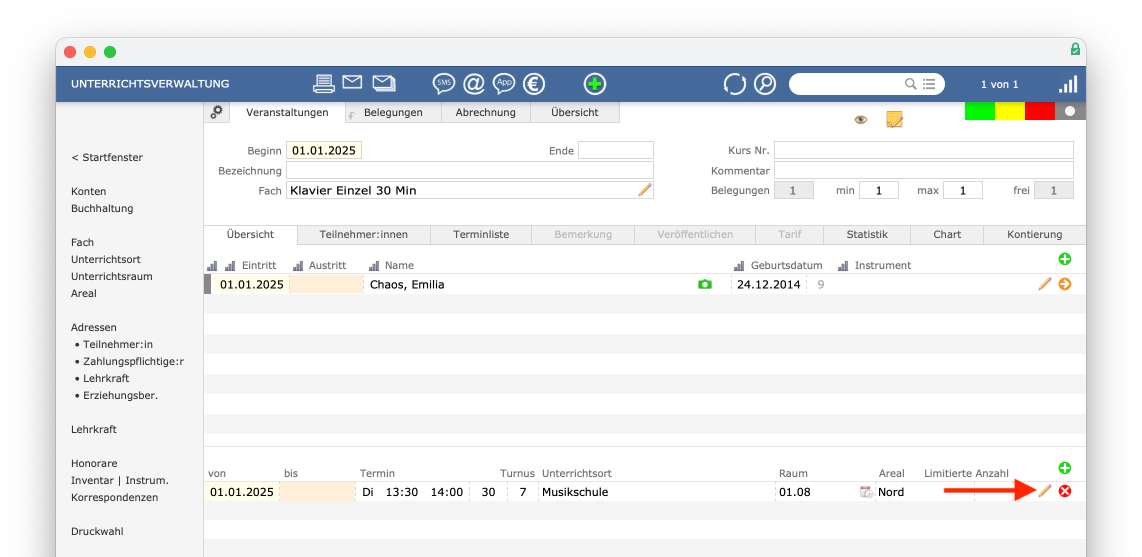
So ist es z. B. möglich, den Turnus einer Terminvorgabe rückwirkend von wöchentlich auf 14-tägig zu ändern, solange die vergangenen Termine nicht bereits über iMikelGo oder die App bestätigt wurden. Geben Sie die korrekten Daten ein und speichern Sie.
Terminvorgabe einfügen
In der Unterrichtsverwaltung können Sie auch Terminvorgaben einfügen. Diese Funktion ist sehr hilfreich, wenn Sie nach der Einführung der Musikschul-App noch rückwirkende Terminänderungen durchführen möchten, ohne dabei bereits vorhandene App-Rückmeldungen Ihrer Lehrkräfte zu verändern. Bei Kunden ohne Musikschul-App ist diese Funktion nicht relevant und nicht verfügbar. Folgend ein Anwendungsbeispiel:
- Ein Unterricht findet seit 2014 immer mittwochs um 16:15 Uhr statt. Für diesen Unterricht wurden bis 2021 bereits diverse Unterrichtsausfälle berechnet. 2023 führen Sie die App ein. Die Lehrkraft füllt ihre digitale Anwesenheitsliste aus und finalisiert ihre Eingaben.
- Es stellt sich heraus, dass rückwirkend für 2022 die Terminvorgabe geändert werden müsste. Da die vorhandene Terminvorgabe bereits seit 2019 gültig ist und als einzige Vorgabe in der Veranstaltung hinterlegt war, kann diese jetzt nicht mehr verändert werden. Hierdurch würden entweder die aktuellen Rückmeldungen der Lehrkraft oder die damaligen Ausfälle beeinflusst werden.
- Über
Terminvorgabe einfügen
können Sie die vorhandene Terminvorgabe in den Teil2019-2021
zuzüglich einer neuen Vorgabe ab 2023 aufspalten und zusätzlich eine weitere Vorgabe für das Jahr 2022 dazwischen einfügen - ohne hierbei Ausfälle der Vergangenheit oder die App-Rückmeldungen aus 2023 zu beeinflussen.
Eine Terminvorgabe können Sie einfügen, indem Sie zunächst unter Veranstaltungen > Übersicht
auf den Stift klicken. Es wird ein Hinweis angezeigt, dass bereits finalisierte Eingaben aus/für iMikelGo/App vorliegen. Klicken Sie auf Terminvorgabe einfügen
.
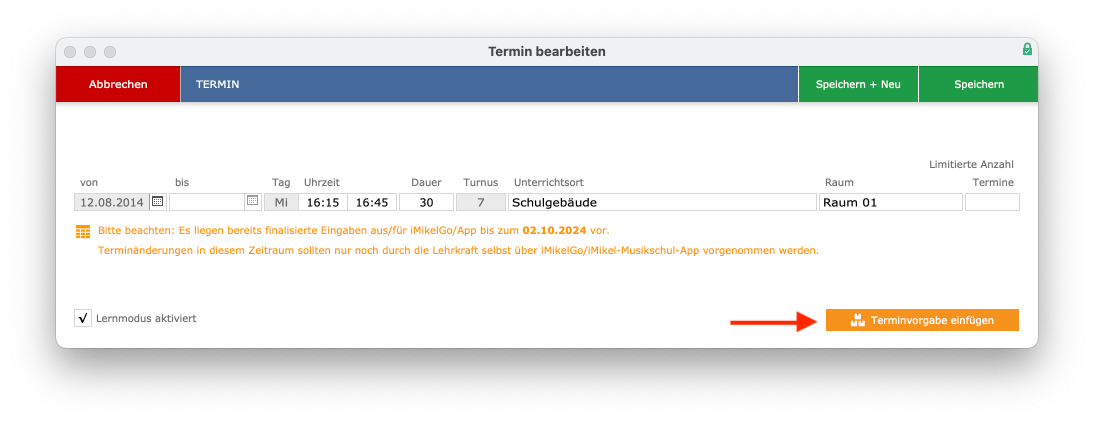
Geben Sie die Daten der geänderten Terminvorgabe ein und speichern Sie.
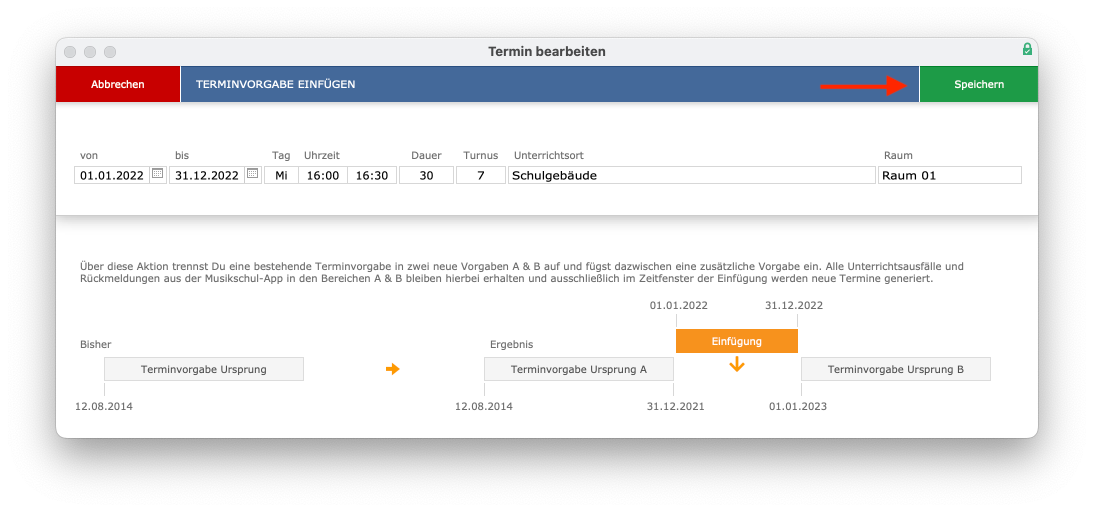
In der Veranstaltung wird die eingefügte Terminvorgabe nachvollziehbar eingetragen.
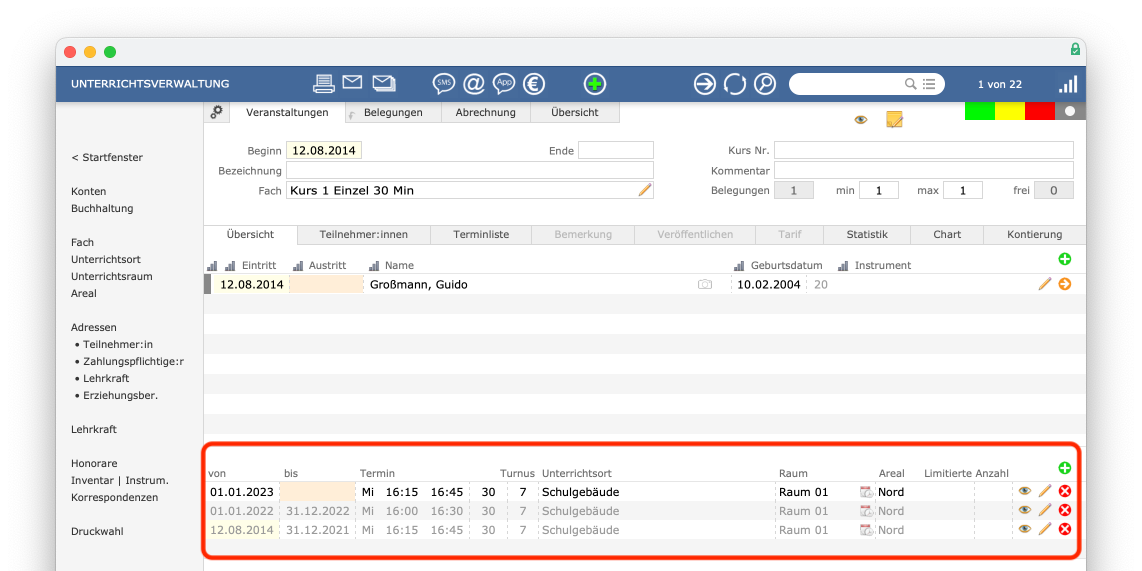
Terminvorgaben löschen
Solange keine Rückmeldungen der Lehrkraft aus iMikelGo/der App vorliegen, können Terminvorgaben in der Unterrichtsverwaltung innerhalb einer Veranstaltung über das X
in der Übersicht gelöscht werden.
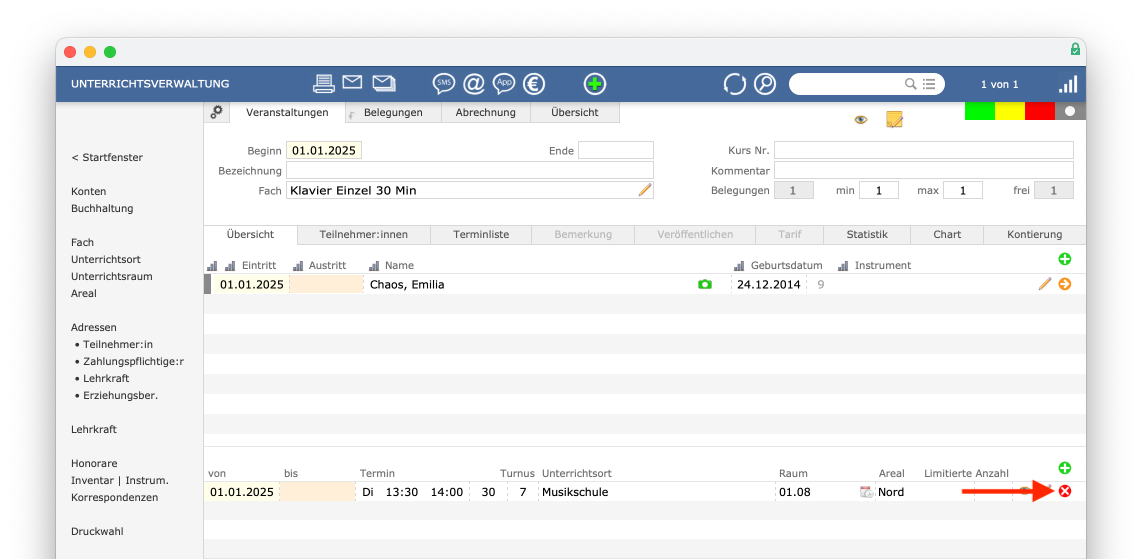
Lehrkraftwechsel eingeben
Einen Lehrkraftwechsel können Sie ganz einfach eingeben, indem Sie zunächst die betroffene Veranstaltung in der Unterrichtsverwaltung aufrufen. Klicken Sie anschließend unter Übersicht > Lehrkraft
bei der aktuellen Lehrkraftvorgabe auf den Stift.
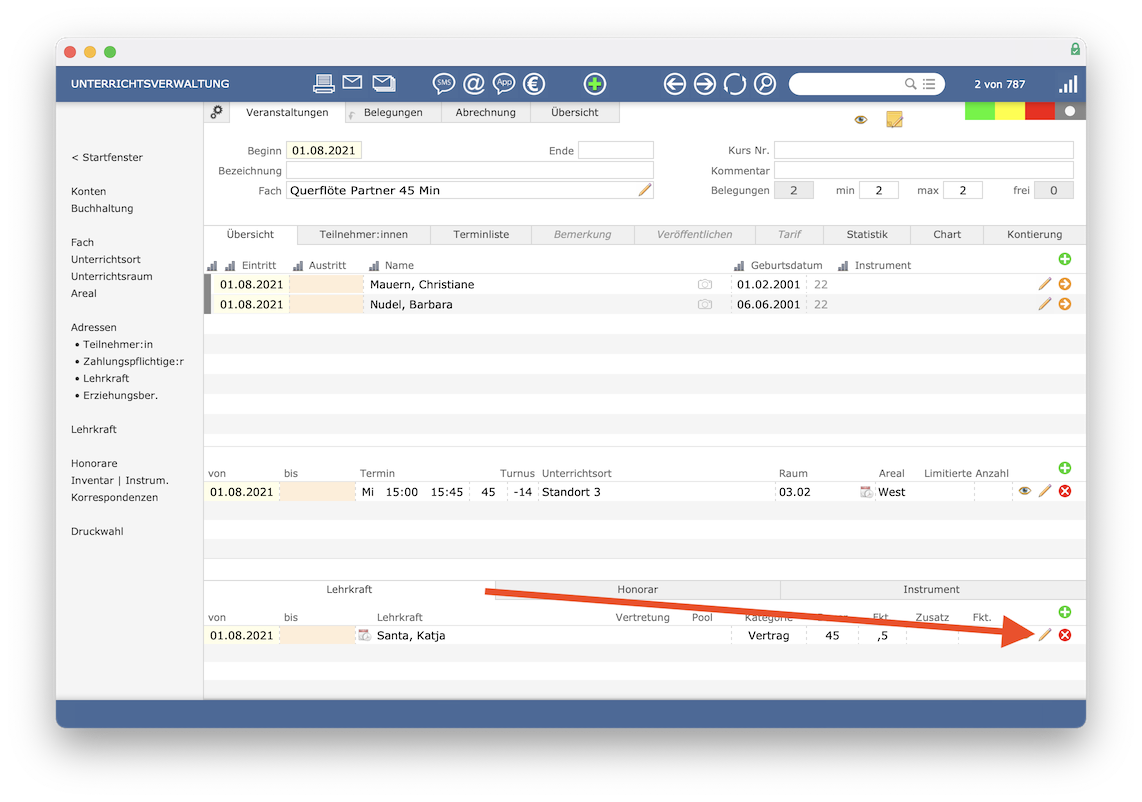
Beenden Sie die bisherige Lehrkraftvorgabe.
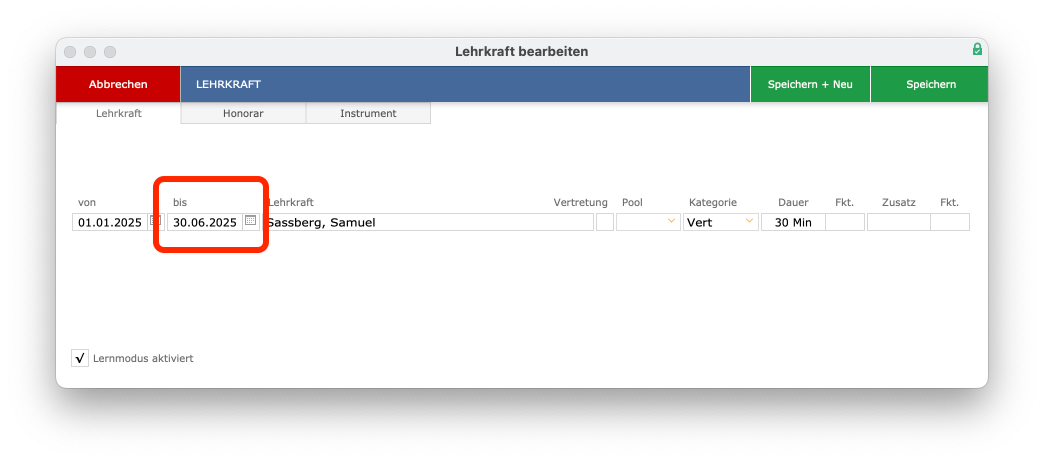
Klicken Sie dann auf Speichern + Neu
.
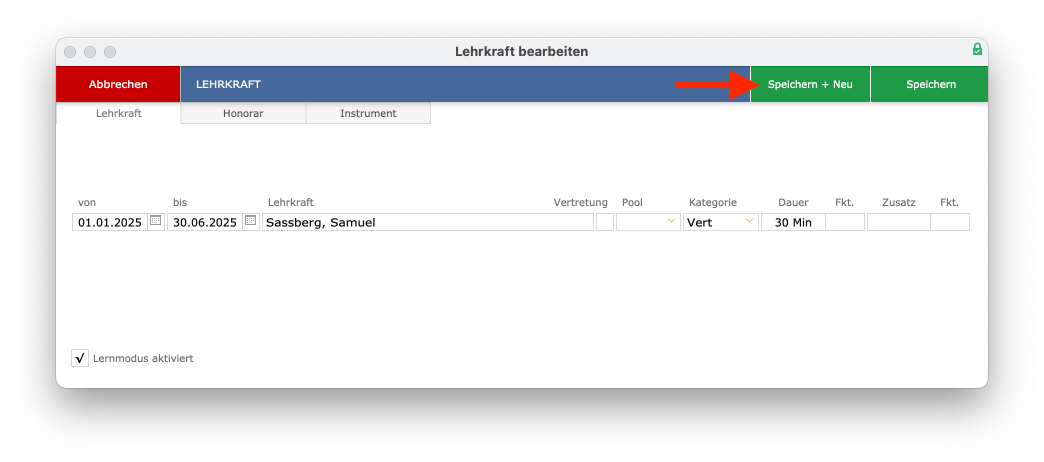
Sie können dann die neue Lehrkraft eintragen und speichern.
Zugeordnetes Fach der Veranstaltung korrigieren
Haben Sie für eine Veranstaltung ein falsches Unterrichtsfach gewählt, können Sie dies mit wenig Aufwand wieder korrigieren.
Anwender-Tipp: Das Korrigieren eines Faches bei einer Veranstaltung überschreibt das bisherige Fach und korrigiert somit auch rückwirkend die Unterrichtsgebühr! Bitte verwenden Sie diese Funktion nur, wenn Sie falsch eingetragene Daten korrigieren und nicht, wenn Sie z. B. einen Teilnehmer ummelden möchten.
Rufen Sie sich für eine Korrektur zunächst die betroffene Veranstaltung in der Unterrichtsverwaltung auf. Klicken Sie anschließend auf den Stift.
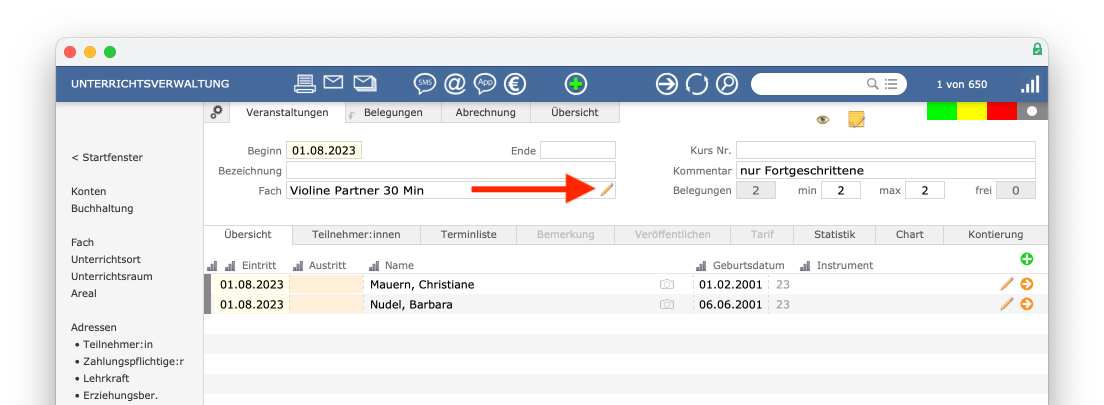
Wählen Sie dann Fach > Korrigieren
aus.
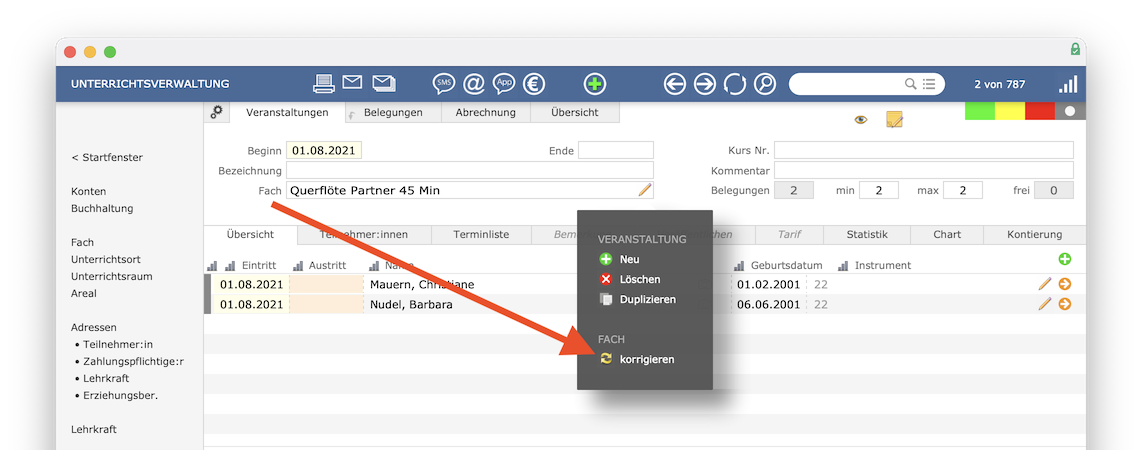
Im Anschluss können Sie nach dem korrekten Fach suchen. Sobald Sie dieses gefunden haben, wählen Sie das Fach mit Klick auf den Pfeil aus.
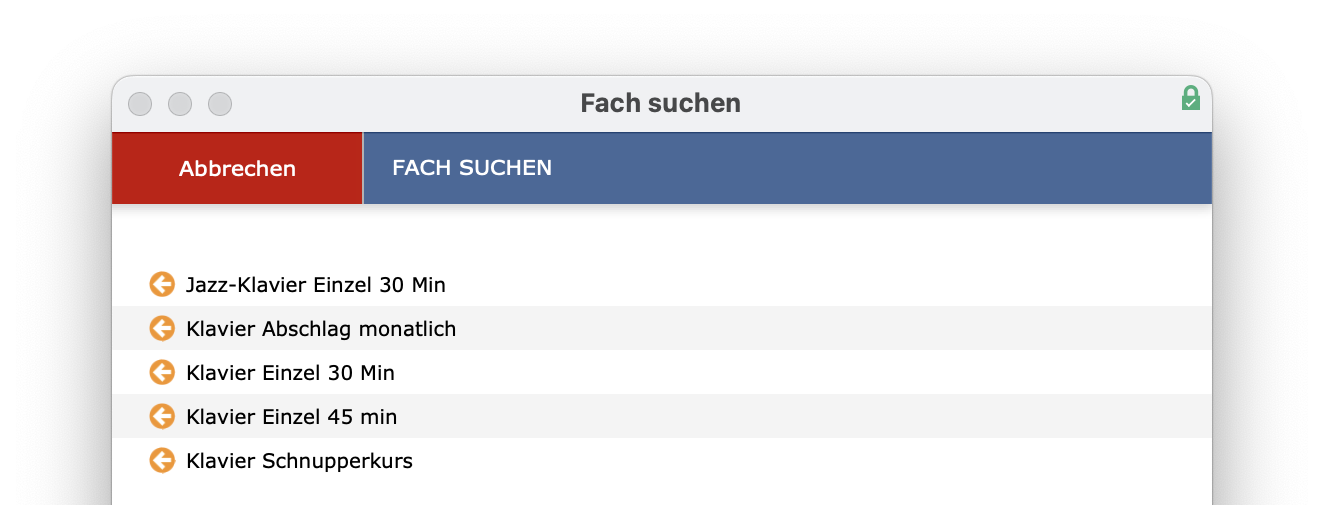
Die Korrektur ist damit abgeschlossen. Beim Korrigieren eines Unterrichtsfaches werden die Parameter Dauer
, DauerZusatz
, Faktor
und FaktorZusatz
sowie Stellen-Pool
aus dem neuen Fach übernommen, wenn die bisherigen Angaben bei der Lehrkraft mit den Vorgaben des bisherigen Faches übereinstimmen. Weichen die bisherigen Angaben bei der Lehrkraft von den Vorgaben des bisherigen Faches ab (z. B. ist bei der Lehrkraft eine individuelle Vorbereitungszeit als Zusatz eingetragen, die nicht grundsätzlich in der Fächerverwaltung definiert ist), so bleibt diese individuelle Angabe auch nach dem Korrigieren des Faches in der Veranstaltung enthalten.
iMikel-Vorteil: Wurde einer Veranstaltung kein Fach zugewiesen, zeigt iMikel dies über einen Rettungsring an. Korrigieren Sie dann Ihre Eingaben.
Eine Veranstaltung beenden
Eine Veranstaltung können Sie ganz einfach beenden, indem Sie zunächst die betroffene Veranstaltung in der Unterrichtsverwaltung aufrufen. Klicken Sie anschließend in das Feld Ende
.

Geben Sie das Enddatum der Veranstaltung ein und bestätigen Sie mit Speichern
.
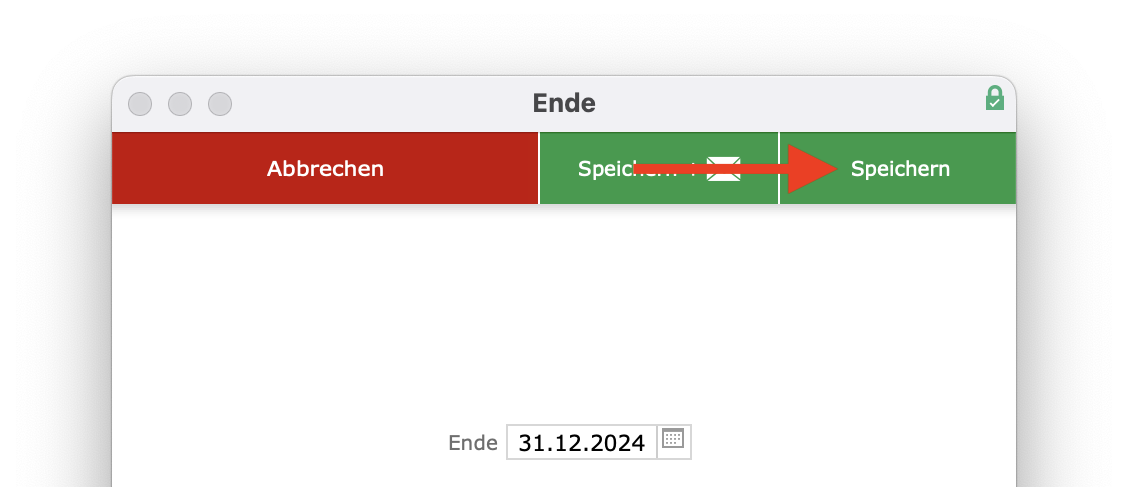
Die Veranstaltung ist jetzt beendet. Zudem beendet iMikel anschließend auch alle aktiven Termin- und Lehrervorgaben. Des Weiteren werden alle noch aktiven Schüler zum angegebenen Enddatum abgemeldet.
Weiteres Tutorial: Sie können auch ganz schnell eine Veranstaltung duplizieren.
Doppelbelegungen anzeigen
In der FileMaker-Menüleiste können Sie in der Unterrichtsverwaltung über Filter > Nur Veranstaltungen mit Doppelbelegungen anzeigen (Auswahl)
die aufgerufenen Veranstaltungen auf jene mit Terminüberschneidungen anderer Veranstaltungen eingrenzen.
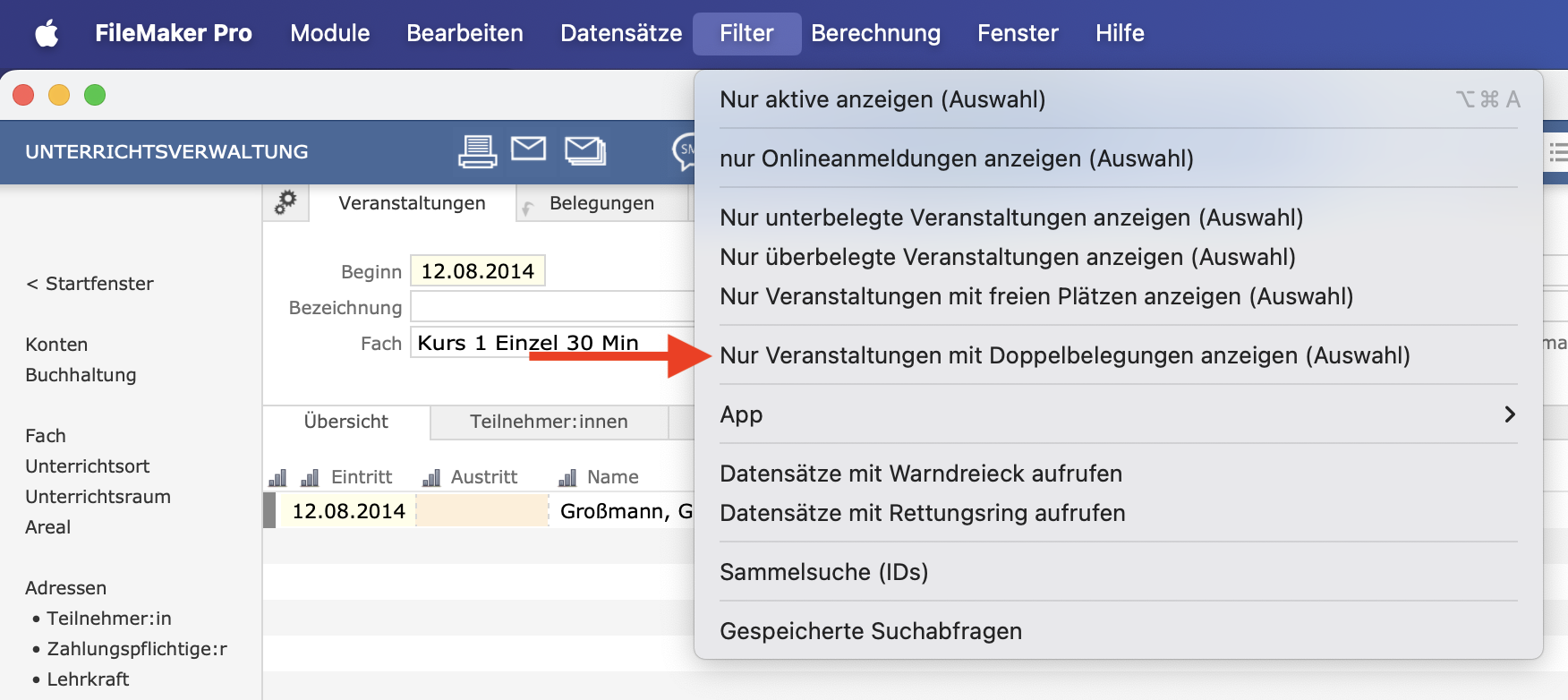
Hierbei werden alle Termine innerhalb des eingestellten Zeitraumes geprüft. Je nach der Menge der insgesamt vorhandenen Termine an Ihrer Schule kann diese Suchabfrage etwas länger dauern.
Die Sammeländerung
Über die Sammeländerung in der Unterrichtsverwaltung können Sie Veranstaltungen in einem einzigen Durchgang z. B. auf andere Lehrkräfte, Tage oder Unterrichtsorte verteilen. Dabei sind alle Kombinationen beliebig möglich. Die Änderungen beziehen sich immer auf die zuvor aufgerufenen Datensätze. In Kombination mit den flexiblen Suchfunktionen in iMikel ist diese Funktion variabel einsetzbar.
Anwendungsbeispiele: Die Lehrkraft wird geändert von
MeyerinSchulze,Gymnasiumwird geändert inRealschule, Raum3wird geändert in Raum5oder der Tag wird geändert vonMontaginMittwoch.
Sie können eine Sammeländerung durchführen, indem Sie zunächst die Veranstaltungen aufrufen, die Sie ändern möchten. Wählen Sie anschließend über die FileMaker-Menüleiste Bearbeiten > Sammeländerung
aus.
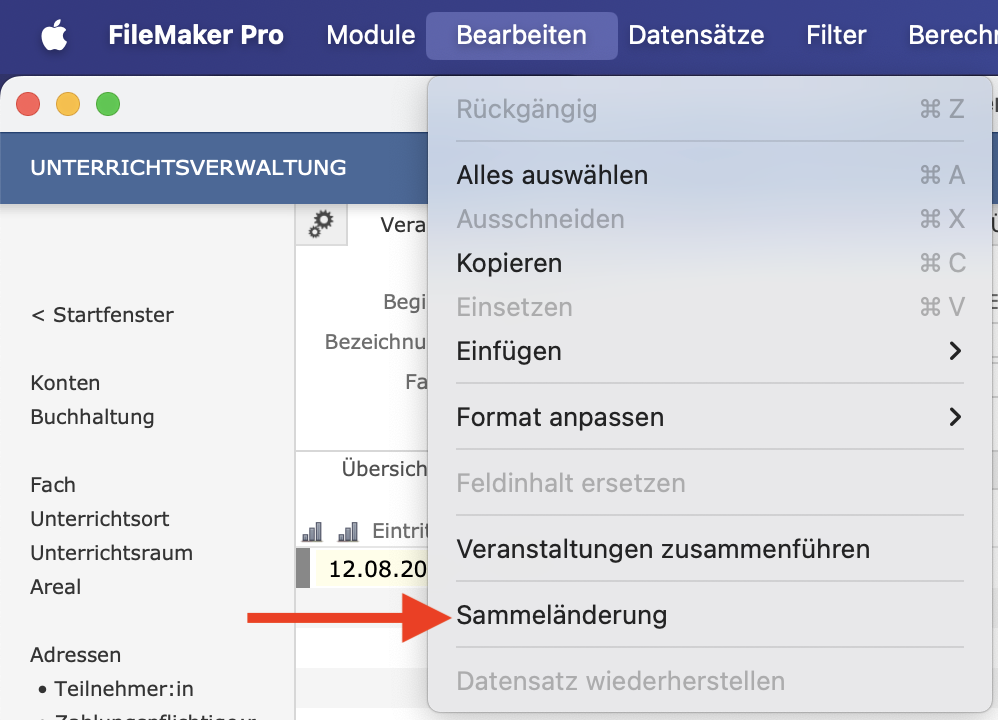
In der Sammeländerung wird automatisch der letzte Tag des aktuellen Monats als Enddatum voreingestellt. Ändern Sie dieses bei Bedarf.
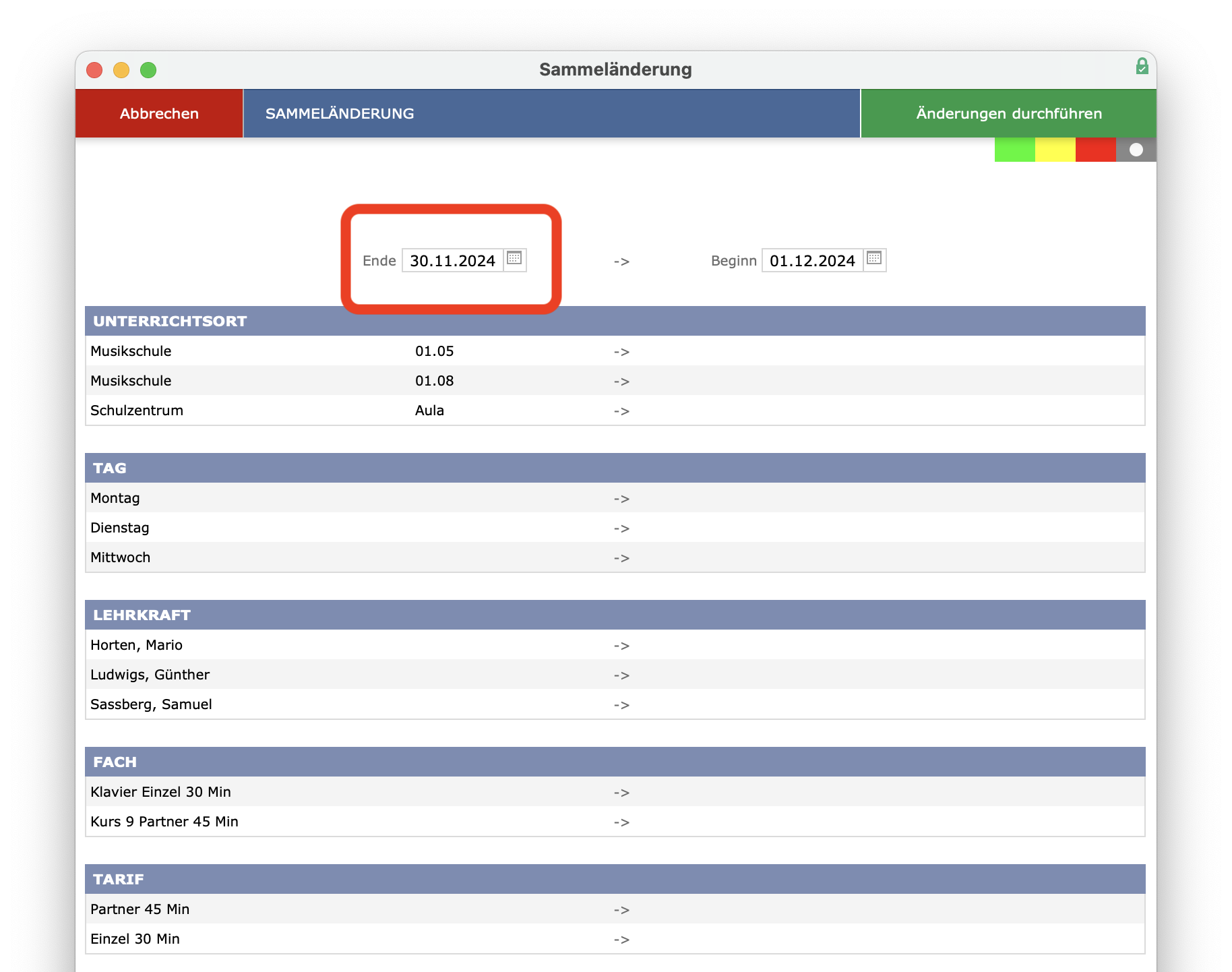
Auf der linken Seite bekommen Sie die bisherigen Eingaben aufgelistet. Auf der rechten Seite können Sie die Änderungen eingeben. Klicken Sie dafür in das gewünschte Feld.
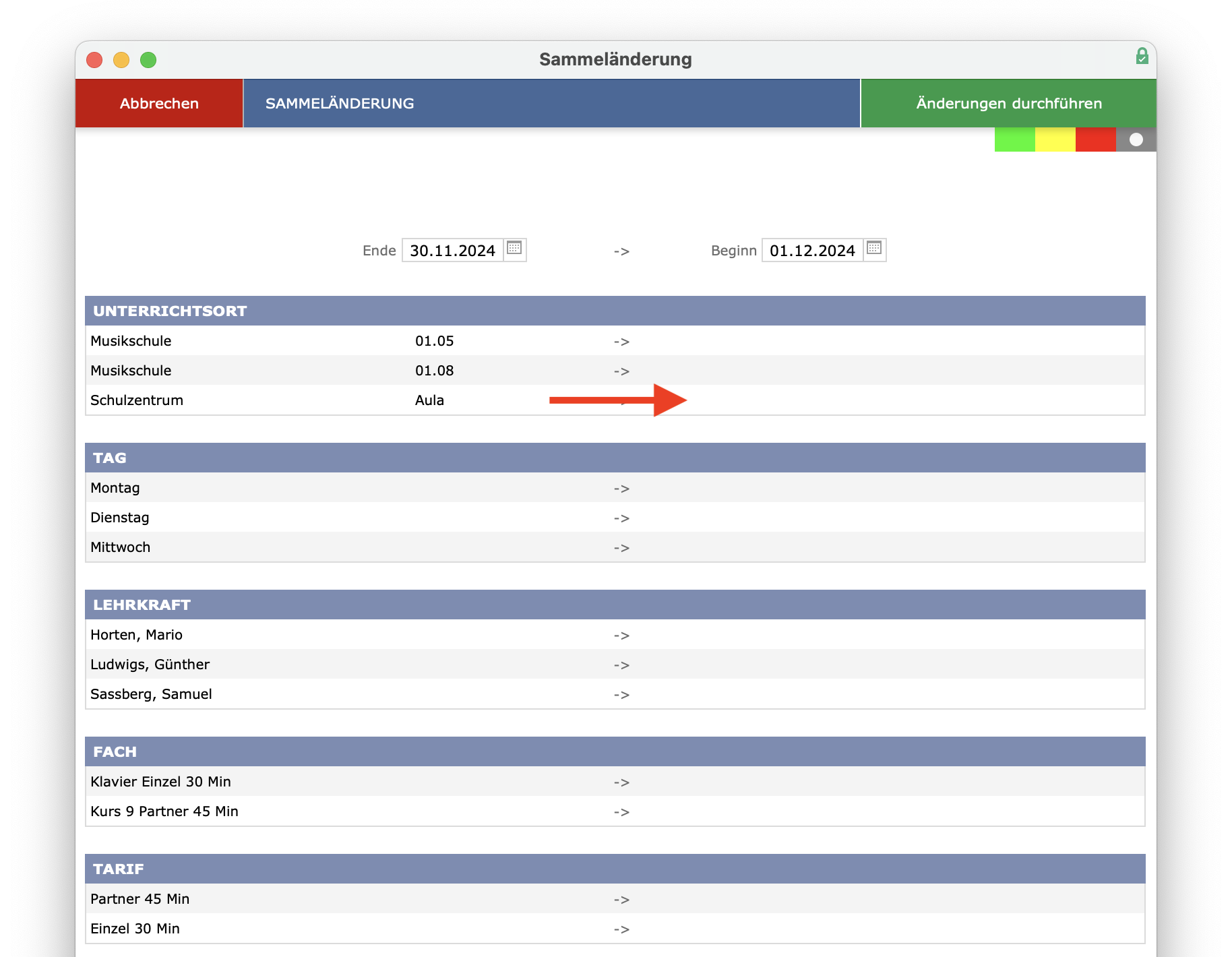
Wählen Sie anschließend die neue Vorgabe aus.
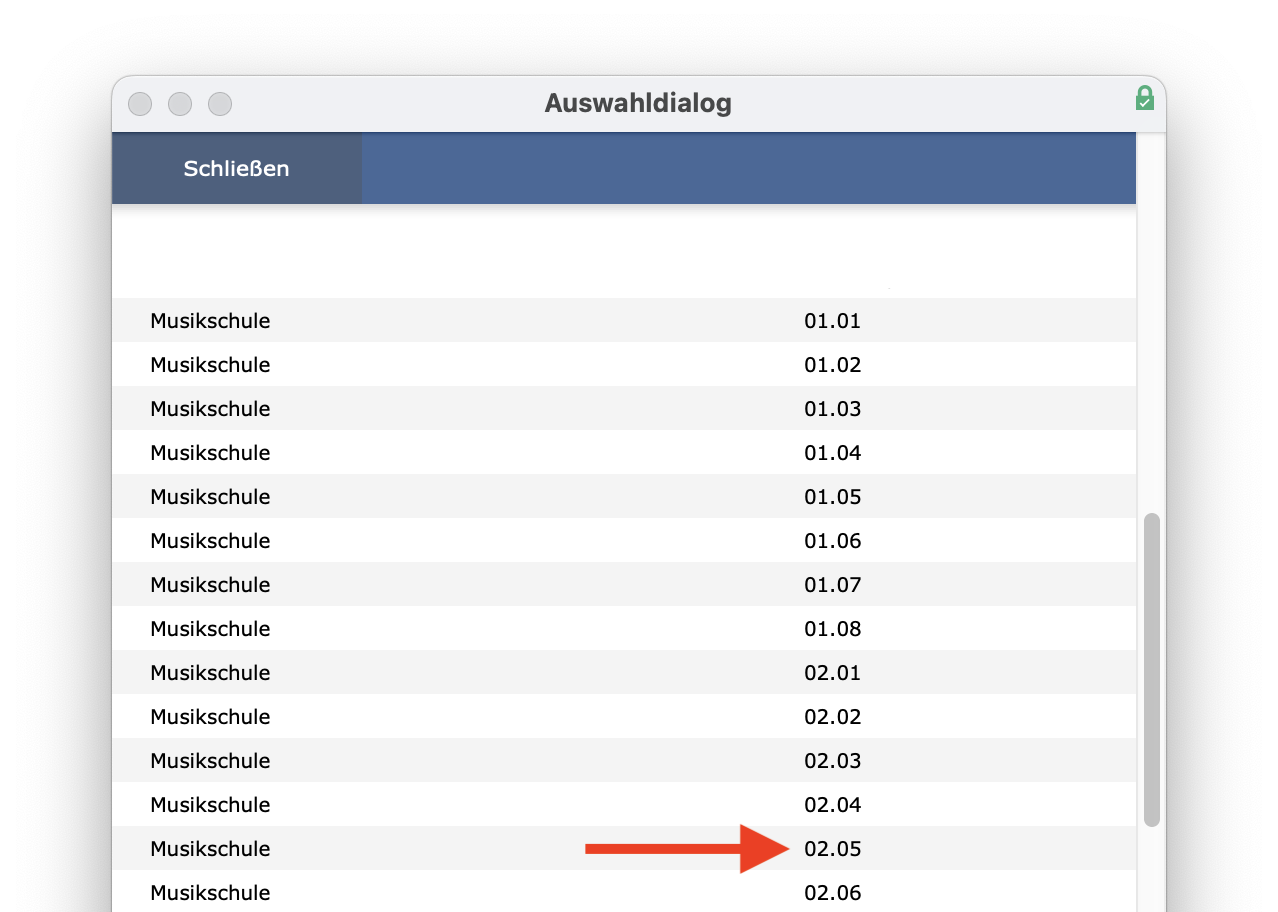
Mit Klick auf Änderungen durchführen
bestätigen Sie die Änderungen.
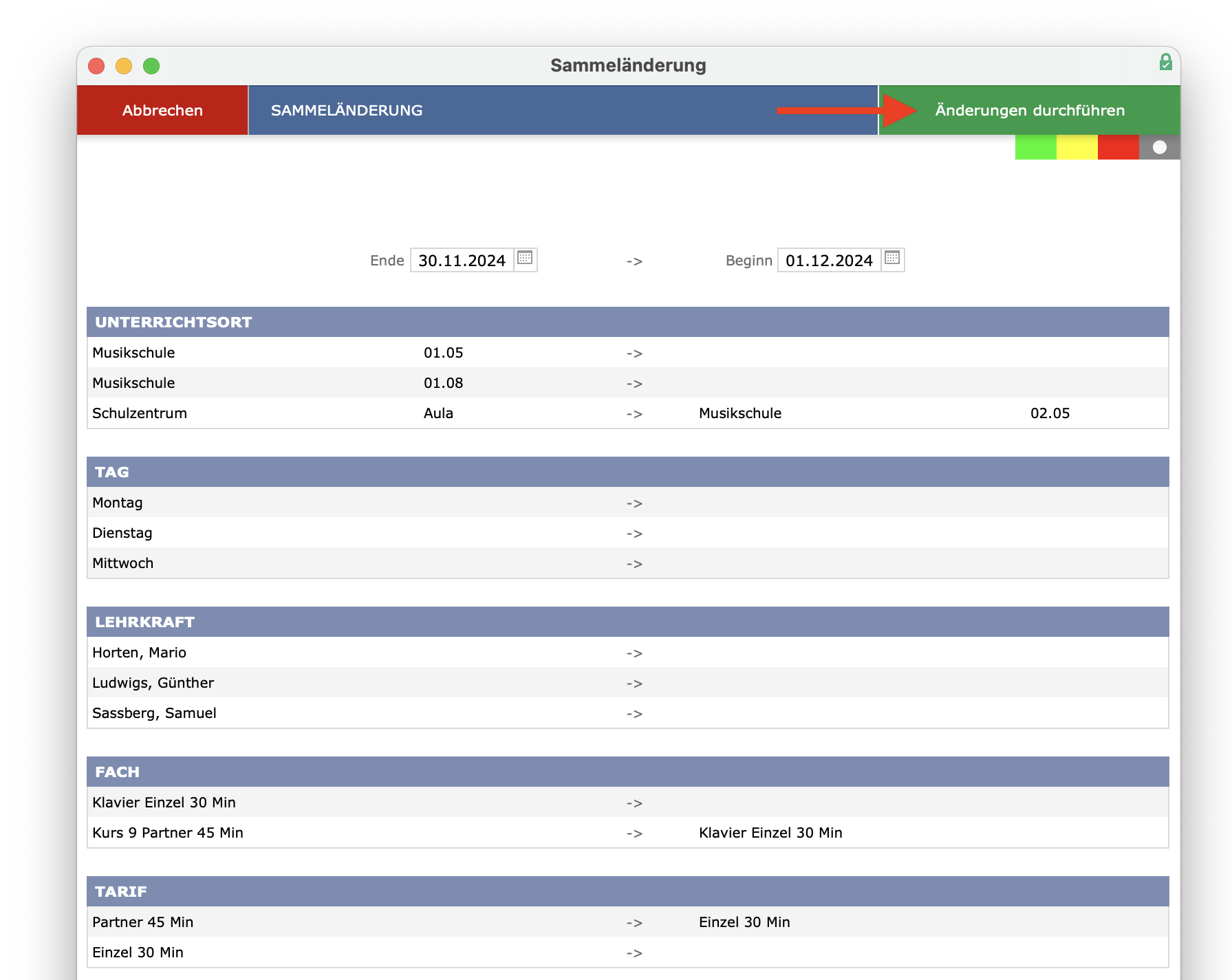
Bei der Änderung eines Unterrichtsfaches werden die Parameter Dauer
, DauerZusatz
, Faktor
und FaktorZusatz
sowie Stellen-Pool
aus dem neuen Fach übernommen, wenn die bisherigen Angaben bei der Lehrkraft mit den Vorgaben des bisherigen Faches übereinstimmen. Weichen die bisherigen Angaben bei der Lehrkraft von den Vorgaben des bisherigen Faches ab (z. B. ist bei der Lehrkraft eine individuelle Vorbereitungszeit als Zusatz eingetragen, die nicht grundsätzlich in der Fächerverwaltung definiert ist), so bleibt diese individuelle Angabe auch nach der Sammeländerung in der neuen Veranstaltung enthalten.
Eine Sammeländerung hat natürlich auch Auswirkungen auf die Darstellungen des Unterrichts in der App und auf evtl. bereits vorhandene Rückmeldungen Ihrer Lehrkräfte, falls diese durch rückwirkende Änderungen beeinflusst werden. Sie erhalten im Kopf des Sammeländerungsdialoges einen Hinweis, bis zu welchem Datum für die betroffenen Veranstaltungen bereits Rückmeldungen Ihrer Lehrkräfte vorliegen.
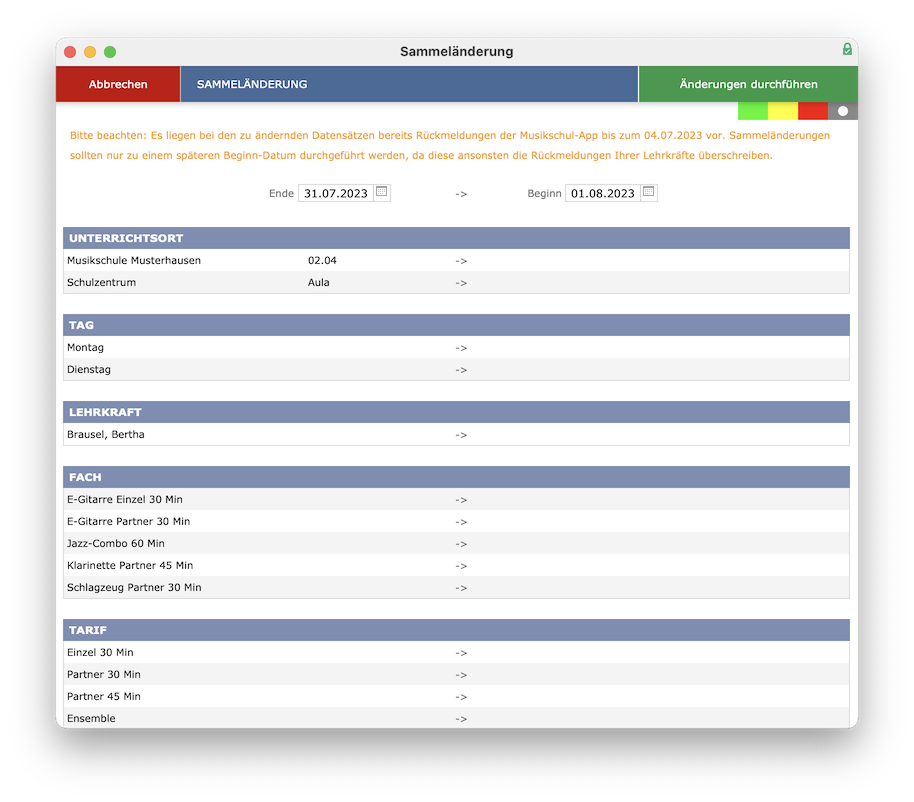
Die Datenprüfung
In der Unterrichtsverwaltung können Sie eine Datenprüfung vornehmen. Klicken Sie hierzu zunächst in der FileMaker-Menüleiste unter Datensätze
auf Datenprüfung
.
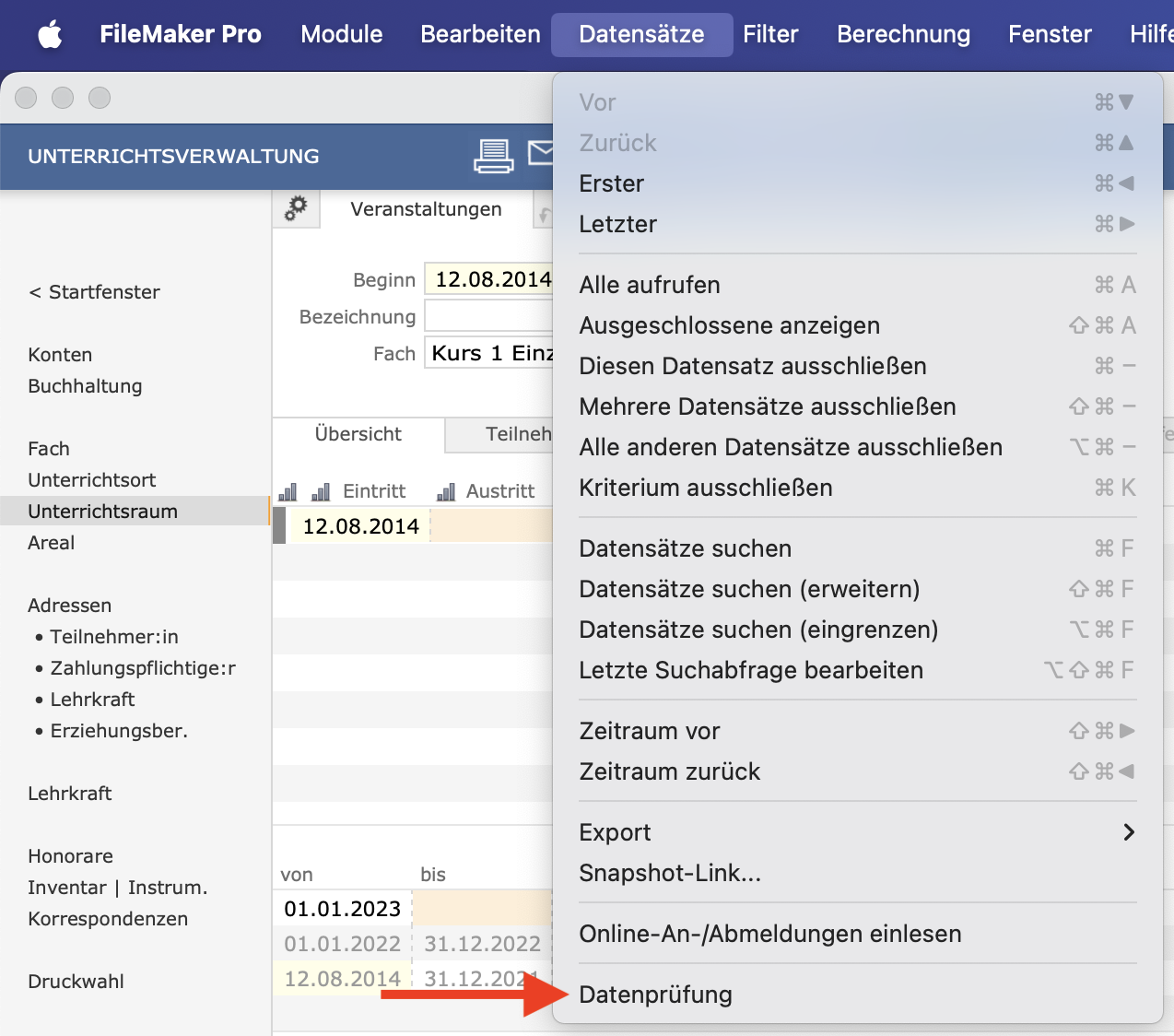
Die Datenprüfung zeigt Hinweise auf unvollständige Eingaben an. Beispielsweise erkennt die Datenprüfung neu angelegte Veranstaltungen, zu denen es keine Teilnehmer gibt und bei denen die Option Werte manuell verwalten
nicht aktiviert ist. Die Ergebnisse der Datenprüfung werden gruppiert dargestellt. Über den Pfeil können Sie die betroffenen Datensätze aufrufen und anschließend korrigieren.
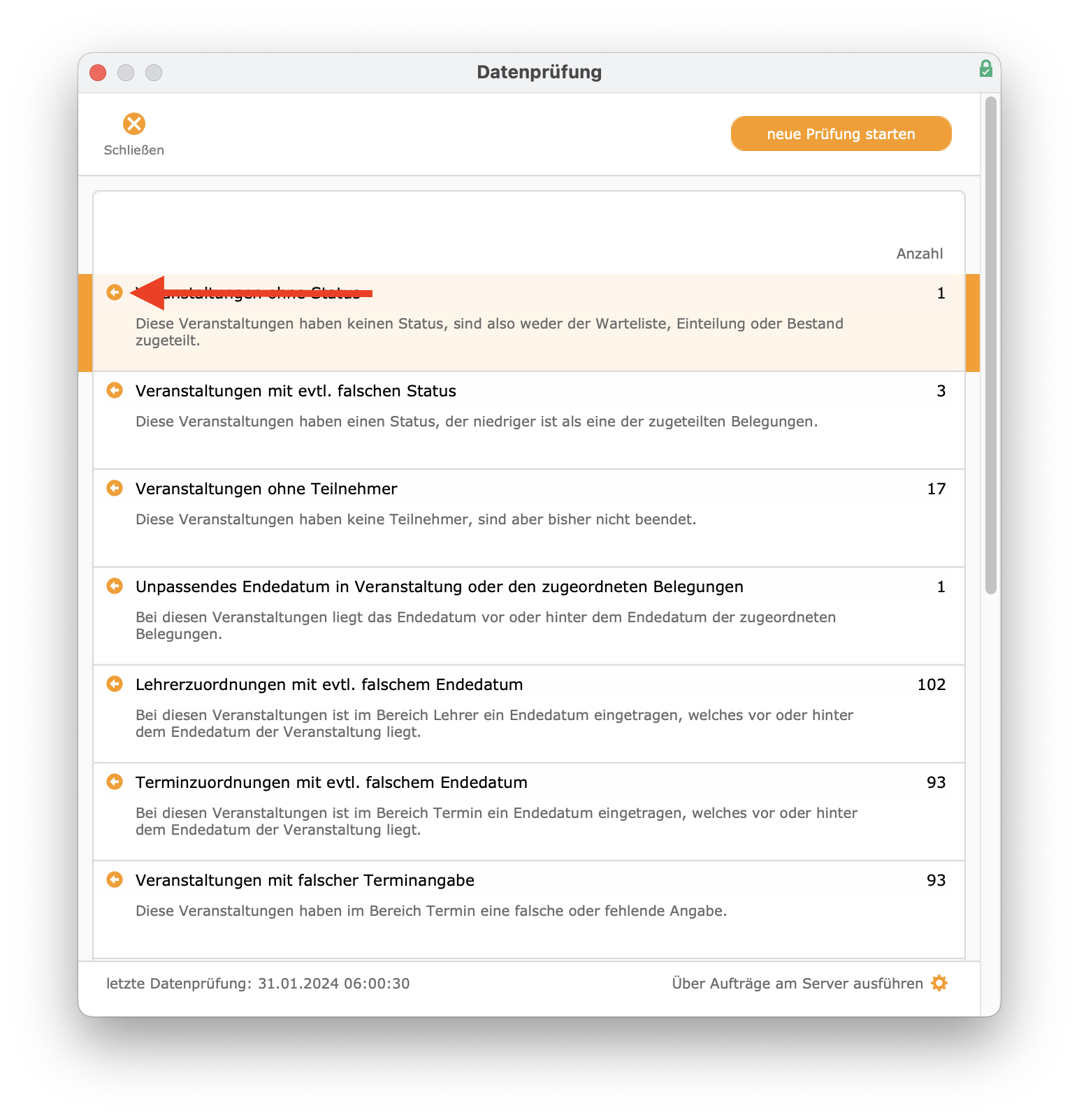
Die Datenprüfung kann manuell neu gestartet werden.
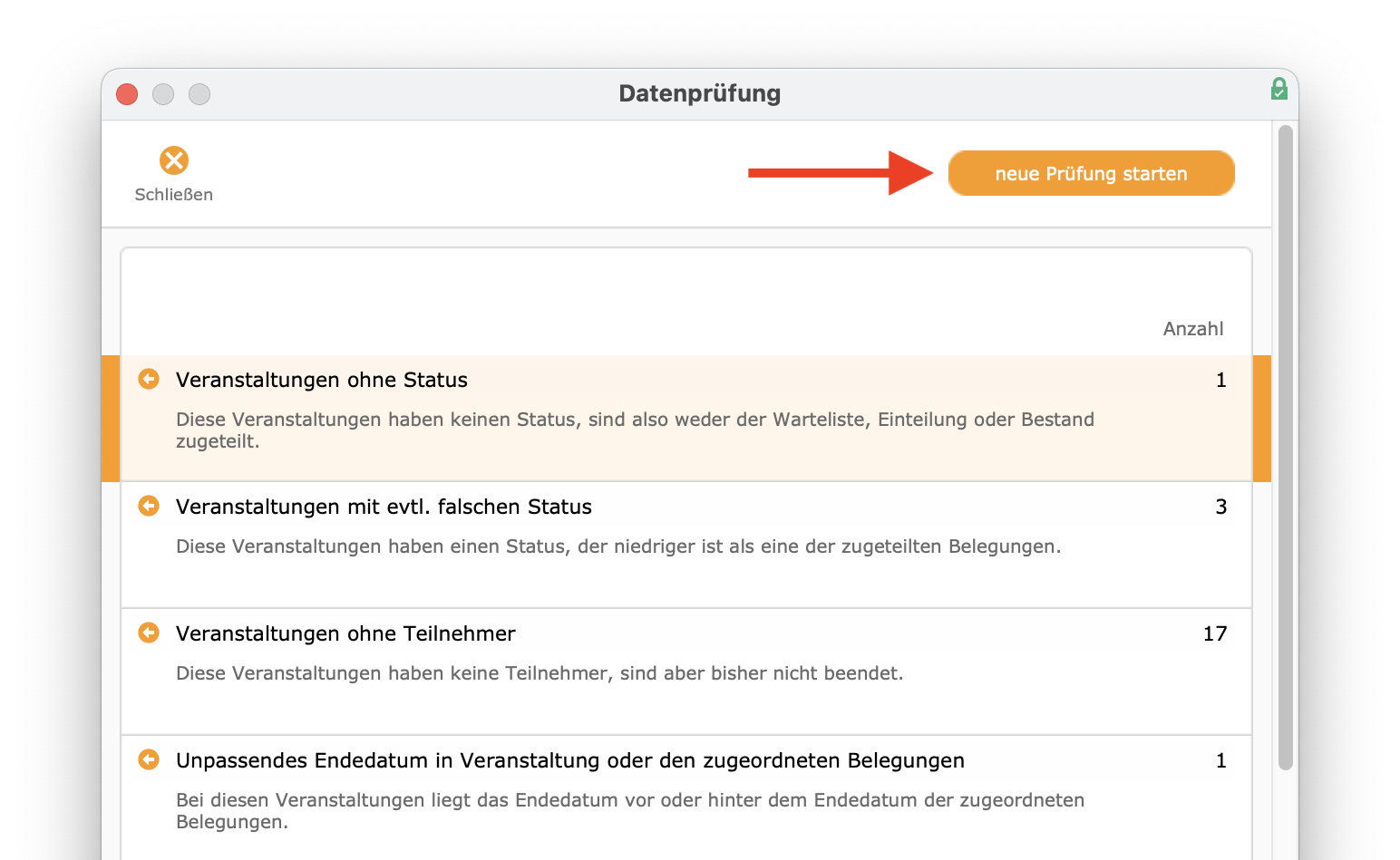
Verwenden Sie die Einzelplatz-Version von iMikel ist die Datenprüfung immer manuell zu starten. Arbeiten Sie mit einem Server, kann die Prüfung automatisch ablaufen. Da die Prüfung eine längere Zeit dauern kann, findet diese in der Nacht statt. Über die Taste Über Aufträge am Server ausführen
können Sie aktivieren, an welchen Wochentagen die Datenprüfung automatisch aktualisiert wird.
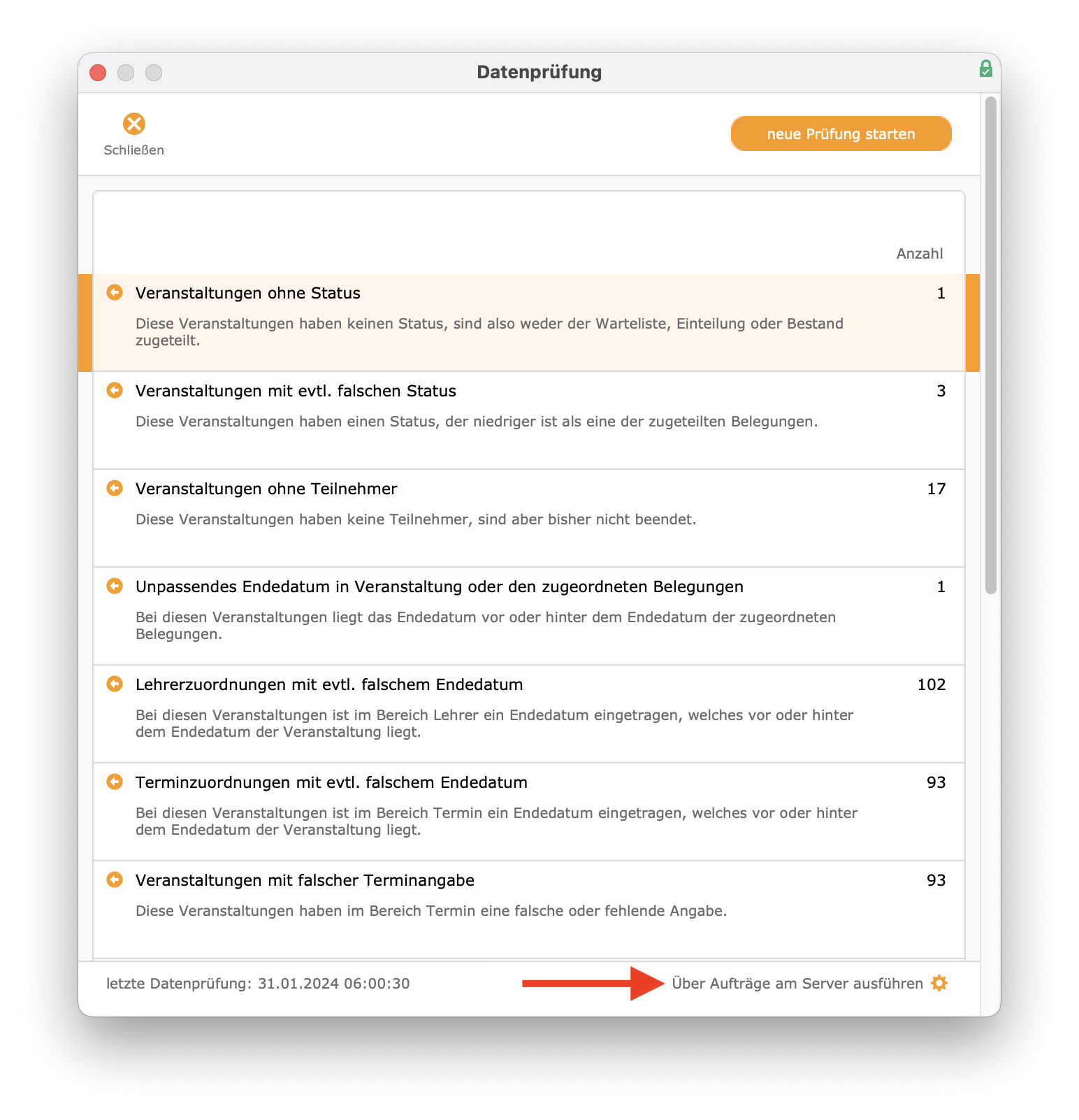
Sie haben somit immer sofort ein Prüfungsergebnis der letzten Nacht zur Verfügung und können die Ergebnisse ohne weitere Wartezeit sofort einsehen.
Teilnehmer der Veranstaltung
Unter Unterrichtsverwaltung > Veranstaltungen > Teilnehmer:innen
werden die Schüler angezeigt, welche dieser Veranstaltung zugeordnet sind/waren.
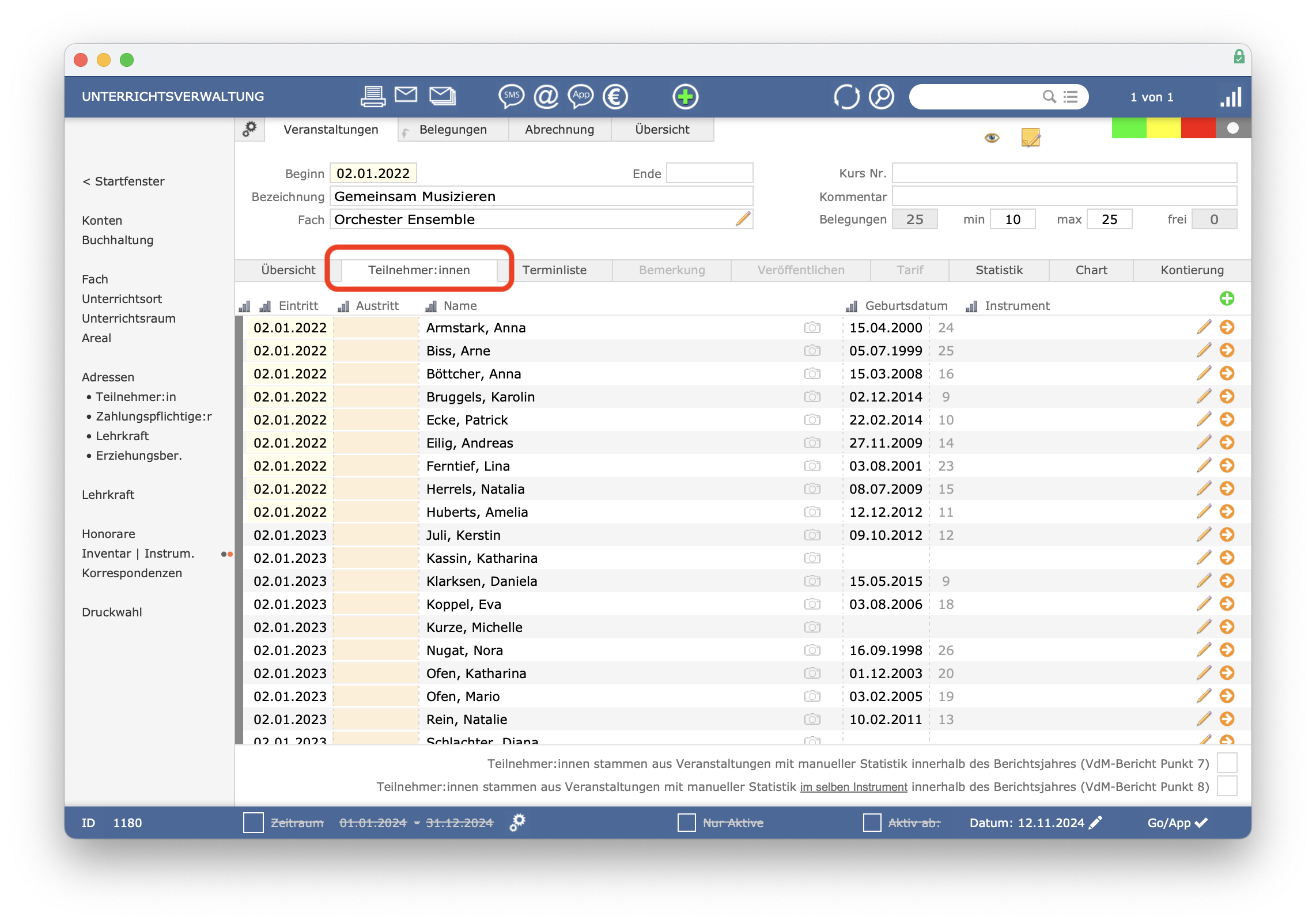
Terminliste der Veranstaltung
Unter Unterrichtsverwaltung > Veranstaltungen > Terminliste
werden alle Termine dieser Veranstaltung angezeigt. Über den Stift können Sie einen einzelnen Termin bearbeiten und eine Verlegung eingeben.
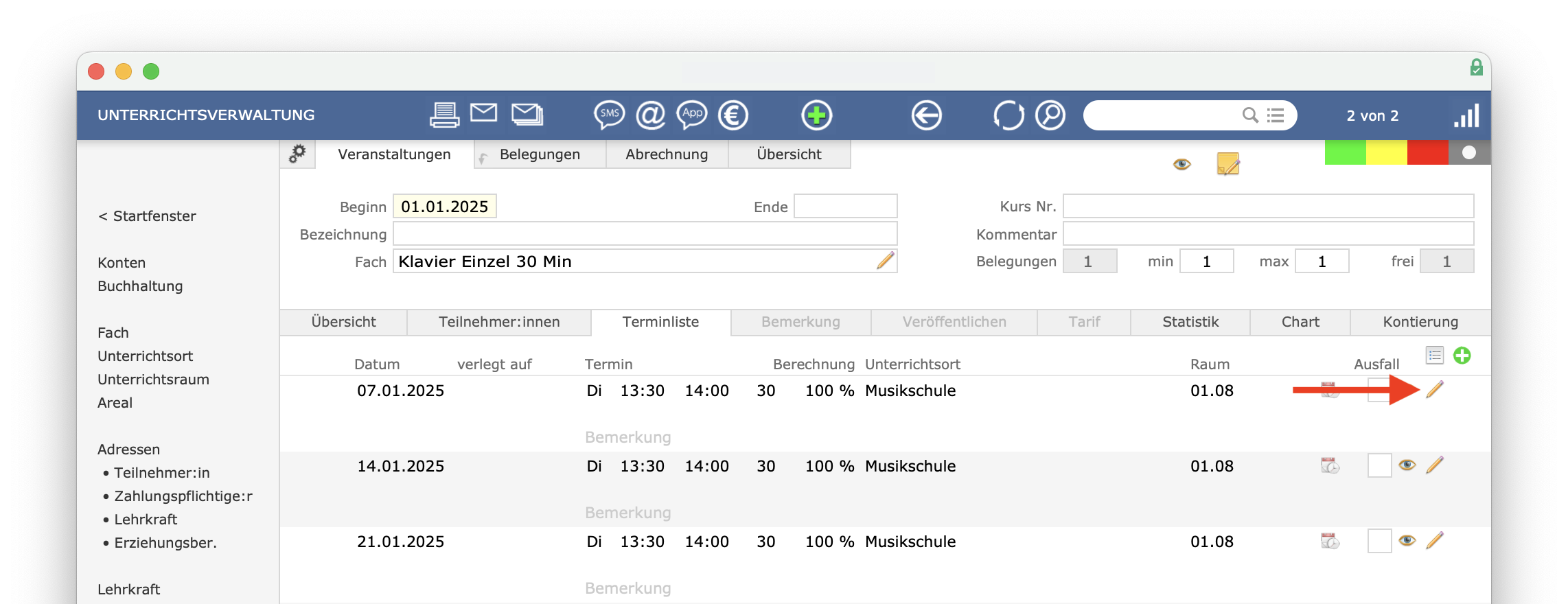
Das Datumsfeld verlegt auf
wird automatisch gefüllt, wenn ein Termin auf eine andere Uhrzeit, Ort oder Raum verlegt wird. Wird dieses Datum entfernt, werden bei Uhrzeit, Ort und Raum automatisch wieder die ursprünglichen Informationen eingetragen.
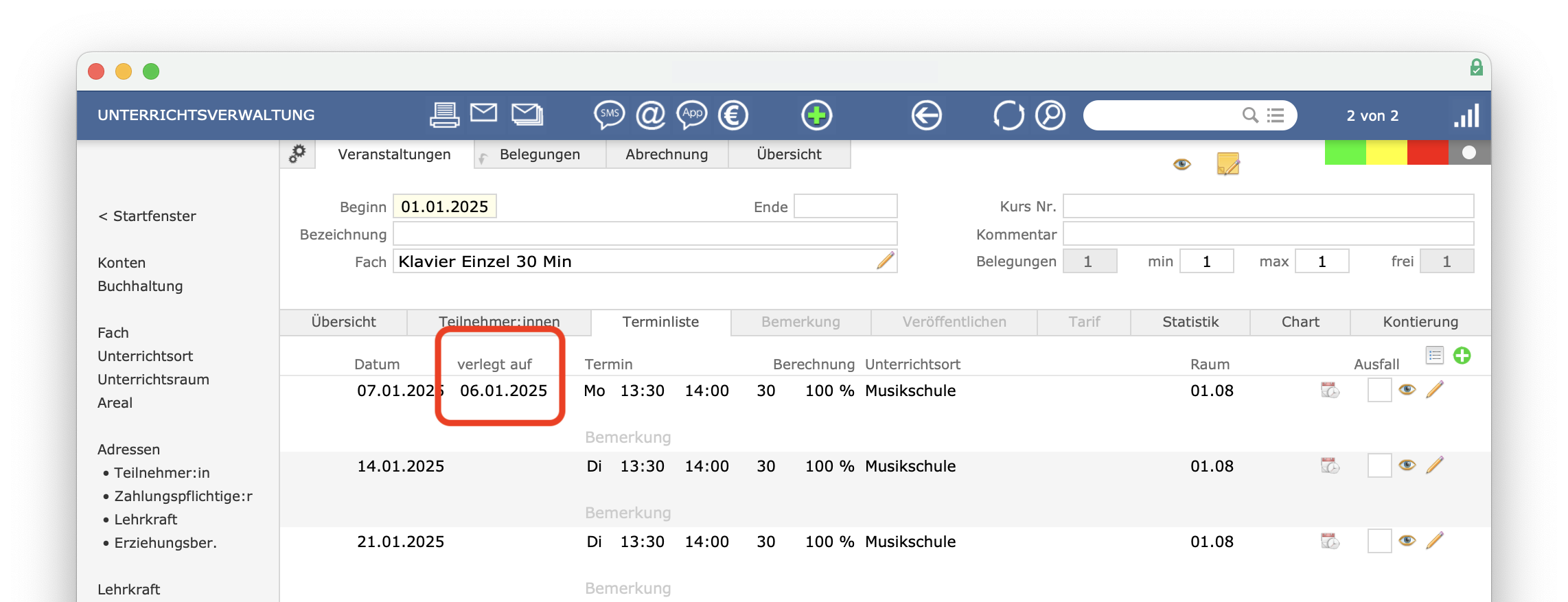
An dieser Stelle kann auch eine Bemerkung eingetragen werden. Somit haben Sie die Möglichkeit, einer Lehrkraft direkt zu einem Termin einen Hinweis einzutragen und an iMikelGo/die App zu übertragen.
App-Information: In der App wird ein Unterrichtstermin auch dann angezeigt, wenn dieser durch eine Terminverlegung hinter das Veranstaltungsende oder hinter das Austrittsdatum einer Belegung verlegt wurde.
Zusätzlich können Termine auch manuell über das Plus ergänzt werden.
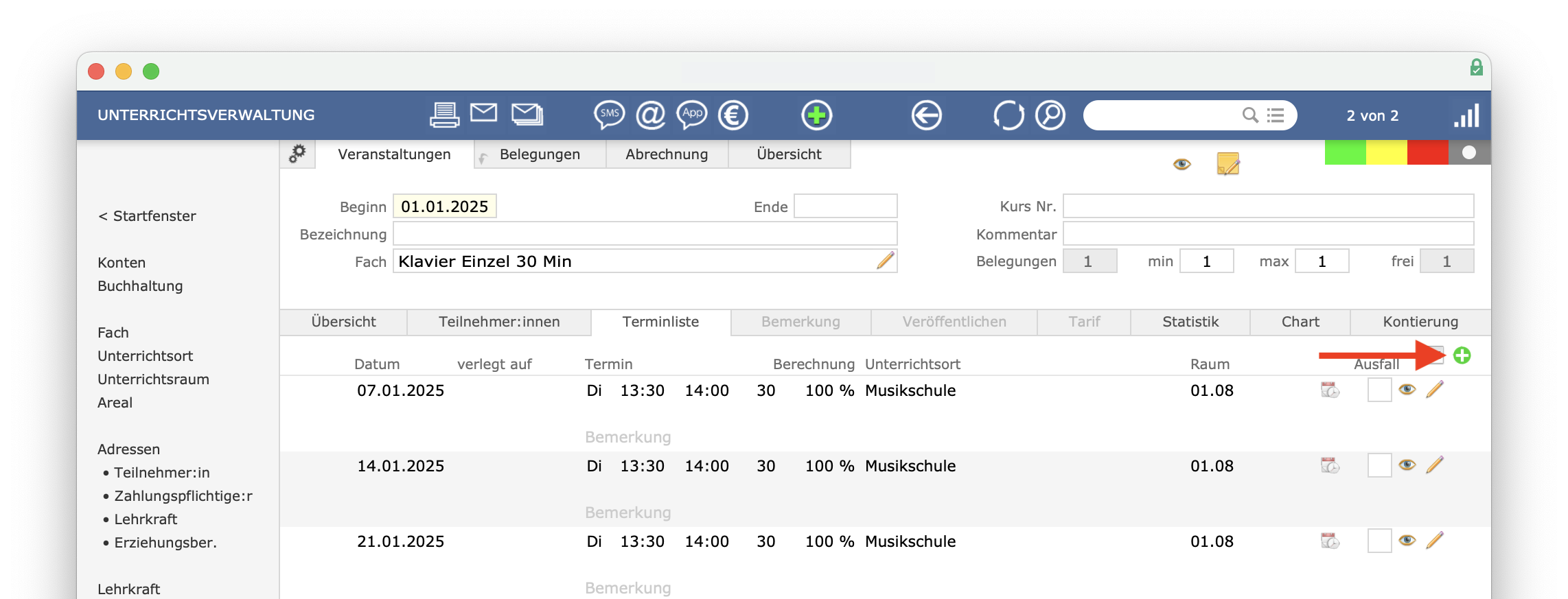
Zur Unterscheidung wird bei den manuell eingetragenen Terminen eine Hand angezeigt.
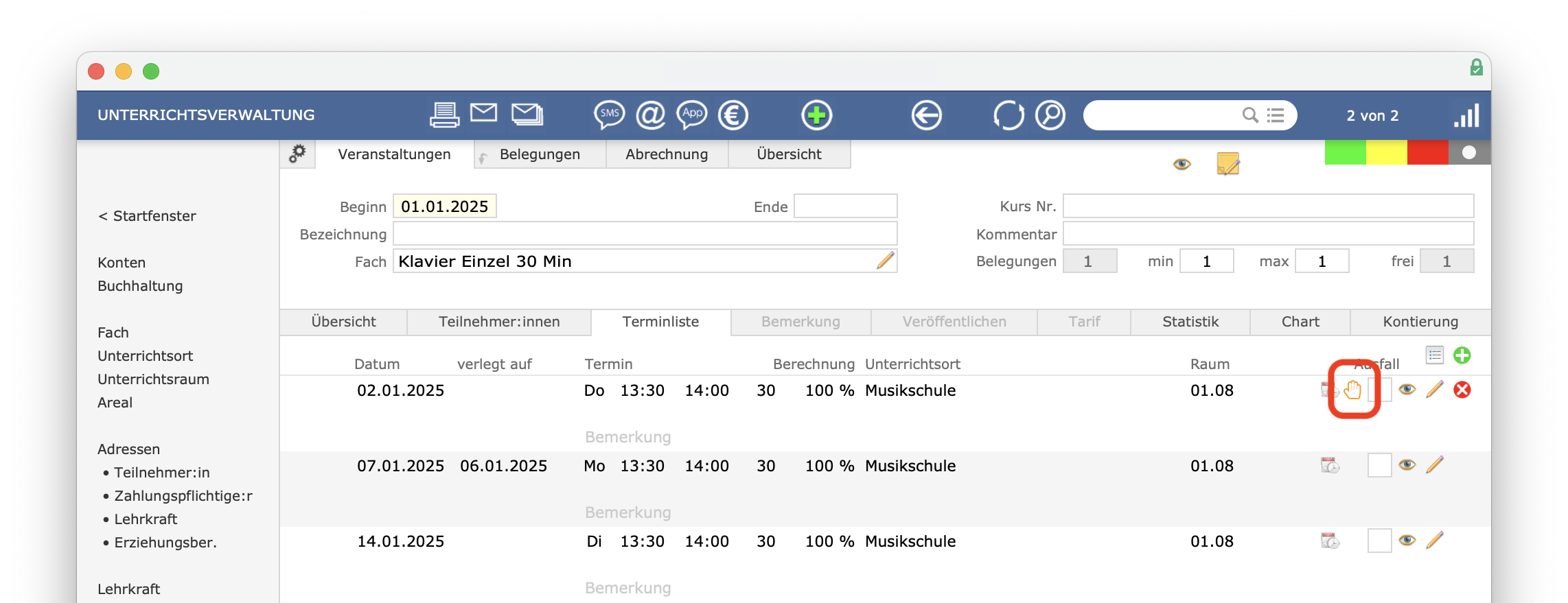
Termine in Terminliste löschen
Es ist nicht möglich, unter Veranstaltungen > Terminliste
einzelne Serientermine zu löschen, da diese automatisch generiert wurden und automatisiert neu erstellt würden. Aus diesem Grunde wird die Löschen-Taste nur bei Terminen angezeigt, welche zuvor manuell erzeugt wurden.
Zudem kann ein Termin nur gelöscht werden, wenn dieser nicht als Ausfall gekennzeichnet ist. Möchten Sie dennoch einen Termin löschen, nehmen Sie zunächt den Ausfall zurück.
Bemerkungen zur Veranstaltung
Unter Unterrichtsverwaltung > Veranstaltungen > Bemerkung
können Sie eine Bemerkung zu dieser Veranstaltung anlegen und bisher eingetragene Bemerkungen einsehen.
Veranstaltung veröffentlichen
Unter Unterrichtsverwaltung > Veranstaltungen > Veröffentlichen
können verschiedene Informationen für die Freigabe einer Veranstaltung für den Web-Builder oder die Online-Anmeldung eingetragen werden.
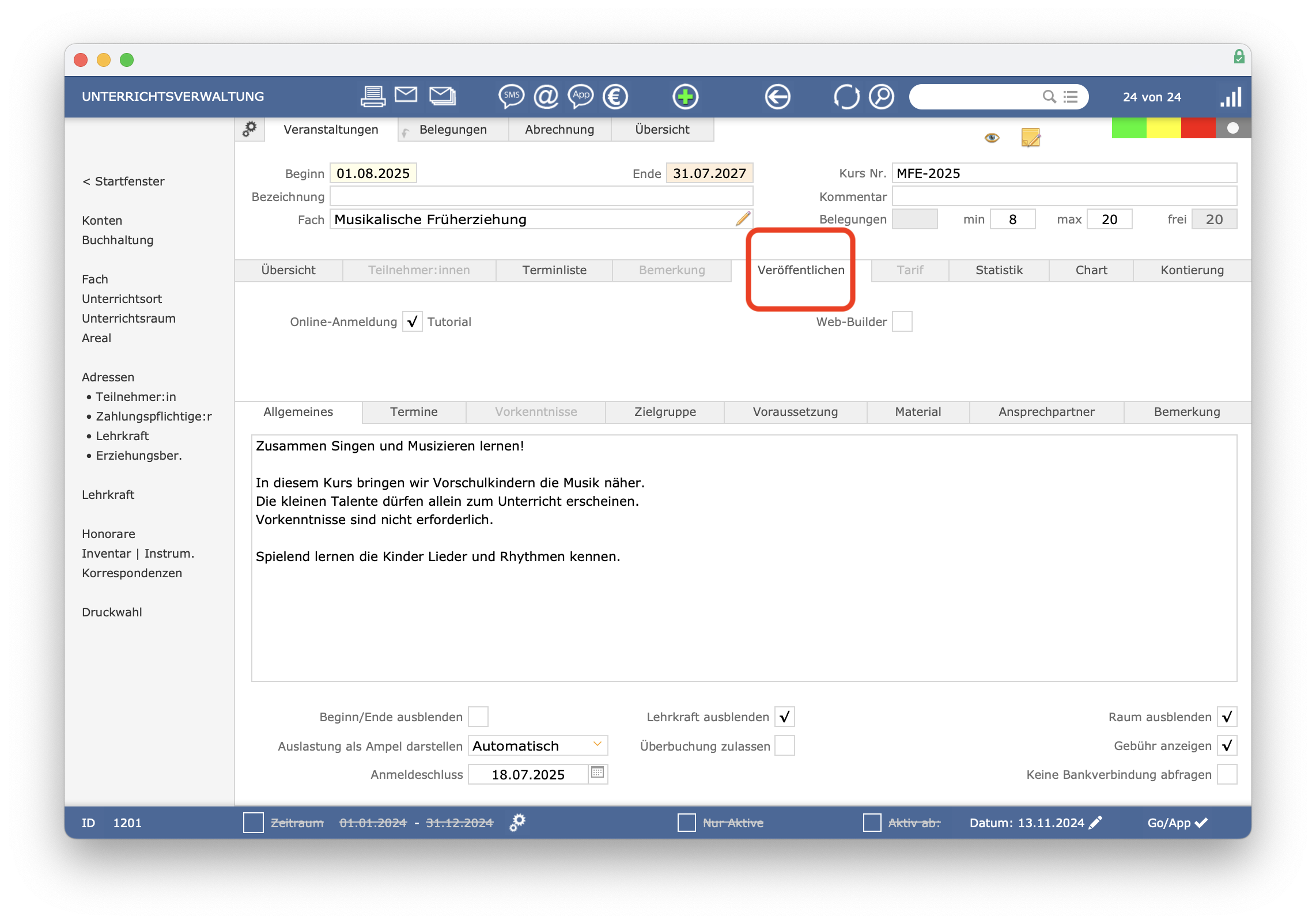
iMikel weist Sie darauf hin, wenn bei der Veranstaltung, die Sie veröffentlichen möchten, das zugewiesene Instrument nicht für die Online-Anmeldung aktiviert ist.
Tipp-Tutorial: Kurse für Online-Anmeldung aktivieren
Tarif der Veranstaltung
Unter Unterrichtsverwaltung > Veranstaltungen > Tarif
haben Sie die Möglichkeit, einen vom Fach abweichenden Tarif zu definieren. Diese Ausnahme gilt nur für diese eine Veranstaltung. Hierbei können Sie eine eigene neue Tarifvorgabe erstellen.
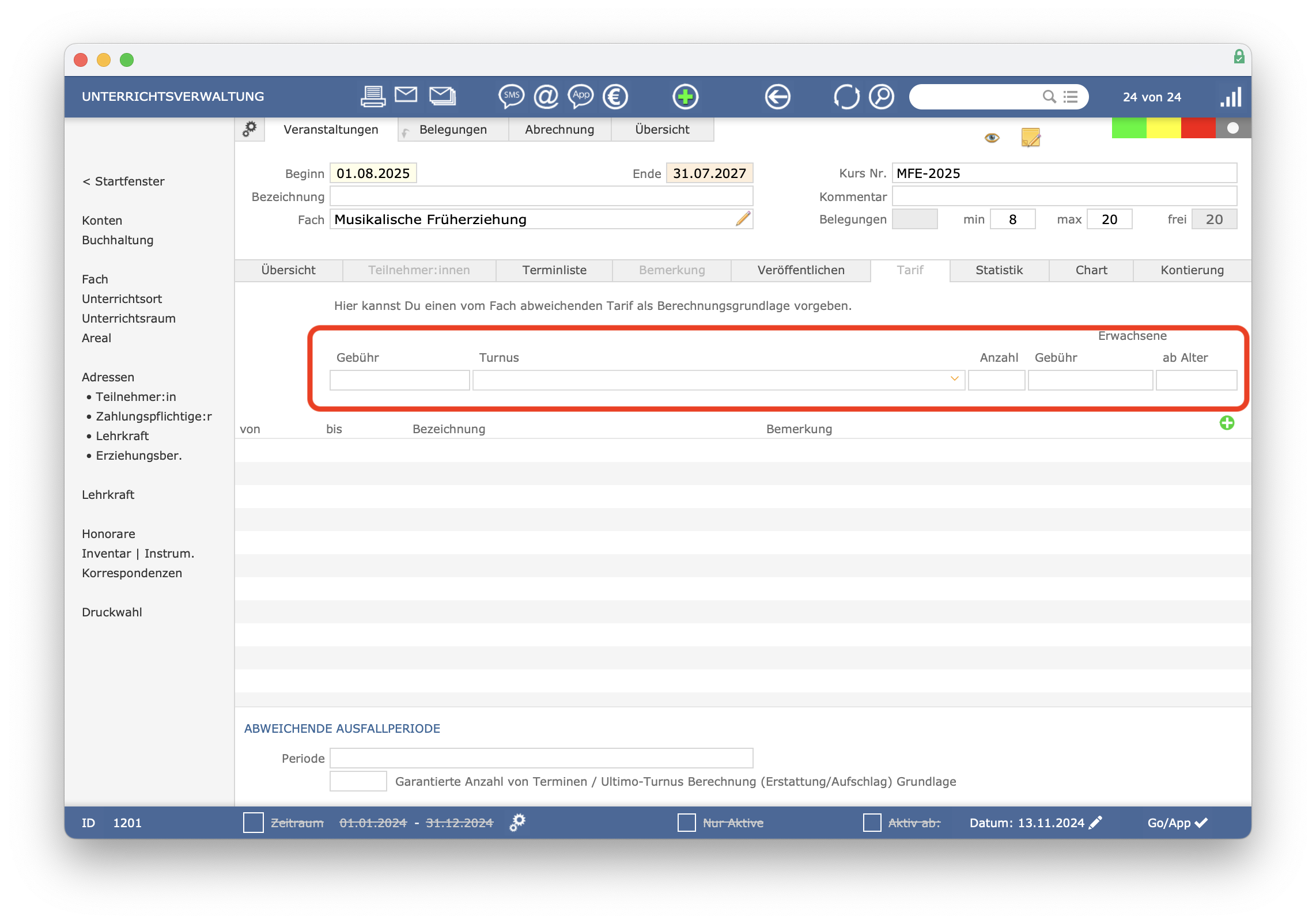
Alternativ können Sie auch über das Plus eine Tarifvorgabe aus Ihren schon vorhandenen Tarifen wählen.
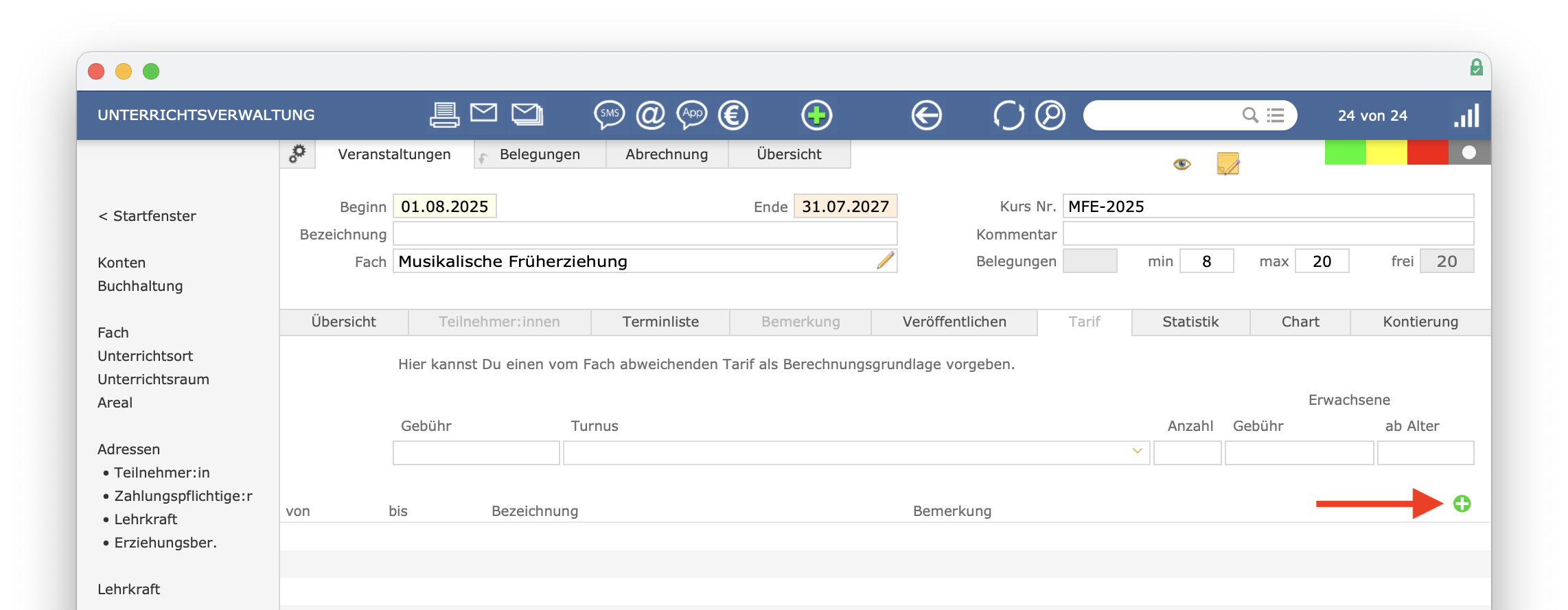
Unter Abweichende Ausfallperiode
können Sie eine eigene Ausfallregelung sowie eine individuelle Anzahl von Garantiestunden hinterlegen, welche dann nur für diese eine Veranstaltung abweichend von der Eingabe in der Ausfallperiode bei der Gebührenberechnung berücksichtigt wird.
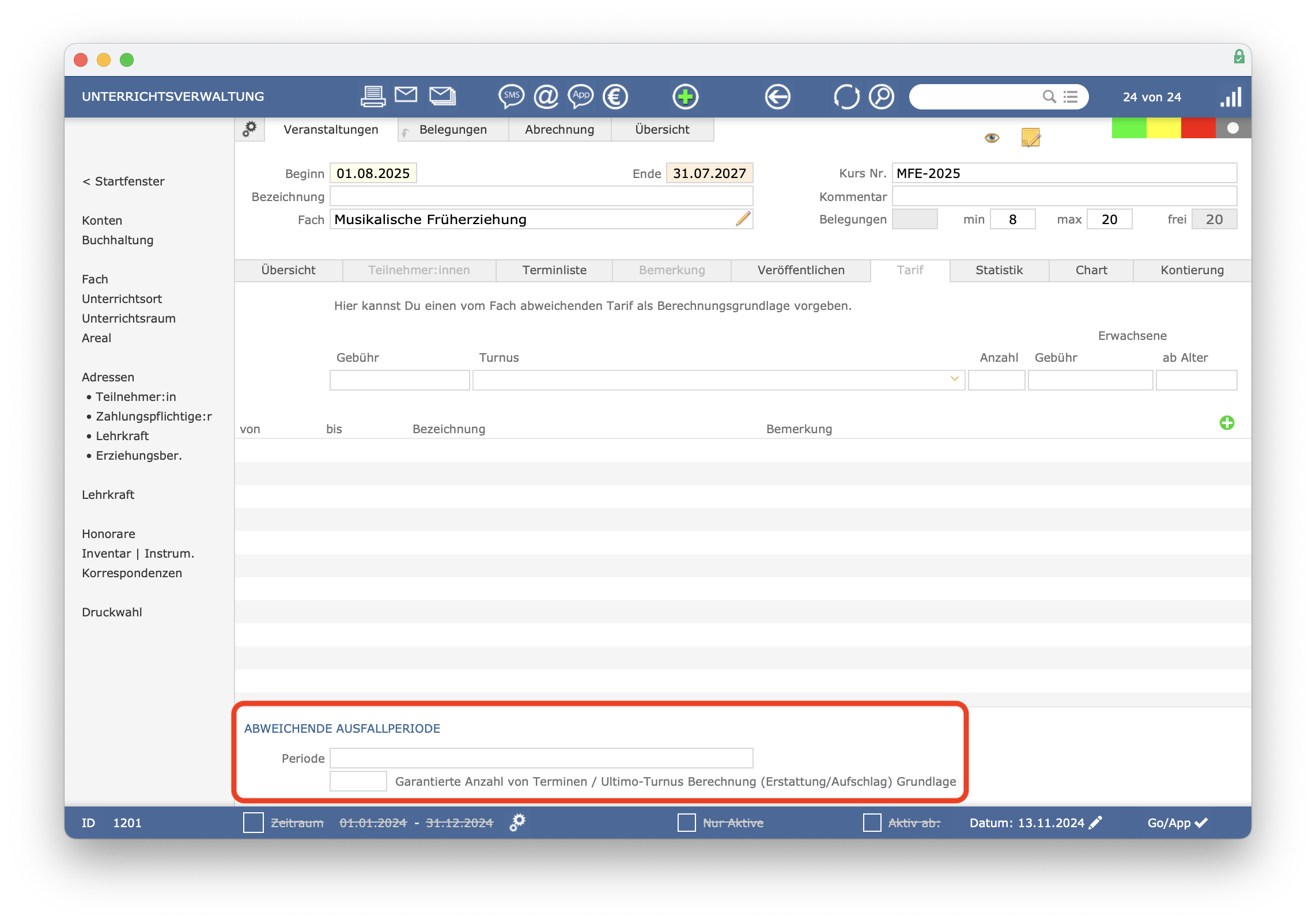
Schüler der Veranstaltung manuell verwalten
Unter Unterrichtsverwaltung > Veranstaltungen > Statistik
können Sie die Schülerzahlen der Veranstaltung manuell verwalten. Dies ist z. B. für den VdM-Bericht sinnvoll, wenn Sie die Schüler der Veranstaltung nicht namentlich erfasst haben. Setzen Sie hierzu zunächst den Haken bei Werte manuell verwalten
.
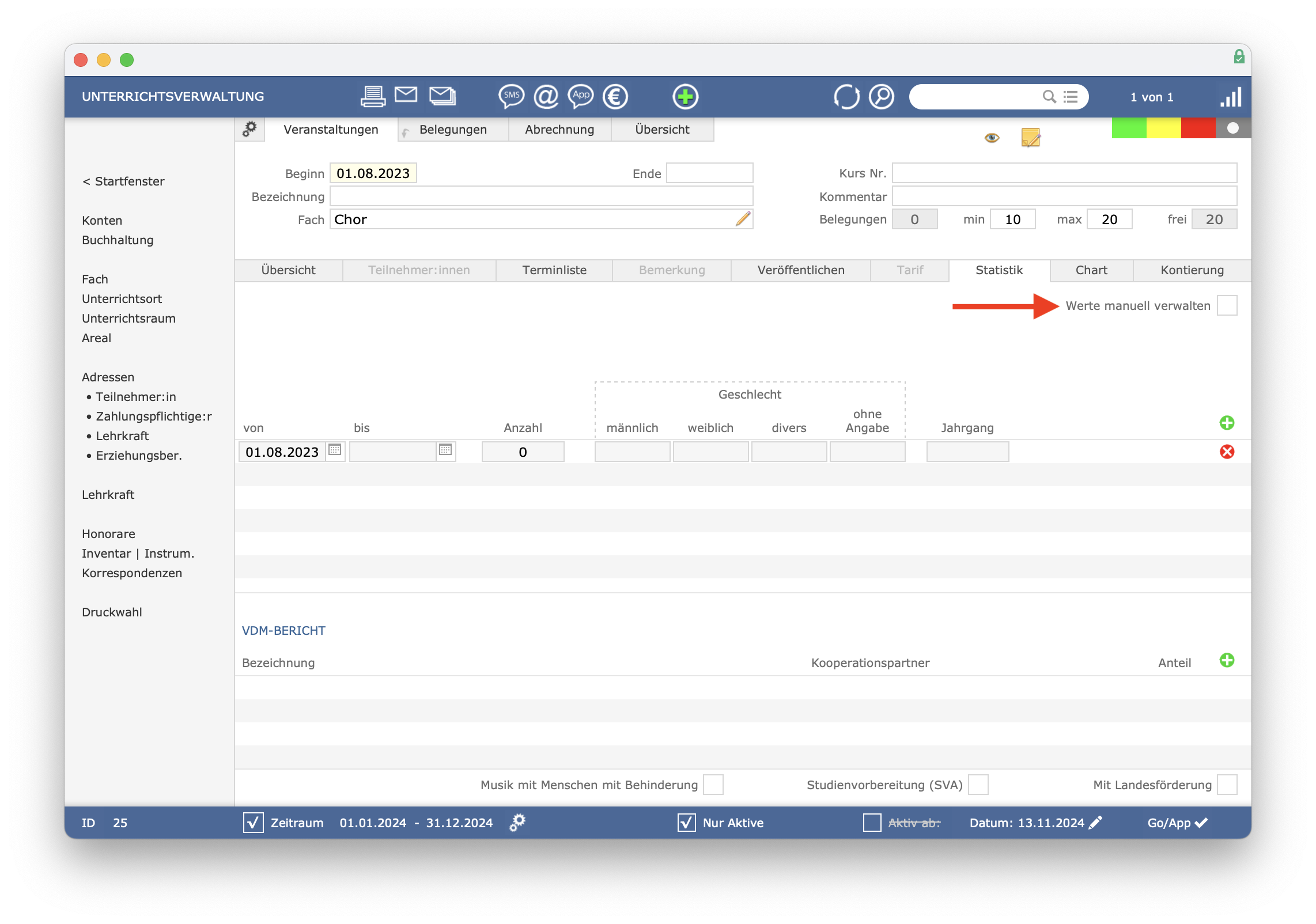
Anschließend können Sie eintragen, in welchem Zeitraum wie viele Teilnehmer welchen Geschlechts in welchem Jahrgang in dieser Veranstaltung angemeldet waren.
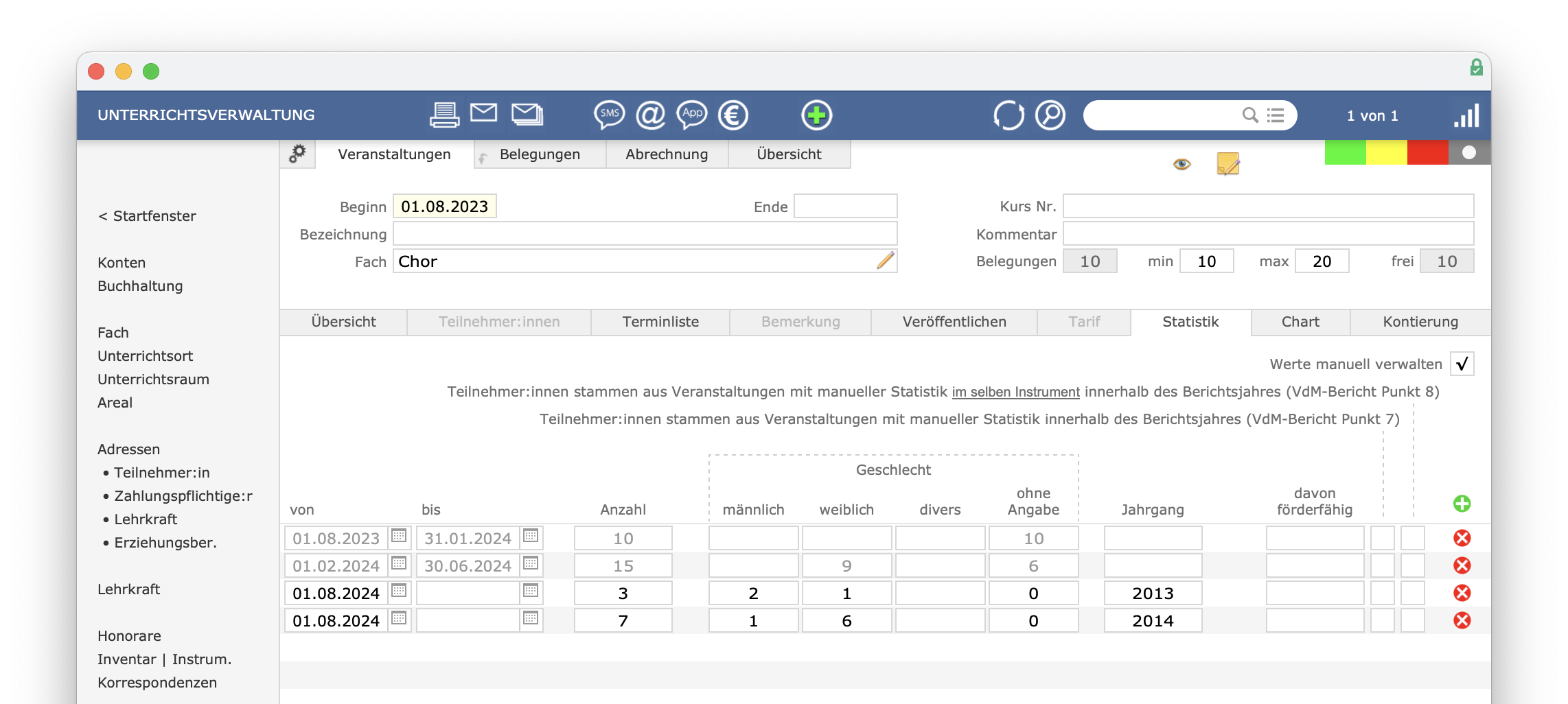
Sie können sogar angeben, wie viele dieser Teilnehmer forderfähig sind.
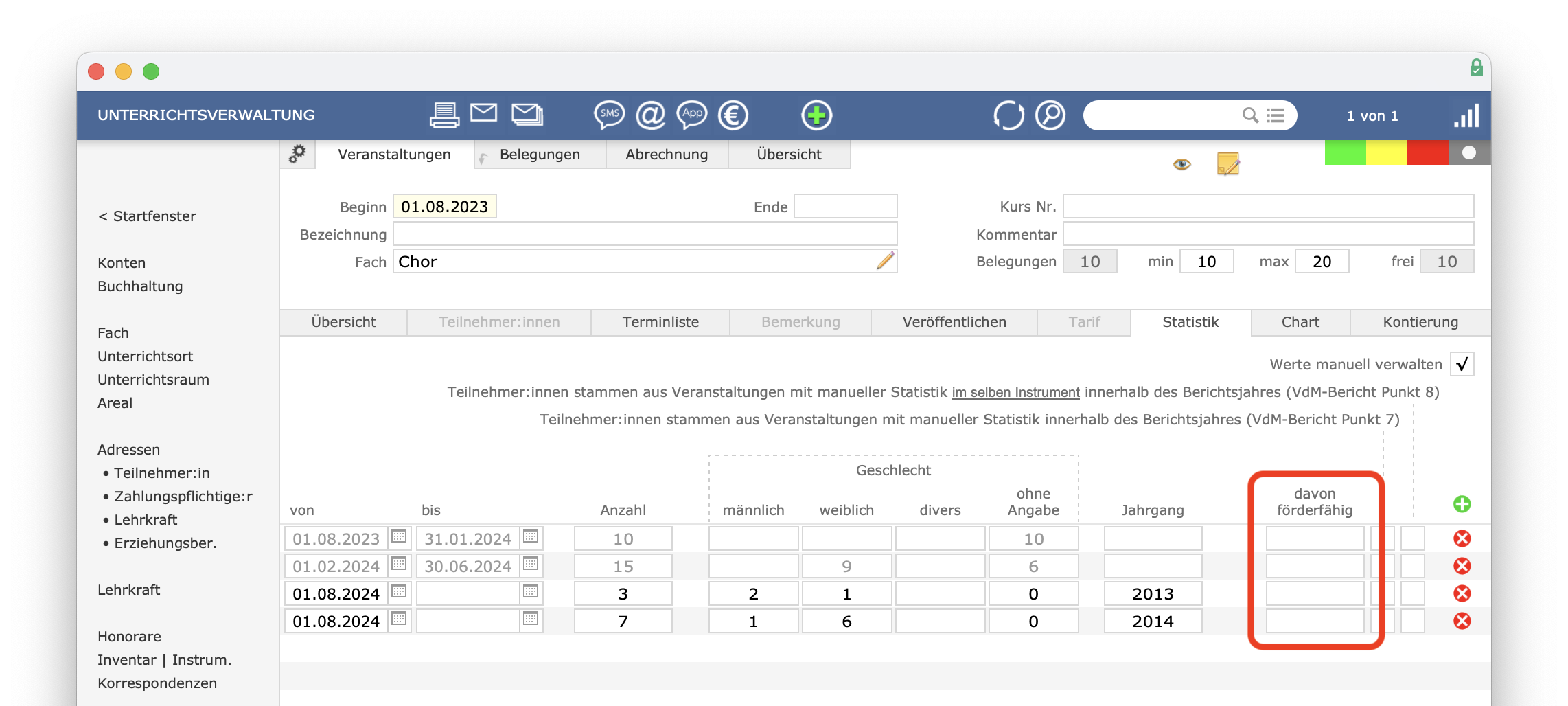
Chart zur Veranstaltung
Unter Unterrichtsverwaltung > Veranstaltungen > Chart
wird Ihnen ein Chart angezeigt, der die Entwicklung der Anzahl der Belegung dieser Veranstaltung darstellt.
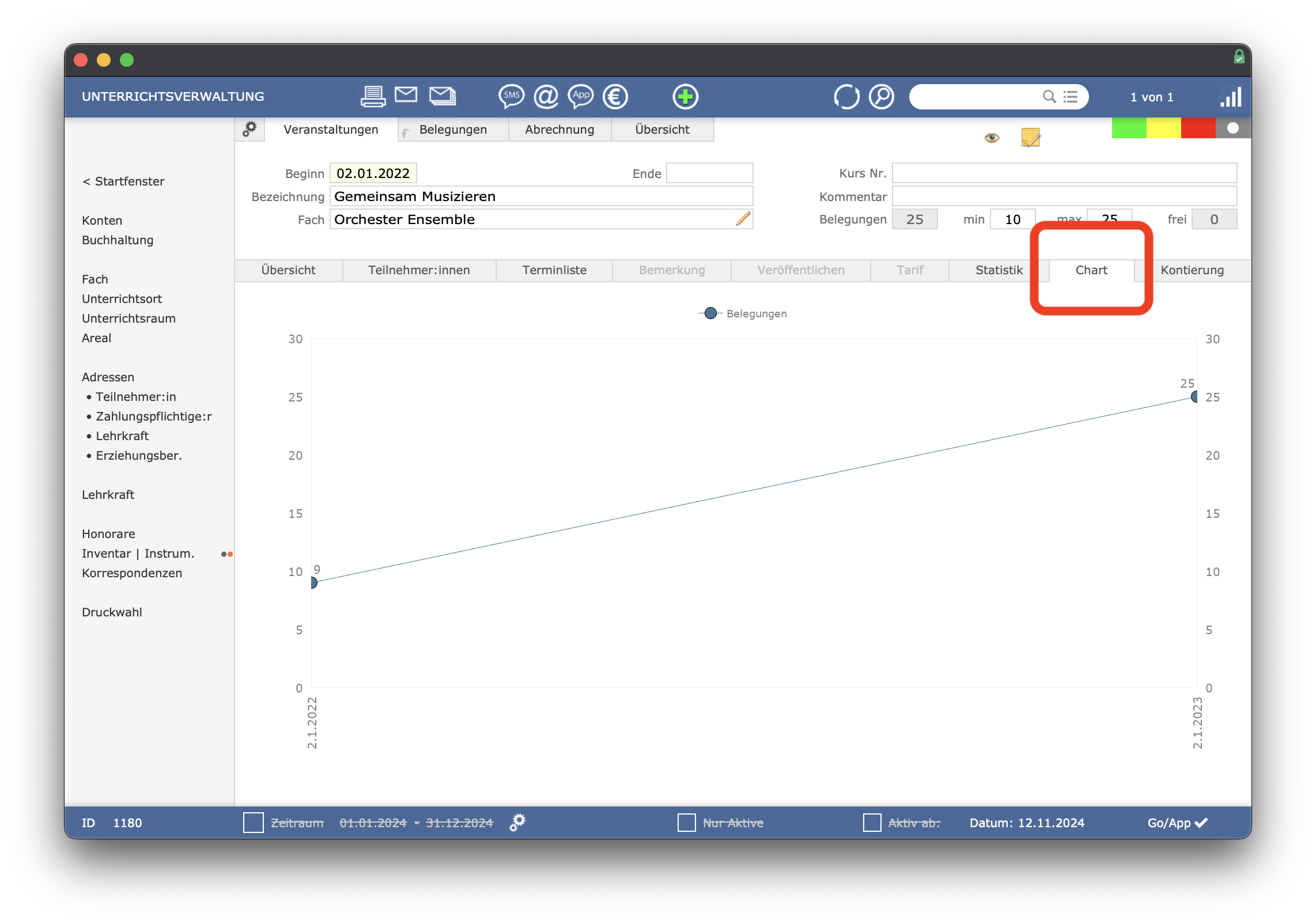
Kontierung der Veranstaltung
Unter Unterrichtsverwaltung > Veranstaltungen > Kontierung
werden Ihnen die der Veranstaltung zugeordneten Werte bezüglich des Controllings angezeigt. Dazu gehören beispielsweise die Kostenstelle, der Mandant, der Fachbereich und die Unterrichtsart.
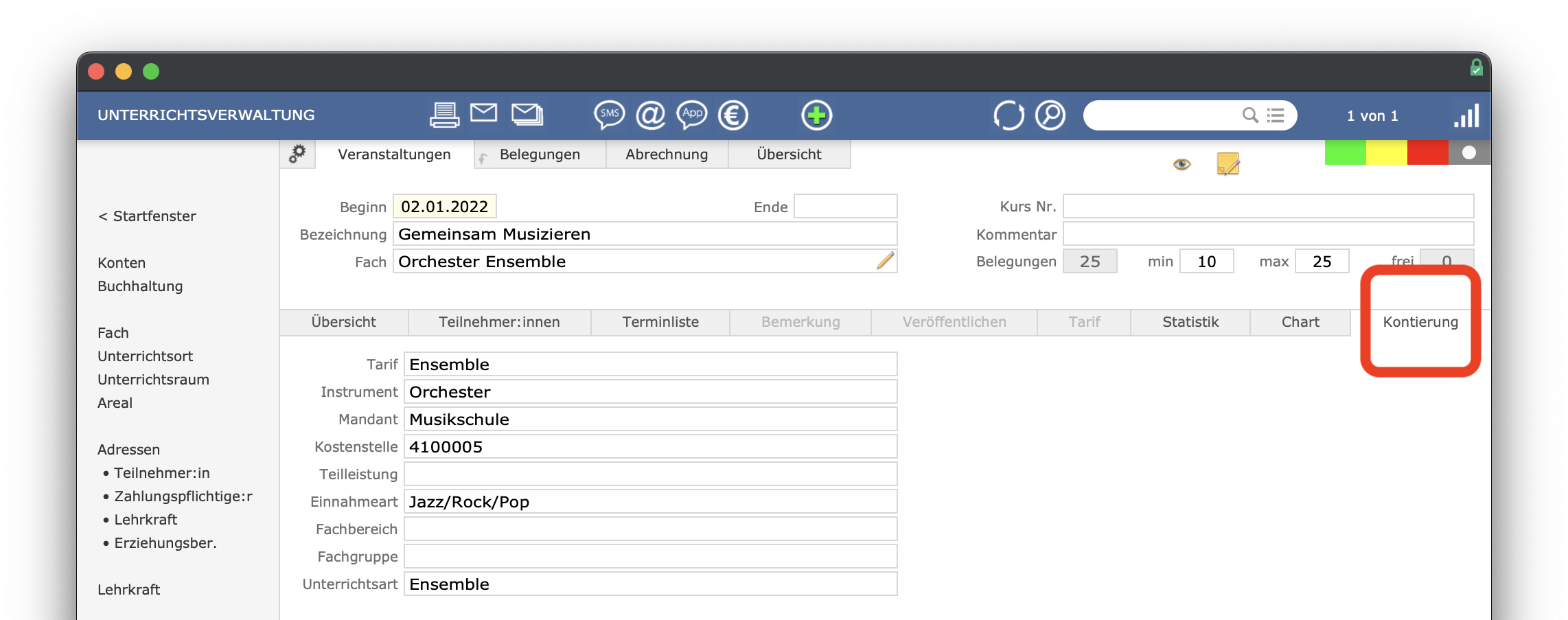
Hinweis bezüglich „Gendern“: Aus Gründen der besseren Lesbarkeit wird auf die gleichzeitige Verwendung der Sprachformen männlich, weiblich und divers (m/w/d) verzichtet. Sämtliche Personenbezeichnungen gelten gleichermaßen für alle Geschlechter. Die verkürzte Sprachform hat nur redaktionelle Gründe und beinhaltet keine Wertung.
