Belegungen verwalten
Sie können in der Unterrichtsverwaltung ganz einfach Unterrichtsbelegungen eingeben und verwalten. Sie können Wartelisteneinträge erstellen und Interessenten zum Unterricht einteilen sowie in den gebührenrelevanten Bestand aufnehmen. Hierbei spielen die Etiketten/Statusfarben eine große Rolle.
Der IKARUS-Assistent
Über den praktischen Instrumentenkarussell-Assistenten können Sie schnell und einfach Ihre IKARUS-Angebote organisieren. Für IKARUS-Angebote werden viele Teilnehmer angemeldet, Inhalte festgelegt, Lehrkräfte zugeordnet und Termine organisiert. Wahrscheinlich legten Sie mitunter einen schriftlichen Ablaufplan fest und übertrugen diesen anschließend ins Programm.
In iMikel steht Ihnen ein Assistent zur Verfügung, mit welchem Sie in wenigen Schritten vollständig in iMikel Ihre IKARUS-Veranstaltungen anlegen können. Details zum IKARUS-Asisstenten finden Sie auf unserem Blog.
Der Lernmodus
Ein hilfreiches Feature von iMikel ist der Lernmodus, den Sie u. a. in den Einstellungen des Anmeldeassistenten aktivieren können.
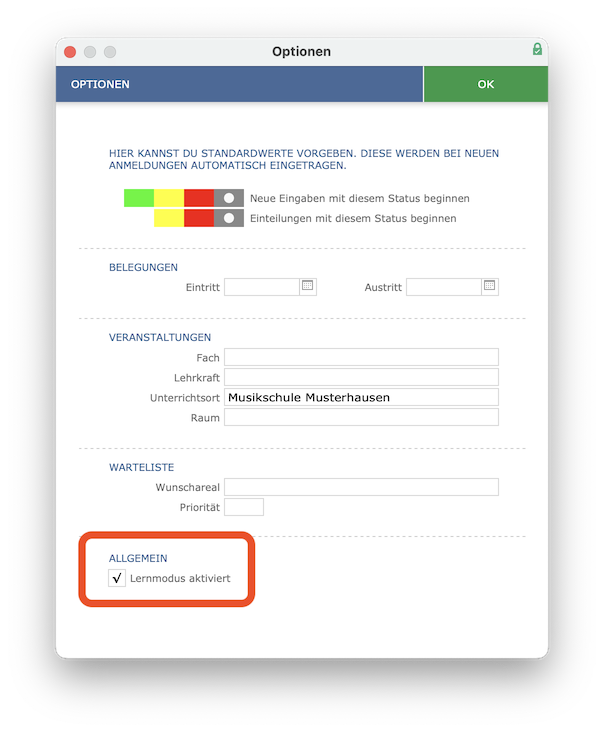
Mit dem aktiviertem Lernmodus lernt iMikel automatisch die Zuordnungen der Lehrkraft zu den unterrichteten Fächern, Instrumenten, Fachbereichen und Fachgruppen dazu. Die Informationen kommen hierbei aus der Fächerverwaltung. Sobald Sie die Anmeldung in der Unterrichtsverwaltung speichern, erfolgt die automatische Ergänzung des Instruments in den Zuordnungen der Lehrkraft und die anschließende Übertragung an die App.
Wenn Sie hingegen den Lernmodus deaktivieren, können Sie beispielsweise im Anmeldeassistenten nach Auswahl eines Fachs nur die Lehrkräfte auswählen, die auch eine entsprechende Zuordnung haben. Genauso auch andersherum: Wählen Sie zuerst eine Lehrkraft aus, stehen Ihnen nur die Fächer zur Auswahl, die bereits der Lehrkraft zugeordnet wurden.
Einen Teilnehmer auswechseln
Haben Sie während der Eingabe einer Unterrichtsbelegung versehentlich einen falschen Teilnehmer eingetragen, können Sie diesen nachträglich durch eine andere Person austauschen.
Anwendungsbeispiel: In der Veranstaltung
Violine EU 45 Minist Max Musterhausen als Teilnehmer eingetragen. Tatsächlich ist jedoch seine Schwester Martina Musterhausen die Teilnehmerin. Der Zahlungspflichtige ist bei beiden Personen der Vater.
Sie können eine Person auswechseln, indem Sie zunächst unter Unterricht > Belegungen
bei dem Teilnehmer, den Sie auswechseln möchten, neben dem Namen auf den Stift klicken.
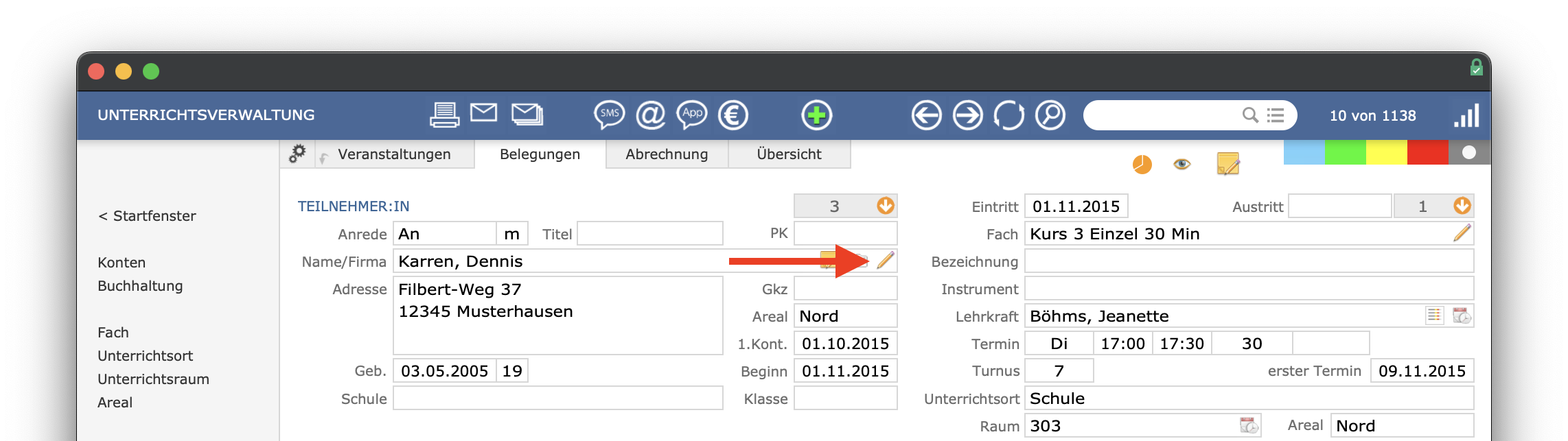
Anschließend können Sie auswechseln
auswählen.
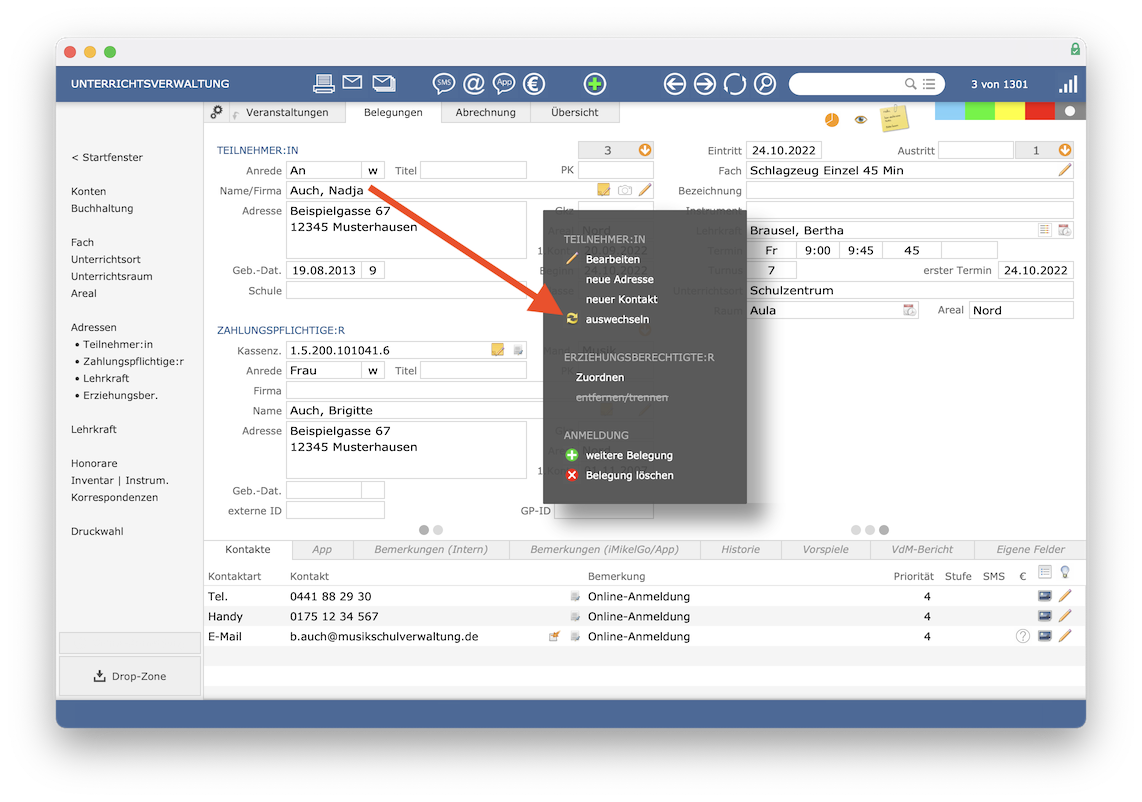
Dann können Sie nach der korrekten Person suchen und diese auswählen.
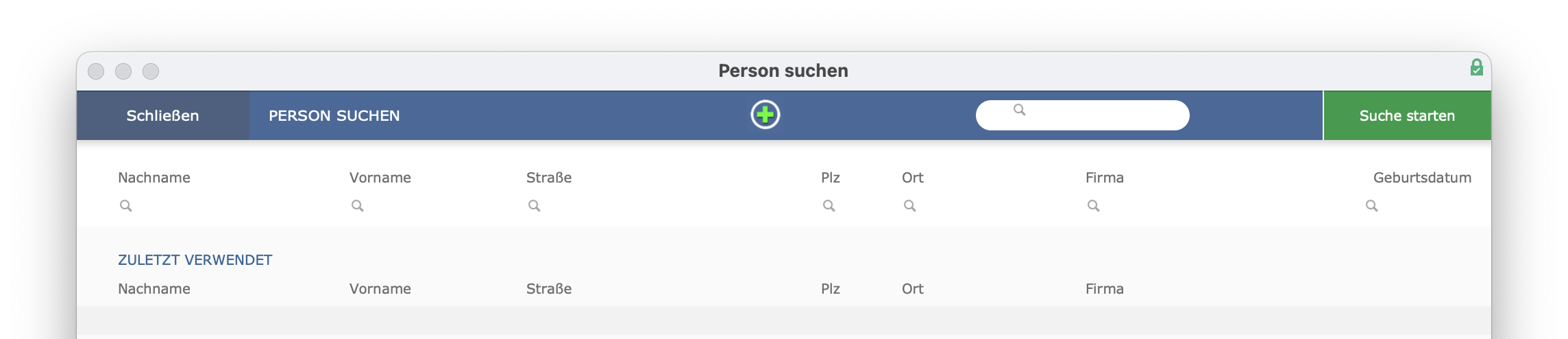
Sollten Sie die gesuchte Person nicht finden, da diese in der Adressverwaltung nicht hinterlegt ist, können Sie die Person über das Plus in der Kopfleiste neu anlegen.
Weiteres Tutorial: Teilnehmer können Sie auch ganz leicht ummelden, abmelden, korrigieren sowie eine Ummeldung vorbereiten.
Eine Belegung löschen
Wurde die Belegung fehlerhaft eingetragen oder hat sie nicht stattgefunden, können Sie diese löschen. Klicken Sie dazu zunächst unter Unterricht > Belegungen
bei der Belegung, die Sie löschen möchten, neben dem Fach auf den Stift.
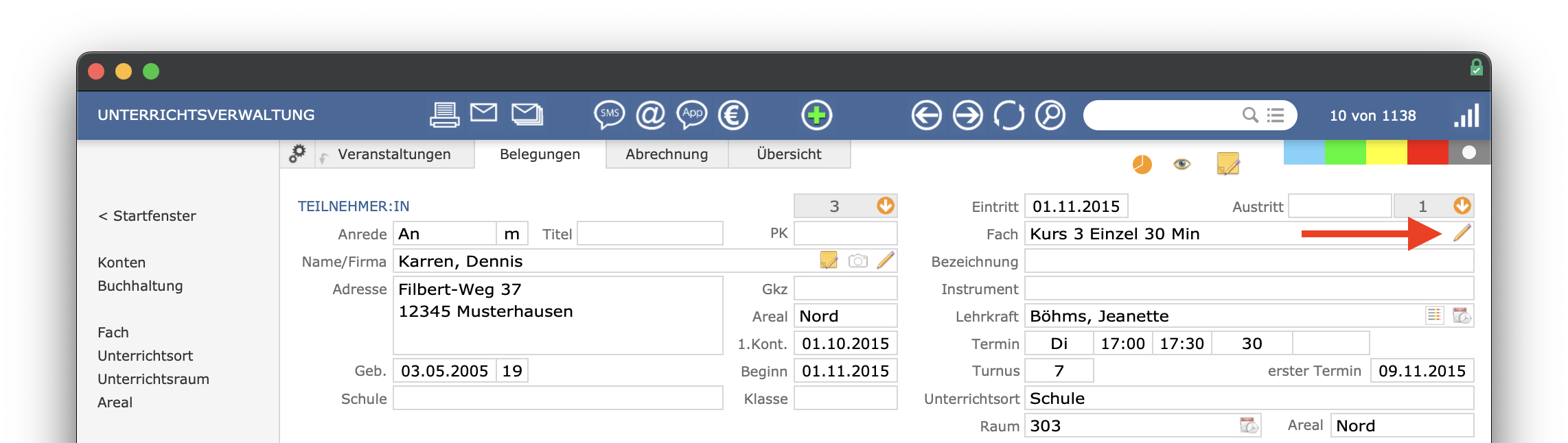
Wählen Sie dann Belegung löschen
aus.
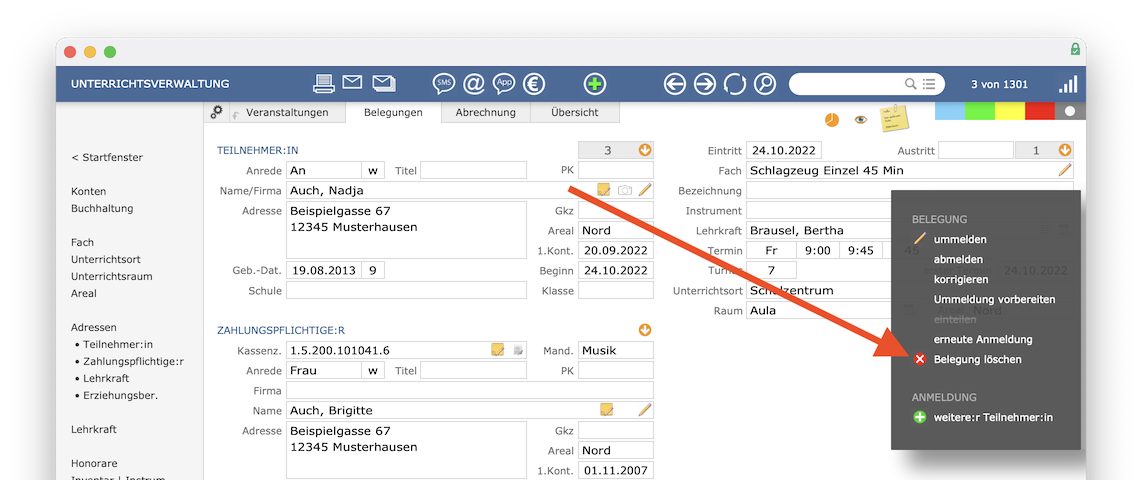
Die Belegung wird nicht komplett gelöscht; stattdessen werden das Ein- und Austrittsdatum auf den 01.01.1900 gesetzt. Mit der nächsten Gebührenberechnung werden berechnete Gebühren automatisch auf Null gesetzt.
iMikel-Vorteil: Dadurch, dass die Belegung nicht komplett gelöscht wird, können Sie später nachvollziehen, für welche Belegung zeitweilig Gebühren erhoben wurden und haben immer die Möglichkeit, versehentliche Löschungen zu reaktivieren.
Einen Erziehungsberechtigten zuordnen
Sind Zahlungspflichtiger und Erziehungsberechtigte unterschiedliche Personen, können Sie dies ganz einfach unter Unterricht > Belegungen
eintragen. Klicken Sie hierzu zunächst auf den hellgrauen Punkt beim Zahlungspflichtigen.
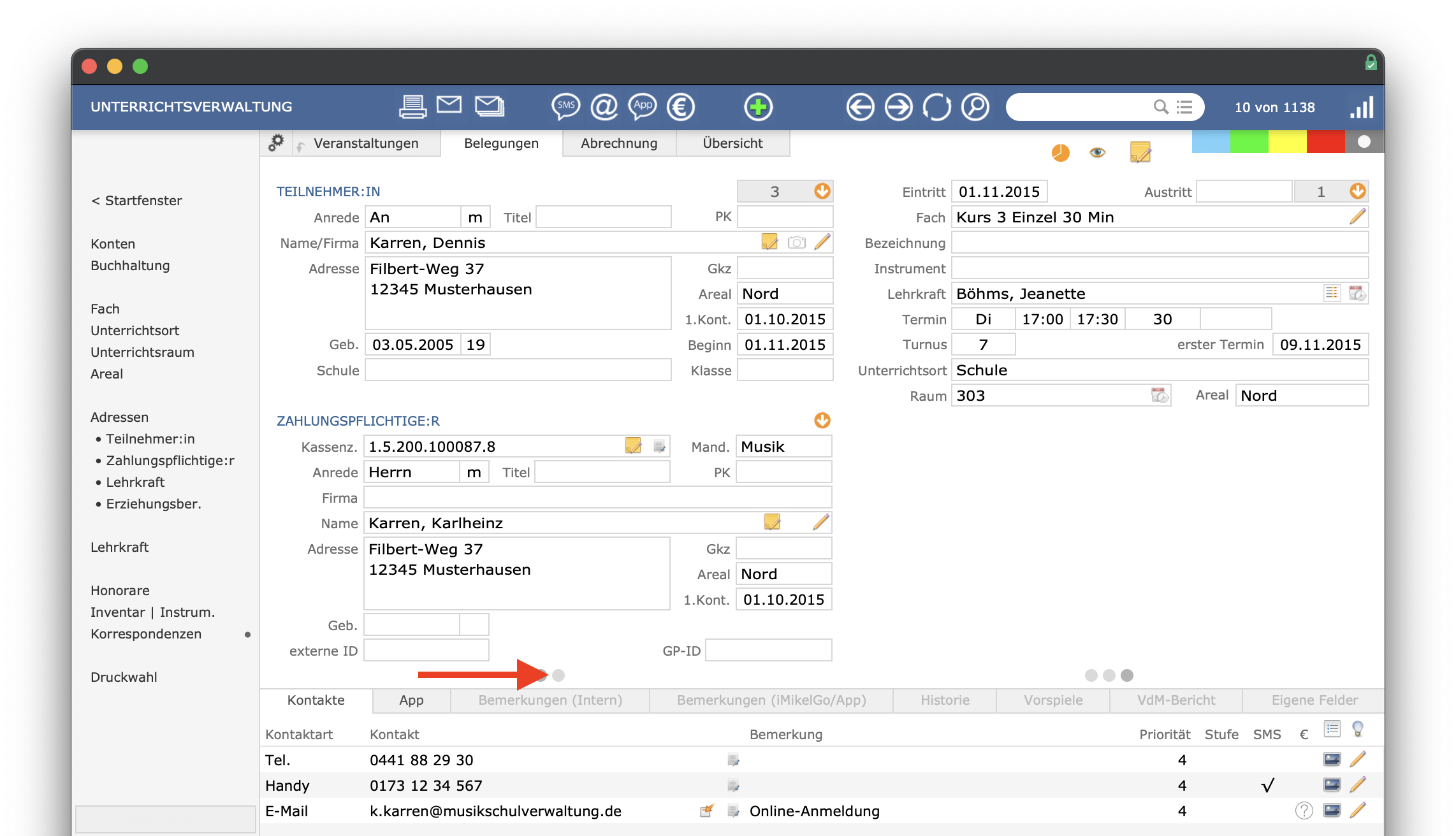
Klicken Sie dann auf den Stift beim Namen des Erziehungsberechtigten.
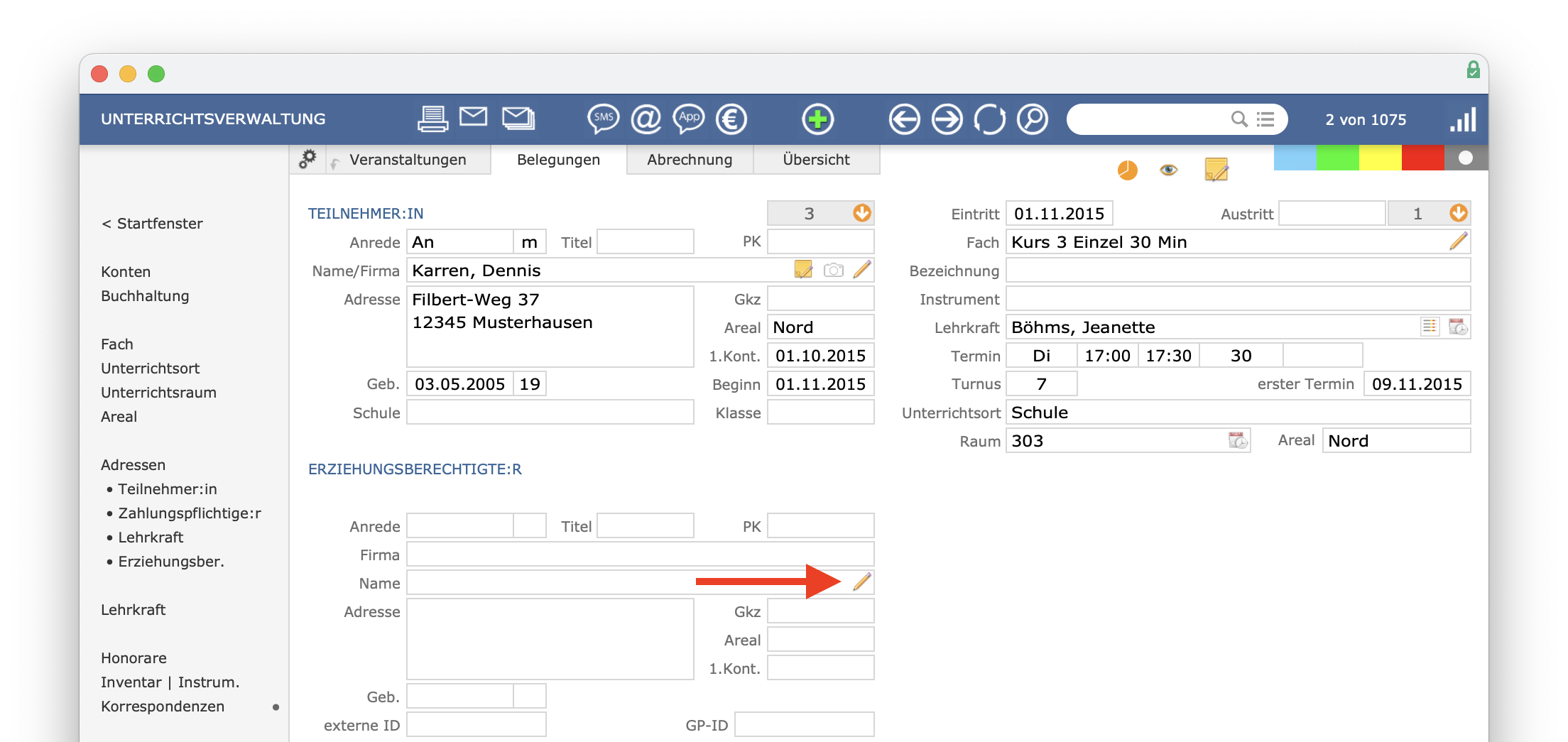
Wählen Sie anschließend zuordnen
aus.
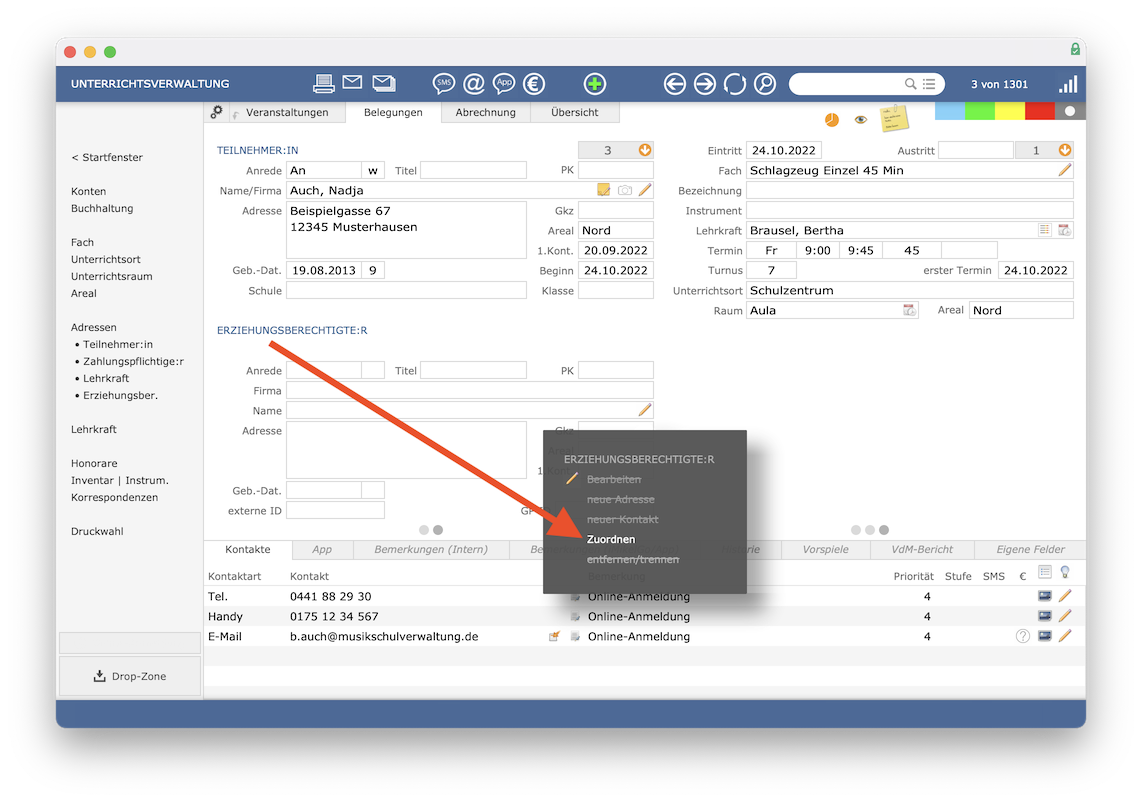
Nachdem Sie die Daten des Erziehungsberechtigten eingegeben und gespeichert haben, wird Ihnen dieser in der Belegung angezeigt.
Stammdaten bearbeiten
Die Stammdaten eines Teilnehmers (Name, Adresse usw) können Sie direkt in der Unterrichtsverwaltung ändern. Rufen Sie dazu die Belegung des Teilnehmers auf, den Sie bearbeiten möchten. Klicken Sie dann auf den Stift neben dem Namen.
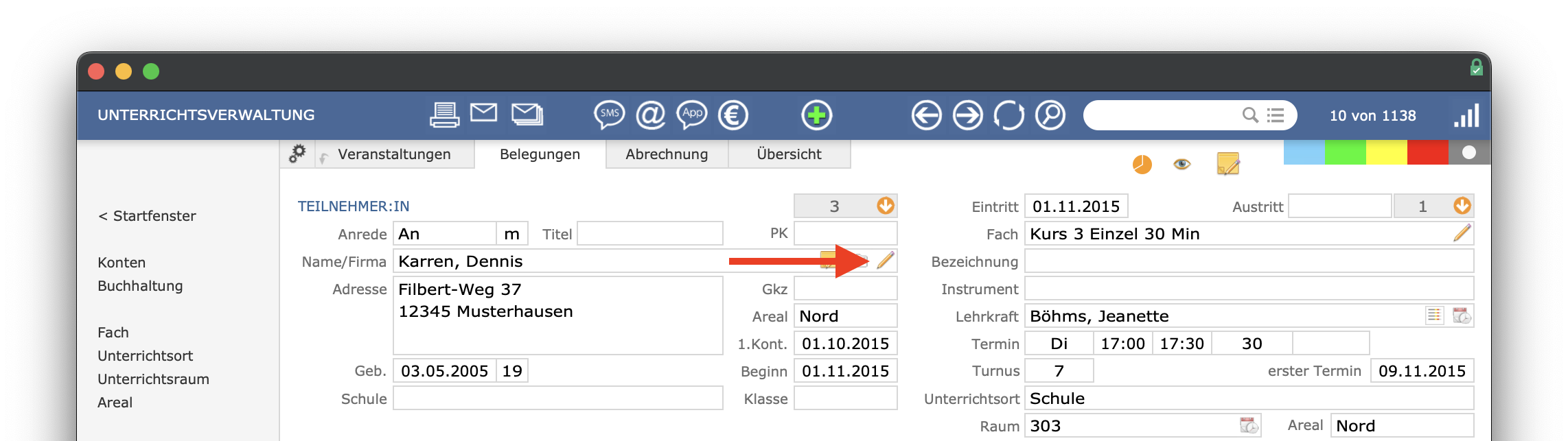
Wählen Sie anschließend bearbeiten
, neue Adresse
oder neuer Kontakt
aus.
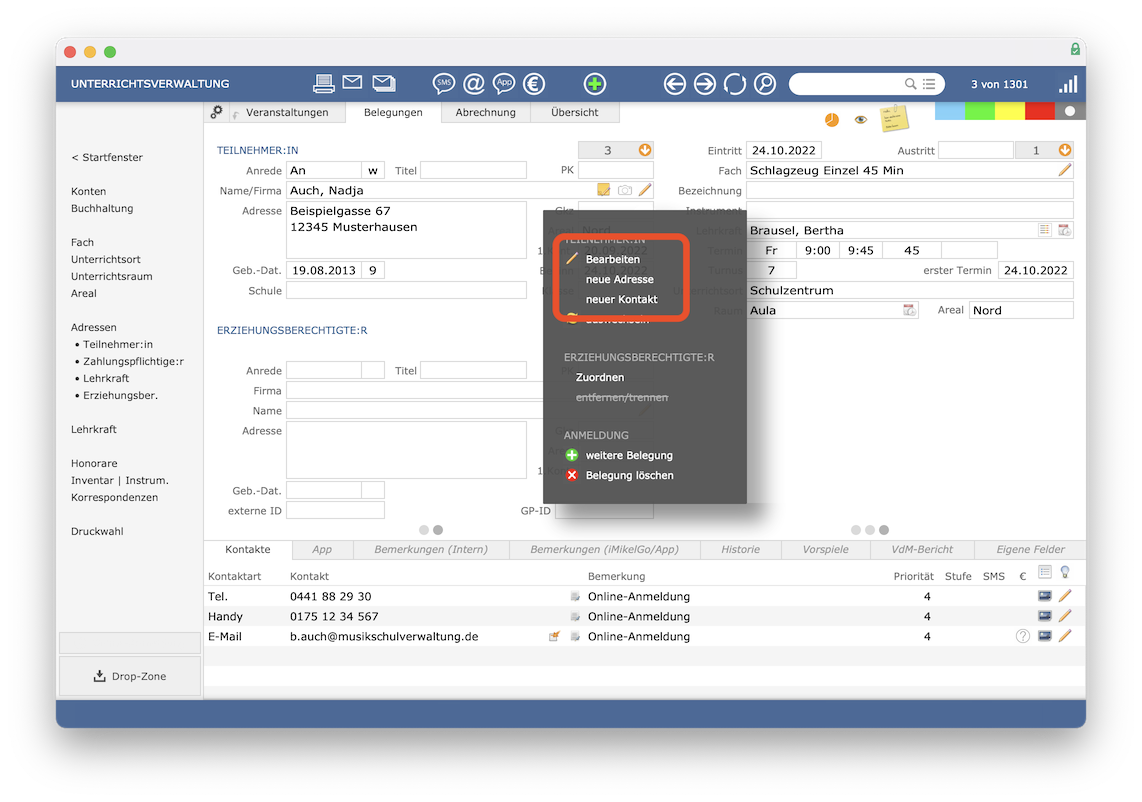
Auch die Stammdaten des Zahlungspflichtigen oder Erziehungsberechtigten können Sie wie zuvor beschrieben in der Belegung über den jeweiligen Stift ändern.
Vita des Teilnehmers anzeigen
Die Vita eines Teilnehmers können Sie sich mit Klick auf den Pfeil unter Unterricht > Belegungen
anzeigen lassen.
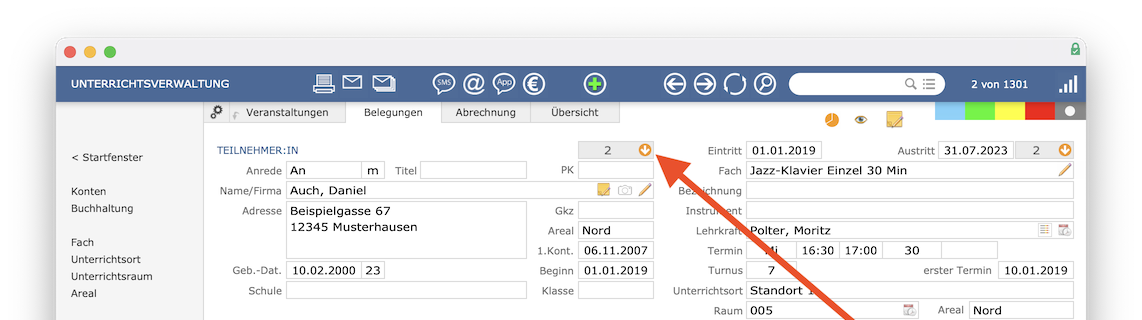
Zunächst werden Ihnen alle Belegungen des Teilnehmers unter Belegungsverlauf
aufgelistet.
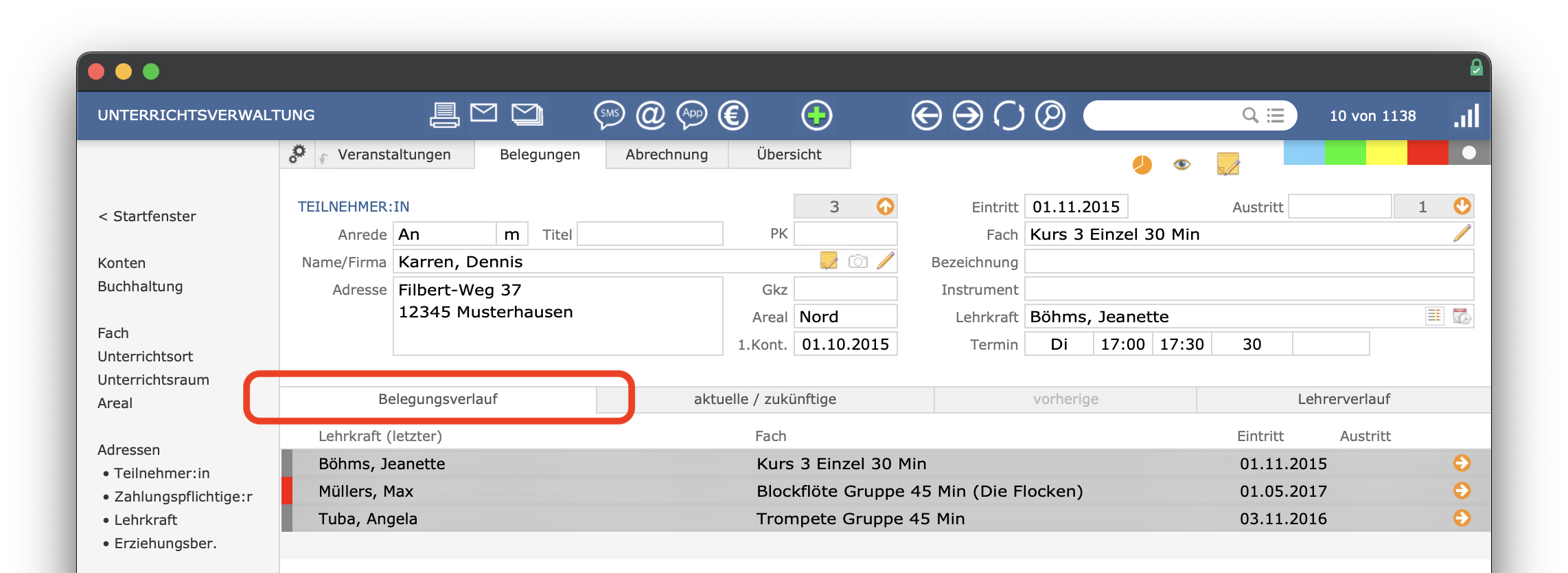
Dabei wird farblich zwischen Stamm- und Tochterbelegungen unterschieden.
Definition: Stammbelegungen sind solche, zu denen der Teilnehmer direkt angemeldet wurde; hierbei handelt es sich also nicht um Ummeldungen. Im Gegensatz dazu entstehen Tochterbelegungen stets durch eine Ummeldung. Der Belegungsbeginn in Tochterbelegungen wird immer automatisch aus der Stammbelegung übernommen.
Stammbelegungen sind dunkelgrau unterlegt, die weiterführenden Tochterbelegungen werden links mithilfe eines abgeknickten Pfeils gekennzeichnet.
Gebühreninformation: Unterrichtsausfälle in Stamm- und Tochterbelegungen können sich addieren und evtl. eine Gebührenerstattung (z. B. bei Unterrichtsausfällen wegen Krankheit der Lehrkraft) zur Folge haben.
Alle vorherigen Belegungen des Teilnehmers werden unter vorherige
aufgelistet. Des Weiteren werden Ihnen unter Lehrkraftverlauf
detailliert aufgelistet, welche Lehrkräfte den Teilnehmer in welchen Fächern unterrichtet haben bzw. noch unterrichten.
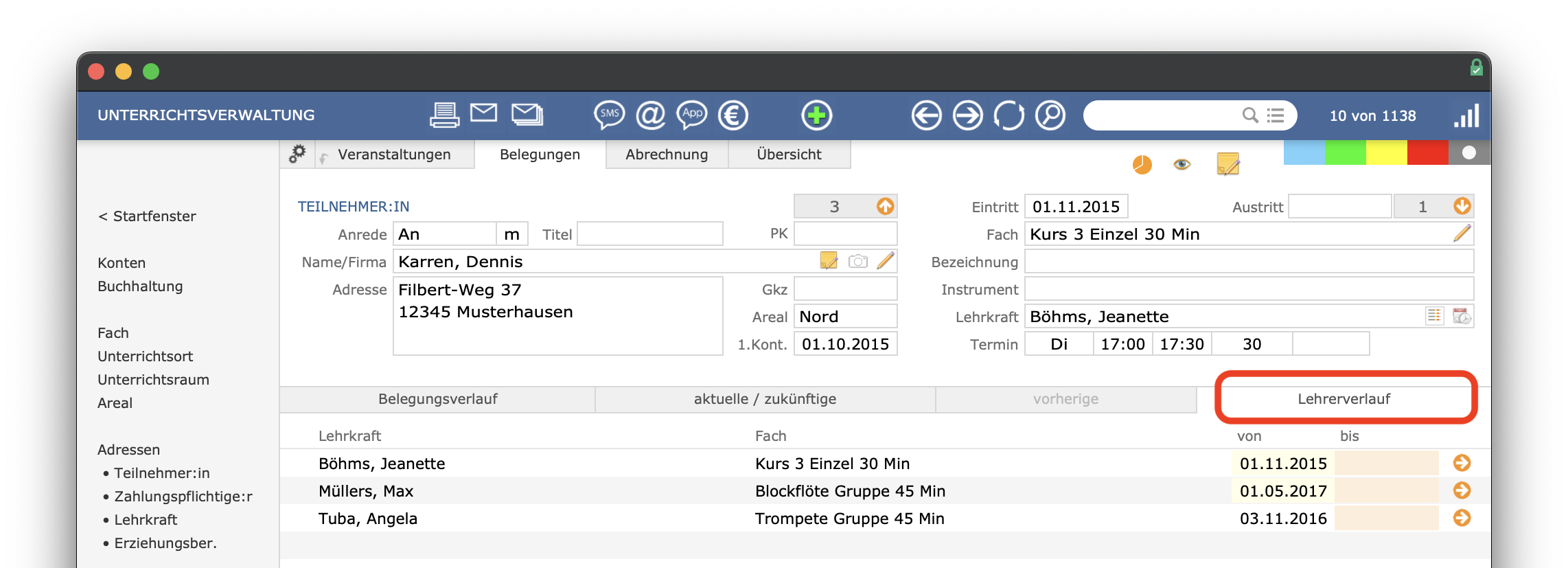
Korrespondenz-Tipp: Die Vita können Sie bei Bedarf als Teilnehmervita im Sinne eines Zeugnisses mit den Platzhaltern
<<Teilnehmer.Vita01>>bzw.<<Teilnehmer.Vita02>>ausdrucken.
Vita des Zahlungspflichtigen anzeigen
Sie können sich die Vita eines Zahlungspflichtigen anzeigen lassen, indem Sie unter Unterricht > Belegungen
auf den Pfeil klicken.
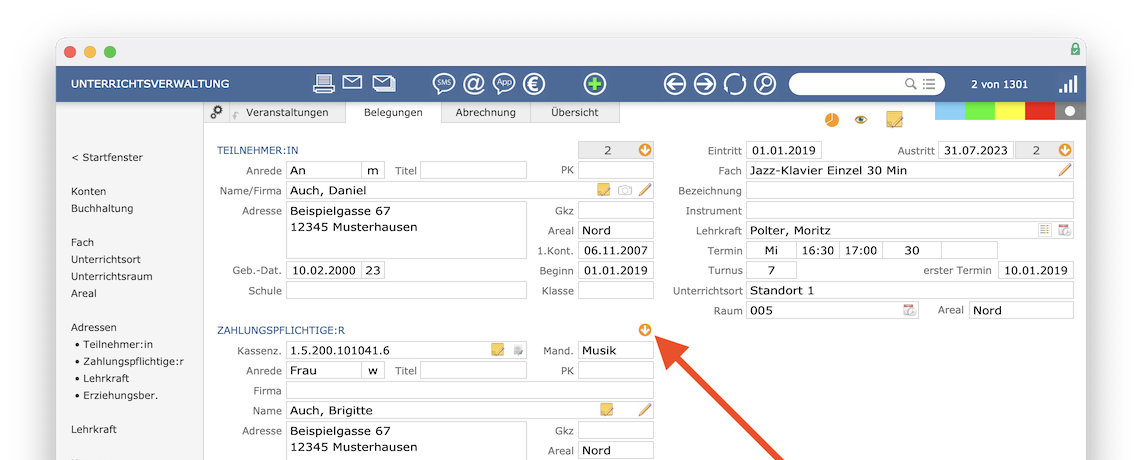
Es werden Ihnen alle Belegungen aufgelistet, die aktuell von diesem Zahlungspflichtigen bezahlt werden. Vorherige Belegungen sind separat aufgelistet.
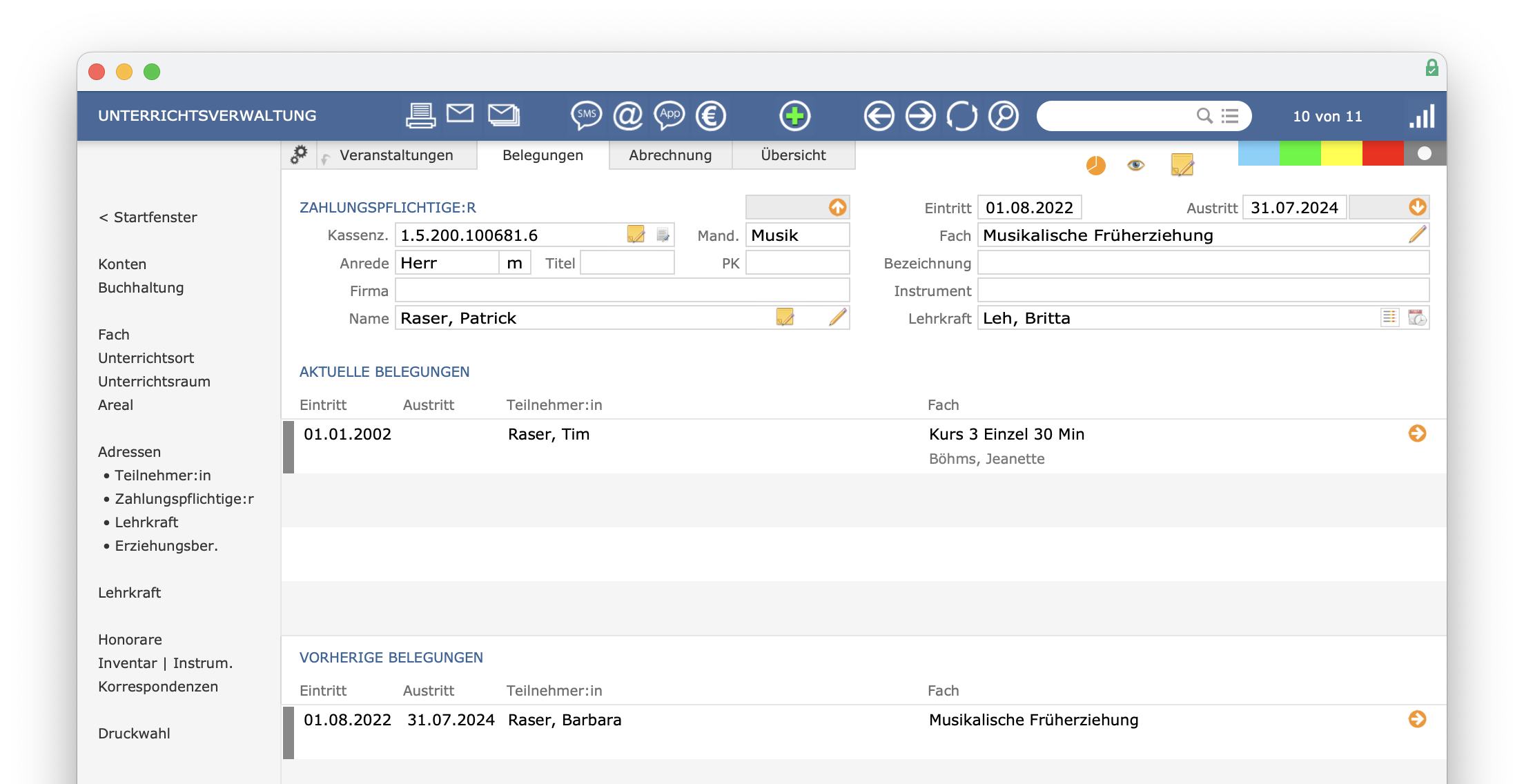
Kontakte zur Belegung einsehen
Unter Unterricht > Belegungen > Kontakte
werden Ihnen alle Kontakte des Teilnehmers, des Zahlungspflichtigen sowie auch des Erziehungsberechtigten angezeigt.
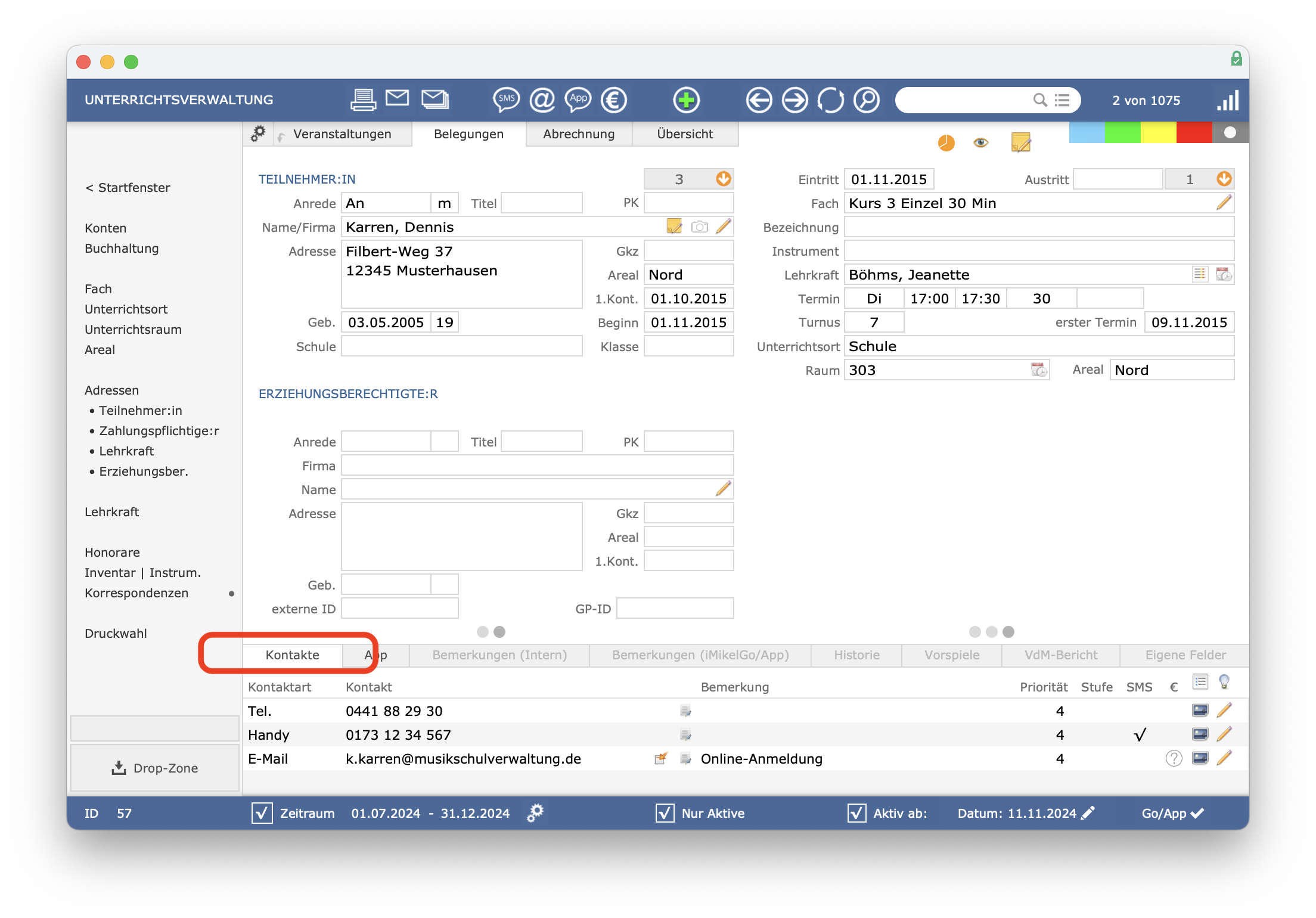
Über die Glühbirne rechts unten können Sie eine Kontaktübersicht öffnen.
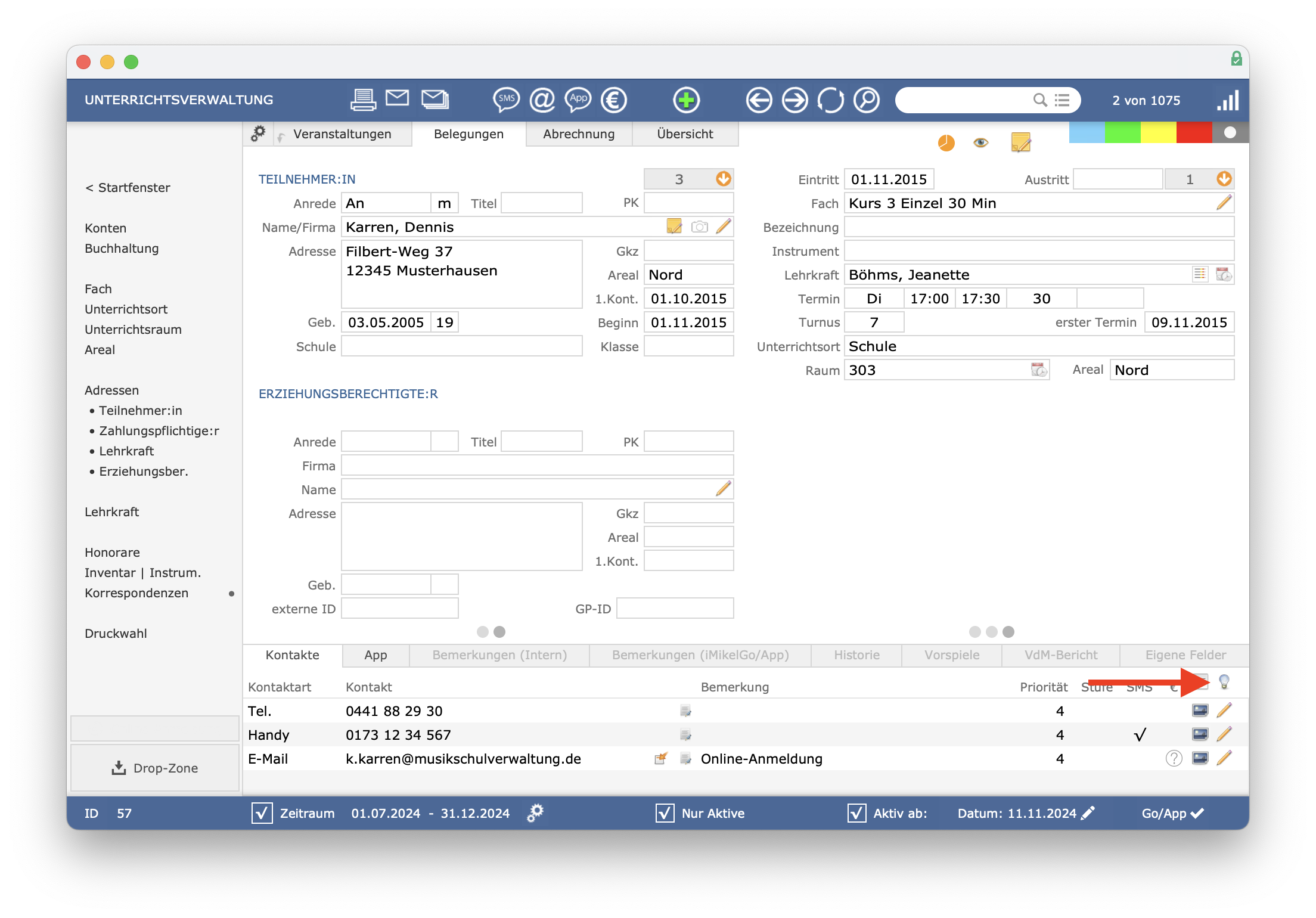
In der Kontaktübersicht werden die Kontakte sortiert nach Zahlungspflichtigen/Erziehungsberechtigten und Teilnehmer angezeigt.
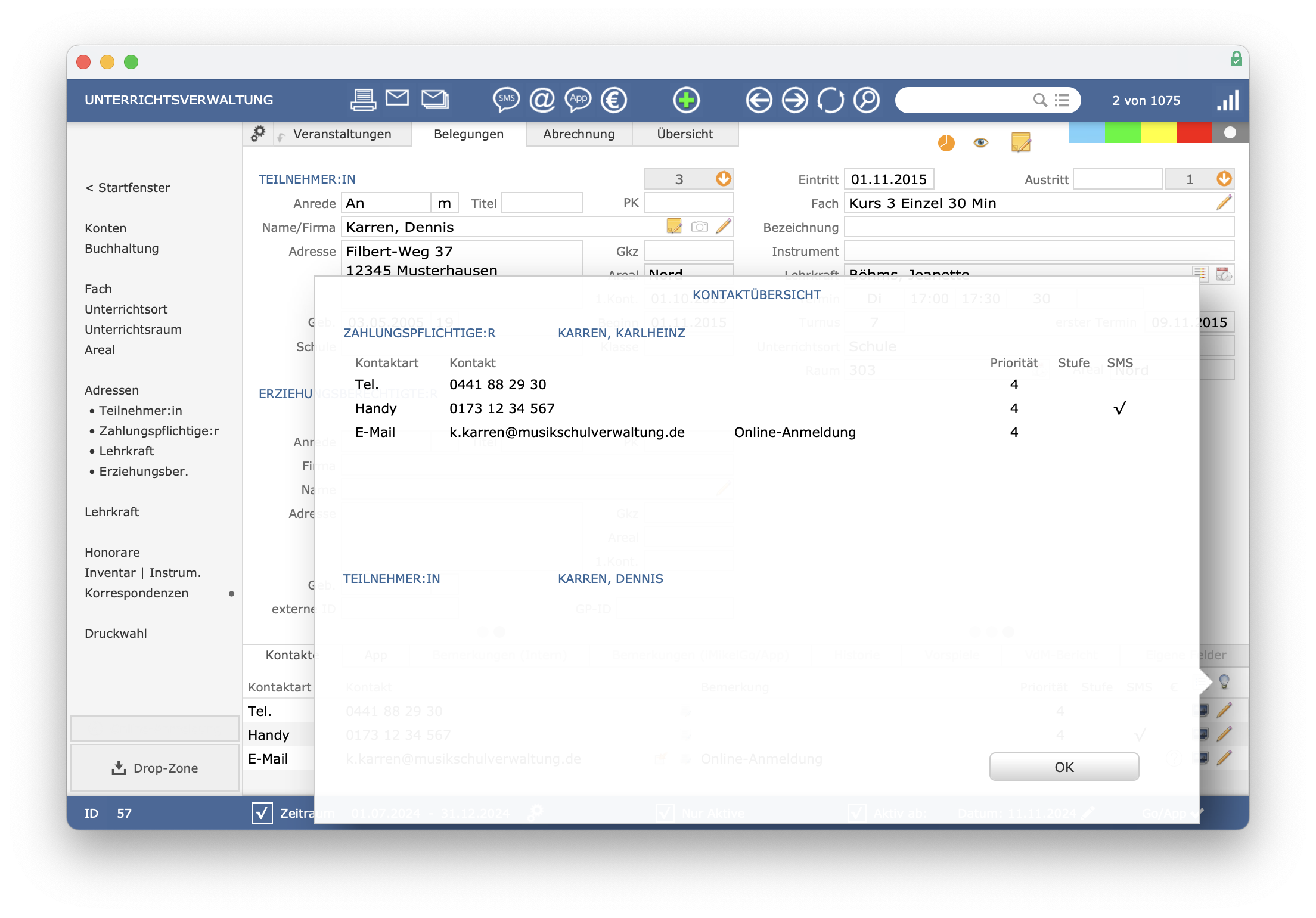
App-Kennung einsehen
Unter Unterricht > Belegungen > App
werden Ihnen die für eine Person erstellten Zugangskennungen zu Ihrer App (sofern bei Ihnen im Einsatz) angezeigt.
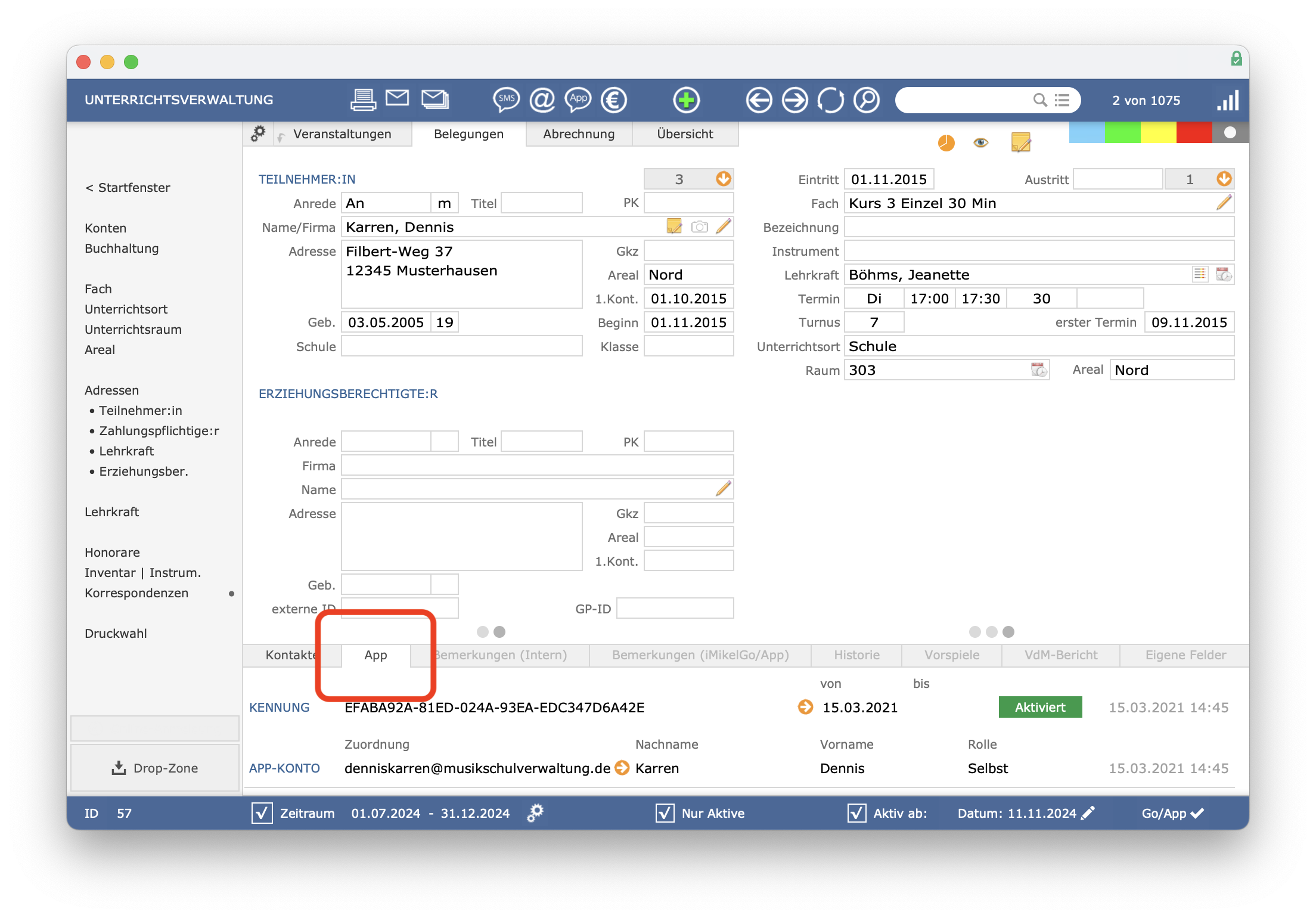
Bemerkungen zur Belegung
Unter Unterricht > Belegungen > Bemerkungen (Intern)
und > Bemerkungen (iMikelGo/App)
können z. B. Unterrichtsnotizen erfasst und angezeigt werden. Dabei wird unterschieden zwischen Bemerkungen, welche mit iMikelGo/der Musikschul-App synchronisiert werden, und internen Bemerkungsfeldern.
Bemerkungen aus der App
Diese Bemerkungsfelder werden mit iMikelGo bzw. der Musikschul-App synchronisiert. Welche Lehrkraft auf welche Bemerkungen zugreifen kann, können Sie in den Lizenzeinstellungen definieren.
Interne Bemerkungen
Zusätzlich zu den synchronisierten Feldern stehen auch ausschließlich interne Bemerkungen zur Verfügung. Diese werden separat in der Unterrichtsverwaltung im Bereich Belegungen unter Bemerkungen (intern)
angezeigt. Bemerkungen, welche aus der Online-Anmeldung eingelesen werden, werden in einer internen Bemerkung gespeichert. Details hierzu finden Sie auf unserem Blog.
Historie der Belegung einsehen
Unter Unterricht > Belegung > Historie
werden Informationen hinterlegt, die Sie entweder manuell unter Angabe eines Datums eingeben können oder die automatisch angelegt werden, wenn Sie beispielsweise mit einem Barcodescanner Wartelistenabfragen bearbeiten.
Vorspiele zur Belegung hinterlegen
Unter Unterricht > Belegung > Vorsspiele
lassen sich Informationen bezüglich Vorspielen hinterlegen, die dieser Schüler in diesem Fach geleistet hat. Die Kategorieren dazu lassen sich in den Einstellungen der Unterrichtsverwaltung definieren.
Kooperationspartner für VdM-Bericht zuordnen
Kooperationspartner werden grundsätzlich einer Veranstaltung zugeordnet, damit diese im VdM-Bericht korrekt dargestellt werden. Weicht die Zuordnung bei einer Belegung ab, können Sie unter Unterricht > Belegung > VdM-Zuordnung
eingeben.
Eigene Felder zur Belegung definieren
Unter Unterricht > Belegung > Eigene Felder
können Sie eigene Felder definieren.
Markierung zur Erlaubnis zur Fotografie setzen
Sie können ganz einfach verwalten, ob eine Erlaubnis zum Fotografieren vorliegt. Dazu genügt ein Klick auf die Kamera unter Unterricht > Belegungen
(oder unter Adressen > Person/Firma
) bei der jeweiligen Person.
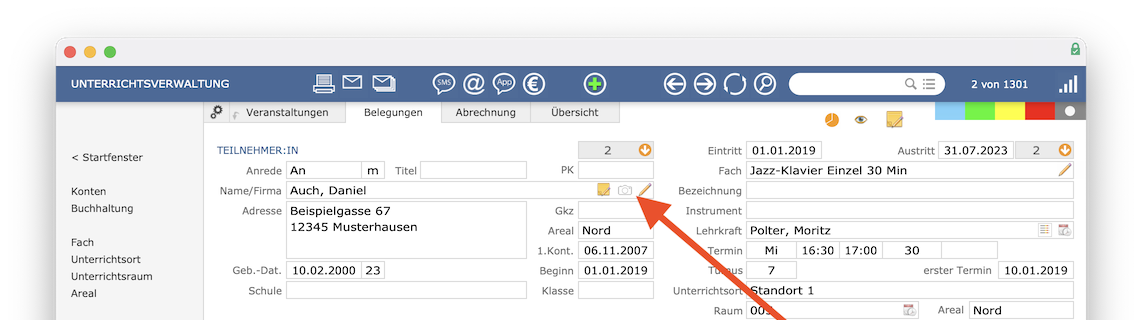
Die Kamera ist zunächst grau (= neutral). Mit einem Klick können Sie sie auf grün umschalten (= Fotografieren erlaubt). Mit einem weiteren Klick schalten Sie sie um auf rot (= Fotografieren nicht erlaubt). Über das Auge in der Adressverwaltung können Sie u. a. ein Protokoll der Fotoerlaubnis einsehen.
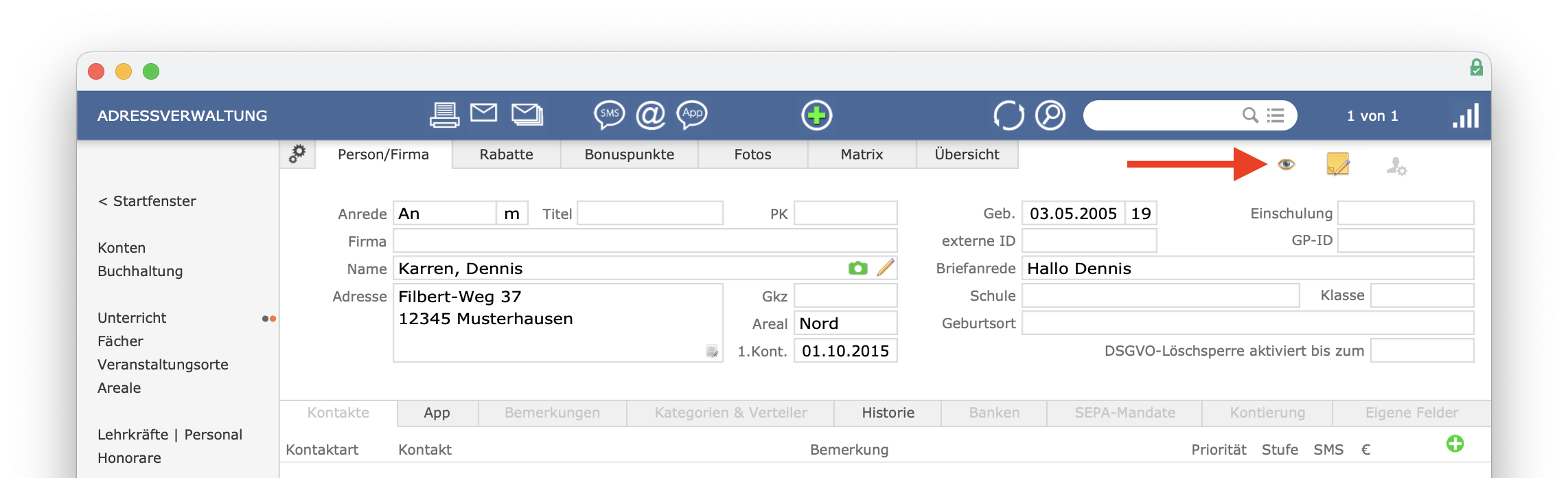
Grüne und rote Kameras erscheinen auch auf den Anwesenheitslisten und Teilnehmerlisten, damit die Lehrkraft direkt einen Überblick hat, wer fotografiert werden darf. Das Recht dafür befindet sich in der Benutzerverwaltung unter Adressverwaltung > Fotoerlaubnis
.
Hinweis bezüglich „Gendern“: Aus Gründen der besseren Lesbarkeit wird auf die gleichzeitige Verwendung der Sprachformen männlich, weiblich und divers (m/w/d) verzichtet. Sämtliche Personenbezeichnungen gelten gleichermaßen für alle Geschlechter. Die verkürzte Sprachform hat nur redaktionelle Gründe und beinhaltet keine Wertung.
