iMikel - Unterrichtsbelegung eingeben
Zum Alltag Ihrer Schule gehört es, dass sich Teilnehmer für Unterricht anmelden. Hierzu können Sie über den Anmeldeassistenten den Teilnehmer, den Zahlungspflichtigen sowie die Unterrichtsdaten eingeben.
Tutorial als Video ansehen
Eine neue Unterrichtsbelegung können Sie ganz einfach in der Unterrichtsverwaltung eingeben.
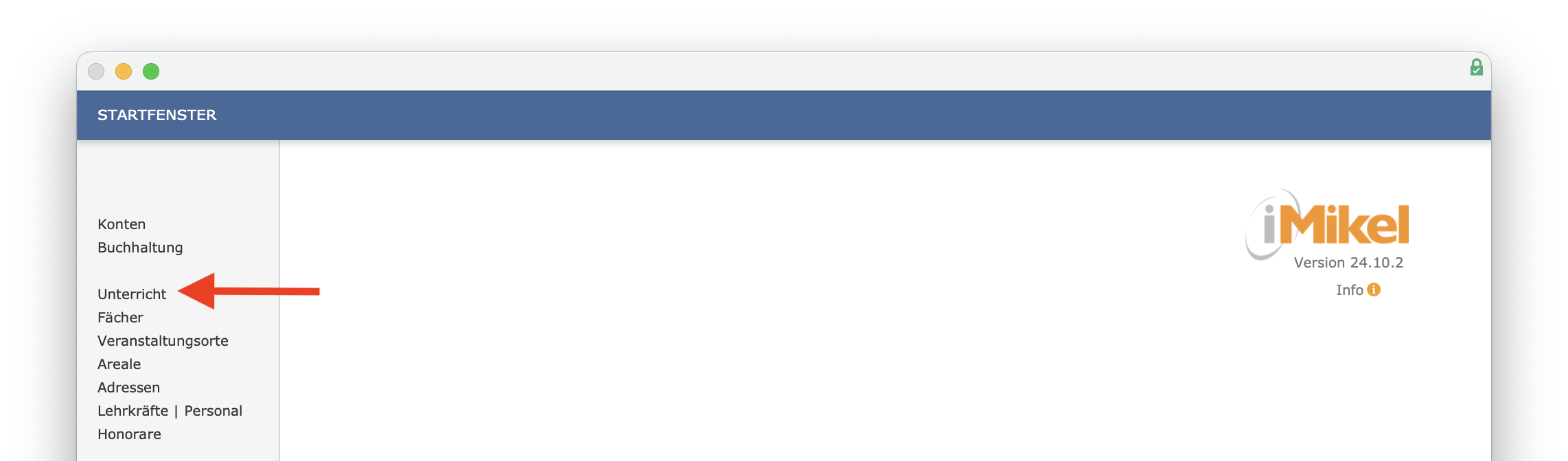
Klicken Sie in der Unterrichtsverwaltung auf das Plus.
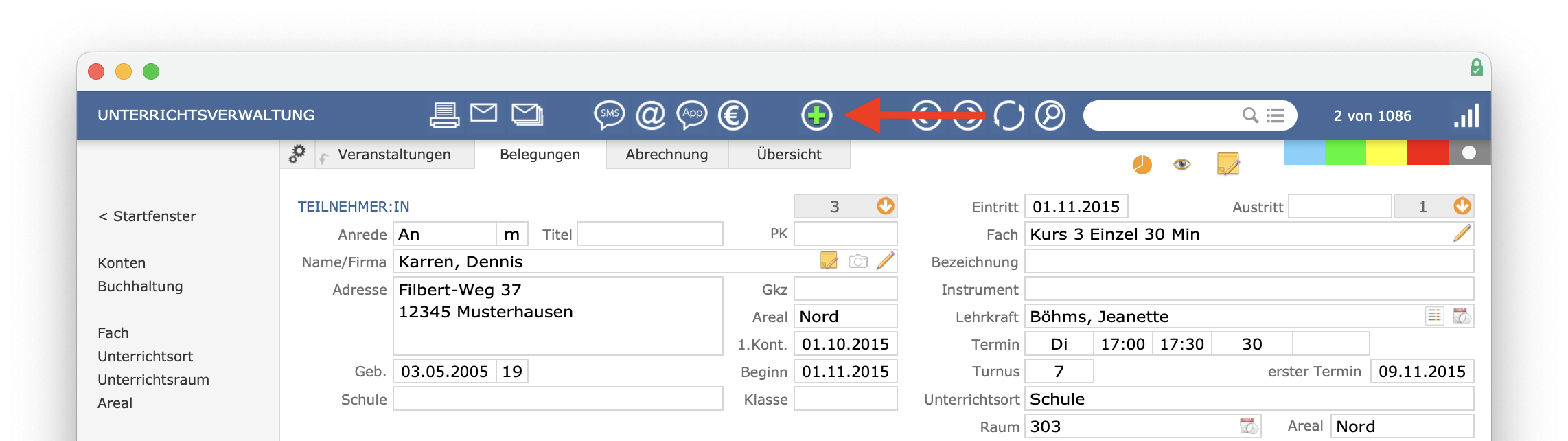
Es öffnet sich der Anmeldeassistent.
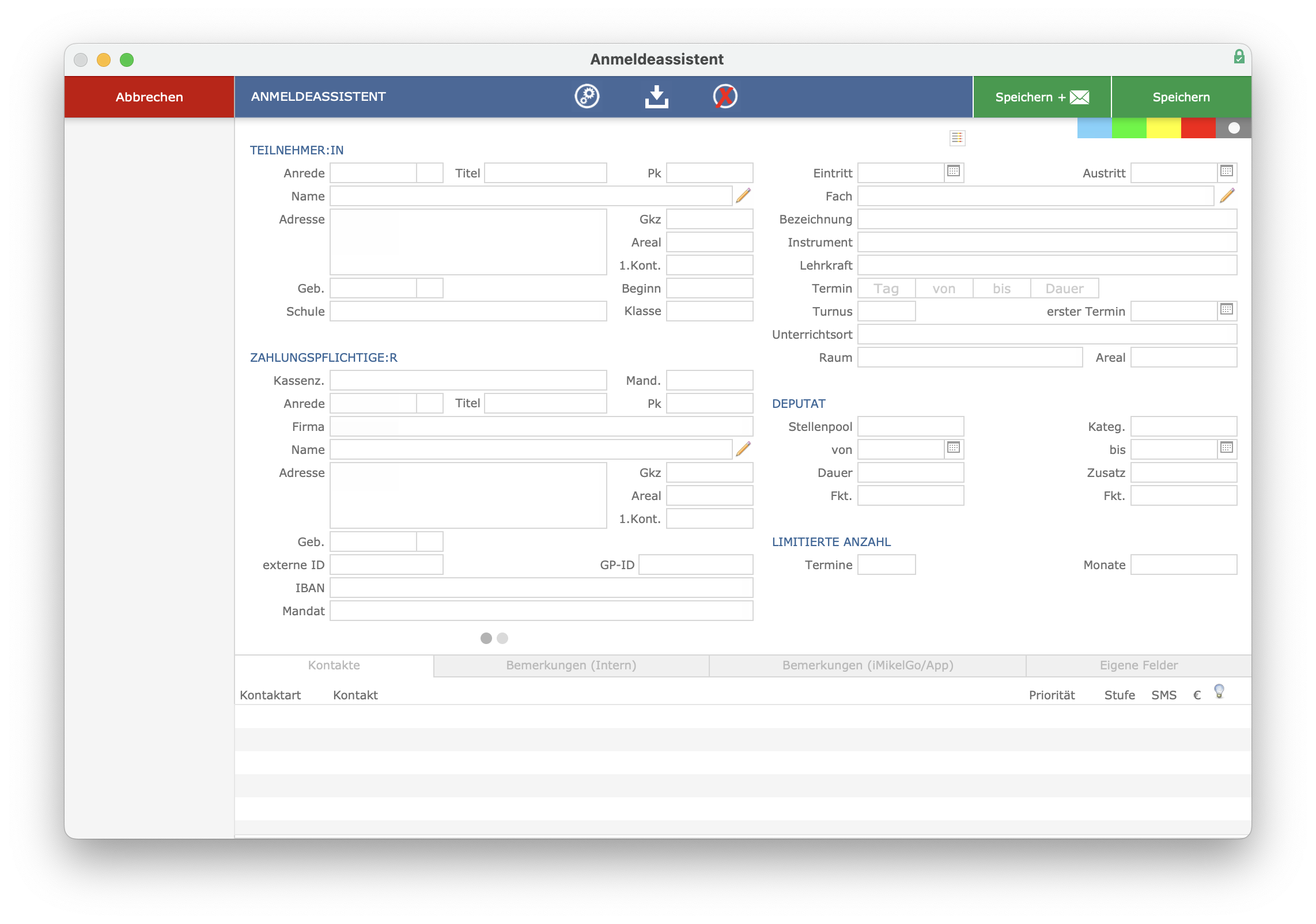
Den Anmeldeassistenten können Sie in iMikel noch an vielen anderen Stellen öffnen. Welche Vorteile Sie hierbei jeweils haben, erklären wir hier.
Teilnehmer eingeben
Tragen Sie zunächst den Teilnehmer ein. Während der Eingabe führt iMikel eine (phonetische) Live-Suche durch und schlägt Ihnen bereits erfasste Personen vor. Wählen Sie mit dem Pfeil (1) eine Person aus, wenn sie diese zum neuen Unterricht anmelden möchten. Handelt es sich um eine Erstanmeldung, klicken Sie auf das Plus (2).
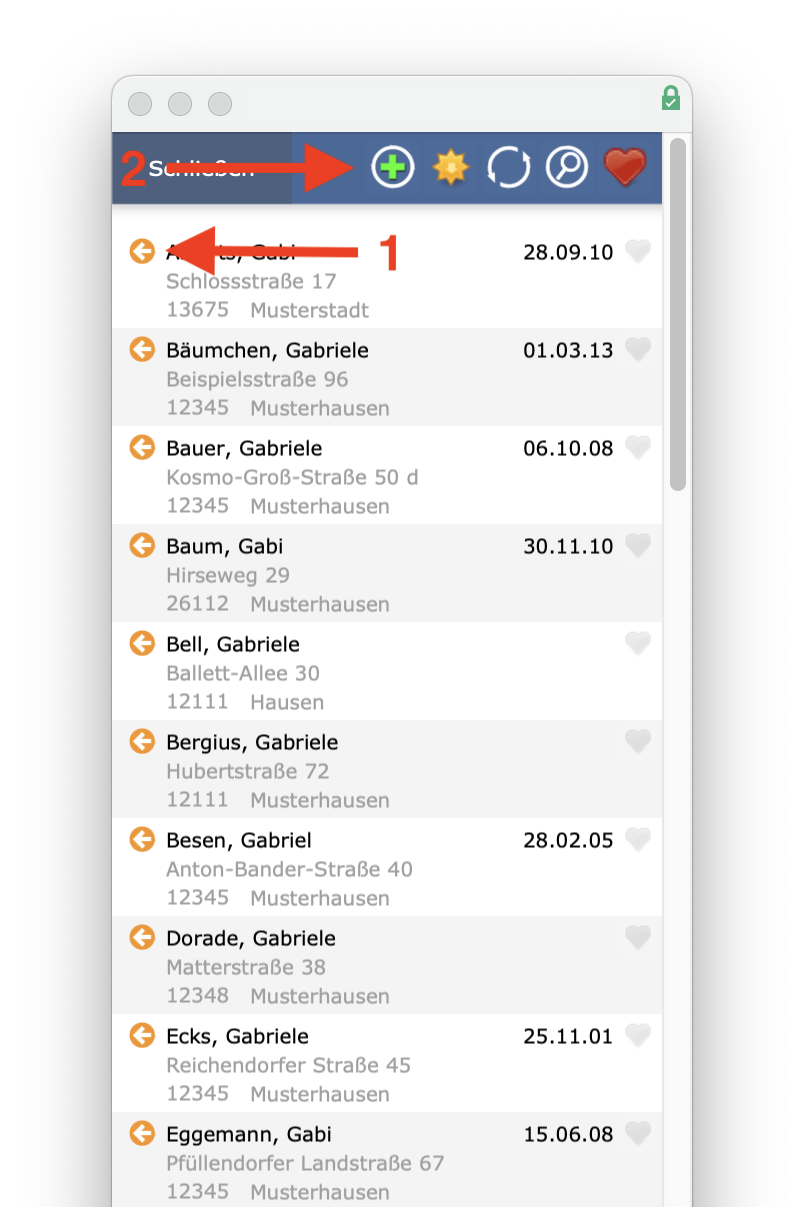
Bei einer Erstanmeldung tragen Sie anschließend die Informationen zur Person ein und klicken Sie auf „Speichern“.
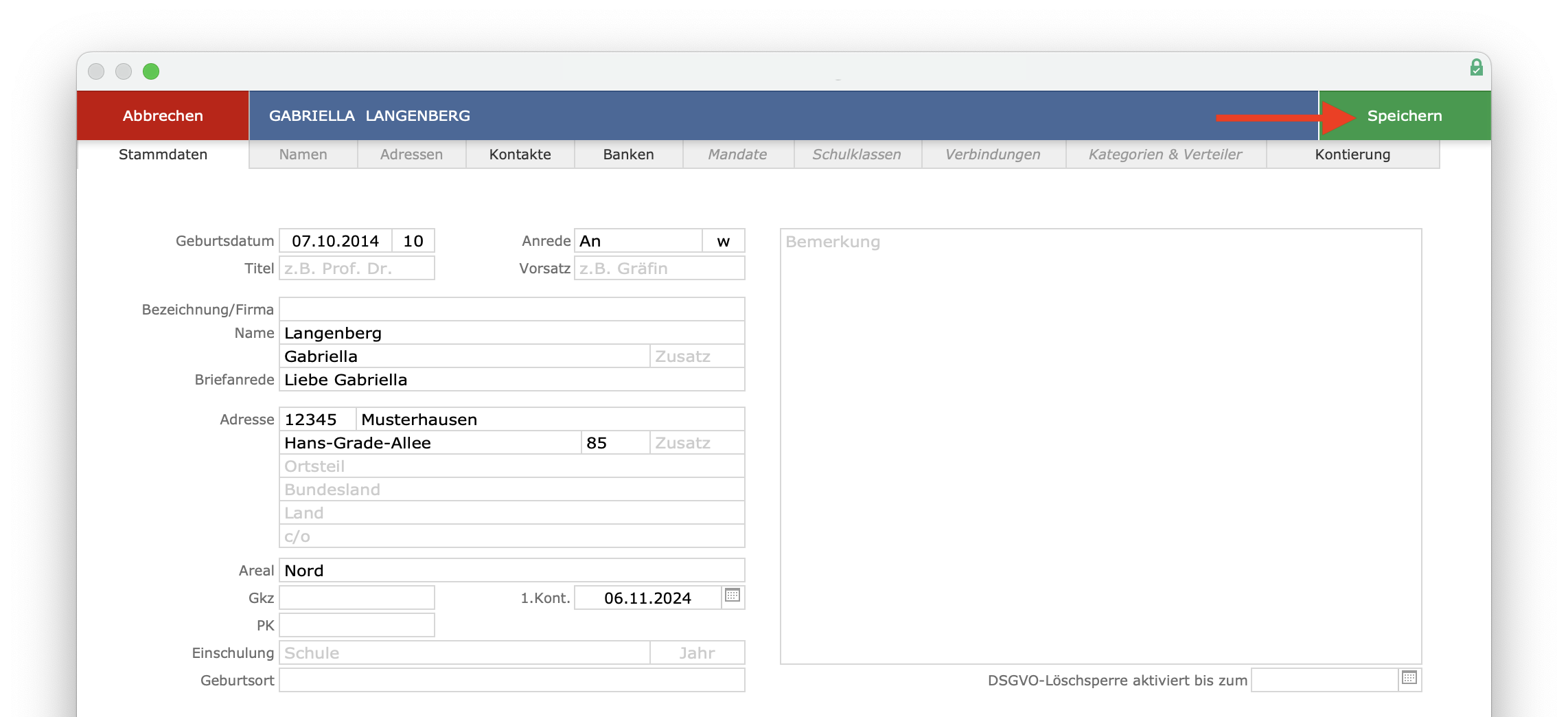
Die neu erfasste Person wird nach der Eingabe automatisch in den Anmeldeassistenten übernommen.
Zahlungspflichtigen eintragen
Sie können dem Teilnehmer einen Zahlungspflichtigen zuordnen, indem Sie im Anmeldeassistenten einfach den Namen eintippen. Alternativ klicken Sie beim Zahlungspflichtigen auf den Stift.
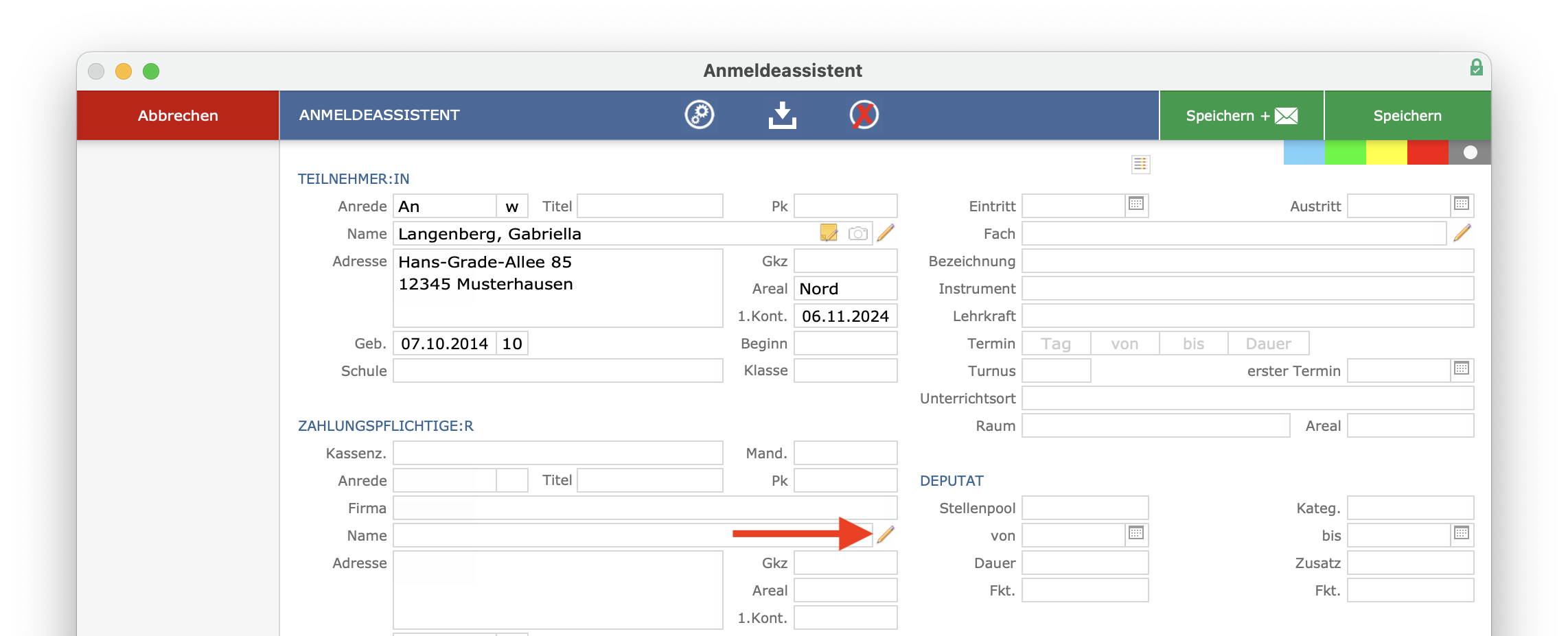
Sie haben drei Möglichkeiten:
- Option 1: Sie suchen nach einem bestehenden Zahlungspflichtigen.
- Option 2: Sie legen einen neuen Zahlungspflichtigen an.
- Option 3: Sie übernehmen mit nur einem Klick die Daten des Teilnehmers, falls dieser gleichzeitig auch Zahlungspflichtiger ist.
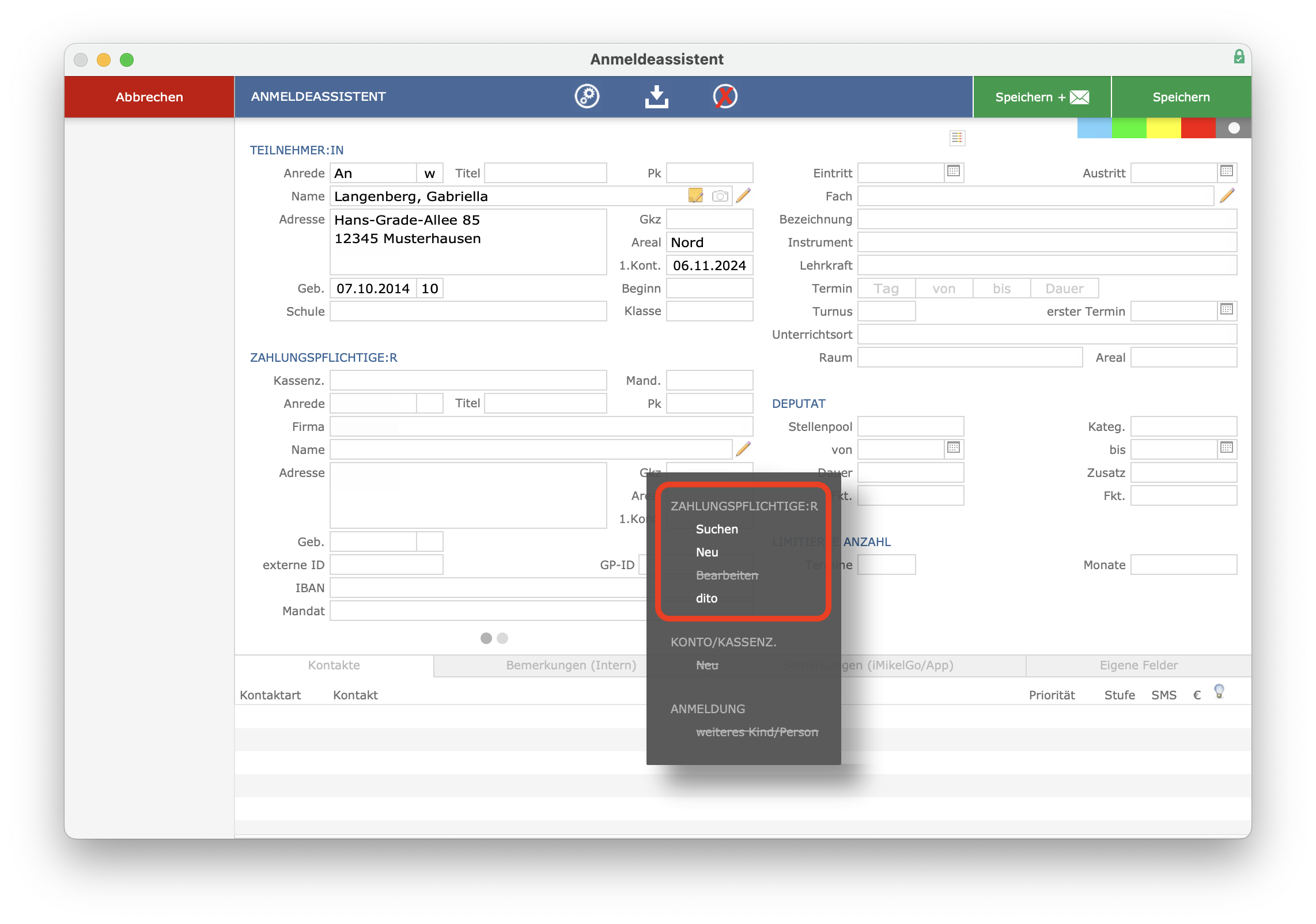
Wählen Sie die zutreffende Option aus und tragen Sie den Zahlungspflichtigen ein. Auch hier werden Ihnen erfasste Personen/Firmen vorgeschlagen. Ein weiterer Clou von iMikel: Sie können zuletzt verwendete Personen/Firmen ansehen.
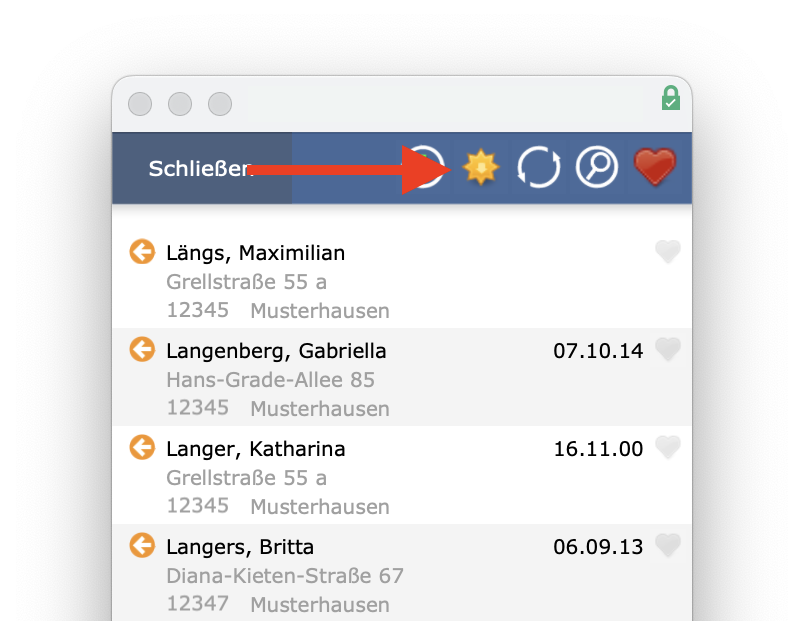
Auch können Sie Personen/Firmen als Favoriten kennzeichnen.
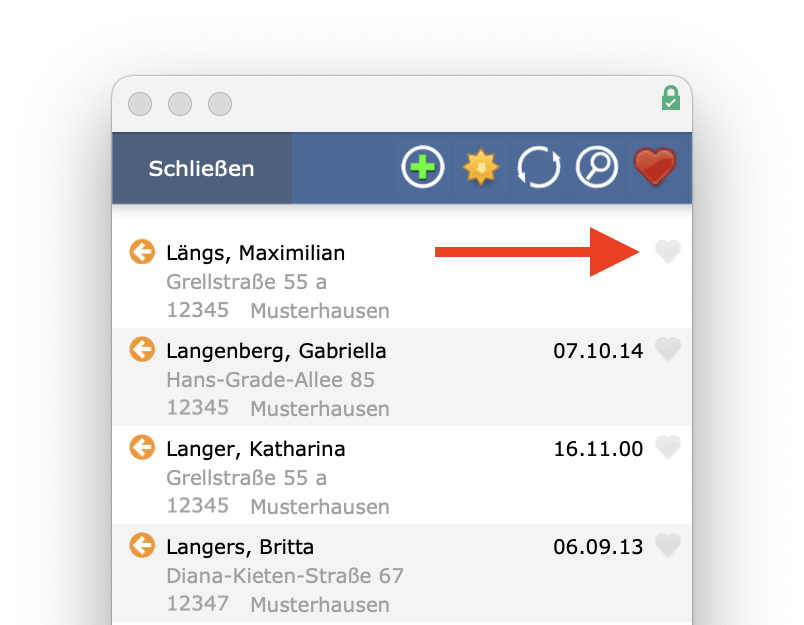
Haben Sie Favoriten festgelegt, können Sie diese mit einem Klick aufrufen.
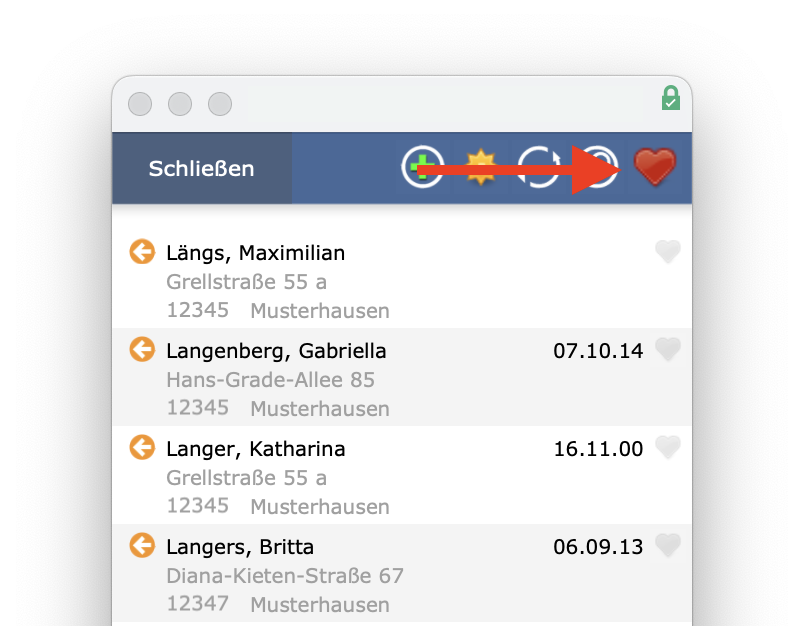
Anwendungsbeispiel: Sie geben immer wieder Teilnehmer ein, die von einem Verein bezahlt werden. Sie kennzeichnen den Verein als Favoriten und können diesen somit viel schneller als Zahlungspflichtigen auswählen.
Unterrichtsdaten angeben
Nachdem der Teilnehmer und der Zahlungspflichtige eingegeben wurden, können die Unterrichtsdaten eingegeben werden. Bestimmen Sie dafür zunächst das Eintrittsdatum.
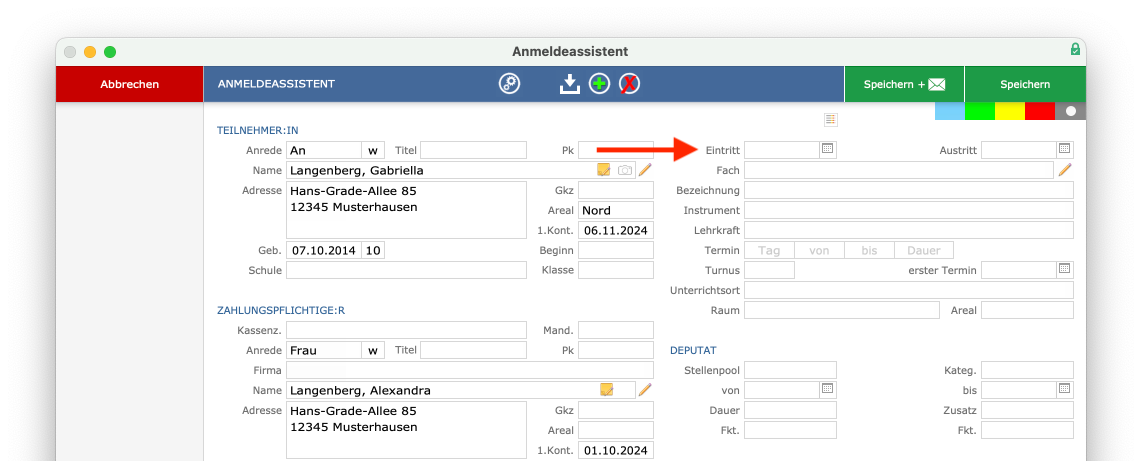
Klicken Sie anschließend beim Fach auf den Stift.
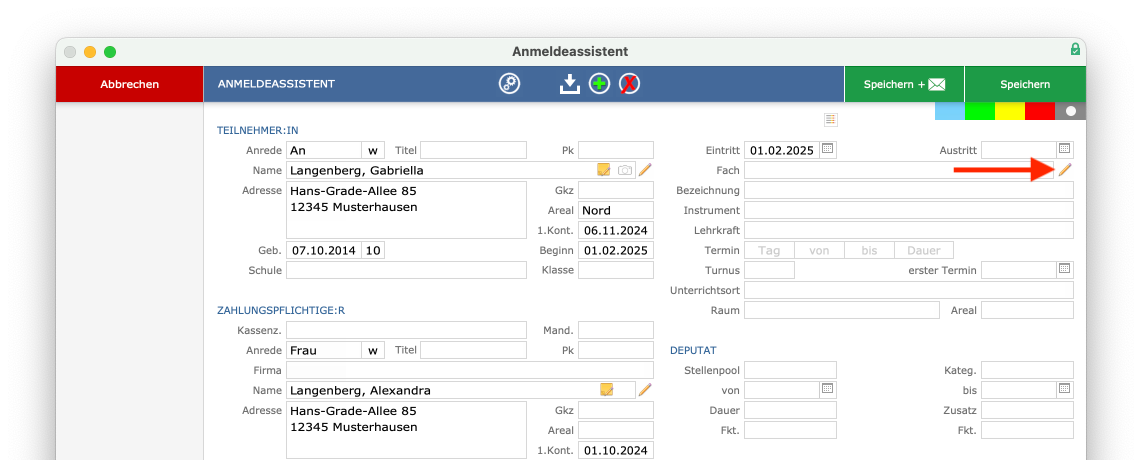
iMikel bietet Ihnen dann zwei Möglichkeiten für die Unterrichtseingabe an:
- Option 1: Sie können eine neue Veranstaltung anlegen.
- Option 2: Sie suchen nach einer bestehenden Veranstaltung.
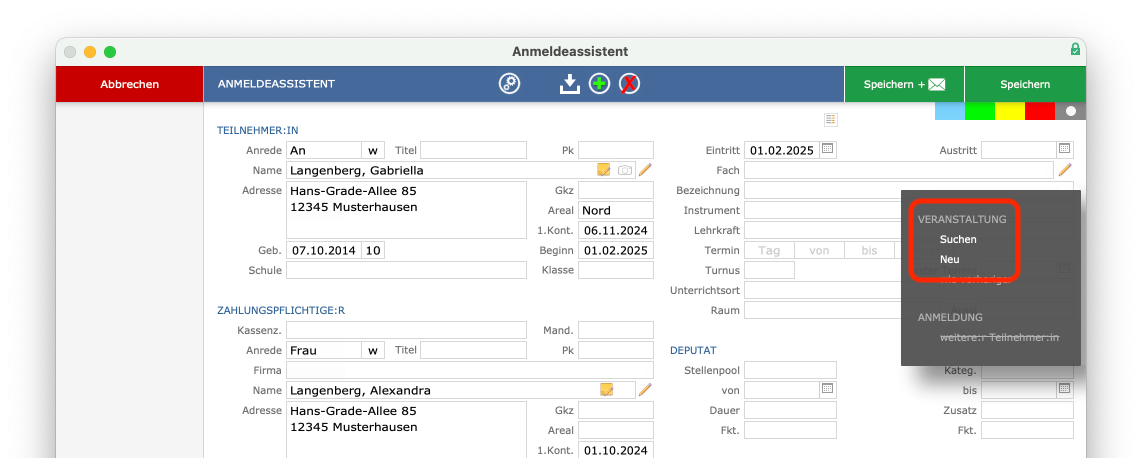
Neue Veranstaltung für Belegung definieren
Wählen Sie „neu“, können Sie die Unterrichtsdaten direkt in die dafür vorgesehenen Felder eingeben. Hierzu gehören u. a. das Fach, die Lehrkraft, der Tag sowie die Uhrzeit.
Uhrzeiten können im Anmeldeassistenten wie folgt eingetragen werden: Aus
153wird15:30, aus1545wird15:45und aus15wird15:00. Die Eingabe ist zudem auch mit Trennzeichen möglich und wird automatisch an das Uhrzeitformat angepasst: Aus15,30wird15:30.
Belegung einer bestehenden Veranstaltung zuordnen
Wählen Sie „suchen“, können Sie im Anschluss Ihre Suchkriterien eingeben.

Unter anderem können Sie nach dem Namen einer Lehrkraft suchen oder sich nur Kurse anzeigen lassen, in denen noch Plätze frei sind. Auch ein bestimmtes Fach können Sie eingeben und sogar die Suche beliebig kombinieren. Bestätigen Sie Ihre Eingabe mit Enter und wählen Sie den passenden Unterricht aus.
Optional: Weitere Anmeldung(en) vornehmen
Sie können mit dem Anmeldeassistenten in iMikel auch mehrere Anmeldungen hintereinander eingeben und zum Schluss alle mit einem Klick speichern. Über das Plus können Sie einen neuen Datensatz für eine Anmeldung erstellen.
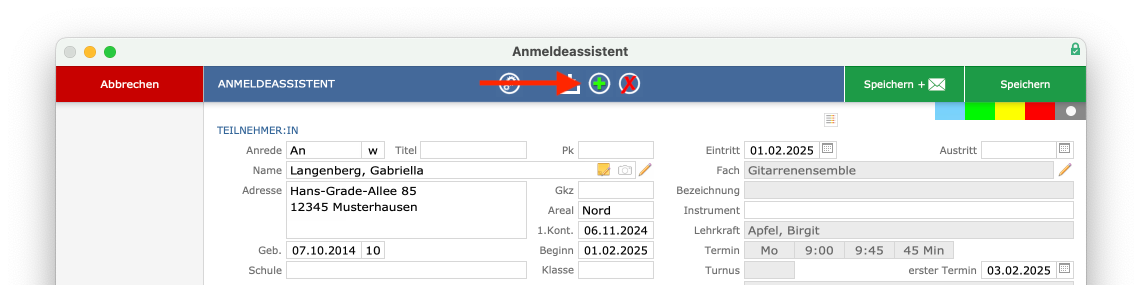
In der Kopfleiste erscheinen anschließend Pfeiltasten und der Hinweis 2 von 2
(Datensätze).
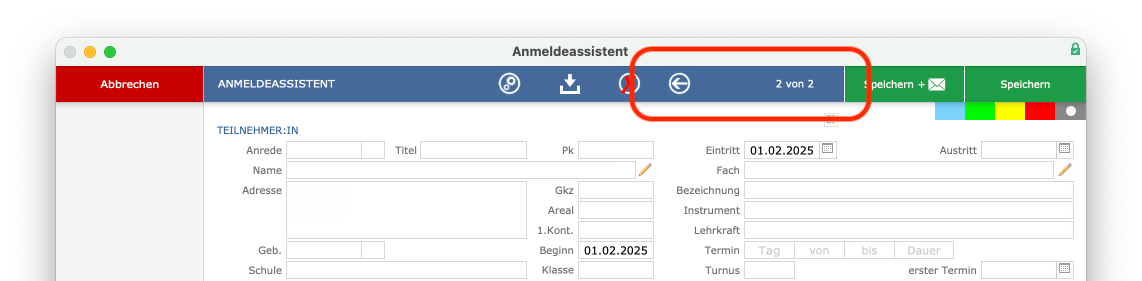
Über das X
lässt sich der Vorgang der weiteren Anmeldung jederzeit abbrechen.
Anmeldung abschließen
Haben Sie alle Daten hinterlegt, brauchen Sie diese nur noch zu speichern. Hierbei haben Sie zwei Möglichkeiten:
- Option 1 „Speichern“: Es werden die soeben eingetragenen Informationen direkt im System gesichert.
- Option 2
Speichern + Brief
: Es werden die soeben eingetragenen Informationen im System gesichert und Sie können dem Teilnehmer direkt z. B. eine Anmeldebestätigung zukommen lassen.
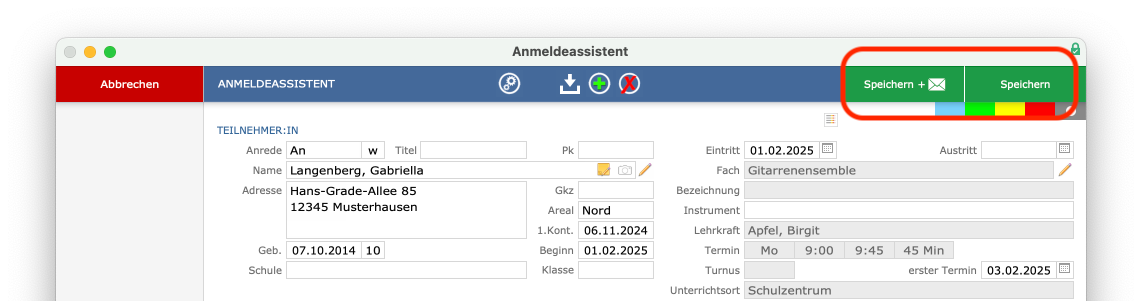
Haben Sie auf Speichern + Brief
geklickt, können Sie anschließend z. B. die Anmeldebestätigung mit einem Klick auswählen.
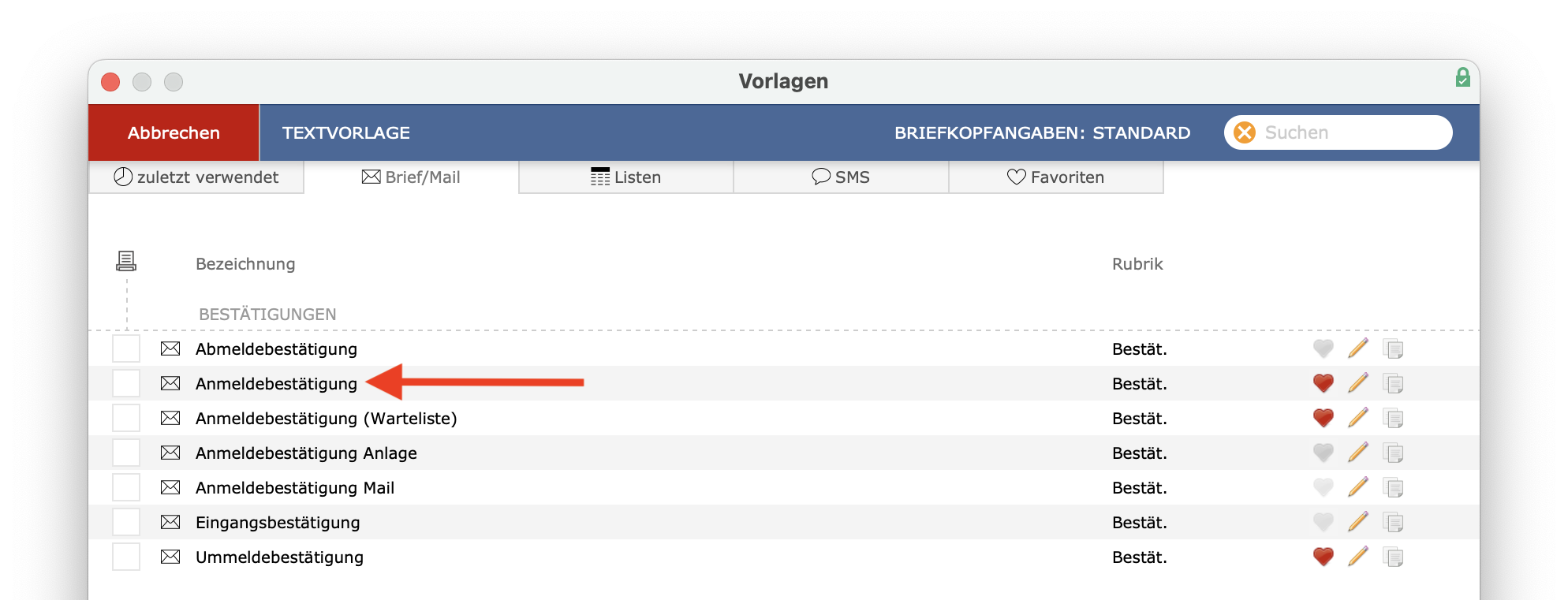
Diese Bestätigung können Sie auch problemlos per Mail versenden.
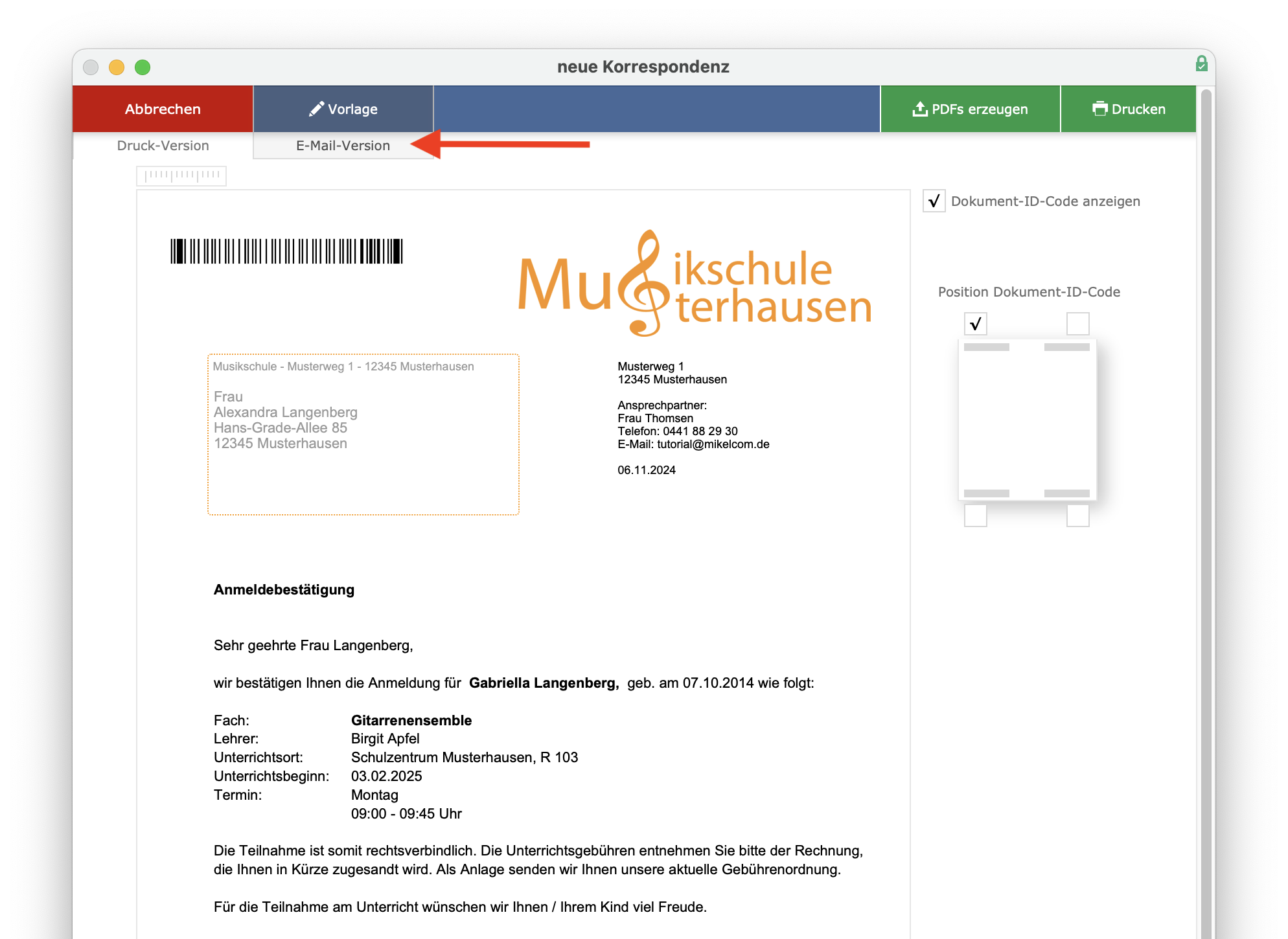
Hinweis bezüglich „Gendern“: Aus Gründen der besseren Lesbarkeit wird auf die gleichzeitige Verwendung der Sprachformen männlich, weiblich und divers (m/w/d) verzichtet. Sämtliche Personenbezeichnungen gelten gleichermaßen für alle Geschlechter. Die verkürzte Sprachform hat nur redaktionelle Gründe und beinhaltet keine Wertung.
