iMikel: Teilnehmer ummelden, abmelden und korrigieren
Möchte ein Teilnehmer Ihres Unterrichts ein anderes Fach belegen? Oder wechseln Teilnehmer aus einem Gruppen- in den Partnerunterricht? Kein Problem, denn in dieser Anleitung lernen Sie, Ummeldungen in iMikel einzutragen.
Tutorial als Video ansehen
Auch erklären wir Ihnen, wie Sie Abmeldungen oder Korrekturen vornehmen und Ummeldungen vorbereiten können, denn mithilfe der verschiedenen Optionen des Belegungsmenüs können Sie Ihre Belegungen jederzeit organisieren.
Teilnehmer ummelden
Sie können Ummeldungen u. a. im Veranstaltungsbereich der Unterrichtsverwaltung vornehmen. Öffnen Sie die Unterrichtsverwaltung.
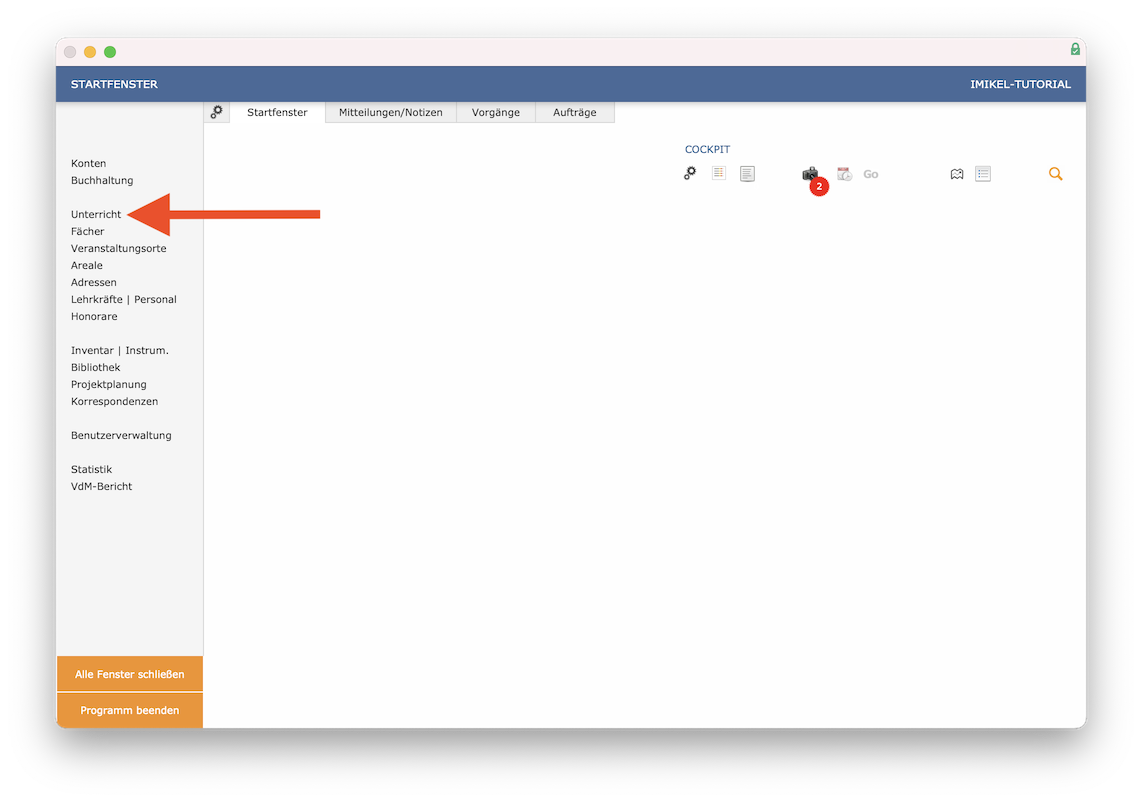
Klicken Sie in der Unterrichtsverwaltung auf den Stift bei dem Teilnehmer, den Sie ummelden möchten.
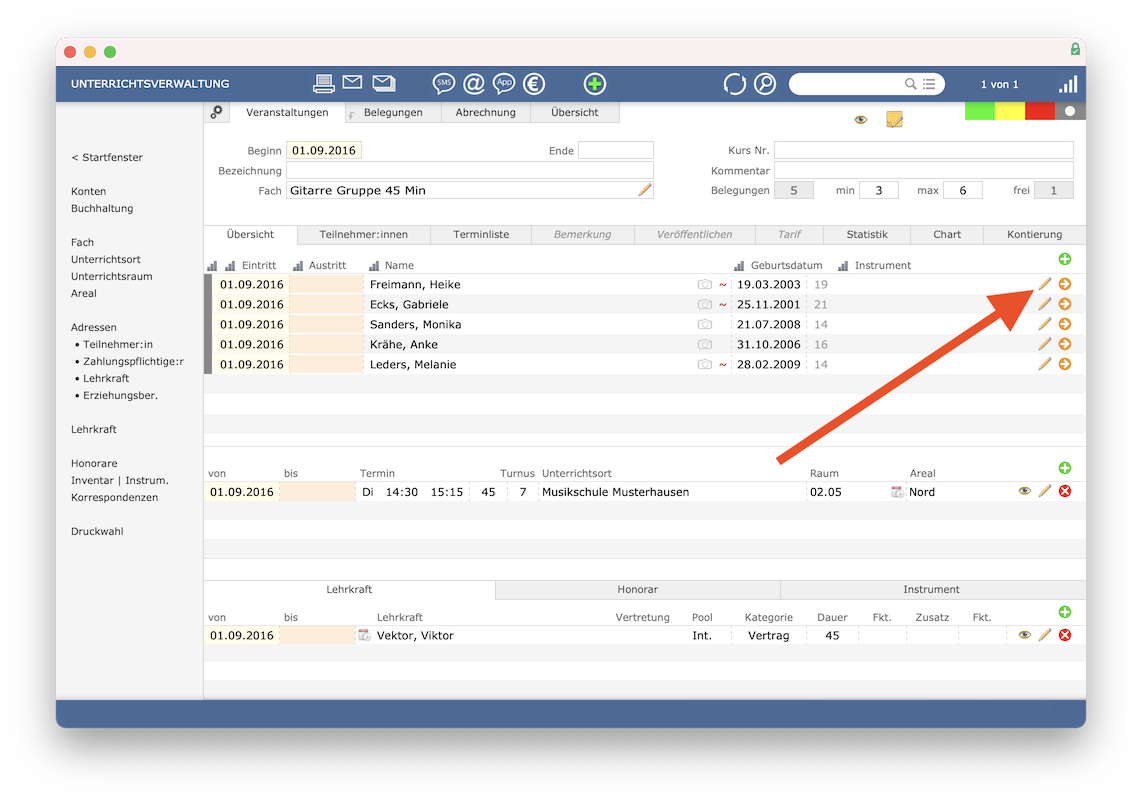
Anschließend können Sie „ummelden“ auswählen.
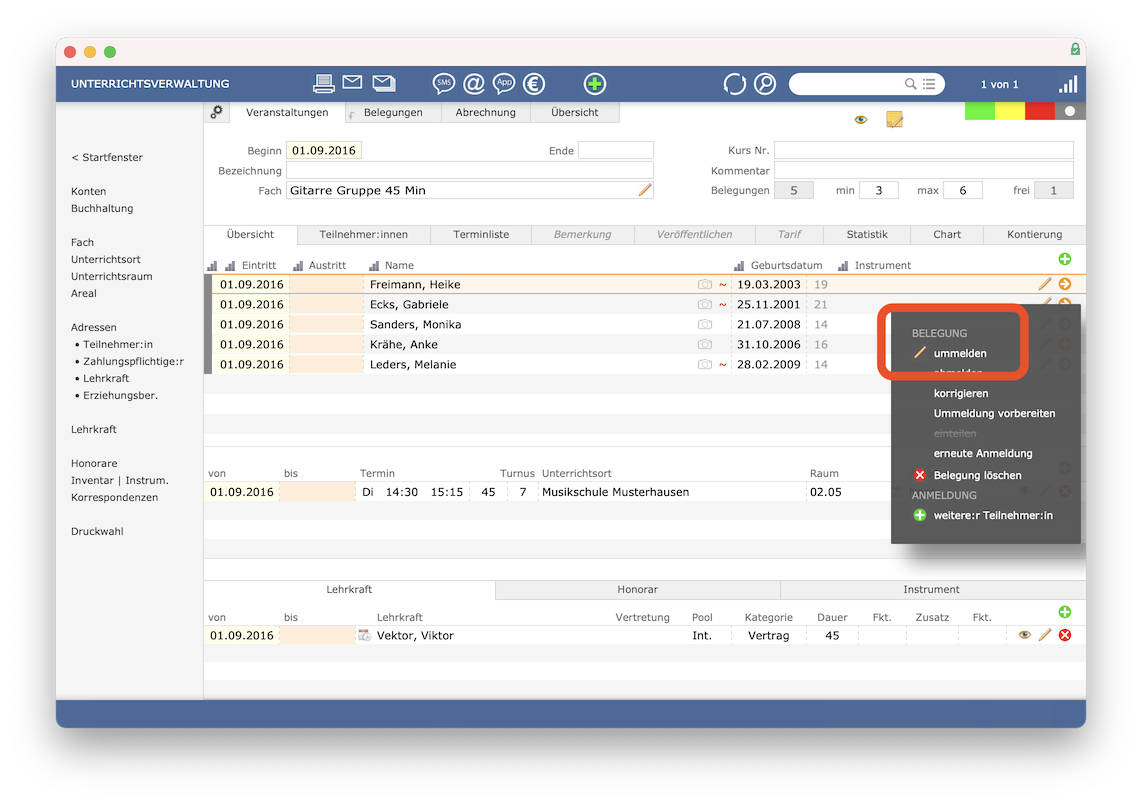
Dieses Menü wird auch im Belegungsbereich der Unterrichtsverwaltung angezeigt sowie in der Kontenverwaltung neben der Belegung.
Im Ummeldeassistenten wird Ihnen als aktuelle Auswahl der Teilnehmer angezeigt, bei dem Sie auf den Stift geklickt haben. Außerdem werden automatisch die weiteren Teilnehmer dieser Gruppe angezeigt.
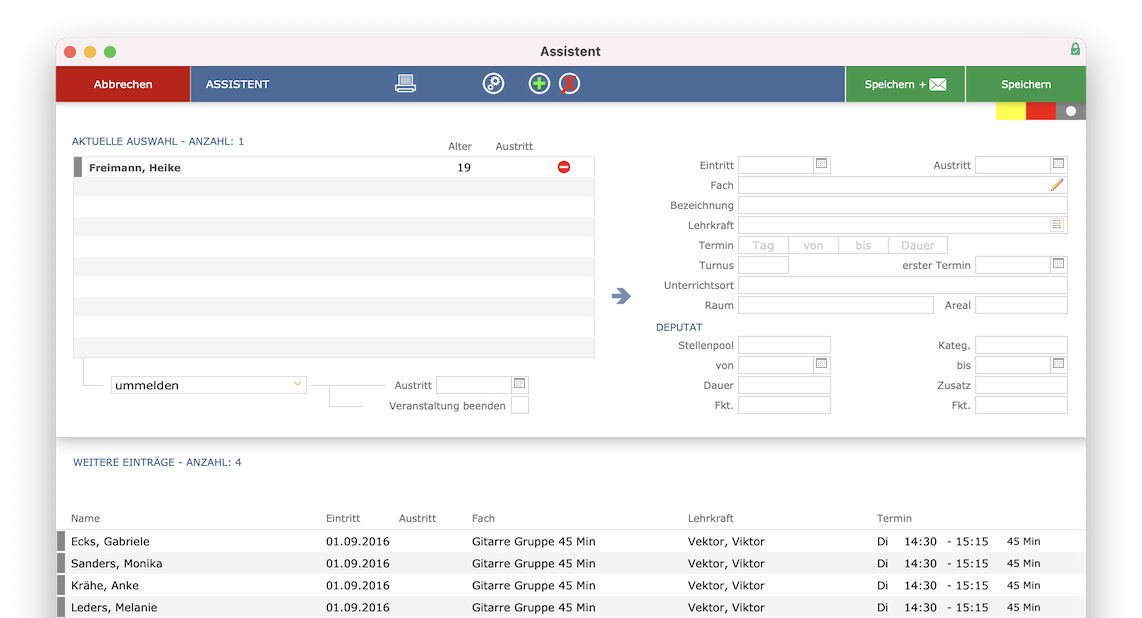
Bei allen Aktionen, die Sie jetzt durchführen, können Sie durch Anklicken der Namen festlegen, ob Sie einen oder mehrere Teilnehmer aus der Gruppe ummelden möchten. Klicken Sie zum Beispiel auf Gabriele und Monika, werden diese als aktuelle Auswahl mit eingetragen, um sie anschließend gemeinsam mit Heike ummelden zu können.
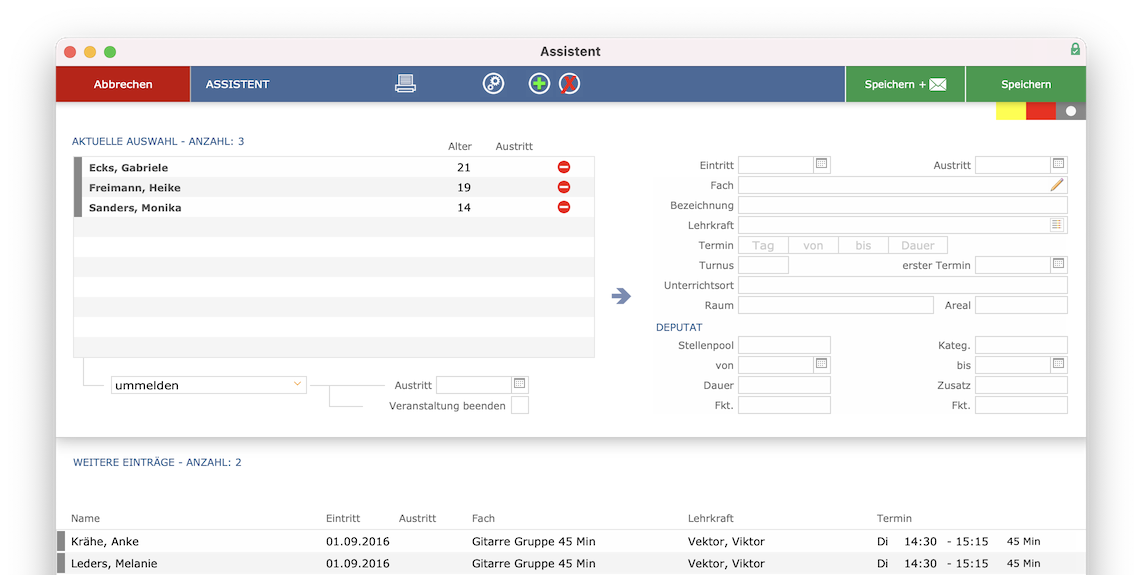
Möchten Sie alle verbleibenden Teilnehmer ebenfalls auswählen, können Sie die alt-Taste gedrückt halten und auf einen der Teilnehmer im Bereich weitere Einträge
klicken. Automatisch werden alle Personen gemeinsam in die aktuelle Auswahl bewegt. Ebenso werden alle Personen aus der Auswahl entfernt, wenn Sie dort mit alt
auf einen Teilnehmer klicken.
Haben Sie aus Versehen einen Teilnehmer ausgewählt, klicken Sie einfach auf den Namen und entfernen ihn somit aus der aktuellen Auswahl. Nachdem Sie die gewünschten Personen festgelegt haben, definieren Sie zunächst das Austrittsdatum, an dem die Teilnehmer aus der bisherigen Gruppe austreten.
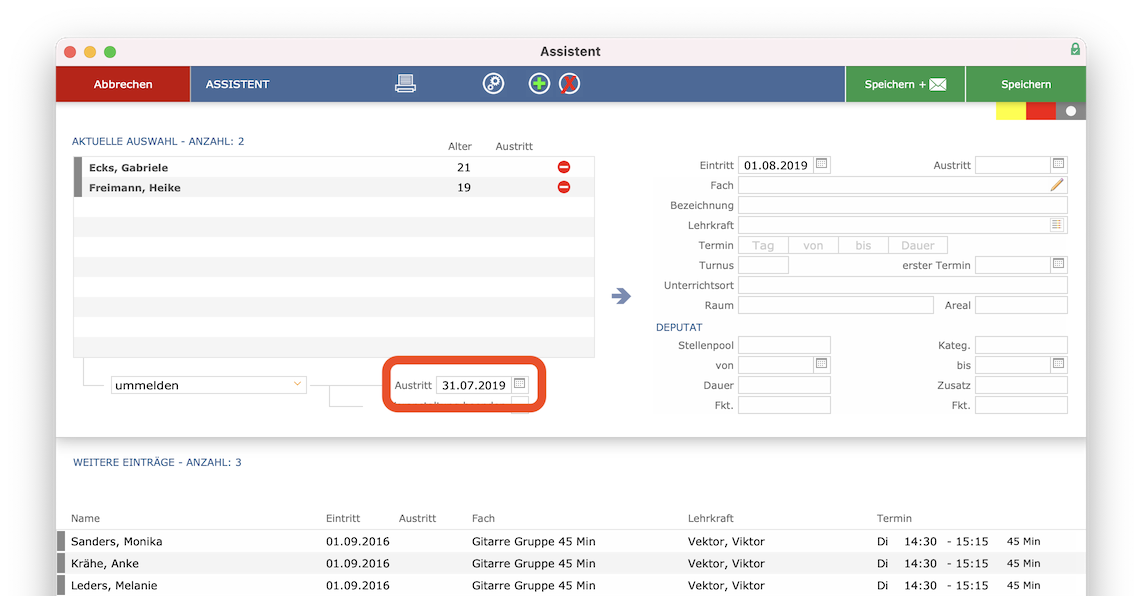
Tragen Sie anschließend die Daten des neuen Unterrichts ein. Sie können dafür zum Beispiel eine neue Veranstaltung anlegen.
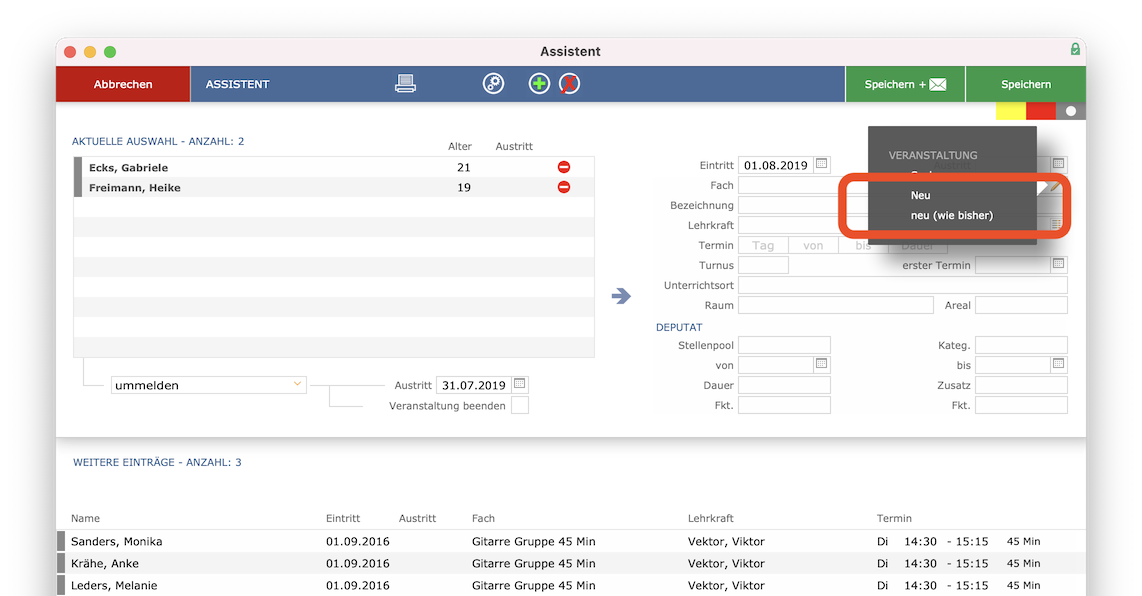
Beispielsweise können Sie die Teilnehmer in einen Partnerunterricht ummelden. Die Ummeldung bestätigen Sie mit Klick auf „Speichern“.
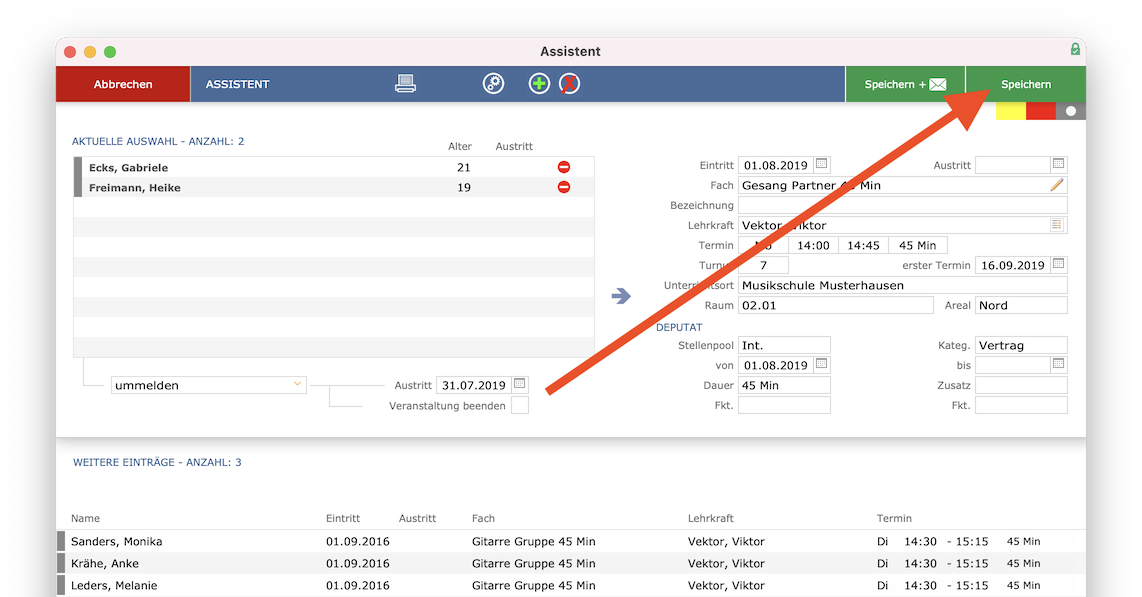
Der Assistent bleibt anschließend geöffnet, damit Sie festlegen können, was mit den verbleibenden Teilnehmern der Gruppe geschieht.
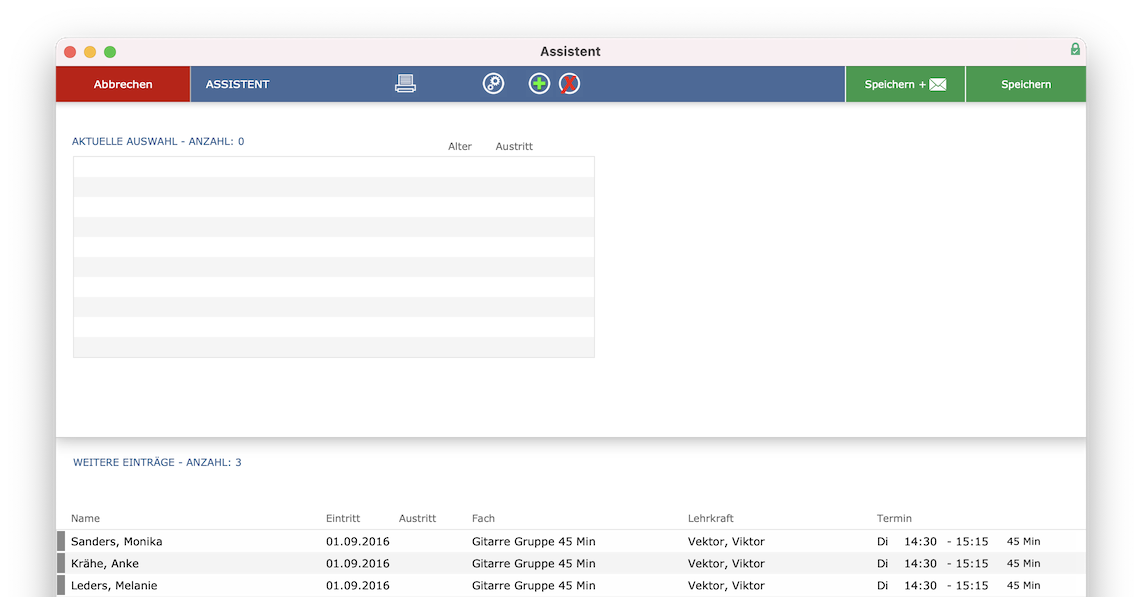
Sie können nun beispielsweise zwei der Teilnehmer abmelden. Klicken Sie dazu zunächst auf die Namen, um Sie als aktuelle Auswahl festzulegen und wählen Sie anschließend „abmelden“ aus und definieren Sie das Austrittsdatum.
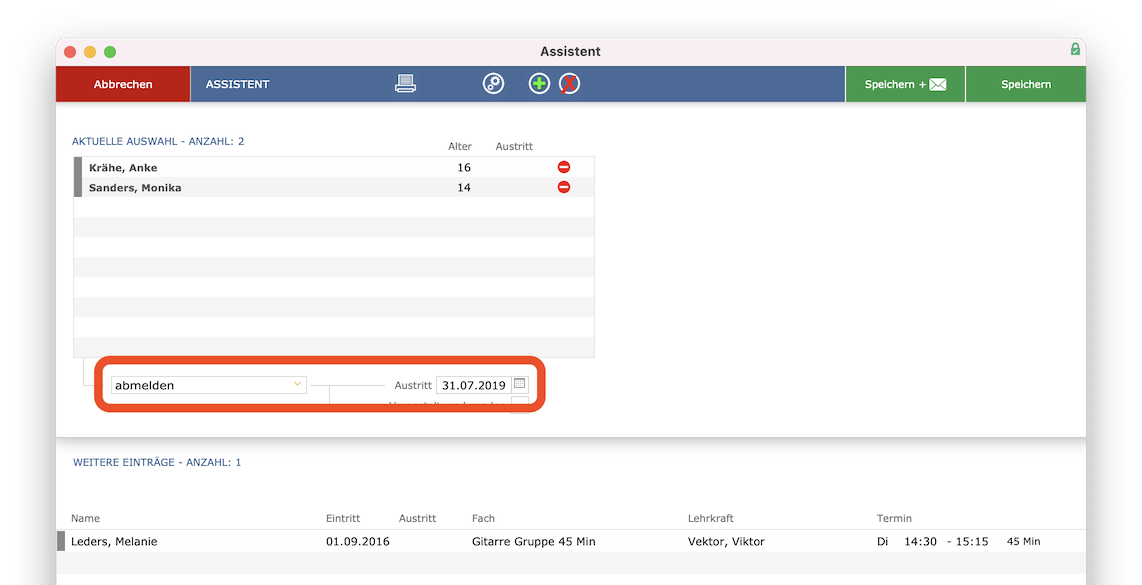
Speichern Sie Ihre Eingaben. Und was geschieht mit dem letzten Teilnehmer? Sie können ihn zum Beispiel in ein bestehendes Gitarrenensemble ummelden. Sobald Sie auf den Namen klicken, erscheint Melanie in der aktuellen Auswahl und iMikel beendet die bisherige Veranstaltung automatisch.
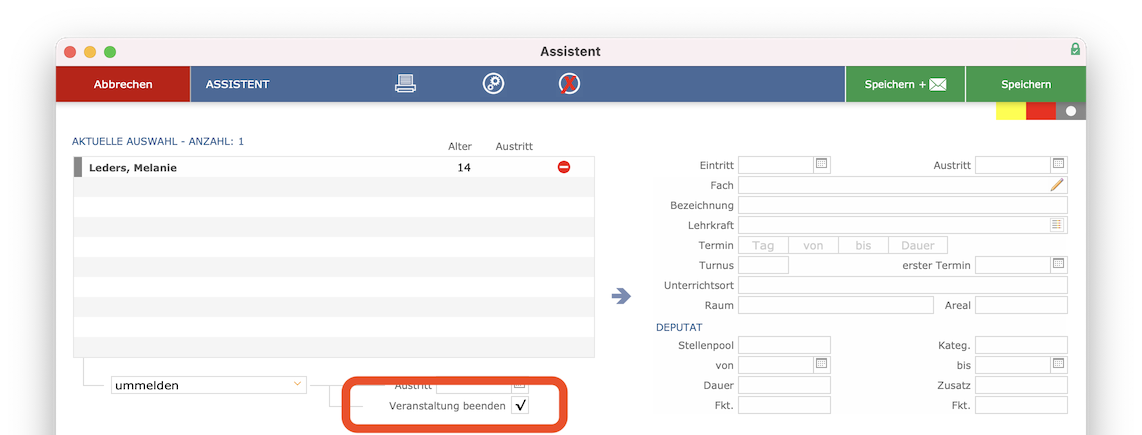
Legen Sie das Austrittsdatum fest und suchen Sie beispielsweise nach der bestehenden Veranstaltung.
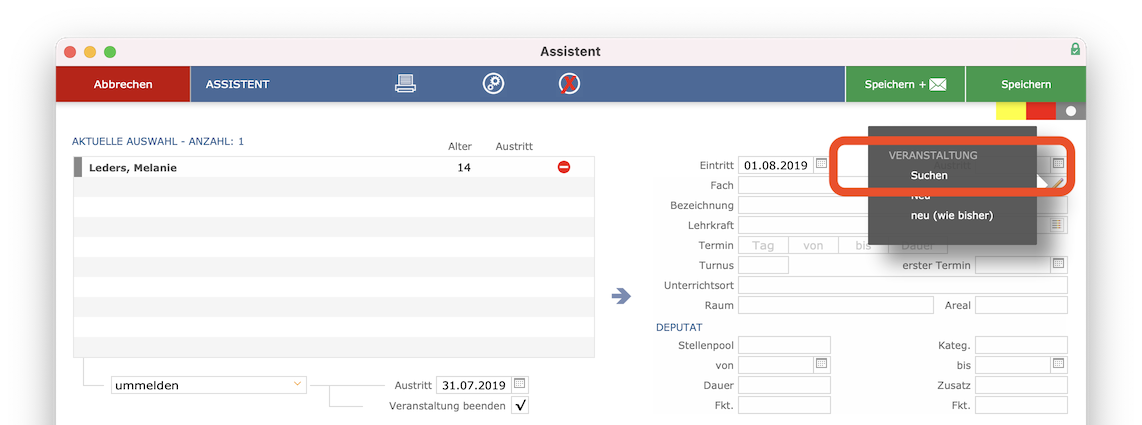
Sobald Sie auf „Speichern“ klicken, schließt sich der Assistent.
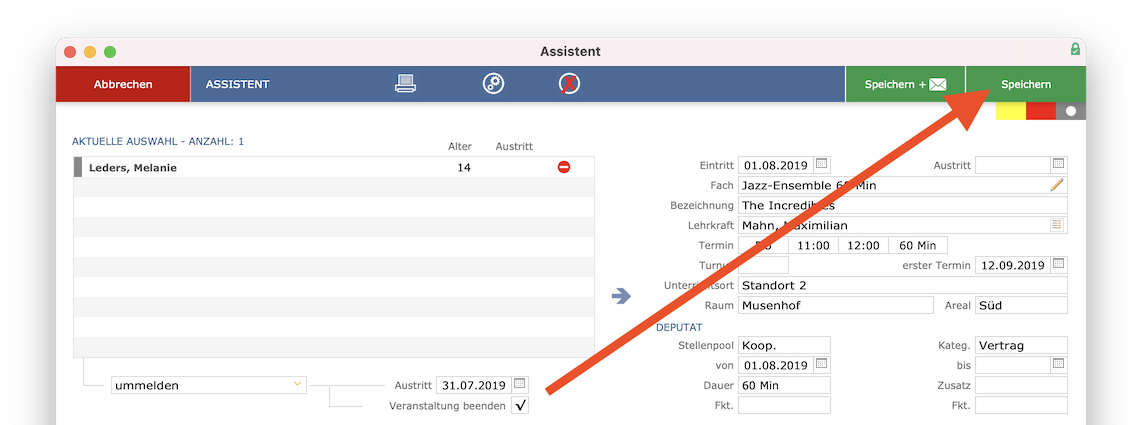
Die Teilnehmer sind nun umgemeldet und können ihren neuen Unterricht genießen.
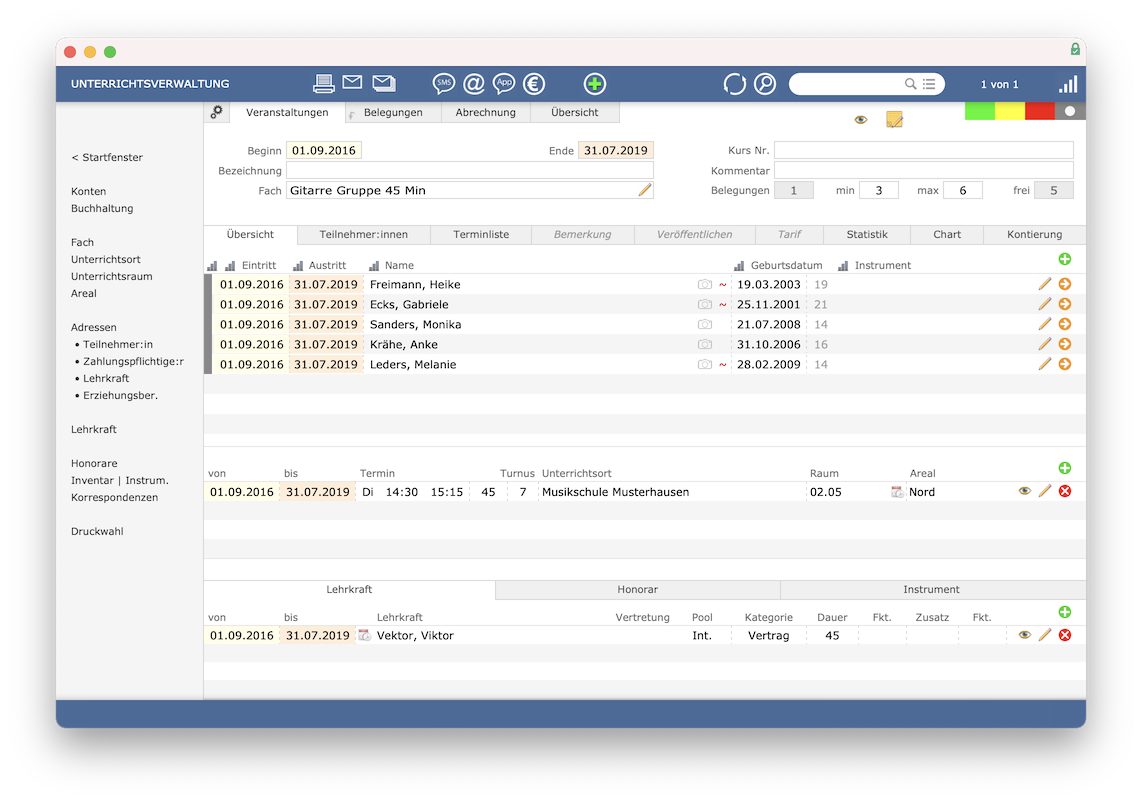
Bei jeder Ummeldung wird bei der vorherigen Belegung eine rote Tilde angezeigt. Dies ist der Hinweis darauf, dass es zu dieser Belegung eine Ummeldung gibt. Klicken Sie auf diese Tilde, um die Belegung anzuzeigen, welche aus der Ummeldung resultiert. So kann jede Ummeldung schnell und einfach nachvollzogen werden.
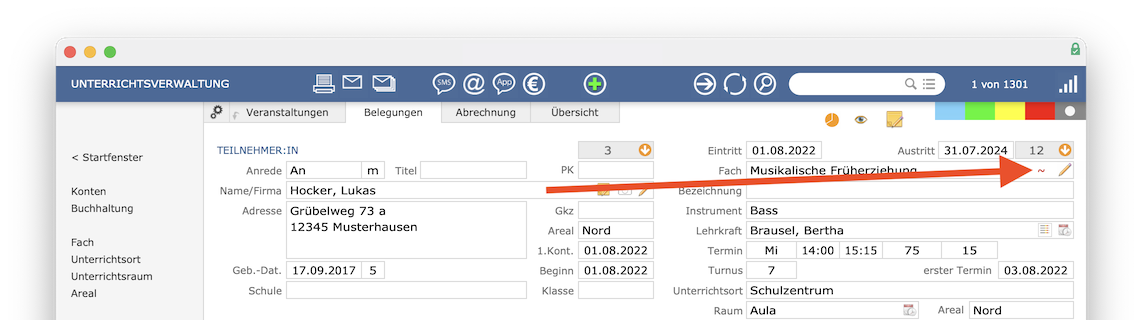
Teilnehmer abmelden
Wie zuvor beschrieben, können Sie beispielsweise in einer Veranstaltung auf den Stift bei einem Teilnehmer klicken, woraufhin Ihnen die verschiedenen Optionen des Bearbeitungsmenüs angezeigt werden.
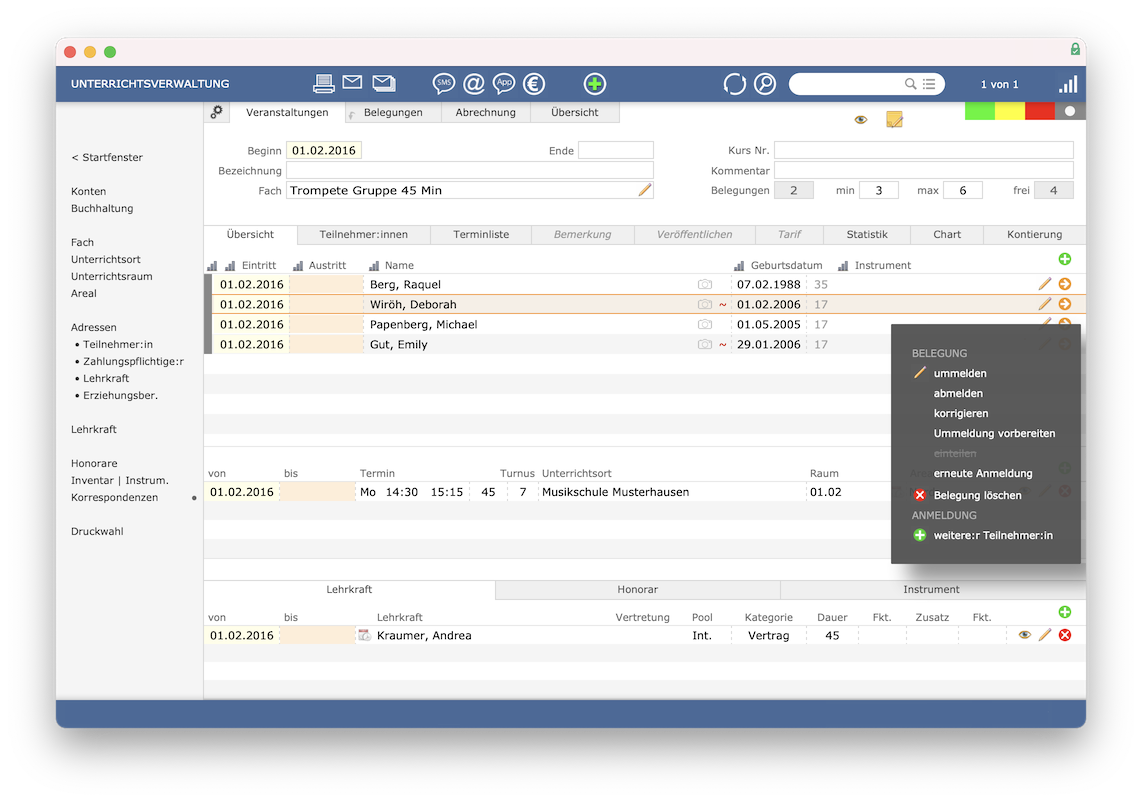
Die Option „abmelden“ bewirkt, dass der Teilnehmer aus dem bisherigen Unterricht austritt, ohne zunächst einer neuen Veranstaltung beizutreten. Die Eingabe einer Folgeveranstaltung entfällt somit.
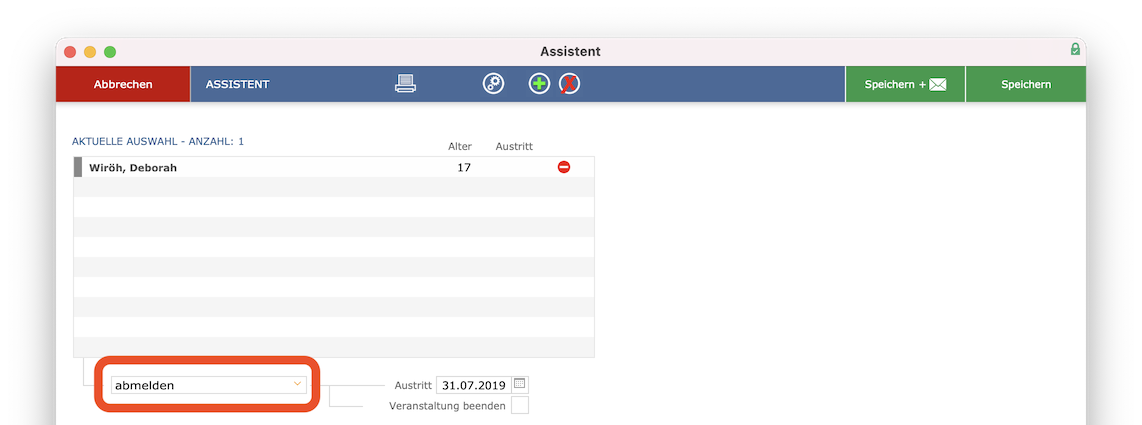
Teilnehmer korrigieren
Wurde der Teilnehmer von Anfang an in den falschen Unterricht gebucht, haben Sie über „korrigieren“ die Möglichkeit, ihm die richtige Veranstaltung zuzuordnen.
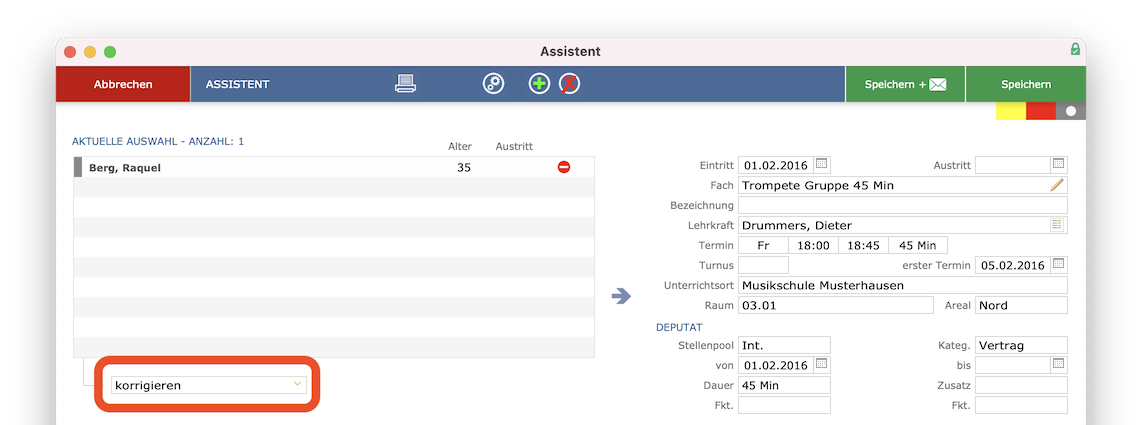
Ummeldung vorbereiten
Die Funktion „Ummeldung vorbereiten“ können Sie verwenden, wenn Sie eine voraussichtliche Ummeldung eingeben möchten, ohne dabei die bisherige Belegung zu beenden. Sie tragen also lediglich den gewünschten Unterricht ein. Der Unterricht wird im gelben Etikett gespeichert, da es sich um eine mögliche Ummeldung handelt. Außerdem bleibt der Austritt vom bisherigen Unterricht offen. iMikel beendet die Ausgangsveranstaltung erst, wenn Sie den neuen Unterricht über das graue Etikett in den gebührenrelevanten Bestand aufnehmen.
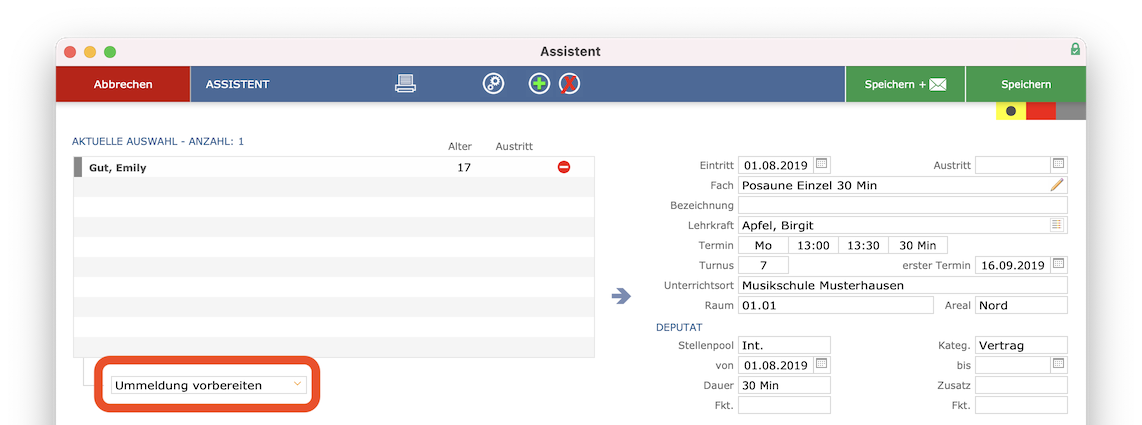
Unterschied zwischen Korrektur und Ummeldung: Möchten Sie eine Belegung
korrigieren, gehen Sie davon aus, dass die bislang eingegebenen Daten falsch und somit zu aktualisieren sind. Nach demkorrigierenwerden die Gebühren rückwirkend aktualisiert! Eine Ummeldung hingegen bedeutet, dass einige oder alle Teilnehmer einer Veranstaltung abgemeldet und zu einer neuen Veranstaltung angemeldet werden.
Hinweis bezüglich „Gendern“: Aus Gründen der besseren Lesbarkeit wird auf die gleichzeitige Verwendung der Sprachformen männlich, weiblich und divers (m/w/d) verzichtet. Sämtliche Personenbezeichnungen gelten gleichermaßen für alle Geschlechter. Die verkürzte Sprachform hat nur redaktionelle Gründe und beinhaltet keine Wertung.
