iMikel: Suchen und Finden (inkl. Video)
In iMikel können Sie in jedem Modul in jedem Feld suchen: Sie können eine Schnellsuche durchführen, gleichzeitig in mehreren Feldern suchen, Vergleichsoperatoren nutzen und Suchen kombinieren. Sie können nur aktive Datensätze aufrufen, sich Ihre Suchergebnisse als Liste anzeigen lassen und Suchabfragen speichern.
Tutorial als Video ansehen
Sie möchten sich jeden Klavierunterricht anzeigen lassen, den Ihre Musikschule anbietet? Oder eine Übersicht aller Einzelstunden Ihres Unterrichts erhalten? Dann verwenden Sie iMikels Suchfunktion, welche in allen Modulen zur Verfügung steht. Als Beispiel zeigen wir Ihnen, wie Sie in der Unterrichtsverwaltung suchen können.
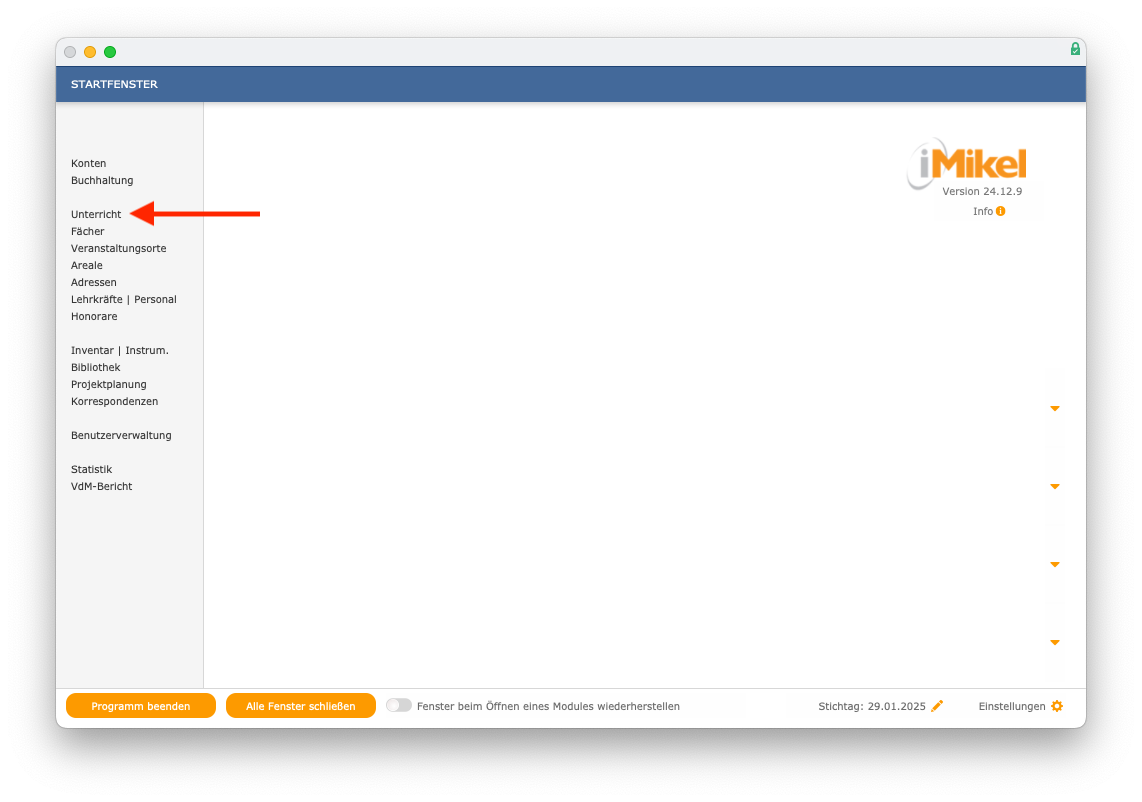
Klicken Sie in der Unterrichtsverwaltung auf die Suchlupe.
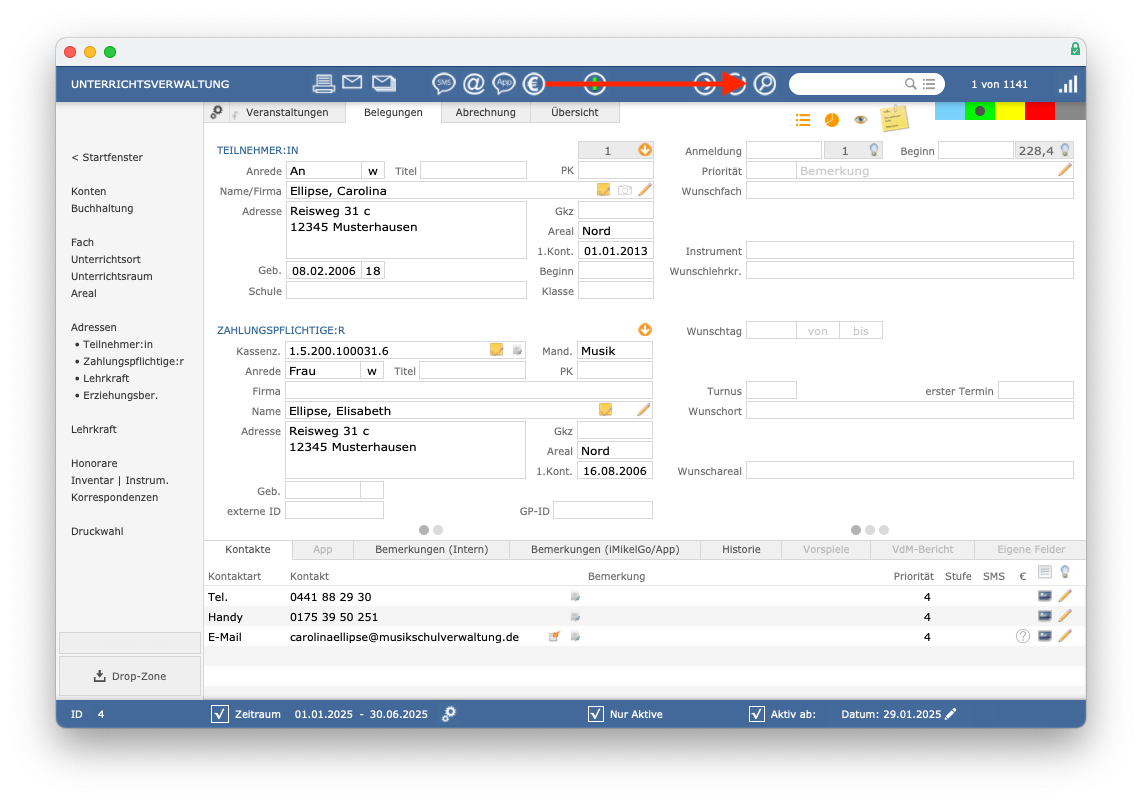
Sie können in allen Feldern nach Daten suchen.
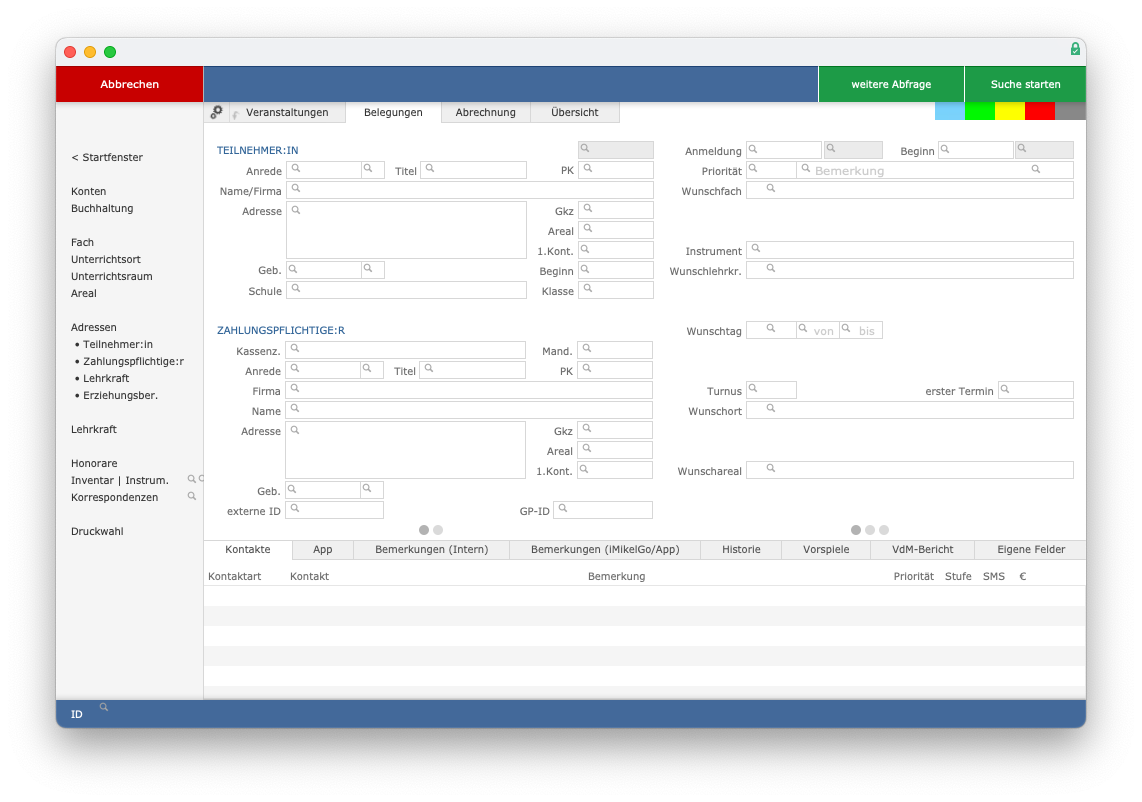
Tipp-Tutorial: Aktivierten Suchmodus erkennen
Suche starten
Geben Sie beispielsweise als Fach „Klavier“ ein.

Nach Klick auf Suche starten
erhalten Sie als Ergebnis sämtliche Belegungen, in denen Klavier unterrichtet wird. Die Anzahl der gefundenen Datensätze und welchen davon Sie gerade betrachten, wird Ihnen direkt angezeigt.
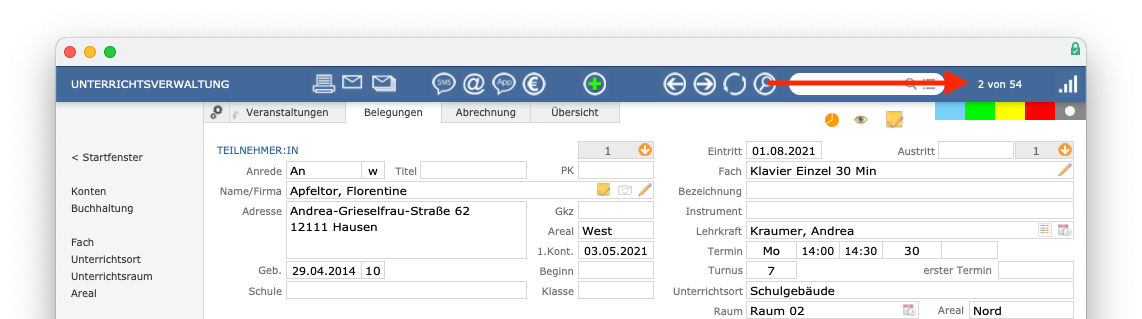
Über die Pfeiltasten ist es möglich, durch die Suchergebnisse hindurchzublättern. Sie können auch nur mit dem Wort „Einzel“ suchen. Dann erhalten Sie jeden Einzelunterricht als Ergebnis – sowohl für Klavier als auch für Gitarre, Klarinette und alle anderen Instrumente.
Schnellsuche durchführen
In iMikel steht Ihnen auch eine Schnellsuche zur Verfügung.
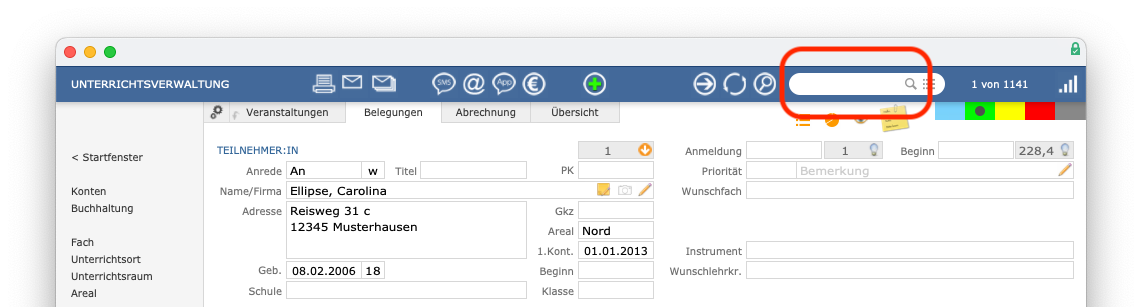
Über die Lupe in diesem Schnellsuchfeld können Sie einen Suchbereich für Ihre Schnellsuche definieren. Je nach Modul stehen Ihnen verschiedene Bereiche zur Verfügung.
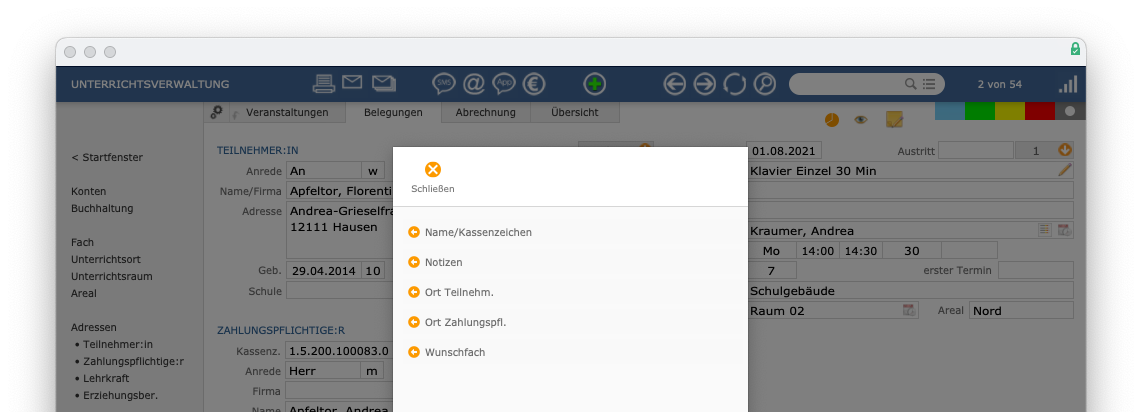
Da es sich um eine Live-Suche handelt, startet die Schnellsuche automatisch, während Sie Ihren Suchbegriff eintippen.
Gleichzeitig in mehreren Feldern suchen
Auch in mehreren Feldern gleichzeitig können Sie suchen: Geben Sie zum Beispiel beim Fach Klavier
und beim Tag Montag
ein. Damit rufen Sie jeden Klavierunterricht auf, der an einem Montag stattfindet.
Wenn Sie beispielsweise nach Einzelunterricht suchen und einen Unterrichtsort festlegen, werden Ihnen alle Teilnehmer angezeigt, die an diesem Ort Einzelunterricht erhalten. Sie geben also einfach Ihre Suchbegriffe über die Lupe ein und erhalten sofort das gewünschte Ergebnis. Somit erspart iMikel es Ihnen, lange in Listen zu scrollen, bis Sie die gesuchten Einträge gefunden haben.
Suchen kombinieren
Wenn Sie mehrere Suchabfragen miteinander kombinieren möchten, so ist auch dies in iMikel möglich: Beispielsweise können Sie nach sämtlichen Teilnehmern suchen, die Klaviereinzelunterricht belegt haben, und die Suchabfrage ergänzen, indem Sie nach Schülern mit Gitarrengruppenunterricht suchen. Klicken Sie dazu einfach auf „weitere Abfrage“.
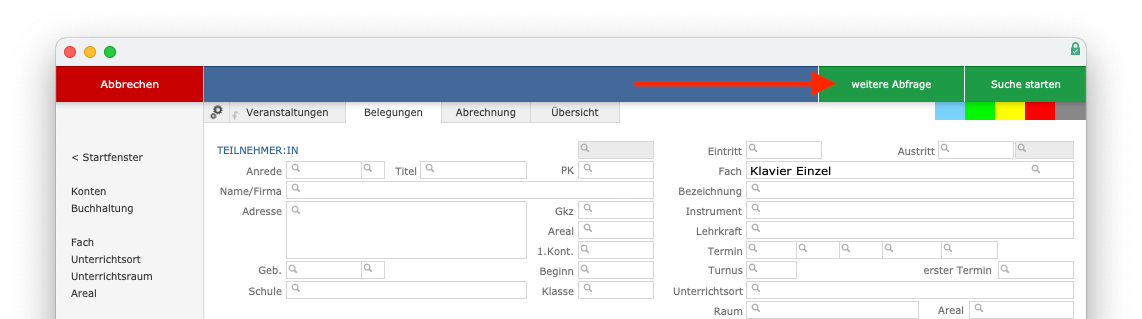
Haben Sie alle Suchparameter eingetragen, brauchen Sie nur noch auf „Suche starten“ zu klicken. iMikel findet nun sämtliche Belegungen, die den kombinierten Suchabfragen entsprechen.
Nur aktive anzeigen / Aktiv ab
Über Optionen in der Fußleiste können Sie festlegen, dass Sie grundsätzlich bei Suchabfragen zum Beispiel nur aktive Klavierbelegungen aufrufen möchten.
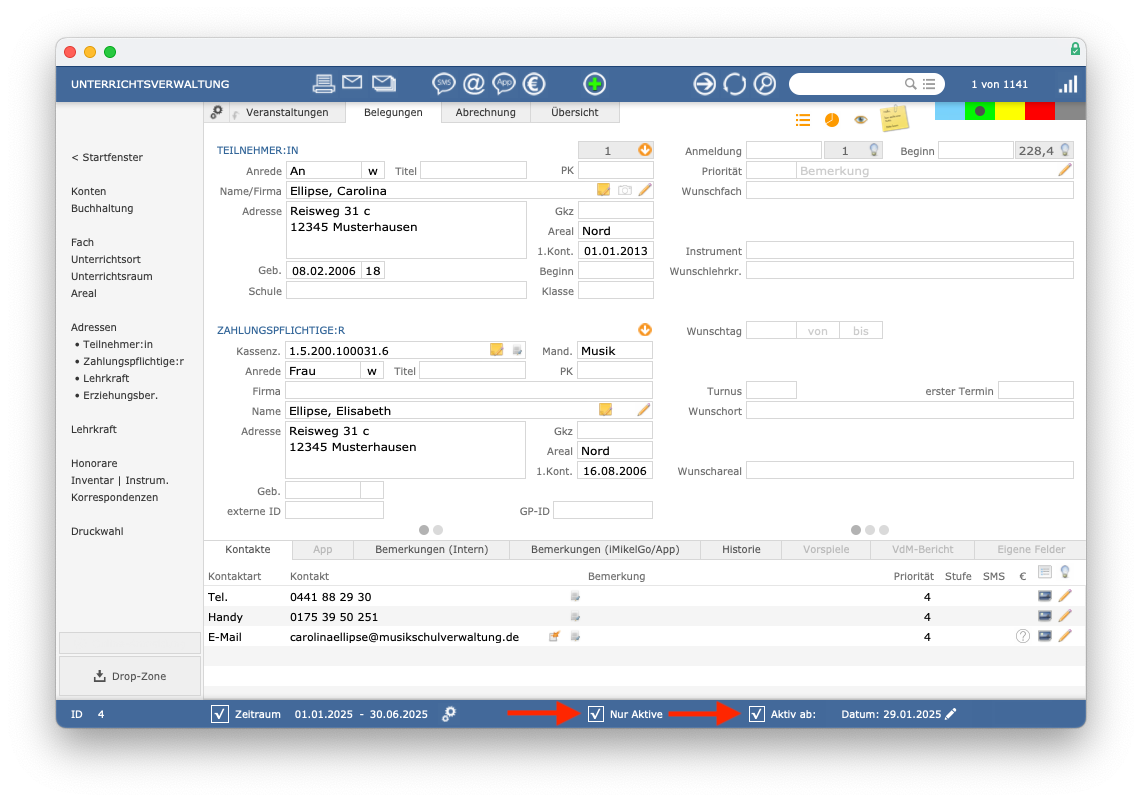
Ist der Haken gesetzt bei nur aktive anzeigen
, werden nur die Schüler aufgerufen, welche aktuell am Klavierunterricht teilnehmen.
Ist zusätzlich die Option aktiv ab
aktiviert, werden zusätzlich zu den aktuellen Klavierbelegungen auch die zukünftigen aufgerufen. iMikel merkt sich die von Ihnen gewünschten Einstellungen und wendet diese bei jeder zukünftigen Suche an.
Zusätzlich zu diesen Suchoptionen können Sie auch über die Tastenkombination Strg + F
eine Suche durchführen. Als Besonderheit wird hierbei immer im gesamten Datenbestand gesucht. Somit können Sie ganz spontan entscheiden, ob Sie auch ehemalige Teilnehmer über Strg + F
suchen oder ob Sie über die Lupe nur im aktiven Bestand arbeiten möchten.
Suchergebnisse als Liste anzeigen
Nachdem Sie über den Suchmodus die gewünschten Datensätze aufgerufen haben, klicken Sie unterhalb der Kopfleiste auf Übersicht
.
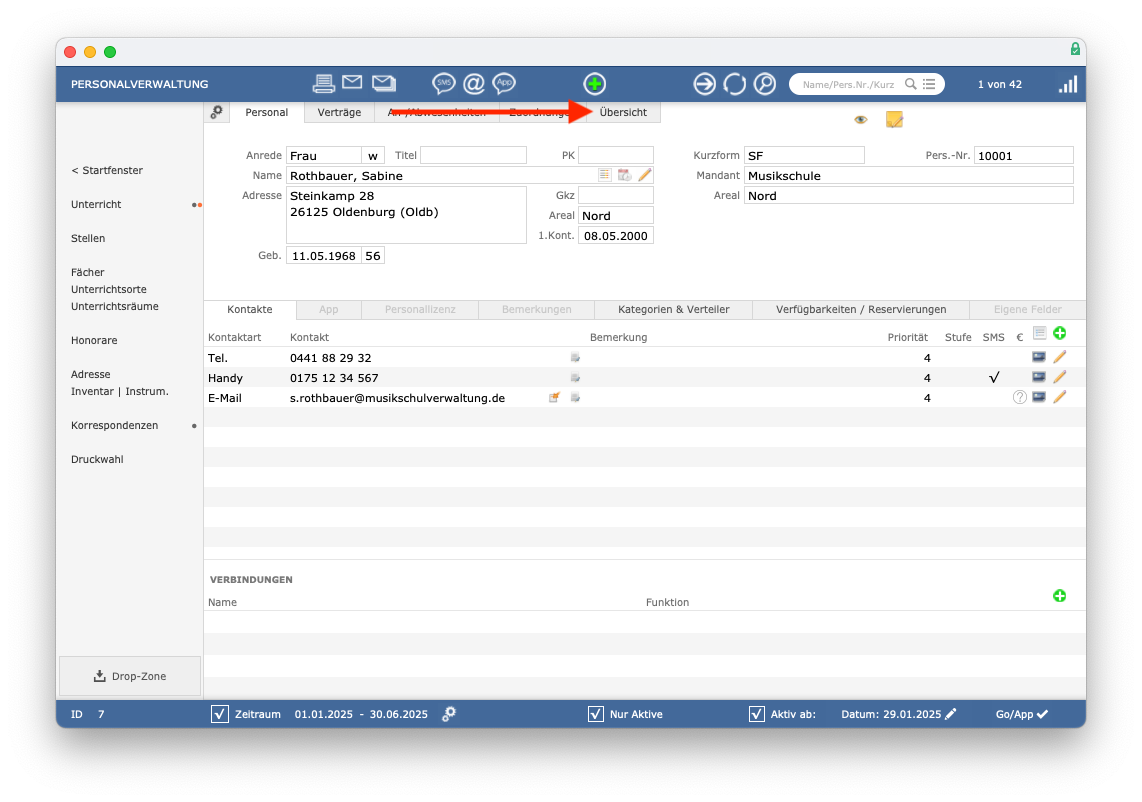
Sie bekommen die aktuell aufgerufenen Datensätze als Liste dargestellt. Hierin sehen Sie pro Datensatz modulbezogene Angaben. Beispielsweise werden bei einer Übersicht der Lehrkräfte aus der Personalverwaltung Namen und Personalnummern angezeigt.
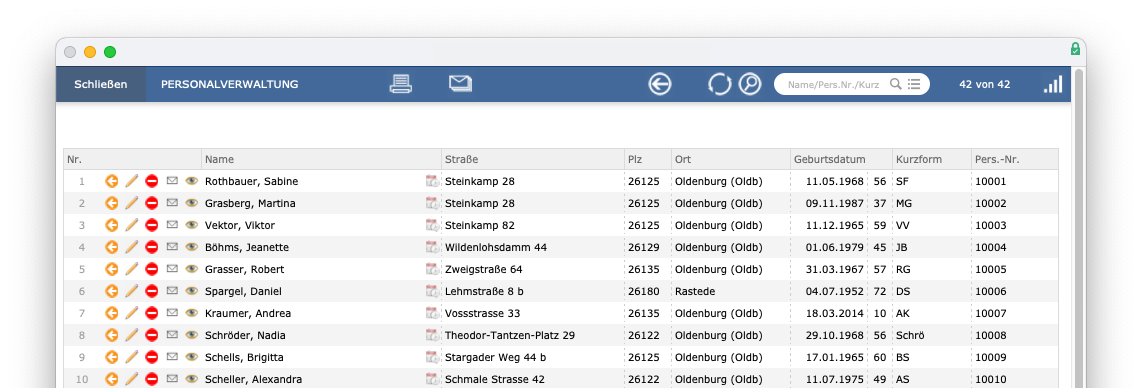
Sie können die Liste nach Bedarf aufsteigend oder absteigend sortieren. Wenn Sie die Liste z. B. alphabetisch nach dem Namen sortieren möchten, klicken Sie auf die Spaltenüberschrift Name
. Die Daten werden anschließend alphabetisch sortiert.
Sobald Sie erneut auf die Überschrift Name
klicken, werden die Daten umgekehrt sortiert, d. h. die Sortierung der Daten erfolgt von Z bis A. Dasselbe gilt für die entsprechenden weiteren Spalten, die in dieser Listendarstellung angezeigt werden. Möchten Sie die in der Übersicht angezeigten Daten direkt ausdrucken, können Sie auf den Drucker in der Kopfzeile klicken.
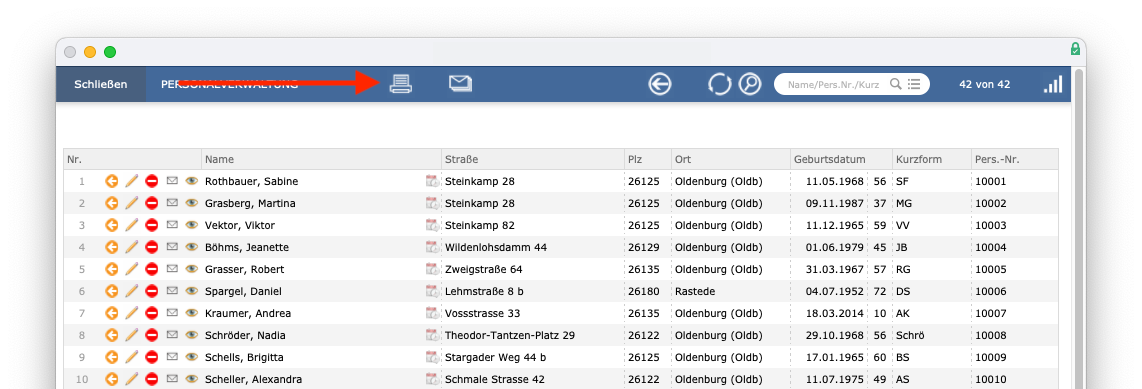
Ausgewählte Datensätze in einer Übersicht markieren
Die Übersichten in iMikel bieten Ihnen viele Möglichkeiten, mit den gefundenen Datensätzen zu arbeiten. Sie können beispielsweise einen bestimmten Bereich von Datensätzen markieren, um nur für diese Datensätze weitere Aktionen durchzuführen. Einige Tasten auf Ihrer Tastatur erfüllen dafür eine bestimmte Aufgabe, wie folgend erläutert wird. Mit einem Klick auf eine Zeile, markieren Sie den angeklickten Datensatz.
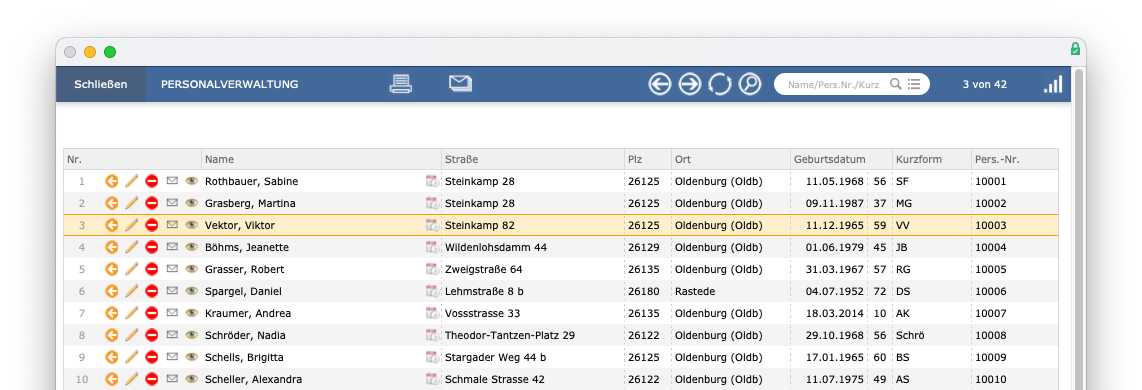
Klicken Sie nach der Auswahl eines Datensatzes mit gedrückter shift-Taste auf eine weitere Zeile, wird der gesamte Bereich zwischen diesen Zeilen markiert.
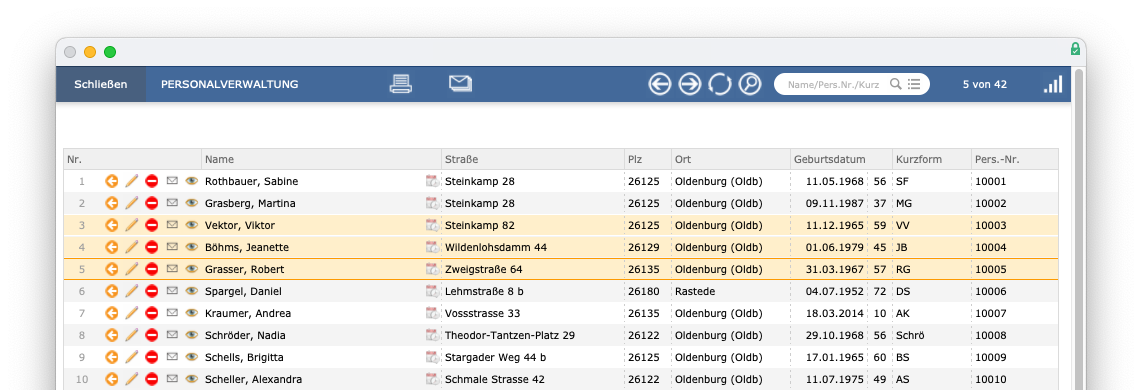
Sie können auch einzelne zusätzliche Datensätze ergänzen, indem Sie beim Klick auf die gewünschte Zeile die Strg-Taste (unter MacOS die alt-Taste) gedrückt halten.
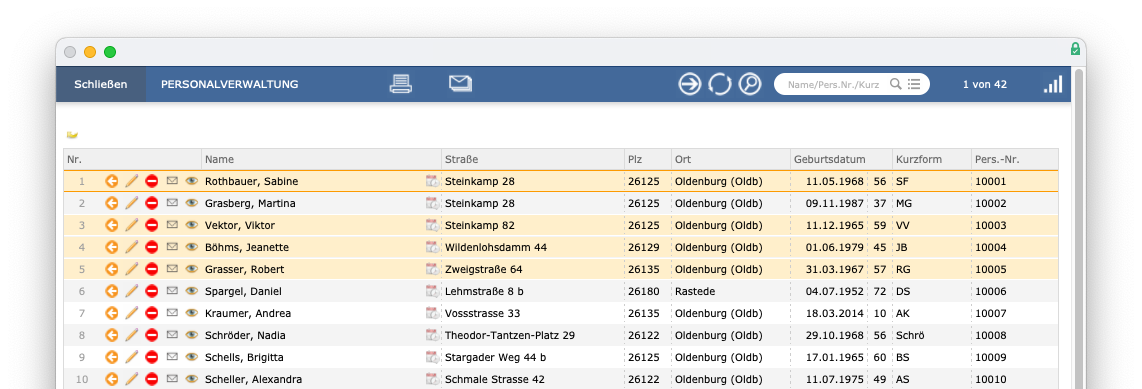
Die einzelnen Schritte der Markierungen lassen sich über den Pfeil rückgängig machen.
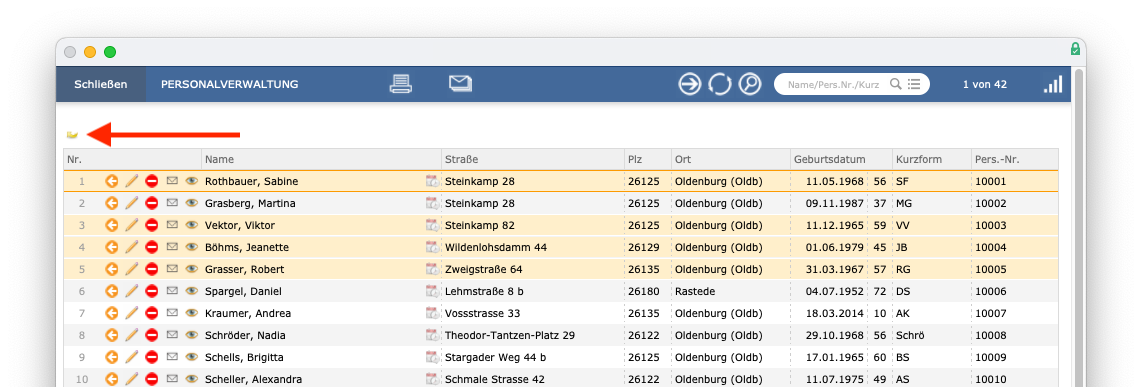
Über das Serienbrief-Symbol in der Kopfleiste können Sie eine modulspezifische Korrespondenz für alle markierten Datensätze erstellen. Ist kein Datensatz markiert, wird für alle Datensätze in der Übersicht eine Korrespondenz erstellt.
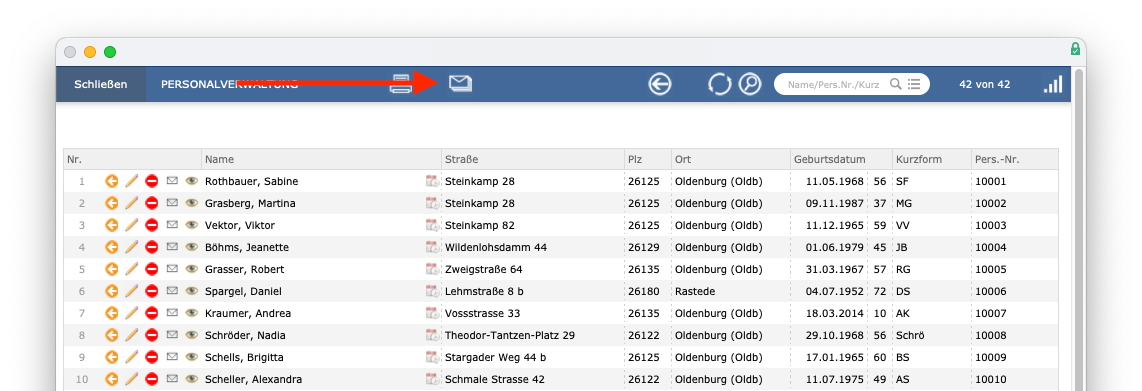
Des Weiteren können Sie über den Pfeil alle markierten Datensätze in der Detailansicht aufrufen.
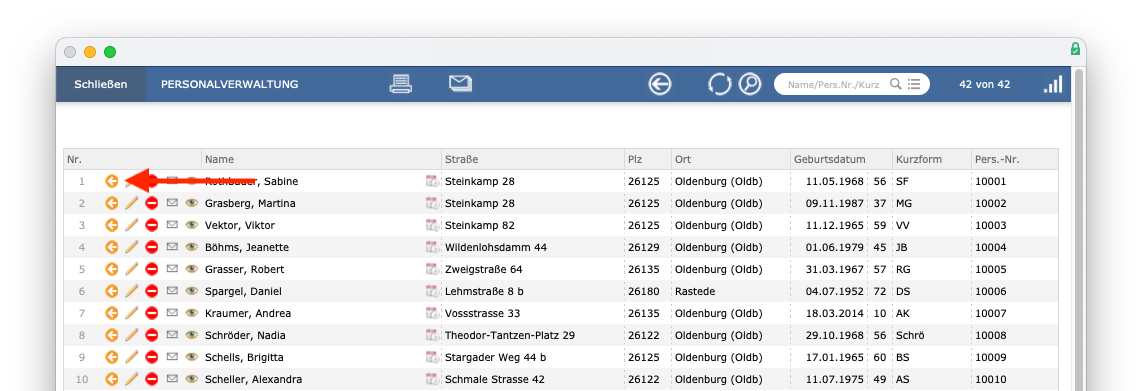
Hinweis bezüglich „Gendern“: Aus Gründen der besseren Lesbarkeit wird auf die gleichzeitige Verwendung der Sprachformen männlich, weiblich und divers (m/w/d) verzichtet. Sämtliche Personenbezeichnungen gelten gleichermaßen für alle Geschlechter. Die verkürzte Sprachform hat nur redaktionelle Gründe und beinhaltet keine Wertung.
