iMikel: Die Dashboard-Matrix
Auswertungsergebnisse können Sie sich im Statistikmodul auch als Tabelle gegenübergestellt anzeigen lassen. Hierfür steht Ihnen die sogenannte Dashboard-Matrix zur Verfügung. In der Matrix können Veranstaltungen, Belegungen, Köpfe, Jahreswochenstunden(-anteile), Gebühren und vieles mehr z. B. nach Fächern, Lehrkräften, Unterrichtsorten, Arealen u. v. m. ausgewertet werden.
Die Matrizen werden täglich von Ihrem iMikel-Server neu berechnet. Somit stehen Ihnen immer sofort die aktuellen Auswertungen zur Verfügung.
Tutorial als Video ansehen
Darstellungsinformation: Das Video zeigt noch das alte iMikel-Design. Das Vorgehen im neuen Design ist ähnlich, wie der folgenden schriftlichen Anleitung zu entnehmen ist.
Die Dashboard-Matrix kann direkt aus dem Startfenster über Matrix
geöffnet werden.

Dashboard-Matrix anlegen
Einige häufig verwendete Matrizen sind bereits in iMikel hinterlegt. Eine neue Matrix können Sie erstellen, indem Sie unter Statistik > Dashboard > Matrix
zunächst auf Neu
klicken.

Sie möchten zum Beispiel wissen, wie sich der aktuelle Unterricht auf die verschiedenen Fachbereiche verteilt? Und wie viele Veranstaltungen, Belegungen und Unterrichtstermine in diesen vorliegen? Dann wählen Sie zunächst als Unterteilung die Fachbereiche aus und klicken anschließend auf „Felder“.

Als nächstes können Sie die Spalten definieren, die Ihre Tabelle zeigen wird. Kreuzen Sie dazu die Optionen in der gewünschten Reihenfolge an. Ihre Spalten können Sie bei Bedarf mit etwas Abstand zueinander darstellen. Wählen Sie dazu einfach an gewünschter Stelle eine „Leerspalte“ aus.

Bestätigen Sie die Einstellungen mit „OK“.

Als Ergebnis erhalten Sie eine Übersicht aller Fachbereiche mit den zuvor eingestellten Spalten und den dazugehörigen Zahlen. Außerdem sehen Sie das Datum der letzten Berechnung dieser Matrix. Alle Matrizen werden automatisch durch den iMikel-Server in der Nacht aktualisiert. Somit haben Sie immer aktuelle Zahlen in Ihrer Matrix vorliegen.

Sie können beliebig viele Matrizen erstellen und erweitern.
Anwendungsbeispiel: Sie können Ihre Veranstaltungsgebäude auswerten, indem Sie die Unterteilung „Veranstaltungsort: Bezeichnung“ wählen. Dann können Sie sich anzeigen lassen, wie viele Veranstaltungen und Belegungen je Gebäude vorhanden sind.
Dashboard-Matrix öffnen
Öffnen Sie die Dashboard-Matrizen im Statistikmodul zu einem späteren Zeitpunkt erneut, gibt iMikel Ihnen zunächst einen Überblick der wichtigsten Daten: die Bezeichnung der einzelnen Matrizen, die Spalten und die dazugehörigen Summen. Über den Pfeil können Sie die Details zu einer Matrix öffnen.

Sie können nun die vollständige Tabelle der ausgewählten Matrix betrachten. Möchten Sie alle Matrizen auf einmal öffnen, klicken Sie auf Alle öffnen
.

Darüber hinaus können Sie einzelne Matrizen jederzeit bearbeiten, neu berechnen, in Excel exportieren und in einem neuen Fenster öffnen.
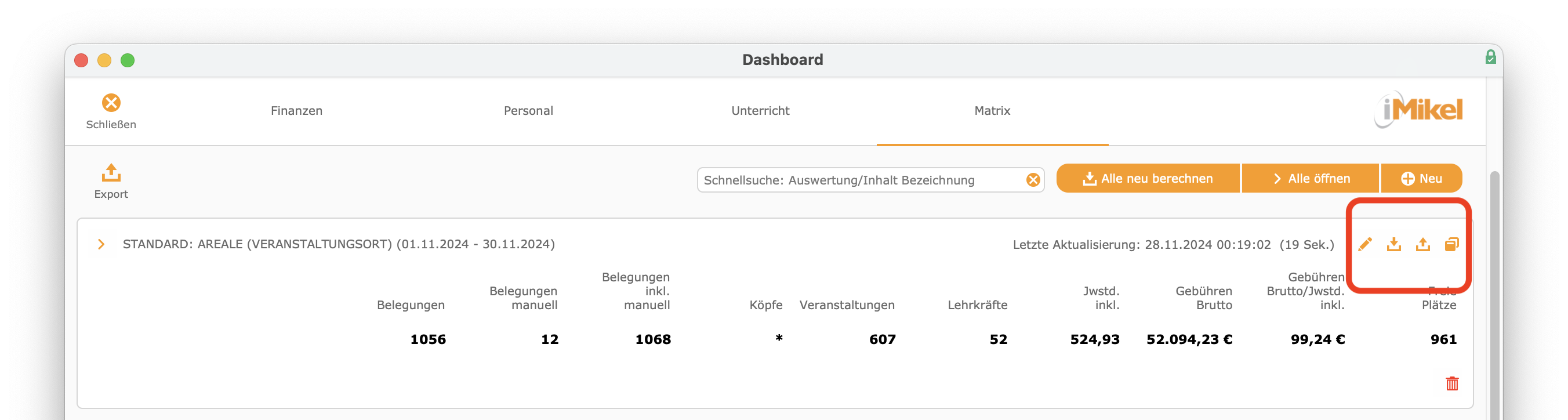
So können Sie Ihre Ergebnisse schnell miteinander vergleichen. Die exportierte Datei wird automatisch mit dem Titel der Matrix benannt. Zudem können Sie auch sämtliche Matrizen auf einmal exportieren und mit entsprechender Bezeichnung speichern.

Der Dateiname enthält den Namen und den Zeitraum der exportierten Matrix.
Statistik-Details aufrufen
Ein weiteres Highlight der Dashboard-Matrix: Klicken Sie unter Statistik > Dashboard > Matrix
in einer Matrix auf eine Zahl (z. B. Köpfe: 200), springt die Matrix in einem separaten Fenster sofort in das Modul (hier die Adressverwaltung) und ruft diese 200 Personen auf. Von dort aus können dann die nächsten Aktionen (Serien-Mails, Anzeige einer Übersicht etc) erfolgen. Somit kann die Matrix immer im parallel geöffneten Fenster als Controlling- und Steuerungsmodul eingesetzt werden.
Schnellsuche in der Matrix
Über ein Schnellsuchfeld können unter Statistik > Dashboard > Matrix
beliebige Suchbegriffe eingetragen werden. Die Matrix erkennt sofort, welche Informationen Sie haben möchten.

Anwendungsbeispiele:
- Sie suchen nach
Klavier, wodurch sämtliche statistischen Informationen zu Klavierunterrichten ausgegeben werden.- Sie suchen nach einem Lehrkraftnamen, Instrument, Fachbereich, Unterrichtsort, Wohnort, Postleitzahl, Areal oder einem Tarif.
Hierbei werden schon während der Eingabe des Suchbegriffes sofort aktuelle Informationen zu Belegungen, Köpfen, Veranstaltungen, Lehrkräften, Jahreswochenstunden, Gebühren, freien Plätzen u. v. m. angezeigt.
Hinweis bezüglich „Gendern“: Aus Gründen der besseren Lesbarkeit wird auf die gleichzeitige Verwendung der Sprachformen männlich, weiblich und divers (m/w/d) verzichtet. Sämtliche Personenbezeichnungen gelten gleichermaßen für alle Geschlechter. Die verkürzte Sprachform hat nur redaktionelle Gründe und beinhaltet keine Wertung.
