iMikel: Statistiken erstellen und Daten auswerten mithilfe von Dashboard und -Matrix
zur Wiki-ÜbersichtiMikel: Statistiken erstellen und Daten auswerten mithilfe von Dashboard und -Matrix
Als Schul- oder Fachbereichsleitung ist es wichtig, schnell aktuelle Informationen über die Entwicklungen der Schule zu erhalten. Mit dem iMikel-Dashboard können Sie alle relevanten Auswertungen so vorbereiten, dass Ihr iMikel-Server diese jede Nacht aktualisiert und Sie somit immer auf Knopfdruck alle relevanten Informationen vorliegen haben.
Wie Sie das Dashboard beliebig erweitern und jederzeit anpassen können, zeigt Ihnen diese Anleitung. Außerdem wird erklärt, wie Sie über die sogenannte Dashboard-Matrix viele verschiedene Ergebnisse in einer Tabelle gegenüberstellen können.
Statistik-Dashboards erstellen
Auswertungen können Sie im Statistikmodul anlegen.
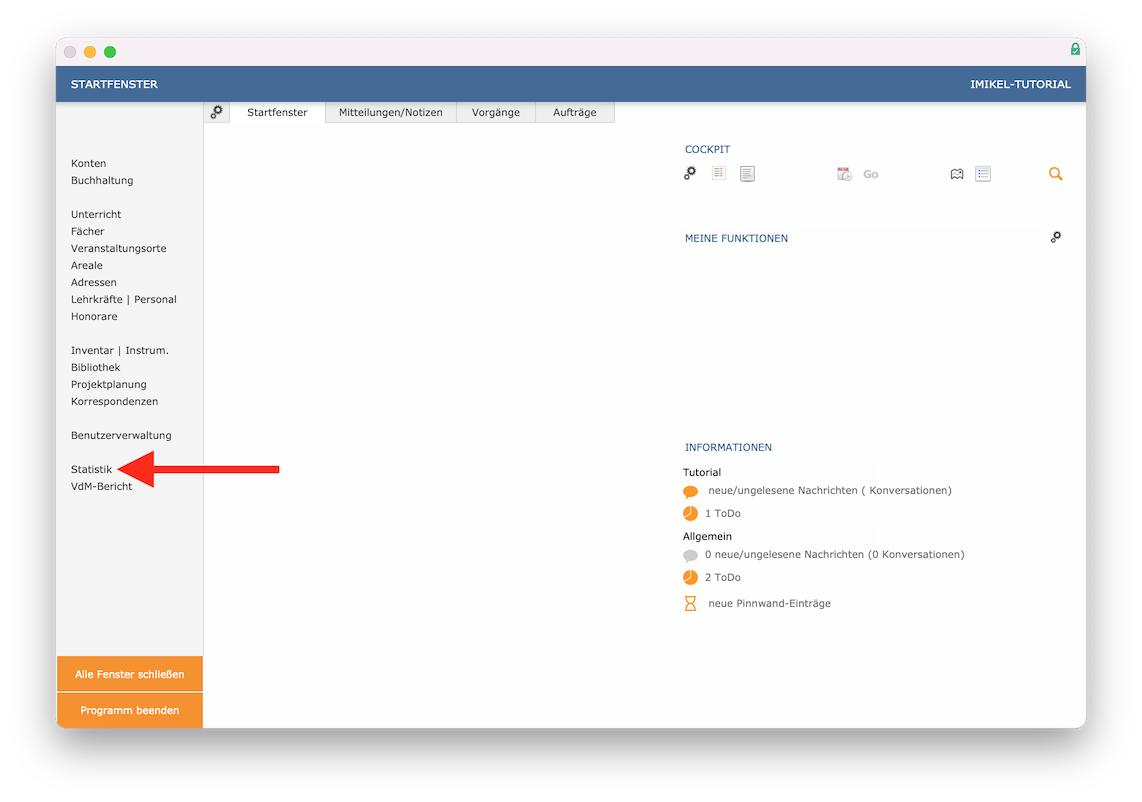
Im Statistikmodul steht Ihnen der Bereich „Dashboard“ zur Verfügung.

Neue Auswertungen können Sie ganz einfach anlegen. Aktivieren Sie dazu zunächst den Konfigurationsmodus über die Zahnräder.
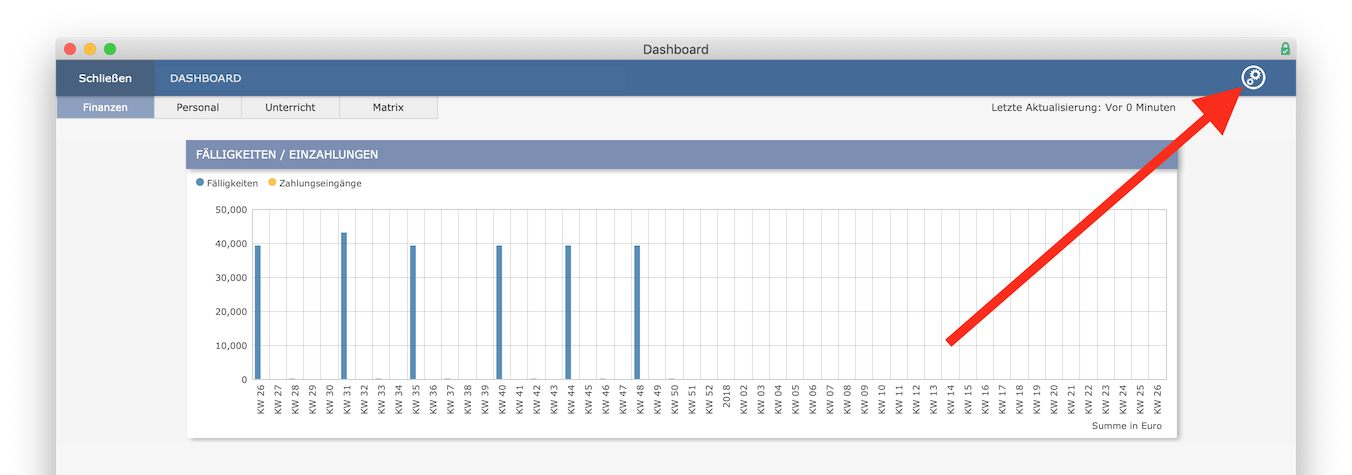
Über das Plus fügen Sie neue Auswertungen hinzu.
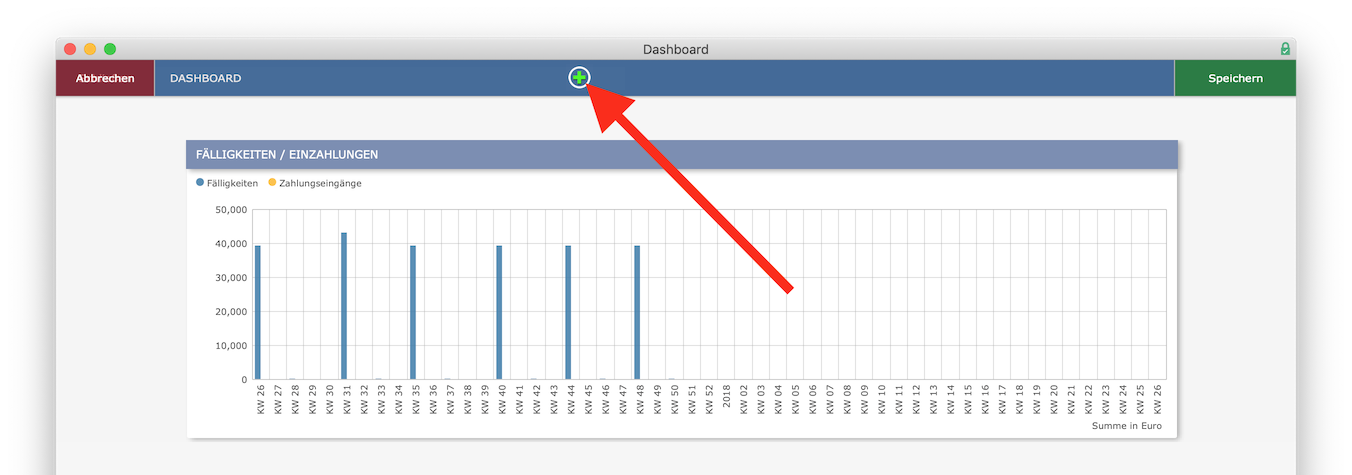
Einstellungen
Bei jeder Statistik sehen Sie Zahnräder, über welche Sie spezifische Einstellungen vornehmen können. Klicken Sie darauf, können Sie festlegen, welche Daten Sie angezeigt bekommen.
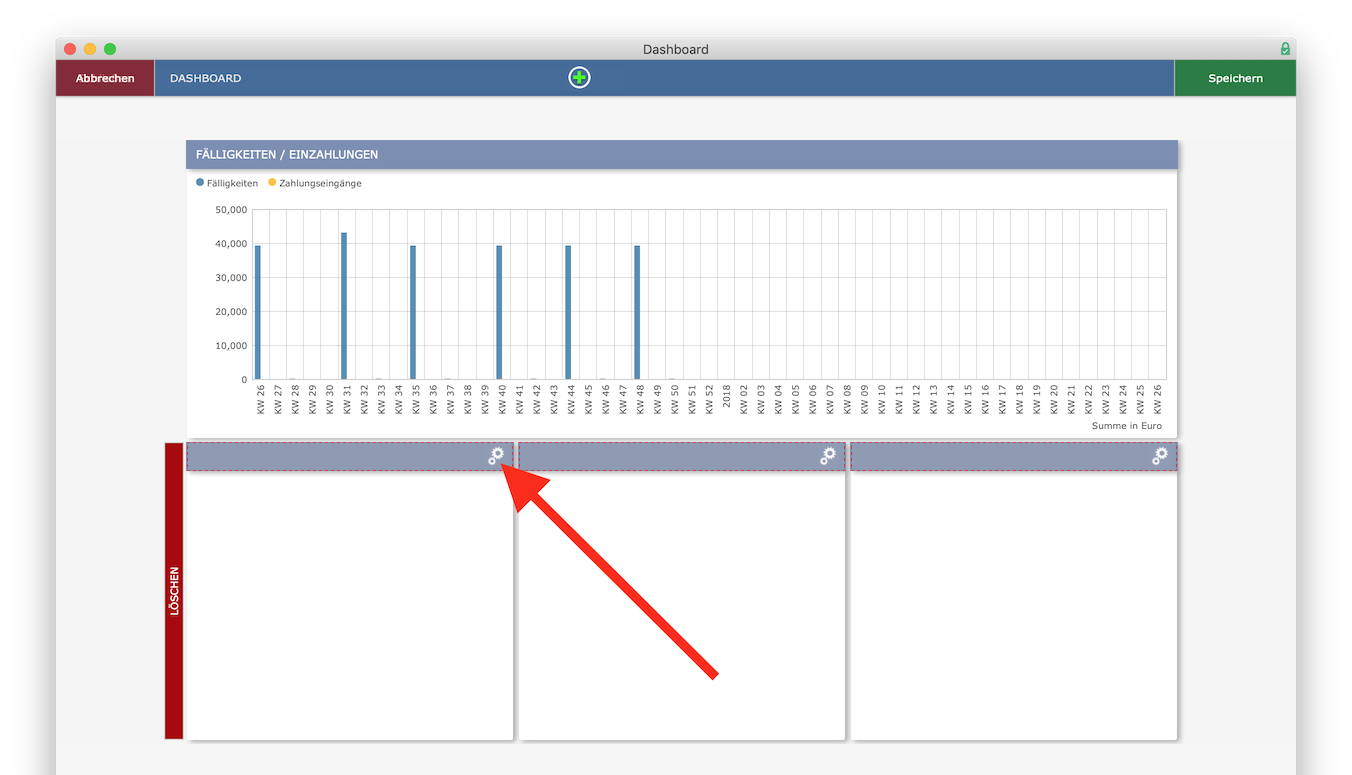
Sie können Filter, Zeiträume oder einen Stichtag definieren und festlegen, mit welcher Art Diagramm Sie die Daten darstellen möchten. Aber alles der Reihe nach!
Sie können bei der gewünschten Einstellung auf den Einkaufswagen klicken und schon wird diese Einstellung als ausgewählt in Grün markiert.
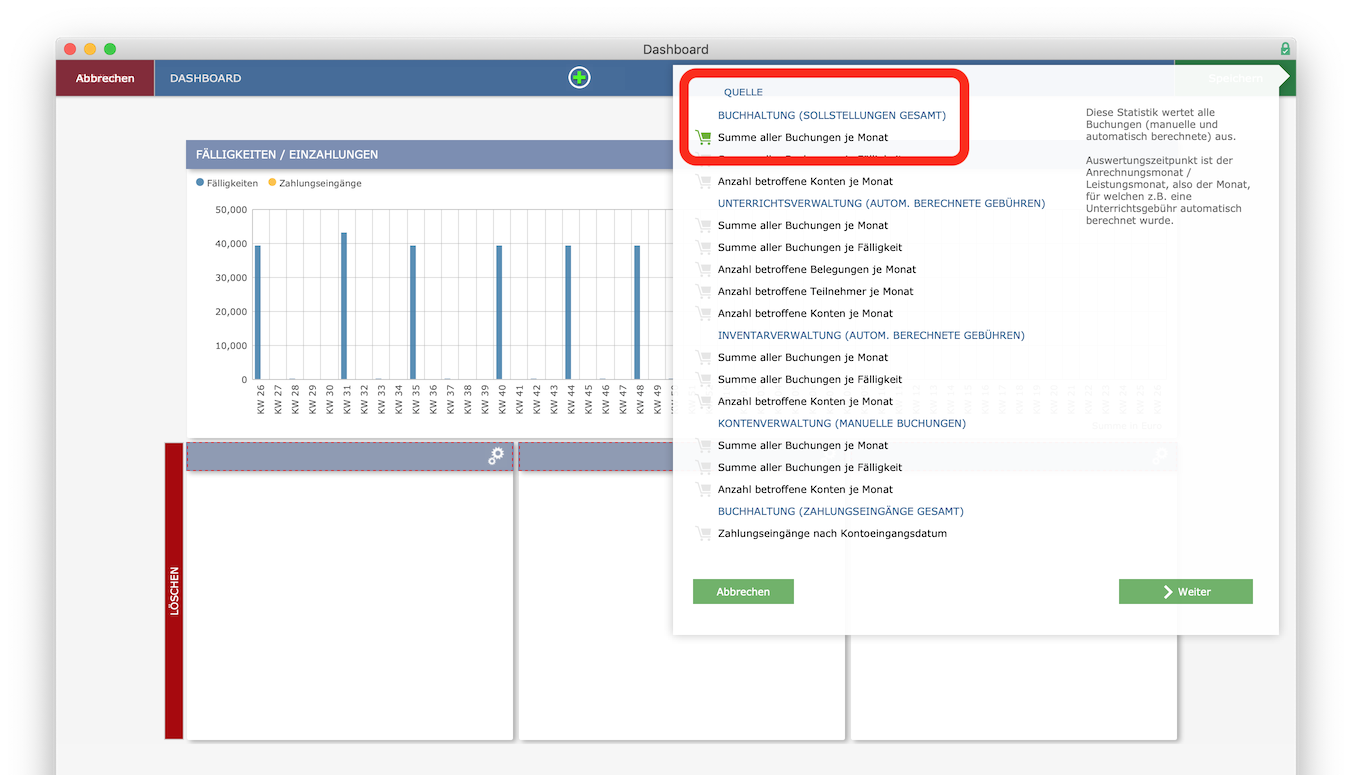
Als Beispiel erstellen wir eine Auswertung der Entwicklung von Geschwister- und Mehrfächerermäßigungen der letzten fünf Jahre. Im ersten Schritt wählen wir dazu die „Summe aller Rechnungen je Monat“ aus.
Über die Taste „weiter“ gelangen wir zu den weiteren Einstellungsmöglichkeiten.
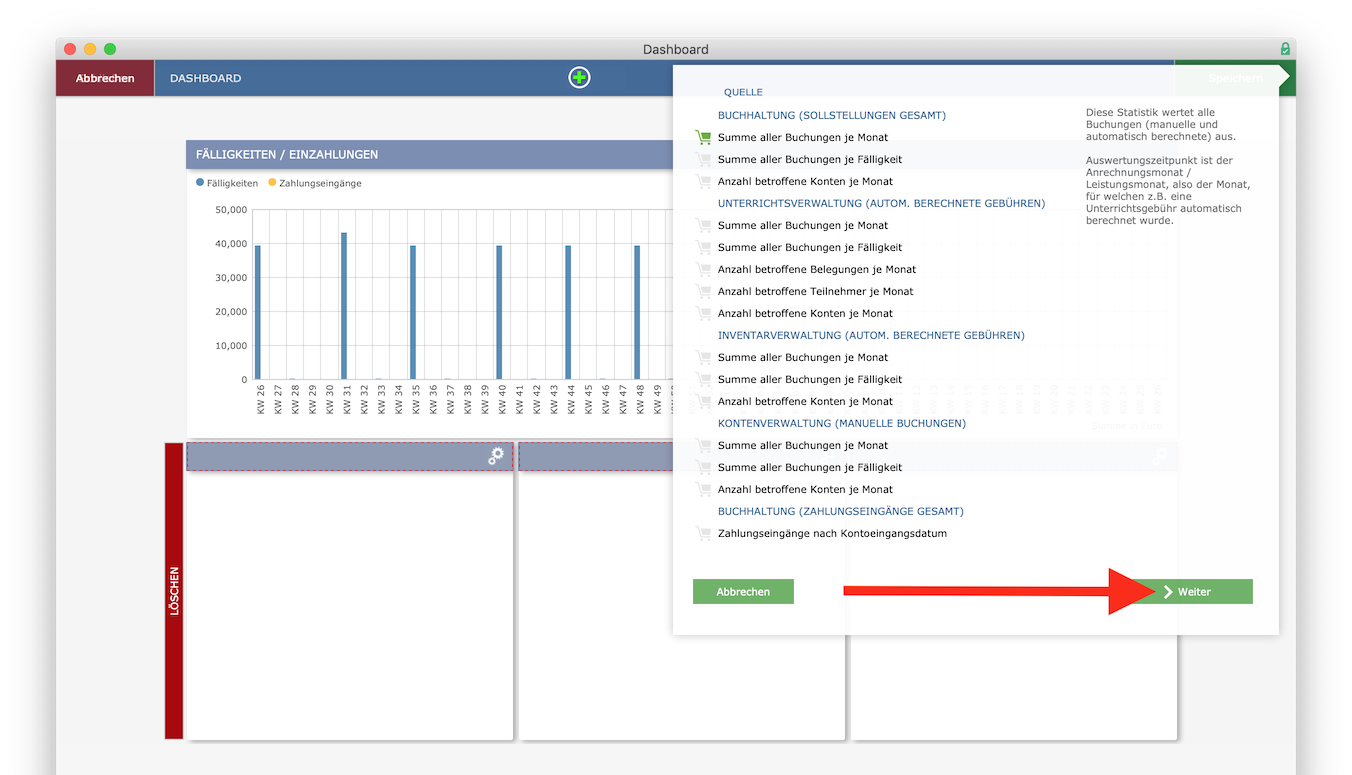
Anschließend grenzen wir die Daten auf bestimmte Rabattkategorien ein.
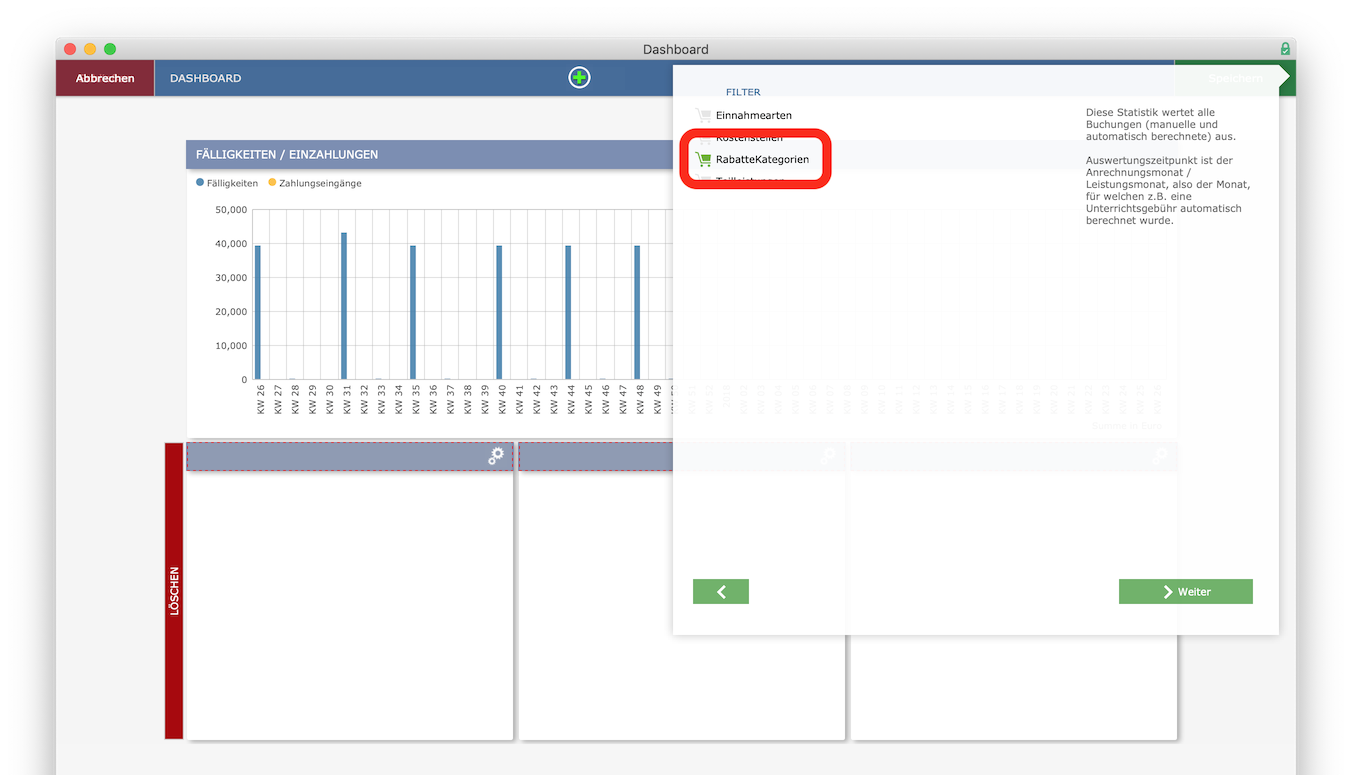
Im nächsten Schritt aktivieren wir dazu die Geschwister- und die Mehrfächerermäßigung.
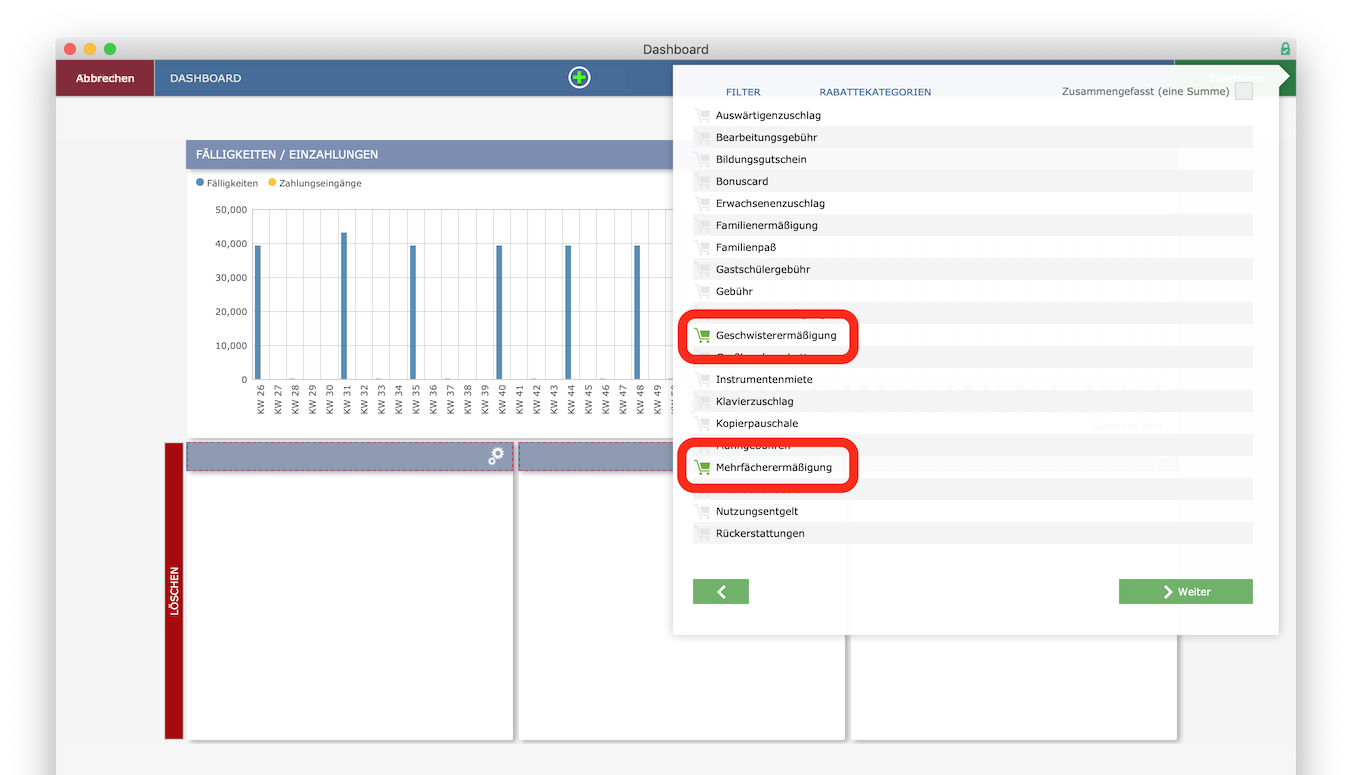
Folgend legen wir fest, dass die letzten fünf Jahre auszuwerten sind und dass das Ergebnis als Balkendiagramm angezeigt wird.
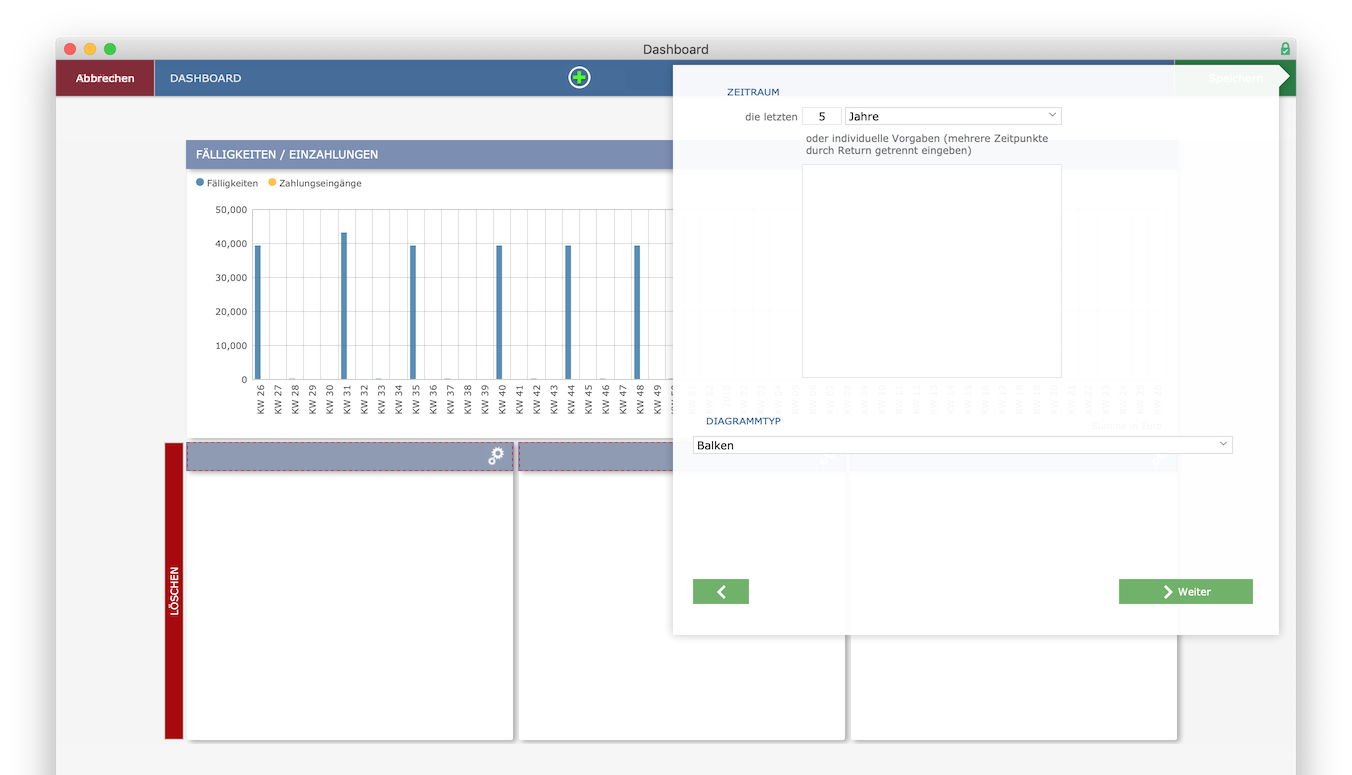
Im letzten Schritt definieren wir eine Überschrift und ordnen die Statistik den iMikel-Anwendern zu, die anschließend auf das Ergebnis zugreifen dürfen.
Die Eingaben werden mit Klick auf „Speichern“ bestätigt.
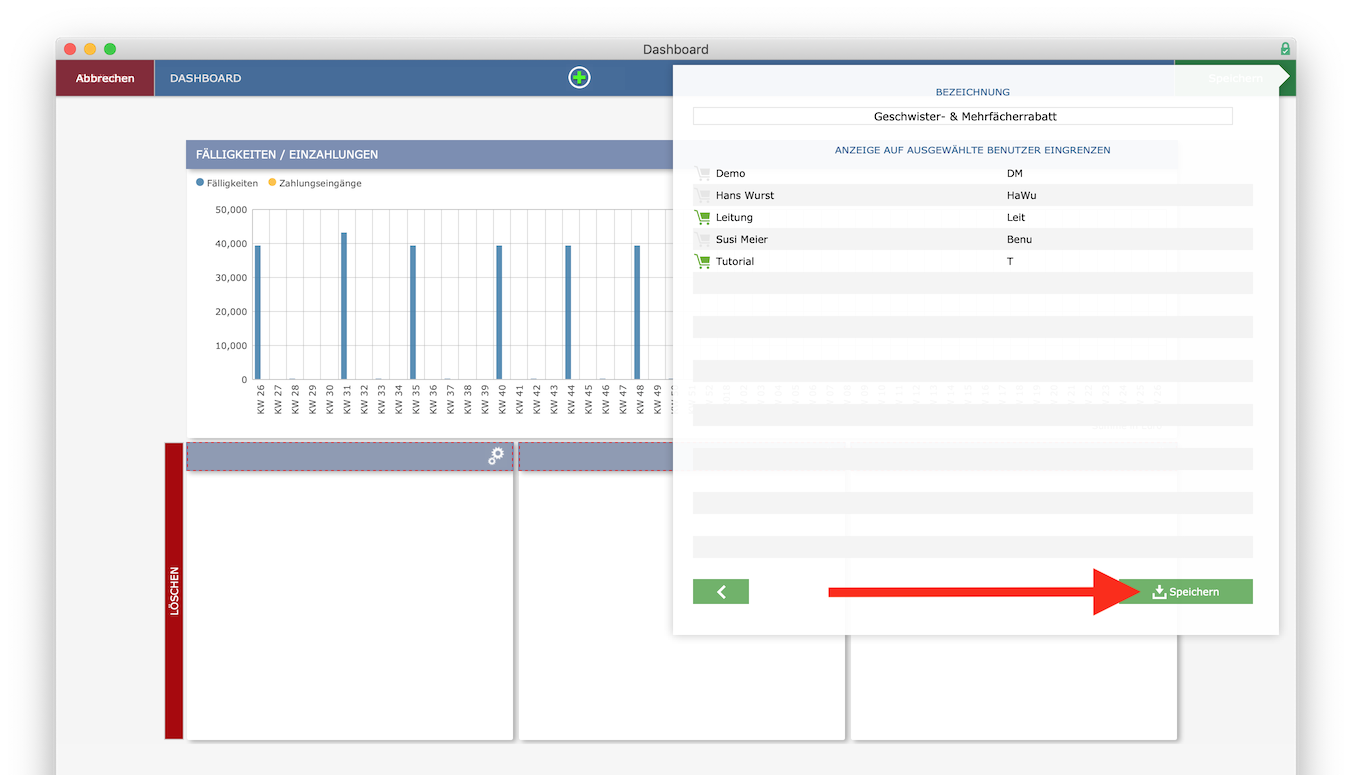
Entsprechend der Einstellungen wird anschließend die Auswertung angezeigt.
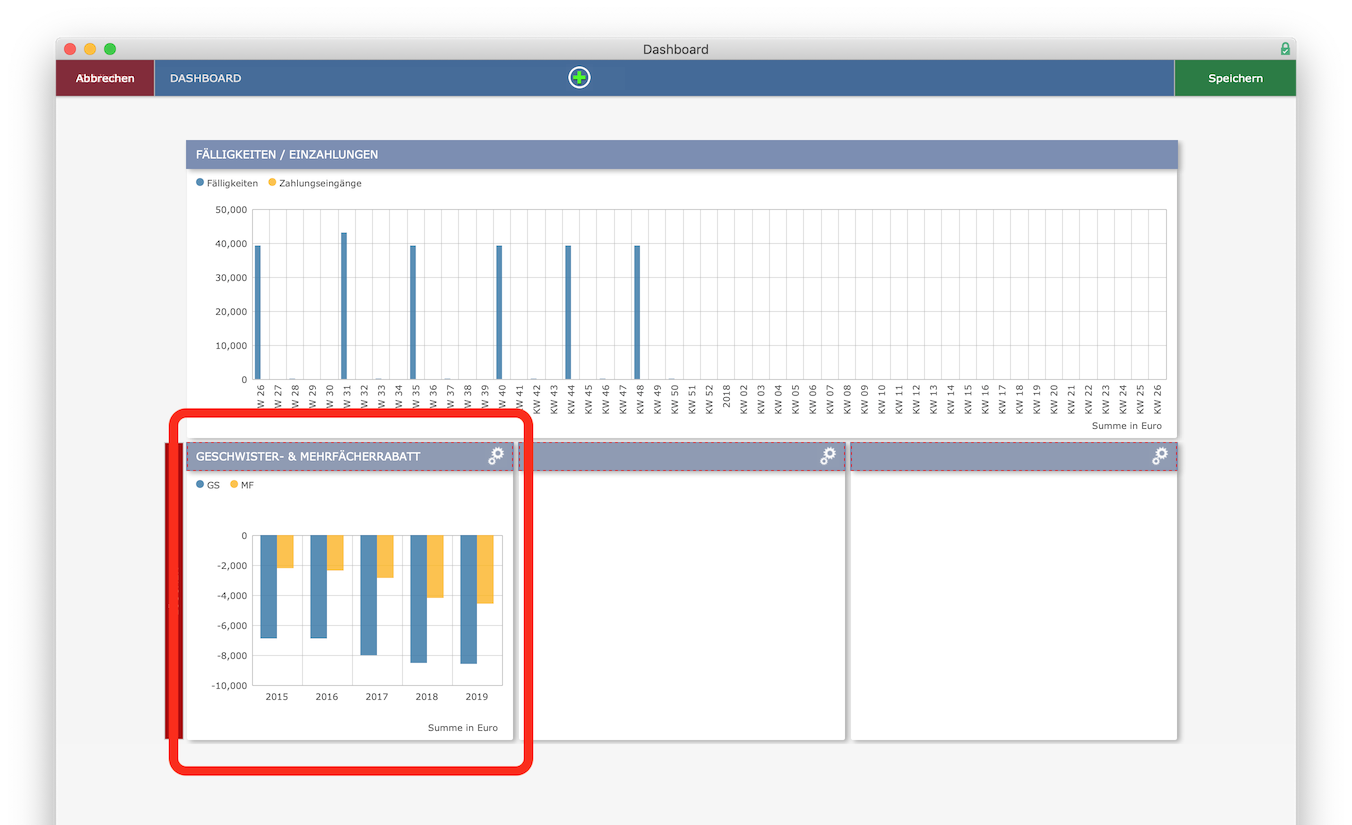
Sie können beliebig viele weitere Auswertungen anlegen.
Benutzeransicht prüfen
Über ein Auswahlmenü in der Fußleiste können Sie aus der Sicht eines anderen Benutzers prüfen, wie das Dashboard dargestellt wird. Dies hilft Ihnen dabei, zu kontrollieren, ob alle Auswertungen korrekt freigegeben wurden.

Die Statistiken, die nach Auswahl eines Benutzers in Ihrer Ansicht ausgegraut sind, werden bei dem entsprechenden Benutzer vollständig ausgeblendet, wenn dieser das Dashboard öffnet.

Berechnung und Sortierung
Alternativ zur soeben gezeigten Statistik der letzten fünf Jahre (1) können Sie die Zeitvorgaben auch leer lassen. Das Dashboard zeigt dann immer automatisch den aktuellen Monat an (2) und aktualisiert sich über die nächtlichen Berechnungen über den iMikel-Server.
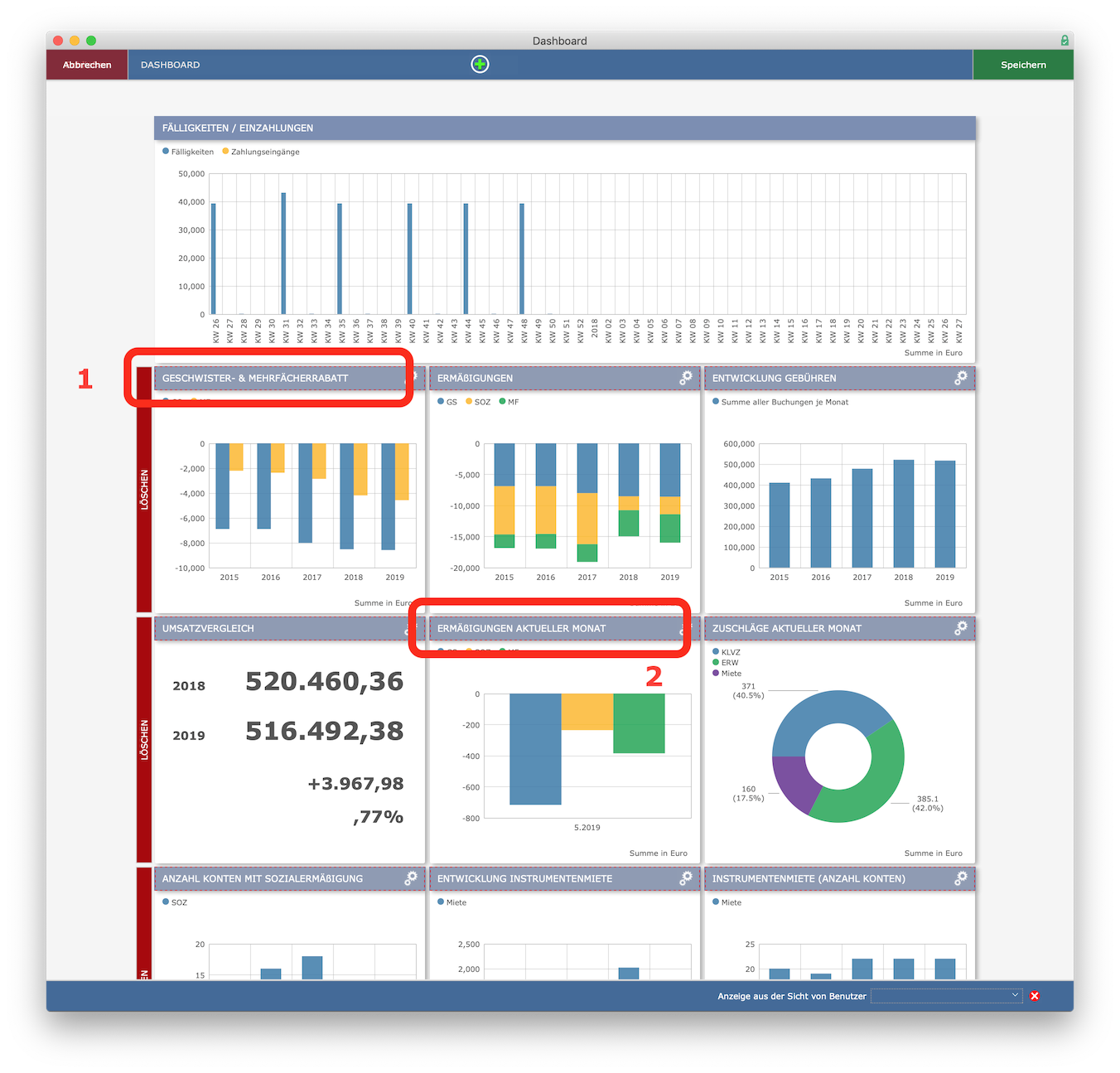
Sämtliche einzelne Auswertungen innerhalb des Dashboards können völlig unabhängig voneinander verschiedene Zeiträume darstellen und beliebige Bereiche auswerten.
Die einzelnen Statistiken können Sie nach Belieben verschieben und in der Reihenfolge nach Ihren Wünschen anordnen. Klicken Sie dazu mit gedrückter Maustaste in den Kopfbereich der jeweiligen Auswertung und ziehen Sie die Statistik nun zur Überschrift der Auswertung, mit der Sie die Position tauschen möchten.
Wenn Sie alle Einstellungen vorgenommen haben, beenden Sie den Konfigurationsmodus, indem Sie auf „Speichern“ klicken.

Daten auswerten mit der Dashboard-Matrix
Auswertungsergebnisse können Sie sich auch als Tabelle gegenübergestellt anzeigen lassen. Dafür steht Ihnen die sogenannte Dashboard-Matrix zur Verfügung.

Eine neue Matrix erstellen Sie über das grüne Plus in der Kopfleiste.

Sie möchten zum Beispiel wissen, wie sich der aktuelle Unterricht auf die verschiedenen Fachbereiche verteilt? Und wie viele Veranstaltungen, Belegungen und Unterrichtstermine in diesen vorliegen?
Dann wählen Sie zunächst als Unterteilung die Fachbereiche aus und klicken anschließend auf „weiter“.
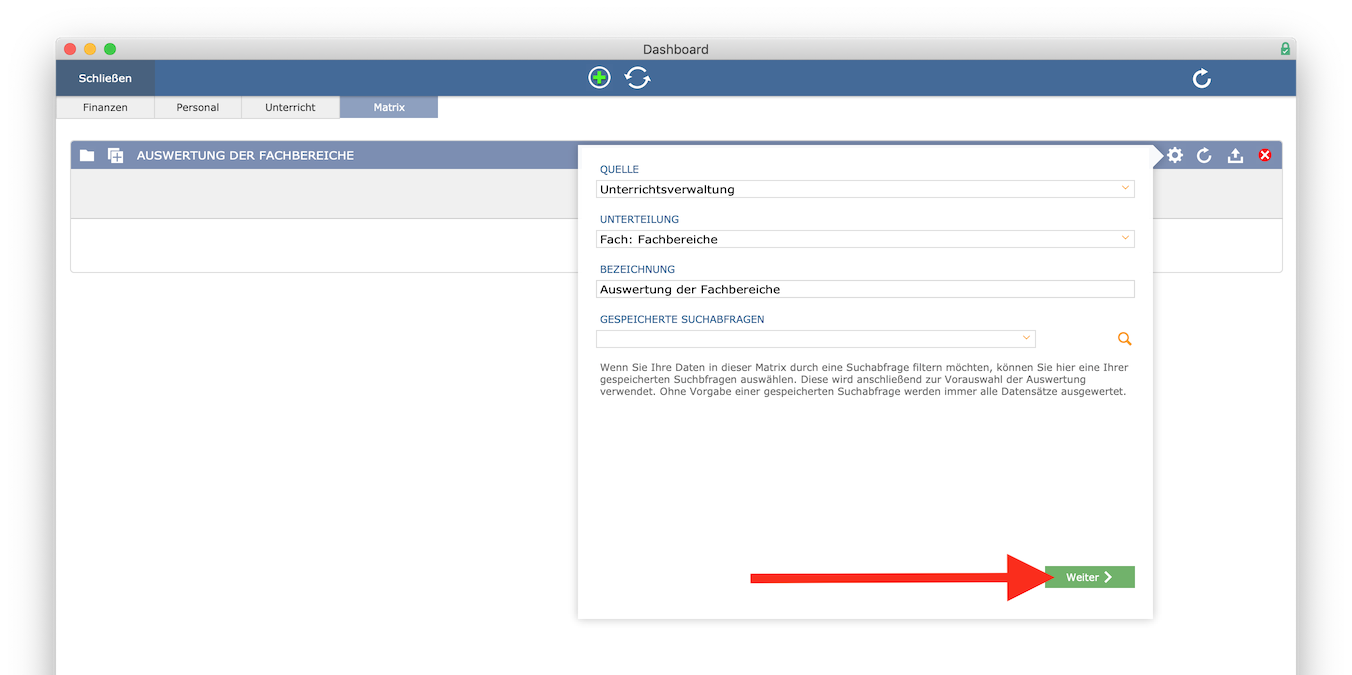
Als nächstes können Sie die Spalten definieren, die Ihre Tabelle zeigen wird. Kreuzen Sie dazu die Optionen in der gewünschten Reihenfolge an und bestätigen Sie die Einstellungen mit „OK“.
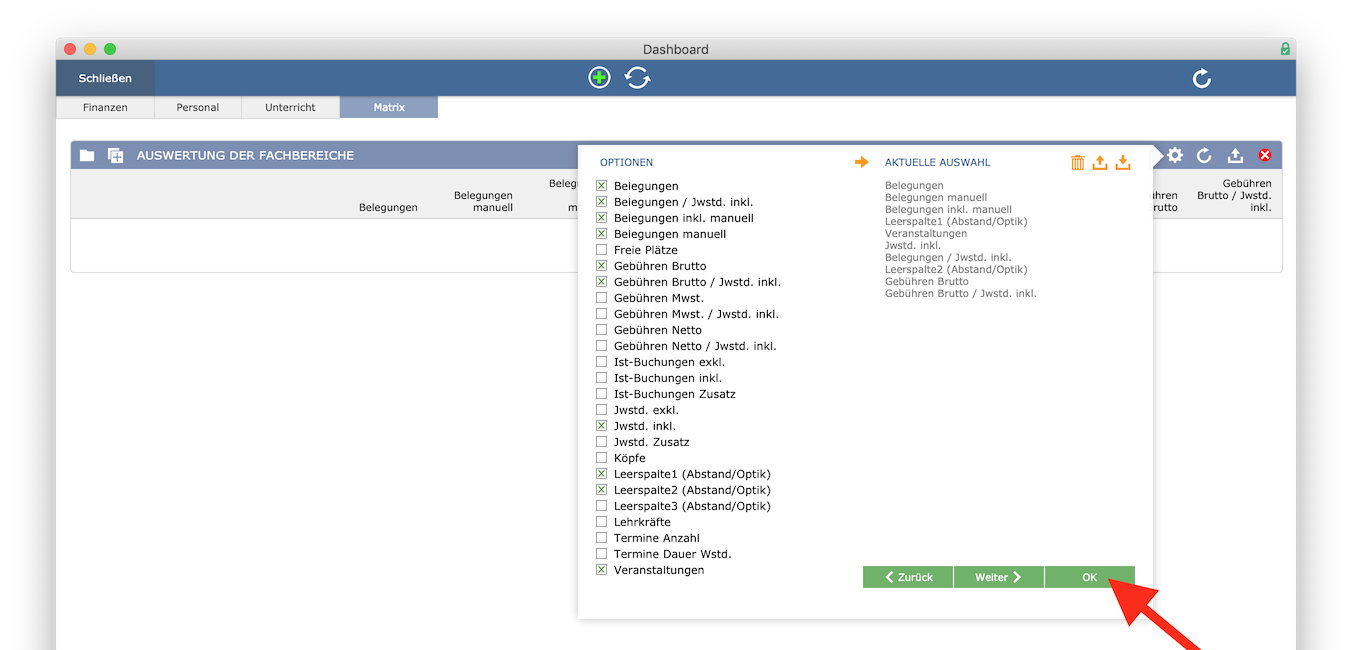
Als Ergebnis erhalten Sie eine Übersicht aller Fachbereiche mit den zuvor eingestellten Spalten und den dazugehörigen Zahlen.
Außerdem sehen Sie das Datum der letzten Berechnung dieser Matrix. Alle Matrizen werden automatisch durch den iMikel-Server in der Nacht aktualisiert. Somit haben Sie immer aktuelle Zahlen in Ihrer Matrix vorliegen.
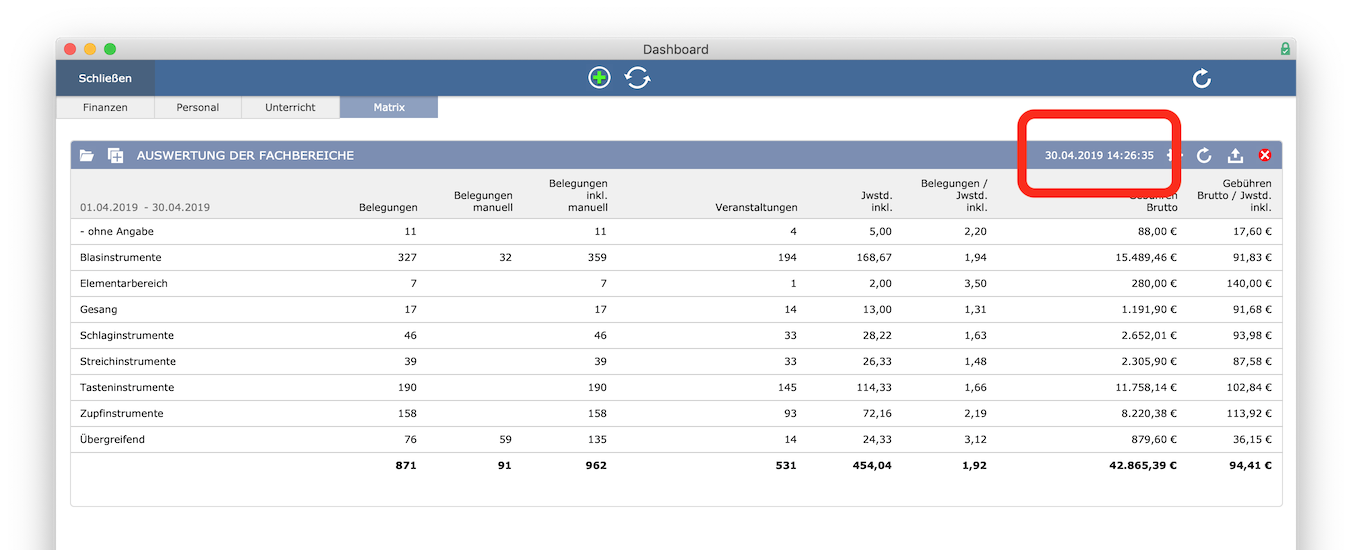
Sie können beliebig viele Matrizen erstellen und erweitern. So können Sie beispielsweise auch Ihre Veranstaltungsgebäude auswerten, indem Sie die Unterteilung „Veranstaltungsort: Bezeichnung“ wählen.
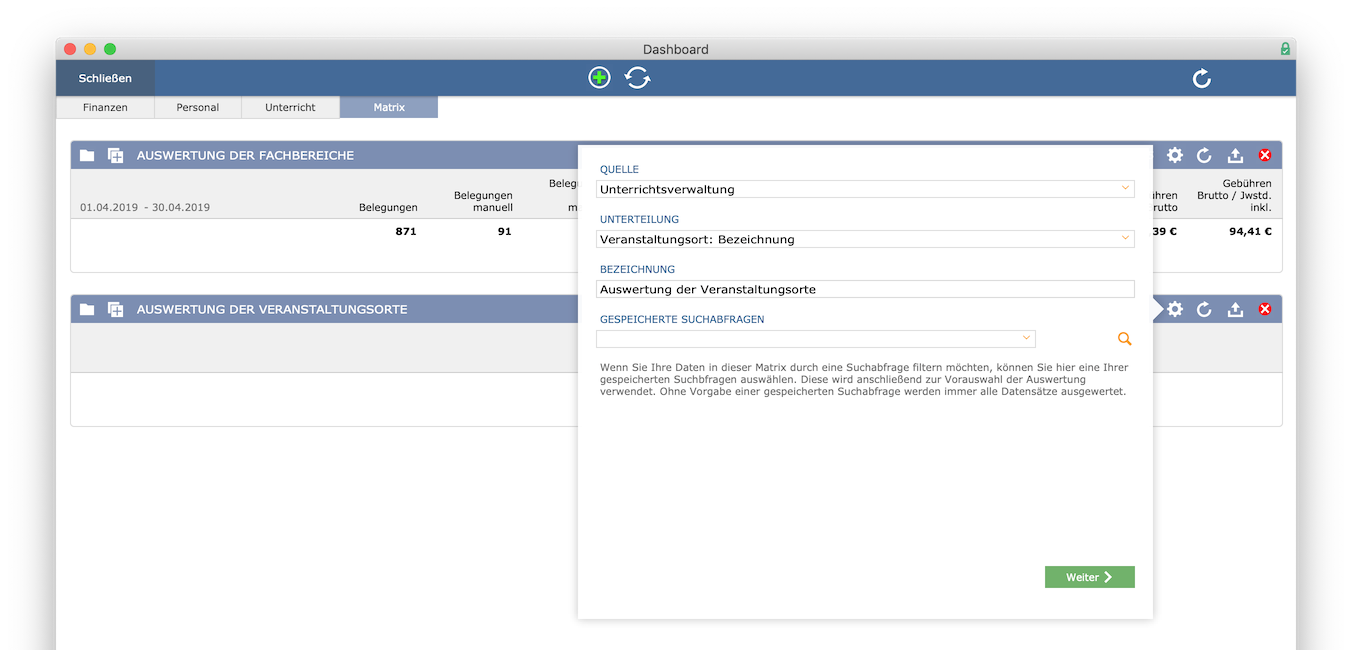
Dann können Sie sich anzeigen lassen, wie viele Veranstaltungen und Belegungen je Gebäude vorhanden sind. Ihre Spalten können Sie bei Bedarf mit etwas Abstand zueinander darstellen. Wählen Sie dazu einfach an gewünschter Stelle eine „Leerspalte“ aus.
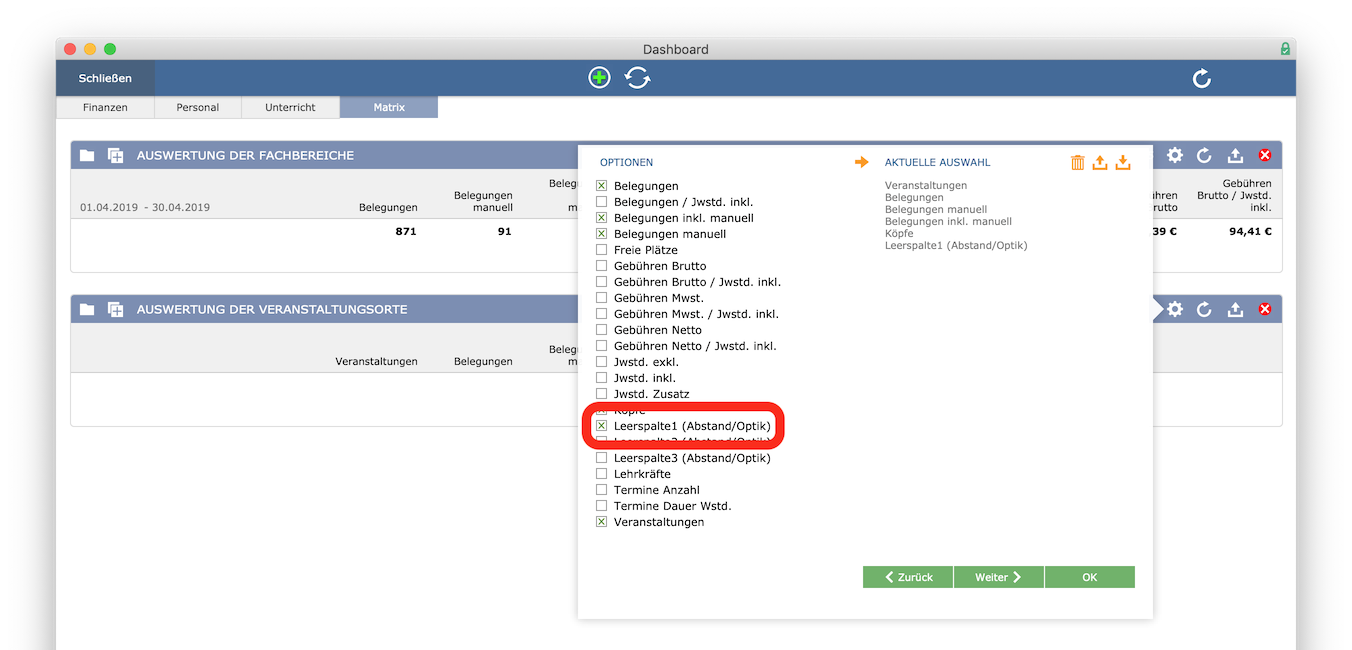
Matrizen öffnen
Wenn Sie mehrere Matrizen erstellt haben und später das Modul erneut öffnen, gibt iMikel Ihnen zunächst einen Überblick der wichtigsten Daten: die Bezeichnung der einzelnen Matrizen, die Spalten und die dazugehörigen Summen.
Über das Ordner-Symbol können Sie die Details zu einer Matrix öffnen.
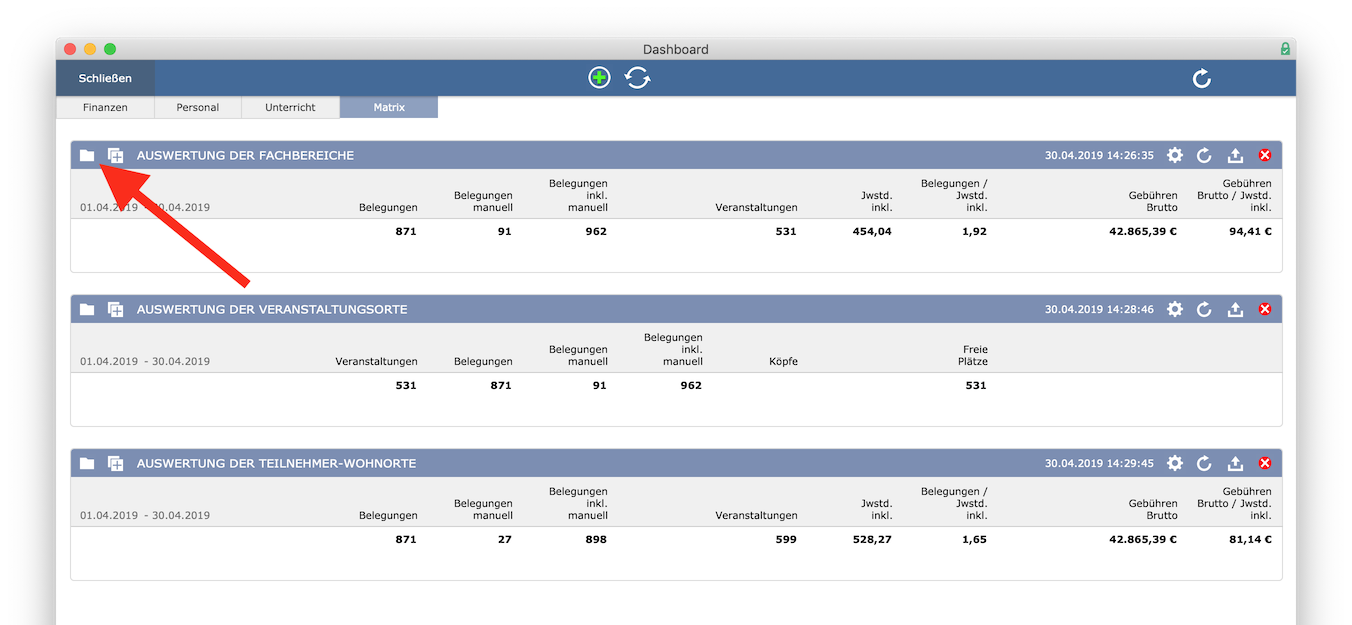
Sie können nun die vollständige Tabelle der ausgewählten Matrix betrachten.
Möchten Sie alle Matrizen auf einmal öffnen, verwenden Sie das Kreisel-Symbol.

Darüber hinaus ist es möglich, einzelne Matrizen in einem neuen Fenster zu öffnen (1). So können Sie Ihre Ergebnisse schnell miteinander vergleichen. Zudem können Sie das Ergebnis direkt als Excel-Datei exportieren (2).
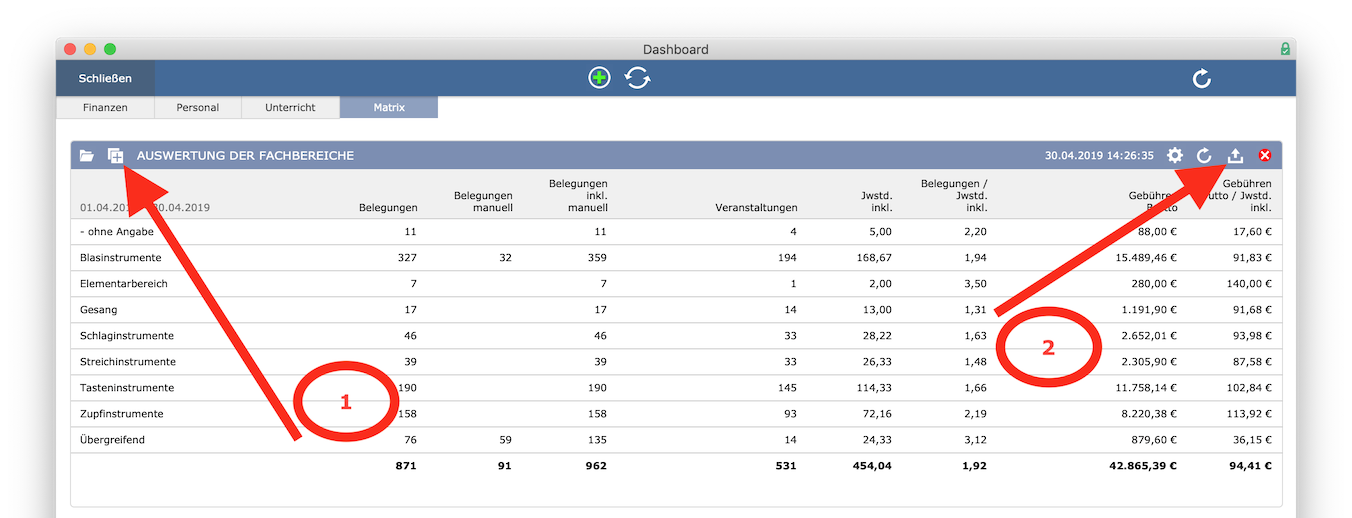
Hinweis bezüglich „Gendern“: Aus Gründen der besseren Lesbarkeit wird auf die gleichzeitige Verwendung der Sprachformen männlich, weiblich und divers (m/w/d) verzichtet. Sämtliche Personenbezeichnungen gelten gleichermaßen für alle Geschlechter. Die verkürzte Sprachform hat nur redaktionelle Gründe und beinhaltet keine Wertung.
