iMikel: Online-Anmeldung personalisieren
Zum Alltag Ihrer Schule gehört es, dass sich Personen zu Ihrem Unterricht anmelden. Damit diese Anmeldungen schnell und einfach ins System übertragen werden können, bieten wir Ihnen kostenfrei die Online-Anmeldung an. Setzen Sie sich einfach mit uns in Verbindung, damit wir die Einrichtung vorbereiten können.
In iMikel können Sie dann in wenigen Schritten ein Formular zur Online-Anmeldung an Ihrer Schule erzeugen. Sie benötigen dafür keinerlei Webdesign-Kenntnisse und Webserver. Über unsere iMikel-Cloud-Server werden Anmeldedaten verschlüsselt übertragen und können direkt in Mikel über den Anmeldeassistenten eingelesen werden.
Die Online-Anmeldung enthält eine Vielzahl raffinierter Inhaltsprüfungen und übersichtliche Darstellungen z. B. bei einer Vielzahl von Kursangeboten. Wie einfach Sie Ihre Online-Anmeldung einrichten und individuell gestalten können, zeigen wir Ihnen folgend.
Lizenz hinzufügen
Für die Einrichtung der Online-Anmeldung ist vorab eine Kennung erforderlich. Diese Kennung erhalten Sie von uns. Setzen Sie sich bei Interesse einfach mit uns in Verbindung. Es können mehrere Formulare in iMikel verwaltet werden. Das erste Formular für die Online-Anmeldung ist komplett kostenlos.
Die Online-Anmeldung wird in drei Schritten eingerichtet:
- Schritt 1: Aktivieren Sie die Online-Anmeldung mithilfe der von uns erhaltenden Kennung.
- Schritt 2: Richten Sie einen Zeitplan für den iMikelGo-Abgleich im FileMaker-Server ein. Kontaktieren Sie uns anschließend, damit wir Ihren Server verifizieren und freischalten können.
- Schritt 3: Personalisieren Sie Ihr Online-Formular. Die möglichen Einstellungen dafür werden folgend im Detail erklärt.
Online-Anmeldung personalisieren
Tutorial als Video ansehen
Zunächst können Sie die Einstellungen der Unterrichtsverwaltung öffnen.
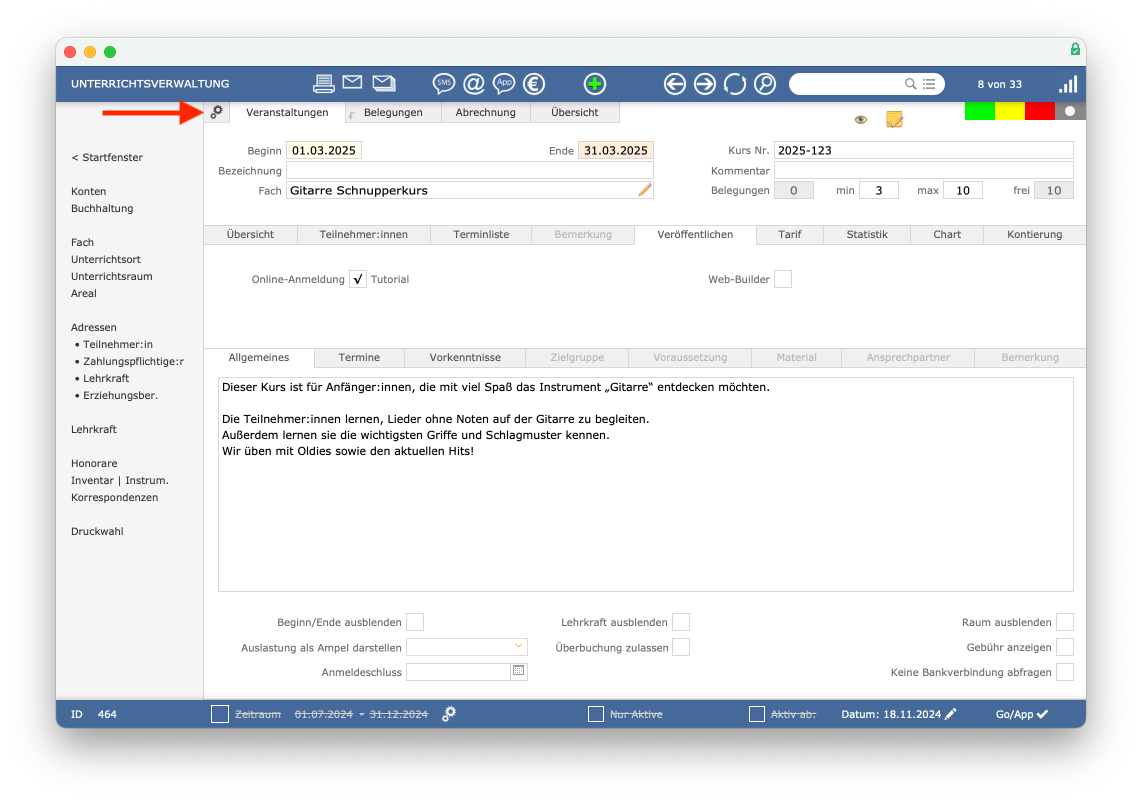
In den Einstellungen der Unterrichtsverwaltung klicken Sie auf „Online-Anmeldung“.
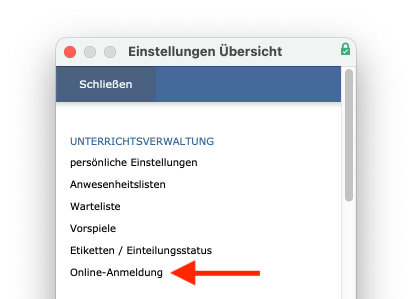
Schon können Sie das Anmeldeformular entsprechend Ihren Wünschen personalisieren.
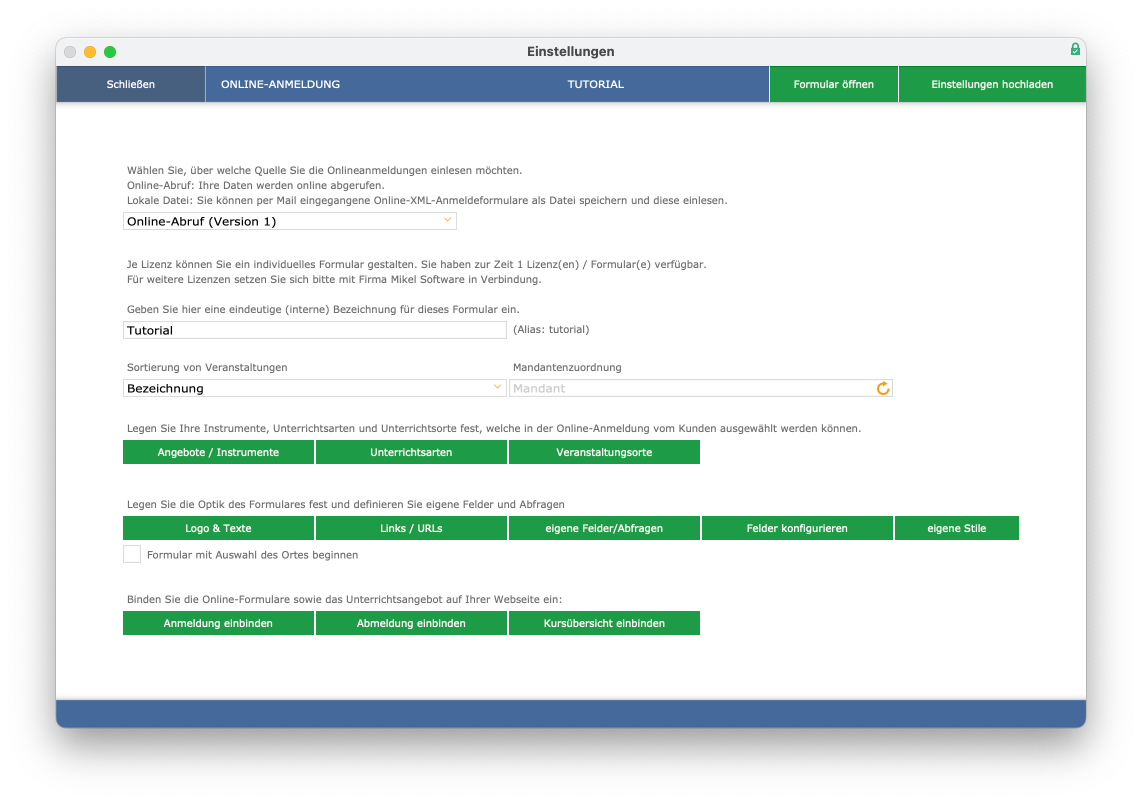
In den Einstellungen der Online-Anmeldung kann je Formular die Zuordnung eines Mandanten festgelegt werden. Dies ist von Vorteil, wenn Sie mehrere Online-Anmeldeformulare und auch Mandanten in iMikel verwalten. Haben Sie z. B. über das Mandantenmodul einen Kernbereich und zusätzlich verschiedene Kurs- oder Kunstbereiche definiert, können Sie Ihre Online-Anmeldeformulare gezielt diesen Mandanten zuordnen.
Hierdurch wird bei Anmeldungen bestehender Kunden bei Bedarf die automatische Erstellung eines zum Mandanten passenden Kontos inkl. Kassenzeichen ausgelöst. Zudem kann dieses neue Kassenzeichen bei Bedarf auch als SEPA-Mandatereferenz in einem neuen SEPA-Mandat eingetragen und mit dem Konto verbunden werden.
Legen Sie zunächst Ihr Unterrichtsangebot fest, welches vom Kunden in der Online-Anmeldung ausgewählt werden kann. Sie können individuell festlegen, welche Veranstaltungsorte, Unterrichtsarten und Instrumente Sie zur Anmeldung anbieten möchten.
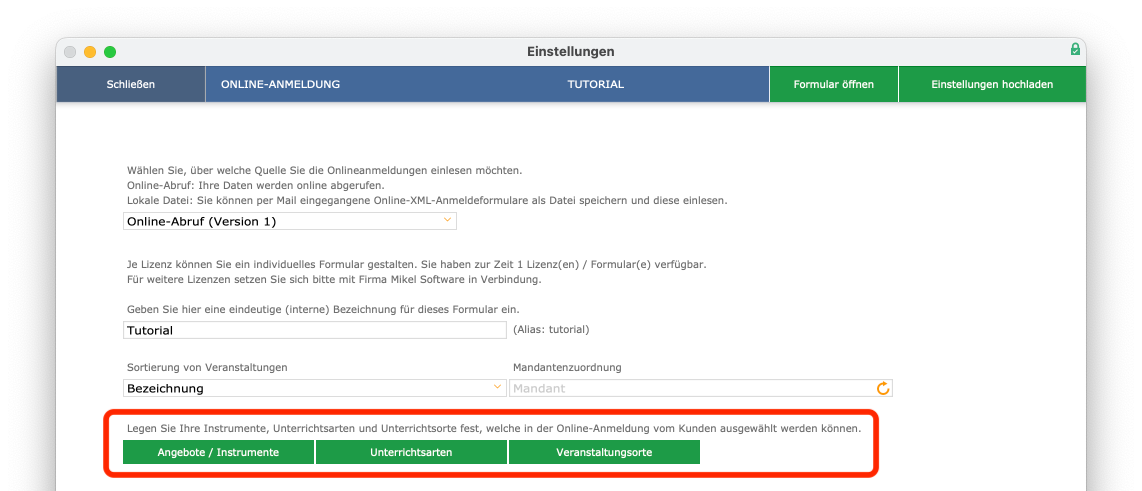
Unter „Angebote/Instrumente“ geben Sie an, welche Angebote in Ihrer Online-Anmeldung angezeigt werden. Sie können außerdem definieren, welche Veranstaltungsorte und Unterrichtsarten zu jedem Angebot in Ihrem Anmeldeformular zur Verfügung stehen. Die Orte und Arten erscheinen in der Online-Anmeldung bei einem Angebot, sobald Sie diese unter „Veranstaltungsorte“ und „Unterrichtsarten“ für die Online-Anmeldung freigegeben haben. Aber alles der Reihe nach! Werfen wir einen kurzen Blick auf das fertige Online-Anmeldeformular: als Erstes wird das Instrument ausgewählt.
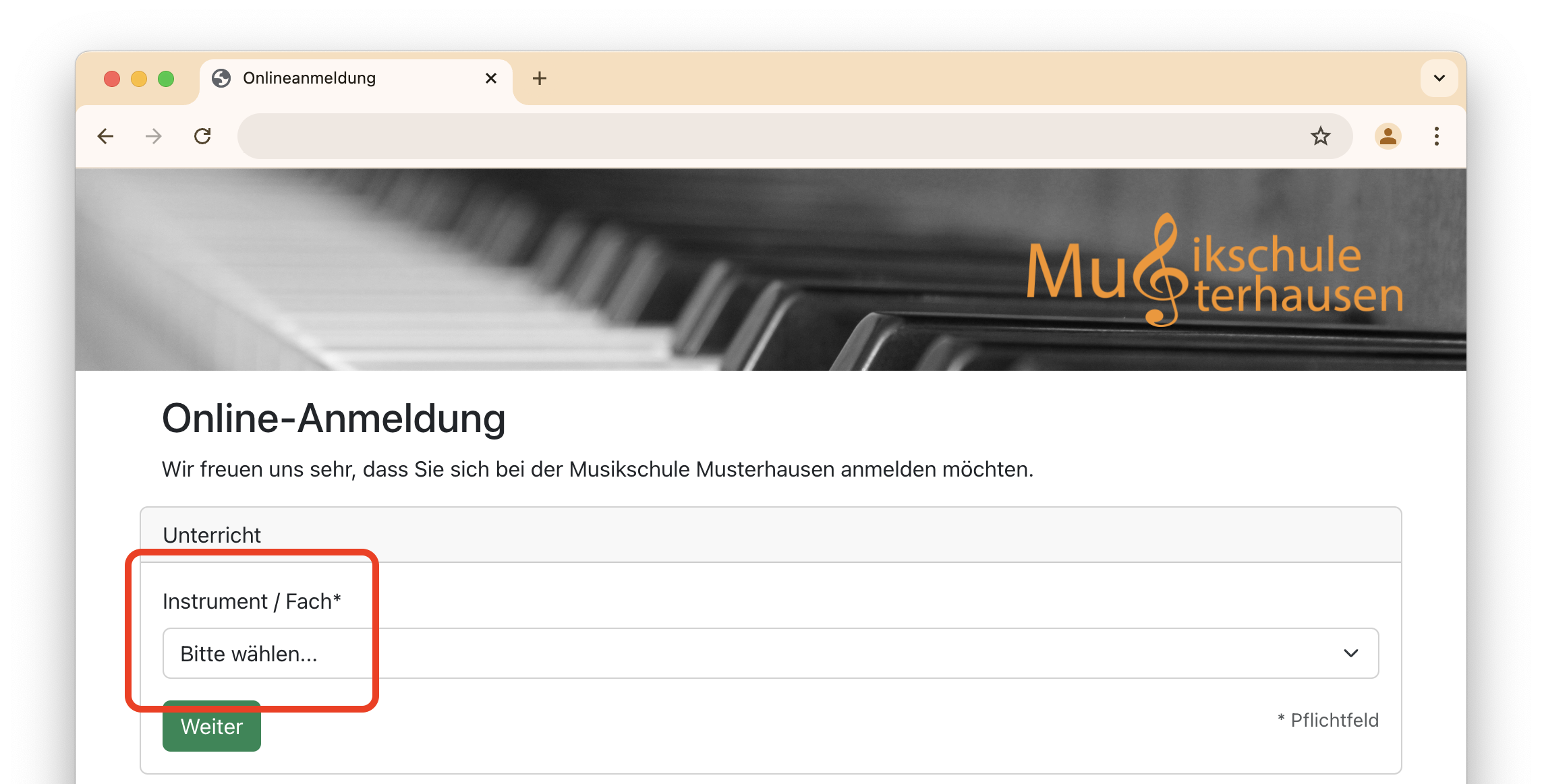
Haben Sie einen Veranstaltungsort diesem Angebot zugeordnet, erscheint nach Auswahl des Instruments automatisch eine weitere Zeile, in welcher der gewünschte Ort ausgewählt werden kann. Ebenso erscheint eine weitere Zeile, wenn Sie eine Unterrichtsart dem Angebot zugeordnet haben.
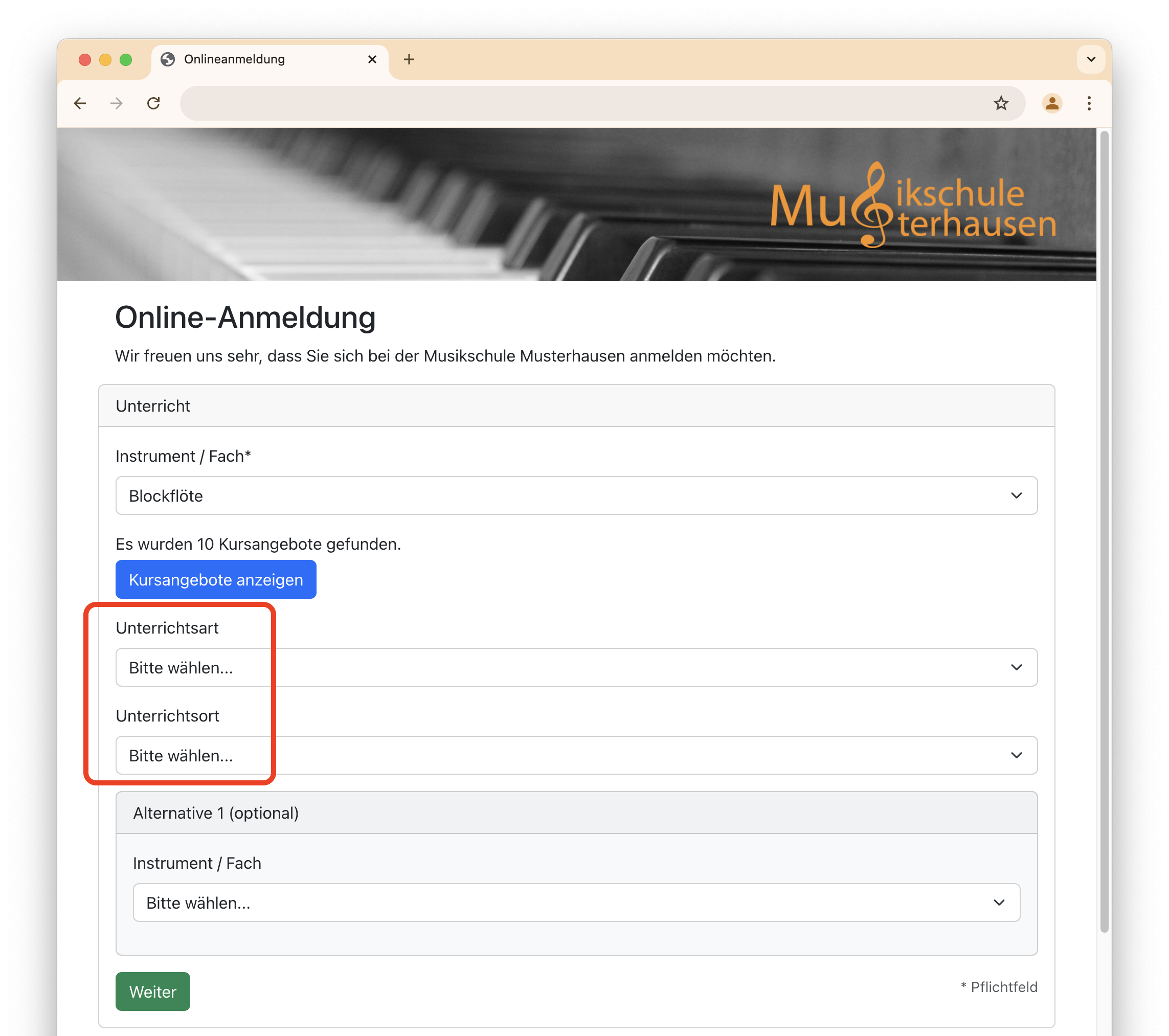
Folgend zeigen wir Ihnen, wie einfach Sie die Angebote definieren und freigeben können.
Veranstaltungsorte freigeben
Für jeden Ort, den Sie in der Veranstaltungsorteverwaltung von iMikel eingetragen haben, können Sie unter Unterricht > Einstellungen > Online-Anmeldung > Veranstaltungsorte
festlegen, ob dieser in der Online-Anmeldung zur Verfügung steht. Bei Bedarf können Sie eine Bezeichnung eingeben, welche abweichend von Ihrer internen Benennung angezeigt wird.
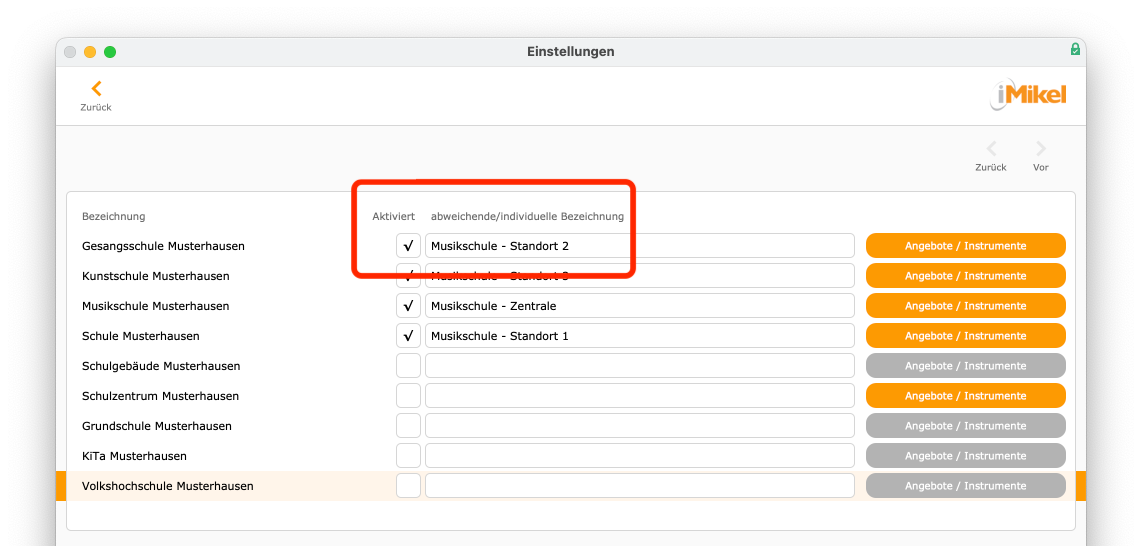
Angebote / Instrumente dem Ort zuordnen
Je Ort können Sie definieren, welche Instrumente Sie dort anbieten möchten. Klicken Sie dazu einfach auf die Taste „Angebote/Instrumente“.
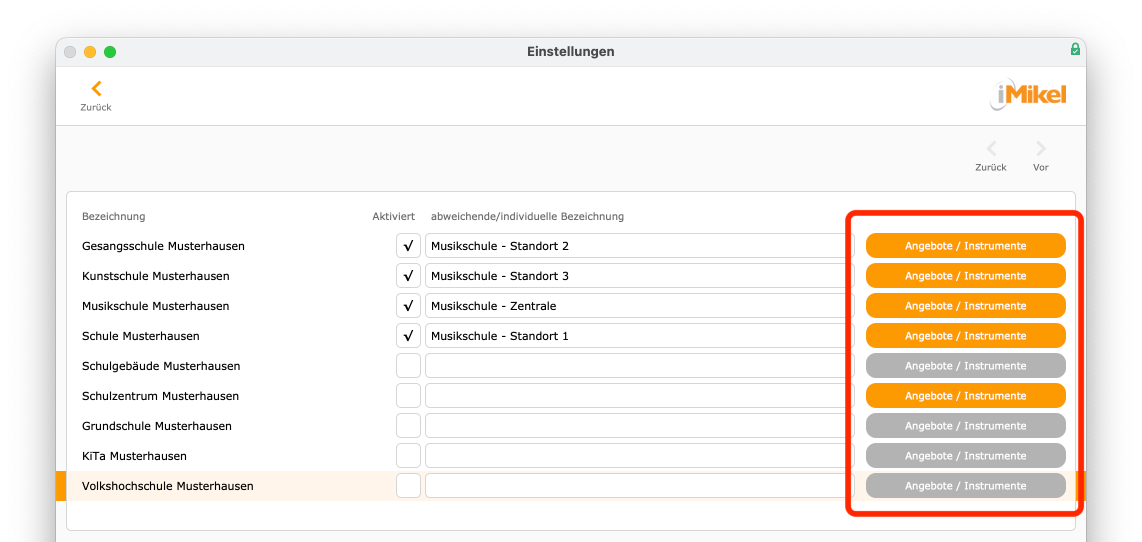
Wählen Sie im nächsten Schritt die gewünschten Angebote aus. Die Farbe der Taste „Angebote/Instrumente“ zeigt Ihnen an, ob diesem Ort Instrumente zugeordnet und ob diese für die Online-Anmeldung freigeschaltet wurden. Im Detail bedeutet dies Folgendes:
- Grau: Es sind keine Instrumente zugeordnet; der Ort erscheint nicht in der Online-Anmeldung.
- Orange: Es sind aktivierte Instrumente zugeordnet; der Ort wird in der Online-Anmeldung bei diesem Angebot angezeigt.
Unterrichtsarten freigeben
Auch für jede Unterrichtsart, die Sie in den Einstellungen der Fächerverwaltung eingetragen haben, können Sie unter Unterricht > Einstellungen > Online-Anmeldung > Unterrichtsarten
festlegen, ob diese in der Online-Anmeldung zur Verfügung steht und bei Bedarf eine individuelle Bezeichnung eingeben.
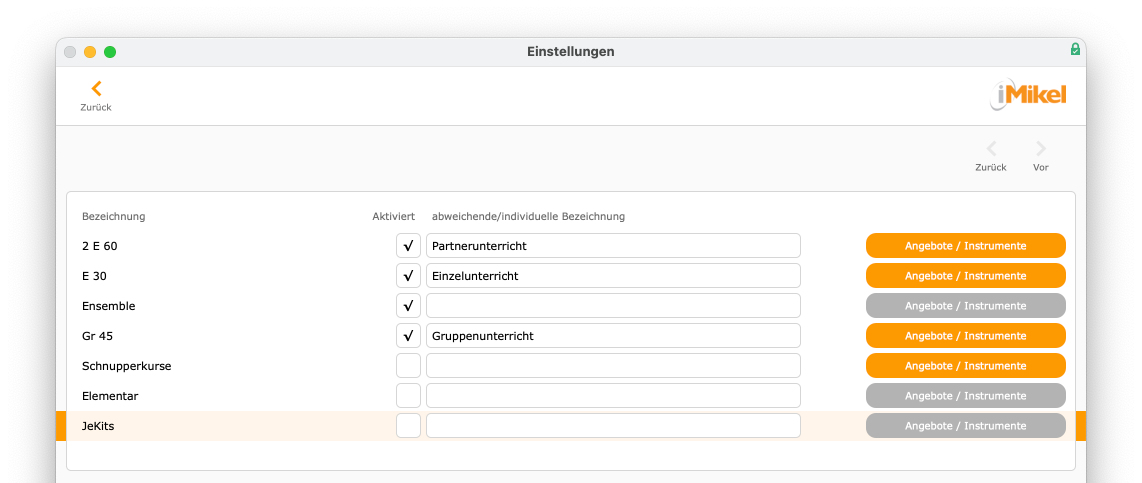
So können Sie beispielsweise festlegen, dass sich Personen zu Einzel- oder Gruppenunterricht online anmelden können, zu Probestunden jedoch nicht.
Darstellungsinformation: Auch hier zeigt Ihnen die Farbe der Taste „Angebote/Instrumente“ an, ob für die Online-Anmeldung aktivierte Instrumente zugeordnet sind oder nicht; ob diese Unterrichtsarten also für die Angebote sichtbar sind oder nicht.
Angebote / Instrumente
Unter Unterricht > Einstellungen > Online-Anmeldung > Angebote/Instrumente
sehen Sie die Instrumente, welche Sie in den Einstellungen der Fächerverwaltung eingetragen haben, können diese individuell für die Online-Anmeldung freischalten und bei Bedarf eine abweichende Bezeichnung eingeben. Außerdem können Sie die Instrumente gruppieren (1) oder auch Veranstaltungsorte und Unterrichtsarten den Instrumenten zuordnen (2).
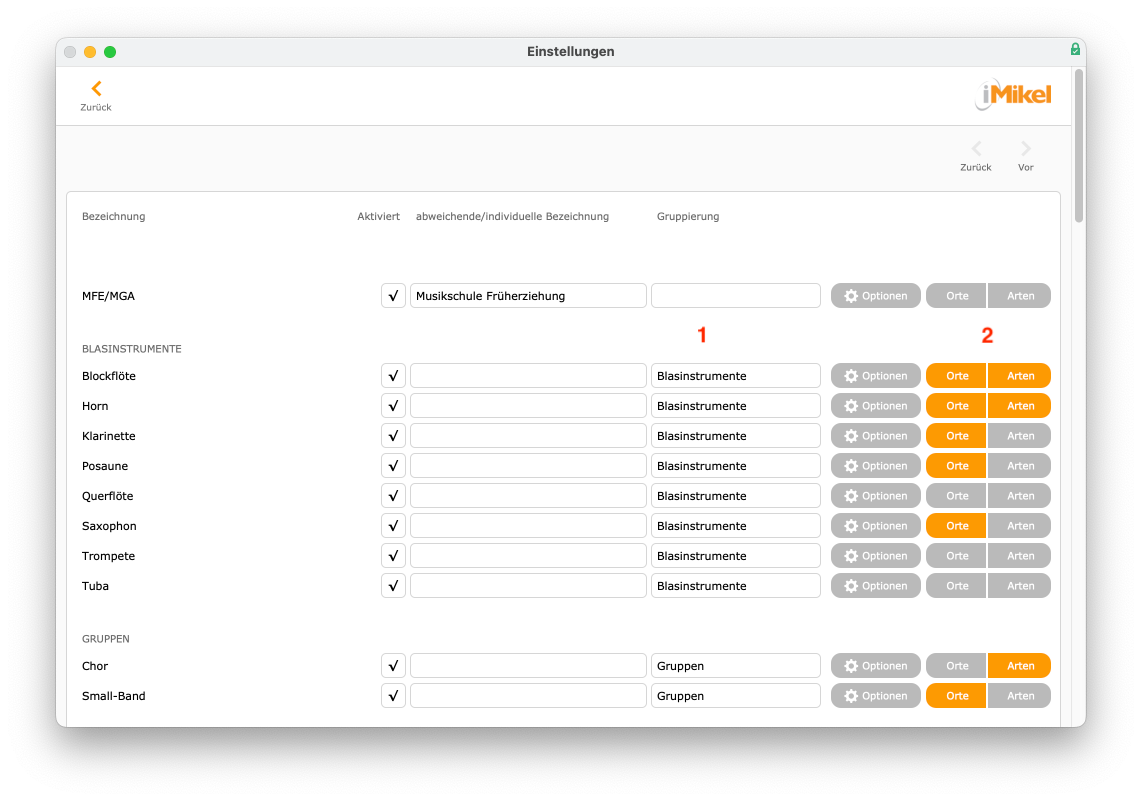
Die Sortierung der Instrumentengruppen erfolgt alphabetisch; auch die Instrumente innerhalb der Gruppe werden alphabetisch sortiert – sofern Sie keine Sortierung zum Beispiel mithilfe von Ziffern vorgeben.
Darstellungsinformation: Die Farbe der Tasten zeigt Ihnen auch hier an, ob (Veranstaltungs-) Orte und/oder (Unterrichts-) Arten dem Angebot zugeordnet und für die Online-Anmeldung aktiviert wurden.
Die Einstellungen der auswählbaren Instrumente einer Online-Anmeldung können mit weiteren Optionen versehen werden. Klicken Sie hierzu zunächst auf Optionen
.
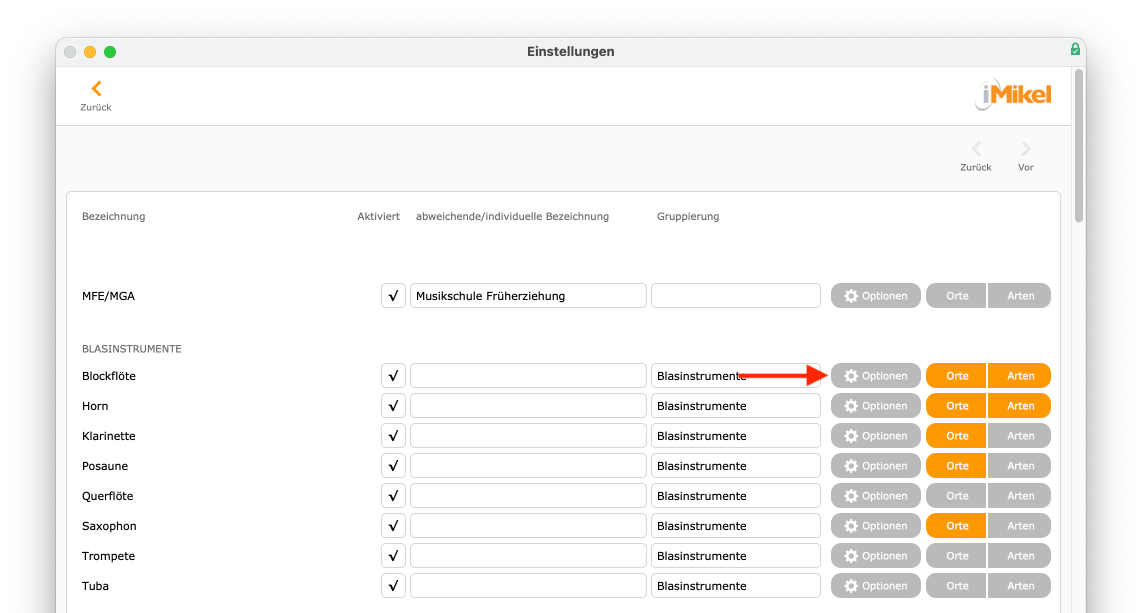
Sie haben folgende Möglichkeiten:
- Nur als Hauptwunsch wählbar (Ja/Nein): Wird diese Option aktiviert, ist das jeweilige Instrument nur als Hauptwunsch wählbar.
- Nur als Alternativwunsch wählbar (Ja/Nein): Wird diese Option aktiviert, ist das jeweilige Instrument nur als Alternativwunsch wählbar.
- Kursauswahl ist Pflicht (Ja/Nein): Wird diese Option aktiviert, ist die Auswahl eines Kurses für dieses Instrument (als Hauptwunsch) verpflichtend.
- Pflichtanzahl Alternativwünsche (0, 1 oder 2): Wird diese Option genutzt, ist die Anzahl an Alternativwünschen für dieses Instrument (als Hauptwunsch) verpflichtend.
- Unterrichtsort ist Pflicht (Ja/Nein): Wird diese Option aktiviert, ist die Auswahl eines Unterrichtsortes für dieses Instrument verpflichtend.
- Unterrichtsart ist Pflicht (Ja/Nein): Wird diese Option aktiviert, ist die Auswahl einer Unterrichtsart für dieses Instrument verpflichtend.
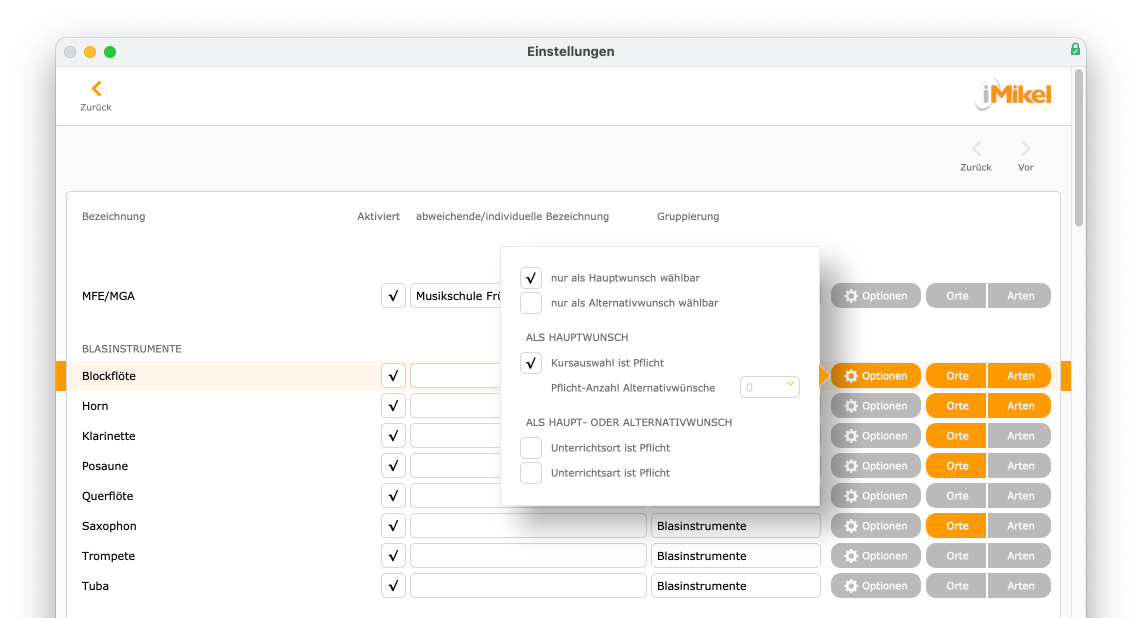
Weiteres Tutorial: Sie können ganz einfach Ihre Veranstaltungen für die Online-Anmeldung freischalten.
Logo und Texte hinzufügen
Sie können auch das Logo Ihrer Schule in der Online-Anmeldung einbinden. Hierzu können Sie dieses einfach unter Unterricht > Einstellungen > Online-Anmeldung > Logo/Texte
über den Pfeil hochladen. Entfernen können Sie ein ausgewähltes Logo/Hintergrundbild über die Mülltonne.
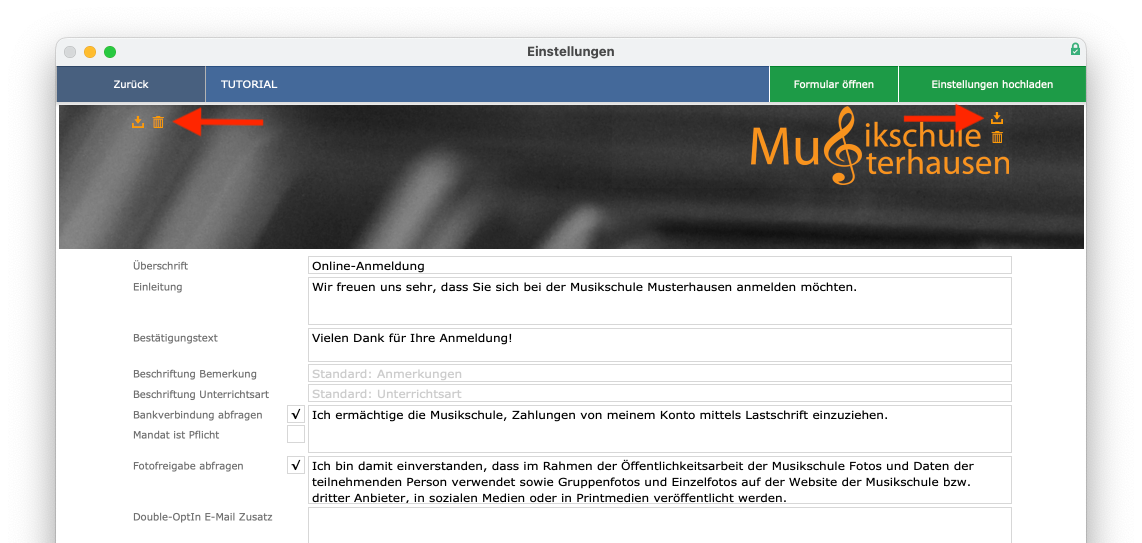
Außerdem können Sie hier u. a. den Bestätigungstext für eine eingegangene Online-Anmeldung definieren und vorgeben, ob z. B. die Bankverbindung abgefragt wird.
Links / URL hinzufügen
Sie können unter Unterricht > Einstellungen > Online-Anmeldung > Links/URL
z. B. Links zu Ihrer Datenschutzerklärung oder dem Impressum eintragen.
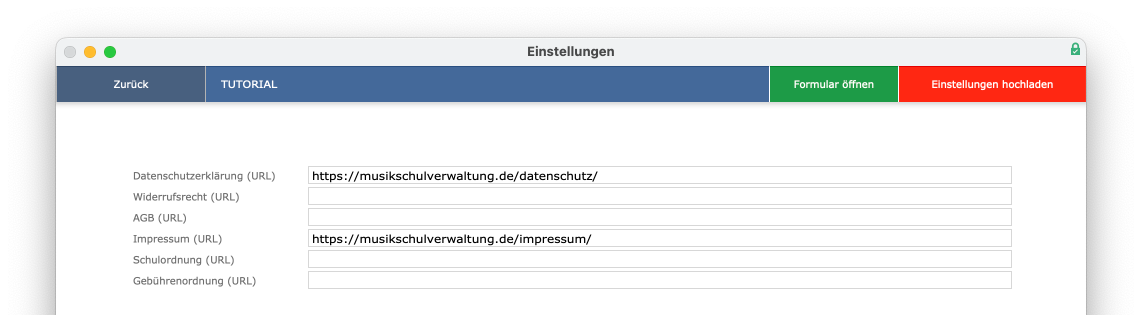
Eigene Felder / Abfragen definieren
Auch beliebig viele eigene Abfragen können Sie für Ihr Formular anlegen. Hierüber können Sie unter Unterricht > Einstellungen > Online-Anmeldung > Eigene Felder/Abfragen
beispielsweise ein Pflichtfeld (1) erstellen, über welches Ihr Kunde bestätigt, die AGB gelesen zu haben. Die eigenen Abfragen bieten eine interaktive Vorschau (2), sodass Sie jederzeit Ihre Einstellungen testen können.
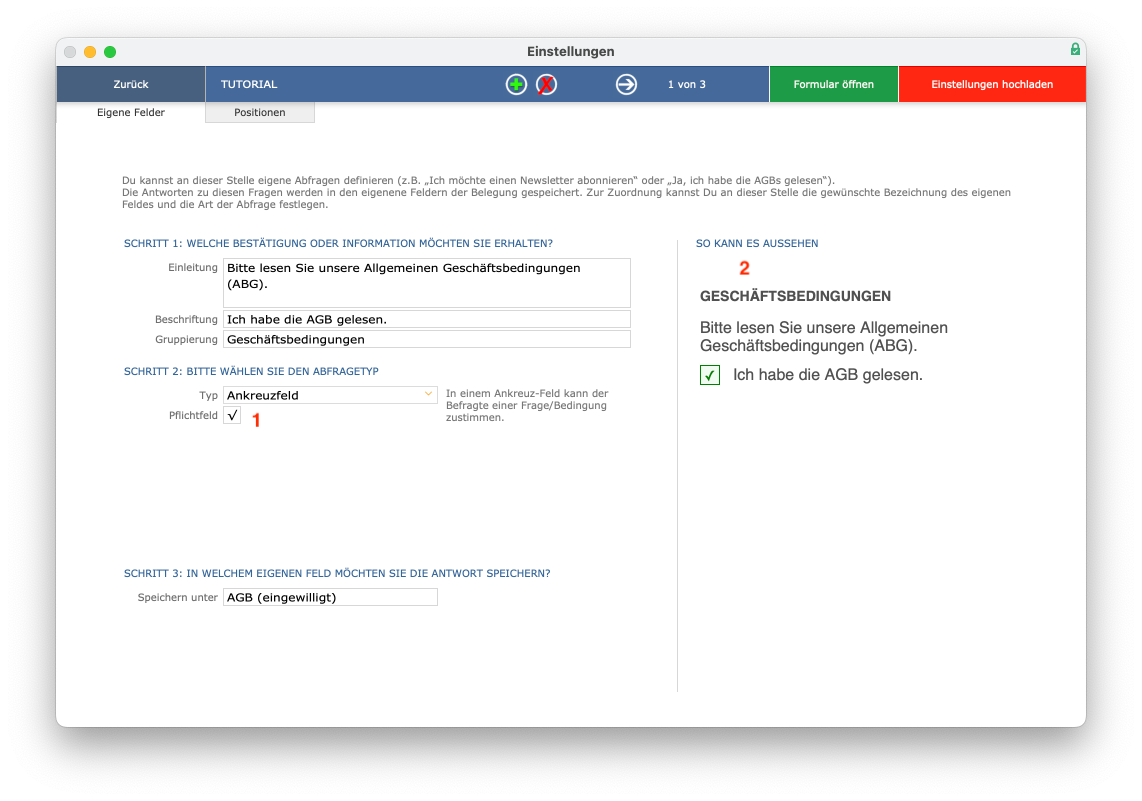
Mit dem Typ Ihrer Abfrage legen Sie die Art Ihrer Antwortmöglichkeiten fest. Dabei haben Sie folgende Typen zur Auswahl:
- Auswahlmenü: Es kann aus einer Liste von vorgegebenen Antworten ausgewählt werden.
- Ja/Nein: Es kann nur
Ja
oderNein
geantwortet werden. - Optionsfeld: Es können aus vorgegebenen Antworten mehrere ausgewählt werden.
- Textfeld: Es kann eine eigene Antwort in ein Textfeld geschrieben werden.
Weitere Abfragen können Sie jederzeit über das Plus hinzufügen, vorhandene Abfragen über das „X“ löschen und durch die einzelnen Abfragen blättern.
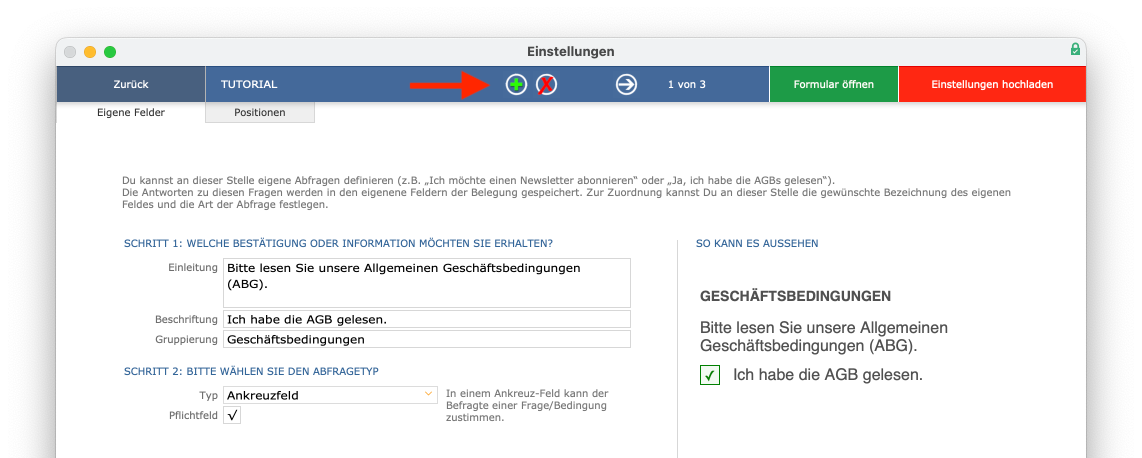
Sie können sogar die Reihenfolge Ihrer eigenen Abfragen definieren. Klicken Sie dazu zunächst auf „Positionen“.
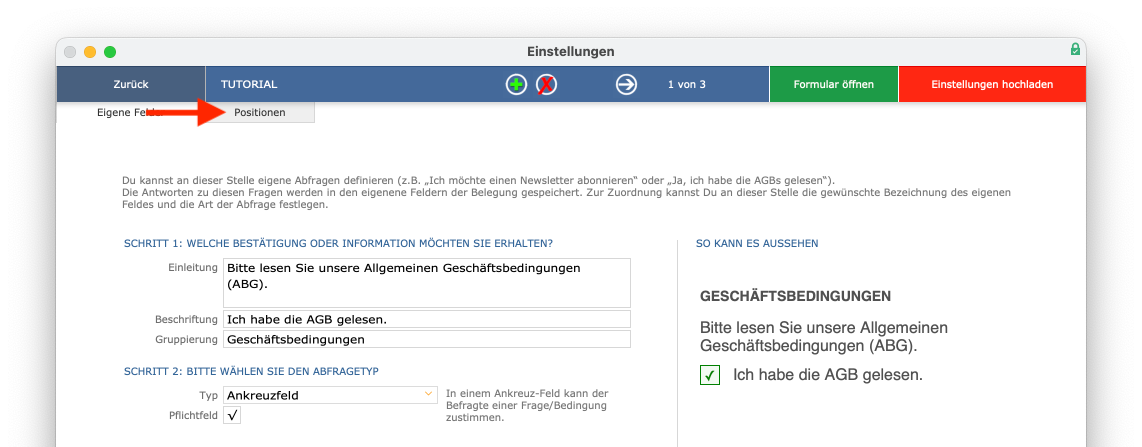
Sie können eine beliebige Reihenfolge festlegen und die Abfragen sogar bei Bedarf gruppieren.
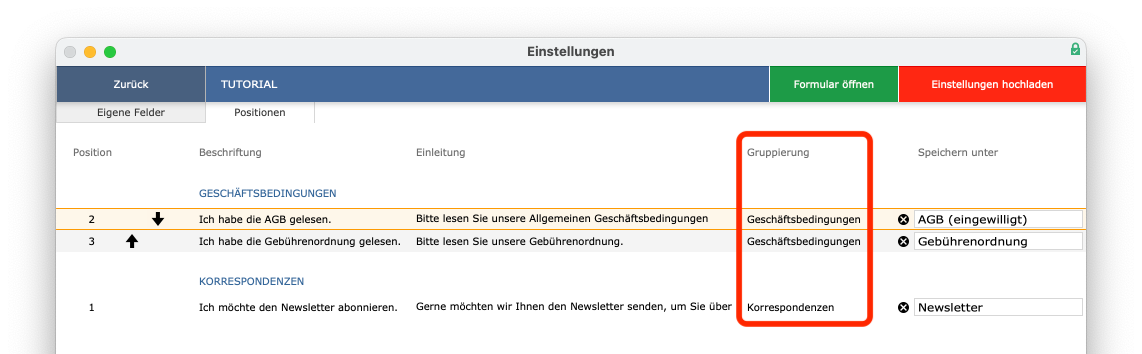
Die Antworten aus den Anmeldungen werden nach dem Einlesen einer Online-Anmeldung in der Belegung unter „eigene Felder" gespeichert.
Felder konfigurieren
Bei Bedarf können Sie unter Unterricht > Einstellungen > Online-Anmeldung > Felder konfigurieren
weitere Pflichtfelder definieren oder auch Felder ausblenden.
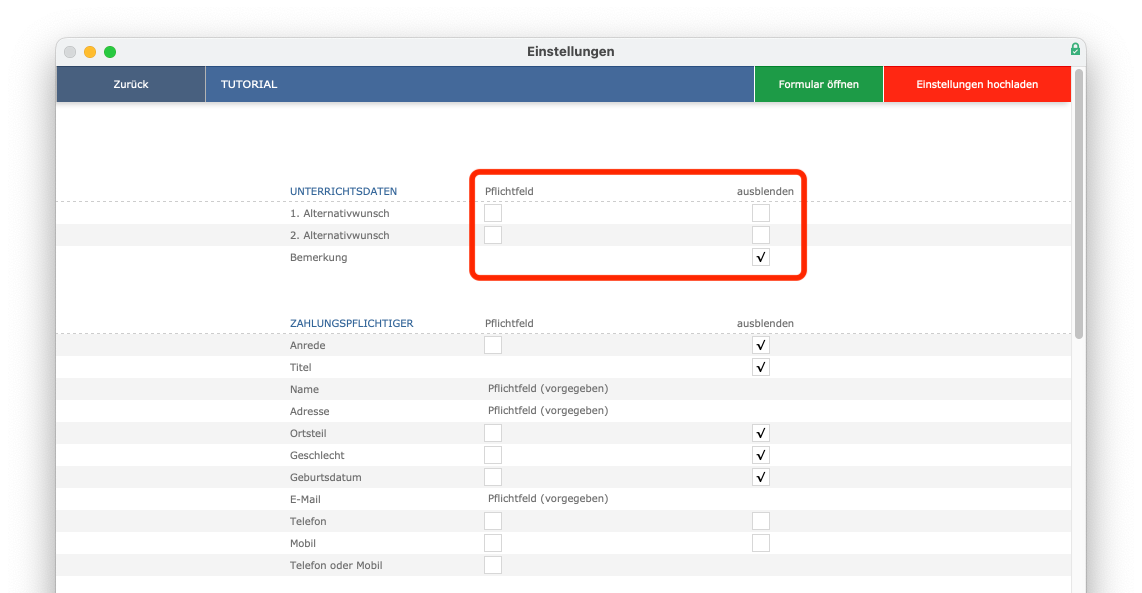
Eigene Formatierungen / Stile festlegen
Außerdem können Sie unter Unterricht > Einstellungen > Online-Anmeldung > Eigene Formatierungen/Stile
einige Stilvorgaben festlegen, wie zum Beispiel die Farbe der Überschrift.
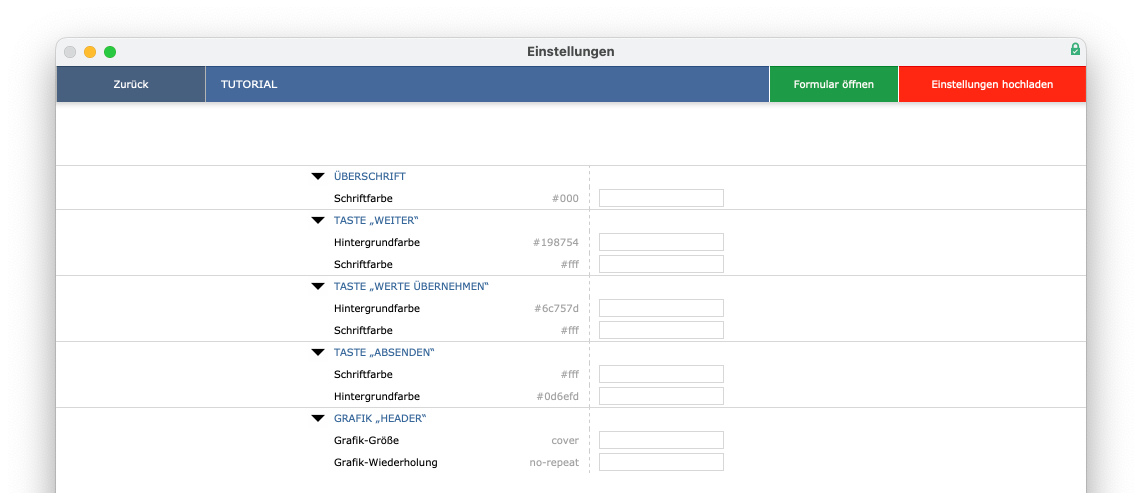
Online-Anmeldung auf Internetseite einbinden
Darüber hinaus können Sie Ihre Online-Formulare und Ihr Unterrichtsangebot auf Ihrer Internetseite einbinden.
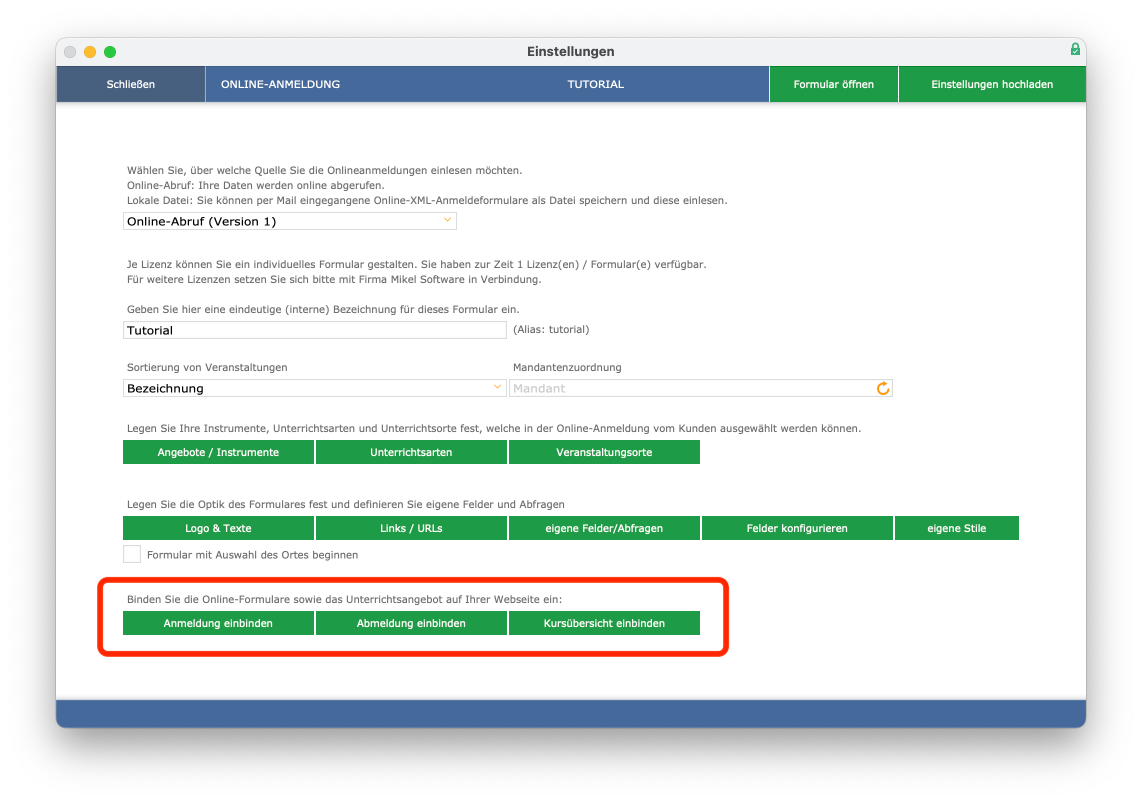
Mit Klick auf die gewünschte Taste werden Sie zur Anleitung auf unserer Internetseite weitergeleitet. Den Alias Ihrer Online-Anmeldung wird Ihnen in den Einstellungen angezeigt.
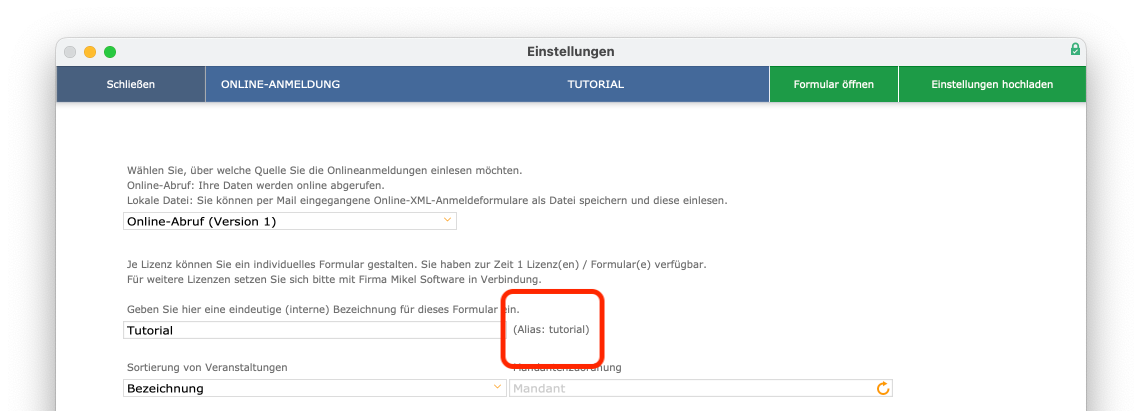
Einstellungen hochladen
Inhaltliche Änderungen wie zum Beispiel Ihre Unterrichtsangebote werden automatisch hochgeladen; gestalterische Anpassungen wie beispielsweise das Logo oder eigene Abfragen sind manuell hochzuladen. Die Taste Einstellungen hochladen
ist rot, wenn noch Änderungen hochzuladen sind. Mit einem Klick können Sie Ihre Einstellungen hochladen.

Sobald der Vorgang abgeschlossen ist, können Sie das Formular direkt öffnen.
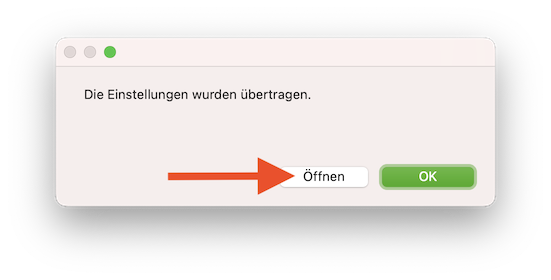
Hinweis bezüglich „Gendern“: Aus Gründen der besseren Lesbarkeit wird auf die gleichzeitige Verwendung der Sprachformen männlich, weiblich und divers (m/w/d) verzichtet. Sämtliche Personenbezeichnungen gelten gleichermaßen für alle Geschlechter. Die verkürzte Sprachform hat nur redaktionelle Gründe und beinhaltet keine Wertung.
