Benutzer verwalten
Als Systemadministrator können Sie neue Benutzer anlegen und die Zugriffsrechte bestehender Benutzer definieren. Normale Benutzer von iMikel haben diese Rechte nicht, sie können aber ihr Passwort und ihren Benutzernamen ändern, wenn ihnen die Administratoren diese Möglichkeit zugeteilt haben.
Neuen Benutzer anlegen
Tutorial als Video ansehen
Einen neuen Benutzer können Sie in iMikel als Administrator ganz einfach anlegen. Klicken Sie dazu in der Benutzerverwaltung auf Neu
.
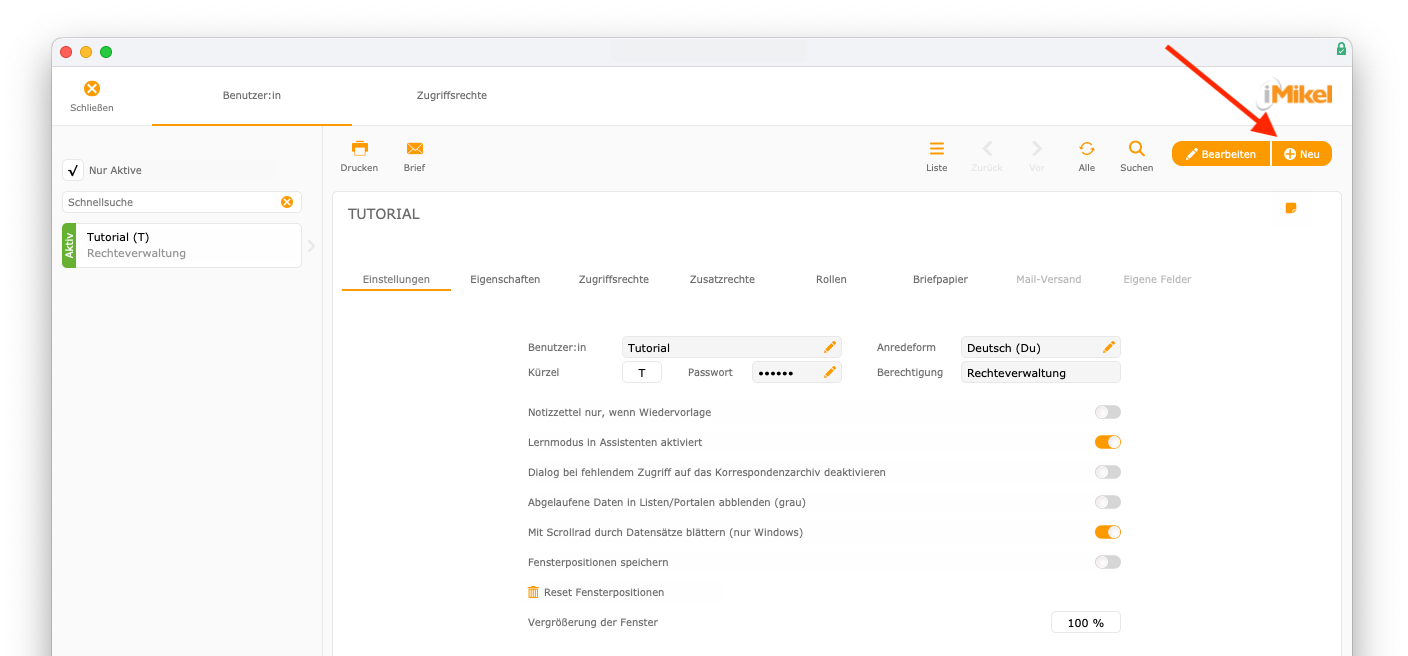
Nun können Sie die Daten des neuen Mitarbeiters eintragen. Beginnen Sie mit dem Benutzernamen. Das Benutzerkürzel generiert iMikel automatisch.
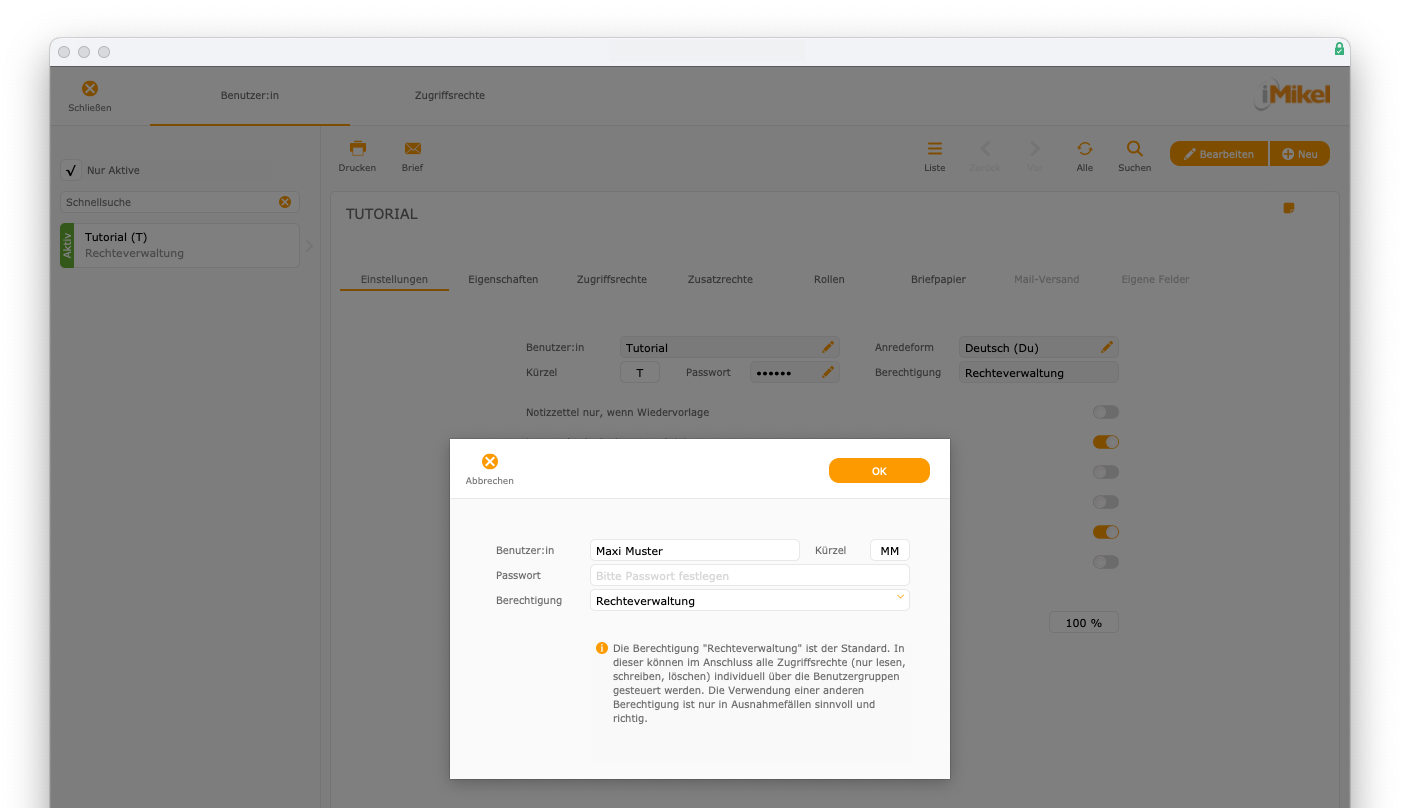
Anschließend bestimmen Sie das Passwort. Geben Sie das Passwort aus Sicherheitsgründen zweimal ein. Bestätigen Sie Ihre Eingabe mit „OK“.
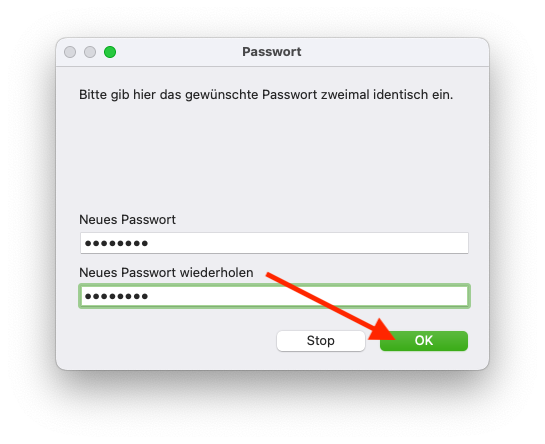
Sie können auch die Zugriffsberechtigungen definieren.
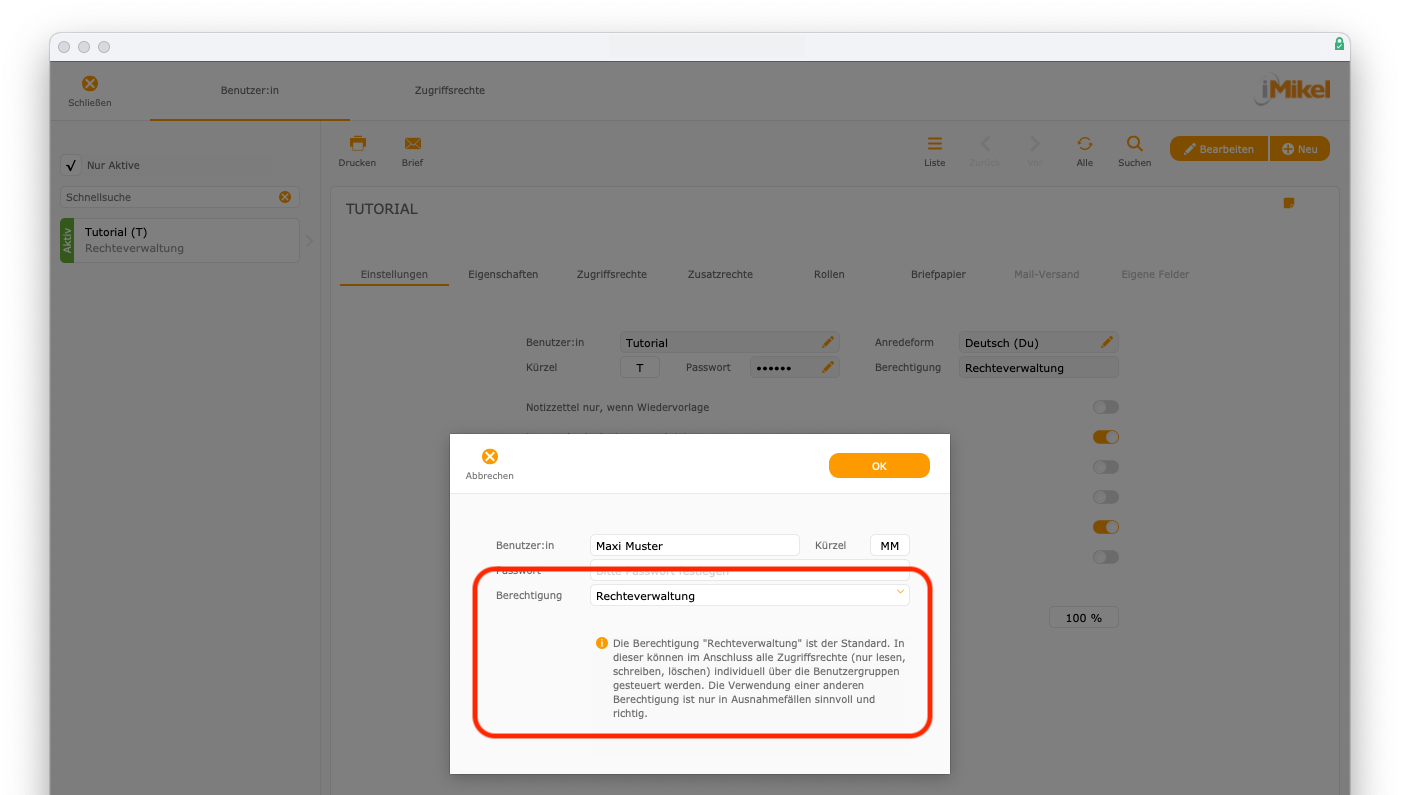
Es stehen Ihnen folgende Optionen zur Auswahl:
Nur Lesezugriff
: Der zukünftige Benutzer kann die Datensätze in iMikel lesen, aber nicht verändern oder neue hinzufügen.Nur Dateingabe
: Der zukünftige Benutzer kann alle Datensätze aller Module lesen, verändern und neue hinzufügen.Rechteverwaltung
: Die Zugriffsberechtigungen richten sich nach den Eingaben des Administrators in der gruppenspezifischen Rechtezuteilung pro Modul in iMikel. Dies ist die Standardvorgabe.ODBC
: Der zukünftige Benutzer kann die Anwendung iMikel nicht benutzen, es ist ihm lediglich der lesende Zugriff auf die Daten über eine ODBC-Schnittstelle gestattet. Ändern oder Hinzufügen kann er nichts. Diese Zugriffsberechtigung kann nicht mehr geändert werden. Im Zweifelsfall ist es besser,Rechteverwaltung
einzustellen.
Den neuen Benutzer speichern Sie mit Klick auf OK
.
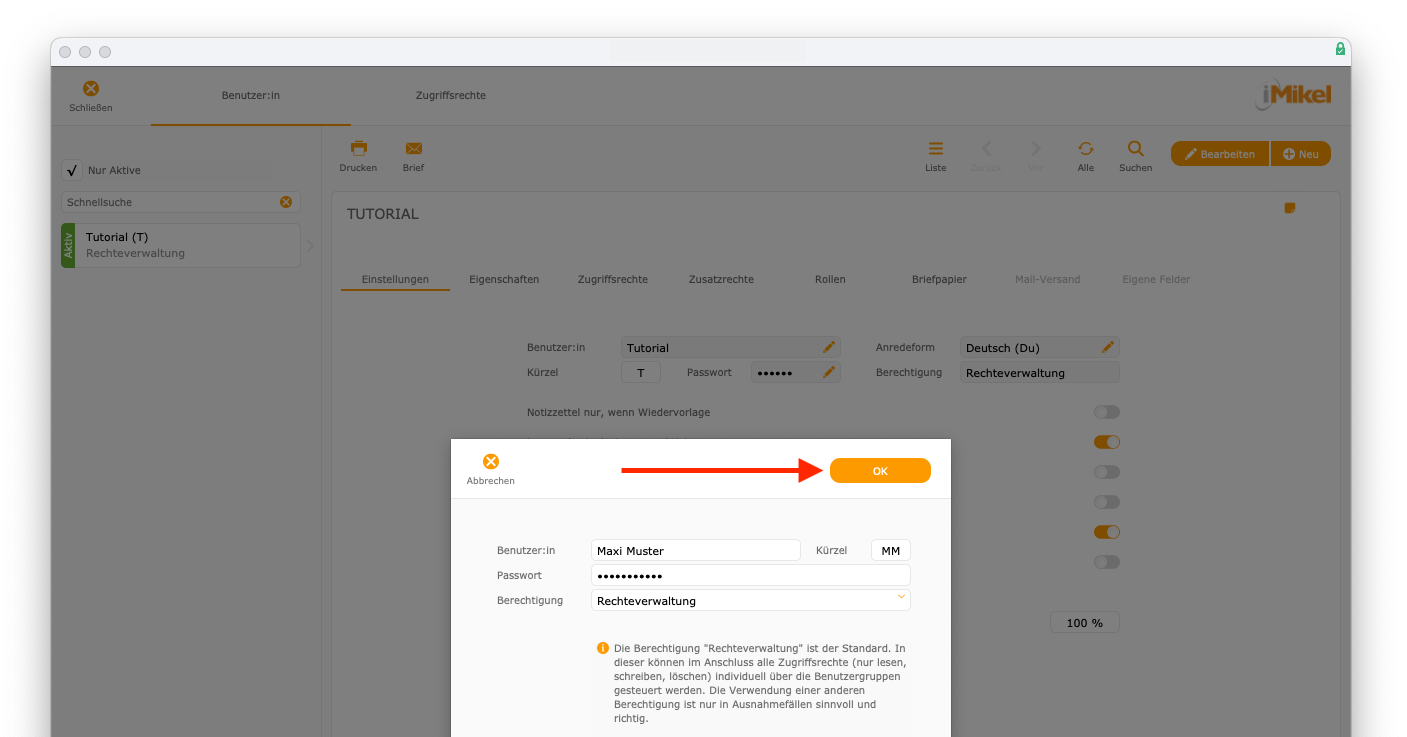
Der neue Benutzer ist nun angelegt.
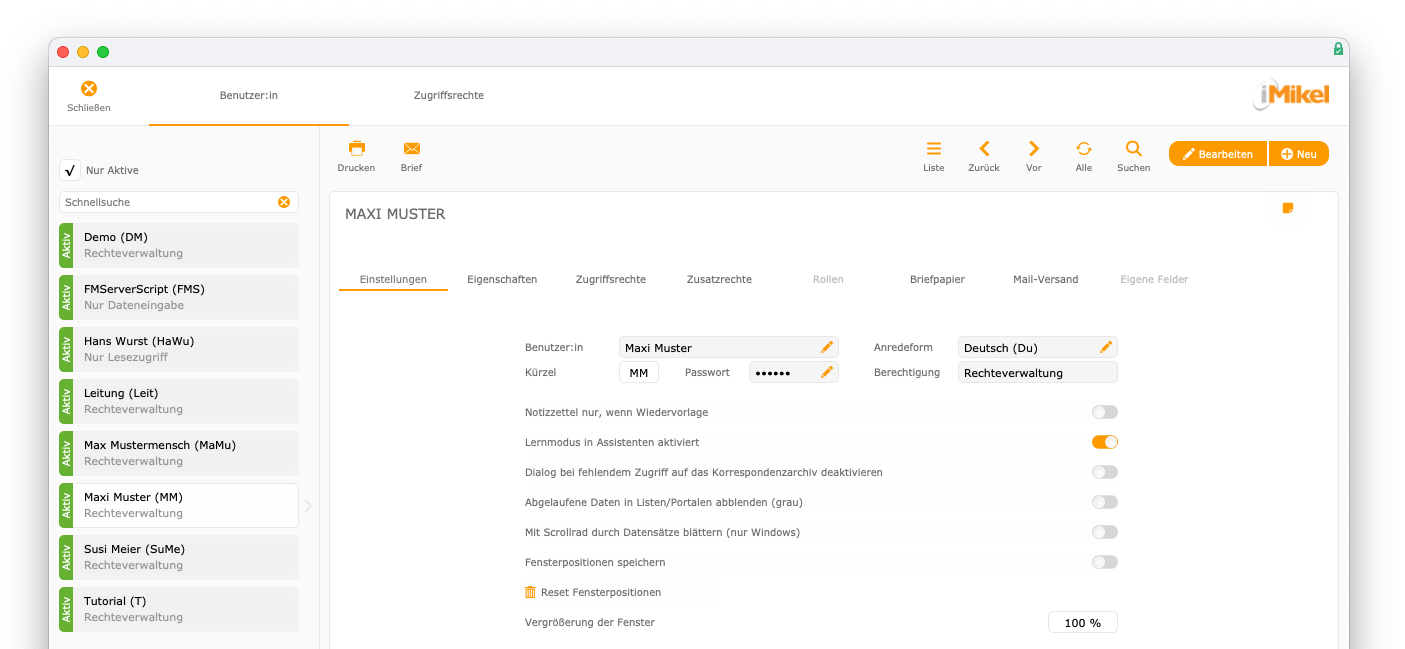
Sie können nun für den Benutzer Briefkopfangaben hinterlegen.
Benutzer bearbeiten
Einen Benutzer können Sie auch nachträglich bearbeiten/korrigieren. Klicken Sie hierzu zunächst in der Benutzerverwaltung auf den Stift neben der Bezeichnung des Benutzers und wählen Sie anschließend die gewünschte Aktion aus.
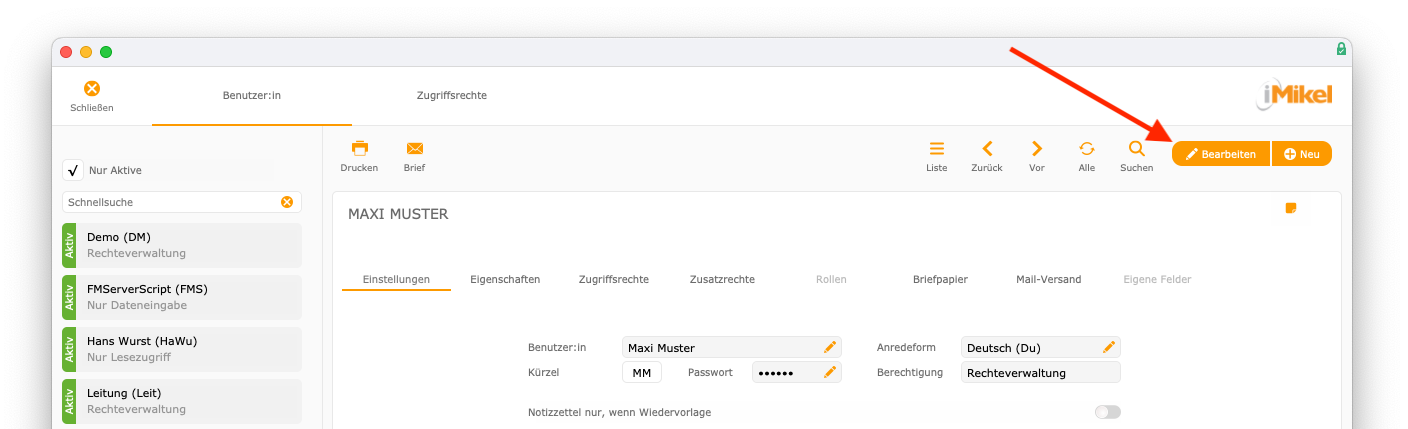
Benutzerspezifische Einstellungen
Unter Benutzer > Benutzer > Einstellungen
können Sie Benutzerdaten einsehen.
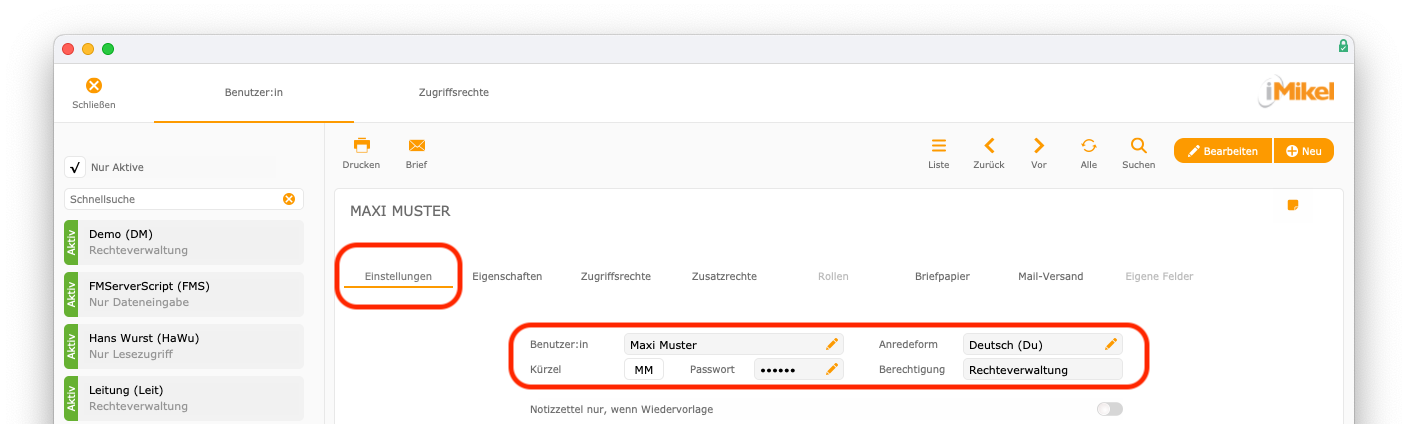
Außerdem können Sie weitere Merkmale eines Benutzers definieren, welche folgend vorgestellt werden.
Nur Notizen mit Wiedervorlage anzeigen
iMikel bietet die Möglichkeit, benutzerspezifische Notizen zu hinterlegen. Wenn dem Benutzer nur solche Notizen anzuzeigen sind, die mit einer Wiedervorlage verknüpft wurden, wählen Sie die Ankreuzbox Notizzettel nur, wenn Wiedervorlage
.
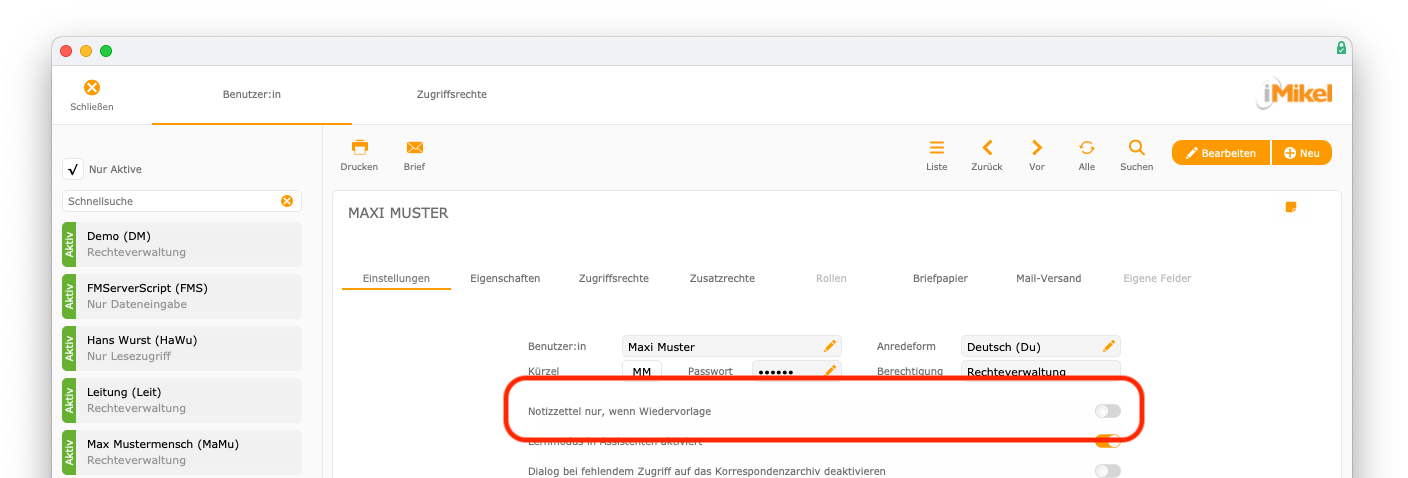
Lernmodus aktivieren
Über die Option Lernmodus im Assistenten aktiviert
bestimmen Sie, ob bei den Einblendmenüs im Anmeldeassistenten der Unterrichtsverwaltung nur die fachrelevanten Lehrkräfte und Räume aufgelistet werden (Lernmodus deaktiviert) oder alle Lehrkräfte (Lernmodus aktiviert).
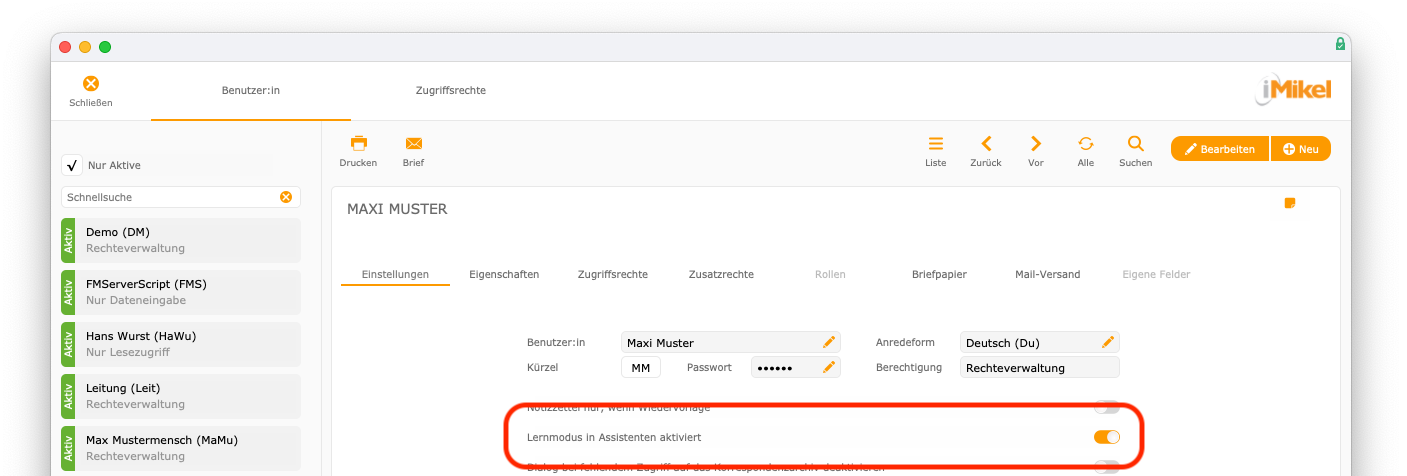
Dialog Fehlende Zugriffsrechte
für Korrespondenzarchiv deaktivieren
Zudem können Sie über Dialog bei fehlendem Zugriff auf das Korrespondenzarchiv deaktivieren
die Meldung ausschalten, die erscheint, wenn Ihnen die Zugriffsrechte für das Korrespondenzarchiv fehlen.
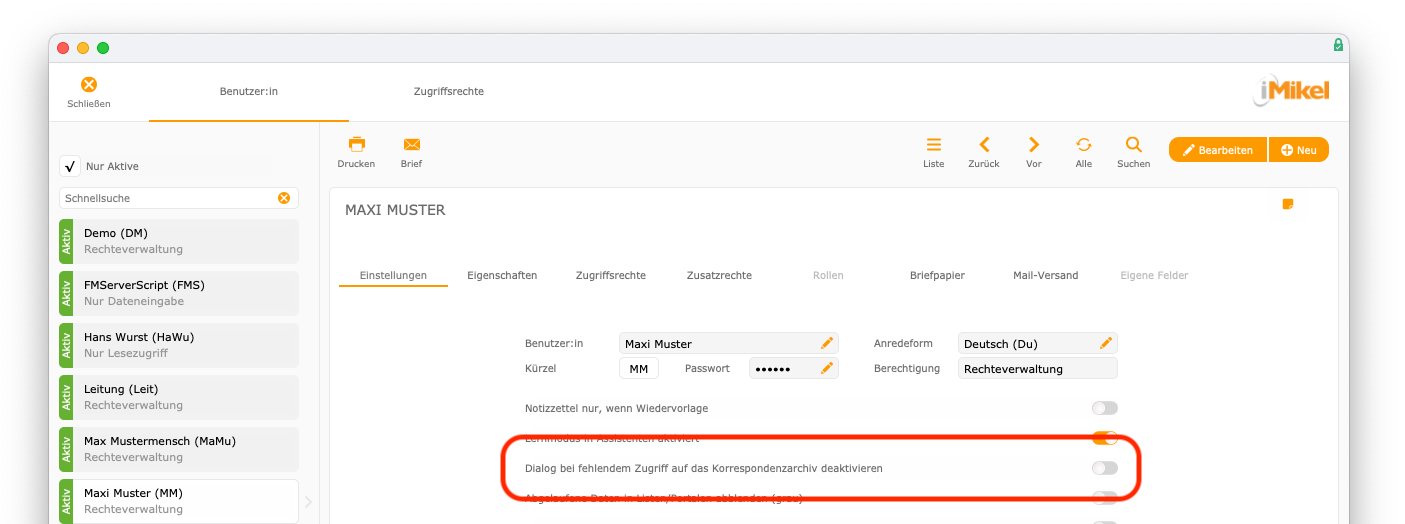
Abgelaufene Daten in Listen / Portalen abblenden
Eingaben wie z. B. Rabatte, Zahlweisen, Zahlungstypen, Verträge, Abwesenheiten, Lehrkraftzuordnungen, Terminvorgaben etc. können jeweils zeitlich begrenzt eingetragen werden. Alle Eingaben werden chronologisch in Portalen dargestellt und können über die Zeitraumvorgabe in der Fußzeile z. B. auf das aktuelle Halbjahr eingegrenzt werden. In der Benutzerverwaltung steht die Option Abgelaufene Daten in Listen/Portalen abblenden (grau)
zur Verfügung.
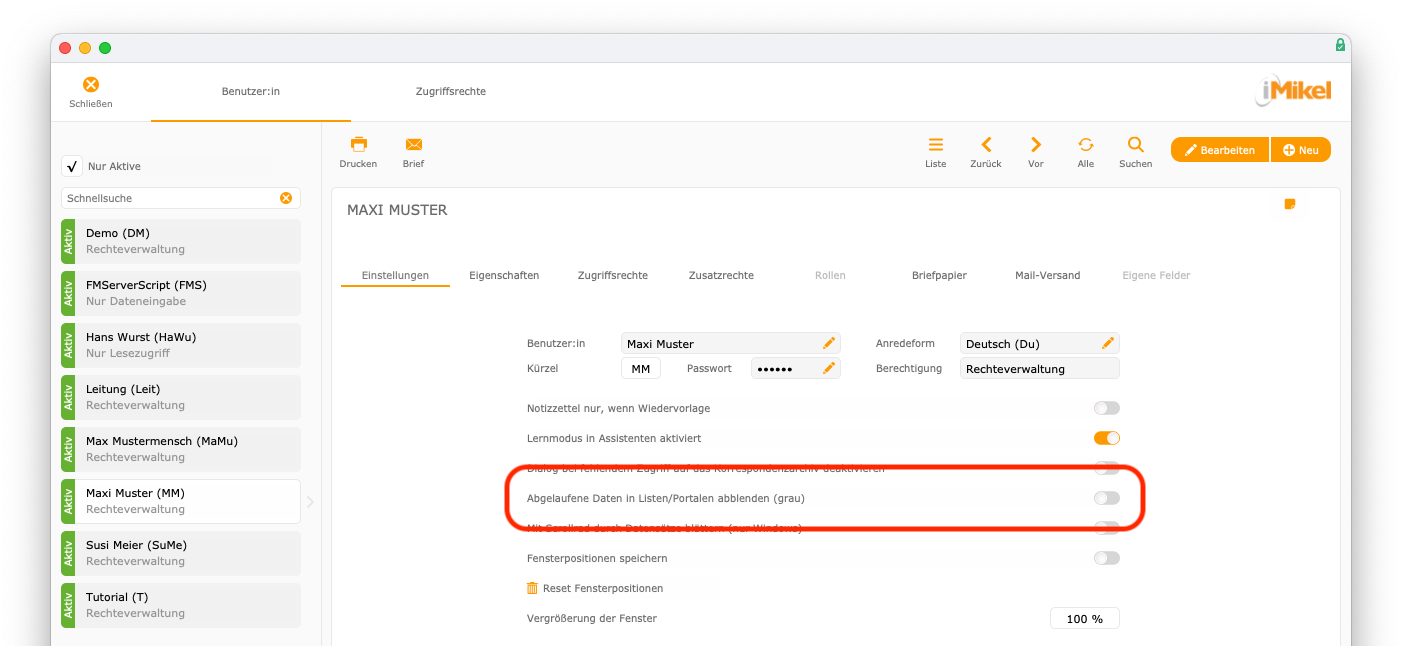
Diese Option ist je Benutzer aktivierbar. Ist diese aktiviert, wird z. B. ein mittlerweile abgelaufener Vertrag oder Rabatt ausgegraut dargestellt. Somit wird schneller erkenntlich, welche Eingaben aktuell (heute) gültig oder bereits abgelaufen sind.
Durch Datensätze scrollen
Durch das Aktivieren der Option Mit Scroll-Rad durch Datensätze blättern
wird freigeschaltet, mehrere Datensätze mit Hilfe Ihres Scroll-Rads durchzublättern - alternativ zu den Pfeiltasten in der Kopfleiste eines Moduls.
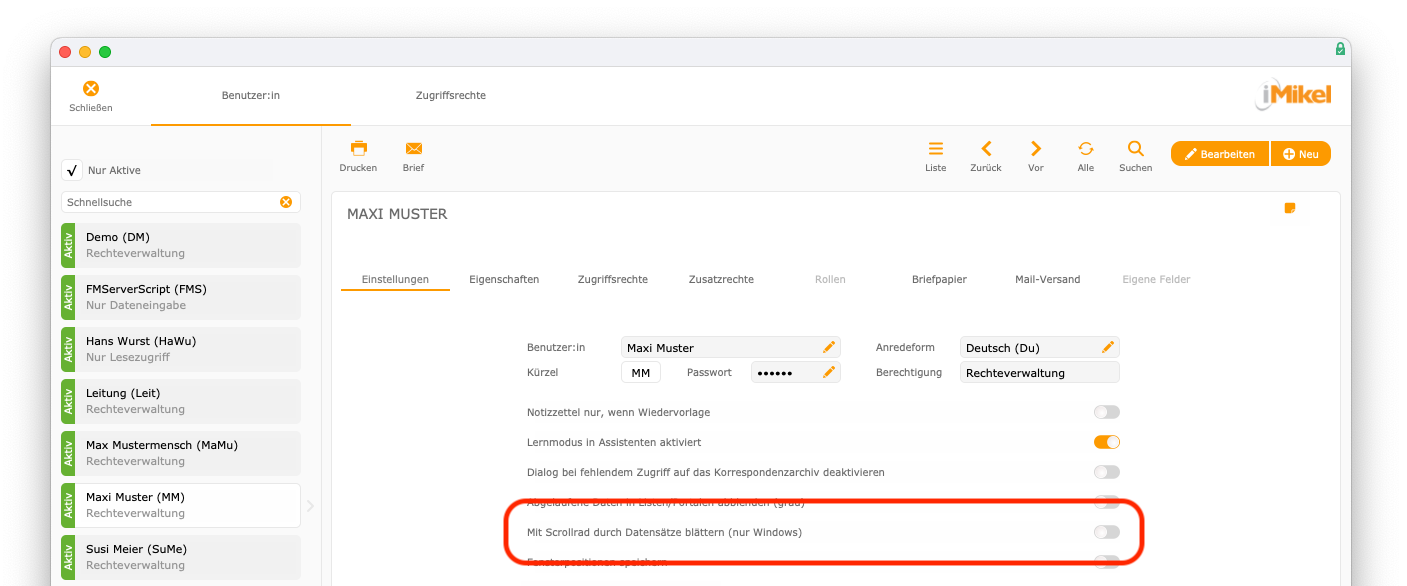
Fensterposition speichern
Sie können die Option Fensterposition speichern
aktivieren. Mit dieser Möglichkeit können Sie sich die Navigation zwischen den Fenstern erleichtern. Wenn Sie die Option nicht aktiviert haben, wird die zuletzt gespeicherte Position der iMikel-Fenster auf dem Bildschirm als Grundposition gewählt. Wenn Sie z. B. das Starfenster verschieben, in die Benutzerverwaltung wechseln und über Startfenster
anschließend in das gleichnamige Fenster zurückwechseln, ist das Startfenster wieder auf der Grundposition.
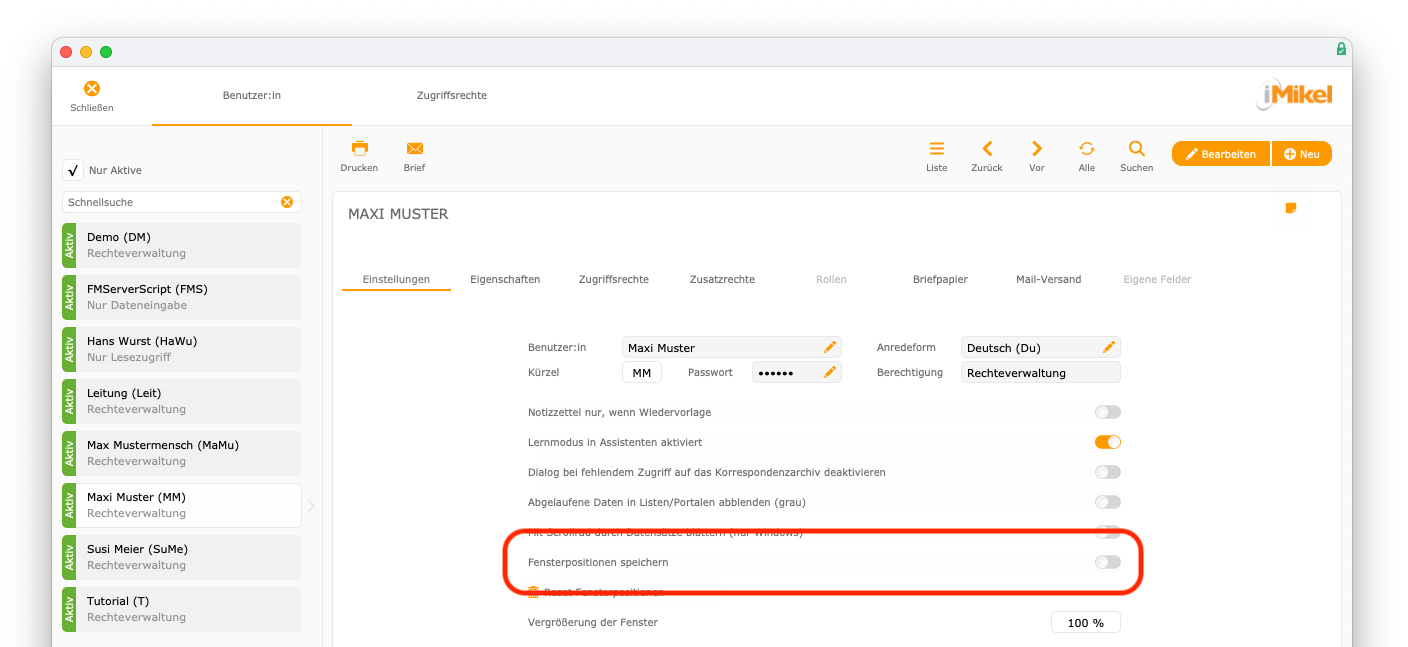
Wenn Sie die Option aktiviert haben, dann das aktive Fenster (z. B. Unterrichtsverwaltung
) verschieben und über die Tasten der Navigationsleiste in ein anderes Fenster (z. B. Kontenverwaltung
) wechseln, wird die Position des Fensters Unterrichtsverwaltung
gespeichert. Wenn Sie anschließend aus der Kontenverwaltung in die Unterrichtsverwaltung wechseln möchten, finden Sie es dort vor, wohin Sie es zuletzt verschoben haben.
Hinweis für Administratoren: Die Option
Fensterposition speichernist benutzerspezifisch. Wenn Sie die Eigenschaften der Benutzerprofile verwalten und die Option wählen, gilt diese Einstellung nur für das aktive Benutzerprofil.
Fensterpositionen zurücksetzen
Außerdem können Sie die zwischenzeitlich gespeicherten Fensterpositionen zurücksetzen, indem Sie Reset Fensterpositionen
anklicken. Alternativ geht dies auch über die FileMaker-Menüleiste unter Fenster > Alle Fensterpositionen zurücksetzen
. Es werden dann alle Fenster grundsätzlich links oben positioniert.
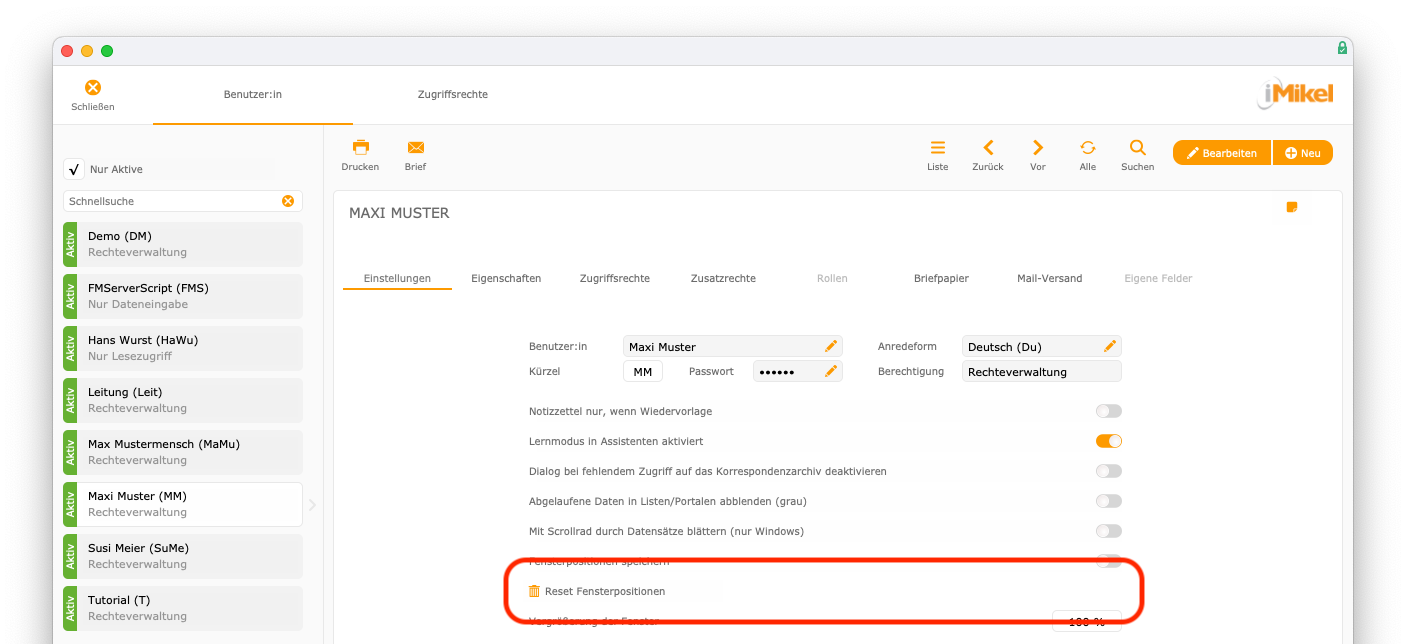
Vergrößerung der Fenster definieren
Sie können über Vergrößerung der Fenster
nach Belieben die Vergrößerung der Programmfenster in Prozent der Originalgröße definieren. Über das Einblendmenü werden Ihnen einige Werte vorgeschlagen, die Sie bei Bedarf auswählen können.
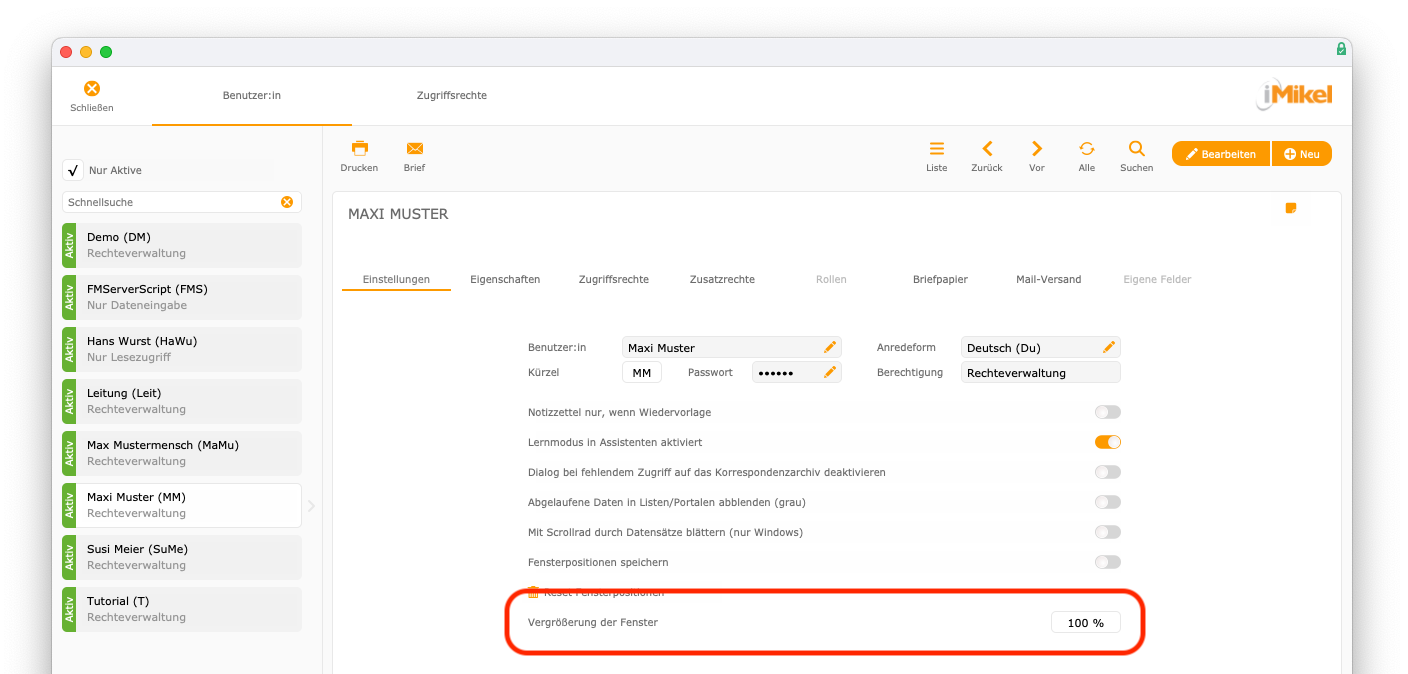
Zusatzrechte eines Benutzers definieren
Unter Benutzer > Benutzer > Zusatzrechte
können Sie zusätzliche Rechte definieren, welche folgend vorgestellt werden.
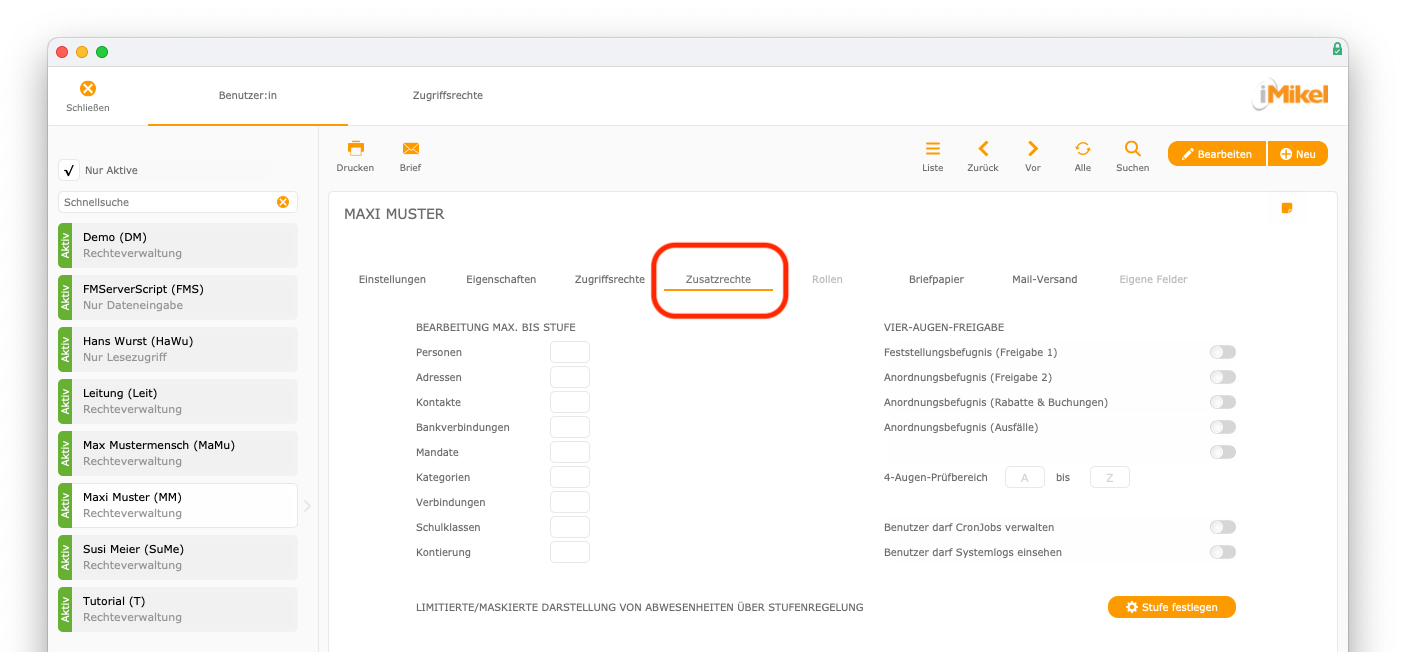
Bearbeitung max. bis Stufe
Dort können zusätzliche Rechte für die Bearbeitung von Personen, Bankverbindungen, Mandaten, Kategorien, Verbindungen, Schulklassen und Kontierung usw. definiert werden.
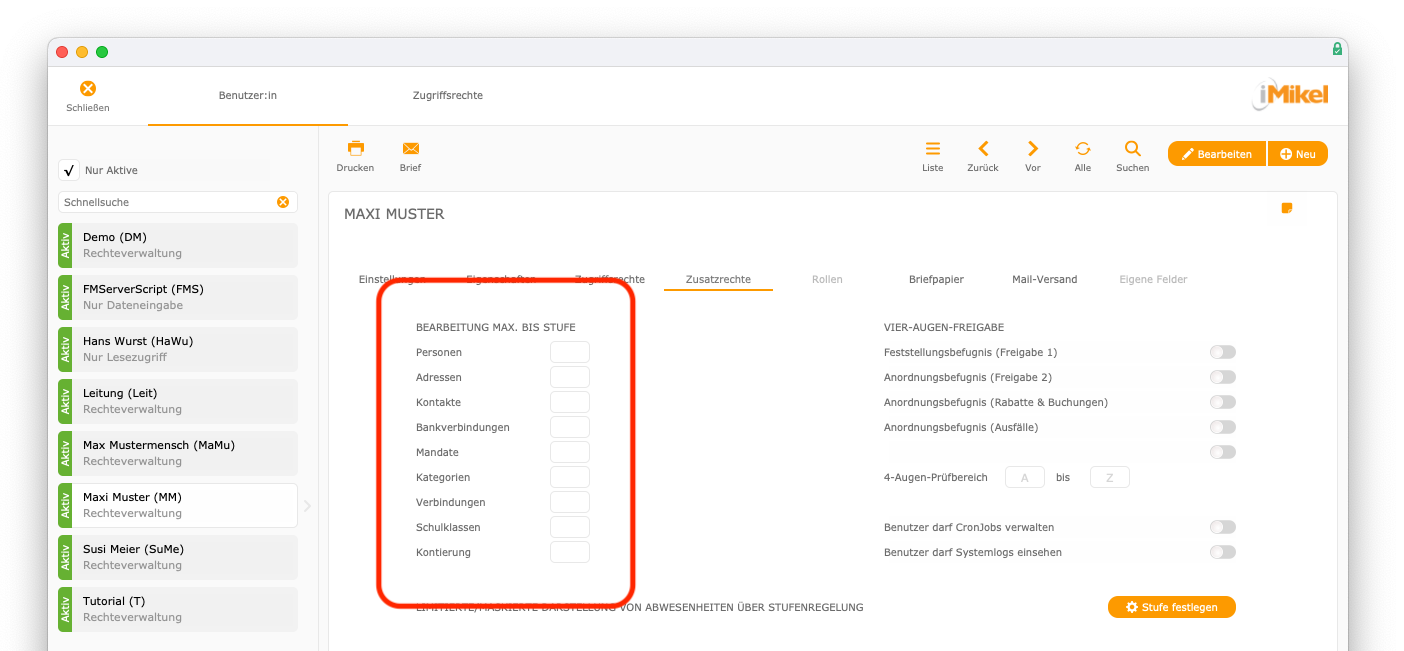
In Kombination mit dem Feld Zugriff Stufe
im Bereich Kontierung
der Adressverwaltung kann dadurch je Adressdatensatz individuell definiert werden, welche Zugriffsstufe ein Benutzer für die Bearbeitung einzelner Bereiche des Datensatzes mindestens benötigt.
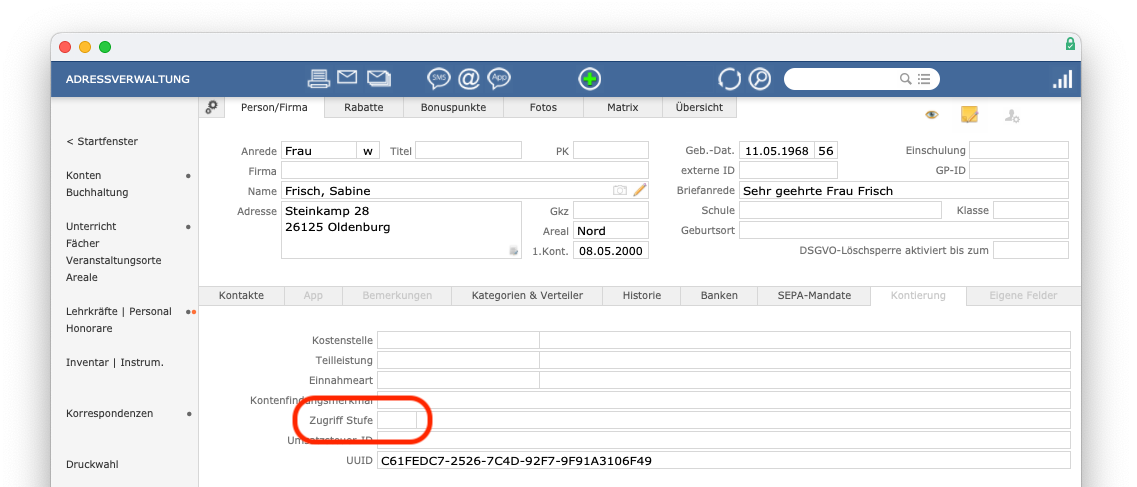
Über die Einstellungen der Benutzerverwaltung können die Zugriffsstufen individuell angepasst werden.
Vier-Augen-Freigabe
An dieser Stelle können Sie verschiedene Optionen zum Vier-Augen-Prinzip aktivieren.
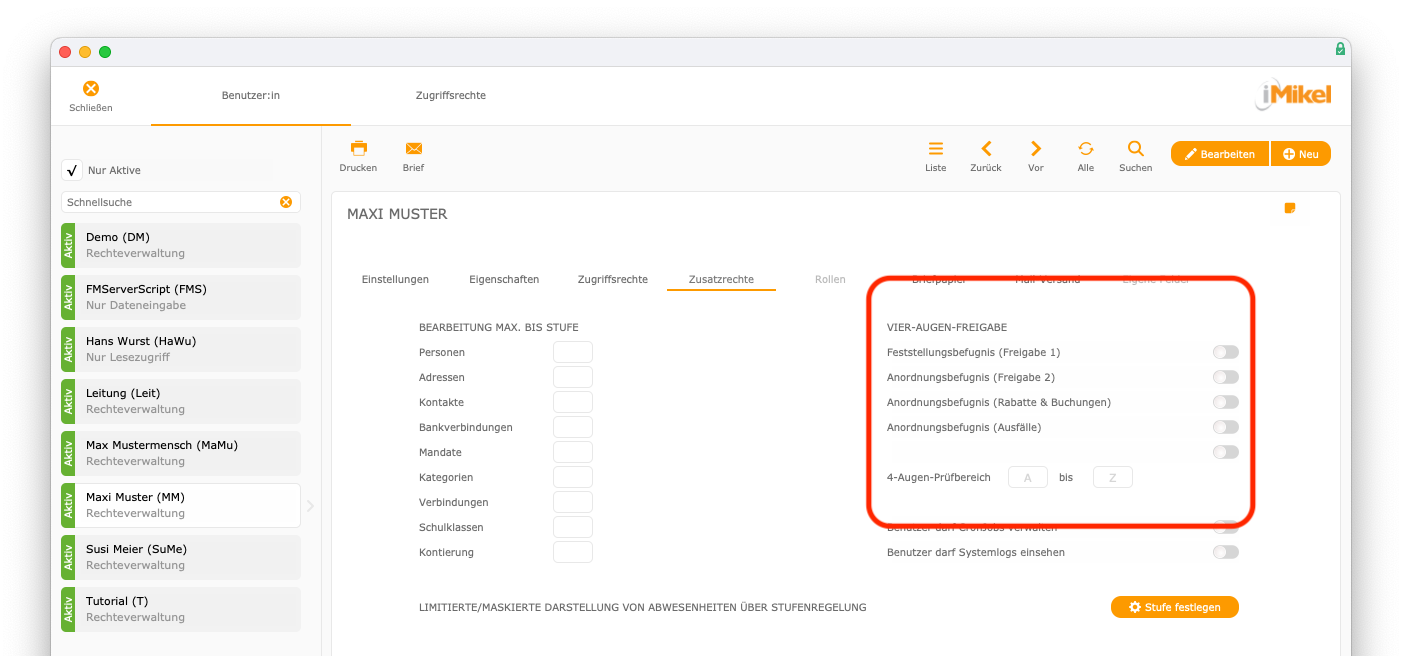
Die Funktion
Das Vier-Augen-Prinzipist nicht grundsätzlich verfügbar. Lassen Sie sich dazu durch die Firma Mikel beraten, die das Verfahren bei Bedarf für Sie einrichtet.
Benutzer darf CronJobs verwalten / Systemlogs einsehen
Über Benutzer darf CronJobs verwalten
können Sie (de-) aktivieren, ob ein Benutzer CronJobs aus dem Startfenster heraus einsehen und verwalten darf. Außerdem können Sie über Benutzer darf Systemlogs einsehen
festlegen, ob der Benutzer die Protokolle des Systems einsehen darf.
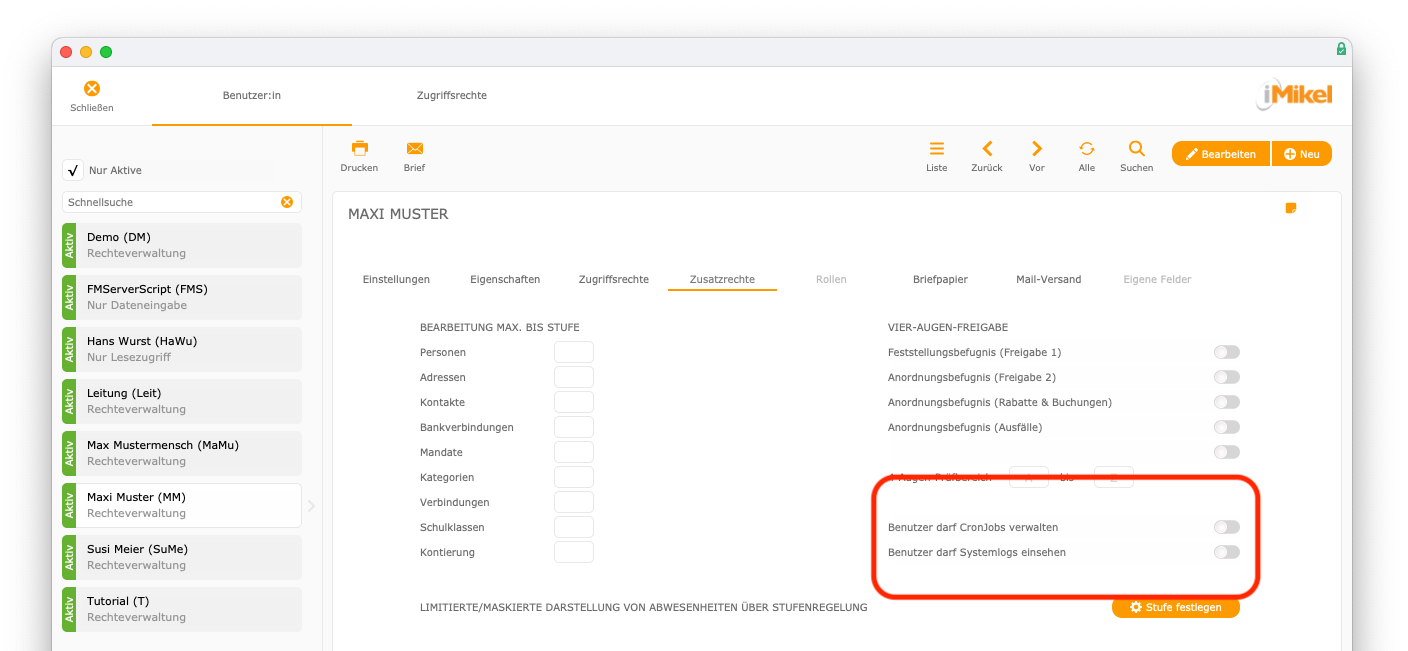
Darstellung von Abwesenheiten definieren
Über Limitierte/maskierte Darstellung von Abwesenheiten über Stufenregelung
können Sie je Benutzer festlegen, wie Abwesenheiten für ihn dargestellt werden. Klicken Sie hierzu auf Stufe festlegen
und wählen Sie anschließend die gewünschte Zugriffsstufe aus.
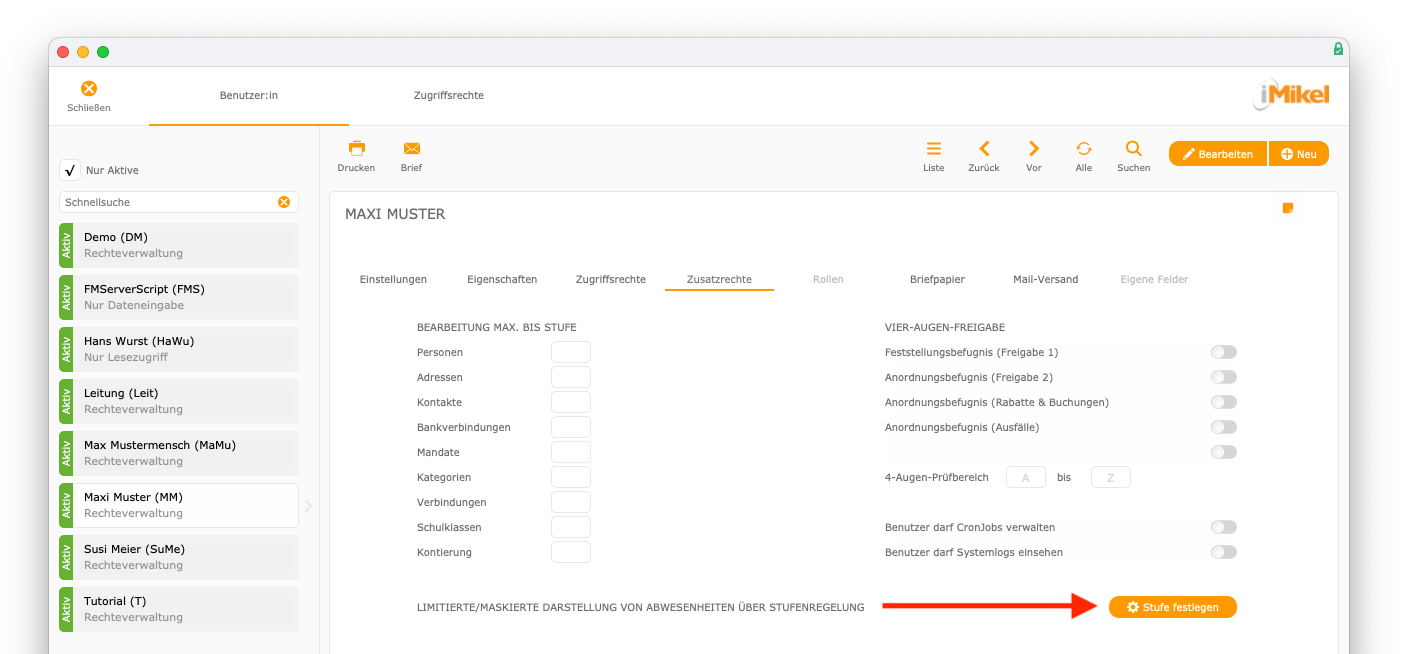
Eigenschaften zum Benutzer
Unter Benutzer > Benutzer > Eigenschaften
finden Sie weitere benutzerspezifische Einstellungen vornehmen.
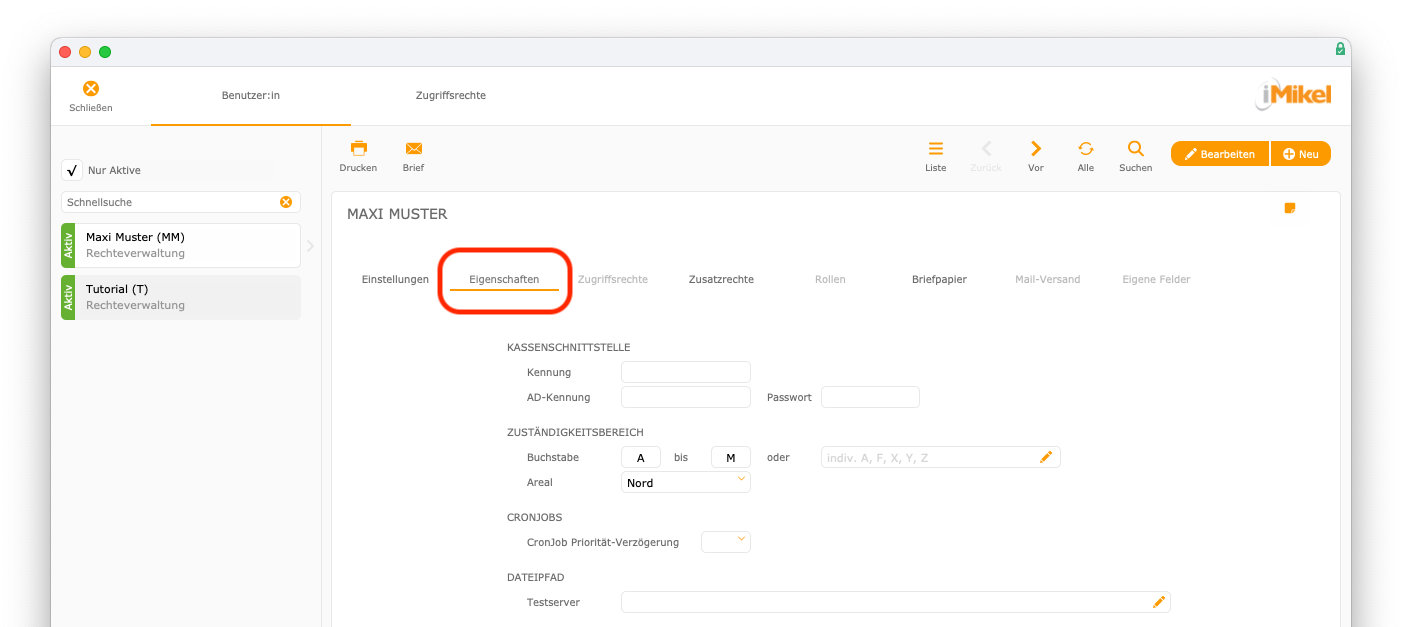
Kassenschnittstelle
Im Bereich Kassenschnittstelle
können Sie Angaben tätigen, die ggf. für die Übertragung von kontenrelevanten Aktionen wichtig sind. Da diese je nach Konfiguration und verwendetem System speziell sind, werden sie an dieser Stelle nicht einzeln erläutert. Die Firma Mikel steht für weitere Informationen gerne zur Verfügung.
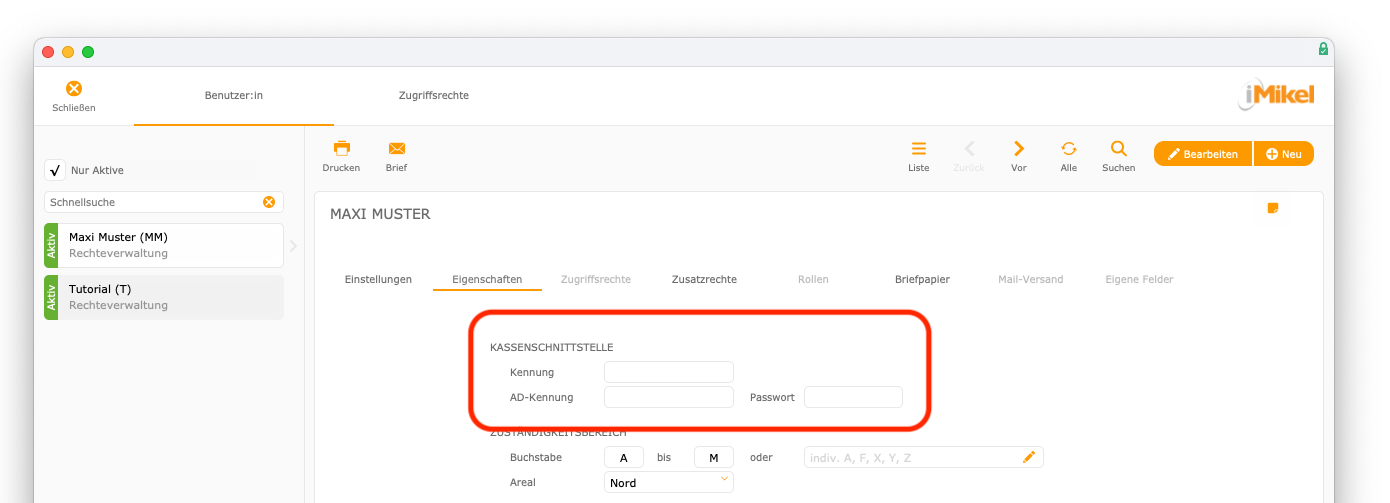
Zuständigkeitsbereich
Wenn die Adressaten sich bei Rechnungen je nach Anfangsbuchstabe bei einer Rückfrage an bestimmte Kollegen zu wenden haben, geben Sie entsprechende Buchstabenbereiche an. Den ersten und letzten Buchstaben der Personennamen des Zuständigkeitsbereiches (z. B. A
für Albrecht und M
für Mutzke) geben Sie in den Feldern von
und bis
an. Des Weiteren kann die Zuständigkeit auf ein bestimmtes Areal eingegrenzt werden.
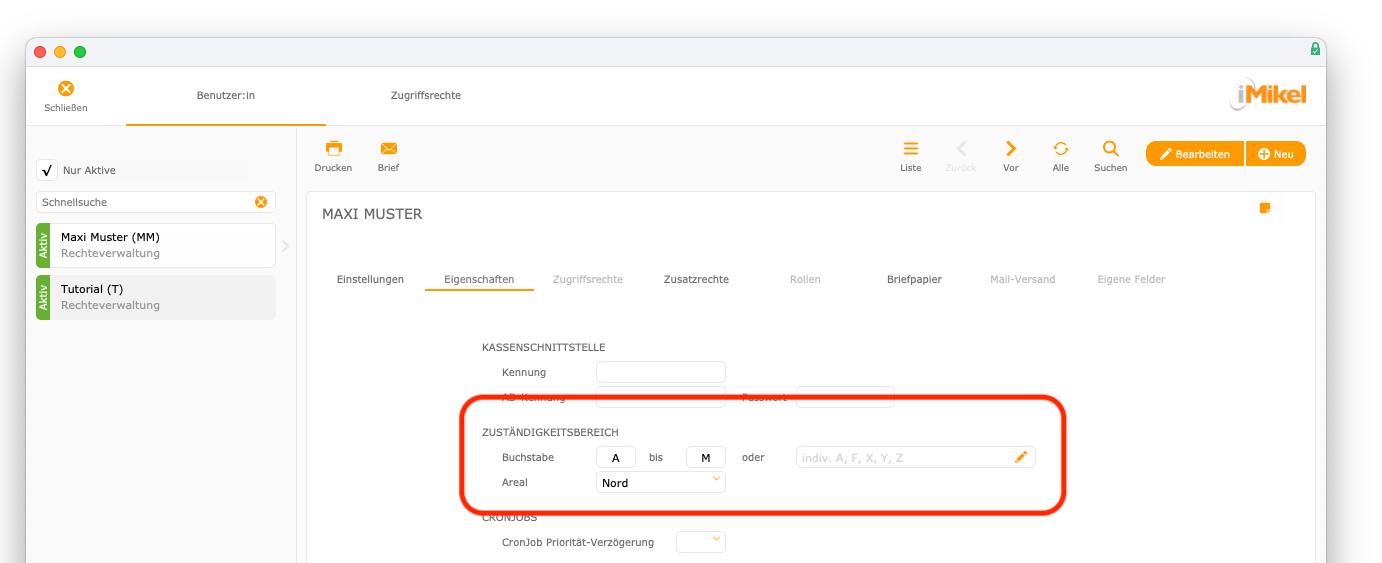
Alternativ kann zu einem Buchstabenbereich auch einzelne Buchstaben als Zuständigkeit vorgegeben werden. Somit ist es möglich, anstatt A bis H
alternativ z. B. A, B, C, X, Y, Z
vorzugeben. Klicken Sie hierzu zunächst auf den Stift und wählen Sie anschließend die gewünschten Buchstaben aus. Der zuständige Buchstabenbereich eines Benutzers kann über den Platzhalter
auf Rechnungen und anderen Korrespondenzen angezeigt werden.Buchstabe.Name
CronJob-Prioritätsverzögerung
In dieser Einstellung gibt es die Werte + 1
bis + 5
. Über diese Funktion können Sie festlegen, dass z. B. durch einen Bereichsleiter ausgelöste CronJobs zur Gebührenberechnung später berechnet werden als die CronJobs Ihrer Gebührensachbearbeiter. Durch die verschiedenen Stufen haben Sie innerhalb der Verzögerung weitere Unterteilungsoptionen. Ist kein Wert vorgegeben, erfolgt die Berechnung zur normal
vorgesehen Priorität. Ein eingetragener Wert wird je Benutzer für zukünftig erzeugte CronJobs wirksam.
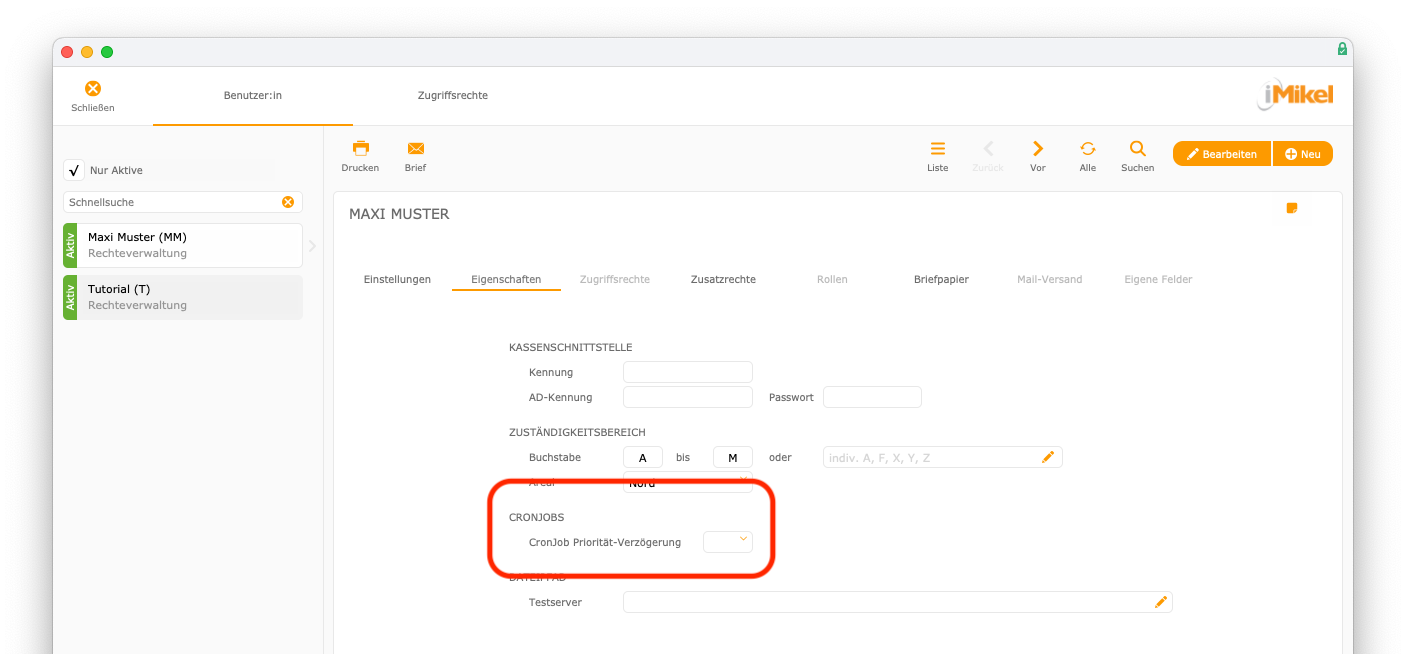
Briefkopfangaben
Unter Benutzer > Benutzer > Briefkopfangaben
können Sie benutzerspezifische Angaben für den Briefkopf definieren. Diese werden automatisch im Briefpapier angezeigt, wenn der Mitarbeiter beispielsweise Anmeldebestätigungen oder Rechnungen schreibt. Klicken Sie dazu auf „Briefpapier > Standard“ und geben Sie alle relevanten Informationen ein.
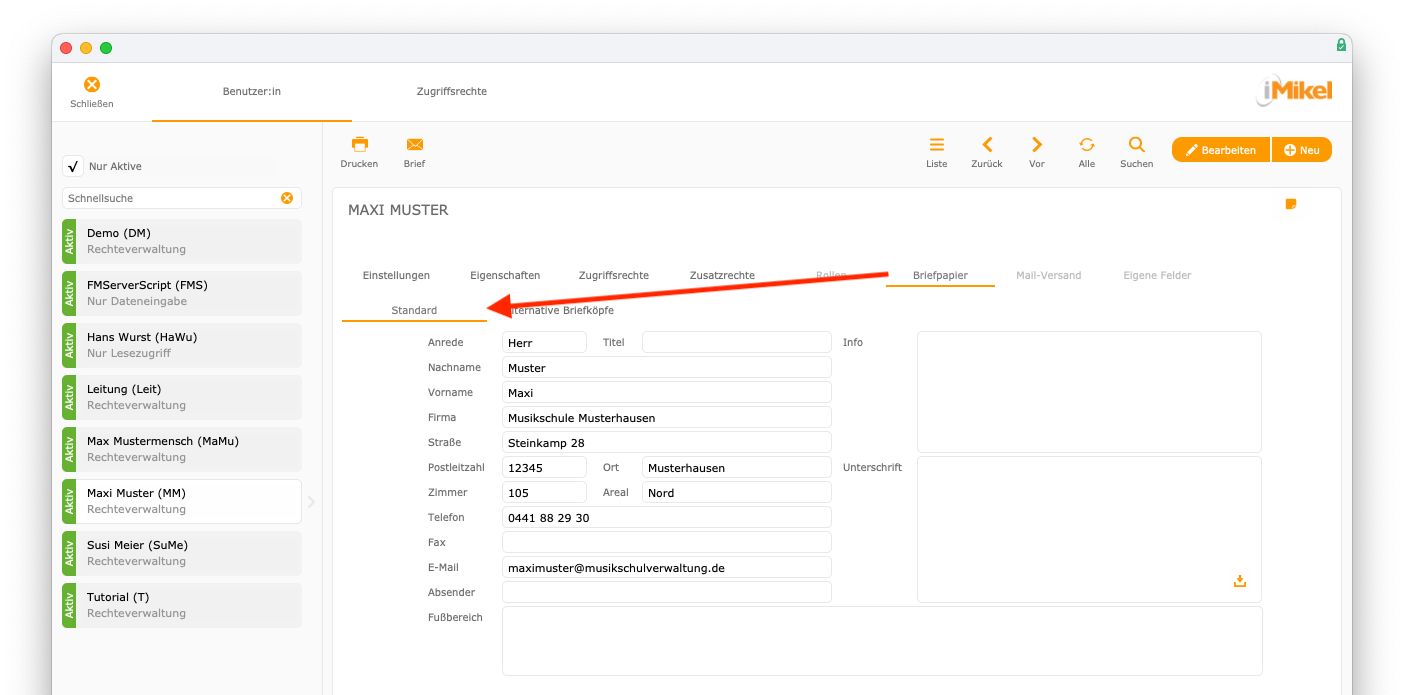
Wenn Sie diese Angaben als Platzhalter in Ihren Korrespondenzen einsetzen, erscheinen die benutzerspezifischen Angaben automatisch in seinen Dokumenten. Sie können hierzu den Platzhalter
verwenden. Möchten Sie zum Beispiel Ihren Namen am Ende eines Briefes unter Ihrer Unterschrift anzeigen lassen, können Sie den Platzhalter Benutzer.Feldname
nutzen.Benutzer.Nachname
Das Feld Unterschrift
ist ein Feld, in dem Sie die eingescannte Unterschrift des Benutzers als Bilddatei einfügen können. Diese können Sie bei Bedarf in der Korrespondenzverwaltung über den Platzhalter #Signatur# einsetzen. Die Unterschrift erscheint dann im Ausdruck. Sie können auch alternative Briefköpfe anlegen und verwenden.
Vor dem Einfügen der Grafik skalieren Sie diese in Ihrem Bildbearbeitungsprogramm.
Mail-Versand
Unter Benutzer > Benutzer > Mail-Versand
haben Sie die Möglichkeit, Angaben zu Ihrem Mail-Konto einzutragen. Der Haken bei aktiviert
ist zu setzen.
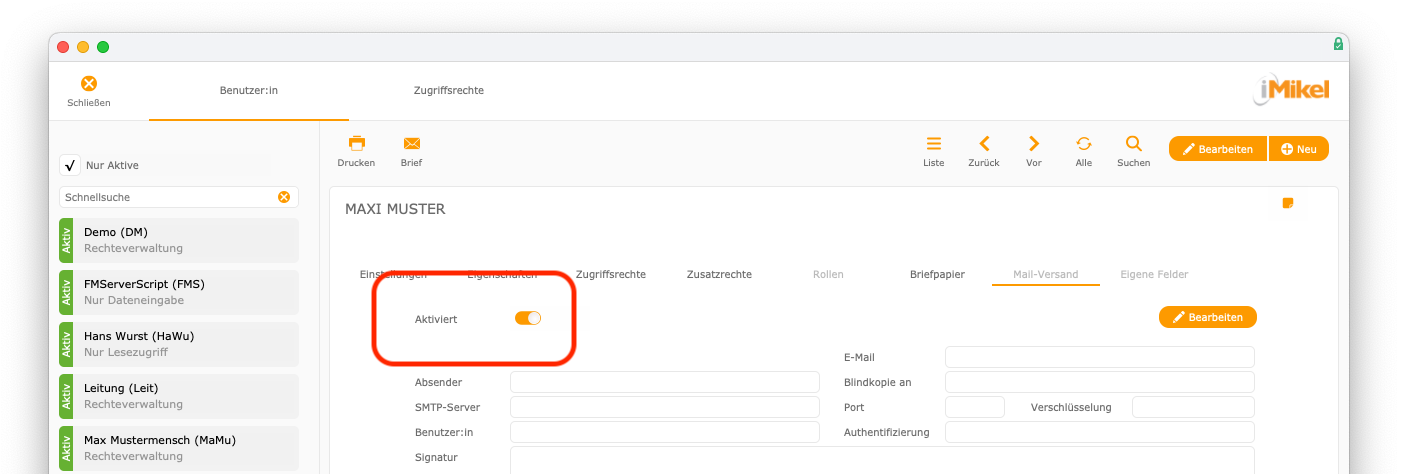
Außerdem sind die Angaben zum Versand der E-Mails auszufüllen. Klicken Sie hierzu zunächst auf Bearbeiten
.
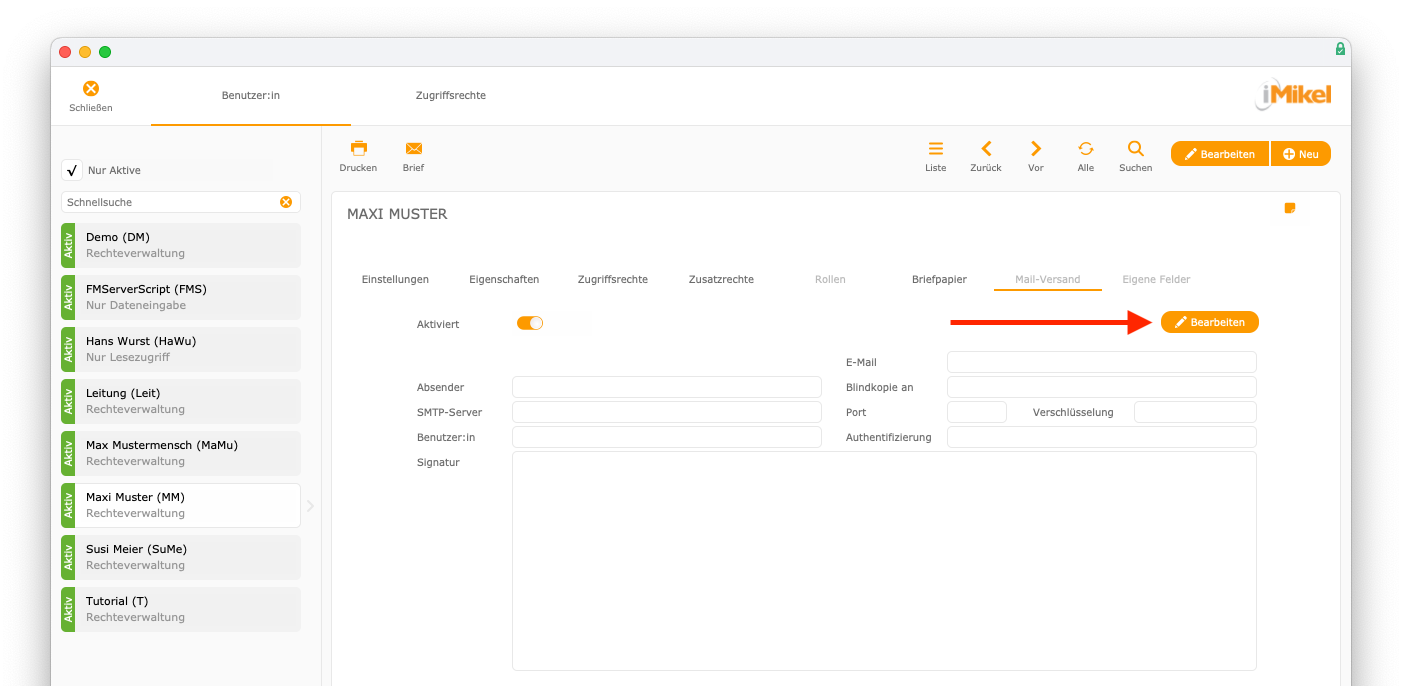
Füllen Sie anschließend die Felder aus.
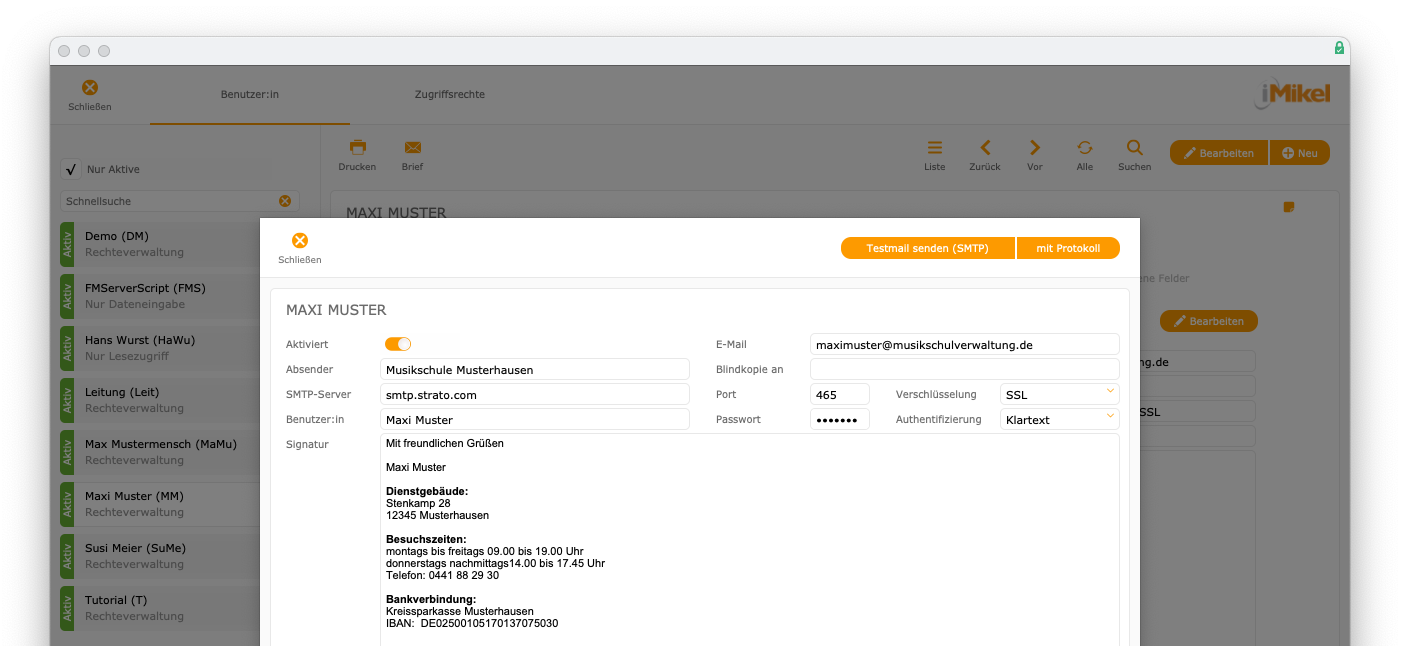
Über Ihren Benutzer ist es dann möglich, E-Mails direkt aus iMikel zu verschicken. Diese werden dann nicht mehr an Ihr Mail-Programm weitergegeben. Zusätzlich können Sie dort die Signatur eingeben, die automatisch am Ende der E-Mails erscheint, die Sie über iMikel versenden.
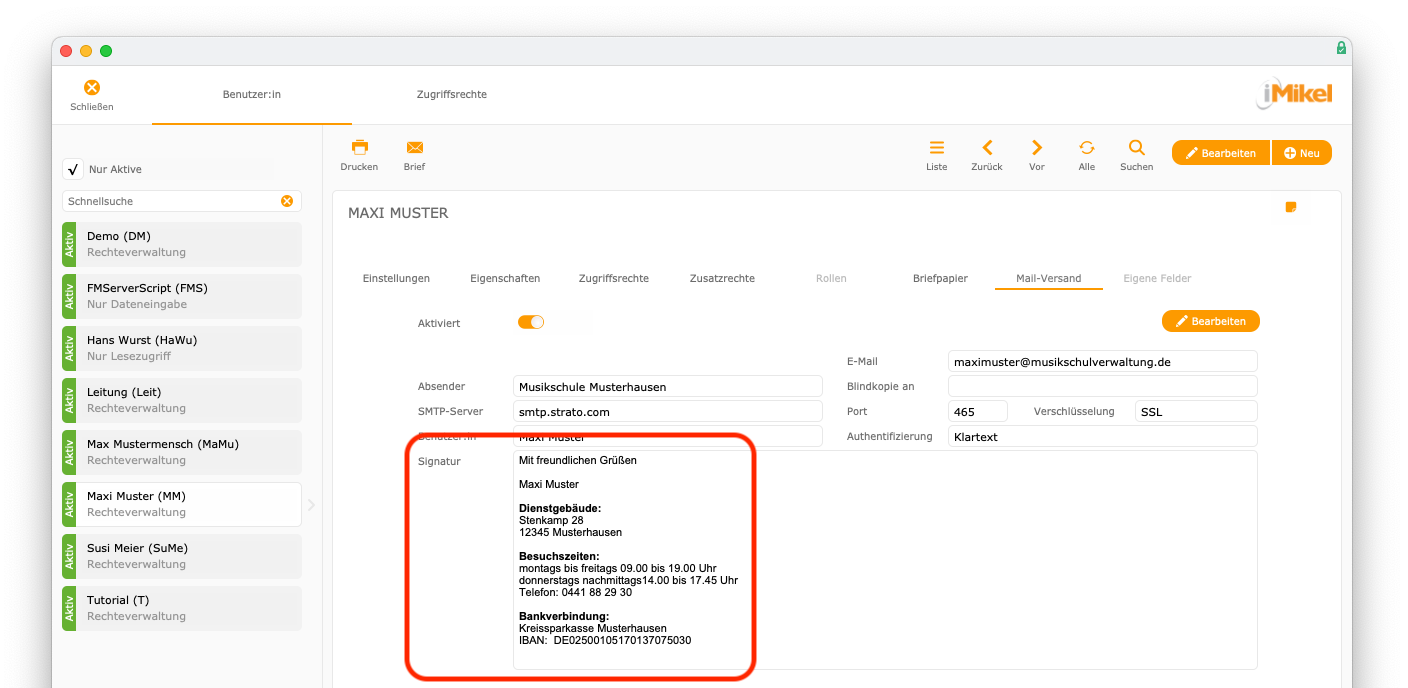
Des Weiteren können Sie im Feld Blindkopie an
definieren, an welche Adresse eine Kopie der versendeten E-Mails gesendet werden soll.
Eigene Felder
Unter Benutzer > Benutzer > Eigene Felder
können Sie eigene Felder definieren.
Hinweis bezüglich „Gendern“: Aus Gründen der besseren Lesbarkeit wird auf die gleichzeitige Verwendung der Sprachformen männlich, weiblich und divers (m/w/d) verzichtet. Sämtliche Personenbezeichnungen gelten gleichermaßen für alle Geschlechter. Die verkürzte Sprachform hat nur redaktionelle Gründe und beinhaltet keine Wertung.
