iMikel: Die Etiketten/Statusfarben
Tutorial als Video ansehen
iMikel bietet Ihnen in der Unterrichtsverwaltung die Möglichkeit, für jede Veranstaltung und jede Unterrichtsbelegung einen Status zu definieren und so z. B. Personen auf einer Warteliste oder Teilnehmer zu verwalten. Über den Status können Sie z. B. festlegen, dass eine Veranstaltung zunächst nur geplant ist oder dass eine Unterrichtsbelegung nur auf die Warteliste gesetzt wird. Später können Sie diesen Status jederzeit in eine gebührenpflichtige Unterrichtsbelegung ändern. Somit können Sie selbst entscheiden, wann z. B. eine Belegung von der Warteliste in den festen Bestand übernommen werden soll.
Das blaue Etikett markiert Einträge aus der Online-Anmeldung, das grüne Etikett Einträge von der Warteliste und das graue Etikett den (gebührenrelevanten) Bestand. Die Etiketten gelb und rot können Sie einsetzen, wie es für Ihren Verwaltungsprozess am sinnvollsten ist. Das aktuelle Etikett eines Eintrages wird durch einen schwarzen Punkt im entsprechenden Farbfeld markiert.
![]()
Einträge aus Online-Anmeldung einsehen
Sofern Sie die Online-Anmeldung von iMikel einsetzen, werden Einträge, welche darüber eingegangen sind, automatisch mit dem blauen Etikett gekennzeichnet.
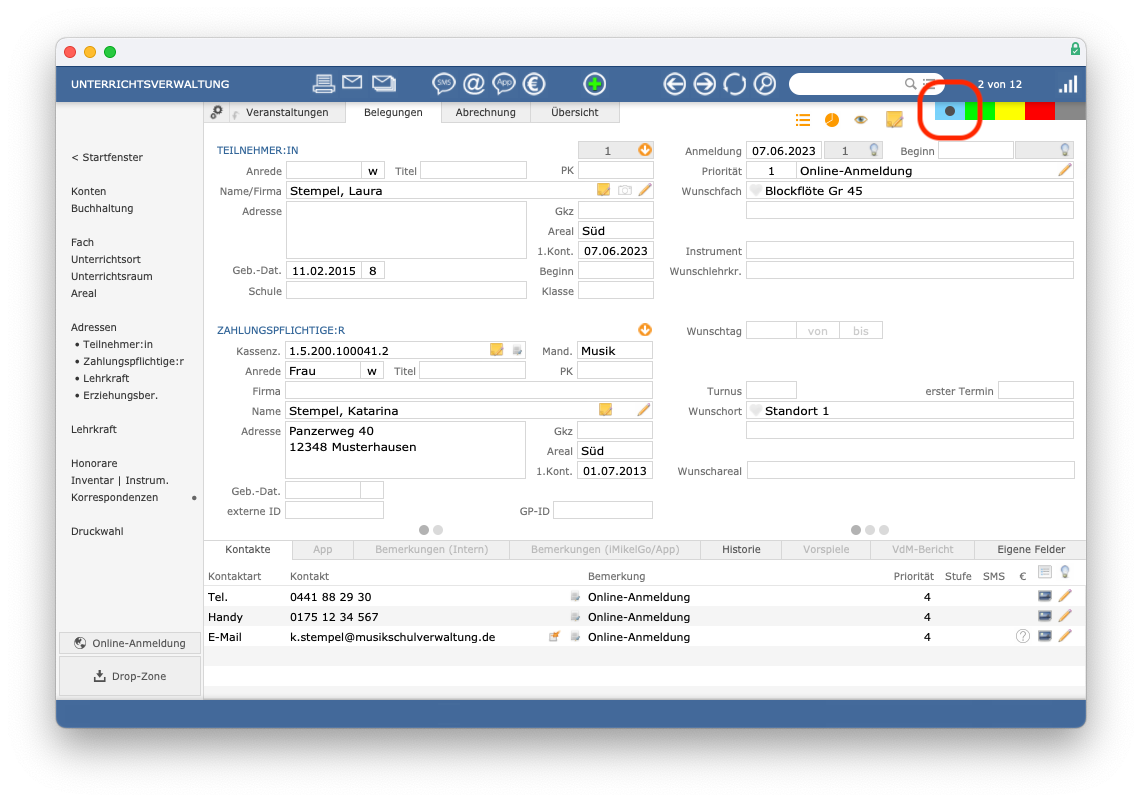
Interessenten auf Warteliste setzen
Sie möchten einen Interessenten zum Unterricht anmelden, aber es gibt derzeit keinen freien Platz für ihn? Kein Problem! Setzen Sie ihn einfach auf die Warteliste. Klicken Sie dazu im Anmeldeassistenten auf das grüne Etikett. Sie können das Anmeldedatum sowie (sofern vorhanden) das gewünschte Beginndatum eintragen.
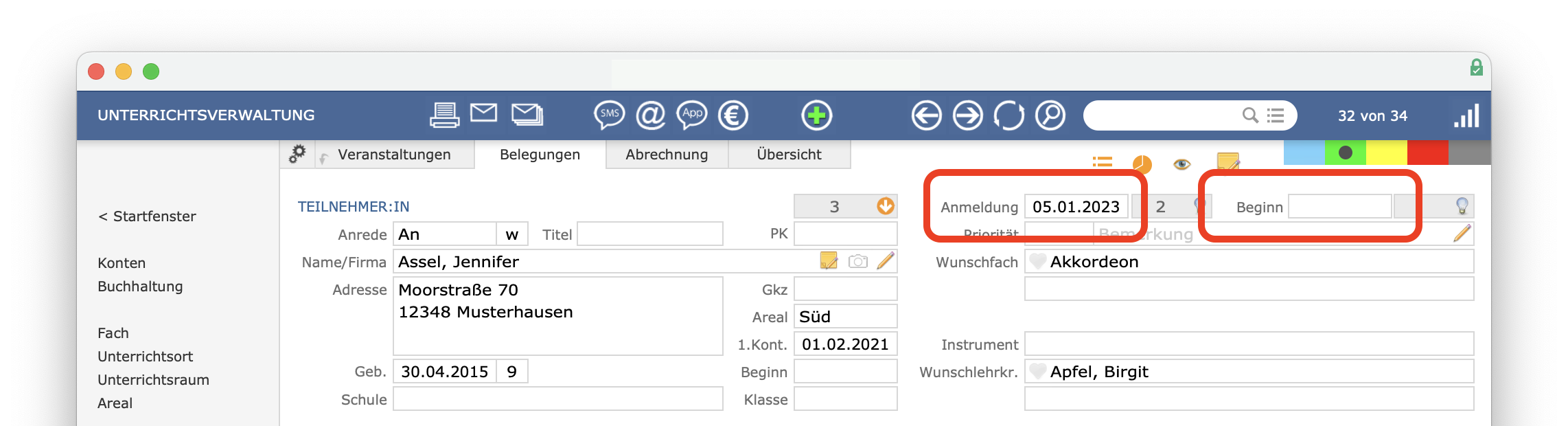
Sie können auch eine Priorität
eingeben, nach welcher Sie später sortieren können. Wenn ein Interessent z. B. bevorzugt zu behandeln ist, tragen Sie hier eine 1
oder ein A
ein. Direkt daneben können Sie Erläuterungen zur eingetragenen Priorität erfassen.

Sie können für den Wartelisteneintrag beliebig viele Wunschfächer, Wunschlehrkräfte und weitere Wünsche des Interessenten eintragen.
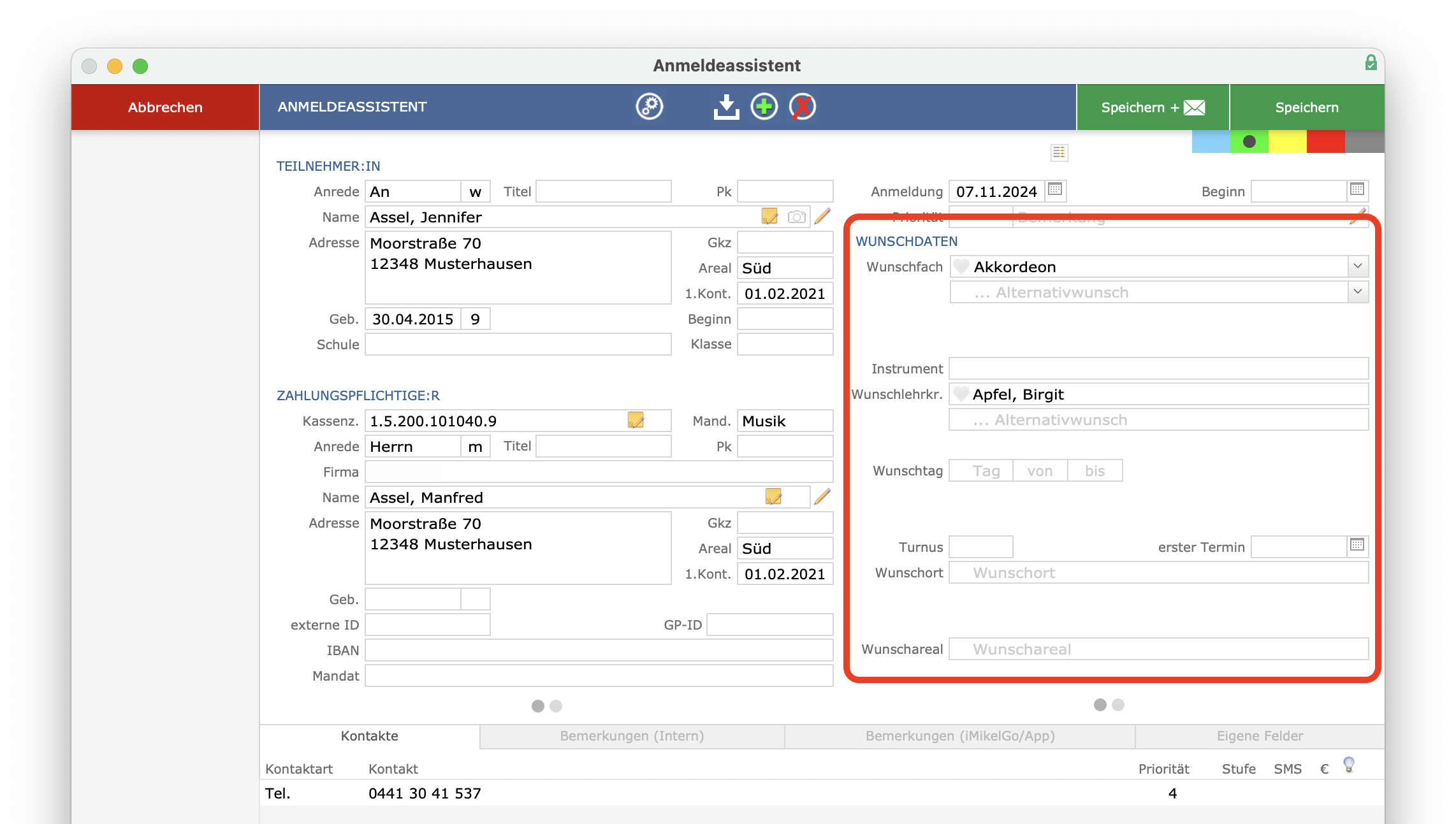
Ein Wunschinstrument kann dann angegeben werden, wenn es sich nicht bereits durch das Wunschfach ergibt. Wurde als Wunschfach z. B. Big Band
eingetragen, können Sie als Instrument Trompete
hinterlegen.
Weiteres Tutorial: Sie können im Wartelisteneintrag die Wünsche einer Person kennzeichnen.
Nachdem Sie Ihre Eingaben gespeichert haben, befindet sich der Interessent auf der Warteliste.
Gebühreninformation: Es erfolgt weder eine Gebührenberechnung noch eine Anrechnung im Deputat.
Wartelistenposition einsehen
In der Unterrichtsverwaltung kann bei Einträgen der Warteliste und Vermittlung die Position eingesehen werden.
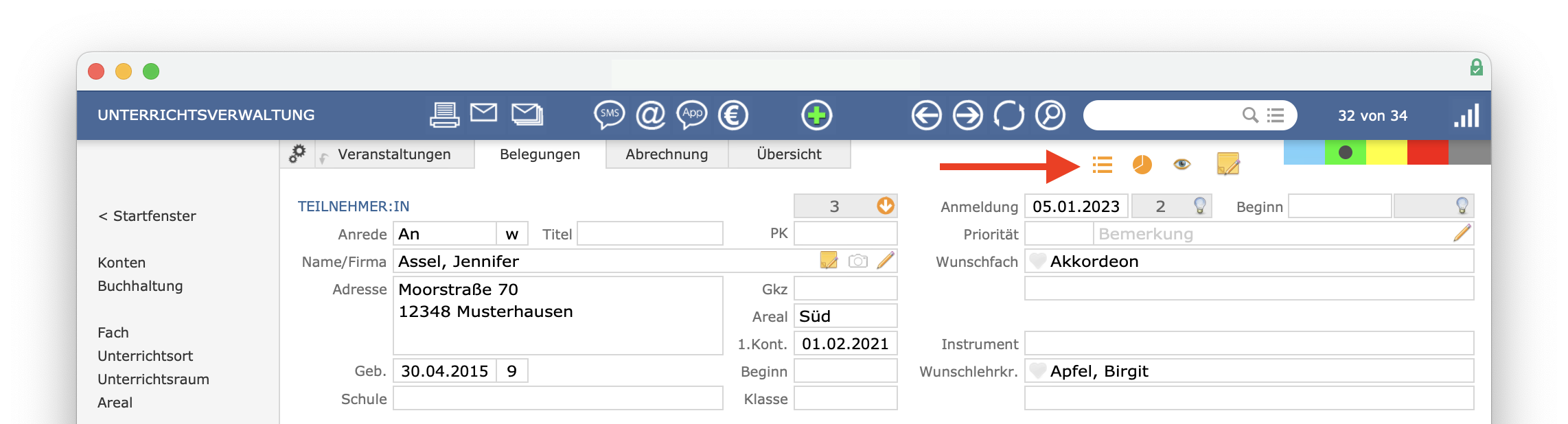
Außerdem kann hier eine AdHoc-Auswertung erstellt werden.
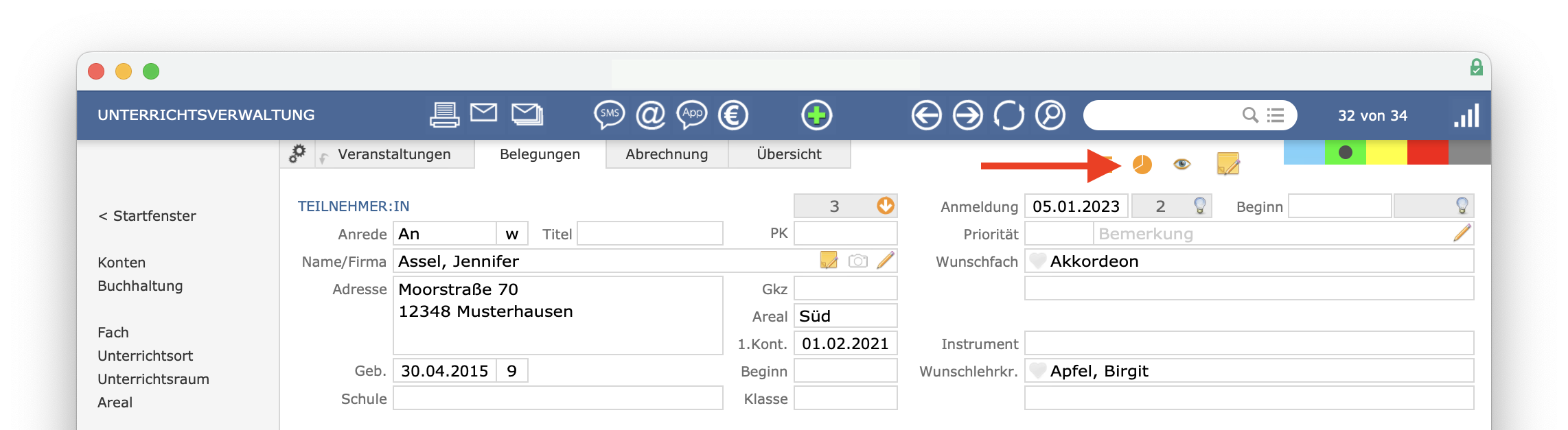
Weitere Wartelisteneinträge einsehen
Neben dem Anmeldedatum wird die Anzahl der Wartelisteneinträge und Online-Anmeldungen dieser Person angezeigt. Hierdurch haben Sie z. B. eine schnelle Übersicht, falls eine Person mehrere aktuelle Wartelisteneinträge haben sollte.
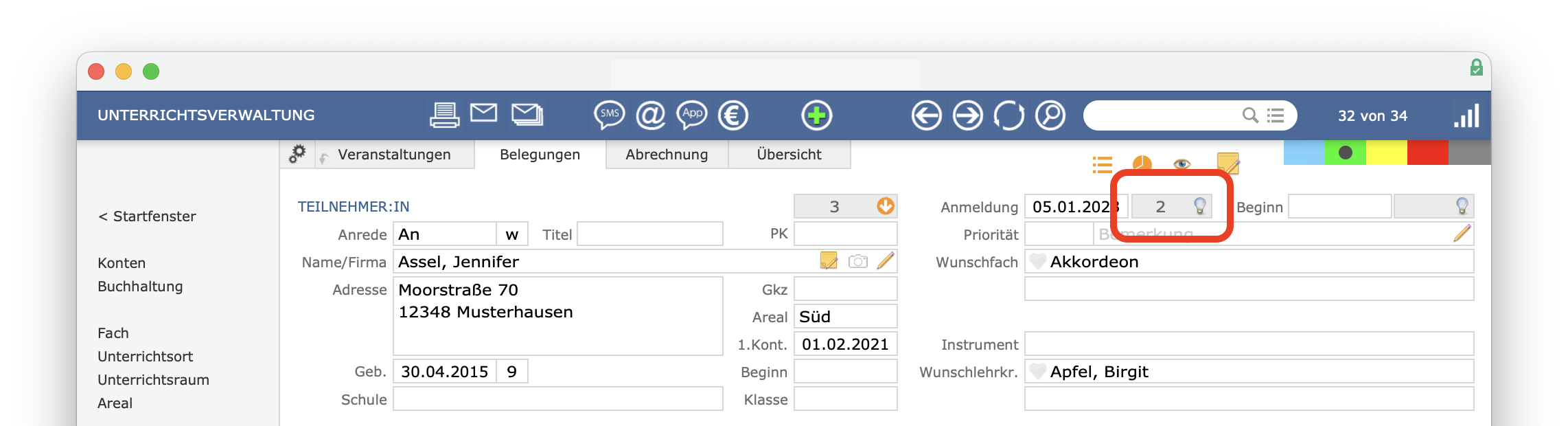
Über die Glühbirne kann in einem separaten Fenster eine Übersicht dieser Wartelisteneinträge und Online-Anmeldungen dieser Person aufgerufen werden.
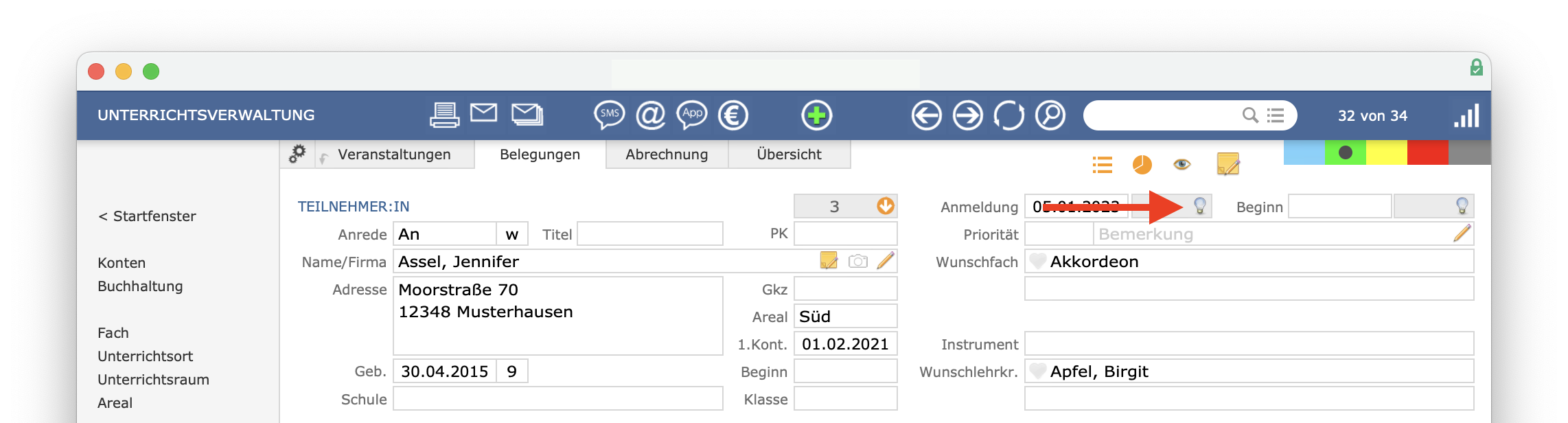
Hier kann schnell erkannt werden, dass zu einer Person z. B. mehrere Wartelisteneinträge oder Online-Anmeldungen in verschiedenen Arealen oder zu demselben Wunschfach vorliegen.Direkt aus dieser Übersicht kann ein Eintrag auf nicht mehr verwenden
gesetzt oder auch eingeteilt werden.
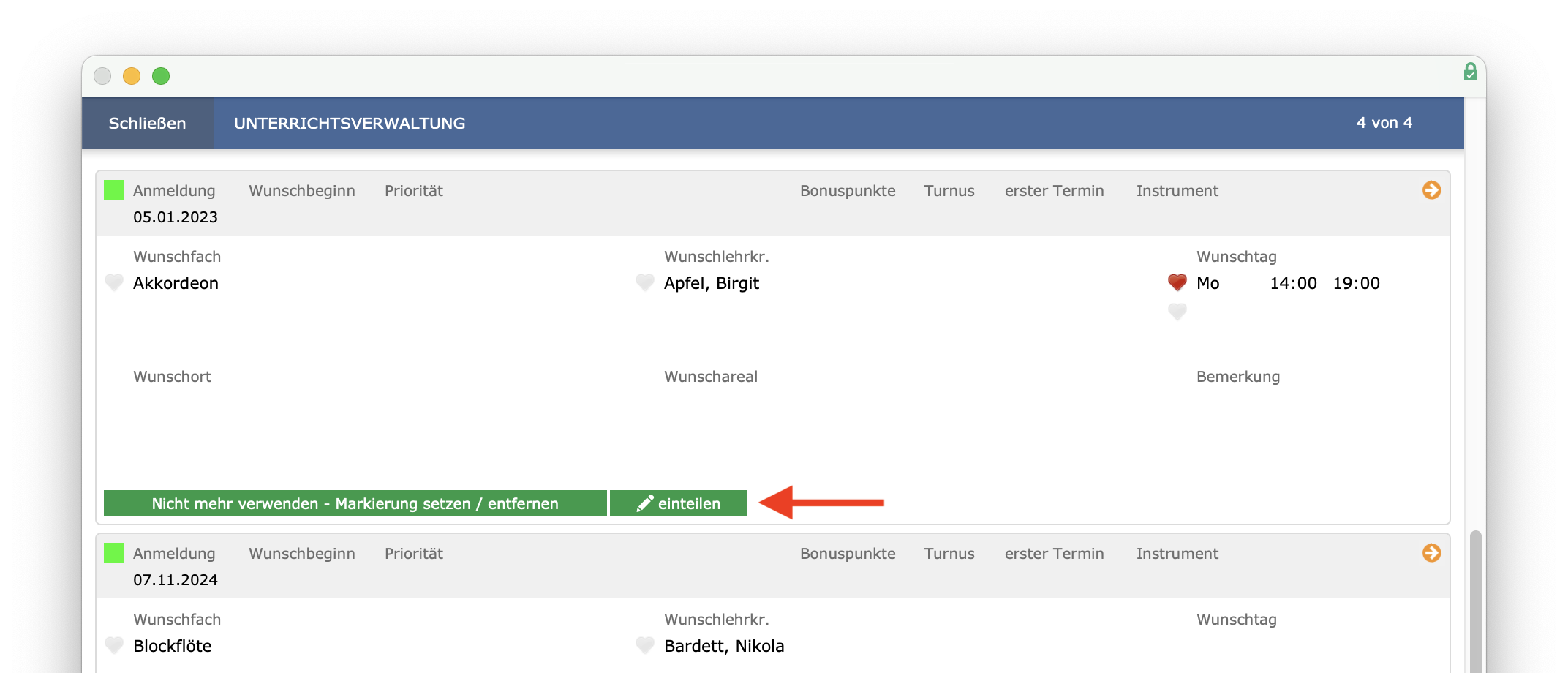
Als weitere Information werden in dieser Übersicht auch ältere Wartelisteneinträge dargestellt, welche in der Vergangenheit evtl. bereits auf nicht mehr verwenden
gesetzt wurden. Diese können an dieser Stelle reaktiviert werden.

Teilnehmer für Unterricht einteilen
Den Einsatz der Etiketten Gelb und Rot können Sie Ihrem Verwaltungsprozess beliebig anpassen. Sie brauchen nicht jeden Status zu verwenden. Sie können Interessenten von der Warteliste (grün) auch direkt auf rot oder grau setzen. Eine von vielen Kunden bewährte Vorgehensweise stellen wir Ihnen folgend vor.
Teilnehmer für Unterricht vormerken
Ist ein Unterrichtsplatz frei geworden, können Sie diesen zum Beispiel an einen Teilnehmer von der Warteliste vergeben. Dieser kann in die Einteilungsphase übernommen und mit dem gelben Etikett gekennzeichnet werden. Dazu klicken Sie zunächst im Wartelisteneintrag auf den Stift.
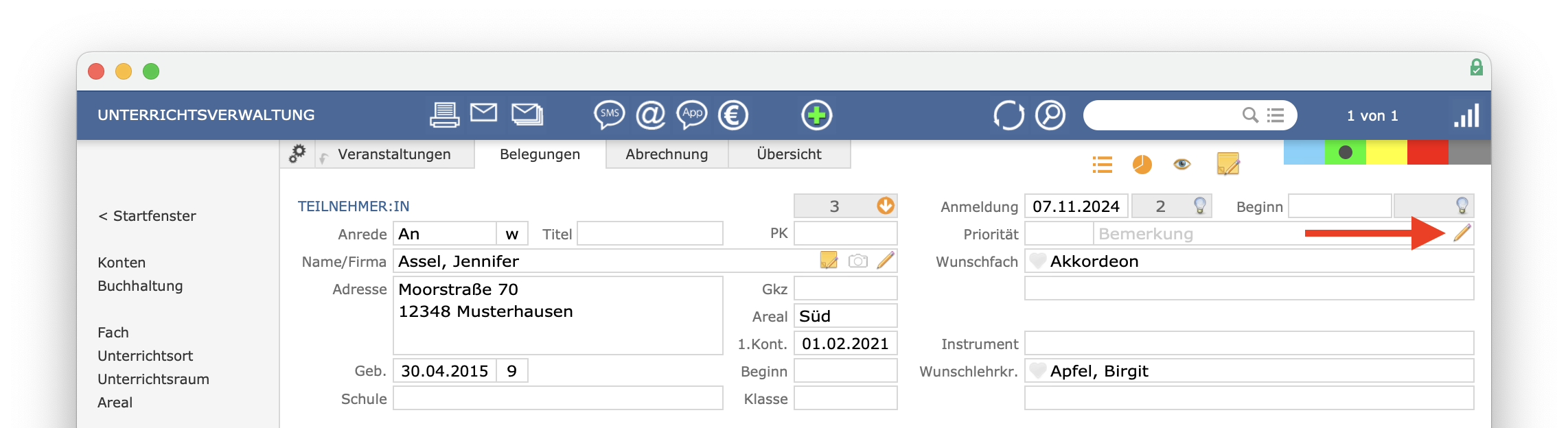
Wählen Sie dann die Funktion „einteilen“ aus.
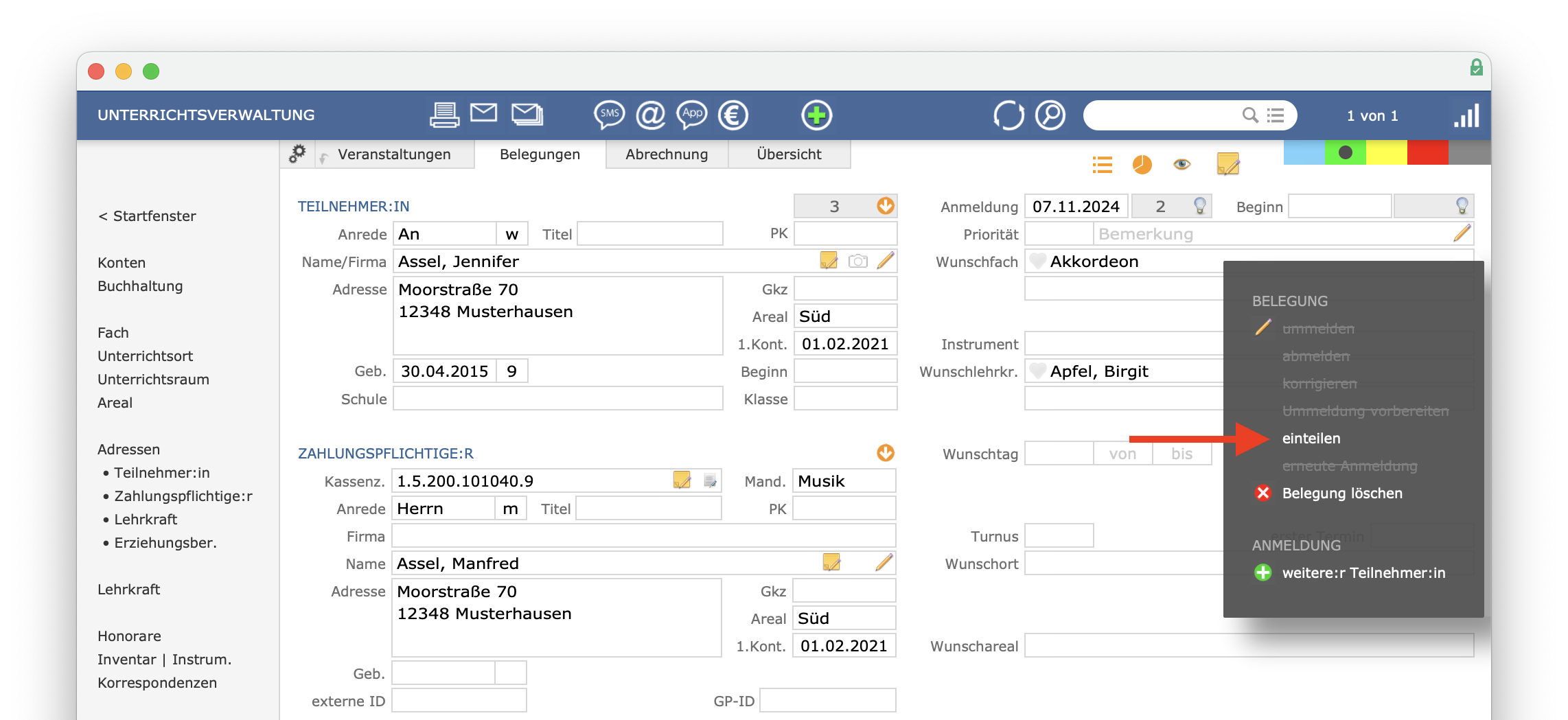
Automatisch öffnet sich der Einteilungsassistent und der Status wird mit dem gelben Etikett gekennzeichnet.
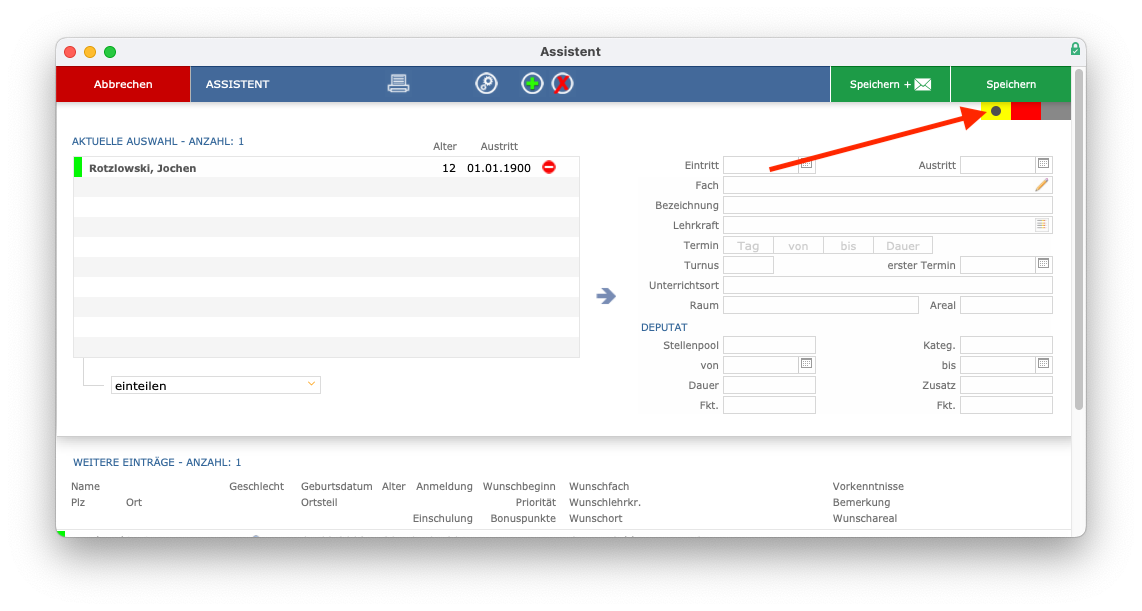
Weiter unten sind im Einteilungsassistenten alle weiteren Wartelisteneinträge ersichtlich. Sie können diese in die aktuelle Auswahl mit einem Klick für eine gleichzeitige Einteilung aktivieren. Des Weiteren können Sie auf die Glühbirne bei einem dieser Wartelisteneinträge klicken.
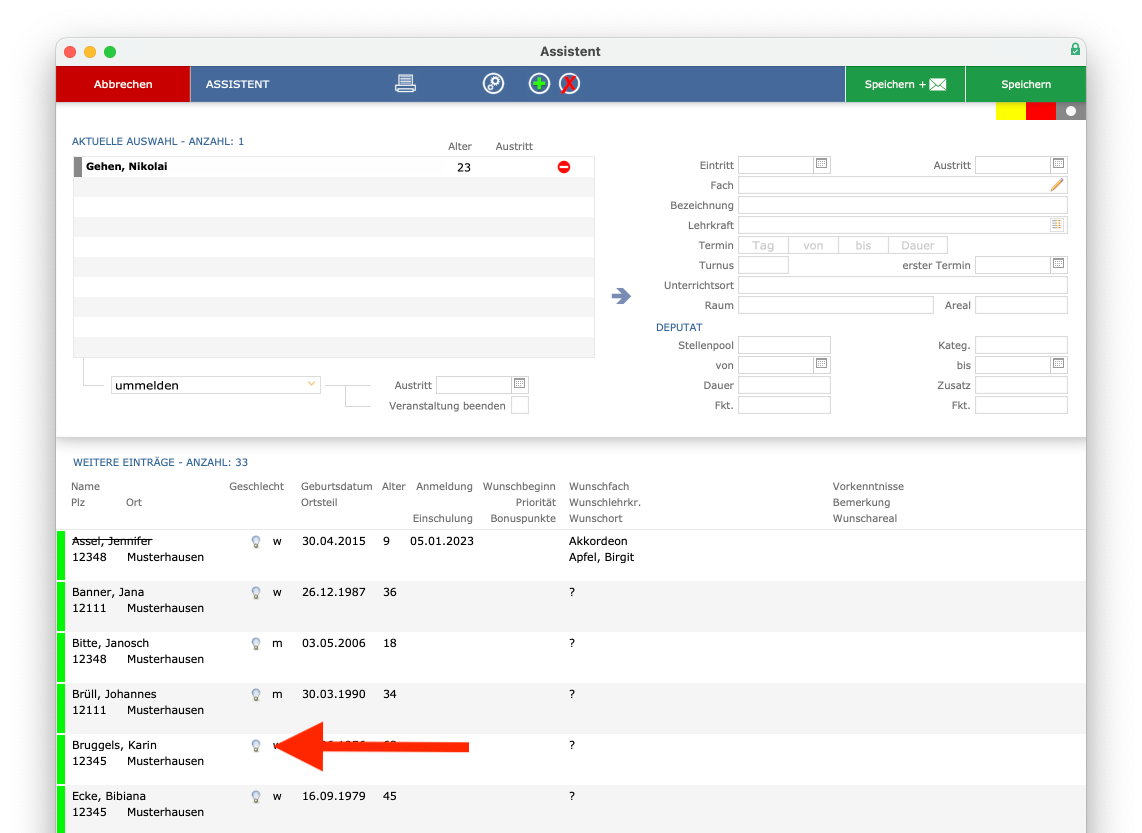
Hierdurch können Sie sich u. a. die bisherigen Rabatte einer Person anzeigen lassen.
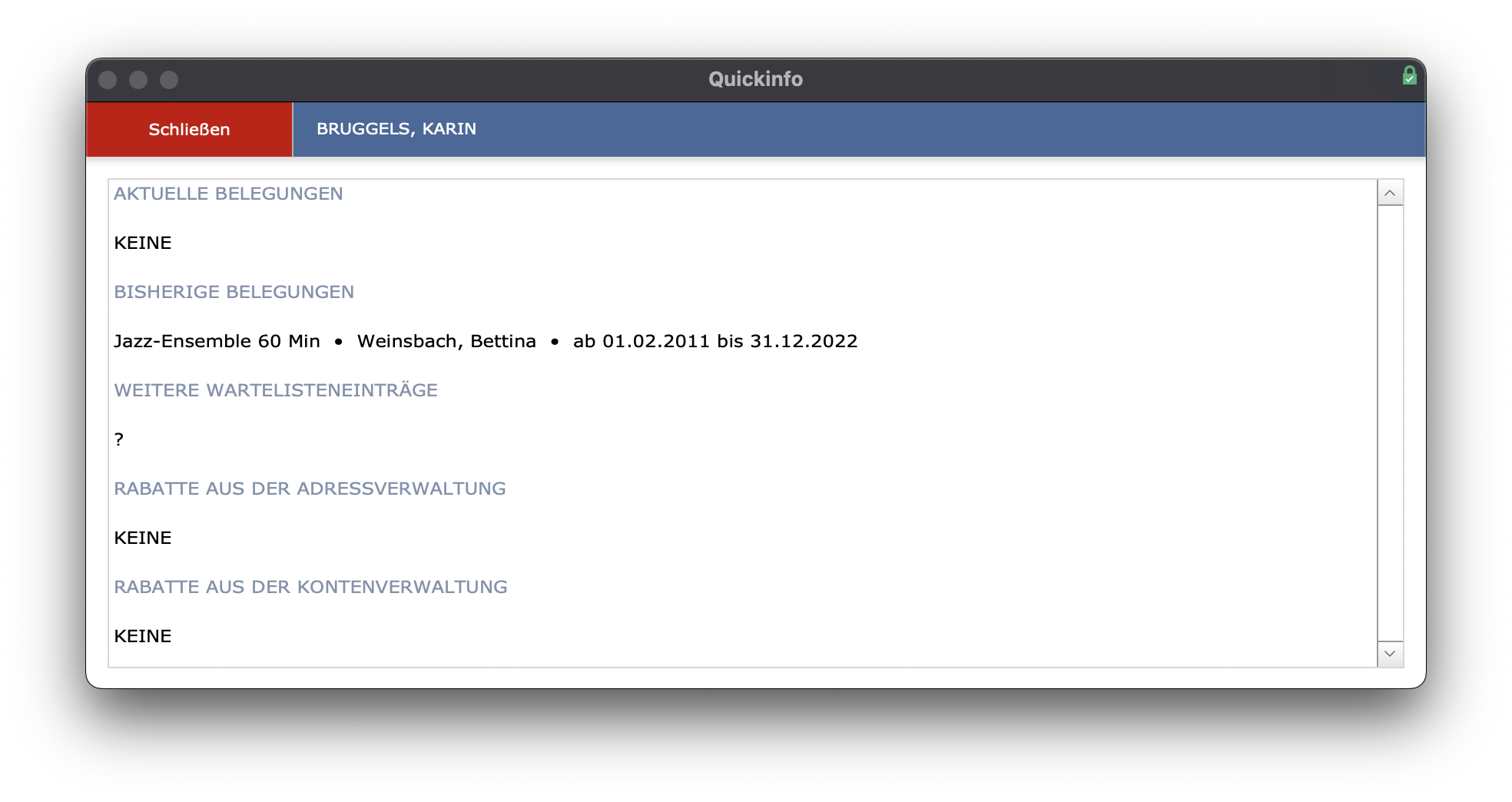
Im Einteilungsassistenten können Sie über den Stift den Teilnehmer einem bereits vorhandenen Unterricht zuordnen oder eine neue Veranstaltung für ihn erstellen.
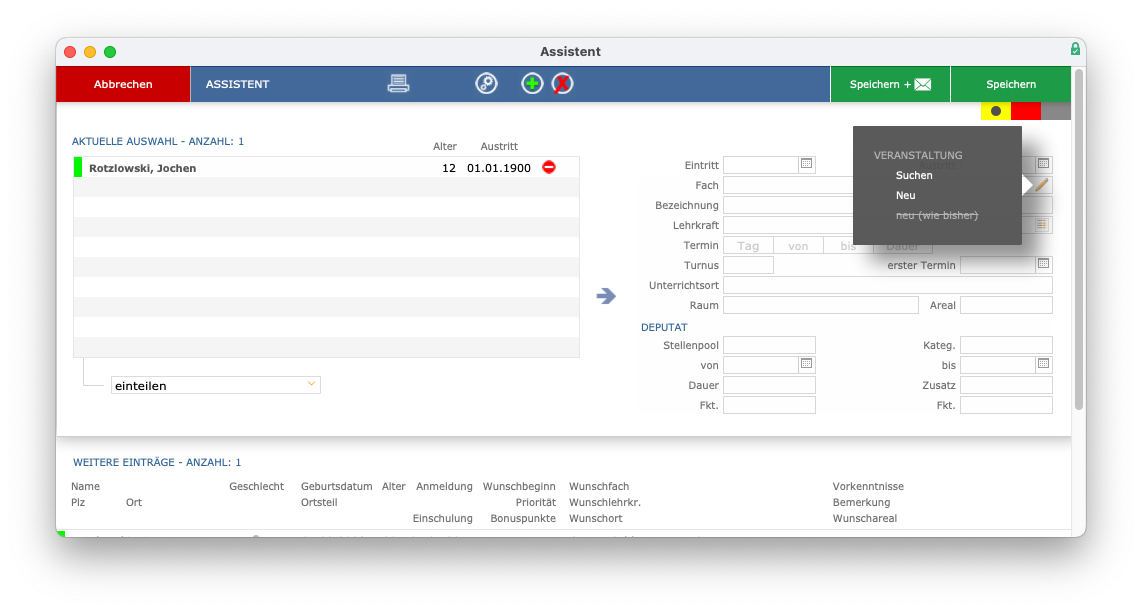
Möchten Sie direkt eine Einteilungsbestätigung versenden, können Sie auf Speichern + Brief
klicken. Klicken Sie sonst auf „Speichern“.
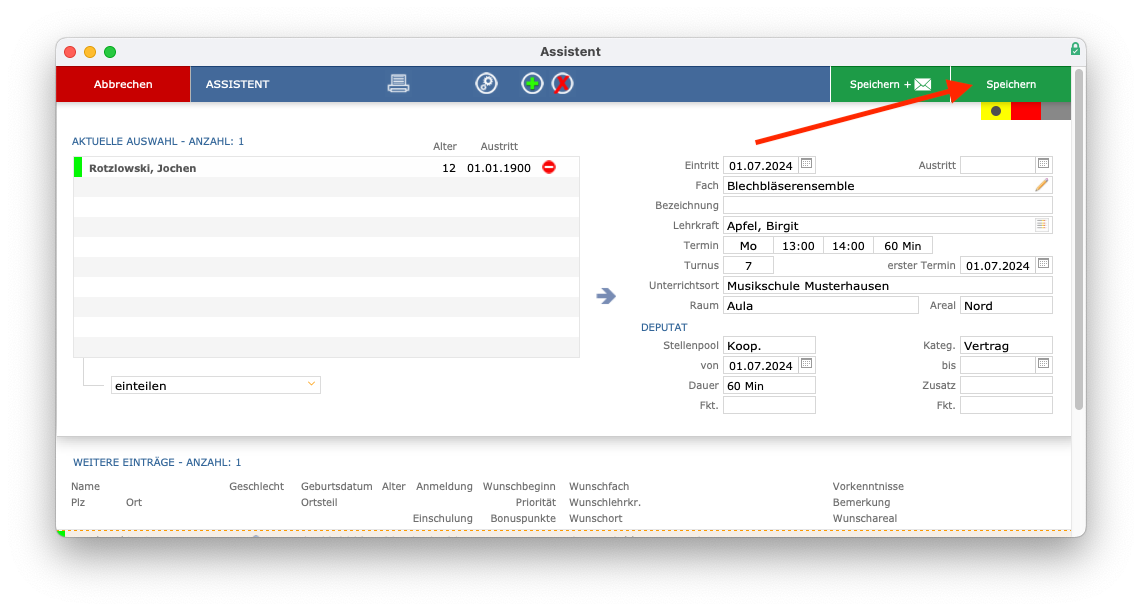
Im gelben Status können Sie nun den Unterricht und den ursprünglichen Wunsch vom Wartelisteneintrag sehen.
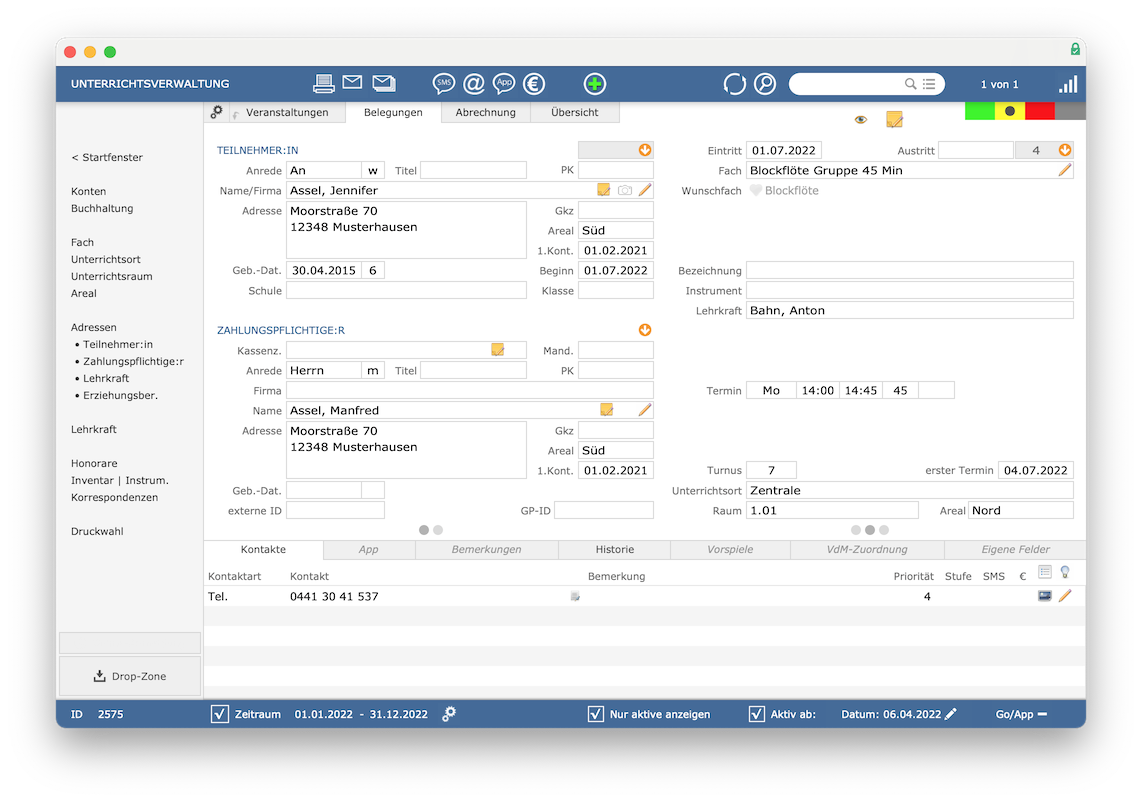
Im gelben Status erfolgt weder eine Gebührenberechnung noch eine Anrechnung im Deputat. Die Deputatsanrechnung ist in den Einstellungen der Personalverwaltung optional für den gelben Status aktivierbar.
Teilnehmer für Unterricht bestätigen
Wurde später eine zufriedenstellende Probestunde erteilt, kann der Unterricht zum Beispiel von Ihrer Fachbereichsleitung auf die nächste Stufe der Einteilungsphase gesetzt werden. Diesen neuen Status kennzeichnet das rote Etikett, welches der Hinweis für Ihre Verwaltung ist, dass der Teilnehmer in den gebührenrelevanten Bestand aufgenommen werden kann. Klicken Sie hierzu einfach auf das rote Etikett und halten Sie dabei die alt-Taste Ihrer Tastatur gedrückt.
iMikel-Vorteil: Dieser Sicherheitsschritt verhindert, dass Sie Teilnehmer aus Versehen umbuchen.
Über diesen Schritt erfolgt die feste Veranstaltungszuordnung, aber noch keine Gebührenberechnung. Die Deputatsanrechnung ist in den Einstellungen der Personalverwaltung optional für den roten Status aktivierbar.
Teilnehmer in den Bestand aufnehmen
Den Teilnehmer können Sie anschließend in den (gebührenrelevanten) Bestand aufnehmen, indem Sie mit gedrückter alt-Taste auf das graue Etikett klicken.
Gebühreninformation: Die Belegung ist nun fest einer Veranstaltung zugeordnet, die Gebühren werden berechnet und das Deputat angerechnet.
Etikett wechseln / Status ändern
Halten Sie für eine Statusänderung bei der betroffenen Belegung oder Veranstaltung die ALT-Taste gedrückt und klicken Sie dabei auf den gewünschten Status.
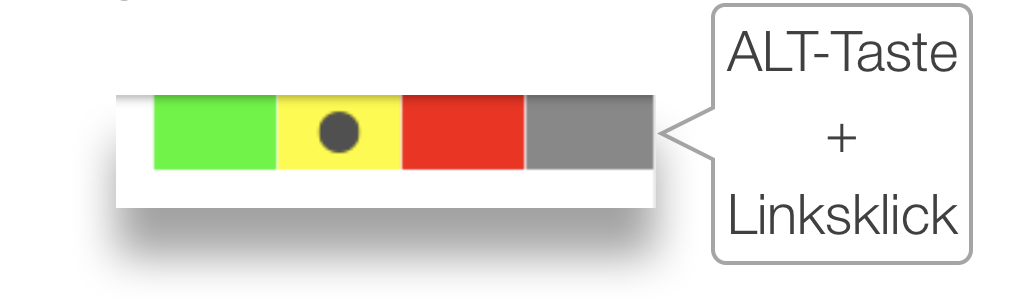
iMikel-Tipp: Wenn sich die Statusänderung auf alle aufgerufenen Datensätze zu beziehen hat, halten Sie zusätzlich zur ALT-Taste die Shift-Taste gedrückt.
Die Statusänderung lässt sich beliebig in alle Richtungen vornehmen. Beispielsweise können Sie eine Belegung von gelb auf rot ändern und danach von rot auf grau. Ebenso ist es möglich, einen Statuswechsel von gelb direkt auf grau vorzunehmen. Auch ist ein Statuswechsel rückwärts möglich, z. B. von rot zurück auf gelb.
Wird eine Unterrichtsbelegung bei einer Absage einer Person aus dem Status gelb, rot oder grau wieder zurück auf die Warteliste (grün) gesetzt, werden die Felder Eintritt und Austritt automatisch geleert. Soll eine Belegung aus dem Status grün (Warteliste) in den Bestand überführt werden, nutzen Sie am besten einteilen
, denn wechseln Sie das Etikett mit ALT-Klick, sind danach noch einige Felder nachzufüllen.
Beispiel: Das Fach ist noch nicht bekannt, bislang war nur das Wunschfach hinterlegt.
Hinweis bezüglich „Gendern“: Aus Gründen der besseren Lesbarkeit wird auf die gleichzeitige Verwendung der Sprachformen männlich, weiblich und divers (m/w/d) verzichtet. Sämtliche Personenbezeichnungen gelten gleichermaßen für alle Geschlechter. Die verkürzte Sprachform hat nur redaktionelle Gründe und beinhaltet keine Wertung.
