iMikel: Briefpapier anlegen (inkl. Video)
Tutorial als Video ansehen
Darstellungsinformation: Das Video zeigt noch das alte iMikel-Design. Das Vorgehen im neuen Design ist ähnlich, wie der folgenden schriftlichen Anleitung zu entnehmen ist.
iMikel bietet Ihnen an vielen Stellen die Möglichkeit, Briefe auszudrucken oder direkt per E-Mail zu versenden. Ein wesentlicher Bestandteil von Briefen ist das Briefpapier. Folgend lernen Sie, wie Sie dieses in iMikel anfertigen und als Vorlage verwenden können. Klicken Sie zunächst in der Korrespondenzverwaltung auf Briefpapier
.
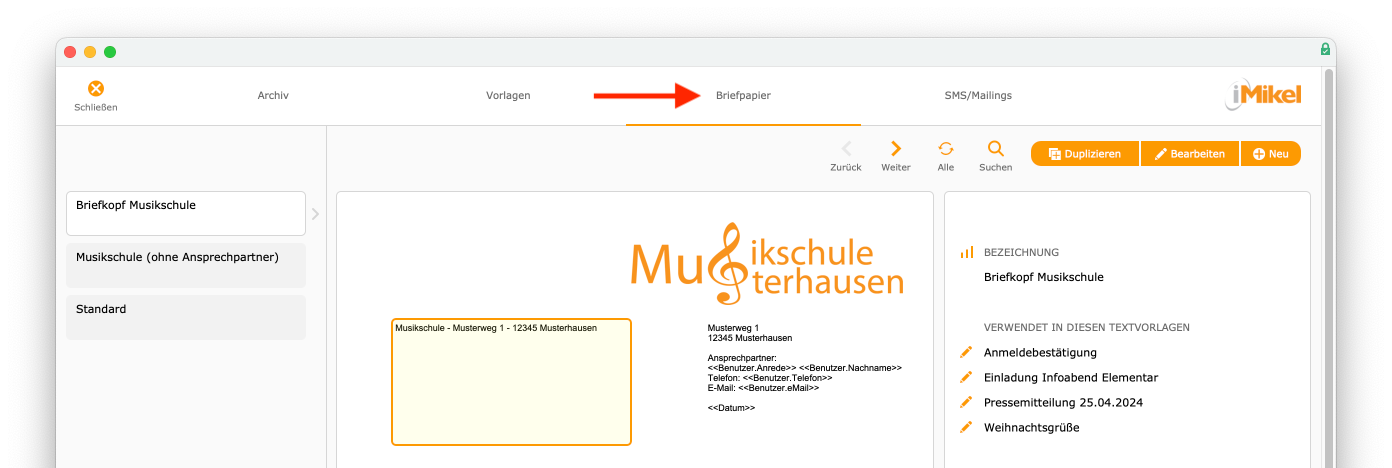
Legen Sie dann über + Neu
ein neues Briefpapier an.
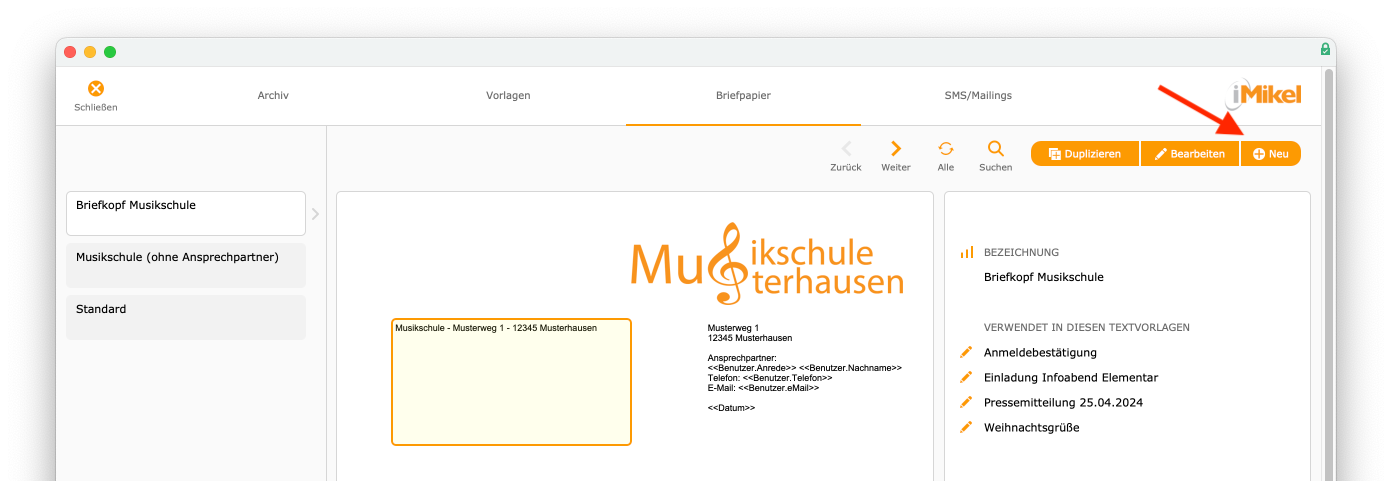
Für das Briefpapier können Sie festlegen, ob es randlos ist, keinen Fußteil besitzt und ob sie den Adressbereich ausblenden möchten.
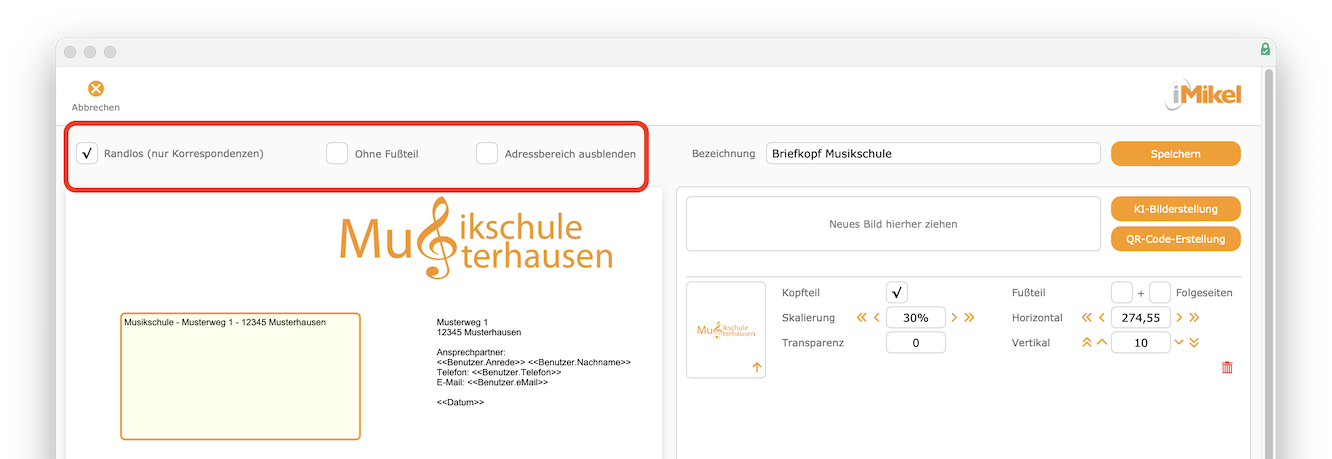
Geben Sie einen aussagekräftigen Titel ein, zum Beispiel Briefkopf Musikschule
.
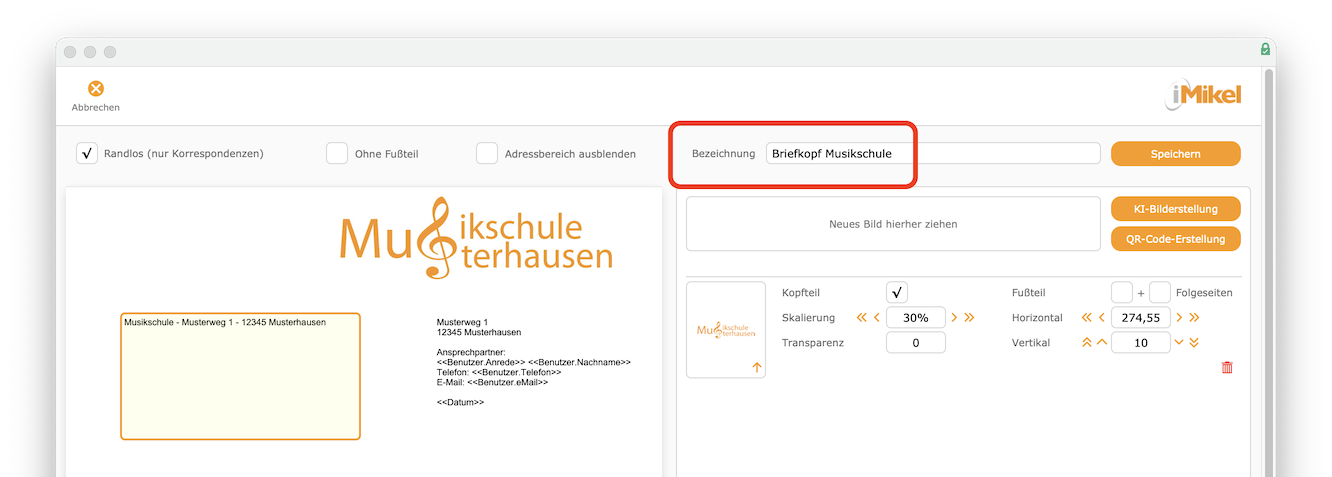
Sie können anschließend Texte einfügen und so beispielsweise die Adresse und Kontaktdaten Ihrer Schule in das Briefpapier einbinden. Außerdem ist es möglich, Platzhalter zu benutzen. Über diese können Sie zum Beispiel die Briefkopfangaben des aktuell angemeldeten Benutzers in das Briefpapier einbinden.
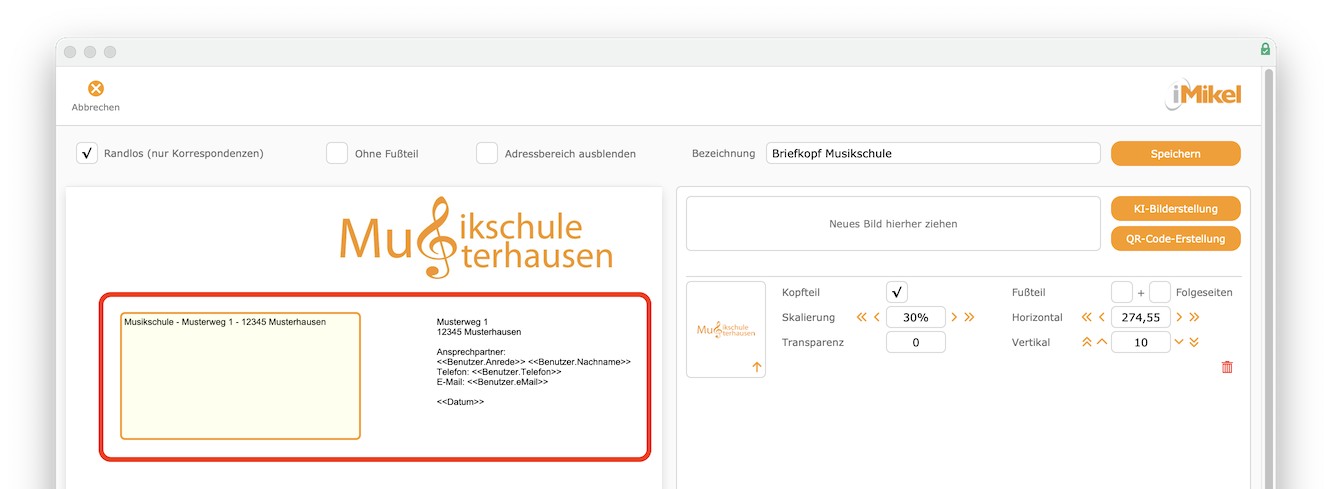
Damit bietet iMikel Ihnen den Vorteil, dass Sie schnell und einfach ein zentrales Briefpapier für Ihre gesamte Schulverwaltung definieren können. Das Briefpapier passt sich automatisch allen Textvorlagen und allen Benutzern an. Das Briefpapier können Sie mit einem Klick auf Speichern
in iMikel sichern.
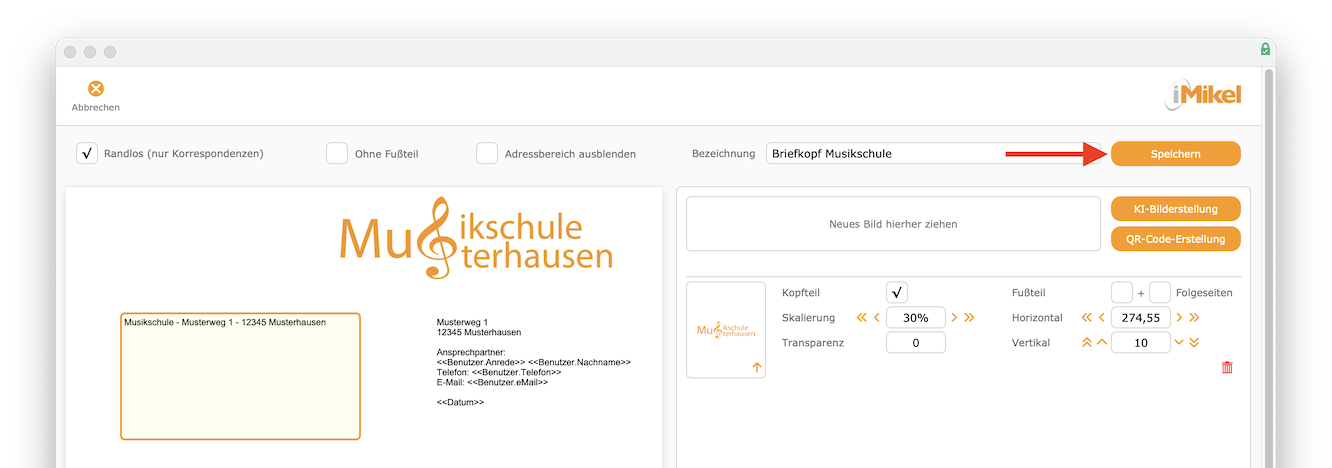
Als nächsten Schritt können Sie Textvorlagen erstellen und mit dem Briefpapier verknüpfen. Dies ist besonders praktisch, wenn sich beispielsweise Ihr Logo ändert, denn dann tauschen Sie es im Briefpapier aus und automatisch werden sämtliche Textvorlagen aktualisiert.
Logo einbinden
Sie können in ein Briefpapier beliebig viele Bilddateien Ihrer Wahl einsetzen, beispielsweise das Logo Ihrer Schule und/oder der Stadt. Ziehen Sie hierzu einfach beim Bearbeiten eines Briefpapiers unter Korrespondenzen > Briefpapier
die gewünschte Datei des Logos in das dafür vorgesehene Feld.
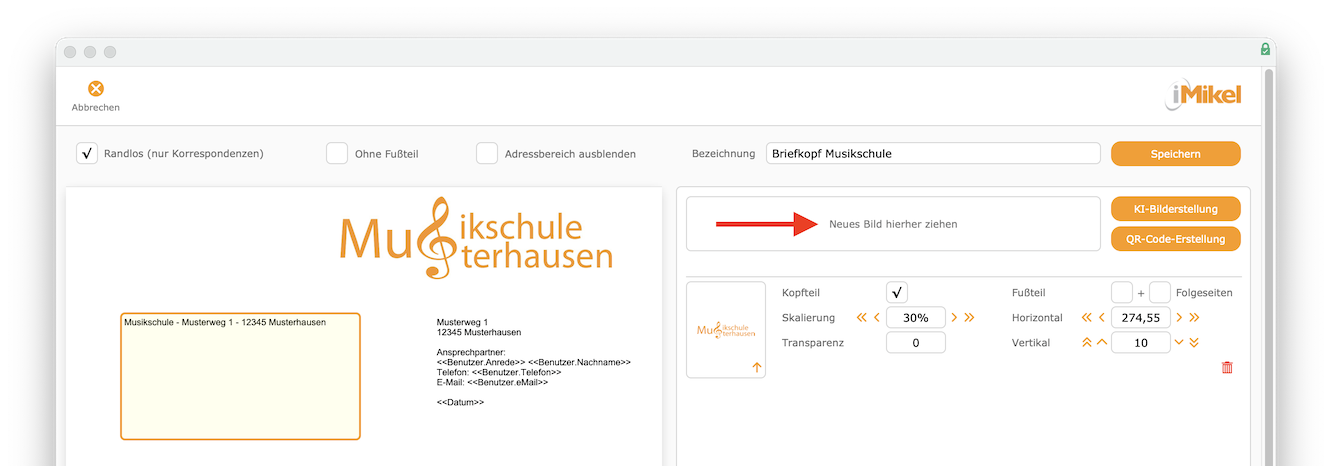
Anschließend können Sie das Logo positionieren und skalieren.
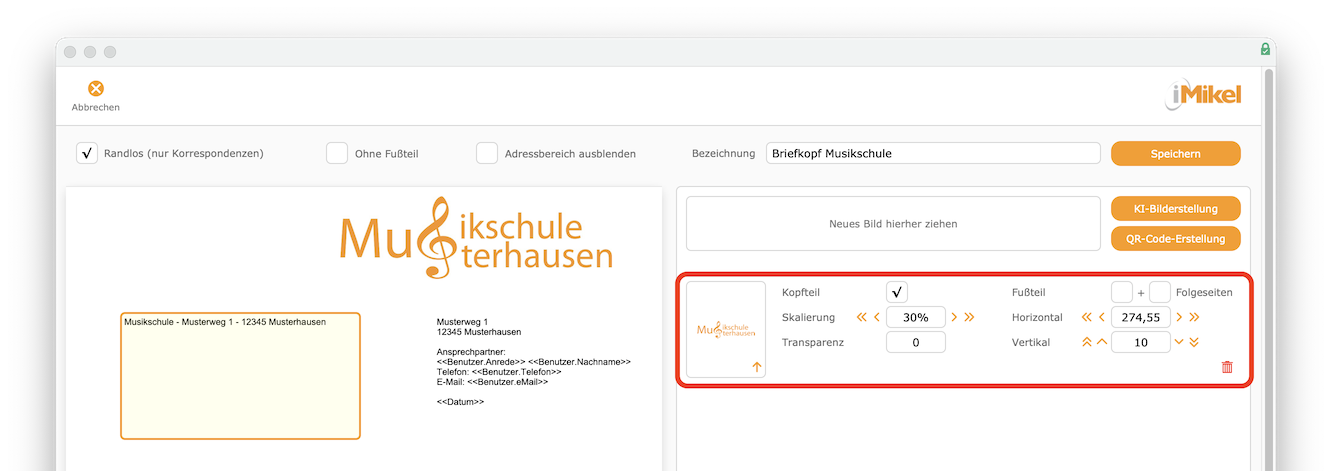
Sie können angeben, ob die Bilddatei im Kopf- oder Fußteil und auf den Folgeseiten angezeigt wird.
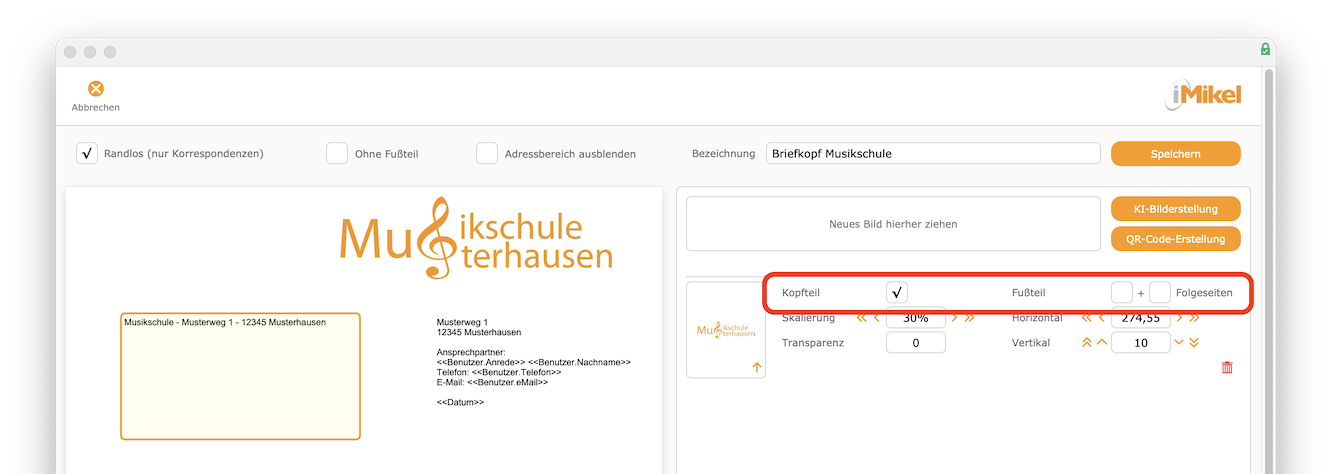
Sie können ein Bild in den Vordergrund bewegen.
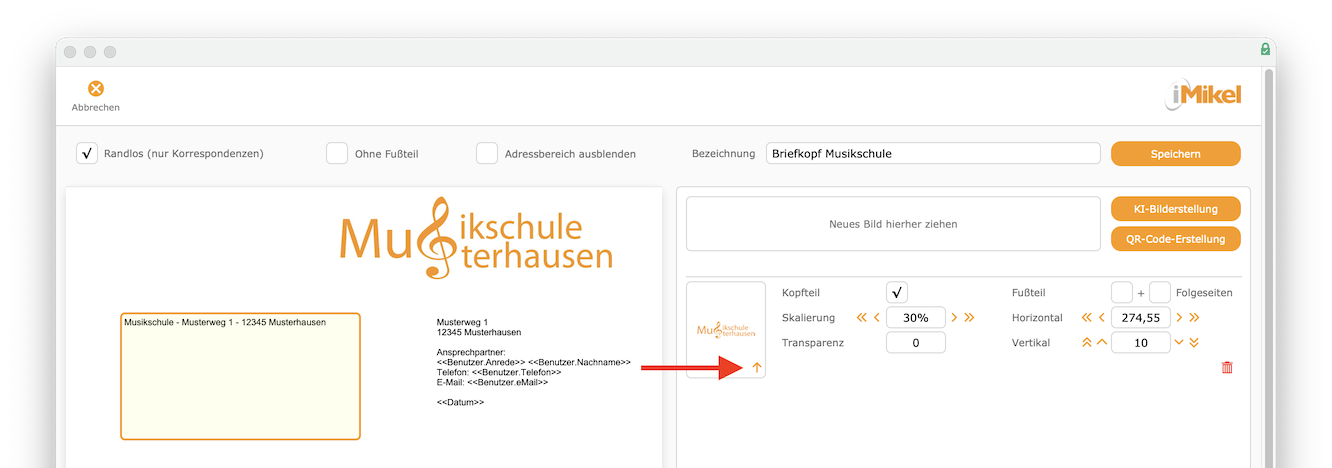
Anwendungsbeispiel: Sie verwenden mehrere Bilder auf einem Briefpapier, die sich überlappen. Bewegen Sie das Bild in den Vordergrund, welches das andere teilweise überdecken soll.
Außerdem können Sie ein Bild skalieren: Sie können die Größe in Prozent selbst eintragen und/oder die das Bild um einen bzw. fünf Prozent kleiner oder größer machen.
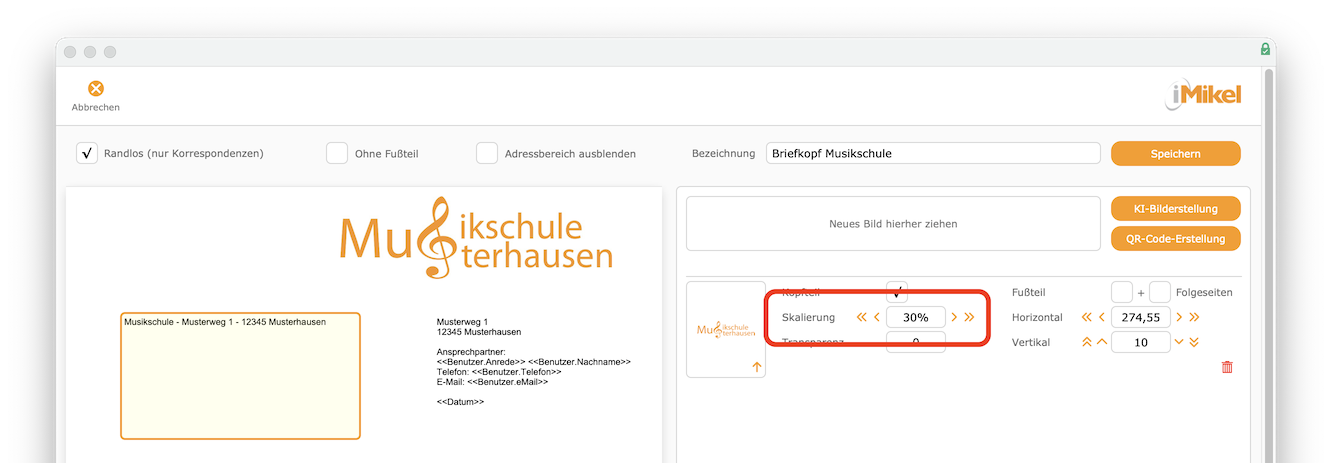
Sie können auch vorgeben, wie transparent das Bild sein soll.
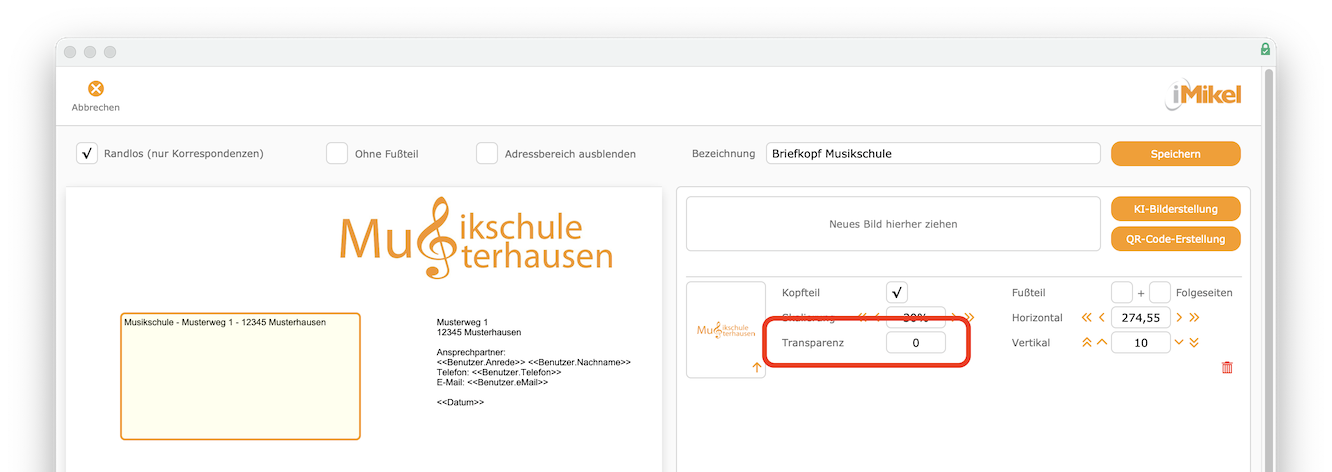
Zudem können Sie das Bild horizontal und auch vertikal bewegen: Tragen Sie die Position selbst ein und/oder bewegen Sie das Bild um fünf bzw. 20 Pixel nach rechts/links.
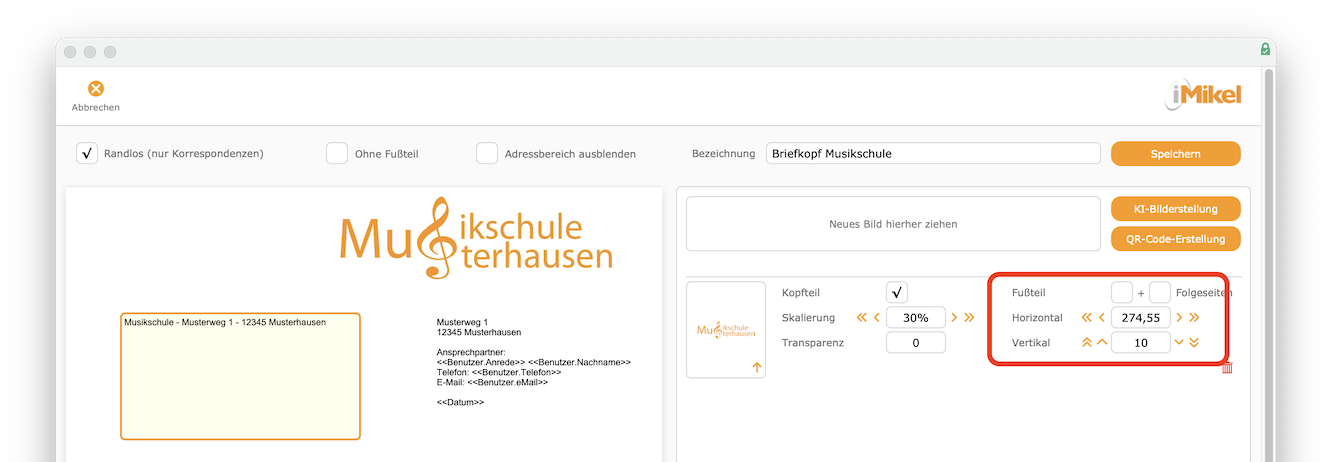
Über die Mülltonne können Sie ein Bild entfernen.
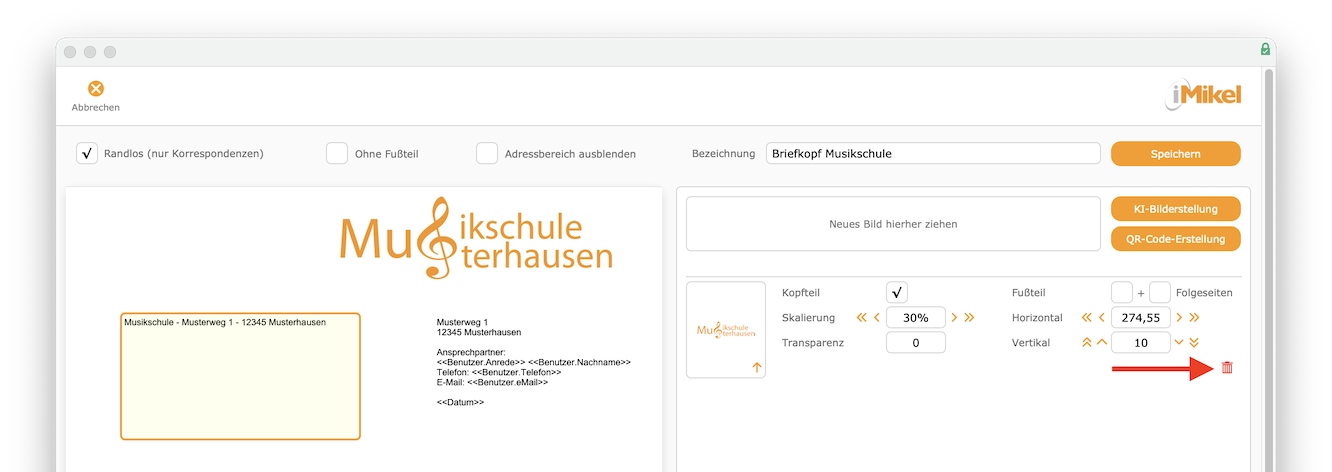
QR-Code erstellen
Unter Korrespondenzen > Briefpapier
können Sie beliebige QR-Codes erzeugen und verwalten. Klicken Sie hierzu einfach beim Bearbeiten eines Briefpapiers auf QR-Code-Erstellung
.
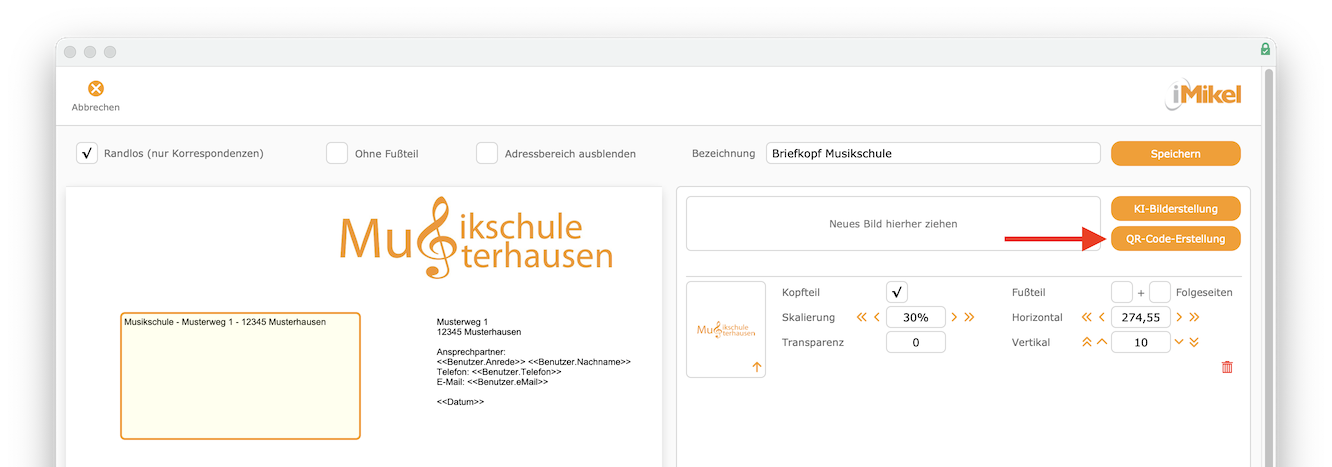
Tragen Sie anschließend die Seite ein, zu welcher der Code führen soll. Klicken Sie dann auf QR-Code generieren
.
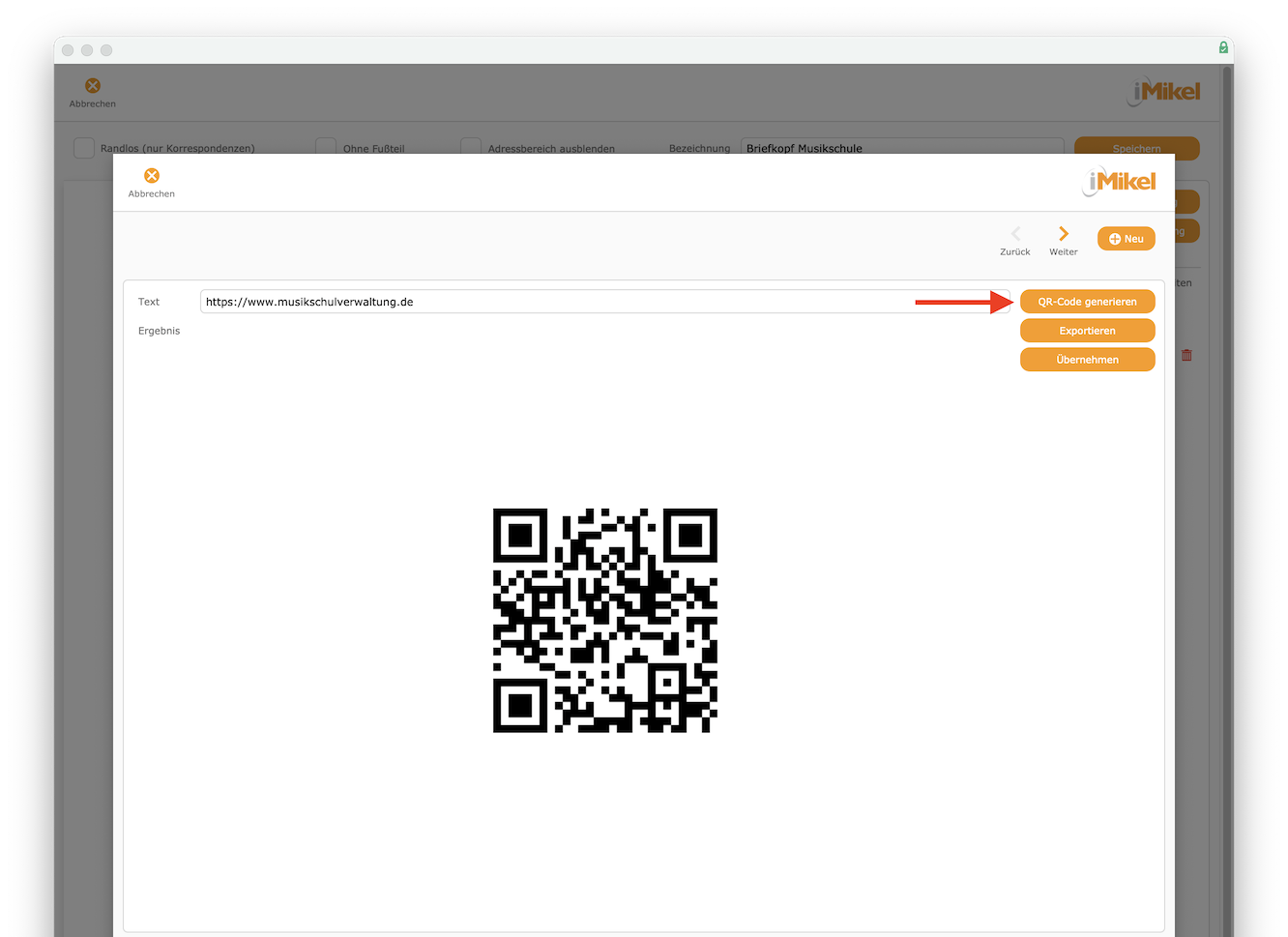
Sie können den QR-Code als Bild exportieren oder für Ihr Briefpapier übernehmen.
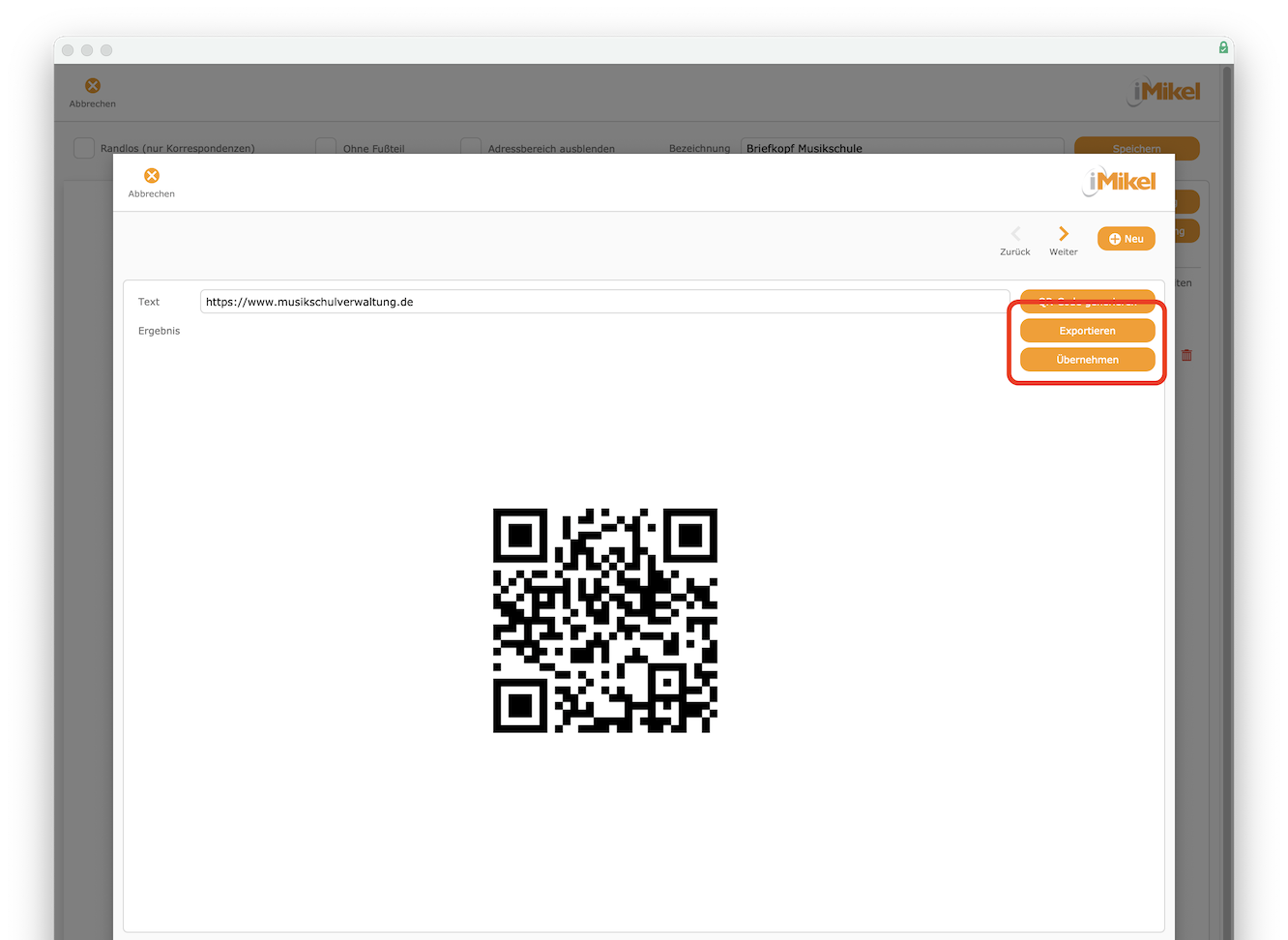
Hinweis bezüglich „Gendern“: Aus Gründen der besseren Lesbarkeit wird auf die gleichzeitige Verwendung der Sprachformen männlich, weiblich und divers (m/w/d) verzichtet. Sämtliche Personenbezeichnungen gelten gleichermaßen für alle Geschlechter. Die verkürzte Sprachform hat nur redaktionelle Gründe und beinhaltet keine Wertung.
