Rechnungen verwalten
zur Übersicht- Zusammenfassung
- Konto anlegen
- Kassenzeichen verwalten
- SEPA-Mandate zuordnen
- Zahlungstypen zuordnen
- Zahlweisen und Fälligkeiten zuordnen
- Abweichenden Korrespondenzempfänger eintragen
- Auszahlungsbankverbindung eingeben
- Konten verknüpfen
- Konto bearbeiten
- Abrechnungen einsehen
- Eingangsbuchungen verwalten
- Manuelle Buchungen verwalten
- Gebührenberechnung
- Rechnungen verwalten
- Die Offene-Posten-Liste
- Mahnwesen
- Einstellungen
Rechnungen verwalten
Folgend zeigen wir Ihnen, wie Sie Rechnungen erstellen und einsehen können. Sie erhalten einen Überblick über den Aufbau einer Rechnung und lernen, wie Sie Rechnungen zurücksetzen können.
Sie können eine Einzelrechnung nur dann zurücksetzen, wenn die von dieser Rechnung erzeugten Fälligkeiten noch nicht an die Kasse übergeben wurden.
Einzelrechnung erstellen
Die Gebühren werden bei einer Eingabe oder Änderung eines Schülers nach wenigen Sekunden mithilfe der automatischen Berechnung der CronJobs aktualisiert. Nach einer erfolgreichen Berechnung des Kontos verschwindet das Warndreieck automatisch.
Nutzen Sie iMikel in einer Einzelplatzversion, wird das Konto automatisch vor der Rechnungserstellung neu berechnet.
Die entstandenen Gebühren sind daraufhin durch die Erstellung einer Rechnung fällig zu stellen. Zur Erstellung einer Einzelrechnung können Sie einfach in der Kontenverwaltung auf das €-Symbol in der Kopfleiste klicken.
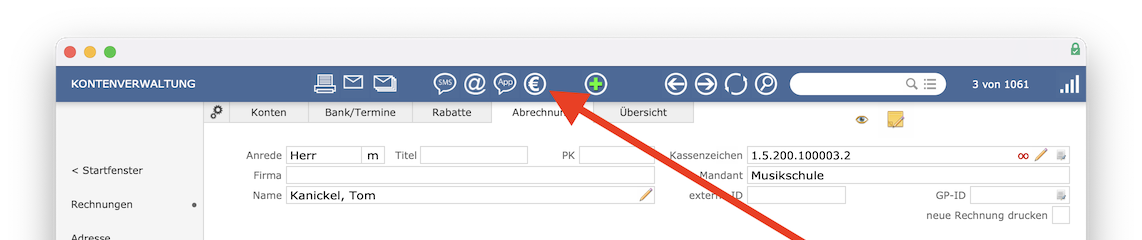
iMikel erstellt anschließend eine Einzelrechnung für die aufgerufene Person/Firma.
Mit gedrückter alt-Taste können für alle aktuell aufgerufenen Belegungen oder Konten neue Rechnungen erzeugt werden. Wurde ein Konto noch nicht vollständig berechnet, wird ein Hinweis angezeigt, dass eine Rechnungserstellung erst nach Abschluss der Berechnungen möglich ist. Zudem wird bei dem betroffenen Konto die Gebührenaktualisierung am Server vorgezogen, um Wartezeiten möglichst zu verkürzen.
Die betroffenen Buchungen werden daraufhin mit dem internen Vermerk gedruckt
versehen. Hierdurch sind diese beim nächsten Rechnungslauf nicht enthalten. Erst nach weiteren gebührenrelevanten Änderungen kann eine neue Rechnung erstellt werden.
iMikel macht Sie darauf aufmerksam, wenn keine Änderungen vorliegen. iMikel prüft hierbei, ob es zu Änderungen hinsichtlich der Rechnungssumme und der Fälligkeiten gekommen ist. Wird trotzdem eine neue Rechnung benötigt (zum Beispiel aufgrund einer geänderten Anschrift des Zahlungspflichtigen), kann vor dem Erstellen einer neuen Rechnung rechts oben der Haken gesetzt werden bei neue Rechnung drucken
.
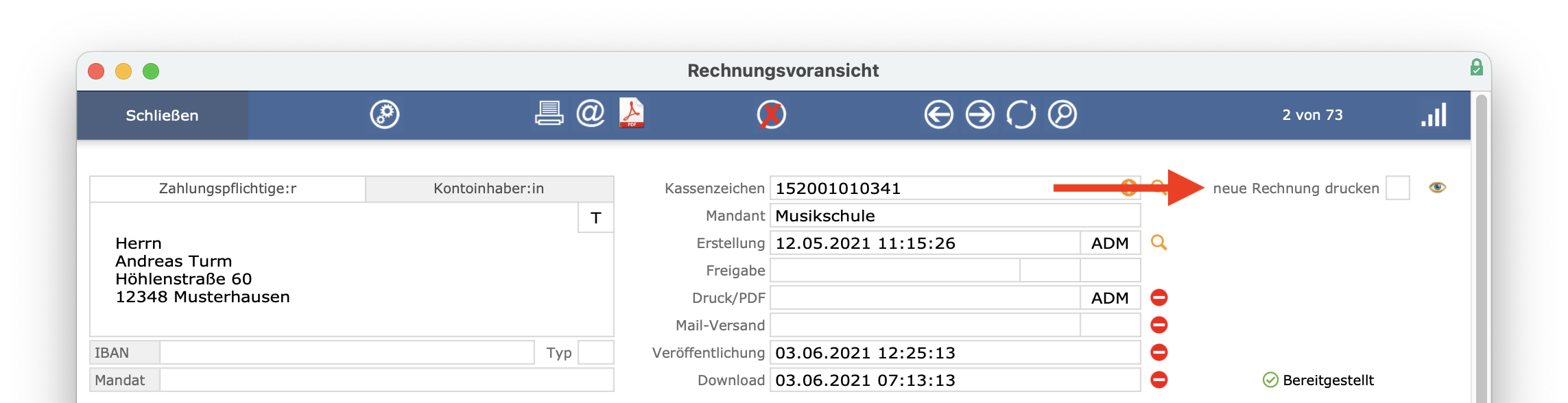
Grundsätzlich können Rechnungen über die Buchhaltung im Rahmen eines Rechnungslaufes erstellt werden. Einzelrechnungen können zudem sowohl in der Konten- als auch in der Unterrichtsverwaltung erstellt werden.
Einstellungen für die Rechnungserstellung
Unter Konten > Abrechnung > Rechnungen
stehen Ihnen die Optionen Neue Rechnungen enthalten ausschließlich mit dieser Rechnung NEU fällig gestellte Buchungen
und Ermäßigungen und Zuschläge über detaillierte Rechnungsposition ausweisen
zur Verfügung.
Rechnungen einsehen
Alle Rechnungen, die für ein Konto in iMikel erstellt wurden, werden gespeichert. Sie können diese Rechnungen jederzeit einsehen. Klicken Sie dazu in der Kontenverwaltung auf Abrechnung > Rechnungen
. Über den Pfeil öffnen Sie eine Rechnung in der detaillierten Voransicht.
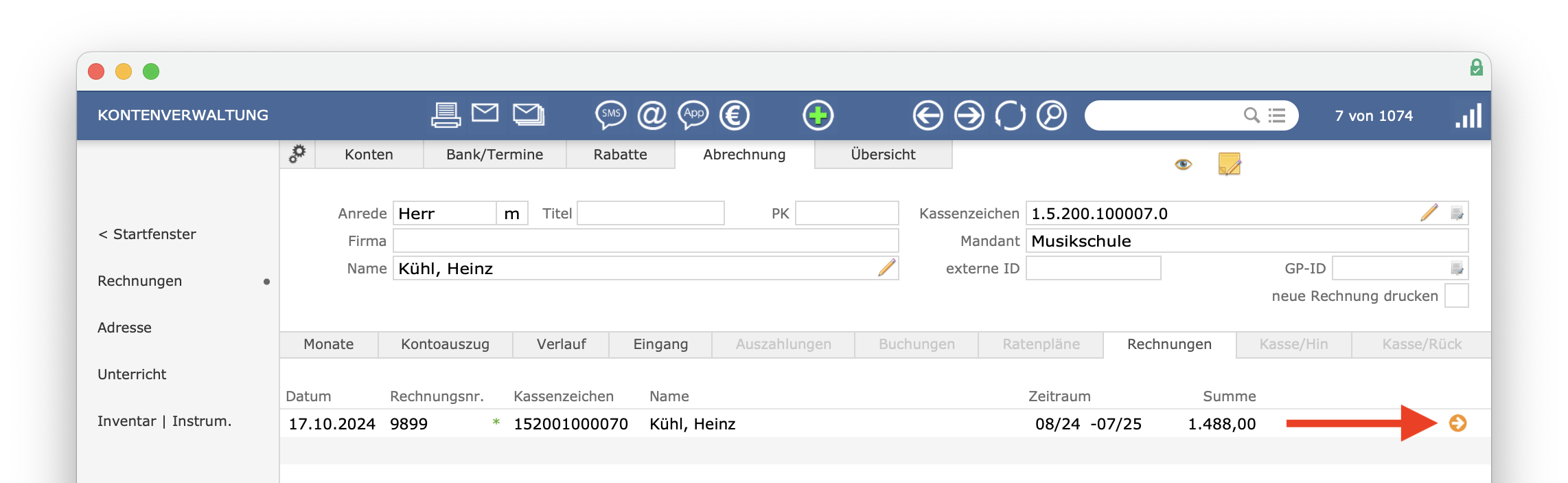
Aufbau der Rechnung
Rechnungen können Sie über die Kopfleiste u. a. drucken oder versenden sowie Einstellungen vornehmen oder sie löschen.

| # | Erklärung |
|---|---|
| 1 | Rechnungseinstellungen |
| 2 | Rechnung drucken |
| 3 | Rechnung als pdf-Datei per E-Mail verschicken |
| 4 | Rechnung als pdf-Datei speichern |
| 5 | Rechnung zurücksetzen |
Rechnungseinstellungen
In den Einstellungen für Rechnungen können Sie festlegen, welche Rechnungen vom Druck ausgeschlossen werden sollen.
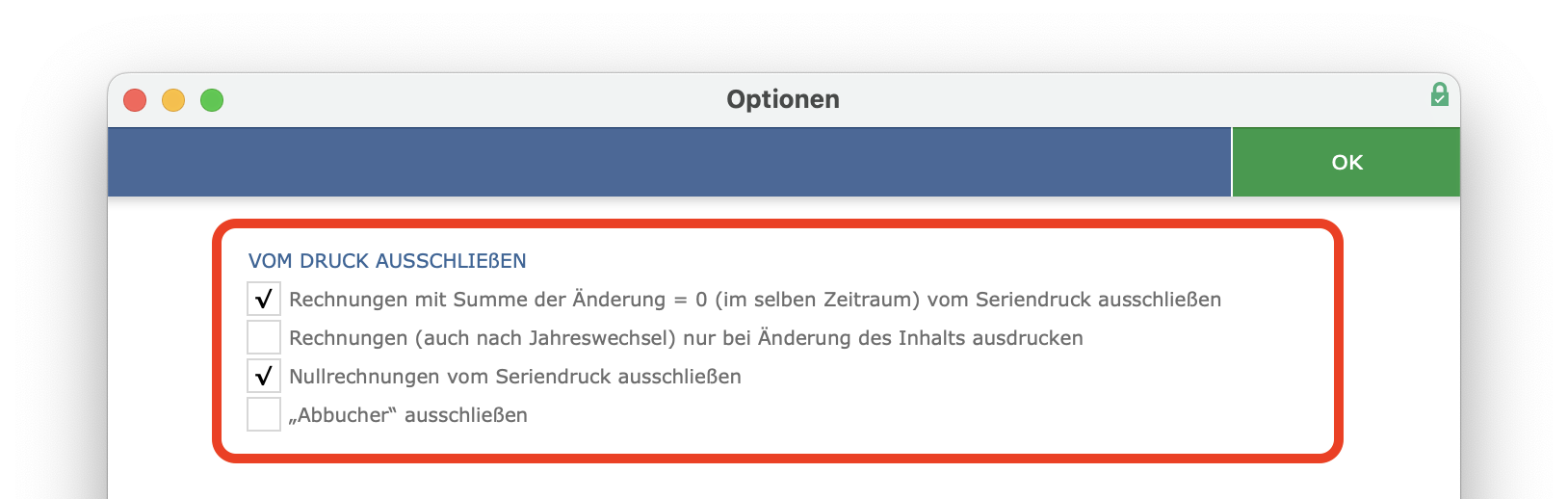
Sie können eine Meldung (de-) aktivieren, welche den Druck nach einer bestimmten Anzahl von Seiten unterbricht.
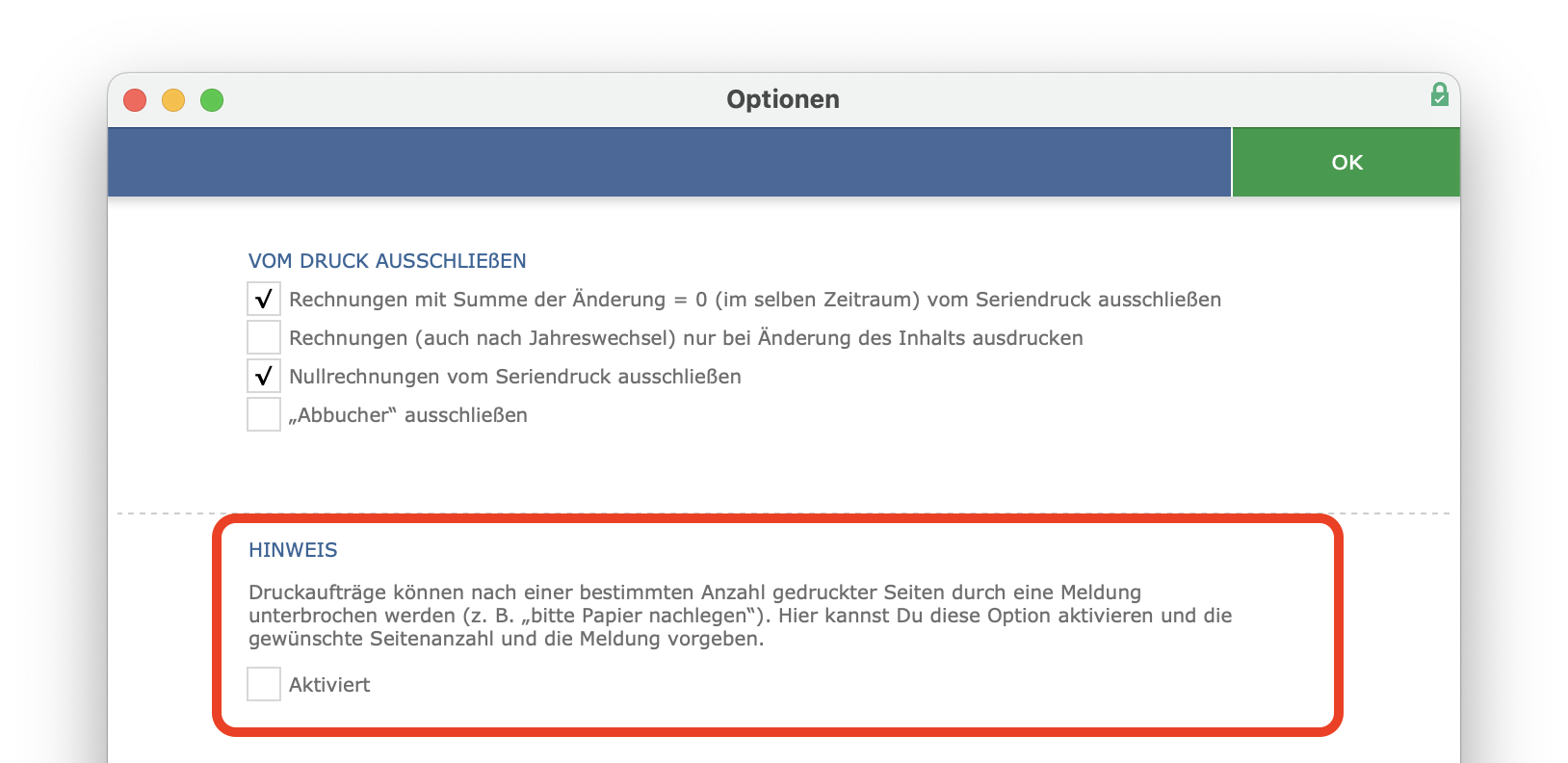
Außerdem können Sie das Seitenzahlformat definieren.
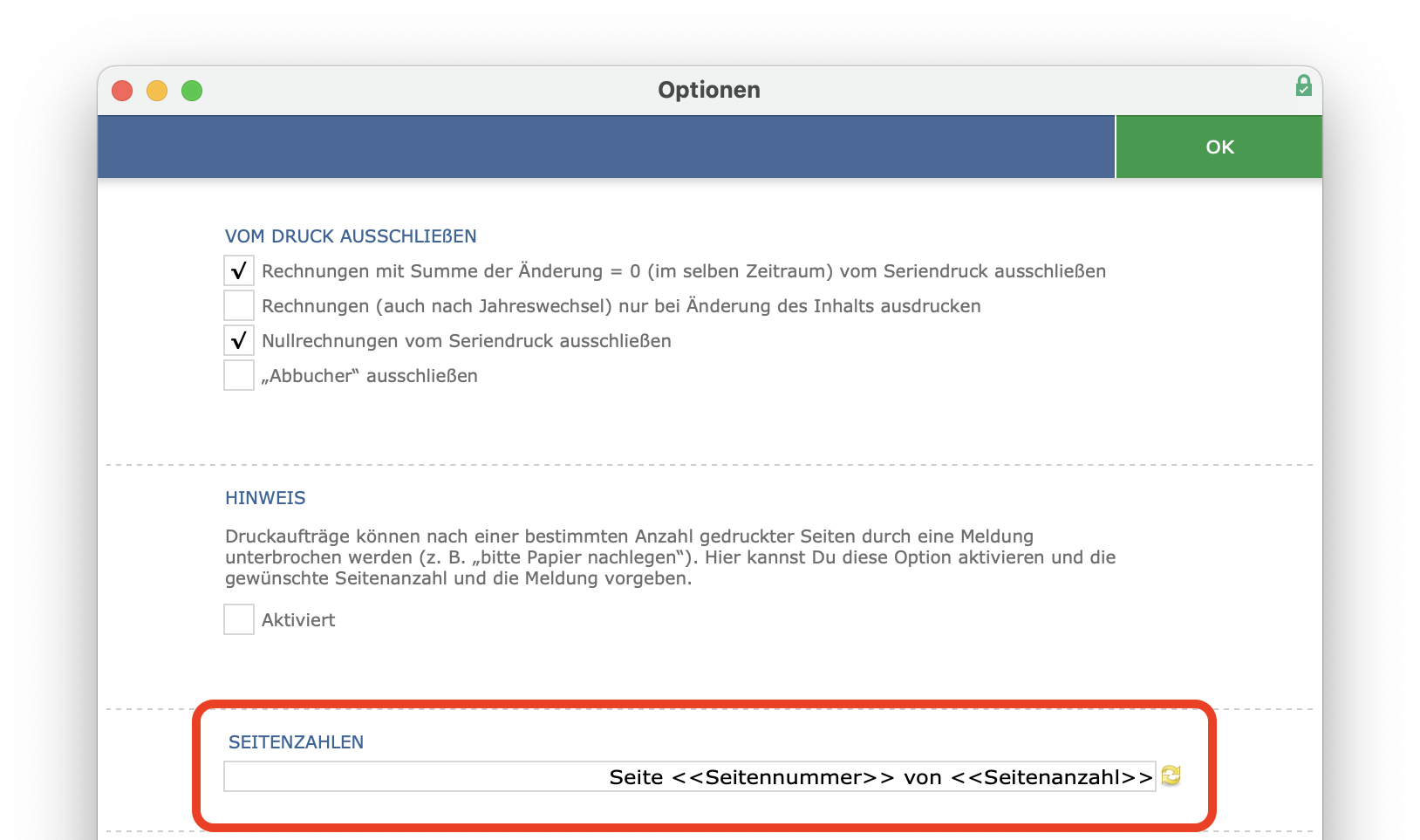
Außerdem können Sie den Ausdruck z. B. als Kopie oder Zweitschrift kennzeichnen.
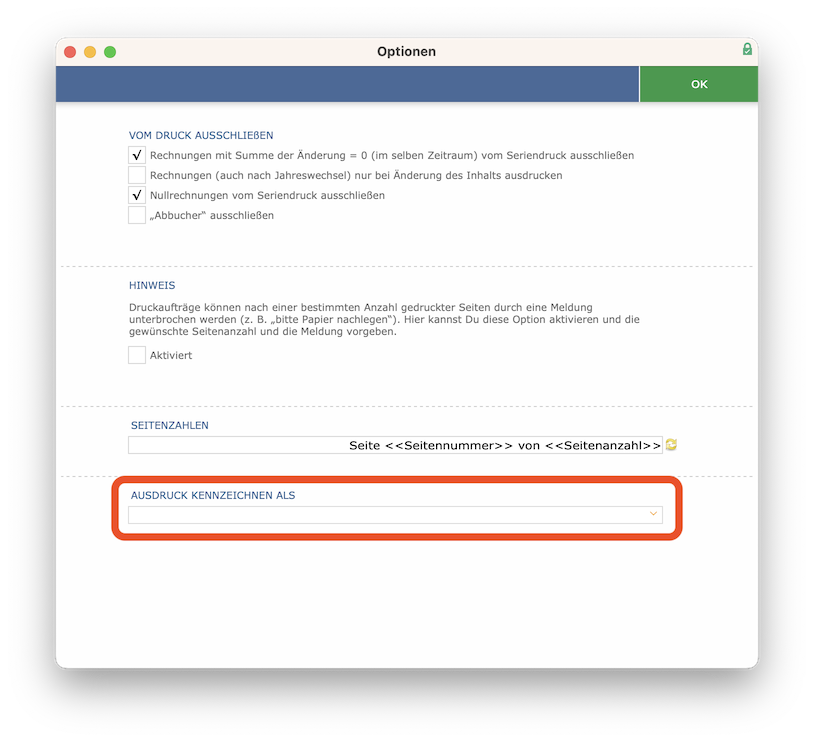
Wählen Sie die gewünschte Kennzeichnung mit einem Klick aus.
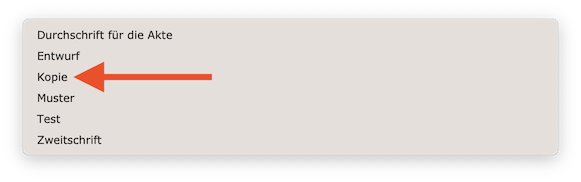
Anschließend wird der Ausdruck entsprechend gekennzeichnet.
Adressat
Im linken oberen Bereich der Rechnungsvoransicht werden Ihnen alle relevanten Informationen zum Adressaten der Rechnung angezeigt.
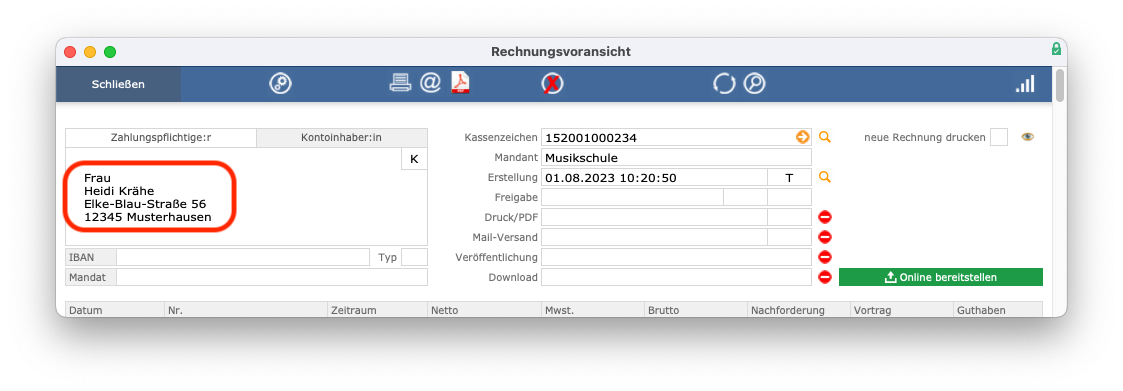
Dabei können Sie zwischen dem Zahlungspflichtigen und dem SEPA-Mandatsinhaber wechseln. Sollten diese verschieden sein, können Sie über einen Platzhalter steuern, welcher Adressat im Ausdruck der Rechnung anzuzeigen ist. Der Platzhalter <<Adresse>>
nimmt immer den Zahlungspflichtigen als Adressaten, der Platzhalter <<Mandat.Adresse>>
nimmt den abweichenden SEPA-Mandatsinhaber als Adressaten.
Des Weiteren wird im Adressfenster der Anfangsbuchstabe des Nachnamens des Kunden angezeigt. Dies dient der leichteren Zuordnung des zuständigen Ansprechpartners in der Schule.
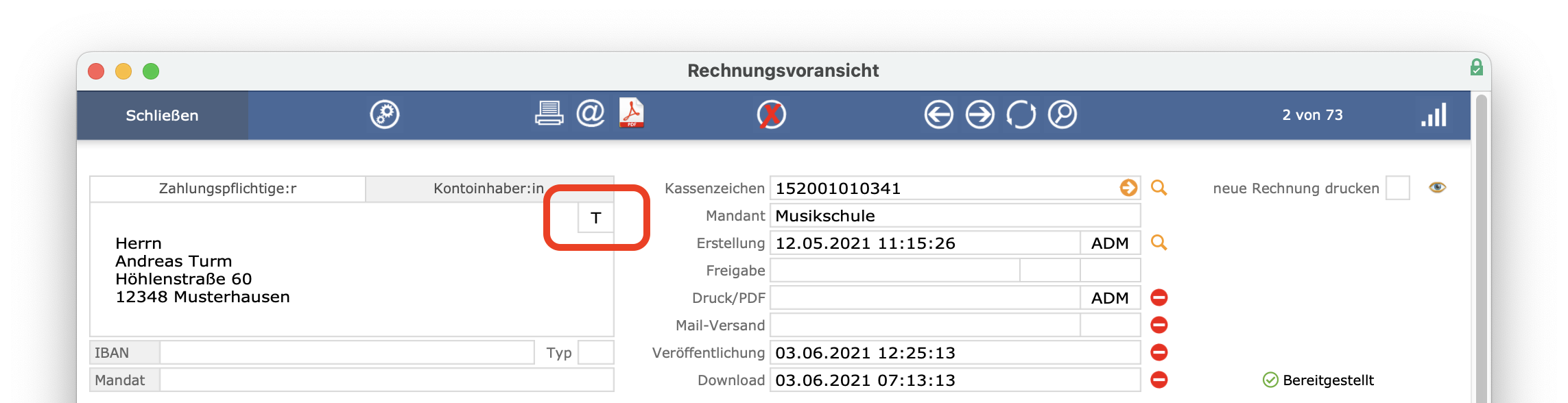
Falls es keinen Nachnamen gibt, wird der Firmenname für den Anfangsbuchstaben verwendet.
Allgemeine Informationen zur Rechnung
Im rechten oberen Bereich einer Rechnung werden Ihnen verschiedene allgemeine Informationen zu der aufgerufenen Rechnung angezeigt, wie z. B. das zugehörige Kassenzeichen, das Erstelldatum und ob die Rechnung für die App online bereitgestellt wurde.
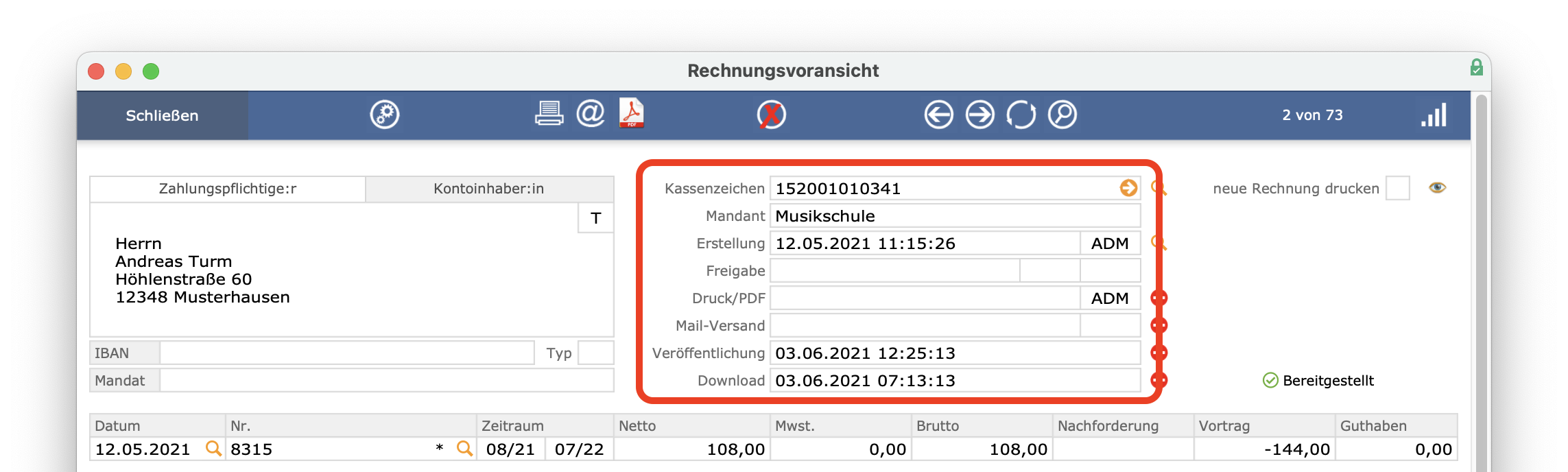
Übersicht
In der Übersicht der Rechnungsvoransicht sehen Sie alle Bereiche der Rechnung untereinander.
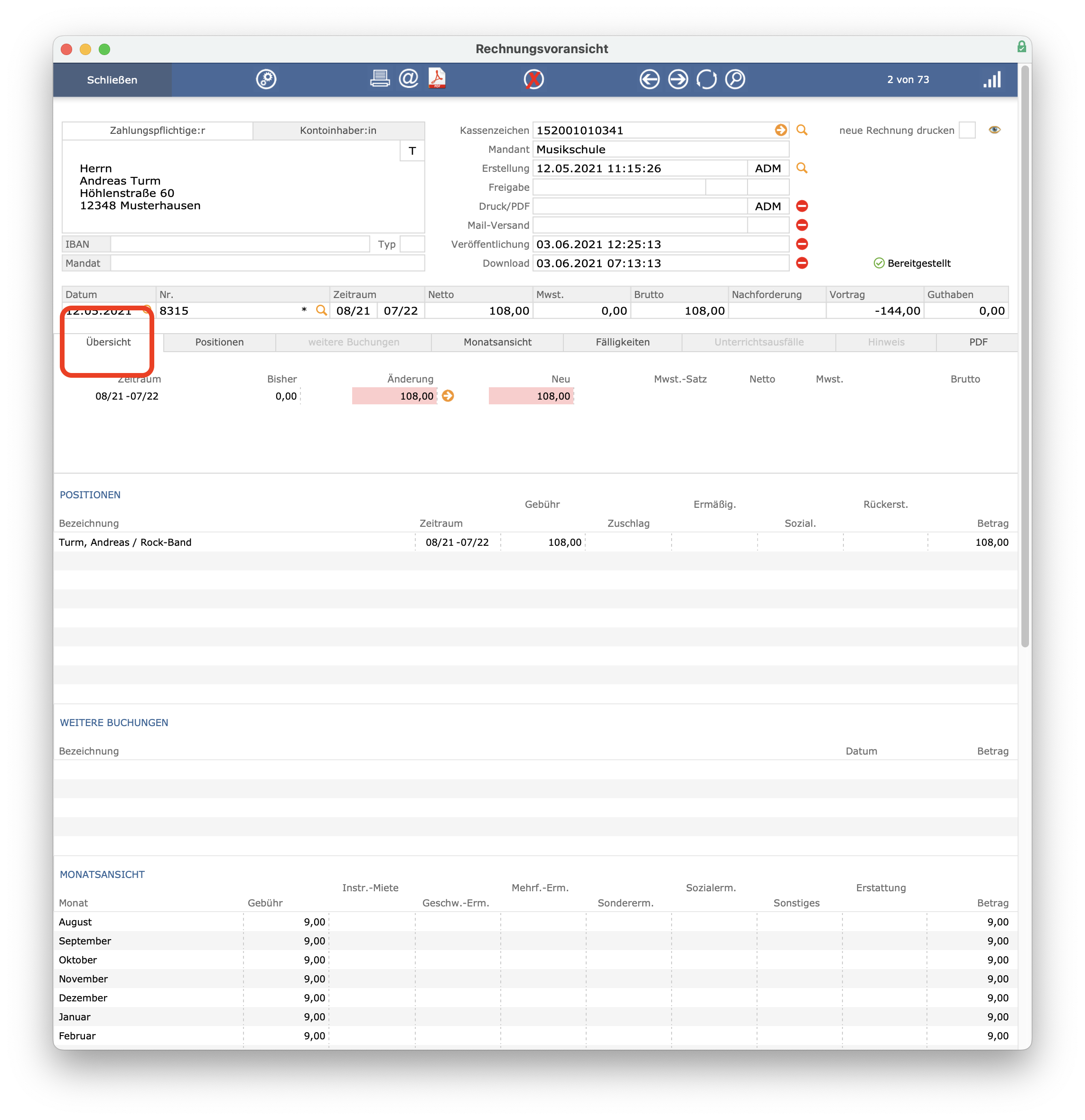
Sie können jeden Bereich separat aufrufen.
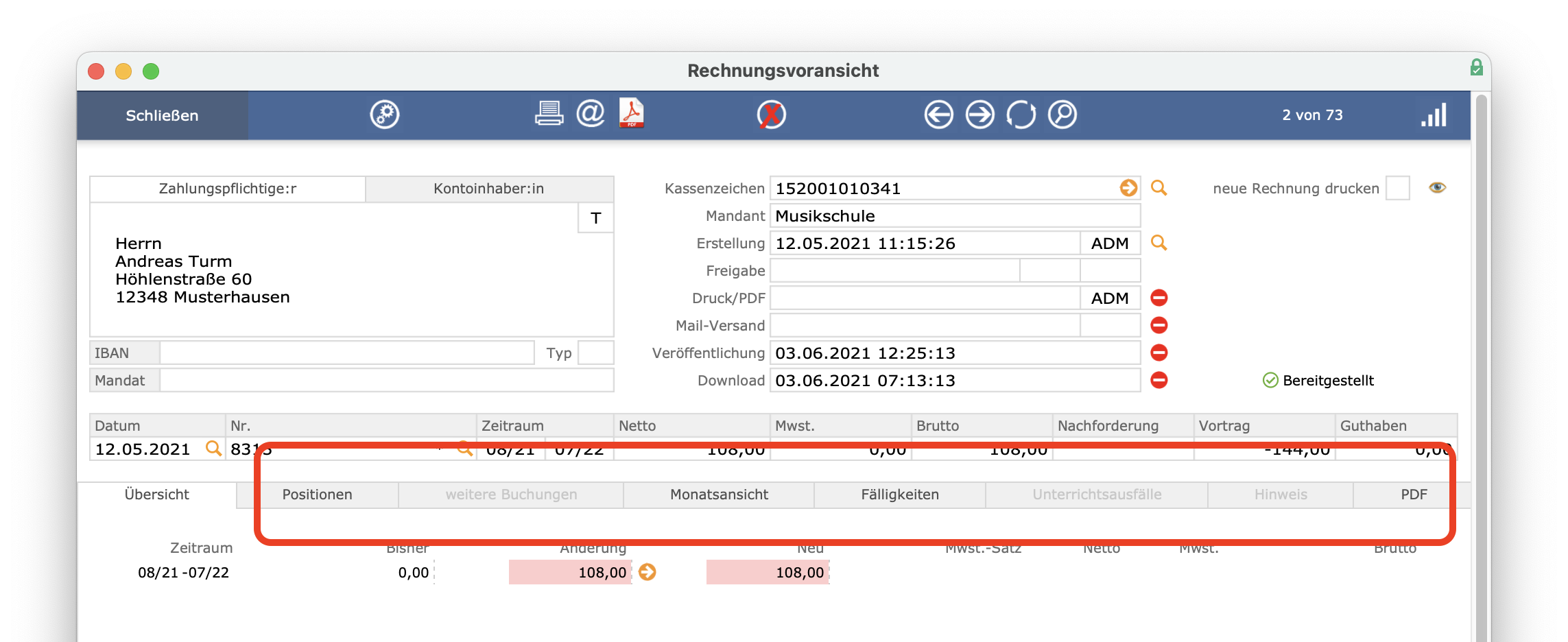
In der Übersicht wird zudem ein Änderungsblock angezeigt. Möchten Sie z. B. wissen, warum eine Rechnung einen veränderten Betrag aufweist, klicken Sie einfach neben dem Betrag auf die Pfeiltaste.
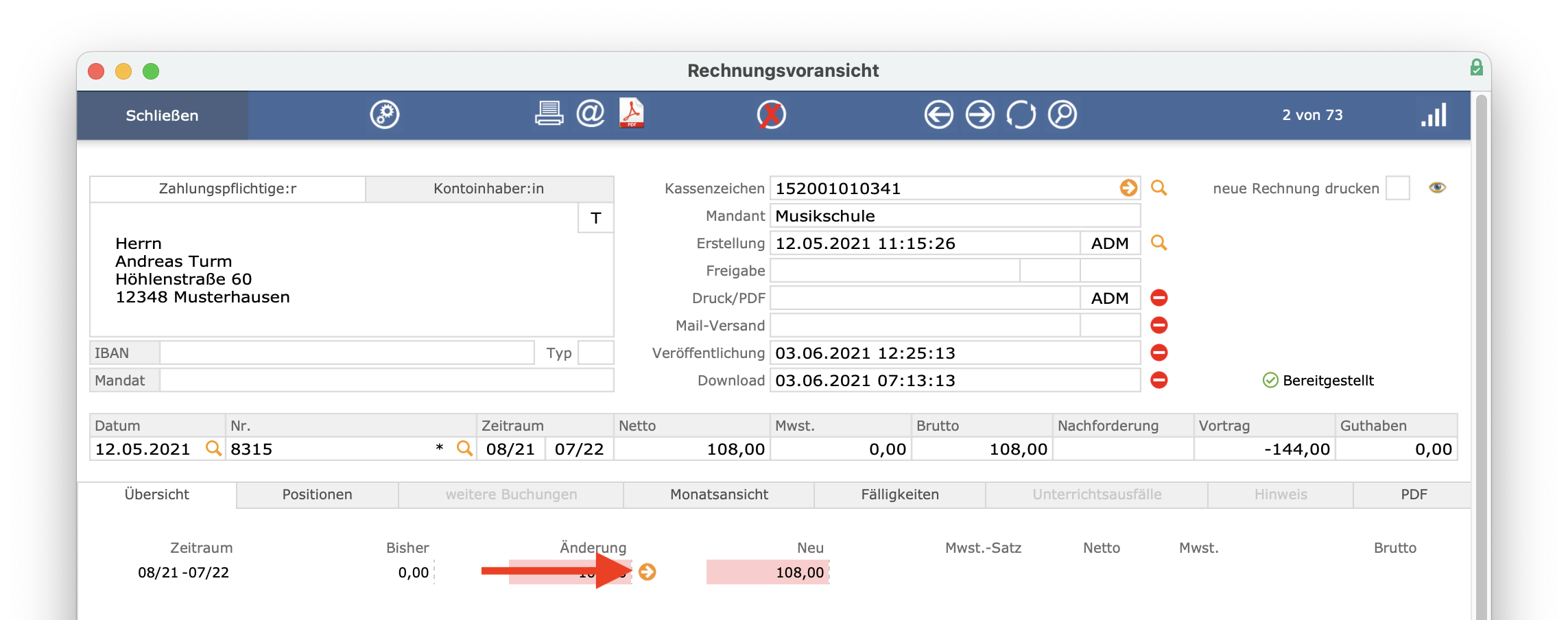
iMikel zeigt Ihnen anschließend alle dieser Änderung zugrunde liegenden Buchungen an.
Positionen
Unter Positionen
auf der Rechnungsvoransicht werden die einzelnen gebührenrelevanten Belegungen aufgelistet. Jede Zeile beginnt mit der Fachbezeichnung und dem rechnungsrelevanten Zeitraum. In den folgenden Spalten werden die Gebühren und Ermäßigungen benutzerdefiniert aufgelistet.
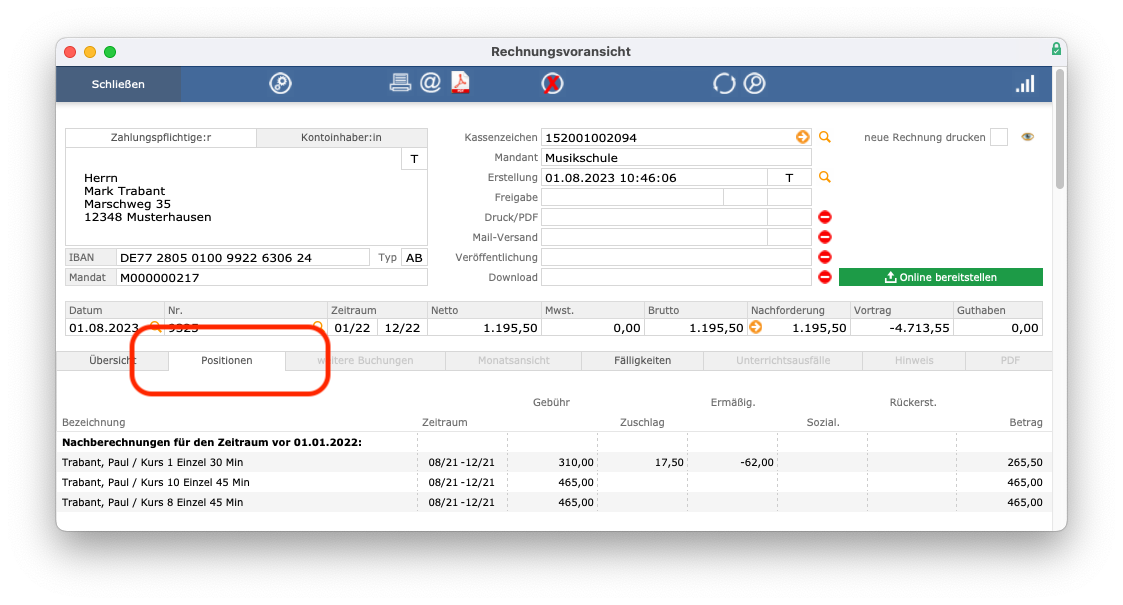
Die Überschriften lassen sich in der Fächerverwaltung beliebig einstellen.
Die Summe aller Teilbeträge steht im Feld Betrag
.
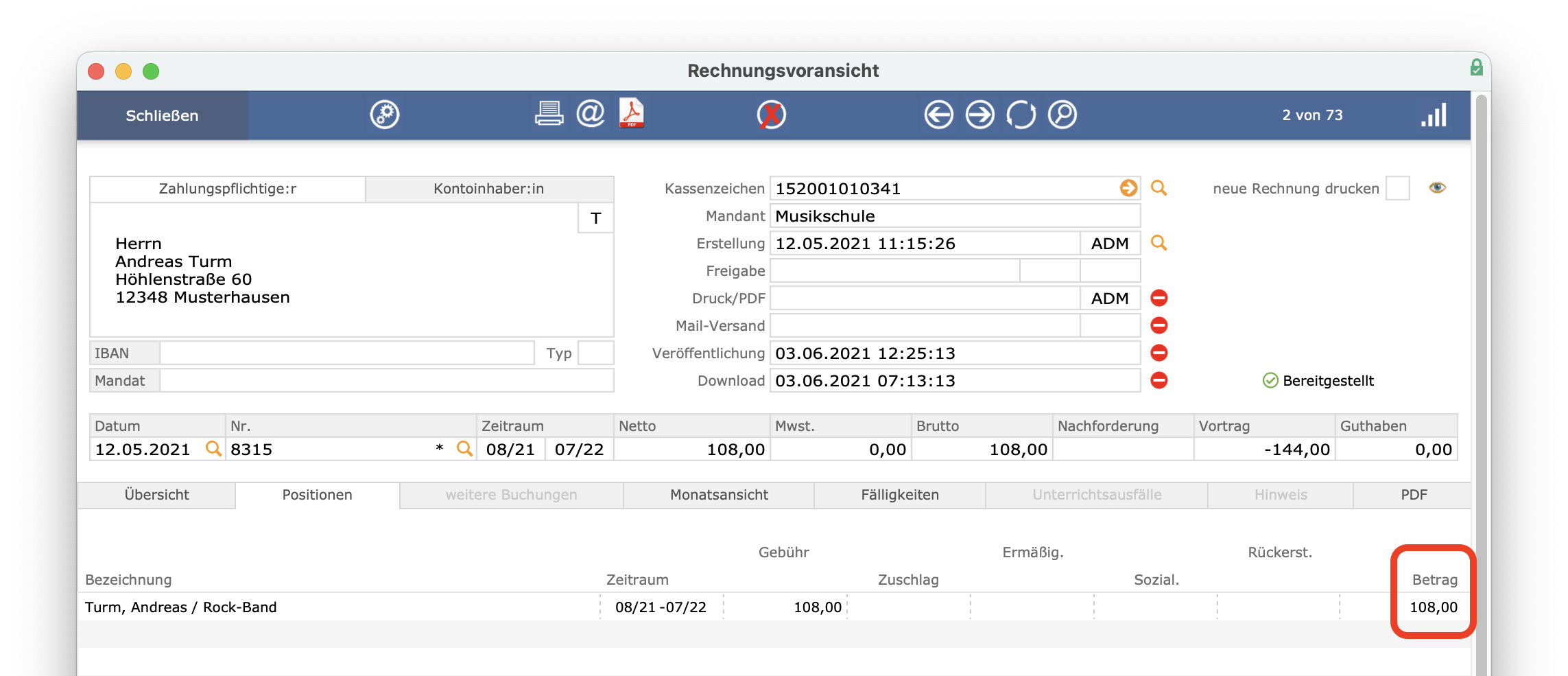
Weitere Buchungen
Unter Weitere Buchungen
auf der Rechnungsvoransicht werden die manuellen Buchungen aufgelistet, die Sie in der Konten- und Unterrichtsverwaltung eingeben können.
Monatsansicht
Unter Monatsansicht
auf der Rechnungsvoransicht werden monatlich die berechneten Beträge innerhalb des definierten Zeitraums aufgelistet. Die Summe der monatlichen Gebühren steht rechts im Feld Betrag
. Die Teilbeträge werden in maximal acht Spalten summiert, die Sie in der Fächerverwaltung beliebig definieren können.
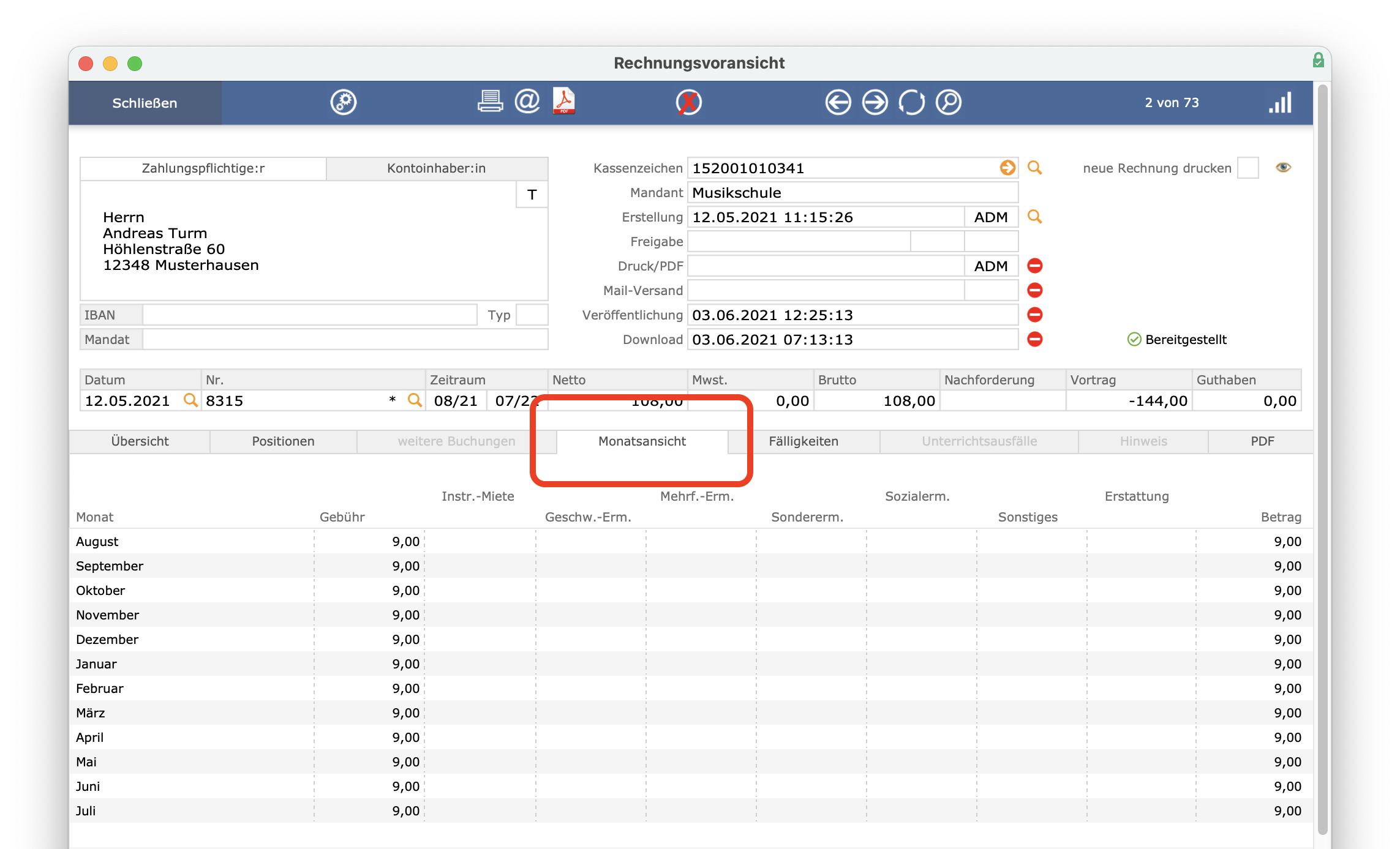
Fälligkeiten
Unter Fälligkeiten
auf der Rechnungsvoransicht werden die Termine der Fälligkeiten und die entsprechenden Beträge aufgelistet. Die angezeigten Beträge befinden sich innerhalb des Zeitraums, der für die Rechnungserstellung eingestellt wurde. Zusätzlich werden die Zahlungseingänge dargestellt und mit den Fälligkeiten verrechnet.
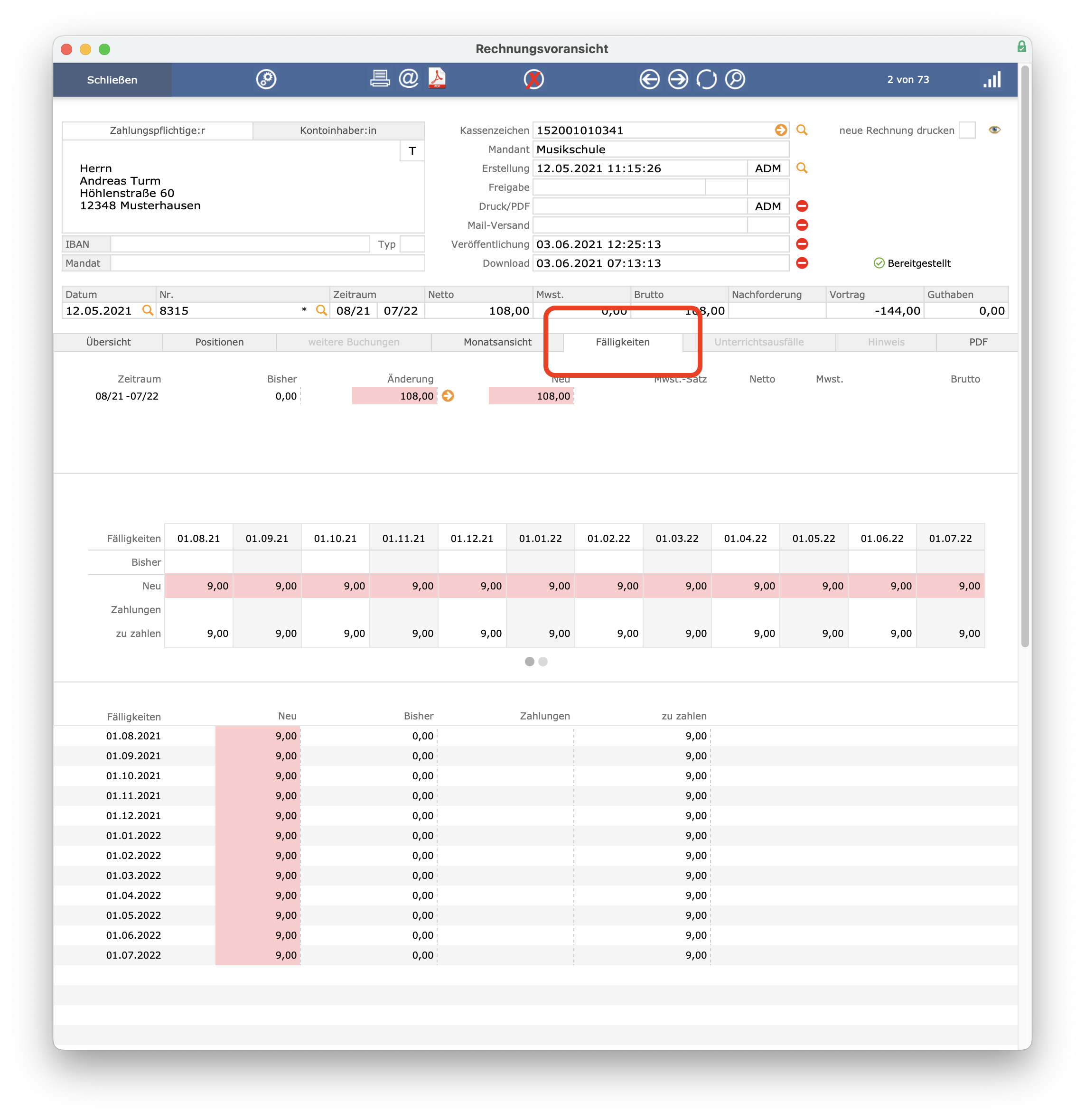
Zu zahlende Beträge sind die Differenz zwischen den fälligen Beträgen und den Zahlungseingängen. Handelt es sich um eine Änderungsrechnung, werden die geänderten Beträge farbig (rot oder grün) hervorgehoben.
Wenn Sie mehr als zwölf Fälligkeiten anzeigen möchten, können Sie über die grauen Punkte (Seitensteuerelement) zu einer weiteren Ansicht wechseln.
Unterrichtsausfälle
Auf der Rechnung werden auch die Unterrichtsausfälle anzeigt, sofern welche vorhanden sind. Die Ausfälle der aufgrufenen Rechnung(en) können bei Bedarf sogar exportiert werden: Klicken Sie hierzu einfach auf das orangefarbene Export-Symbol.
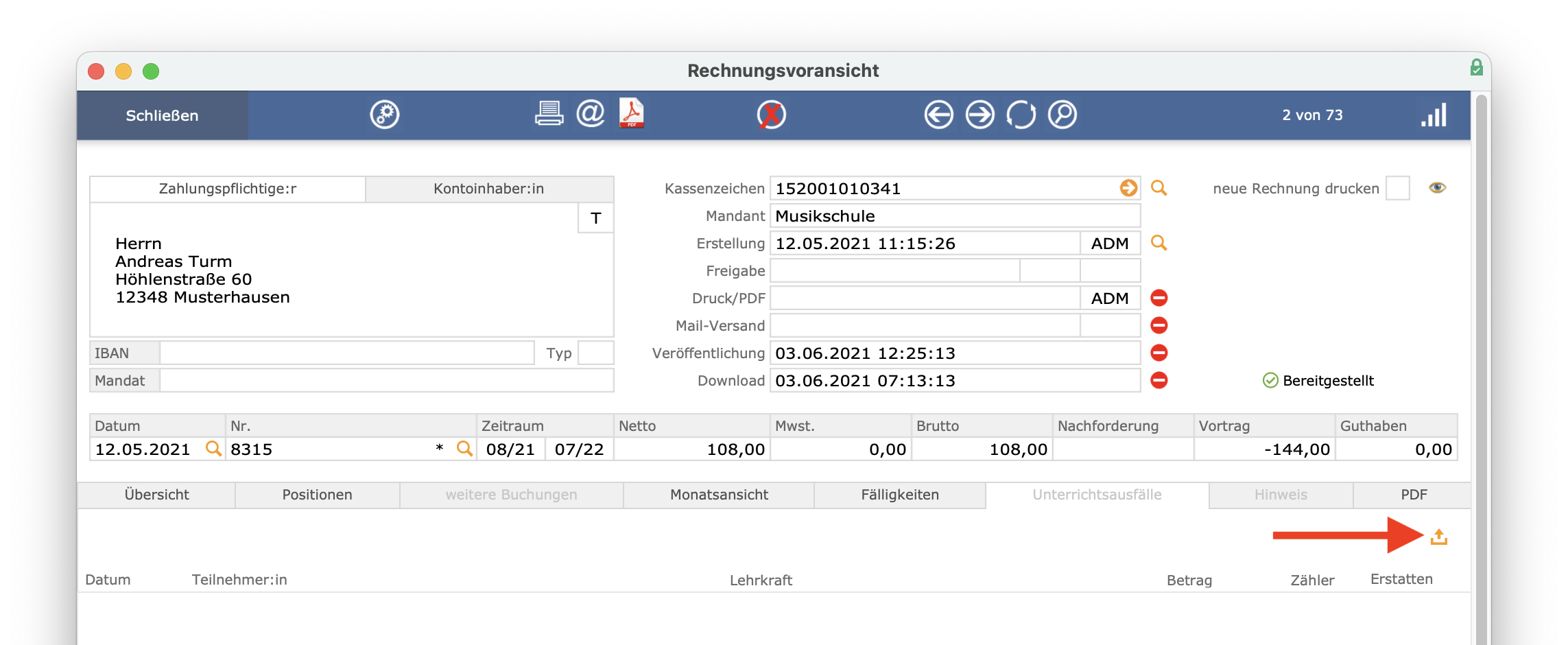
Dies ist sehr hilfreich, wenn Sie z. B. in der Rechnung eines Musikvereins sehr viele Unterrichtsausfälle vorliegen haben und diese dem Musikverein zur Prüfung oder Auswertung als Excel-Datei zur Verfügung stellen möchten. Bei Klick auf das Symbol wird als Standard eine Excel-Datei unter dem Namen iMikel_Export_Unterrichtsausfaelle.xlsx
auf Ihrem Desktop gespeichert.
Bei Klick auf das Symbol mit gedrückter alt-Taste können Sie Pfad und Dateiname frei bestimmen und auch verschiedene Exportformate auswählen. Die Datei können Sie nach dem Export beliebig anpassen.
Hinweis
Wurde in der Kontenverwaltung ein Hinweis eingetragen, wird dieser auf der Rechnung angezeigt.
Die Rechnung wird Ihnen auch als PDF angezeigt. Sie können diese exportieren oder aus dem PDF-Archiv löschen.
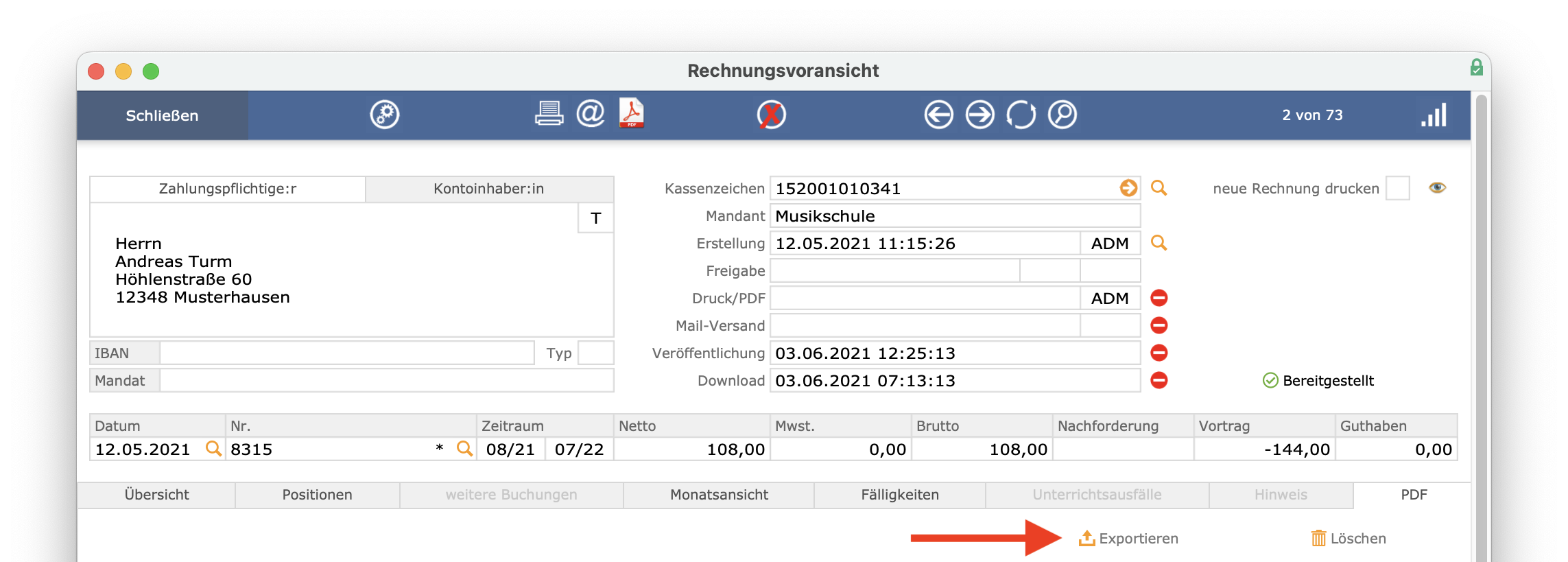
Rechnungen löschen
Haben Sie z. B. nach dem letzten Rechnungslauf gebührenrelevante Änderungen vorgenommen, kann es sein, dass die Gebühren auf einer Rechnung nicht mehr aktuell sind. In diesem Fall können Sie eine Rechnung zurücksetzen und durch eine neue ersetzen. Klicken Sie hierzu zunächst in der Rechnungsvoransicht auf das X
.
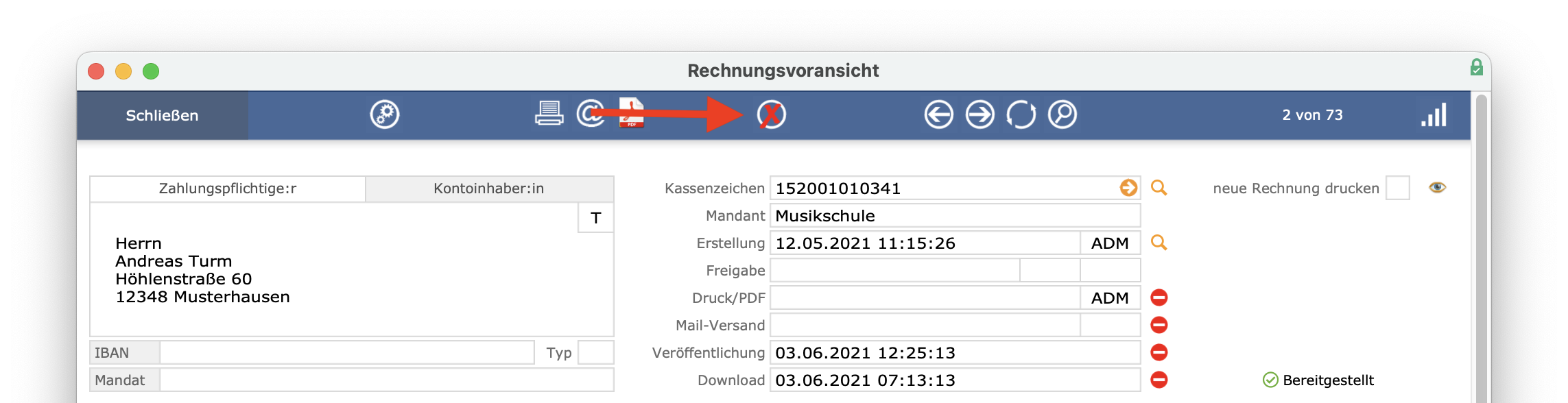
Geben Sie stichwortartig einen Grund in dem sich öffnenden Fenster ein und klicken Sie dann auf OK
. Die Rechnung wird dann in der Kontenverwaltung (unter Rechnungen
) durchgestrichen dargestellt. Anschließend können Sie eine neue Rechnung erstellen.
Sie können eine Einzelrechnung nur dann zurücksetzen, wenn die von dieser Rechnung erzeugten Fälligkeiten noch nicht an die Kasse übergeben wurden.
Hinweis bezüglich „Gendern“: Aus Gründen der besseren Lesbarkeit wird auf die gleichzeitige Verwendung der Sprachformen männlich, weiblich und divers (m/w/d) verzichtet. Sämtliche Personenbezeichnungen gelten gleichermaßen für alle Geschlechter. Die verkürzte Sprachform hat nur redaktionelle Gründe und beinhaltet keine Wertung.
