Abrechnungen einsehen
zur Übersicht- Zusammenfassung
- Konto anlegen
- Kassenzeichen verwalten
- SEPA-Mandate zuordnen
- Zahlungstypen zuordnen
- Zahlweisen und Fälligkeiten zuordnen
- Abweichenden Korrespondenzempfänger eintragen
- Auszahlungsbankverbindung eingeben
- Konten verknüpfen
- Konto bearbeiten
- Abrechnungen einsehen
- Eingangsbuchungen verwalten
- Manuelle Buchungen verwalten
- Gebührenberechnung
- Rechnungen verwalten
- Die Offene-Posten-Liste
- Mahnwesen
- Einstellungen
Abrechnungen einsehen
In der Kontenverwaltung werden unter Abrechnung
die Gebühren, fälligen Beträge, Rechnungen sowie Zahlungseingänge dokumentiert.
Monatsübersicht
In der Monatsübersicht werden alle monatlichen Beträge sowie deren monatliche Summe innerhalb des eingegrenzten Zeitraums aufgelistet. Die Werte sind nicht veränderbar, sondern werden automatisch aus den Unterrichtsbelegungen und Instrumentenleihverträgen berechnet.
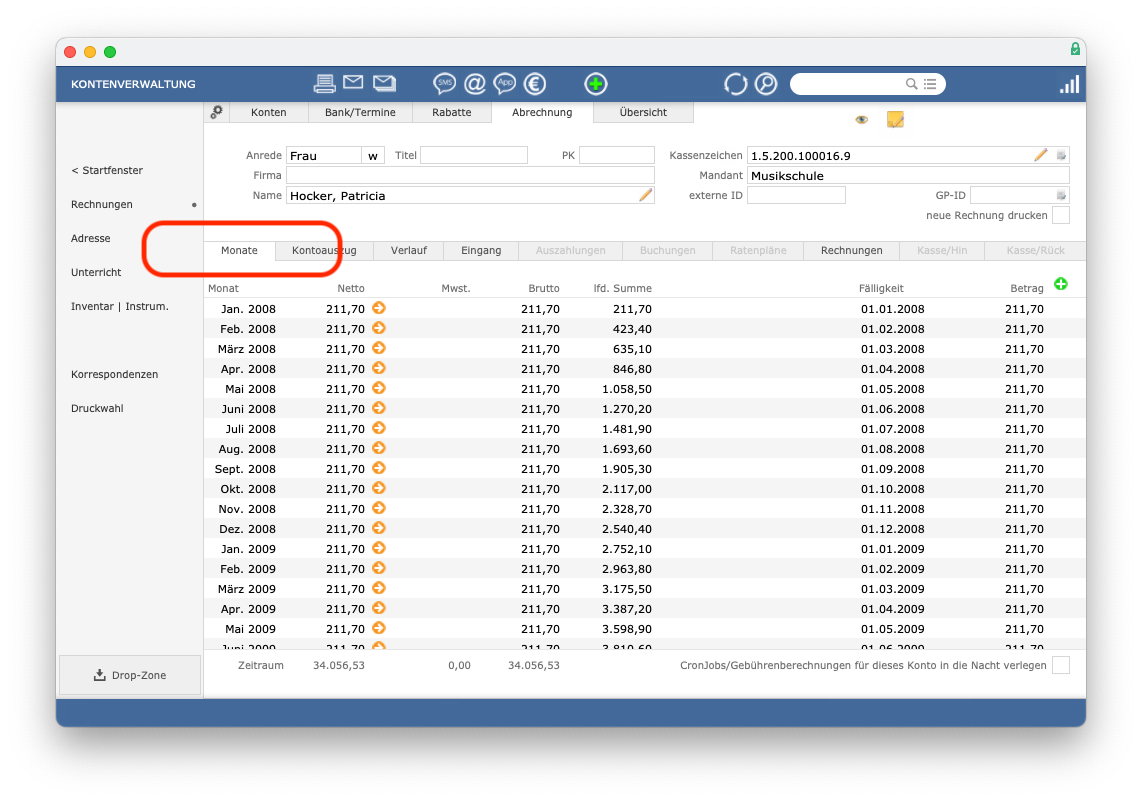
In der Kontenverwaltung können unter Abrechnung > Monate
(und auch unter Abrechnung > Kontoauszug
) über die Pfeiltasten Detailansichten der Buchungen eines Monats oder einer Fälligkeit angezeigt werden.
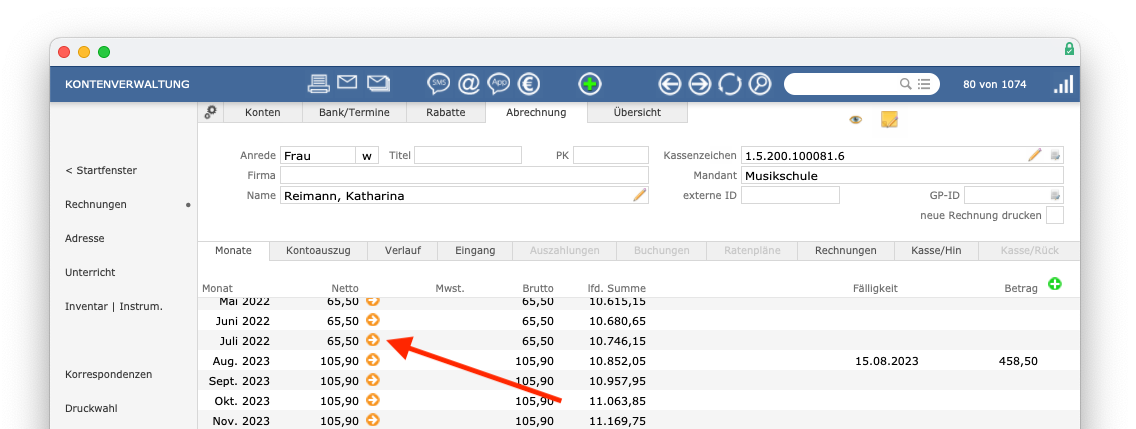
In der Detailansicht werden die Buchungen, die bisher nicht fällig gestellt wurden, deutlich mithilfe der Anzeige neu/offen
hervorgehoben. Auf diese Weise sind neue, noch nicht fällig gestellte Buchungen schnell zu erkennen. Eine Rechnungserstellung ist somit erforderlich.
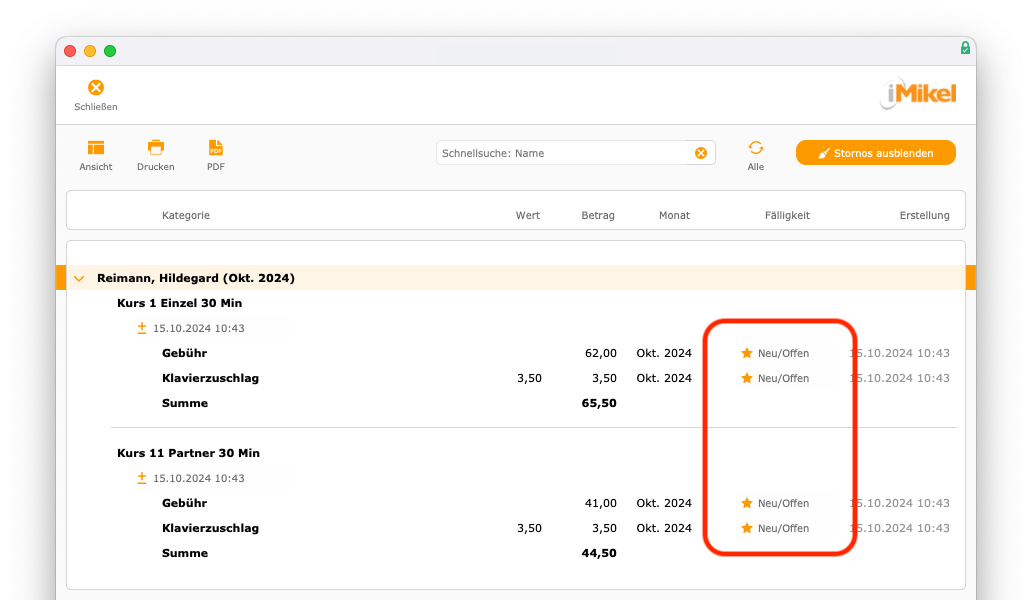
Über die Pfeile an der linken Seite können die Buchungen einzelner Teilnehmer und Monate aus- oder eingeblendet werden.
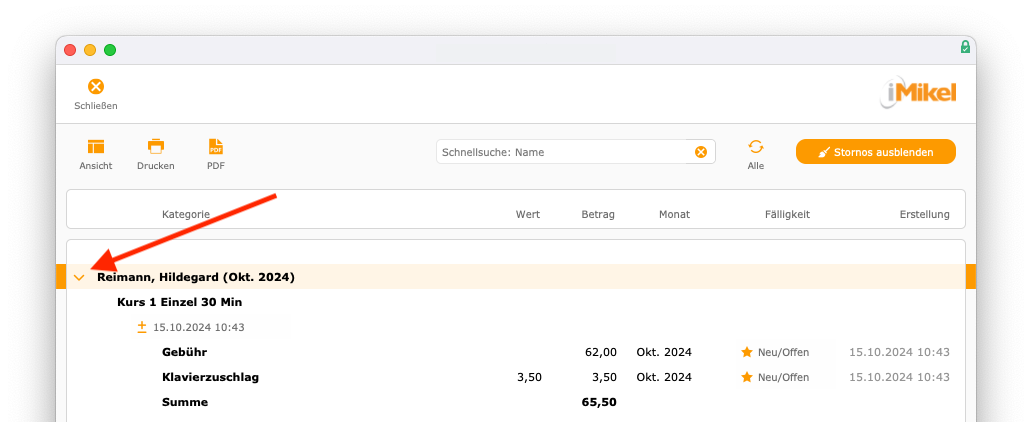
Mit einem Klick auf diese Pfeile mit gedrückter alt-Taste (Apple = Optionen-Taste) können die Buchungen aller Teilnehmer aus- oder eingeblendet werden.
Die Darstellung der Detailansichten können Sie ändern. Klicken Sie hierzu zunächst auf Ansicht
.
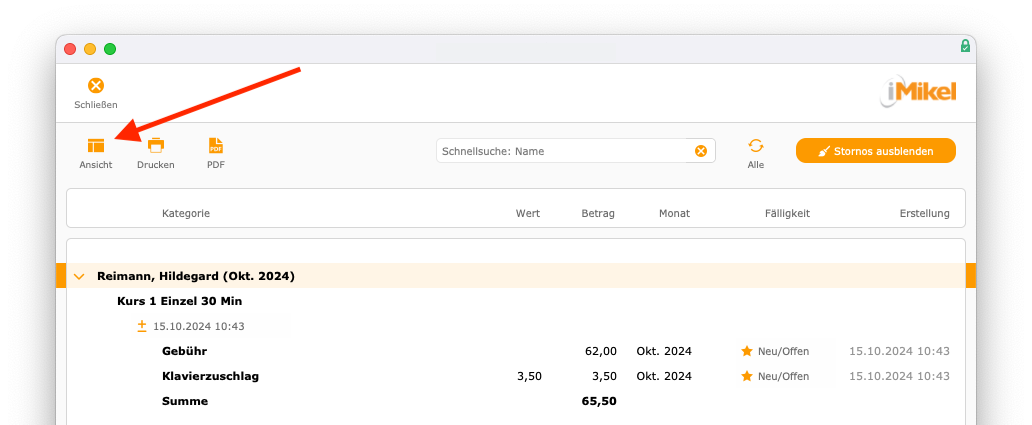
Wählen Sie anschließend die gewünschte Darstellungsform aus.
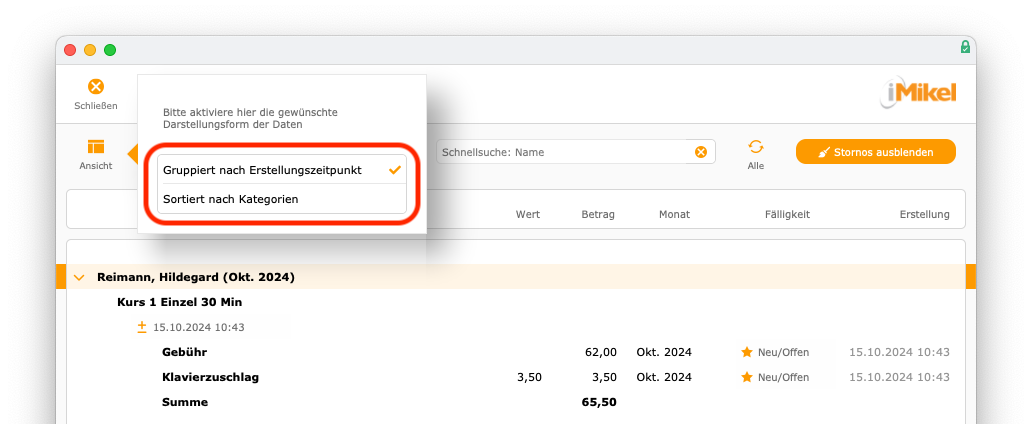
Detailansichten können Sie drucken und als pdf-Datei ausgeben.
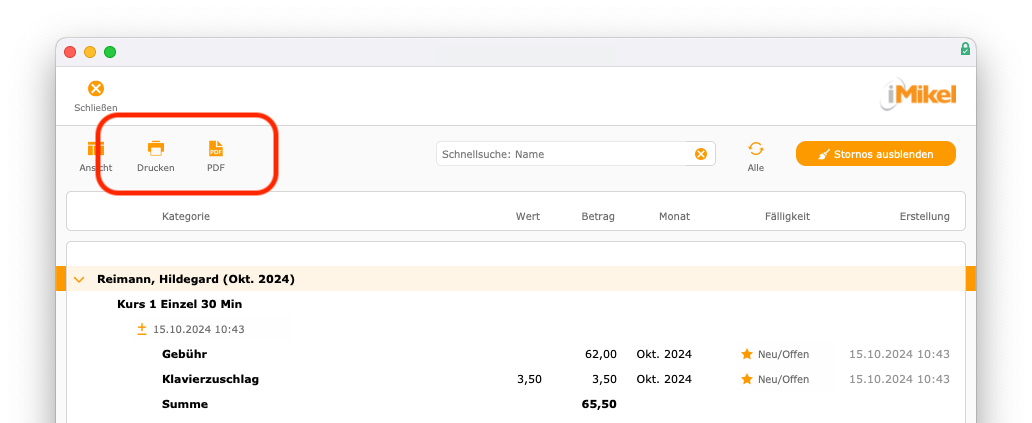
Außerdem können Sie in den Detailansichten Stornos ausblenden
.
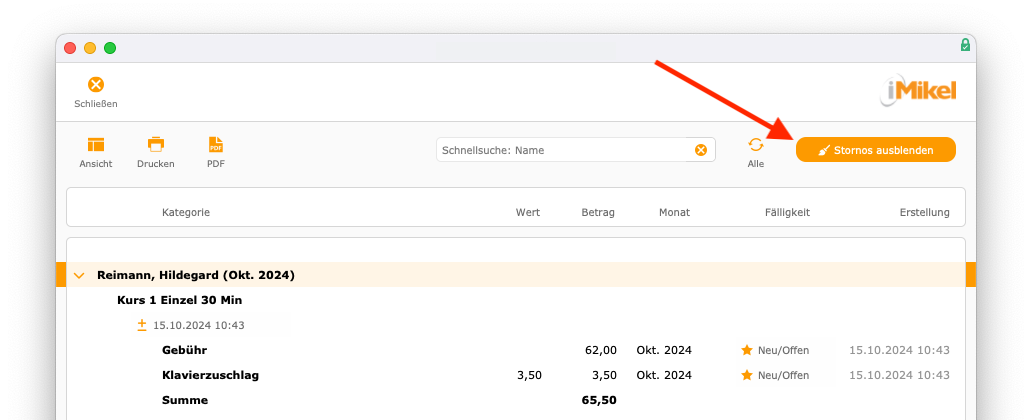
Die Detailansichten können auch aus einer Rechnungsansicht über den Pfeil aufgerufen werden, welcher unter Nachforderung
angezeigt wird, sobald eine Rechnung eine Nachforderung für vergangene Rechnungsjahre enthält.
CronJobs / Gebührenberechnungen für ein Konto in die Nacht verlegen
In manchen Musikschulen gibt es in der Kontenverwaltung Einträge, denen sehr viele Unterrichtsbelegungen zugeordnet sind. Es gibt z. B. mancherorts Musikvereine, denen mehr als 200 Belegungen innerhalb eines einzigen Kontos eingetragen sind. Aufgrund der Vielzahl der Belegungen und der vielen möglichen Rabattregelungen kann eine Neuberechnung dieses Kontos länger dauern als bei normalen
Familienkonstellationen.
Es kann die Berechnung eines solchen Kontos vom normalen Tagesgeschäft
ausgeschlossen und in die Nacht verlegt werden. Hierzu steht in der Kontenverwaltung unter Abrechnung > Monate
die Option CronJobs/Gebührenberechnungen für dieses Konto in die Nacht verlegen
zur Verfügung: Diese Option wird immer dann wirksam, wenn Änderungen an den Belegungen dieses Kontos durch Ihre Sachbearbeiter oder durch Rückmeldungen der Lehrkräfte über die App erfolgen.
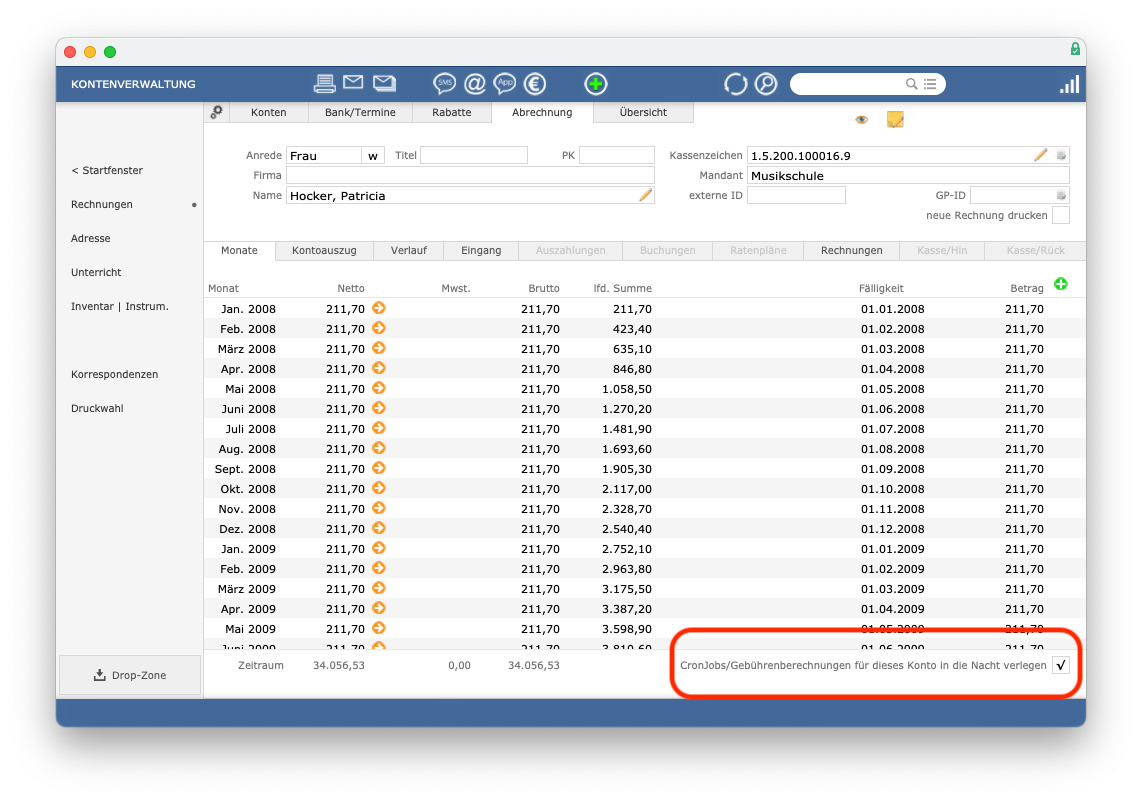
Das Konto wird automatisch aktualisiert, sobald am Server die nächtlichen täglichen Aufgaben durchgeführt werden. Sollte trotz der Vorgabe eine spontane/sofortige Neuberechnung des Kontos gewünscht sein, kann diese über die FileMaker-Menüleiste unter Berechnung > Markierung zur Neuberechnung setzen
ausgelöst werden.
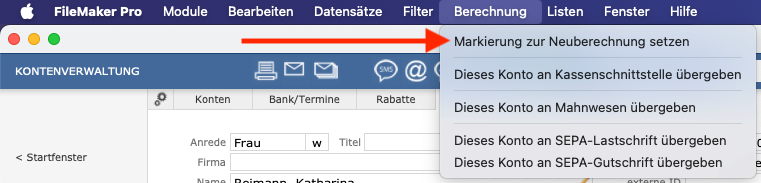
Kontoauszüge einsehen
Unter Konten > Abrechnung > Kontoauszug
werden die Kontoeingänge und Anordnungen dokumentiert. Aufgelistet werden die fälligen Beträge (Soll
) sowie die laufenden Summen. Es werden die eingegangenen Beträge (Bank/Kasse
oder Ist
) sowie die Differenz und das resultierende laufende Saldo aufgelistet.
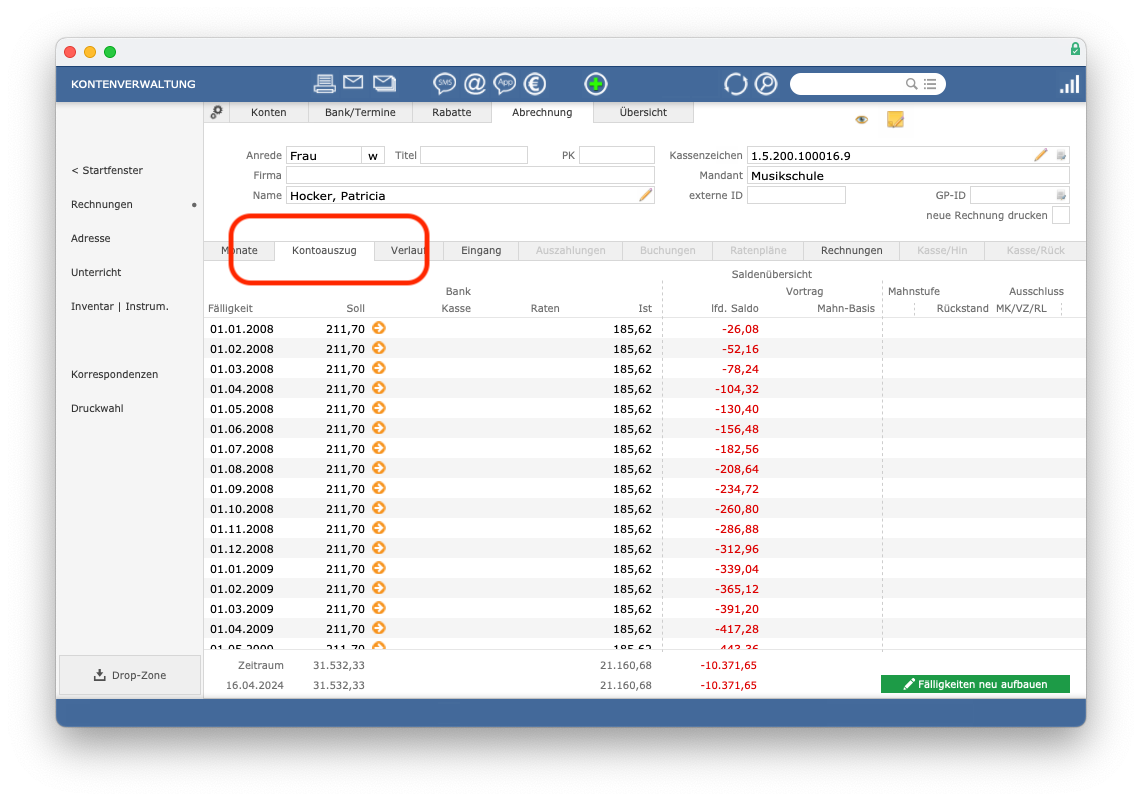
Es wird die Summe der Fälligkeiten, die Eingänge und das Saldo bezogen auf den eingestellten Zeitraum und bezogen auf das aktuell eingestellte Datum angezeigt. Die fälligen Beträge werden erst mit der Erzeugung der Rechnungen ermittelt.
Wenn Sie für den Kontoinhaber noch keine aktuellen Rechnungen erstellt haben, ist dieser Bereich leer oder eventuell nicht mehr aktuell.
Über die Pfeile neben den Beträgen können Sie (wie in der Monatsansicht auch) in die Detailansicht wechseln.
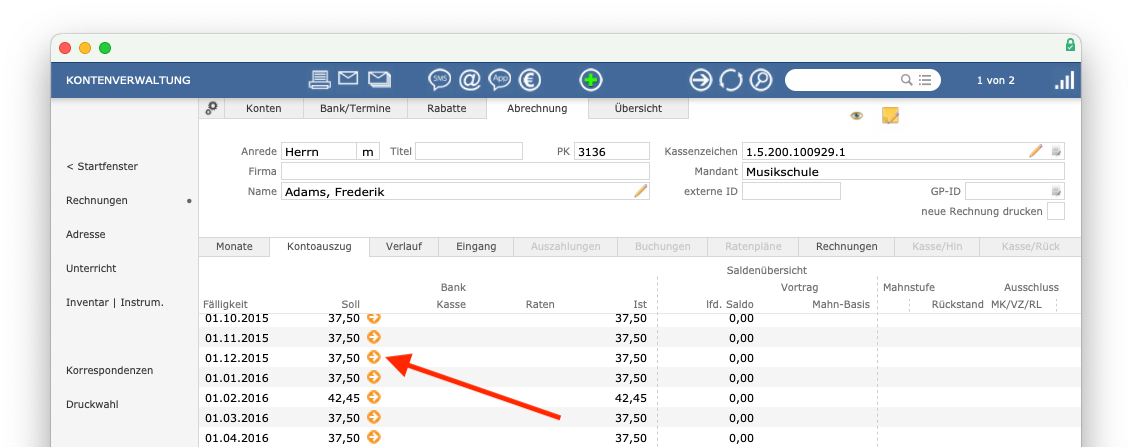
Auch kann eine Übersicht der einzelnen Mahnschritte/der Mahnhistorie über einen Pfeil aufgerufen werden, sofern vorhanden. Aus dieser Übersicht können die erzeugten Korrespondenzen (Mahnungen und Zahlungserinnerungen) aufgerufen werden. Unter Mahn-Basis
wird der anzumahnende Rückstand einer Fälligkeit dargestellt. Dabei wird die Summe aller Zahlungseingänge eines Kontos verrechnet und auch berücksichtigt, ob ein aktueller Rückstand durch eine zukünftig fällig gestellte Gutschrift reduziert oder ausgeglichen wird.
Die Berechnung dieser Spalte erfolgt nur in Schulen, welche über SEPA-Dateien arbeiten, Zahlungseingänge verbuchen oder eine Rückschnittstelle zur Rückmeldung von Zahlungseingängen durch die Stadtkasse einsetzen.
Zudem haben Sie auf der rechten Seite die Möglichkeit, Fälligkeiten mit der Option Ausschluss
zu markieren. Damit können Sie bewirken, dass diese Fälligkeiten im nächsten Mahnlauf ausgeschlossen werden, sodass der Kunde für diese Fälligkeiten keine Mahnung erhält. Über Fälligkeiten neu aufbauen
können Sie Fälligkeiten kennzeichnen, die beim nächsten Rechnungslauf storniert und in einem neuen Gesamtbetrag mit der nächstmöglichen Fälligkeit verrechnet bzw. zum nächstmöglichen Termin neu angeordnet werden.
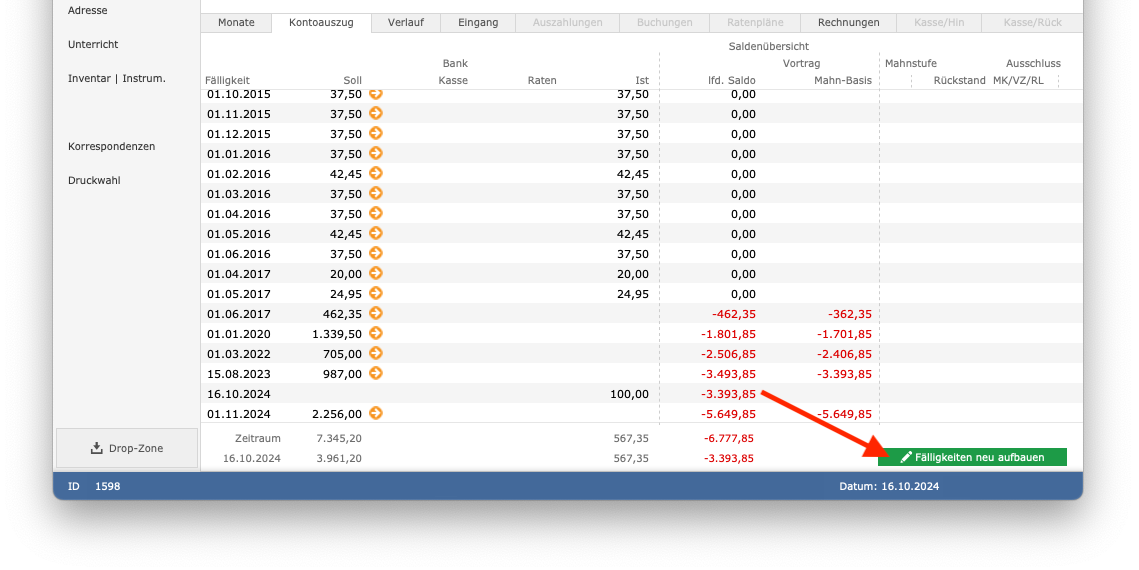
Verwenden Sie diese Option nur dann, wenn Sie wirklich sicher sind, dass dieser Vorgang nicht auf Seiten Ihrer Buchhaltung oder Kasse zu Verarbeitungsproblemen führt.
Zusätzlich können Sie über die FileMaker-Menüleiste unter Filter > Überzahlungen (Auswahl)
oder Filter > Unterzahlungen (Auswahl)
Konten auswählen, deren Salden entweder Überzahlungen oder Unterzahlungen aufweisen. Die Suche beschränkt sich hierbei auf die Konten, die aktuell ausgewählt sind.
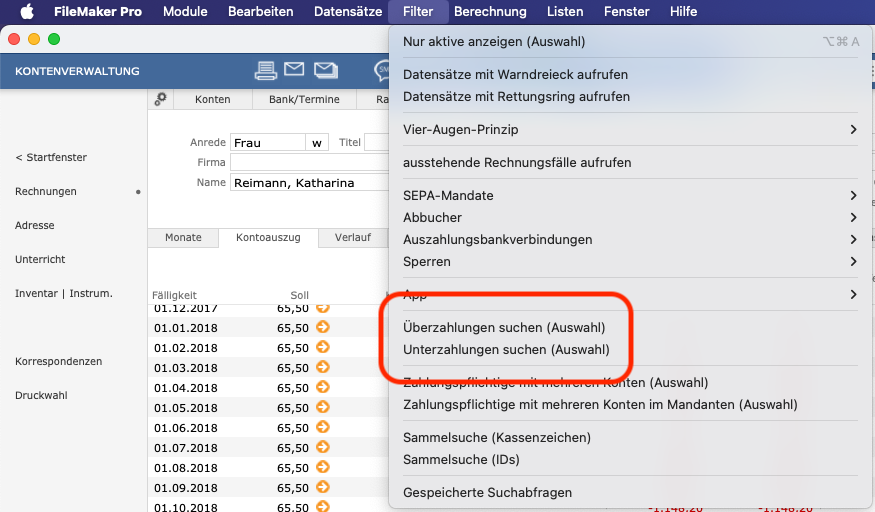
Verlauf einsehen
Unter Konten > Abrechnung > Verlauf
werden die Gebühren, Ermäßigungen und Zuschläge aufgelistet, die monatlich entstehen. Es werden maximal zwölf Monate angezeigt.
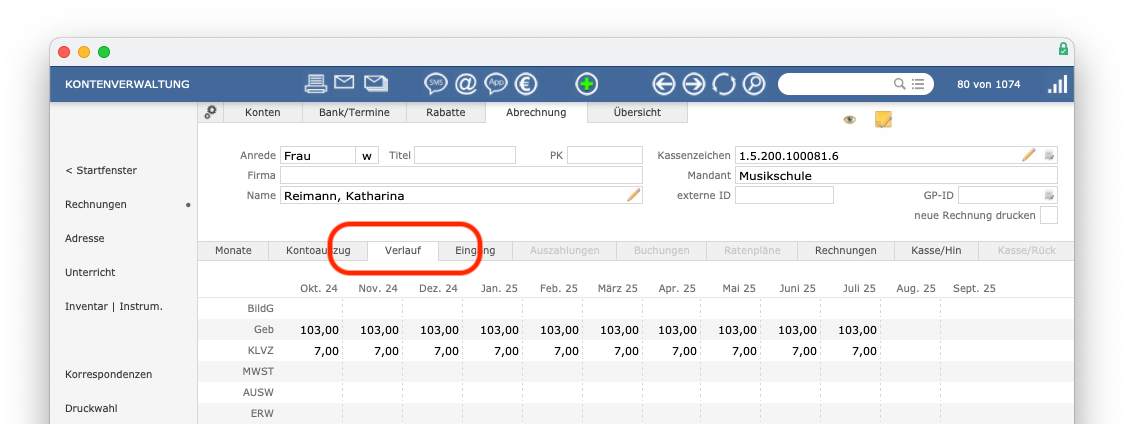
Über den Zeitraum in der Fußzeile können Sie das Beginndatum einstellen, ab dem die Darstellung des Verlaufs startet. Die Gebühren, Ermäßigungen und Zuschläge werden pro Rabattkategorie angezeigt.
Welche Rabattkategorien im Verlauf mit welchen Abkürzungen erscheinen, können Sie in den Einstellungen der Fächerverwaltung definieren.
Die Summe der monatlichen Gebühren sind in der untersten Zahlenreihe aufgelistet.
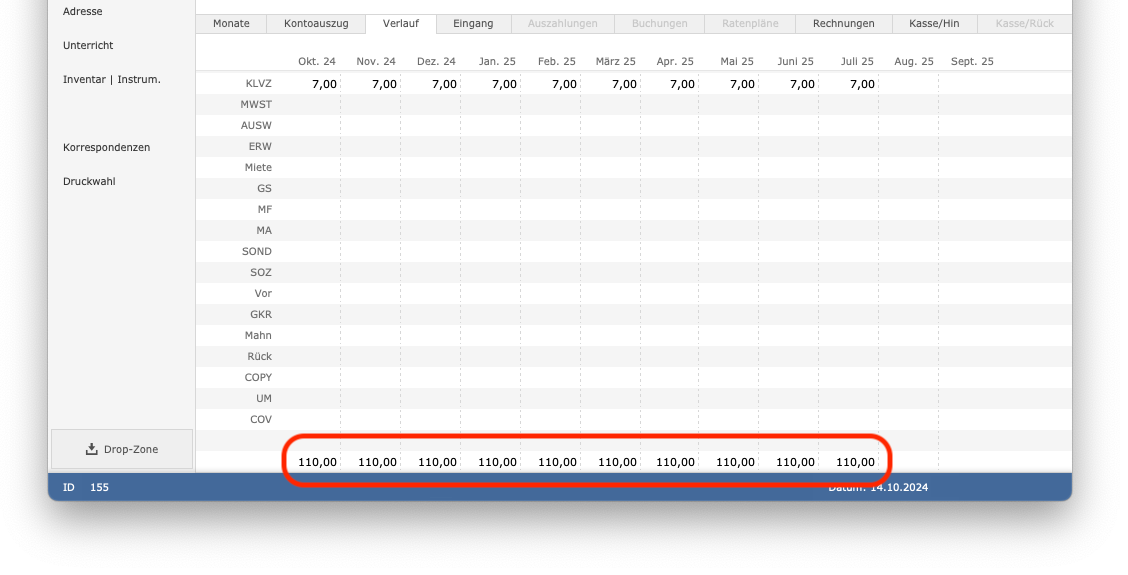
Klicken Sie auf die Summe der monatlichen Beträge, werden die Beträge pro Rabattkategorie angezeigt, aus denen sich die monatliche Summe zusammensetzt.
Sie können die Auflistung der zwölf Monate mit einem bestimmten Monat beginnen lassen, indem Sie auf den gewünschten Monat klicken.
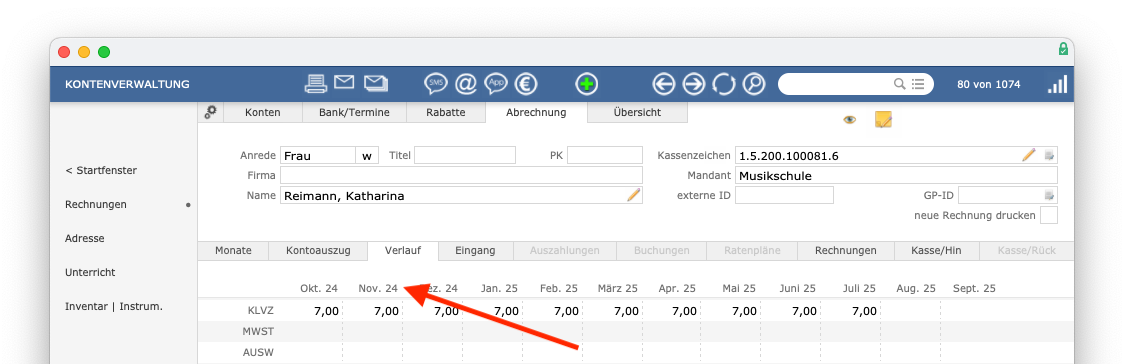
Sie können den angezeigten Zeitraum um zwölf Monate in die Zukunft verschieben, indem Sie auf den Monat in der ersten Spalte klicken.
Klicken Sie mit gedrückter alt-Taste Ihrer Tastatur auf den Monat in der ersten Spalte, wird der angezeigte Zeitraum um zwölf Monate in die Vergangenheit verschoben.
Klicken Sie auf einen Betrag (z. B. Gebühr), werden Ihnen in einem neuen Fenster alle Teilbeträge in der gewählten Rabattkategorie in dem Monat angezeigt.
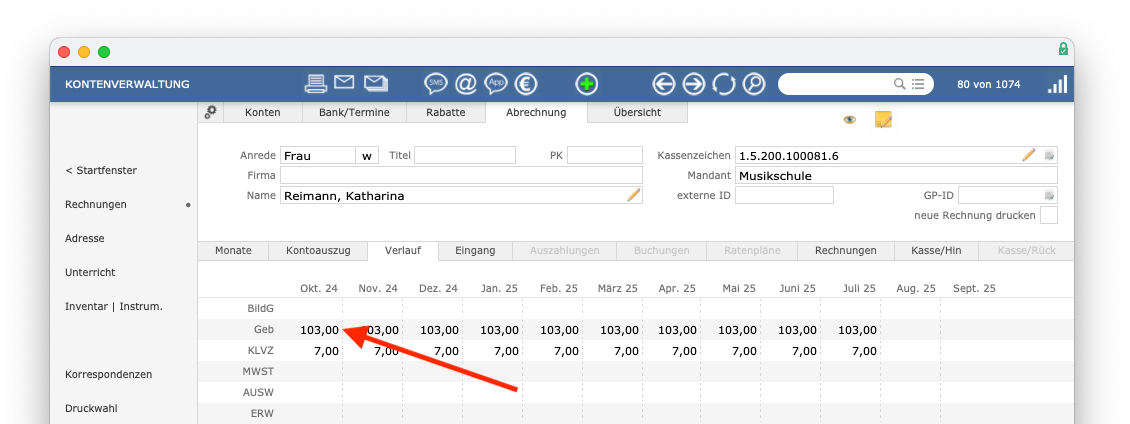
Ratenpläne erstellen
Unter Konten > Abrechnung > Ratenpläne
ist es möglich, für eine bestimmte Kassenschnittstelle Ratenpläne zu erstellen.
Rechnungen einsehen
Unter Konten > Abrechnung > Rechnungen
werden alle Rechnungen aufgelistet, die für den Kontoinhaber erstellt wurden.
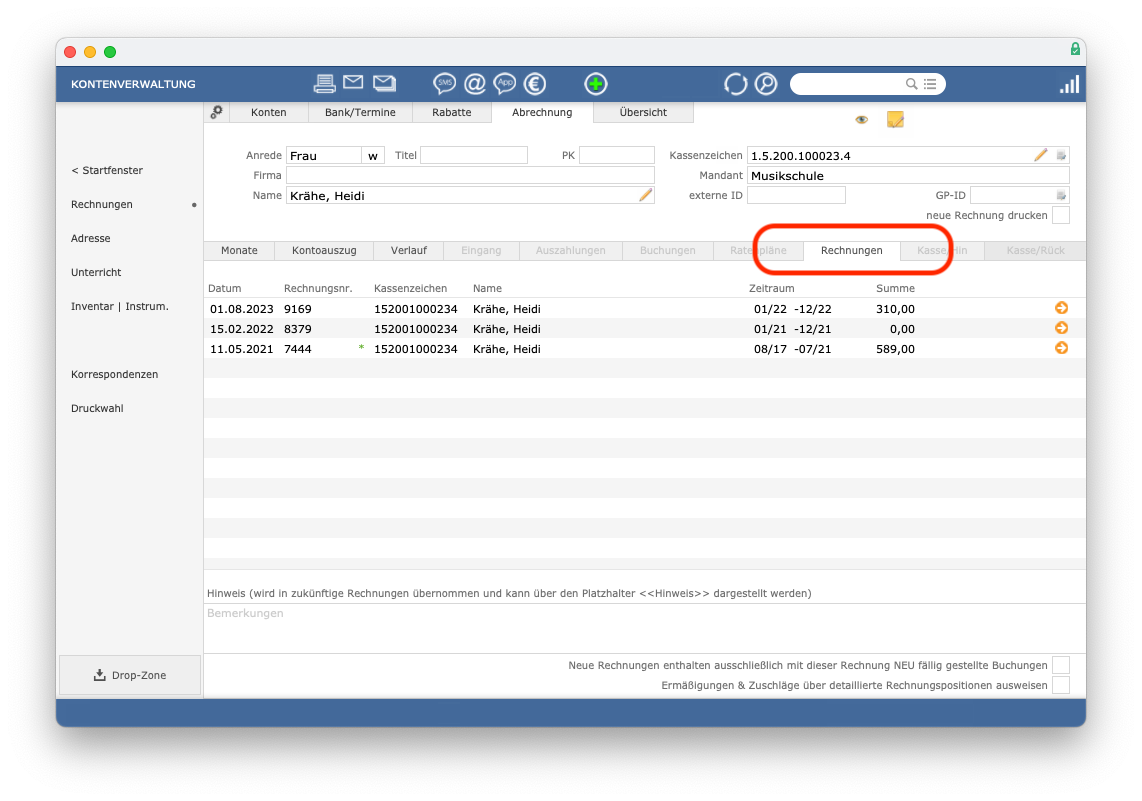
Über den Pfeil gelangen Sie zur Formularansicht der entsprechenden Rechnung.
Der Stern neben dem Kassenzeichen weist Sie darauf hin, dass es sich bei dieser Rechnung um die erste Rechnung des eingestellten Rechnungszeitraums handelt.
Hinweis für zukünftige Rechnungen
Unter Konten > Abrechnung > Rechnungen
kann ein Hinweis eingetragen werden, der in zukünftigen Rechnungen dieses Kontos übernommen wird und über den Platzhalter <<Hinweis>>
dargestellt werden kann.
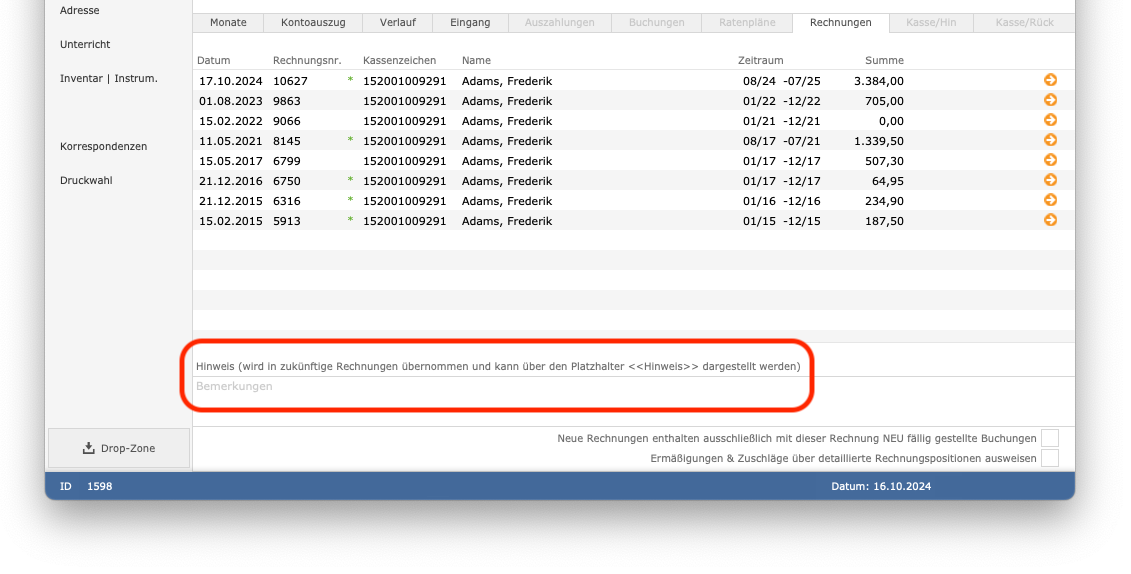
Außerdem stehen Ihnen die Optionen Neue Rechnungen enthalten ausschließlich mit dieser Rechnung NEU fällig gestellte Buchungen
und Ermäßigungen und Zuschläge über detaillierte Rechnungsposition ausweisen
zur Verfügung.
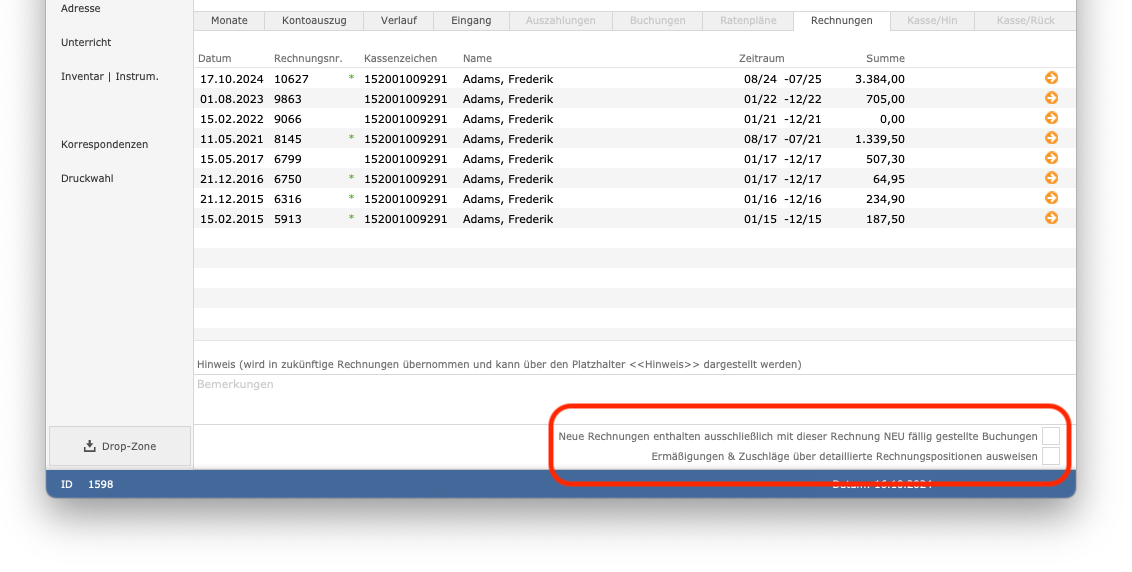
Kasse / Hin
Unter Konten > Abrechnung > Kasse/Hin
werden automatisch alle Kontobewegungen aufgelistet, die Sie über die Kassenschnittstelle oder per SEPA-Datei übertragen haben.
Kasse / Rück
Wenn Sie eine Kassenrückschnittstelle nutzen, werden die importierten Eingänge unter Konten > Abrechnung > Kasse/Rück
aufgelistet. Zusätzlich sind diese unter Abrechnung > Kontoauszug
aufgeführt.
Hinweis bezüglich „Gendern“: Aus Gründen der besseren Lesbarkeit wird auf die gleichzeitige Verwendung der Sprachformen männlich, weiblich und divers (m/w/d) verzichtet. Sämtliche Personenbezeichnungen gelten gleichermaßen für alle Geschlechter. Die verkürzte Sprachform hat nur redaktionelle Gründe und beinhaltet keine Wertung.
