Inventar / Instrumente verwalten
Inventar hinzufügen
In der Inventar- und Instrumentenverwaltung können Sie unter Inventar
neues Inventar bzw. Instrumente eingeben. Klicken Sie dazu zunächst auf das Plus in der Kopfleiste.
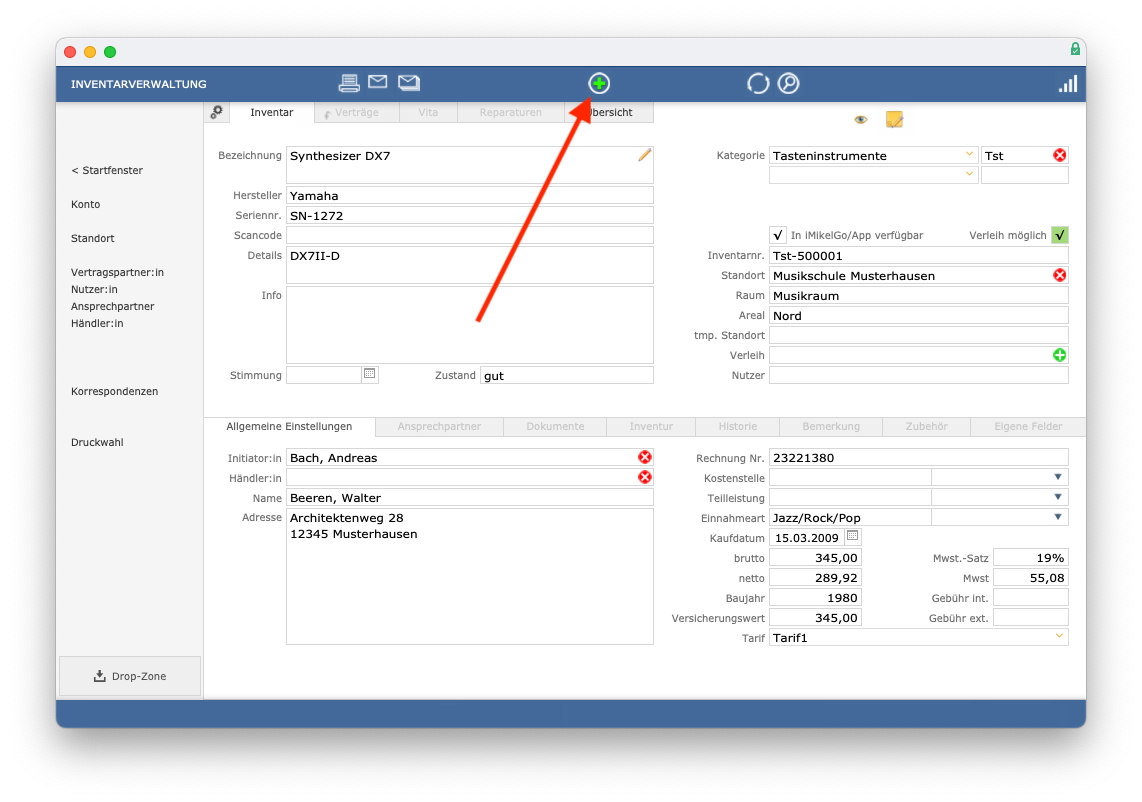
iMikel springt automatisch in das Feld Bezeichnung
. Geben Sie eine eindeutige Bezeichnung ein und füllen Sie die weiteren Felder nach Belieben aus.
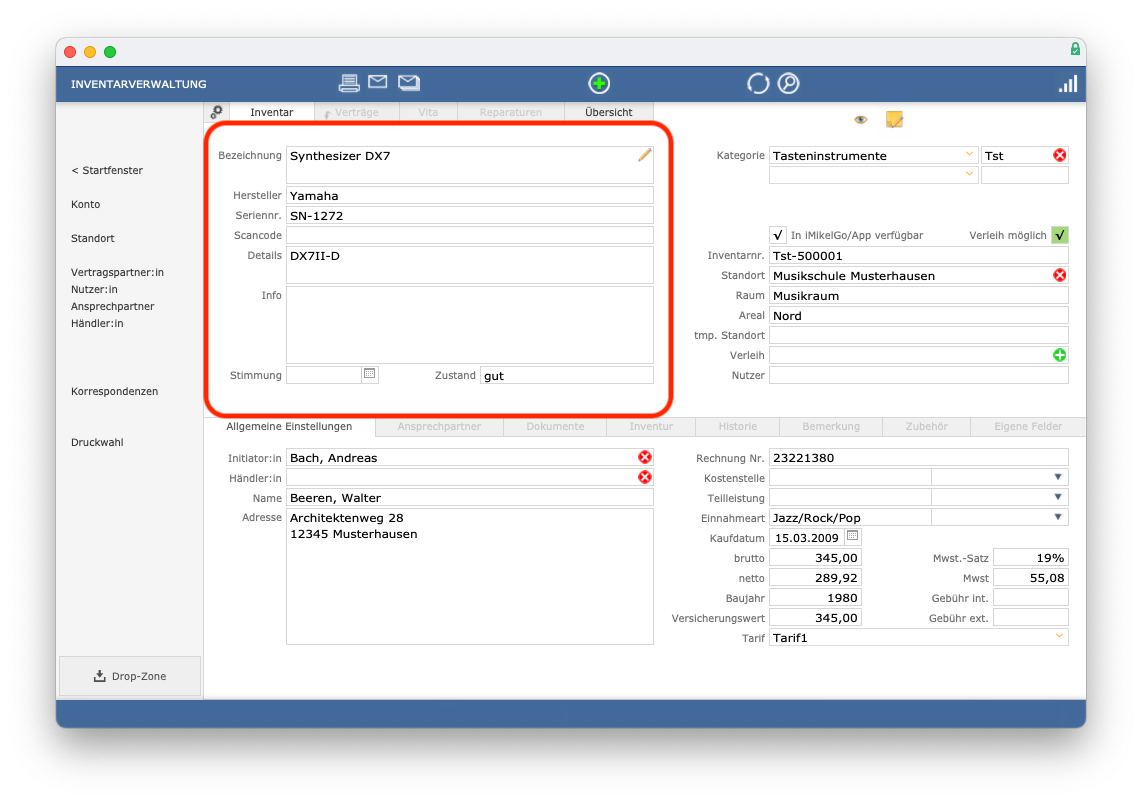
Anschließend können Sie dem Inventargegenstand beliebig viele Kategorien zuordnen, die Sie in den Einstellungen vordefinieren können.
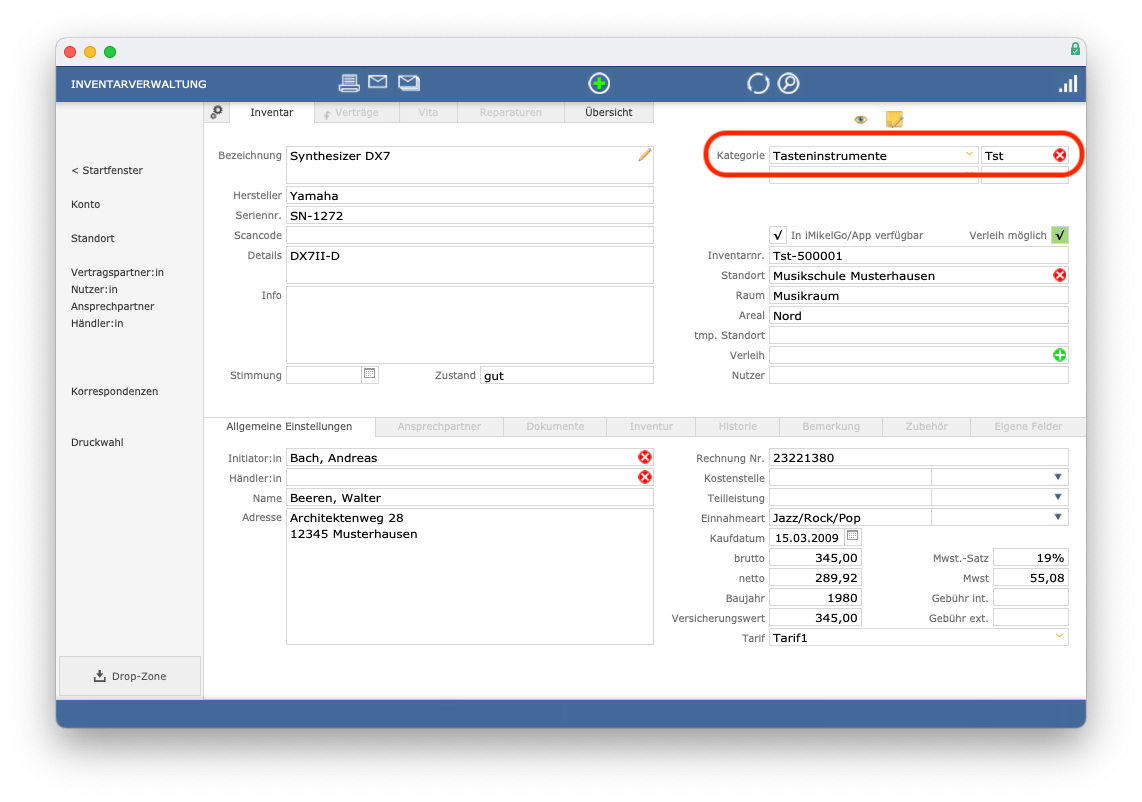
Mit dem Ankreuzfeld In iMikelGo/App verfügbar
wird festgelegt, ob der Inventargegenstand an iMikelGo bzw. die Musikschul-App übertragen werden darf. Freigegebene Gegenstände können dann vom Personal (mit Zugang zum Inventarmodul) über iMikelGo bzw. die Musikschul-App eingesehen und verwaltet werden.
Mit dem Ankreuzfeld Verleih möglich
geben Sie an, ob der Inventargegenstand verliehen werden darf. Sobald das Kästchen angekreuzt wurde, ist es entweder grün (nicht verliehen) oder gelb (verliehen) hinterlegt.
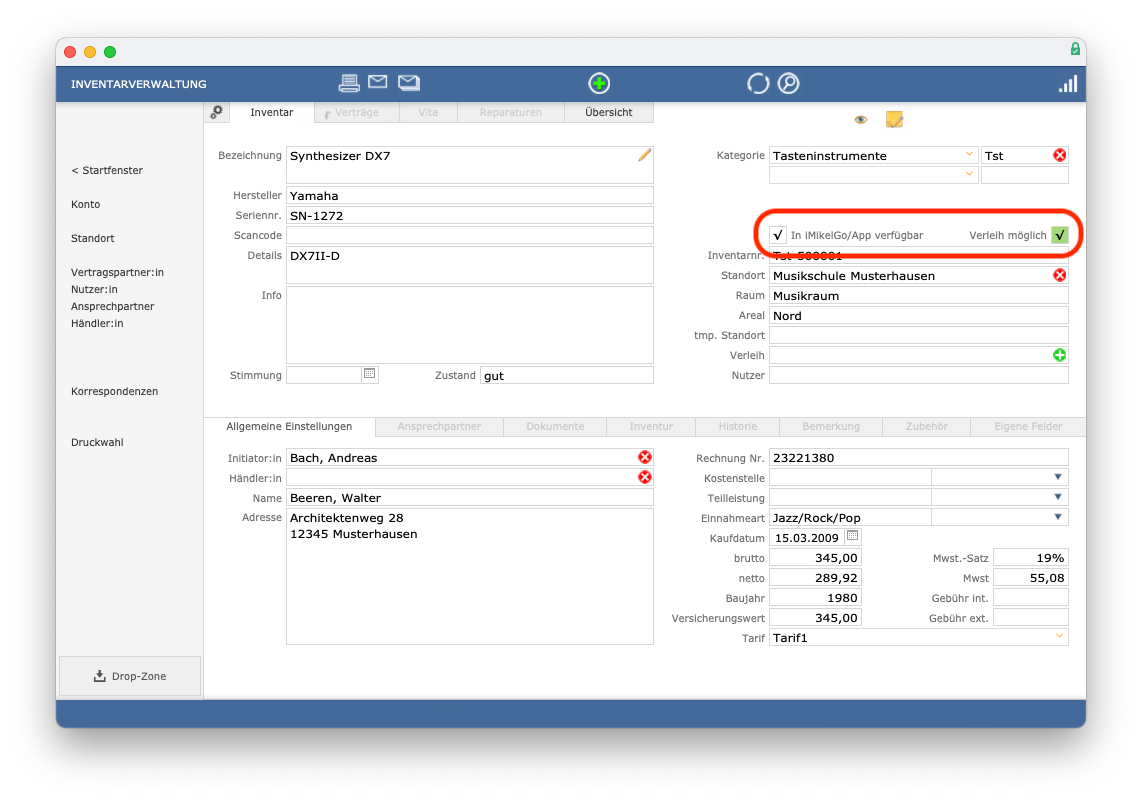
Tipp: Bei gedrückter ALT-Taste werden diese Optionen auf alle aufgerufenen Inventargegenstände angewendet.
Inventarnummern vergeben
Eine Inventarnummer ist eine eindeutige Kennzeichnung eines Inventargegenstandes, die der systematischen Erfassung und Identifizierung Ihres Inventars dient. Diese Nummer kann Ziffern, Buchstaben und Sonderzeichen (wie Bindestriche) enthalten. Die Vergabe der Nummern sollte nach einem einheitlichen Schema erfolgen, das von Ihnen individuell festgelegt werden kann.
Bei der Vergabe der Inventarnummern haben Sie verschiedene Möglichkeiten.
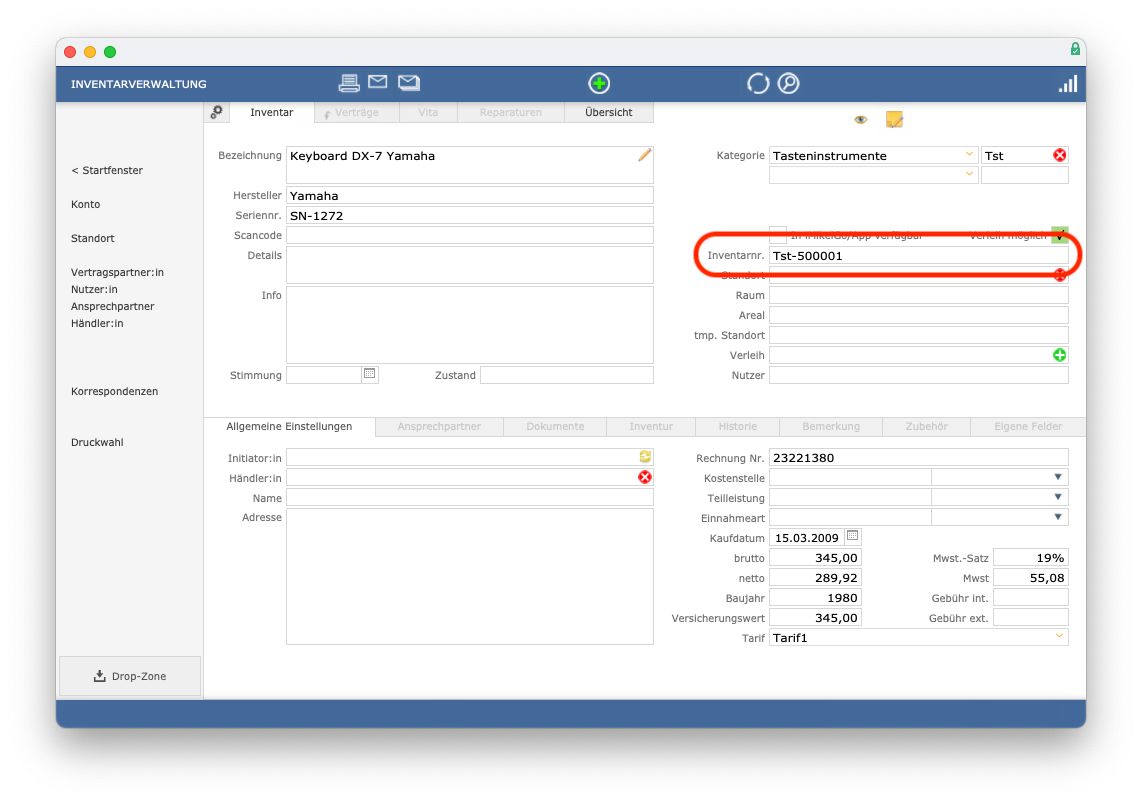
Möglichkeit 1: Vergabe der Inventarnummern abhängig von der Kategorie
In den Einstellungen können Sie verschiedene Kategorien für Ihr Inventar hinterlegen (z. B. Streichinstrumente
, Blasinstrumente
, Saiteninstrumente
, Zubehör
,…). Um diese Möglichkeit der Inventarnummernvergabe zu nutzen, geben Sie neben der jeweiligen Kategorie die jeweils nächste zu vergebene Inventarnummer an. Bei der Kategorie Streichinstrumente
könnte das z. B. Str-00001
sein.
iMikel vergibt dann immer, wenn Sie bei einem neuen Instrument die Kategorie Streichinstrumente
auswählen, eine fortlaufende Inventarnummer nach dem Muster Str-000…
.
Möglichkeit 2: Fortlaufende (individuelle) Inventarnummern für alle Instrumente
Fortlaufende Inventarnummern (unabhängig von der gewählten Kategorie) können Sie verwenden, indem Sie auf den Eintrag bei jeder Kategorie in den Einstellungen verzichten. Stattdessen geben Sie am unteren Rand des gleichen Fensters die nächste zu vergebene Inventarnummer ein (z. B. MUS-00001
). iMikel vergibt dann bei jedem neuen Instrument die fortlaufende Inventarnummer nach dem Muster MUS-00001
- unabhängig von der zuvor gewählten Kategorie.
Möglichkeit 3: Einfache, fortlaufende Inventarnummern für alle Instrumente
Wenn Sie die beiden bisherigen Möglichkeiten nicht wahrnehmen und in den Einstellungen keine Eintragung für die als nächstes zu vergebene Inventarnummer machen, vergibt iMikel die nächste Inventarnummer nach dem Muster des zuletzt eingegebenen Inventars. Wenn Sie also z. B. zuletzt ein Inventar mit der Inventarnummer 100012 eingegeben haben, vergibt iMikel automatisch beim nächsten Inventar die Nummer 100013.
Möglichkeit 4: Manuelle Vergabe der Inventarnummern
Weiterhin haben Sie zusätzlich immer die Möglichkeit, die Inventarnummer manuell einzugeben. Dies gilt auch dann, wenn iMikel bereits automatisch eine Nummer generiert hat. Dies ist z. B. dann wichtig, wenn Ihr Inventar bereits eigene Nummern hat.
Standort
Über den Kreisel können Sie den Basisstandort angeben, an welchem sich das Instrument befindet, wenn es zum Verleih steht.
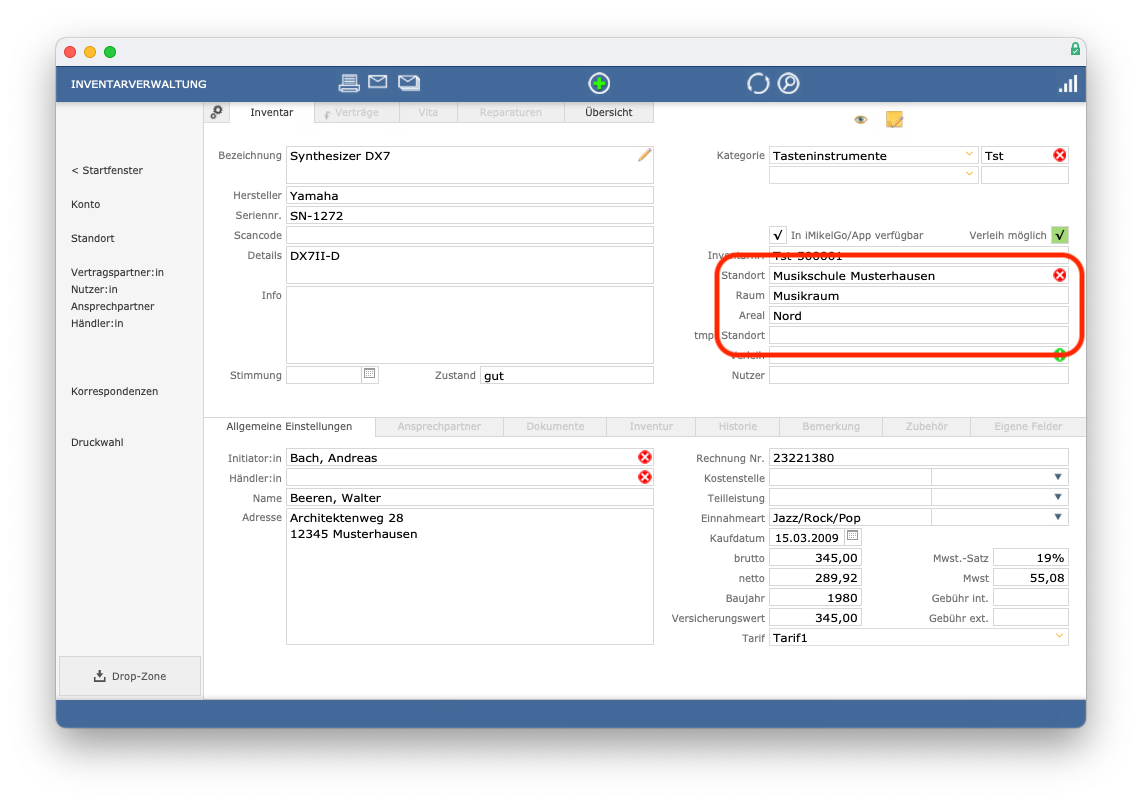
Über das X
lässt sich der Standort wieder entfernen.
tmp. Standort
Geben Sie hier ggf. einen temporären Standort ein, wenn sich das Instrument vorübergehend woanders befindet.
Die Felder
VerleihundNutzerwerden automatisch gefüllt, sobald das Instrument verliehen ist.
Allgemeine Einstellungen
Im unteren Bereich können Sie unter Allgemeine Einstellungen
verschiedene allgemeine Angaben machen wie z. B. Name des Verkäufers, Kaufdatum und Preis. Bei Bedarf benennen Sie zusätzlich die hausinterne Kostenstelle.
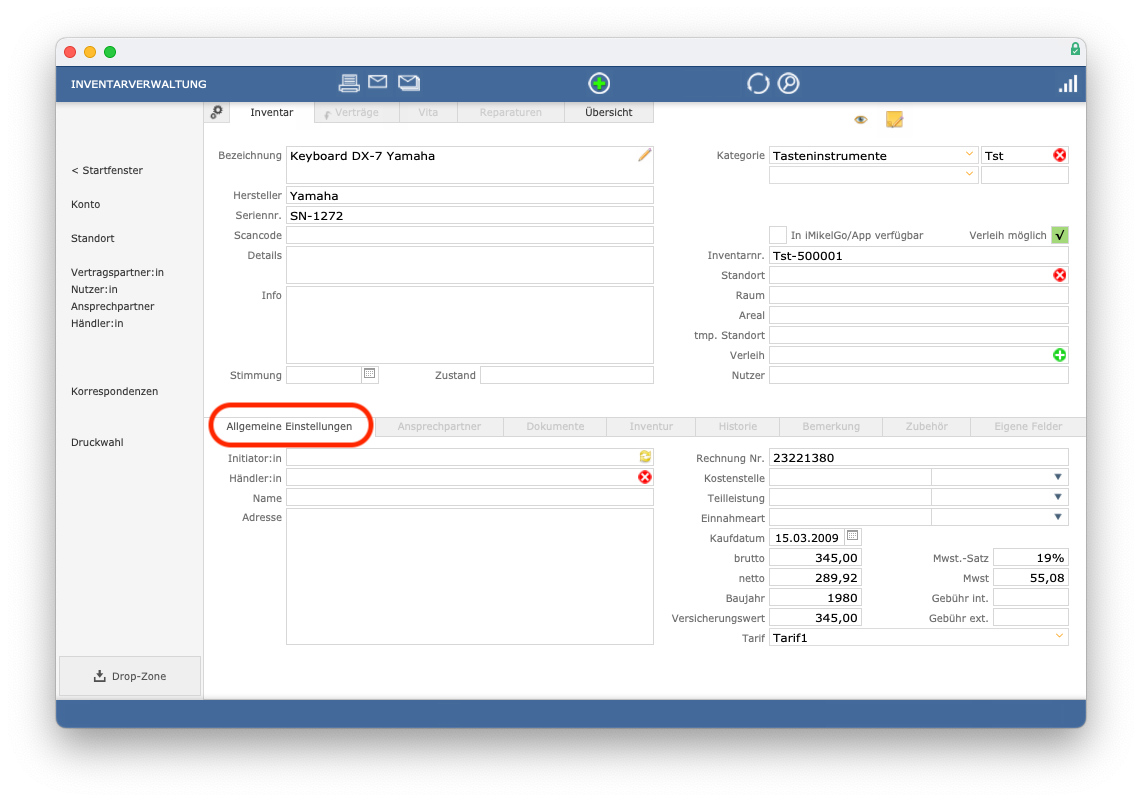
Die Namen für den Händler und den Initiator können Sie nicht direkt eingeben, sondern nur über den Kreisel.
![]()
Nach Klick auf den Kreisel können Sie nach der gewünschten Person/Firma suchen.
Die Voraussetzung für das Finden einer Person/Firma ist, dass diese in der Adressverwaltung angelegt ist.
Sie können auch den Leihtarif für das aufgerufene Instrument angeben. Die Tarife bestimmen und hinterlegen Sie in den Einstellungen.
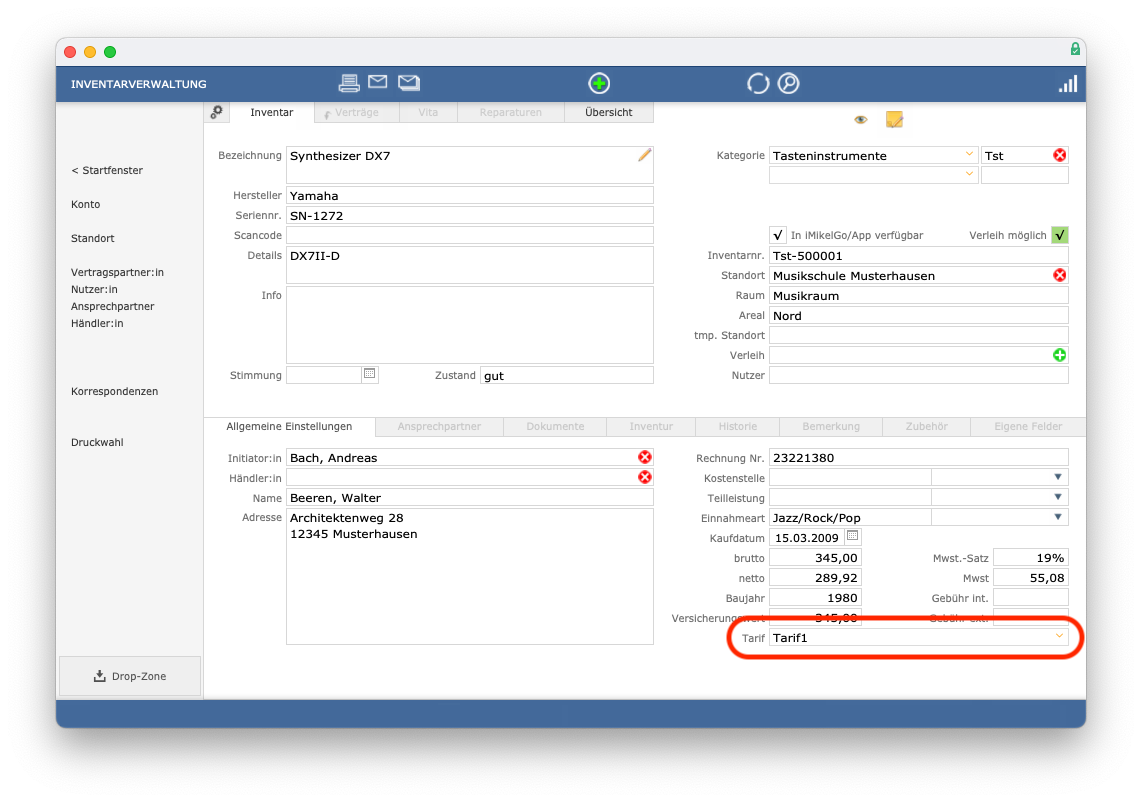
Den hier vorgegeben Standardtarif für die Ausleihe des Instruments können Sie bei Bedarf bei der Anlage eines Leihvertrages noch ändern.
Wenn Sie zwischen internen und externen Schülern bei dem Verleih von Instrumenten unterscheiden, können Sie in den Feldern Gebühr int.
und Gebühr ext.
entsprechende Beträge hinterlegen.
Damit diese dann auch automatisch dem Zahlungspflichtigen in Rechnung gestellt werden, passen Sie die Formel in den Einstellungen des Tarifs entsprechend an.
Sie können sogar den Anschaffungspreis in brutto
und netto
eingeben.
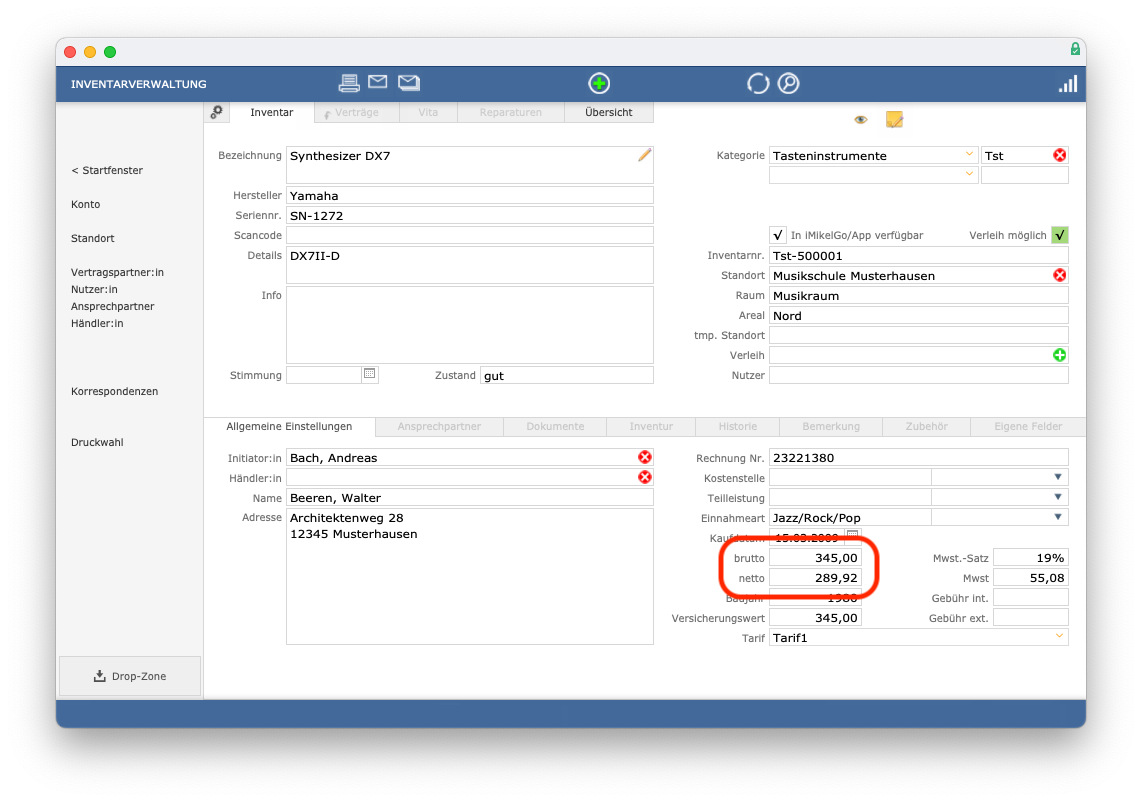
Bei der Berechnung der Brutto- bzw. Netto-Preise ist Ihnen iMikel behilflich: Geben Sie zunächst den gültigen Mehrwertsteuersatz in den Einstellungen der Inventar- und Instrumentenverwaltung ein. Wenn Sie ein neues Inventarstück eingeben, wird automatisch der voreingestellte Mehrwertsteuersatz eingefügt. Sie können ihn bei den Inventaren bei Bedarf ändern, was z. B. bei Büchern und Noten mit einem verringerten Mehrwertsteuersatz notwendig ist. Wenn Sie nun den Brutto-Preis eingeben, errechnet iMikel automatisch den Mehrwertsteuerbetrag und den Netto-Preis (umgekehrt genauso).
Ansprechpartner
Unter Ansprechpartner
können Sie eine oder mehrere zuständige Personen benennen (z. B. Klavierstimmer, Werkstatt o. ä).
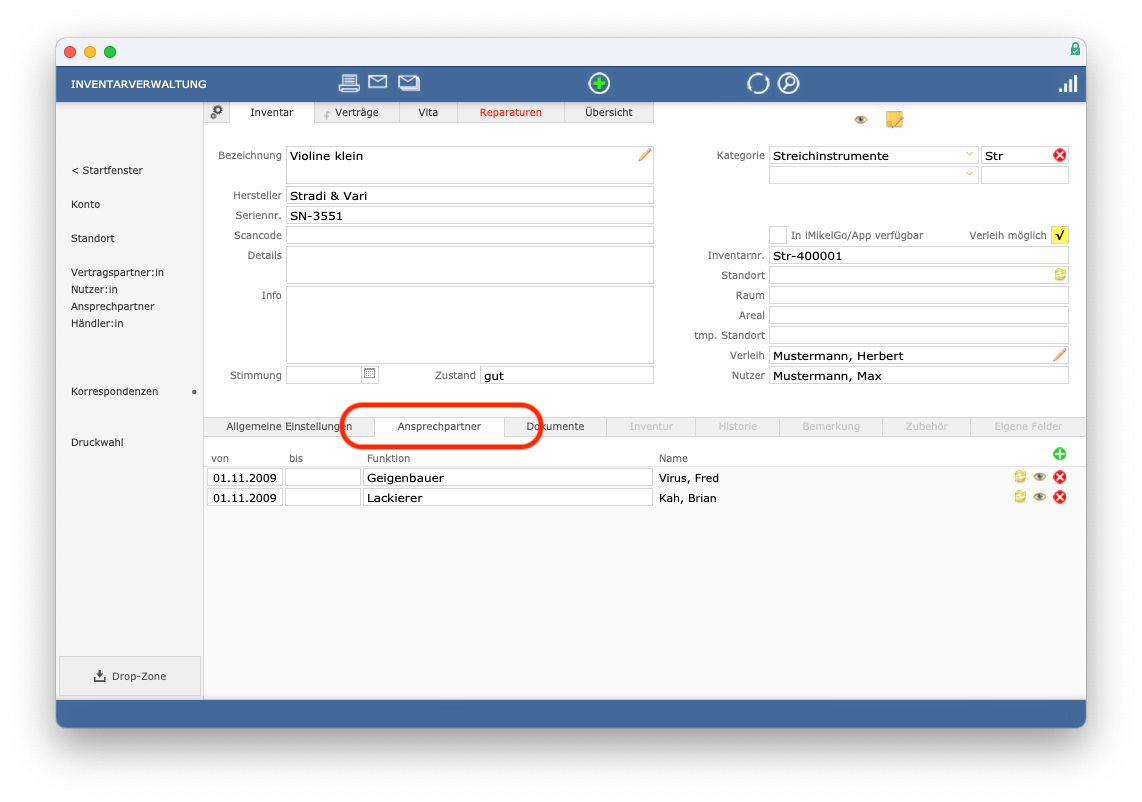
Einen Ansprechpartner können Sie eingeben, indem Sie zunächst auf das Plus klicken.
Anschließend können Sie das Datum, ab dem die Person als Ansprechpartner zur Verfügung steht, eingeben (Feld von
). Wenn Sie das Feld bis
leer lassen, ist die Person dauerhaft Ansprechpartner. Geben Sie die Funktion ein.
Wählen Sie die Person über den Kreisel aus.
![]()
Die Person ist vorher in der Adressverwaltung einzutragen, damit diese gefunden werden kann.
Sie können den Eintrag über das X
entfernen.
Dokumente
Digitale Dokumente wie z. B. Fotos von Instrumenten, eingescannte Kaufverträge oder Betriebsanleitungen können Sie in der Registerkarte Dokumente
hinterlegen. Dabei werden keine Verknüpfungen zu Dateien in iMikel gespeichert, sondern die Dateien selbst.
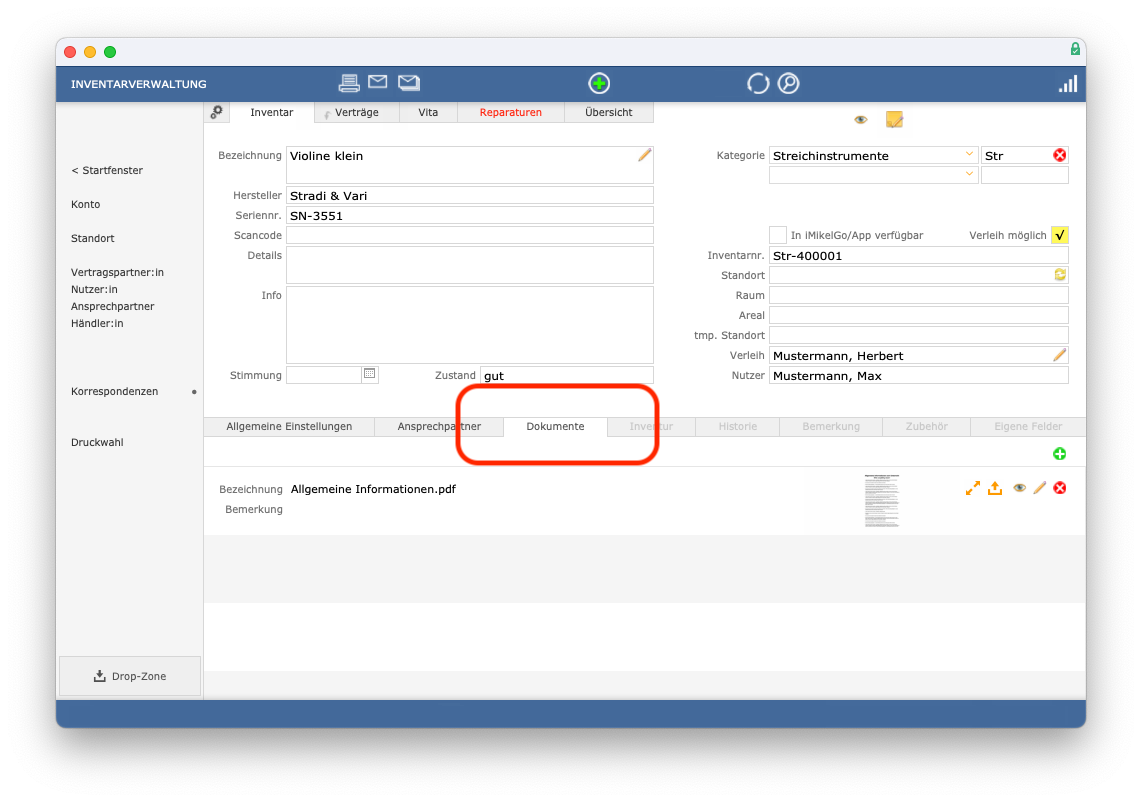
iMikel speichert jedes Dateiformat unabhängig von dem spezifischen Anwendungsprogramm. Somit können Sie Dateien mit den Endungen .jpg, .gif oder .png ebenso speichern wie .doc oder .xls u. a. Auf diese Weise können Sie weitere Informationen zentral und papierlos
behalten, die für die Verwaltung der Leihinstrumente notwendig sind. Möchten Sie ein Dokument in iMikel ablegen, klicken Sie zunächst auf das Plus unter Dokumente
.
Im nächsten Schritt können Sie ein Dokument direkt in das dafür vorgesehene Feld ziehen oder über den Pfeil ein Dokument hochladen.
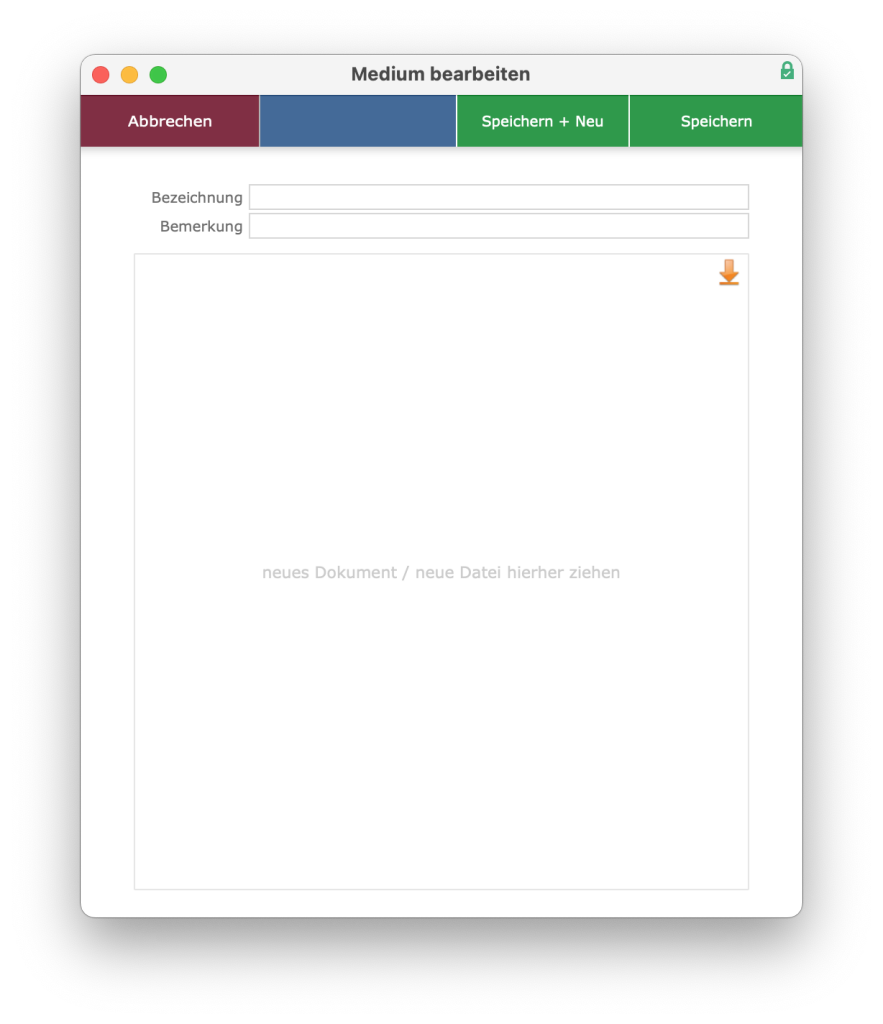
Das Feld Bezeichnung
wird automatisch anhand des Dateinamens gefüllt. Ändern Sie diese ggf. und geben Sie bei Bedarf eine Bemerkung ein. Sie können auf Speichern + Neu
klicken, wenn Sie anschließend ein weiteres Dokument hochladen möchten. Möchten Sie dies nicht, können Sie auf Speichern
klicken.
Das Dokument wird Ihnen anschließend angezeigt und über verschiedene Symbole stehen Ihnen folgende Aktionen zur Verfügung:
Das Dokument automatisch mit dem entsprechenden Anwendungsprogramm öffnen lassen (zwei orangefarbene Pfeile)
Das Dokument exportieren (nach oben zeigender Pfeil)
Änderungen (Log) anzeigen lassen (Auge)
Das Dokument bearbeiten (Stift)
Das Dokument löschen (
X
)
Sie können auch auf das Dokument klicken, wodurch Ihnen eine Voransicht des Dokuments innerhalb von iMikel gezeigt wird. Sie können beliebig viele weitere Dokumente über das Plus hinzufügen.
Inventur
Nutzen Sie iMikelGo und nehmen darüber die Inventur vor, erscheinen an dieser Stelle automatisch die entsprechenden Inventurdaten des jeweiligen Inventargegenstands.
Historie
An dieser Stelle werden Einträge automatisch erzeugt, wenn eine iMikelGo-Inventur vorgenommen wurde.
Bemerkung
Weitere Informationen zum Inventar können Sie im Feld Bemerkungen
hinterlegen.
Zubehör
Angaben zum Zubehör dokumentieren Sie im Feld Zubehör
.
Eigene Felder
An dieser Stelle können Sie eigene Felder definieren.
Inventargegenstände löschen
Klicken Sie bei dem zu löschenden Inventargegenstand auf den Stift im Feld Bezeichnung
, können Sie anschließend den Befehl löschen
auswählen. Wenn der Inventargegenstand länger als eine Stunde im System ist, wird dieser nicht gelöscht, sondern als nicht mehr verwenden
markiert. Inventar ist also nur zu löschen, wenn es kurz vorher falsch oder doppelt etc. eingegeben wurde. Später ist dies nicht mehr möglich.
Inventar kann nur gelöscht werden, wenn es nicht ausgeliehen ist oder ausgeliehen war.
Hinweis bezüglich „Gendern“: Aus Gründen der besseren Lesbarkeit wird auf die gleichzeitige Verwendung der Sprachformen männlich, weiblich und divers (m/w/d) verzichtet. Sämtliche Personenbezeichnungen gelten gleichermaßen für alle Geschlechter. Die verkürzte Sprachform hat nur redaktionelle Gründe und beinhaltet keine Wertung.
