Die Veranstaltungsorteverwaltung
Einleitung
iMikel bietet Ihnen in der Veranstaltungsorteverwaltung die Möglichkeit, bequem und übersichtlich beliebig viele Veranstaltungs- bzw. Unterrichtsorte und damit verbunden beliebig viele Veranstaltungs- und Unterrichtsräume zu verwalten.
Die Besonderheit an iMikel ist, dass die Veranstaltungsorteverwaltung auf die Eingaben in der Adressverwaltung zurückgreift. Auf diese Weise kann z. B. eine Adresse als Veranstaltungsort verwaltet werden, ohne dass sie explizit in beiden Modulen einzugeben ist. Sie können so auch den Wohnort einer Lehrkraft zum Veranstaltungsort erklären.
iMikel ermöglicht es Ihnen außerdem, jederzeit die Nutzung verschiedener Veranstaltungsorte bequem zu überblicken und sich Raumbelegungspläne anzusehen. Zusätzlich können Sie z. B. Informationen zur Raumqualität und zum Inventar hinterlegen, sodass Sie zentral Stundenpläne erarbeiten und Raumnutzungen planen können.
Wenn Sie nicht wissen, wo eine Veranstaltung stattfinden könnte, können Sie den Raumfinder nutzen. Er listet Ihnen zuverlässig alle Räume auf, die Ihren Vorgaben entsprechen.
Hinweis bezüglich
Gendern: Aus Gründen der besseren Lesbarkeit wird auf die gleichzeitige Verwendung der Sprachformen männlich, weiblich und divers (m/w/d) verzichtet. Sämtliche Personenbezeichnungen gelten gleichermaßen für alle Geschlechter. Die verkürzte Sprachform hat nur redaktionelle Gründe und beinhaltet keine Wertung.
Gebäude verwalten
In diesem Kapitel lernen Sie, wie Gebäude verwaltet werden können. Es wird u. a. erläutert, wie Veranstaltungsorte eingegeben, bearbeitet und gelöscht werden und wie sie diese austauschen können.
Einen Veranstaltungsort eingeben
Einen neuen Veranstaltungsort können Sie ganz einfach eingeben. Öffnen Sie dazu in der Veranstaltungsorteverwaltung den Bereich Gebäude
.
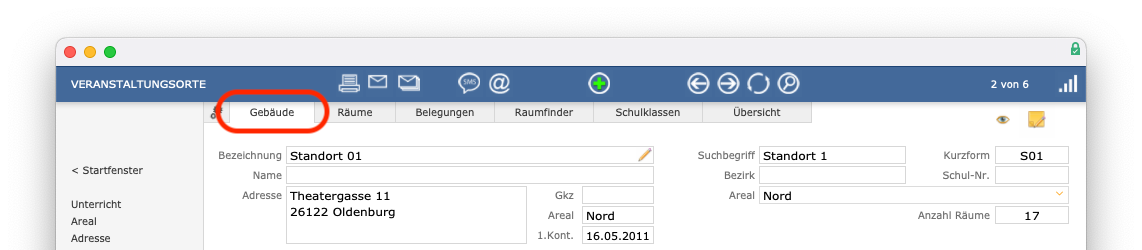
Klicken Sie in der Kopfleiste auf das Plus. Anschließend können Sie nach bestimmten Namen, Straßen, Postleitzahlen, Firmen oder Schulen suchen. Der Sinn dieser Suchmaske liegt darin, dass Sie auch private Adressen als Veranstaltungsort auswählen können.
Wenn Sie die Suchkriterien eingegeben haben, betätigen Sie die Enter
-Taste Ihrer Tastatur und es werden die Suchergebnisse aufgelistet. Klicken Sie die gewünschte Person oder Firma an. Die Daten werden in die Veranstaltungsorteverwaltung übernommen.
Wenn Sie den gewünschten Veranstaltungsort nicht finden konnten, können Sie ihn über das grüne Plus in der Kopfzeile der Suchmaske neu erfassen.
Einen Veranstaltungsort bearbeiten
Wenn Sie im Nachhinein die Stammdaten des Veranstaltungsorts bearbeiten möchten, klicken Sie auf das Stift-Symbol neben dem Feld Bezeichnung
. Anschließend können Sie den Befehl bearbeiten
, neue Adresse
oder neuer Kontakt
auswählen.
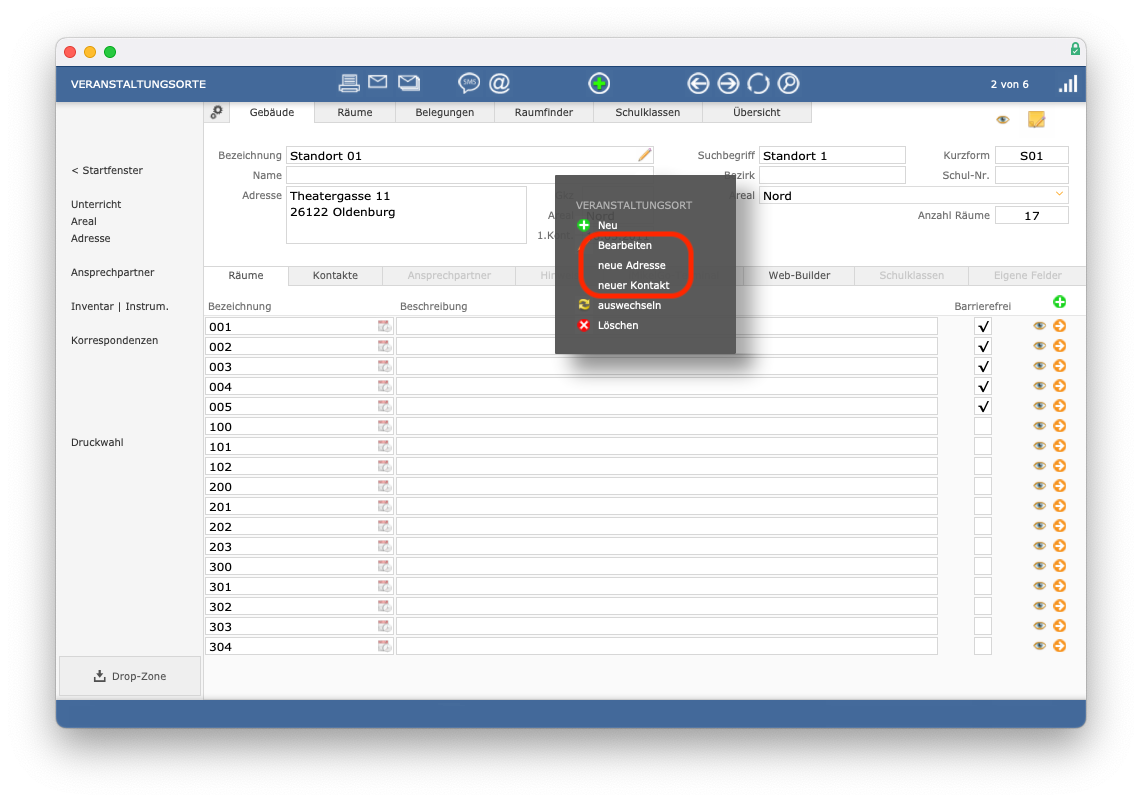
Im nächsten Schritt können Sie die Stammdaten ändern. Die Eingaben übernehmen Sie mit Klick auf Speichern
.
Einen bestehenden Veranstaltungsort löschen
Einen bestehenden Veranstaltungsort können Sie nur löschen, wenn dem Ort keine Räume mehr zugeordnet sind. Löschen Sie daher erst alle Räume, und dann den Unterrichtsort, indem Sie auf das Stift-Symbol neben dem Feld Bezeichnung
klicken. Anschließend können Sie den Befehl löschen
wählen.
Ein Unterrichtsraum kann erst gelöscht werden, wenn diesem Raum keine Belegungen mehr zugeordnet sind. iMikel ist Ihnen dabei behilflich: Wenn Sie einen Raum mit Unterrichtsbelegungen löschen möchten, werden Sie aufgefordert, diese Belegungen in einen anderen Raum zu verschieben.
Löschen Sie einen Unterrichtsort und/oder Raum nur, wenn dieser doppelt oder definitiv falsch ist. Wenn der Unterrichtsort nur nicht mehr genutzt wird und Sie ihn löschen, wird er auch rückwirkend aus allen alten Belegungen entfernt.
Einen Veranstaltungsort austauschen
Sie können auch einen Veranstaltungsort ganz einfach auswechseln, ohne die zugehörigen Veranstaltungen einzeln korrigieren zu müssen. Klicken Sie hierzu auf das Stift-Symbol neben dem Feld Bezeichnung
. Anschließend können Sie den Befehl auswechseln
auswählen.
Im nächsten Schritt können Sie den neuen Stammdatensatz suchen. Geben Sie z. B. den Nachnamen oder die Firma ein. Betätigen Sie mit der Enter
-Taste Ihrer Tastatur.
Wenn Sie die neue Adresse gefunden haben, klicken Sie diese an. Die neue Adresse wird übernommen. Alle zugehörigen Veranstaltungen sind dann automatisch dem neuen Veranstaltungsort zugeordnet.
Räume hinzufügen
In diesem Bereich werden alle Räume aufgelistet, die zu diesem Gebäude gehören. Über das Plus innerhalb dieses Bereiches haben Sie die Möglichkeit, einen weiteren Raum für dieses Gebäude zu erstellen.
Kontakte einsehen
Wenn bei der ausgewählten Adresse (z. B. bei einer Privatperson) Kontakte vorliegen, werden diese im Bereich Kontakt
aufgeführt.
Ansprechpartner eingeben
Im Bereich Ansprechpartner
können Sie Personen angeben, die z. B. für den Veranstaltungsort verantwortlich sind. Klicken Sie dazu auf das Plus innerhalb dieses Bereichs. Geben Sie anschließend z. B. den Nachnamen und den Vornamen ein. Betätigen Sie mit der Enter
-Taste Ihrer Tastatur.
Wenn Sie die Person gefunden haben, wählen Sie diese über die Pfeiltaste aus. Der Ansprechpartner wird übernommen. Wenn Sie die gewünschte Person nicht gefunden haben, können Sie diese über das Plus in der Kopfzeile des Suchfensters neu eingeben.
Geben Sie anschließend ggf. die Funktion an.
Im Feld von
steht standardmäßig das heutige Datum. Sie können es bei Bedarf anpassen. Wenn Sie das Feld bis
leer lassen, fungiert die Person dauerhaft als Ansprechpartner.
Über die Pfeiltaste gelangen Sie zum Stammdatensatz der Person in der Adressverwaltung.
Sie können die Zuordnung des Ansprechpartners über das X
entfernen.
Hinweis anzeigen
Im Bereich Hinweis
können Sie weitere Informationen hinterlegen. Dazu werden Ihnen zwei Textfelder angeboten. Der untere Hinweis erscheint zusätzlich im Ausdruck der Raumbelegungspläne.
Auf iMikelGo-Terminal anzeigen
Sofern das iMikelGo-Terminal bei Ihnen im Einsatz ist, können Sie an dieser Stelle einen Hinweis definieren, welcher für den vorgegeben Zeitraum angezeigt wird. Des Weiteren können Sie über die Ansicht Einstellungen
die Grundeinstellungen für die Anzeige des Terminals vorgeben.
Das iMikelGo-Terminal ist separat erhältlich.
Über Webbuilder veröffentlichen
An dieser Stelle können Sie über das Setzen des Hakens bei veröffentlichen
festlegen, dass dieser Veranstaltungsort über den iMikel-Webbuilder auf Ihrer Internetseite angezeigt wird.
Der Webbuilder ist separat erhältlich.
Dem Veranstaltungsort zugeordnete Schulklassen einsehen
An dieser Stelle werden die Schulklassen angezeigt, welche über die Bearbeitung der Stammdaten diesem Veranstaltungsort zugeordnet wurden.
Eigene Felder definieren
An dieser Stelle können Sie eigene Felder definieren.
Unterrichtsräume verwalten
In diesem Kapitel zeigen wir Ihnen unter anderem, wie Unterrichtsräume eingegeben und gelöscht werden können.
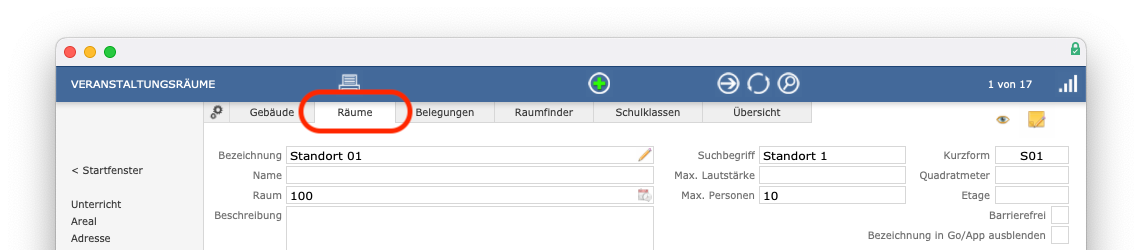
Veranstaltungsraum eingeben
Sie können zu jedem Veranstaltungsort beliebig viele Veranstaltungsräume eingeben. Öffnen Sie dazu in der Veranstaltungsorteverwaltung den Bereich Gebäude
. Suchen Sie zunächst nach dem Veranstaltungsort, zu dem Sie Räume hinzufügen möchten. Klicken Sie dafür auf die Lupe und geben z. B. die Bezeichnung oder Teile der Adresse an. Betätigen Sie mit der Enter
-Taste Ihrer Tastatur.
Sie sehen unter Veranstaltungsräume
eine Auflistung der bisher zu diesem Veranstaltungsort eingetragenen Räume. Wenn noch keine Räume eingegeben wurden, ist dieser Bereich leer. Klicken Sie auf das Plus innerhalb dieses Bereichs, können Sie einen weiteren Raum erstellen. Geben Sie die Bezeichnung des Raumes und gegebenenfalls eine Beschreibung ein.
Wenn Sie weitere Eingaben zu diesem Unterrichtsraum eingeben möchten, klicken Sie neben dem Raum auf den Pfeil. Sie gelangen in die Detailansicht des Raumes. Sie wechseln damit automatisch in den Bereich Räume
.
Sie können dort zu jedem Unterrichtsraum weitere Informationen, z. B. die Größe in Quadratmetern (als Zahl), max. Personenzahl (als Zahl), Etage (als Zahl), die maximale Lautstärke, behindertengerecht usw. erfassen. Welche Werte Sie im Feld maximale Lautstärke
verwenden, (laut, leise, schrill, piano, forte) bleibt Ihnen frei überlassen.
Die Begriffe, die Sie auswählen, stehen im Einblendmenü dieses Feldes allen Datensätzen zur Verfügung. Zudem stehen Ihnen auch das Feld Beschreibung
und die Karteireiter Hinweis
und Bemerkung
zur Verfügung. Bei Bedarf können Sie dort weitere Informationen zu einem Raum hinterlegen.
Einen Veranstaltungsraum löschen
Einen Unterrichtsraum können Sie auch ganz einfach löschen. Öffnen Sie dazu im Modul Veranstaltungsorte den Bereich Räume
. Suchen Sie den Raum über die Suchlupe heraus.
Klicken Sie auf das Stiftsymbol im Feld Bezeichnung
und wählen Sie anschließend unter Raum
den Befehl löschen
aus.
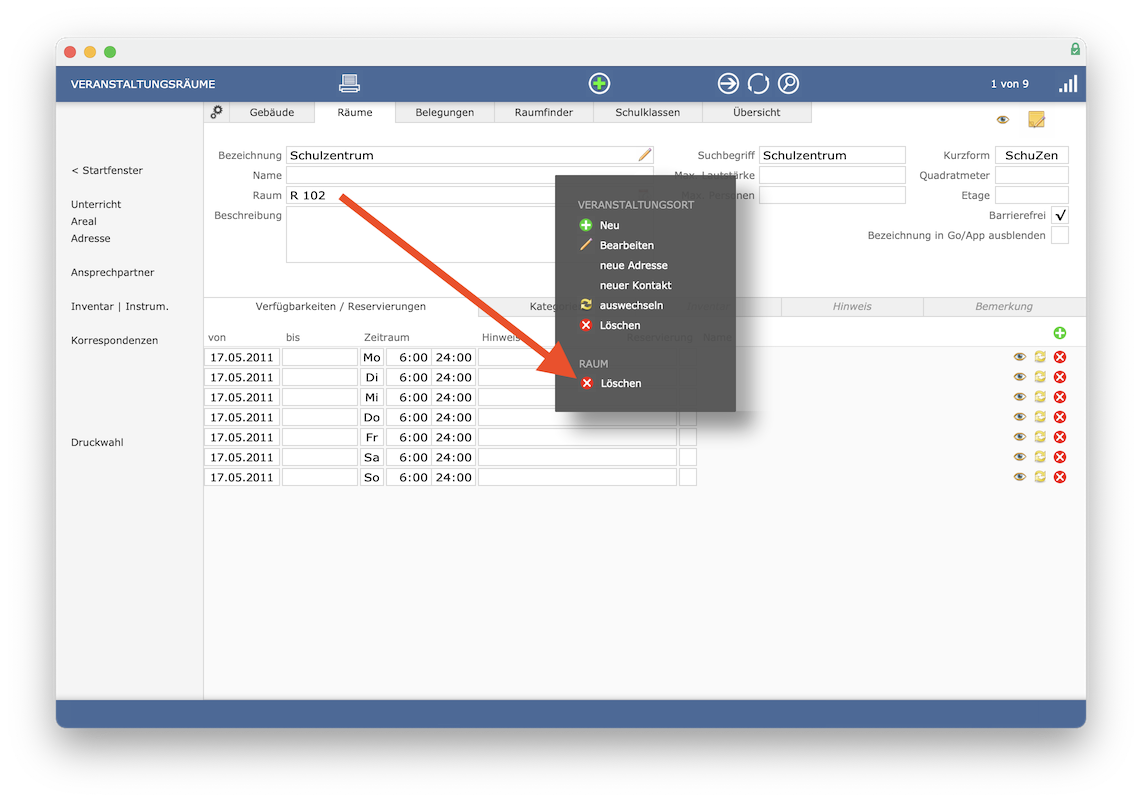
Falls der Raum in Verwendung ist, werden Sie darauf hingewiesen. Sie haben die Möglichkeit, die vorhandenen Zuordnungen dieses Raumes mit einem anderen Raum zu tauschen.
Verfügbarkeiten und Reservierungen eingeben
Sie können für jeden Unterrichtsraum definieren, von wann bis wann an welchem Wochentag ein Raum verwendet werden darf. Die Aula einer Schule z. B. wird wahrscheinlich nicht schon morgens um 8:00 Uhr für Schlagzeugunterricht zur Verfügung stehen.
Daher können Sie an dieser Stelle definieren, dass die Aula erst ab 14.00 Uhr und nur bis 18.00 Uhr verwendet werden darf. In der Belegungsübersicht (Bereich Belegungen
) wird Ihnen der Verfügbarkeitszeitraum eines Raumes je Tag farbig hervorgehoben. Somit können Sie sehen, wann Sie einen Raum verwenden dürfen.
Suchen Sie dazu den Raum, dessen Verfügbarkeiten Sie definieren möchten, indem Sie im Bereich Räume
auf die Lupe klicken. Geben Sie den Veranstaltungsort im Feld Bezeichnung
oder im Feld Name
(wenn es sich z. B. um Privaträume handelt) ein sowie den Raum. Betätigen Sie mit der Enter
-Taste Ihrer Tastatur.
Wenn Sie den Raum gefunden haben, geben Sie im Bereich Verfügbarkeiten/Reservierungen
die Zeiträume pro Wochentag ein, in der Sie den Raum nutzen können. Klicken Sie dafür auf das kleine grüne Plus innerhalb dieses Bereichs.
Wenn bei gedrückter alt-Taste auf das Plus geklickt wird, damit neue Verfügbarkeiten zum Raum angelegt werden, erzeugt iMikel für jeden Wochentag eine heute beginnende Standardverfügbarkeit, die folgend editiert werden kann.
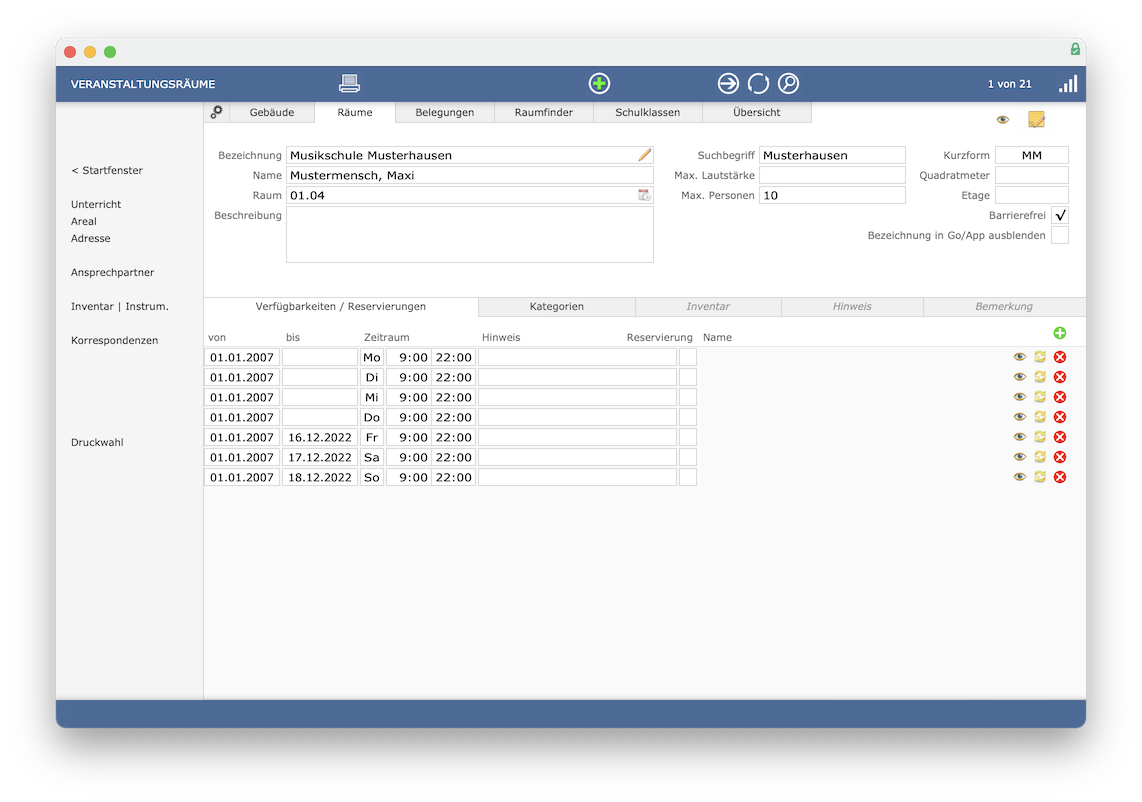
Geben Sie anschließend den Zeitraum ein, in welchem diese Verfügbarkeit gilt (Felder von
, bis
). Wenn Sie das Feld bis
leer lassen, ist die Verfügbarkeit dauerhaft gültig.
Geben Sie die Uhrzeit ein (Zeitraum
) und bei Bedarf einen Hinweis. Somit können Sie z. B. eingeben, dass die Aula vom 01. Januar bis zum 30. Juni nur von 14.00 Uhr bis 18.00 Uhr benutzt werden kann, aber ab dem 01. Juli schon ab 12.00 Uhr bis 18.00 Uhr.
Sie können pro Wochentag auch mehrere Zeiträume definieren. Es ist also möglich, einen Eintrag anzulegen, in welchem ein Raum an jedem Montag von 10.00 Uhr bis 12.00 Uhr benutzt werden kann und über das grüne Plus einen weiteren Datensatz, in welchem derselbe Raum zusätzlich noch von 20.00 Uhr bis 23.00 Uhr an jedem Montag benutzt werden kann.
Wenn Sie eine Reservierung eingeben möchten, führen Sie die gleichen Schritte durch und setzen Sie den Haken bei Reservierung
. Über das gelbe Kreisel-Symbol können Sie der Reservierung eine Person zuordnen.
Wenn Sie im Bereich der Personalverwaltung unter Zuordnungen > Reservierungen
eine Raumreservierung bei einer Lehrkraft eingeben, erscheint diese automatisch auch unter Verfügbarkeiten/Reservierungen
in den Veranstaltungsorten.
Kategorien bei Veranstaltungsräumen eingeben
Sie können jeden Raum verschiedenen Kategorien zuordnen. So können Sie z. B. definieren, dass es sich um einen Schlagzeugraum, Klavierraum oder einen Gitarrenraum handelt. Sie können aber auch hinterlegen, dass es ein Besprechungsraum oder ein Raum der Verwaltung ist.
Klicken Sie dafür auf Kategorien
unter Räume
. Dort können Sie durch Klick auf den Stift die Kategorien für diesen Raum bearbeiten. Wenn noch keine Kategorien hinterlegt sind, werden beim ersten Klick auf den Stift die aktuellen Belegungen in iMikel durchsucht und die entsprechenden Kategorien hinterlegt. Aus der Liste auf der rechten Seite können Sie nun weitere Kategorien auswählen oder über das Plus in der Kopfleiste neue hinzufügen.
Inventar zuordnen
In Bereich Inventar
sehen Sie Inventar, dass Ihnen in dem Veranstaltungsraum zur Verfügung steht. Die Inventarverwaltung und die Veranstaltungsorteverwaltung sind direkt miteinander verbunden. Jedes Inventar, das Sie in der Inventarverwaltung einem Veranstaltungsort bzw. -raum zuordnen, kann in der Veranstaltungsorteverwaltung angezeigt werden. Änderungen können Sie dort nicht durchführen. Wechseln Sie dafür in die Inventarverwaltung.
Raumbelegungsplan
iMikel bietet Ihnen eine interaktive Ansicht der Raumbelegungen. Rufen Sie sich dazu unter Gebäude
den gewünschten Veranstaltungsort auf und wechseln Sie anschließend in den Reiter Belegungen
. Es werden auf der linken Seite alle Räume des Veranstaltungsortes aufgelistet.
Der aktuell aufgerufene Raum ist blau markiert. Sie können einen anderen Raum auswählen, indem Sie auf den Raumnamen klicken. Unter der Auflistung der Räume werden Ihnen weitere Informationen zum Raum angezeigt, sofern hinterlegt.
Auf der rechten Seite werden die Verfügbarkeiten und Veranstaltungen in einer interaktiven Ansicht dargestellt.
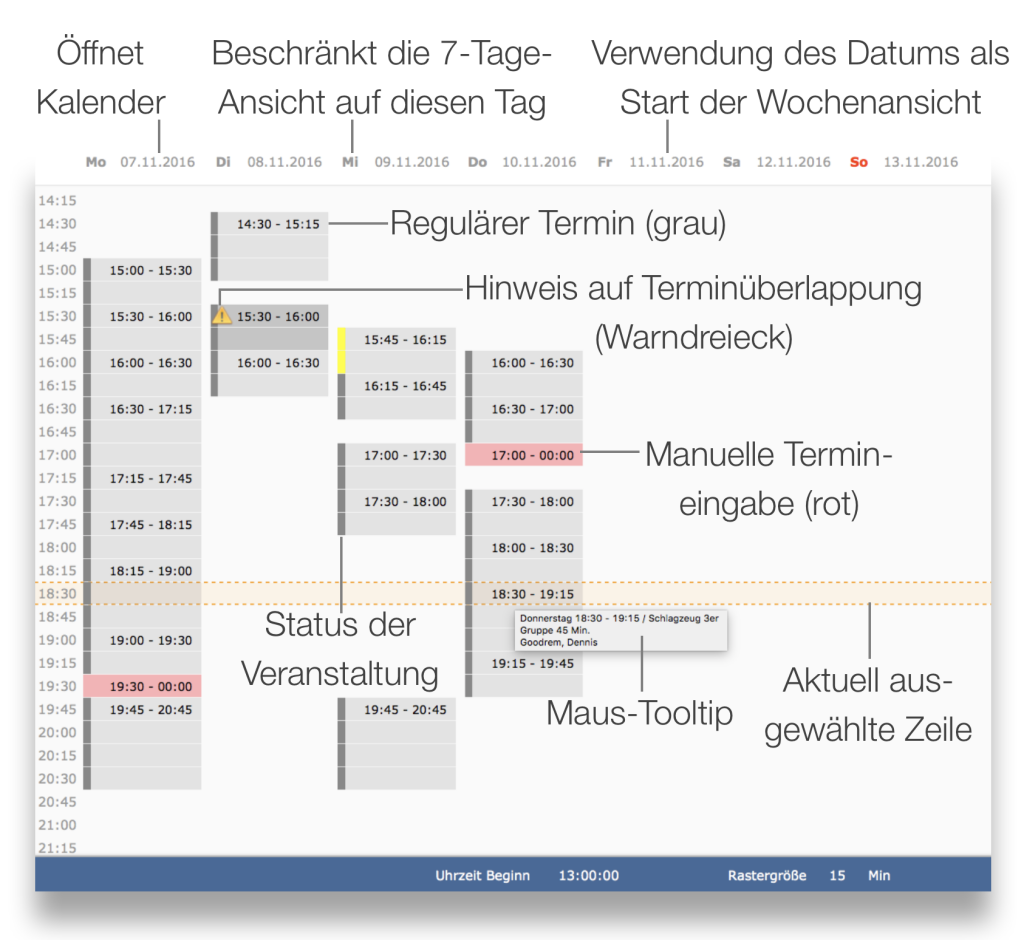
Die Ansicht der Belegungen zeigt die kommenden sieben Tage ab dem heutigen Datum in dem gewählten Raum an. Wenn Sie auf ein nachfolgendes Datum innerhalb der folgenden sechs Tage klicken, startet die Abbildung mit diesem Tag.
Sie sehen in der Belegungsansicht die Beginn- und Endzeiten einer Raumbelegung pro Tag. Des Weiteren sehen Sie links farbig hervorgehoben den Status der Belegung. Somit können Sie z. B. erkennen, ob eine Belegung fest im Bestand ist (grau) oder ob sich eine Belegung zunächst nur im Planungszustand befindet (gelb, rot).
Wenn Sie die Maus über eine Unterrichtsbelegung bewegen und diese Belegung nicht anklicken, wird Ihnen über einen Tooltip angezeigt, welcher Lehrer welches Fach unterrichtet. Außerdem bekommen Sie z. B. angezeigt, ob dies eine eventuell verlegte Belegung ist, die eigentlich für einen anderen Termin vorgesehen war.
Zeitliche Überlappungen von Terminen werden Ihnen über Warndreiecke und intensiver gefärbte Flächen gekennzeichnet.
Wenn Sie auf eine Belegung klicken, wird die Unterrichtsverwaltung geöffnet und dort die entsprechende Veranstaltung aufgerufen.
In der Fußleiste können Sie die Uhrzeit einstellen, ab der die Veranstaltungen aufzulisten sind. Das Intervall zwischen den Uhrzeiten geben Sie in Minuten im Feld Rastergröße
an.
Wenn Sie in der ersten Spalte, die ja bereits das Beginndatum darstellt, auf das Datum klicken, öffnet sich ein Kalender, mit dem Sie ein beliebiges anderes Datum, Jahr oder anderen Monat auswählen können.
Wenn Sie nun auf einen Wochentag klicken, wird der Kalender ausschließlich auf diesen Wochentag reduziert, und Sie sehen z. B. die kommenden sieben Montage direkt hintereinander in der Ansicht.
Unterhalb der Datumsangabe werden Ihnen Feiertage und Ferientage rot unterstrichen dargestellt.
Einzeltermine eingeben
Einzeltermine können Sie ganz einfach eingeben. Suchen Sie dazu den gewünschten Tag und klicken Sie in die Zeile der Uhrzeit, zu welcher der Einzeltermin stattzufinden hat. Geben Sie anschließend das Datum, den Tag und die Uhrzeit ein.
Die Dauer errechnet iMikel automatisch.
Alternativ können Sie die Dauer (in Min) eingeben; das Ende der Veranstaltung berechnet iMikel automatisch. Im Feld Bemerkungen
können Sie weitere Informationen zur Veranstaltung hinterlegen.
Wenn Sie auf Speichern
klicken, wird die Termineingabe abgeschlossen.
Alternativ können Sie das Erstellen eines Einzeltermins auch über das grüne Plus in der Kopfleiste vornehmen.
Raumfinder
Das Besondere an der Veranstaltungsorteverwaltung ist, dass Sie nicht nur einen Überblick, welcher Raum wie belegt ist, erhalten können, sondern dass Sie auch ein oder mehrere der verbleibenden freien Räume nach bestimmten Kriterien suchen können.
Auf diese Weise finden Sie schnell und zuverlässig nicht belegte Räume. Den Raumfinder können Sie im Veranstaltungsortemodul über Raumfinder
aufrufen.
Über die Vorgaben können Sie eingeben, von bis wann und zu welcher Uhrzeit der oder die gesuchten Räume verfügbar sind. Über die Anzahl an Personen können Sie die Anzahl an Teilnehmern eingeben, für die Sie einen Raum benötigen.
Es werden die entsprechenden Räume, auf welche die Kriterien zutreffen, aufgelistet. Zusätzliche Angaben zur maximalen Anzahl an Personen, der maximal zulässigen Lautstärke, der Raumgröße, Etage und ob der Raum behindertengerecht ist, werden ebenfalls aufgeführt.
Auf diese Weise erhalten Sie einen Überblick über die Räume, die Ihnen für bestimmte Veranstaltungen zur Verfügung stehen. Über die Pfeiltaste gelangen Sie zu den Belegungsplänen der einzelnen Räume.
Im neuen Kalender von iMikel können Sie übrigens sehr übersichtlich Ihre Ressourcen einsehen und bei Bedarf Termine verschieben.
Schulklassen einsehen
An dieser Stelle werden die Veranstaltungsorte inkl. der Schulklassen angezeigt, welche über die Bearbeitung der Stammdaten zugeordnet und erstellt wurden. Zudem werden Ihnen unter Teilnehmer
die Personen angezeigt, die sich in der aufgerufenen Schulklasse befinden.
Über das Kreiselsymbol in der Kopfleiste können Sie alle Schulklasse aufrufen und über die Pfeiltasten können Sie durch diese Schulklassen blättern.
Eigene Felder für Schulklassen definieren
An dieser Stelle können Sie eigene Felder definieren.
