Die Unterrichtsverwaltung
Einleitung
Die Unterrichtsverwaltung bietet Ihnen viele Möglichkeiten, sowohl Ihre regelmäßigen Unterrichtsangebote, wie z. B. Klaviereinzelunterricht, als auch Blockveranstaltungen wie Workshops, Projekte und sonstige einmalige Veranstaltungen zu verwalten.
Unter dem Bergriff Veranstaltung
werden daher in diesem Kapitel alle Angebote der Schule zusammengefasst, d. h. einmalige eintägige Events ebenso wie mehrtägige Blockveranstaltungen und regelmäßiger Einzel- bzw. Gruppenunterricht. An jeder Veranstaltung nehmen ein oder mehrere Personen teil.
Nimmt eine Person an einer Veranstaltung teil, wird dies als Belegung
bezeichnet. Somit kann eine Veranstaltung, wie auch eine Person, eine oder mehrere Belegungen haben.
Veranstaltungen und Belegungen sind eng miteinander verknüpft, wodurch Sie mit geringem Aufwand Ordnung in Unterrichts- und Belegungslisten bekommen. In der Unterrichtsverwaltung können Sie zudem ganz einfach Ihre Wartelisteneinträge
verwalten, auf den Unterricht bezogene Korrespondenzen
versenden und mithilfe des Anmeldeassistenten
schnell neue Belegungen erfassen.
Jede stattfindende Veranstaltung ist für Teilnehmer und Lehrkraft gebühren- bzw. abrechnungsrelevant. In iMikel können Sie durch die Verknüpfung mit der Honorar- und Personalverwaltung die leistungsbezogene Vergütung
und das noch ausstehende Unterrichtsdeputat
berechnen lassen. Die Kosten für die Teilnehmer werden ebenfalls dokumentiert.
Die Statusfarben (Etiketten)
Tutorial als Video ansehen
iMikel bietet Ihnen die Möglichkeit, für jede Veranstaltung und jede Unterrichtsbelegung einen Status zu definieren und so z. B. Personen auf einer Warteliste oder Teilnehmer zu verwalten. Über den Status können Sie z. B. festlegen, dass eine Veranstaltung zunächst nur geplant ist oder dass eine Unterrichtsbelegung nur auf die Warteliste gesetzt wird.
Später können Sie diesen Status jederzeit in eine gebührenpflichtige Unterrichtsbelegung ändern. Somit können Sie selbst entscheiden, wann z. B. eine Belegung von der Warteliste in den festen Bestand übernommen werden soll.
Das blaue Etikett markiert Einträge aus der Online-Anmeldung, das grüne Etikett Einträge von der Warteliste und das graue Etikett den (gebührenrelevanten) Bestand. Die Etiketten gelb und rot können Sie einsetzen, wie es für Ihren Verwaltungsprozess am sinnvollsten ist.
Das aktuelle Etikett eines Eintrages wird durch einen schwarzen Punkt im entsprechenden Farbfeld markiert.
![]()
Einträge aus Online-Anmeldung einsehen
Sofern Sie die Online-Anmeldung von iMikel einsetzen, werden Einträge, welche darüber eingegangen sind, automatisch mit dem blauen Etikett gekennzeichnet.
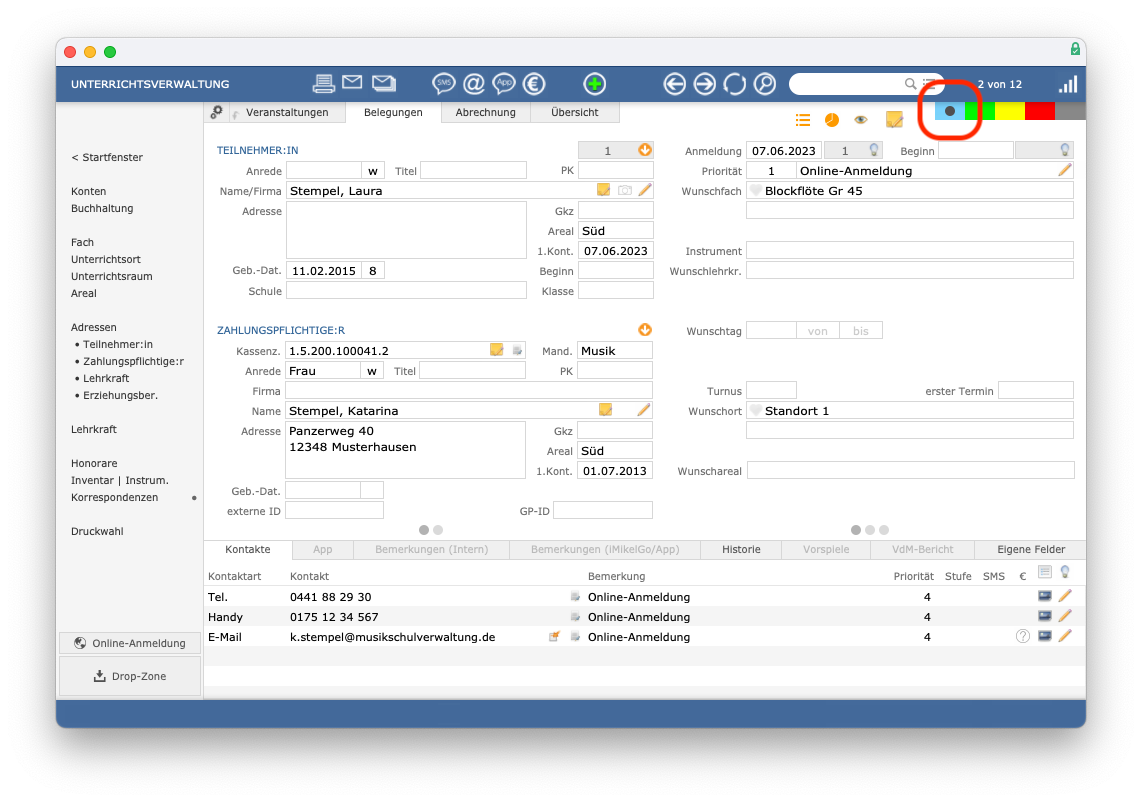
Teilnehmer auf Warteliste setzen
Sie möchten einen Teilnehmer zum Unterricht anmelden, aber es gibt derzeit keinen freien Platz für ihn? Kein Problem! Setzen Sie ihn einfach auf die Warteliste. Klicken Sie dazu im Anmeldeassistenten auf das grüne Etikett.
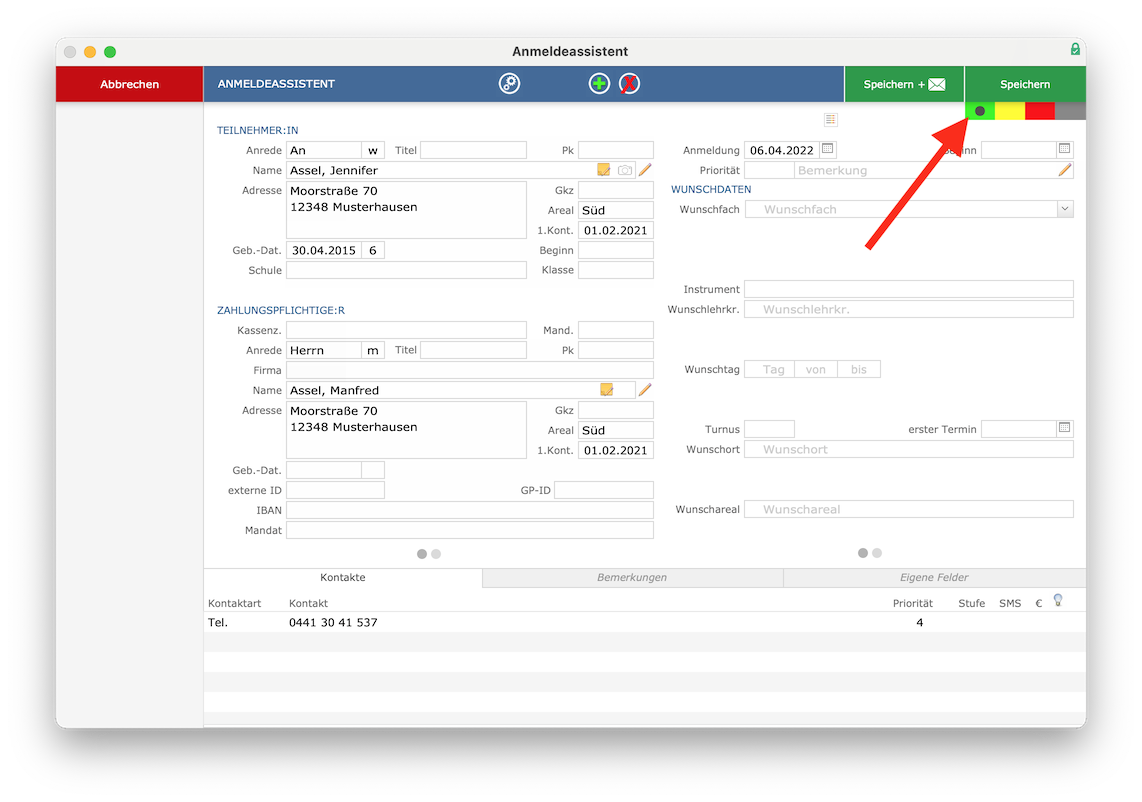
Sie können für den Wartelisteneintrag das Wunschfach, den Wunschlehrer und weitere Wünsche des Teilnehmers eintragen.
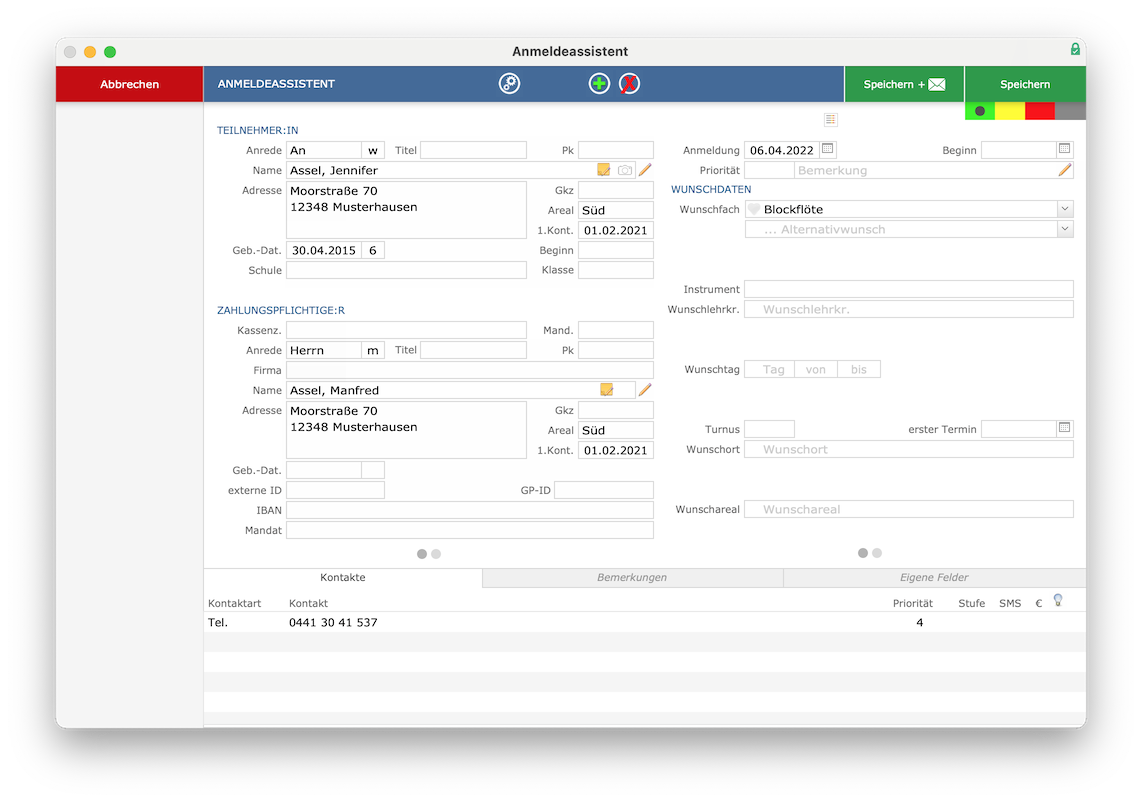
Wünsche auf Warteliste als Favoriten kennzeichnen
Tutorial als Video ansehen
Hierbei können Sie auch einen Favoriten definieren. Klicken Sie hierzu einfach auf das graue Herz.
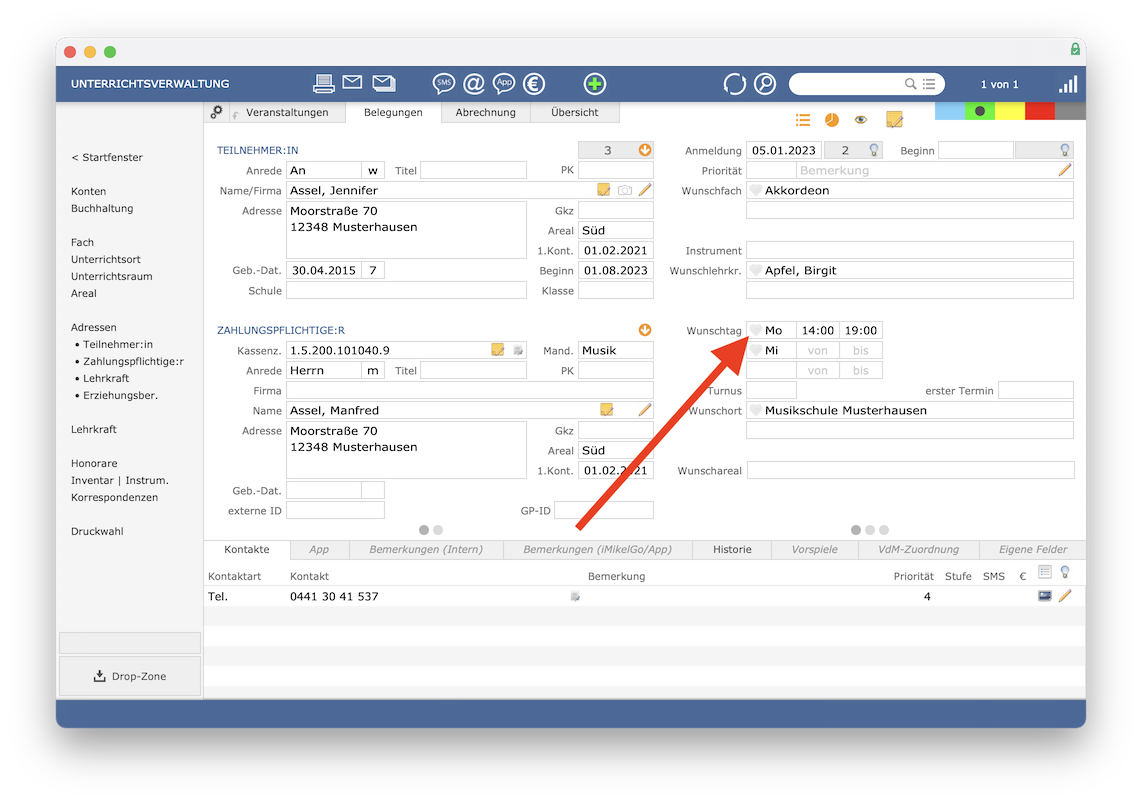
Automatisch wird diese Wunschvorgabe als Favorit gekennzeichnet. So beispielsweise, dass eine Person am liebsten montags unterrichtet werden möchte.
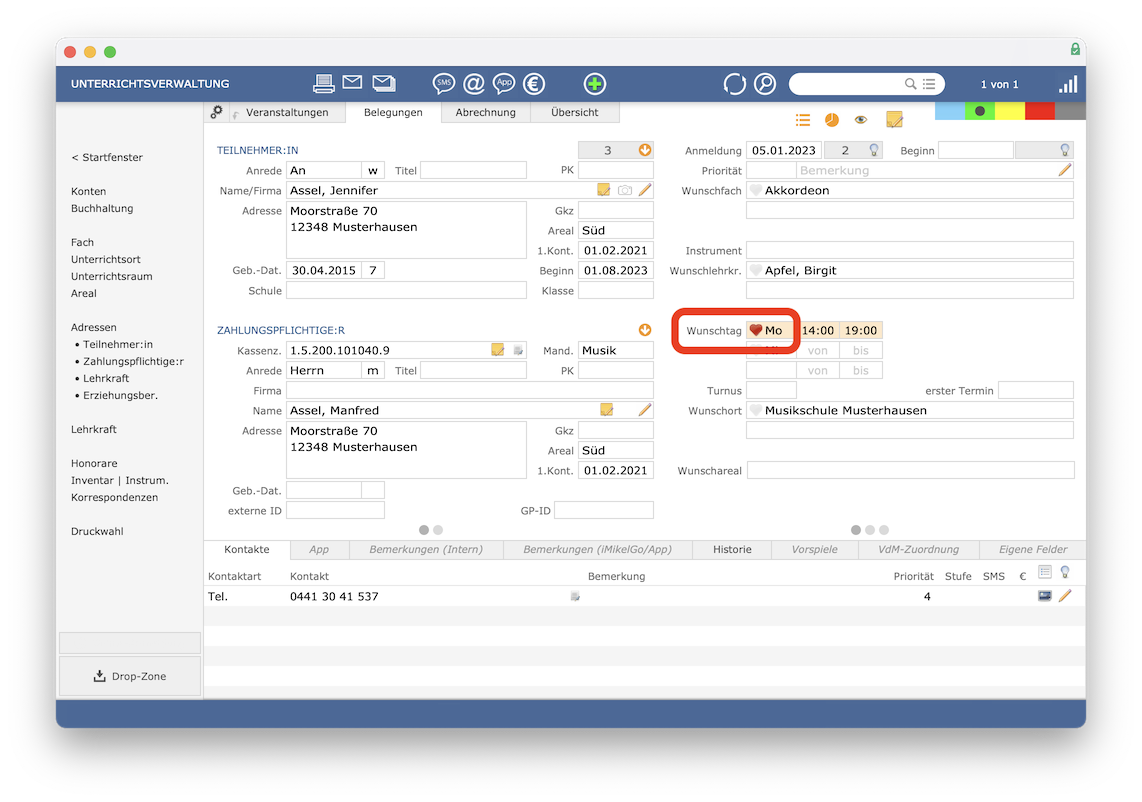
Sie können auch festlegen, dass ein bestimmter Tag nicht gewünscht ist. Klicken Sie hierzu zweimal auf das graue Herz.
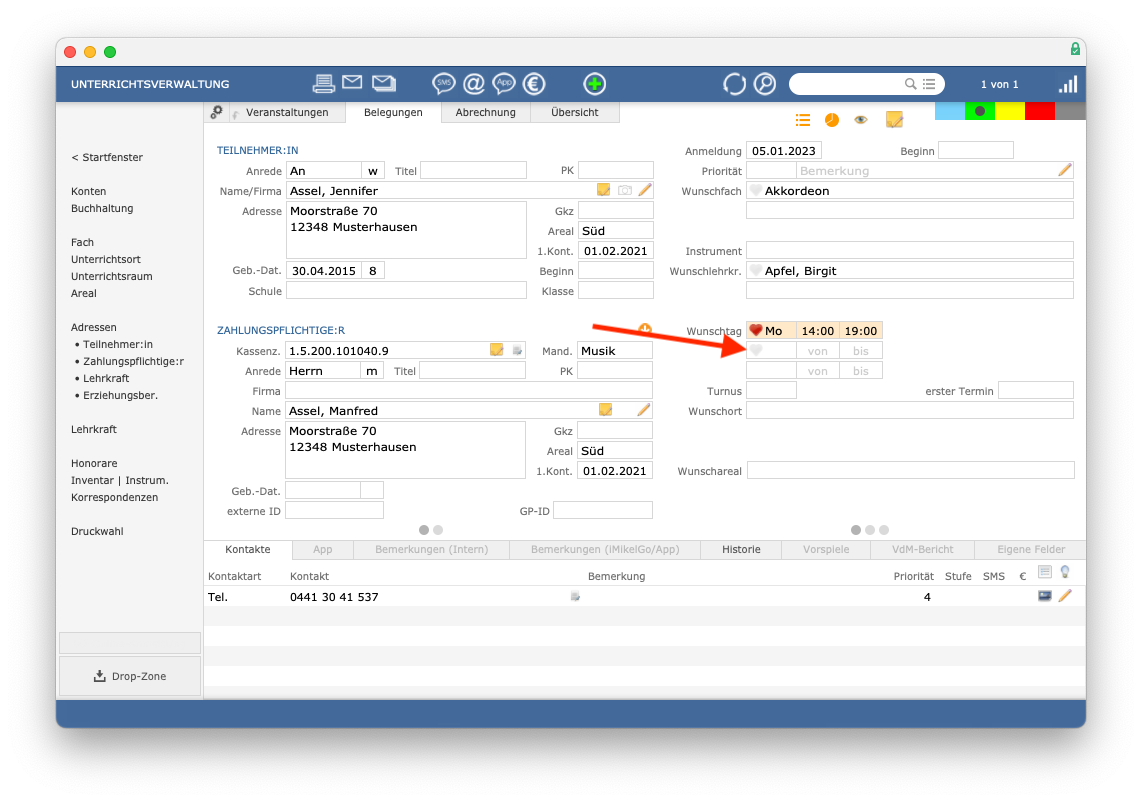
Es erscheint ein trauriges Gesicht, das Ihnen zum Beispiel anzeigt, dass eine Person mittwochs keine Zeit für den Unterricht hat.
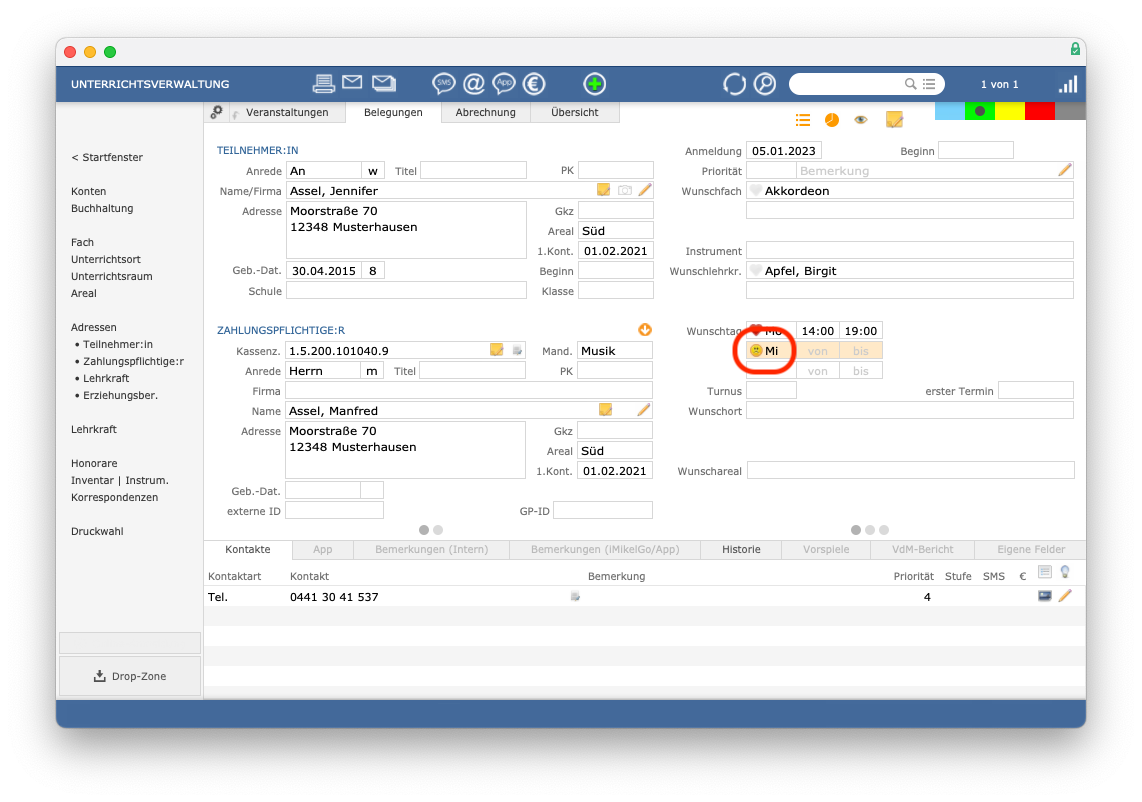
Somit können Sie die Wünsche beliebig kennzeichnen. Nachdem Sie Ihre Eingaben gespeichert haben, befindet sich der Teilnehmer auf der Warteliste. Es erfolgt weder eine Gebührenberechnung noch eine Anrechnung im Deputat.
Teilnehmer für Unterricht einteilen
Den Einsatz der Etiketten Gelb und Rot können Sie Ihrem Verwaltungsprozess beliebig anpassen. Eine von vielen Kunden bewährte Vorgehensweise stellen wir Ihnen folgend vor.
Teilnehmer für Unterricht vormerken
Ist ein Unterrichtsplatz frei geworden, können Sie diesen zum Beispiel an einen Teilnehmer von der Warteliste vergeben. Dieser kann in die Einteilungsphase übernommen und mit dem gelben Etikett gekennzeichnet werden. Dazu klicken Sie zunächst im Wartelisteneintrag auf den Stift.
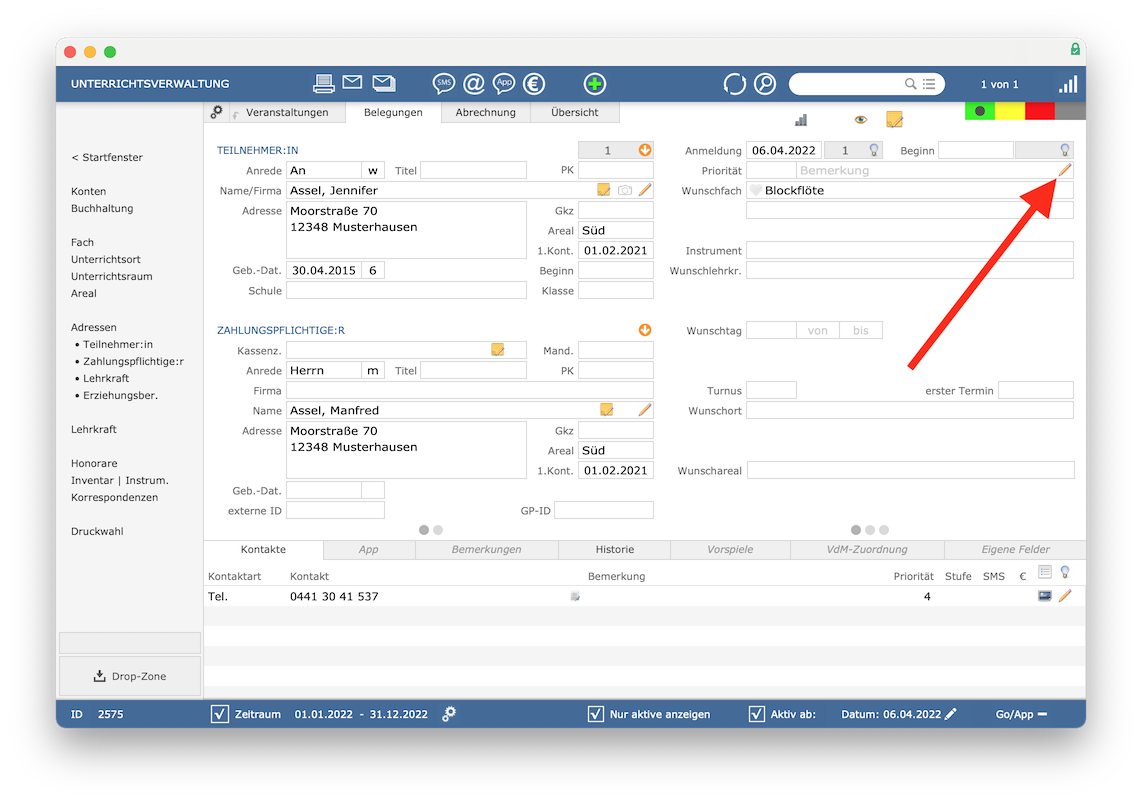
Wählen Sie dann die Funktion „einteilen“ aus.
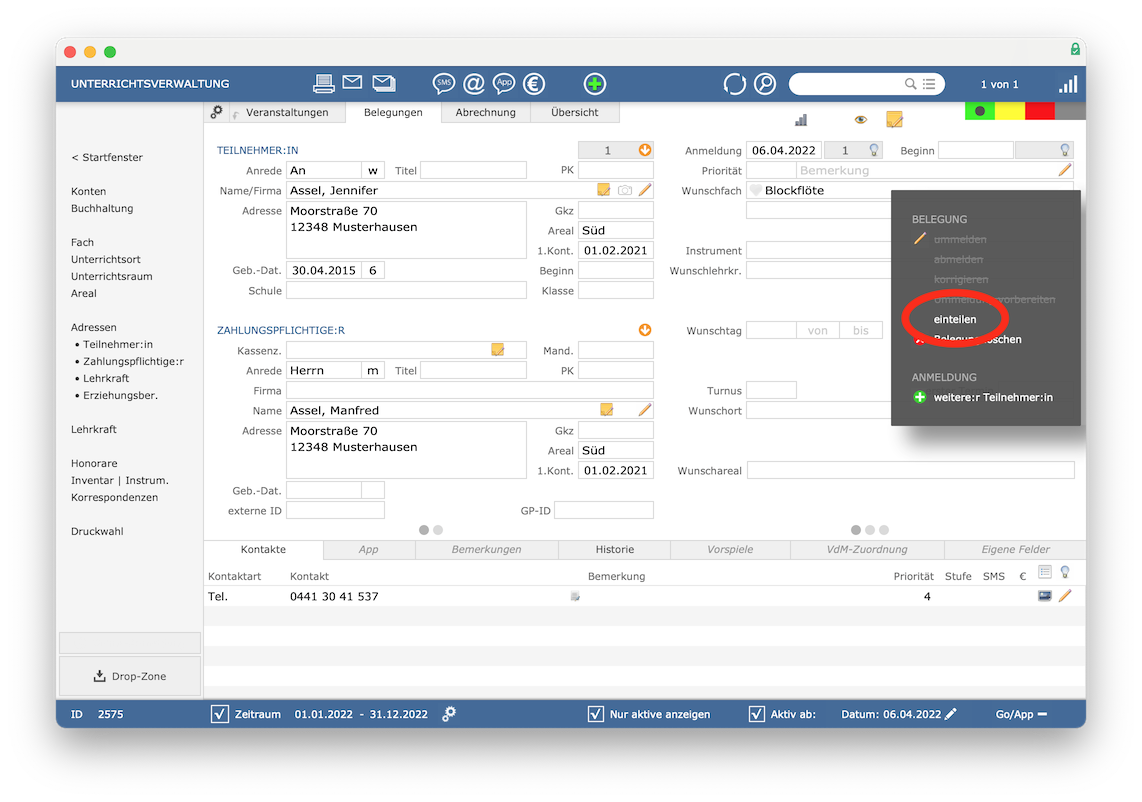
Automatisch öffnet sich der Einteilungsassistent und der Status wird mit dem gelben Etikett gekennzeichnet.
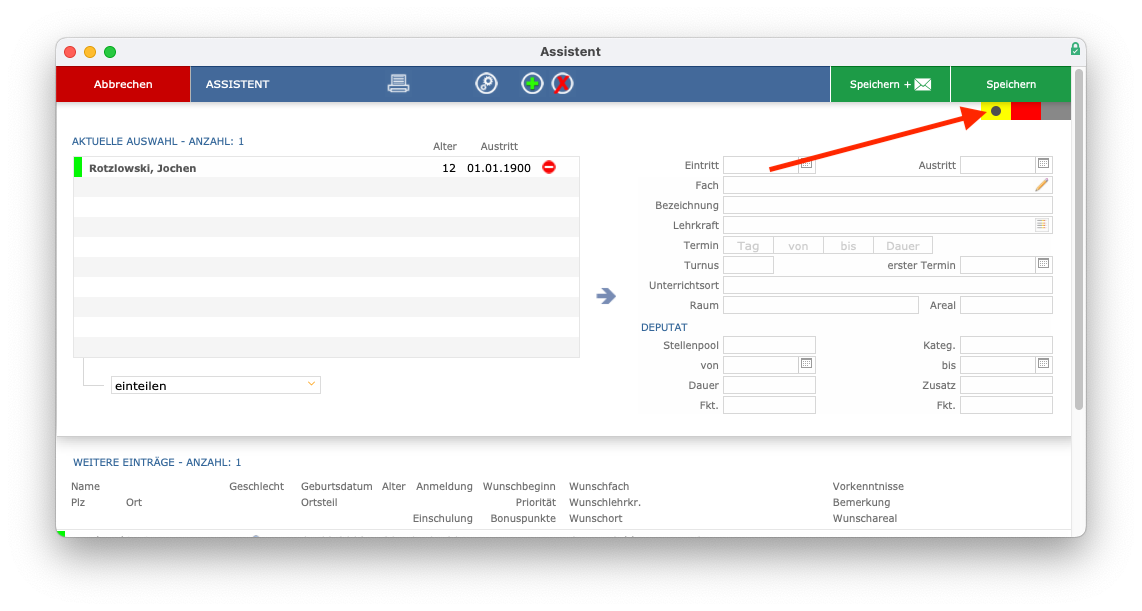
Über den Stift können Sie den Teilnehmer einem bereits vorhandenen Unterricht zuordnen oder eine neue Veranstaltung für ihn erstellen.
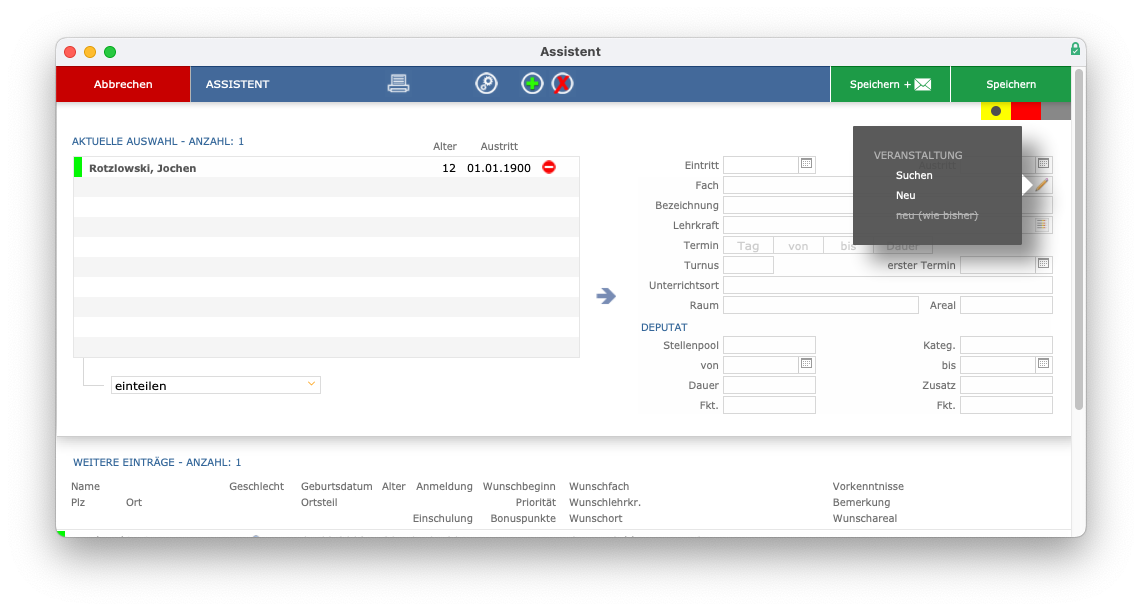
Klicken Sie anschließend auf „Speichern“.
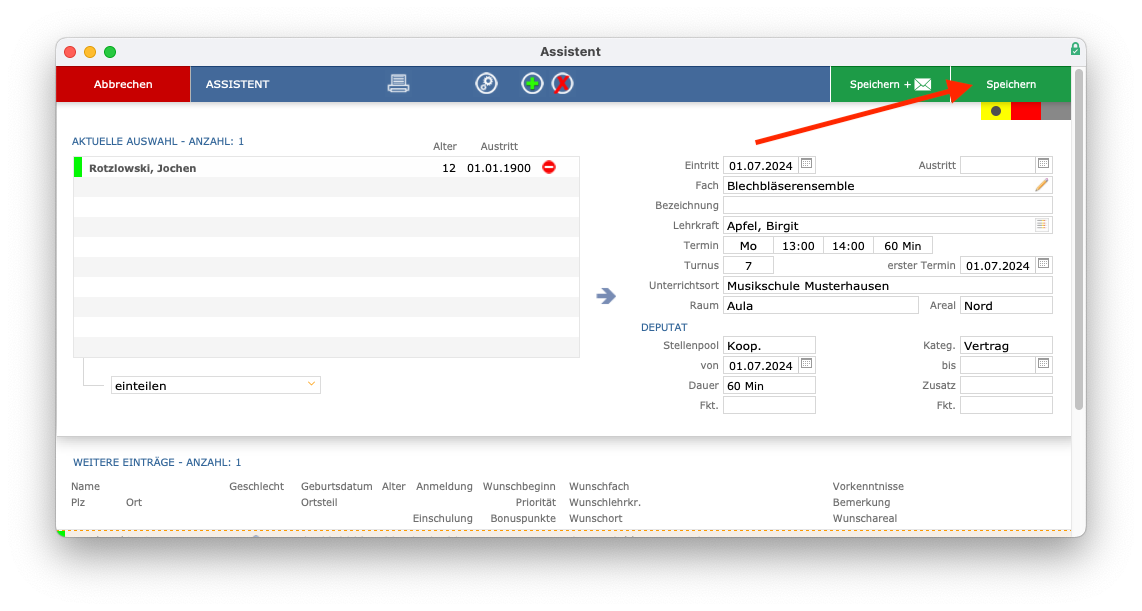
Im gelben Status können Sie nun den Unterricht und den ursprünglichen Wunsch vom Wartelisteneintrag sehen.
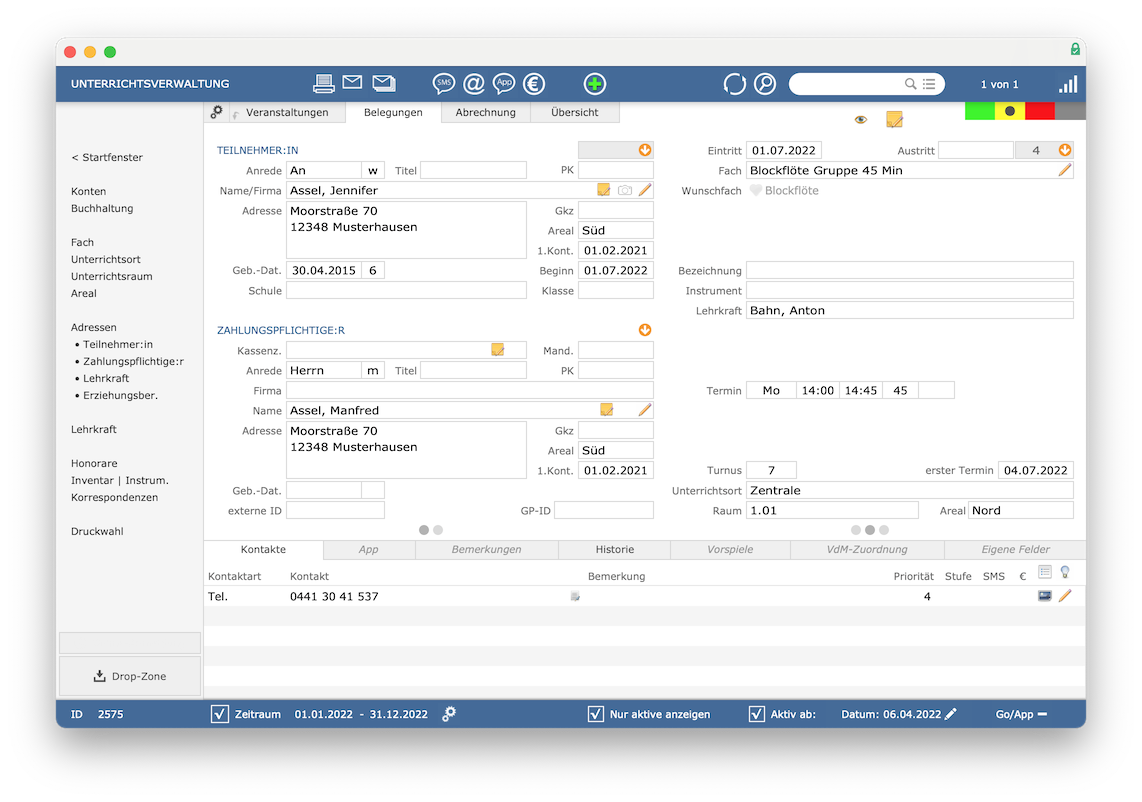
Im gelben Status erfolgt weder eine Gebührenberechnung noch eine Anrechnung im Deputat.
Die Deputatsanrechnung ist in den Einstellungen der Unterrichtsverwaltung optional für den gelben Status aktivierbar.
Teilnehmer für Unterricht bestätigen
Wenn später eine zufriedenstellende Probestunde erteilt wurde, kann der Unterricht zum Beispiel von Ihrer Fachbereichsleitung auf die nächste Stufe der Einteilungsphase gesetzt werden. Diesen neuen Status kennzeichnet das rote Etikett, welches der Hinweis für Ihre Verwaltung ist, dass der Teilnehmer in den gebührenrelevanten Bestand aufgenommen werden kann.
Klicken Sie dazu einfach auf das rote Etikett und halten Sie dabei die ALT-Taste Ihrer Tastatur gedrückt. Dieser Sicherheitsschritt verhindert, dass Sie Teilnehmer aus Versehen umbuchen.
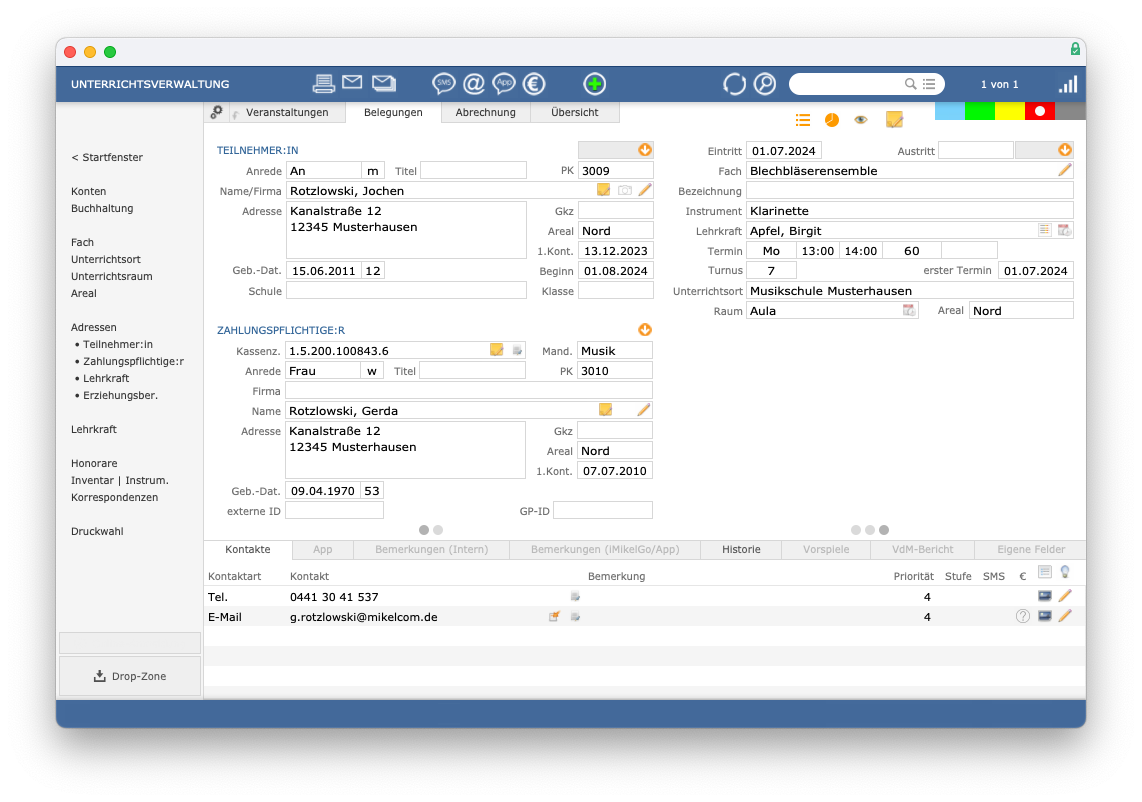
Über diesen Schritt erfolgt die feste Veranstaltungszuordnung, aber noch keine Gebührenberechnung.
Die Deputatsanrechnung ist in den Einstellungen der Unterrichtsverwaltung optional für den roten Status aktivierbar.
Teilnehmer in den (gebührenrelevanten) Bestand aufnehmen
Den Teilnehmer können Sie anschließend in den (gebührenrelevanten) Bestand aufnehmen, indem Sie mit gedrückter ALT-Taste auf das graue Etikett klicken.
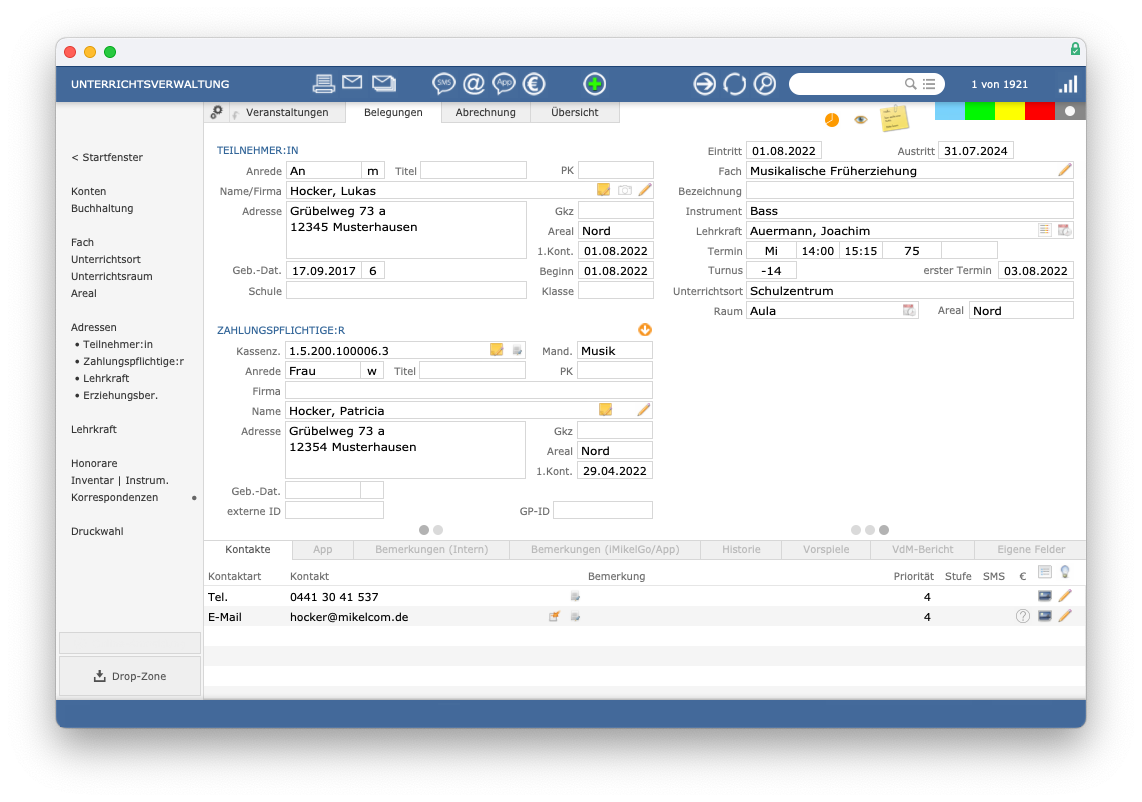
Die Belegung ist nun fest einer Veranstaltung zugeordnet, die Gebühren werden berechnet und das Deputat angerechnet.
Etikett wechseln
Selbstverständlich ist es auch möglich, falls beispielsweise doch ein anderer Unterricht gewünscht ist, den Teilnehmer zurück auf die Warteliste zu setzen. Ganz einfach haben Sie dies mit einem Klick mit gedrückter ALT-Taste erledigt.
Belegungen verwalten
In diesem Kapitel lernen Sie, wie Sie Ihre Belegungen verwalten können. Dazu zählt u. a. die Eingabe des Teilnehmers sowie des Zahlungspflichtigen und die Zuteilung zum Unterricht.
Einen Wartelisteneintrag erstellen
Gehen Sie wie folgt vor, um einen Wartelisteneintrag zu erstellen:
Wechseln Sie in die Unterrichtsverwaltung und klicken Sie in der Kopfzeile auf das Plus. Es öffnet sich der Anmeldeassistent.
Wählen Sie, falls noch nicht geschehen, oben rechts den Status Grün
aus, um in den Anmeldeassistenten für die Warteliste zu wechseln.
Die Daten des Interessenten eingeben
Über den Stift neben dem Feld Name
des Teilnehmers können Sie auswählen, ob Sie einen neuen Teilnehmer (der bisher im System noch nicht bekannt ist) eingeben wollen oder ob Sie über suchen
einen bereits bekannten Teilnehmer in iMikel suchen möchten.
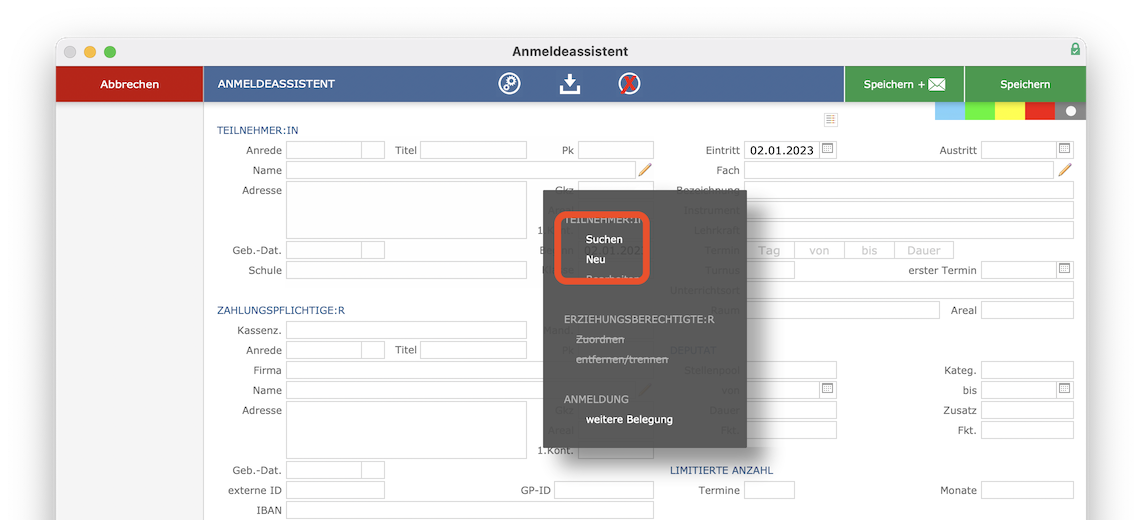
Mit einem Klick auf neu
öffnet sich das Fenster für die Eingabe der Stammdaten einer Person (Neuerfassung).
Mit einem Klick auf Suchen
öffnet sich ein Suchfenster, in welches Sie verschiedene Suchkriterien eingeben können. Geben Sie beispielsweise den Vornamen sowie Nachnamen ein und starten Sie die Suche. Klicken Sie auf die Zeile der gefundenen Person, um diese auszuwählen.
Sie können auch direkt den Namen eingeben und iMikel zeigt auf Basis der Eingabe am rechten Rand dazu passend das Ergebnis einer (phonetischen) Live-Suche, aus welcher Sie eine bereits hinterlegte Person übernehmen können.
Sollten Sie die gewünschte Person nicht finden, haben Sie die Möglichkeit, in dem Suchfenster auf das Plus in der Kopfleiste zu klicken, um diese mit ihren Stammdaten neu einzugeben.
Die Daten der Warteliste definieren
Auf der rechten Seite befinden sich die Wartelistendaten. Das Datum der Anmeldung ist mit dem heutigen Datum schon vorausgefüllt. Bei Bedarf können Sie dieses ändern.
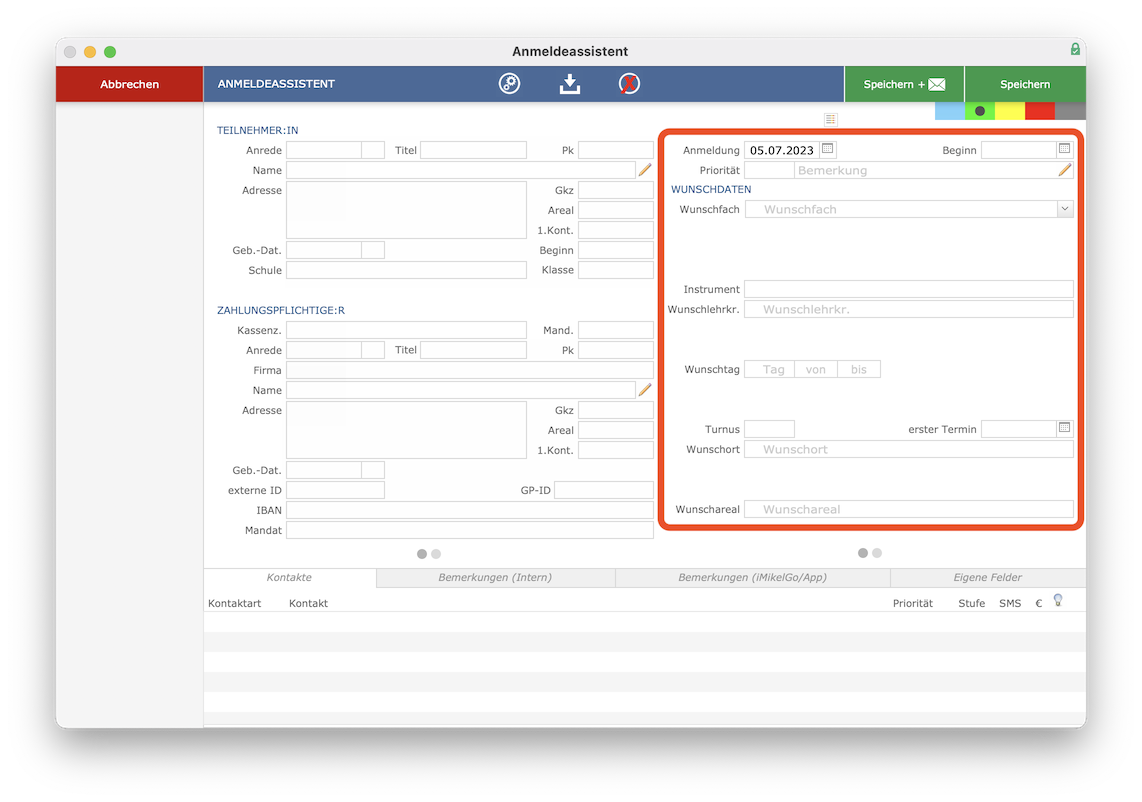
Tragen Sie bei Beginn
das Datum ein, ab wann der Interessent mit dem Unterricht beginnen möchte.
In das kleine Feld Priorität
können Sie eine Priorität eingeben, nach welcher Sie später sortieren können. Wenn ein Interessent z. B. bevorzugt zu behandeln ist, tragen Sie hier eine 1
oder ein A
ein. In das größere Feld daneben können Sie weitere Erläuterungen zur eingetragenen Priorität eingeben.
Geben Sie in das Feld Wunschfach
das Wunschfach des Interessenten ein. Wenn Sie ein Wunschfach eingegeben haben, erscheint ein weiteres Feld zum Eingeben eines weiteren Wunschfaches, falls der Interessent Alternativen angegeben hat.
Sie können in dieses Feld klicken, damit eine Liste der hinterlegten Instrumente aufgerufen wird, oder Sie können rechts auf den kleinen Haken klicken, damit alternativ die Liste der gespeicherten Fächer angezeigt wird, - und entsprechend daraus wählen.
Im Feld Instrument
können Sie das Instrument des Interessenten eingeben (sofern bekannt). Das Instrument muss an dieser Stelle nur dann hinterlegt werden, wenn es sich nicht bereits durch das eingetragene Wunschfach
ergibt. Wenn als Wunschfach zum Beispiel Big Band
eingetragen wurde, können Sie hier Trompete
vermerken.
Wenn der Interessent eine Wunschlehrkraft angegeben hat, können Sie diesen im Feld Wunschlehrkraft
eingeben oder auswählen. Auch bei der Wunschlehrkraft können Sie in dem weiteren Feld zusätzliche Wunschlehrkräfte eingeben.
Tragen Sie, sofern angegeben, den Wunschtag ein und den Zeitraum, in dem der Interessent Zeit hat. Bei Bedarf können Sie auch schon einen Turnus vorgeben (z. B. 14-tägig).
In die Felder Wunschort
und Wunschareal
können Sie, wenn bereits bekannt, die örtlichen Wünsche des Interessenten hinterlegen. Auch in diesen Feldern haben Sie die Möglichkeit, nach Eingabe des ersten Ortes weitere zu hinterlegen.
Die Emoticons
Sie können mit Hilfe von Emoticons auf der Warteliste hinterlegen, ob ein Interessent seinen Unterricht in einem Fach, bei einer Lehrkraft, an einem Ort, zu einem Termin oder in einem Areal gerne oder nicht gerne hätte. Ein ausgefüllter Wartelisteneintrag könnte wie folgt aussehen.
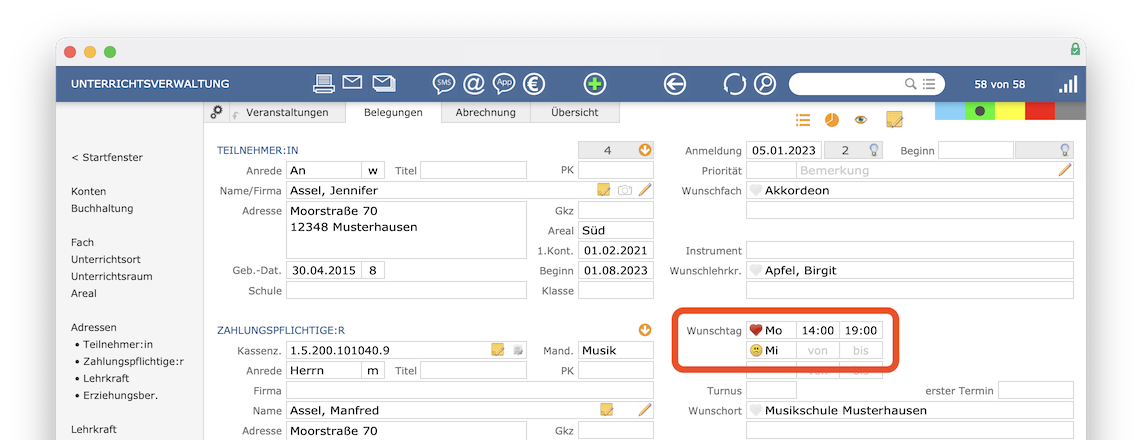
Die Symbole können Sie setzen, wenn Sie auf das graue Herz des jeweiligen Feldes klicken.
Durch wiederholten Klick ändern Sie die Symbole wie folgt:
- Klick erzeugt das Herz (= gerne).
- Klick erzeugt den traurigen Emoticon (= nicht gerne).
- Klick löscht die Zuordnung wieder.
Diese Zuordnungen bekommen Sie auch auf Listen und Übersichten angezeigt.
Wartelistenposition
In der Unterrichtsverwaltung wird über den Unterrichtsdaten bei Einträgen der Warteliste und Vermittlung eine Taste zur Anzeige der Wartelistenposition und zusätzlich bei allen Einträgen eine Taste zum Aufruf der AdHoc-Auswertung angezeigt.
Die Taste zur Anzeige der Wartelistenposition wird zusätzlich auch in der Wartelistenübersicht angezeigt. Somit kann die Auswertung der Positionen einer Person auch direkt aus der Übersicht geöffnet werden.
Von der Warteliste einteilen
In iMikel gibt es drei verschiedene Status-Möglichkeiten zur Einteilung von Personen von der Warteliste.
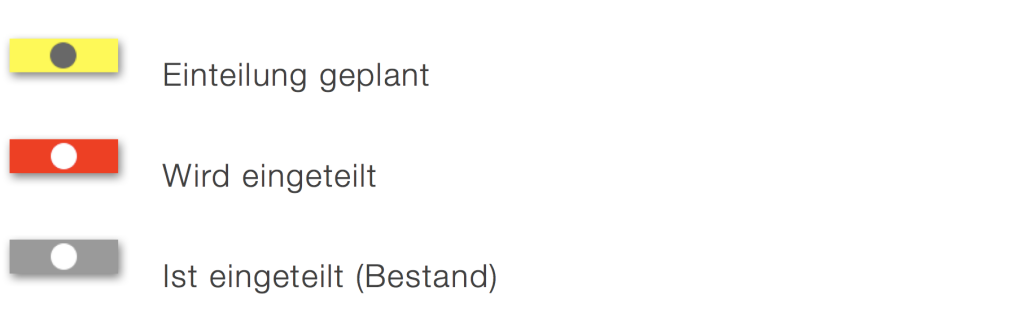
Sie brauchen nicht jeden Status zu verwenden. Sie können Interessenten von der Warteliste (grün) auch direkt auf rot oder grau setzen.
Um den Status eines Interessenten von grün auf entweder gelb, rot oder grau zu verändern, gehen Sie wie folgt vor:
Rufen Sie die Wartelistenbelegung in der Unterrichtsverwaltung auf.
Klicken Sie auf der rechten Seite neben dem Feld Bemerkung
auf den Stift und wählen Sie aus dem Einblendmenü einteilen
.
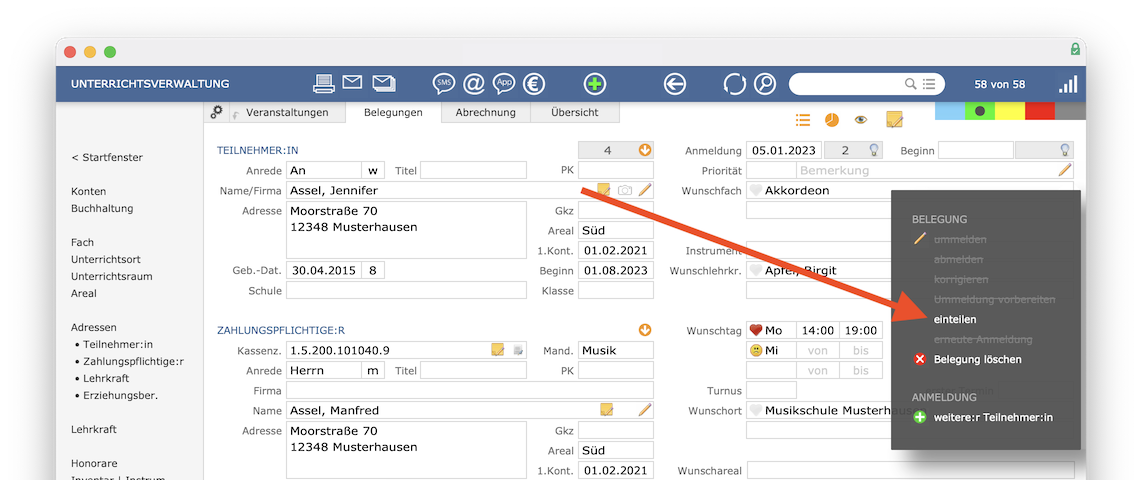
Neben dem Anmeldedatum wird die Anzahl der Wartelisteneinträge und Online-Anmeldungen dieser Person angezeigt. Hierdurch haben Sie z. B. eine schnelle Übersicht, falls eine Person mehrere aktuelle Wartelisteneinträge haben sollte.
Über die Glühbirne kann in einem separaten Fenster eine Übersicht dieser Wartelisteneinträge und Online-Anmeldungen dieser Person aufgerufen werden. Hier kann schnell erkannt werden, dass zu einer Person z. B. mehrere Wartelisteneinträge oder Online-Anmeldungen in verschiedenen Arealen oder zu demselben Wunschfach vorliegen.
Direkt aus dieser Übersicht kann ein Eintrag bei Bedarf auf
nicht mehr verwendengesetzt oder auch eingeteilt werden. Als weitere Information werden in dieser Übersicht auch ältere Wartelisteneinträge dargestellt, welche in der Vergangenheit evtl. bereits aufnicht mehr verwendengesetzt wurden.Diese können bei Bedarf an dieser Stelle reaktiviert werden.
Es öffnet sich der Assistent zum Einteilen von Wartelisteneinträgen. Der ausgewählte Teilnehmer wird auf der linken Seite in der aktuellen Auswahl angezeigt.
Ist bereits eine Veranstaltung zugeordnet, wird diese automatisch in den Assistenten übernommen.
Weiter unten sind im Einteilungsassistenten alle weiteren Wartelisteneinträge ersichtlich. Sie können diese in die aktuelle Auswahl mit einem Klick für eine gleichzeitige Einteilung hochholen. Des Weiteren können Sie die bisherigen Rabatte einer Person anzeigen lassen, indem Sie auf die Glühbirne bei einem dieser Wartelisteneinträge klicken.
Für eine neue Veranstaltung einteilen
Klicken Sie im Einteilungsassistenten auf der rechten Seite bei den Unterrichtsdaten neben dem Feld Fach
auf den Stift und wählen Sie neu
.
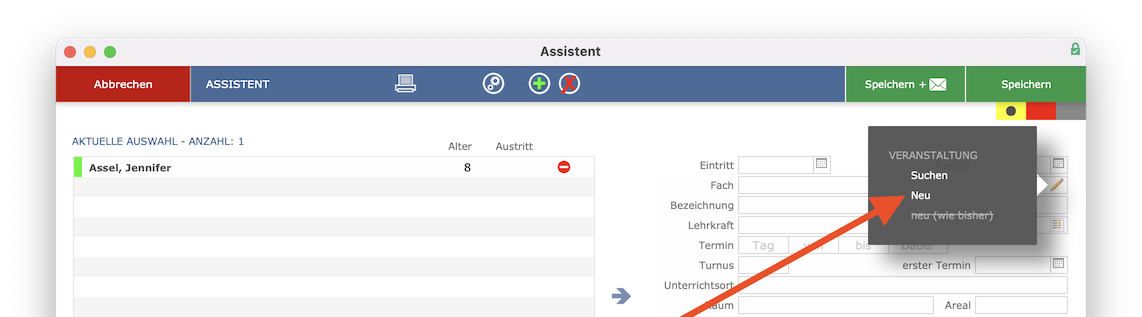
Es wird eine neue Veranstaltung für diese Person angelegt. Geben Sie ein Eintrittsdatum ein und vervollständigen Sie die weiteren Unterrichtsdaten (Fach, Lehrkraft, Tag, Uhrzeit etc).
Klicken Sie anschließend die Farbe entsprechend des gewünschten Status für die Veranstaltung an (gelb, rot, grau).
Die Einteilung wird abgeschlossen, sobald Sie in der Kopfleiste auf Speichern
klicken.
Sie können auf
Speichern + Briefklicken, wenn Sie direkt eine Einteilungsbestätigung versenden möchten.
Zu einer bestehenden Veranstaltung einteilen
Wenn Sie die Person von der Warteliste zu einem bereits bestehenden Kurs einteilen möchten, klicken Sie auf Veranstaltung > suchen
statt auf Veranstaltung > neu
.
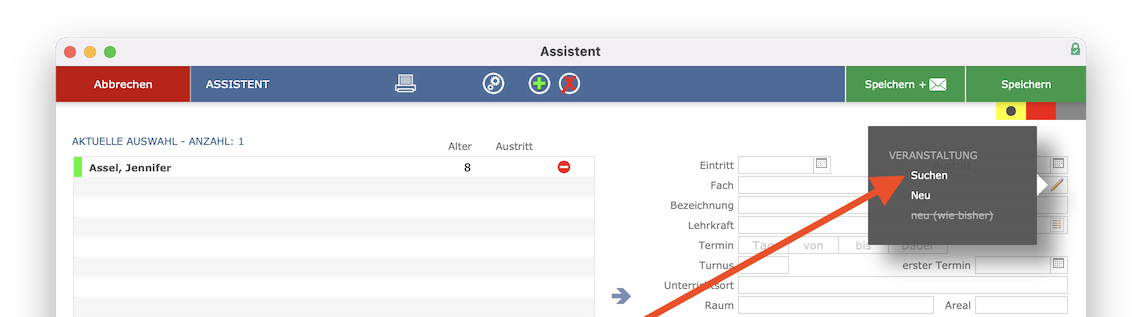
Anschließend öffnet sich ein Suchfenster, in welches Sie verschiedene Suchkriterien eingeben können. Geben Sie beispielsweise die Lehrkraft sowie das Fach ein und starten Sie die Suche. Klicken Sie auf die Zeile der gefundenen Veranstaltung, um diese auszuwählen.
Die Informationen der Veranstaltung erscheinen im Einteilungsassistenten. Geben Sie ein Eintrittsdatum für die Belegung ein.
Klicken Sie anschließend die Farbe entsprechend des gewünschten Status für die Belegung an (gelb, rot, grau). Die Anmeldung/en schließen sie ab, indem Sie in der Kopfleiste auf Speichern
klicken.
Sie können auf
Speichern + Briefklicken, wenn Sie direkt eine Anmeldebestätigung versenden möchten.
Der IKARUS-Assistent
Über den praktischen Instrumentenkarussell-Assistenten können Sie schnell und einfach Ihre IKARUS-Angebote organisieren. Für IKARUS-Angebote werden viele Teilnehmer angemeldet, Inhalte festgelegt, Lehrkräfte zugeordnet und Termine organisiert.
Wahrscheinlich legten Sie mitunter einen schriftlichen Ablaufplan fest und übertrugen diesen anschließend ins Programm. In iMikel steht Ihnen ein Assistent zur Verfügung, mit welchem Sie in wenigen Schritten vollständig in iMikel Ihre IKARUS-Veranstaltungen anlegen können.
Details zum IKARUS-Asisstenten finden Sie auf unserem Blog.
Eine Statusänderung vornehmen
Halten Sie für eine Statusänderung bei der betroffenen Belegung oder Veranstaltung die ALT-Taste Ihrer Tastatur gedrückt und klicken Sie dabei auf den gewünschten Status.
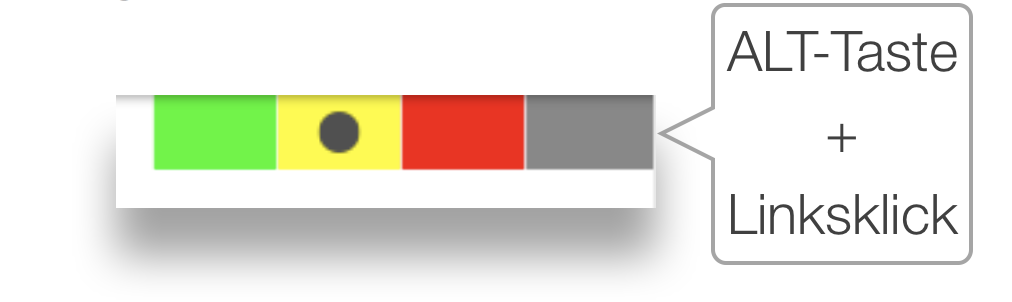
Wenn sich die Statusänderung auf alle aufgerufenen Datensätze zu beziehen hat, halten Sie zusätzlich zur ALT-Taste die Shift-Taste gedrückt.
Die Statusänderung lässt sich beliebig in alle Richtungen vornehmen. Beispielsweise können Sie eine Belegung von gelb auf rot ändern und danach von rot auf grau. Ebenso ist es möglich, einen Statuswechsel von gelb direkt auf grau vorzunehmen. Auch ist ein Statuswechsel rückwärts möglich, z. B. von rot zurück auf gelb.
Wird eine Unterrichtsbelegung bei einer Absage einer Person aus dem Status gelb, rot oder grau wieder zurück auf die Warteliste (grün) gesetzt, werden die Felder Eintritt und Austritt automatisch geleert.
Wenn eine Belegung aus dem Status grün (Warteliste) per ALT-Klick in den Bestand überführt werden soll, sind danach noch einige Felder nachzufüllen. Beispiel: Das Fach ist noch nicht bekannt, bislang war nur das Wunschfach hinterlegt. Deshalb in diesen Fällen besser über
einteilengehen.
Belegung eingeben
Tutorial als Video ansehen
Zum Alltag Ihrer Schule gehört es, dass sich Teilnehmer für Unterricht anmelden. Eine neue Unterrichtsbelegung können Sie ganz einfach in der Unterrichtsverwaltung eingeben.
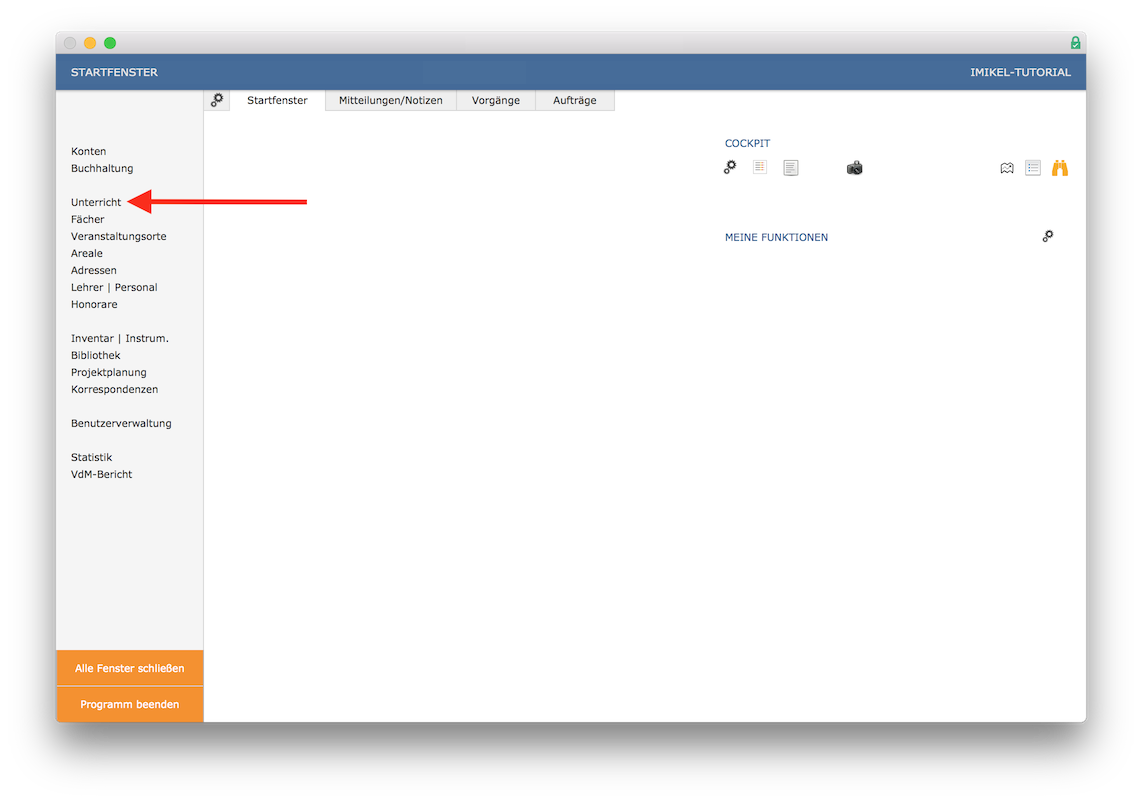
Klicken Sie in der Unterrichtsverwaltung dort auf das Plus.
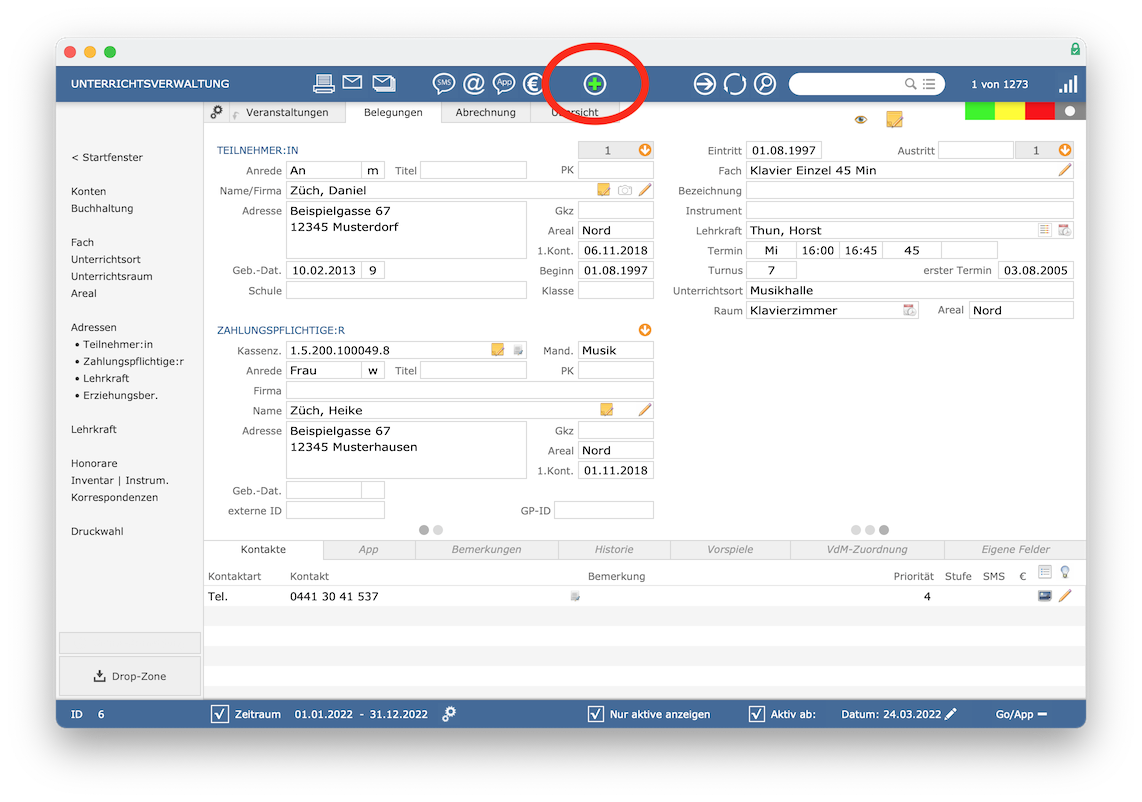
Es öffnet sich der Anmeldeassistent.
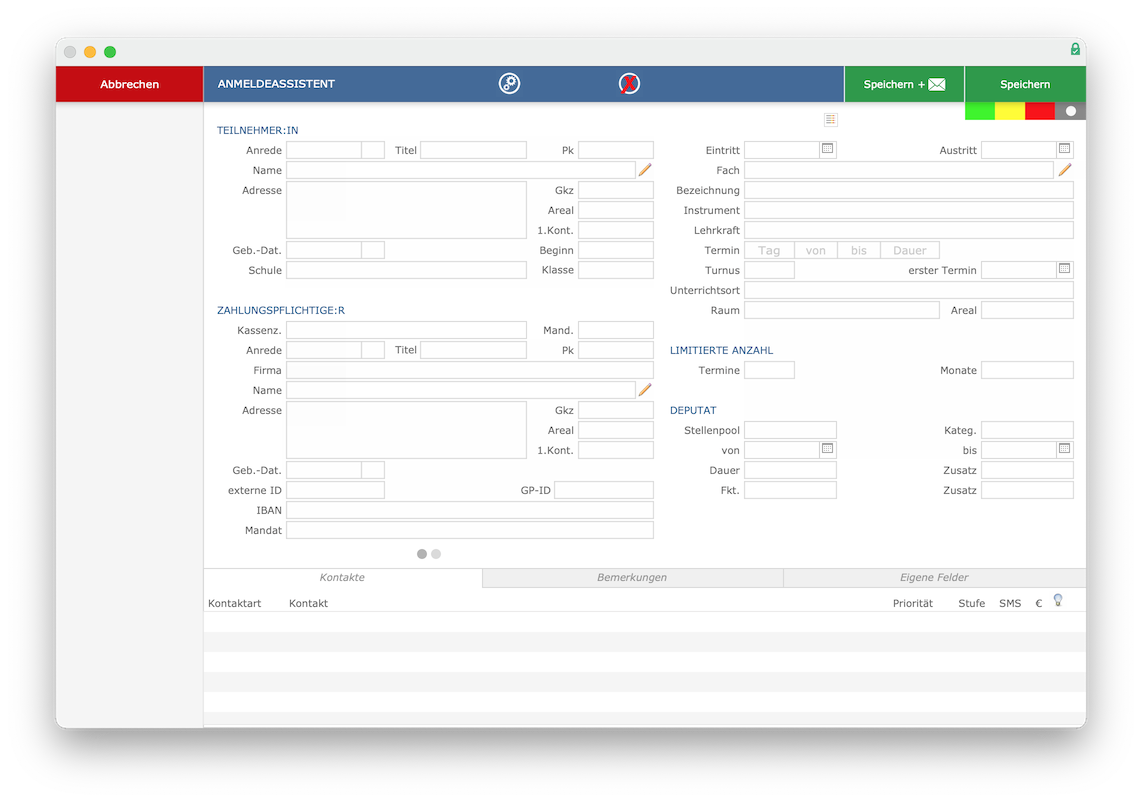
Teilnehmer eingeben
Tragen Sie zunächst den Teilnehmer ein. Während der Eingabe schlägt iMikel Ihnen bereits erfasste Personen vor. Hier können Sie bei Bedarf zuletzt verwendete Personen ansehen (1) oder sich Ihre Favoriten (2) anzeigen lassen und Personen als Favoriten markieren (3).
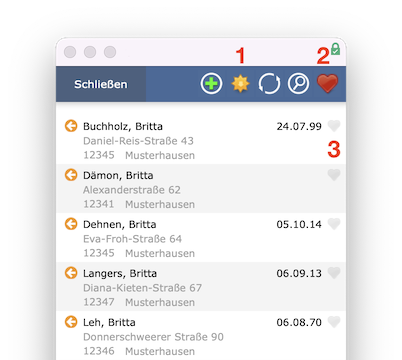
Wählen Sie mit dem Pfeil eine Person aus, wenn sie diese zum neuen Unterricht anmelden möchten. Handelt es sich um eine Erstanmeldung, klicken Sie auf das Plus. Im nächsten Schritt tragen Sie die Informationen zur Person ein und klicken Sie auf „Speichern“.
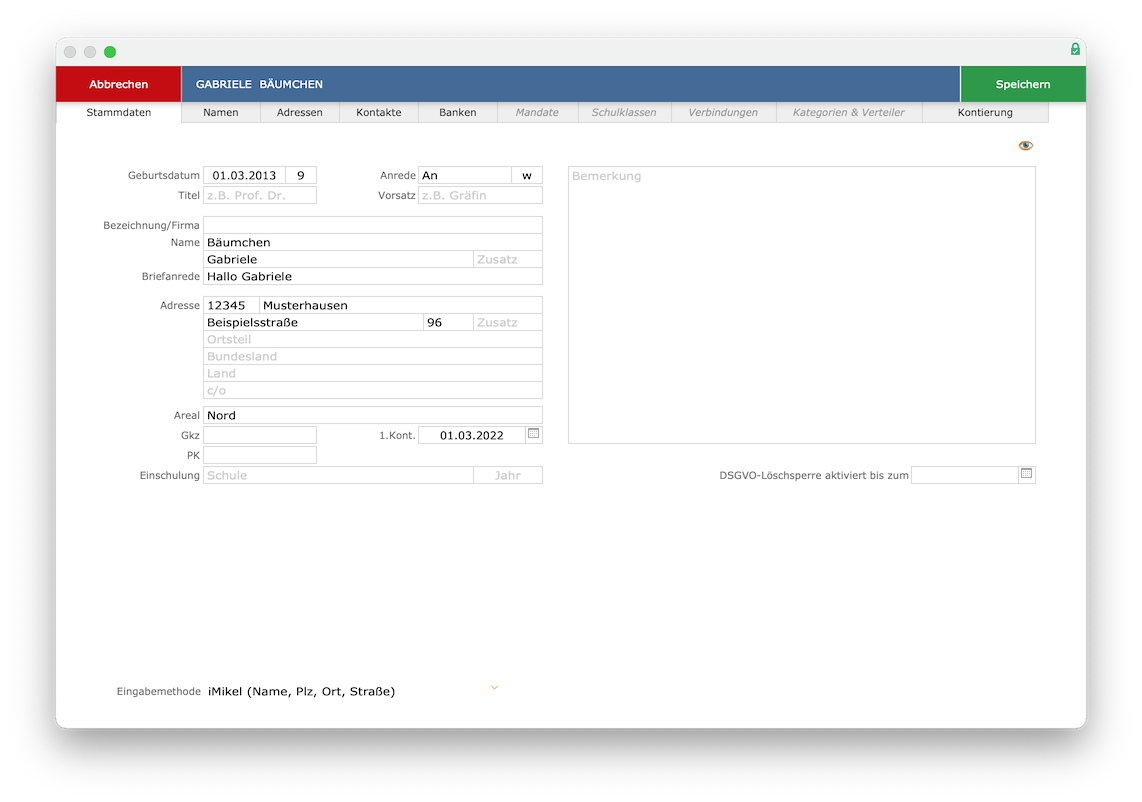
Die neu erfasste Person wird nach der Eingabe automatisch in den Anmeldeassistenten übernommen.
Zahlungspflichtigen eintragen
Sie können dem Teilnehmer einen Zahlungspflichtigen zuordnen, indem Sie im Anmeldeassistenten beim Zahlungspflichtigen auf den Stift klicken.
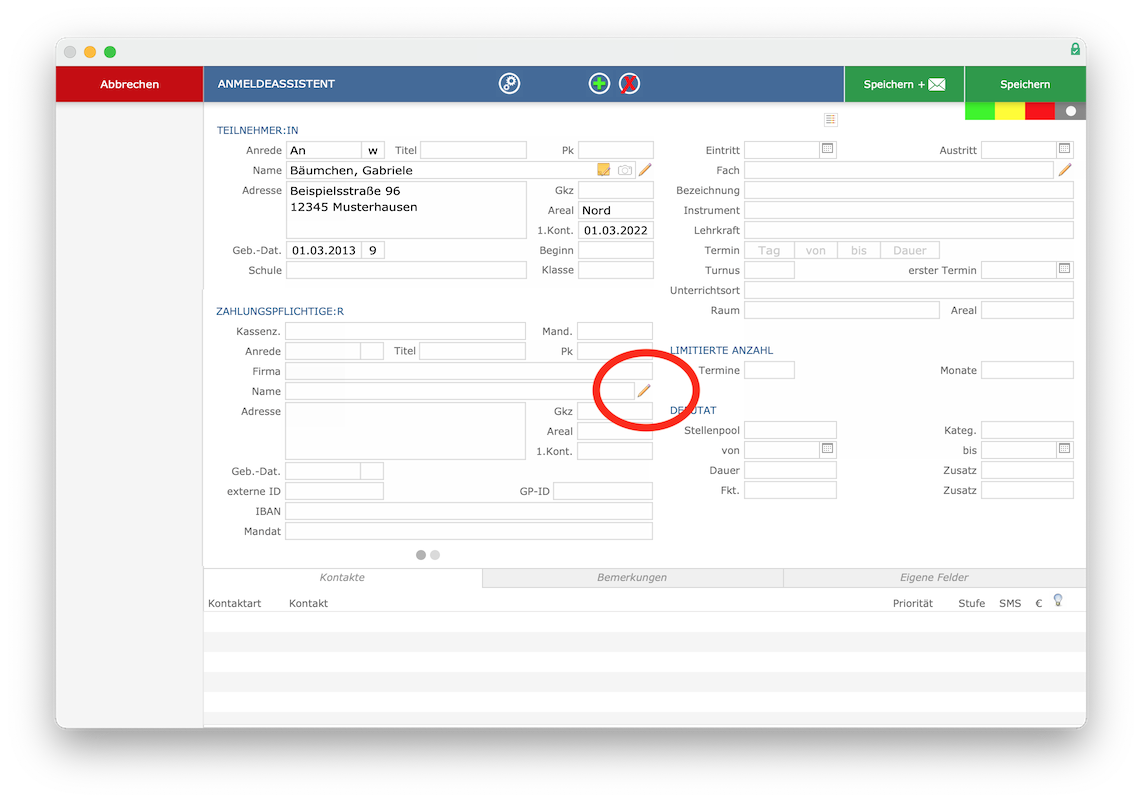
Sie haben drei Möglichkeiten: Suchen Sie nach einem bestehenden Zahlungspflichtigen, legen Sie einen neuen an oder übernehmen Sie mit nur einem Klick die Daten des Teilnehmers, falls dieser gleichzeitig auch Zahlungspflichtiger ist.
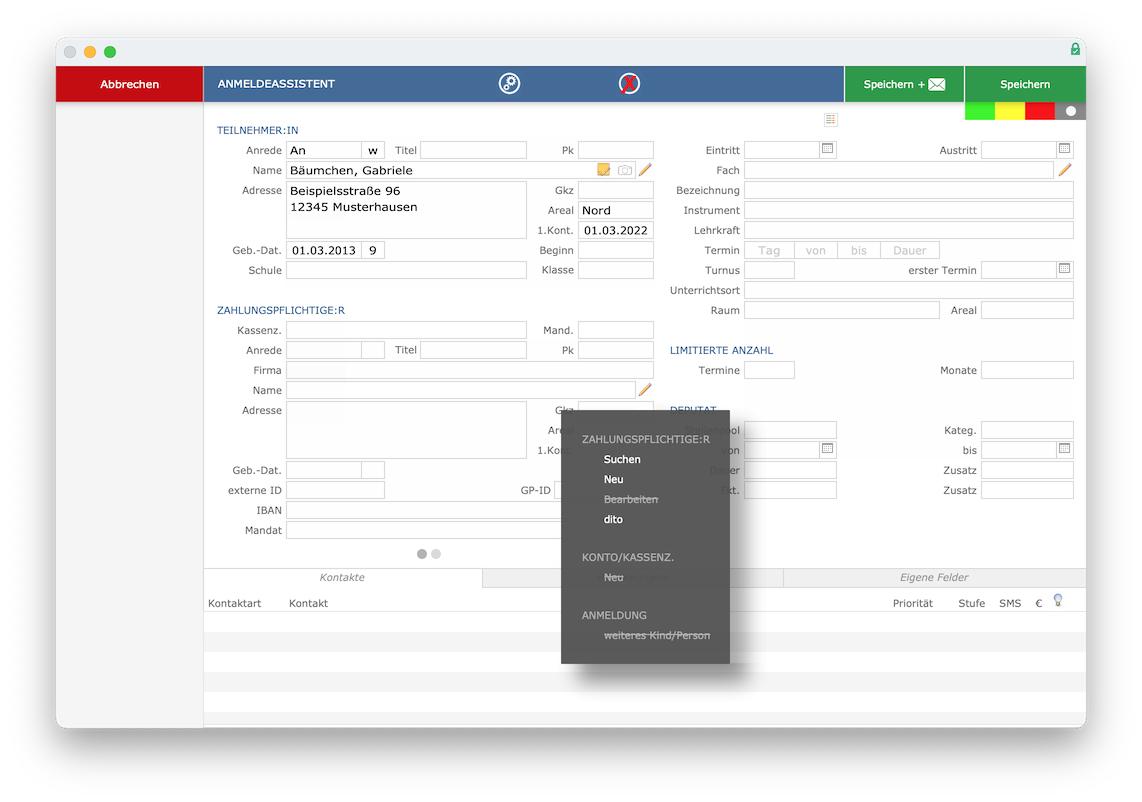
Wählen Sie die zutreffende Option aus und tragen Sie den Zahlungspflichtigen ein. Auch hier steht Ihnen die Schnellsuche zur Verfügung. Wenn Sie immer wieder Teilnehmer eingeben müssen, die z. B. von einem Verein bezahlt werden, können Sie den Verein darin als Favoriten kennzeichnen und brauchen somit nach diesem in Zukunft nicht mehr zu suchen.
Sie können auch nach dem Kassenzeichen suchen, sofern es Ihnen bekannt ist. Dabei genügt es, wenn Sie nur einen Teil des Kassenzeichens eingeben. Wenn das Kassenzeichen des Kunden z. B. 1.01.003456
lautet, genügt es, einfach nur 3456
einzutragen. Sie bekommen alle Zahlungspflichtigen angezeigt, die ein Konto/Kassenzeichen haben, in welchem diese Zahlenfolge vorkommt.
Wenn ein Teilnehmer gleichzeitig auch Zahlungspflichtiger ist, brauchen Sie ihn nicht neu einzugeben. Klicken Sie im Menü des Stiftes beim Zahlungspflichtigen einfach auf
dito(oder auf den blauen Pfeil) und der Teilnehmer wird automatisch als Zahlungspflichtiger angelegt.
Unterrichtsdaten angeben
Nachdem der Teilnehmer und der Zahlungspflichtige eingegeben wurden, können die Unterrichtsdaten eingegeben werden. Bestimmen Sie dafür zunächst das Eintrittsdatum.
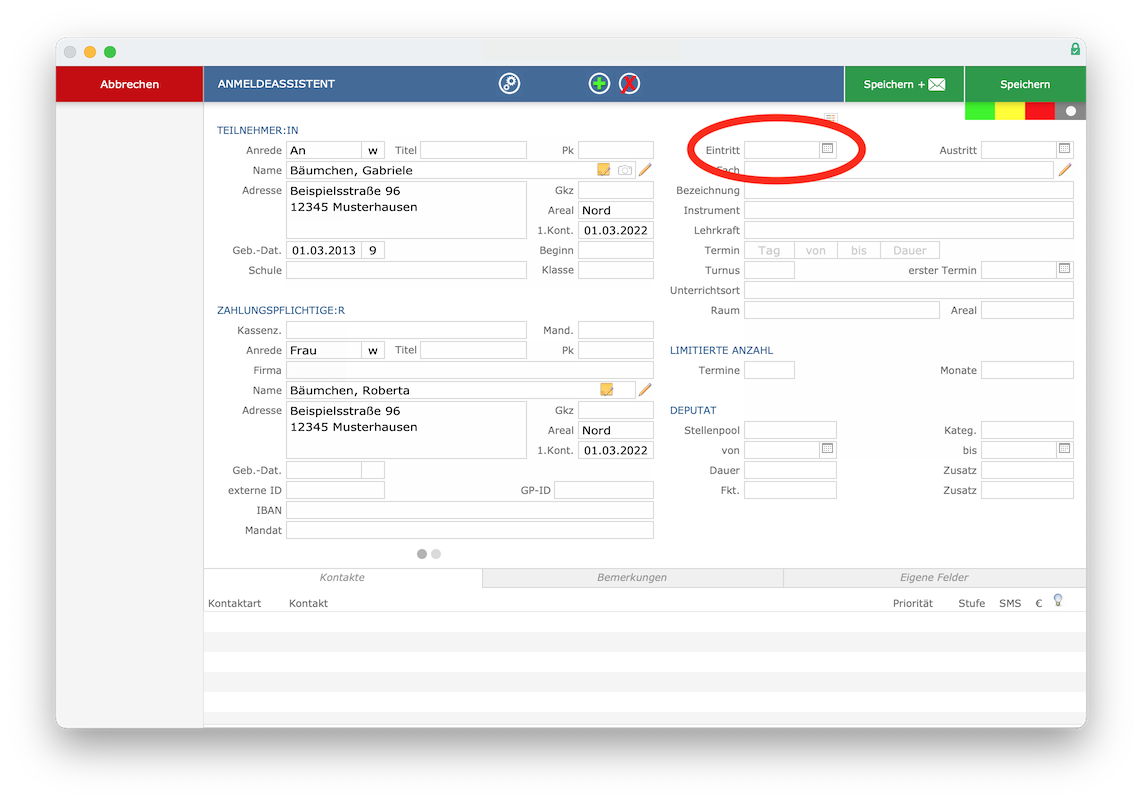
Klicken Sie anschließend auf den Stift.
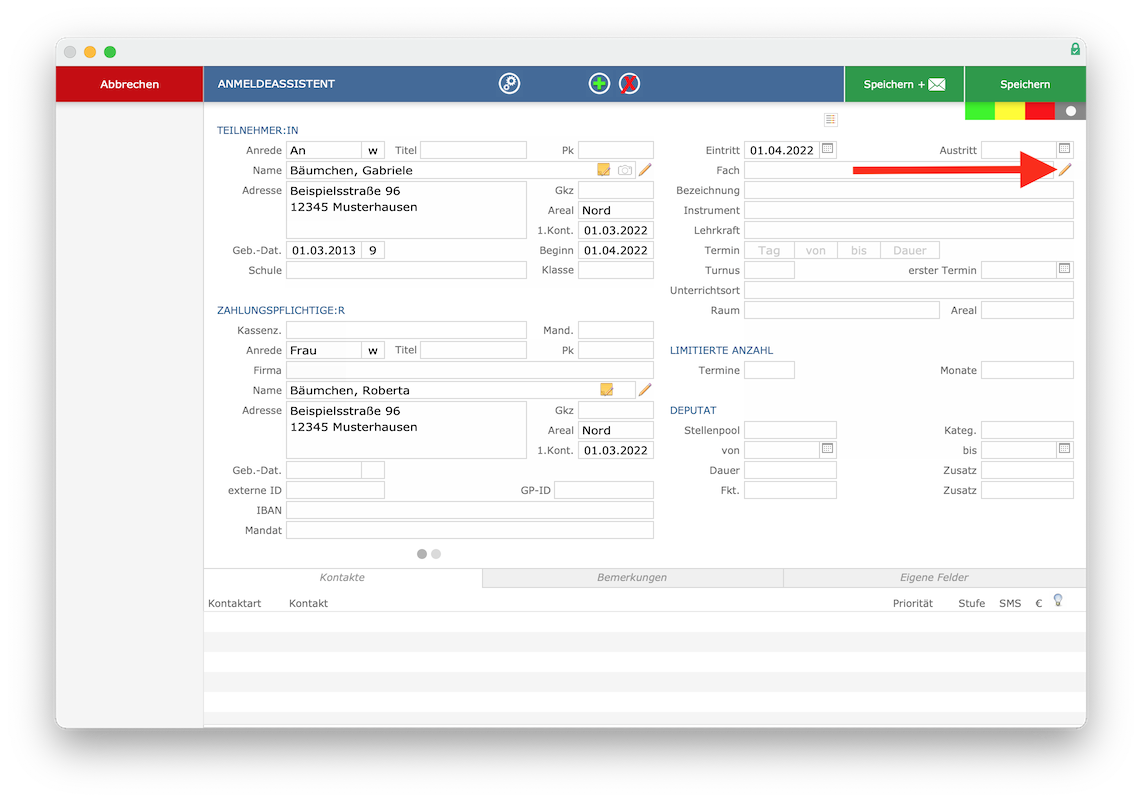
iMikel bietet Ihnen dann zwei Möglichkeiten für die Unterrichtseingabe an: Sie können eine neue Veranstaltung anlegen oder nach einer bestehenden Veranstaltung suchen.
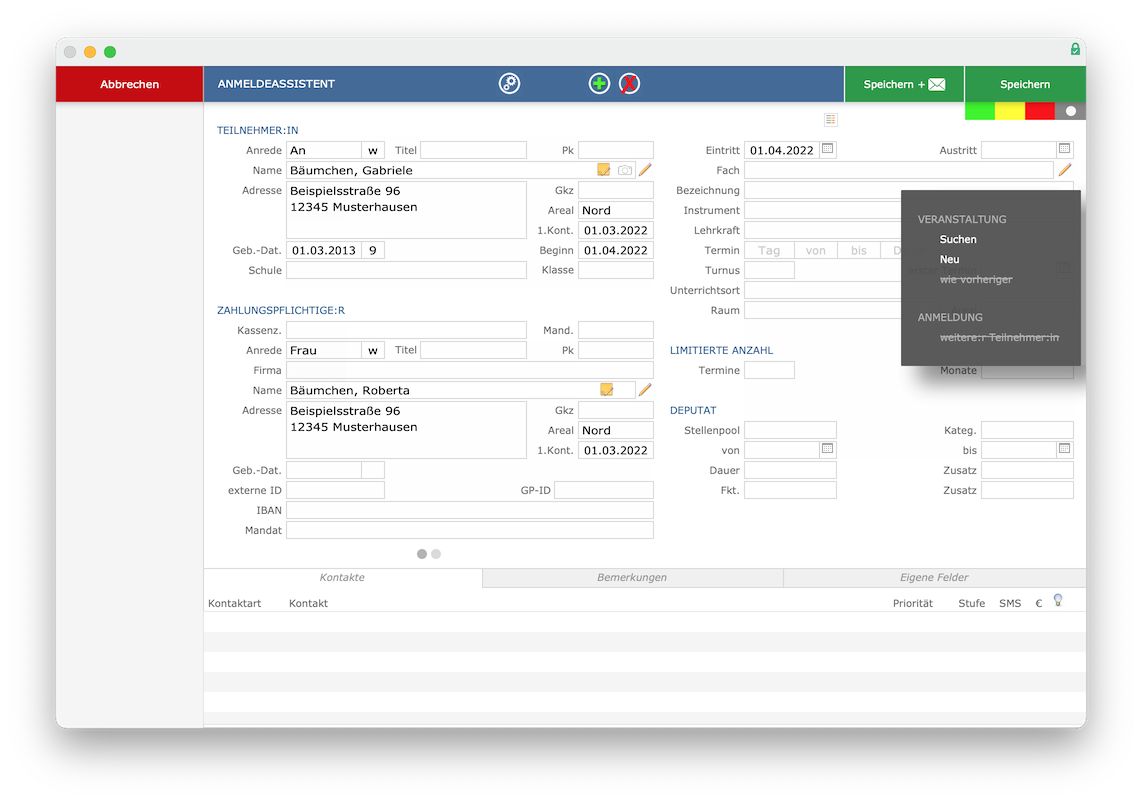
Neue Veranstaltung definieren
Wählen Sie „neu“, können Sie die Unterrichtsdaten direkt in die dafür vorgesehenen Felder eingeben. Hierzu gehören u. a. das Fach, die Lehrkraft, der Tag sowie die Uhrzeit.
Uhrzeiten können im Anmeldeassistenten wie folgt eingetragen werden: Aus
153wird15:30, aus1545wird15:45und aus15wird15:00. Die Eingabe ist zudem auch mit Trennzeichen möglich und wird automatisch an das Uhrzeitformat angepasst: Aus15,30wird15:30.
Einer bestehenden Veranstaltung zuordnen
Wählen Sie „suchen“, können Sie im Anschluss Ihre Suchkriterien eingeben. Unter anderem können Sie nach dem Namen einer Lehrkraft suchen oder sich nur Kurse anzeigen lassen, in denen noch Plätze frei sind. Auch ein bestimmtes Fach können Sie eingeben und sogar die Suche beliebig kombinieren. Bestätigen Sie Ihre Eingabe mit Enter und wählen Sie mit dem Pfeil den passenden Unterricht aus.
Optional: Weitere Anmeldung(en) vornehmen
Sie können mit dem Anmeldeassistenten in iMikel auch mehrere Anmeldungen hintereinander eingeben und zum Schluss alle mit einem Klick speichern. Über das Plus in der Kopfleiste des Anmeldeassistenten können Sie einen neuen Datensatz für eine Anmeldung erstellen. In der Kopfleiste erscheinen anschließend Pfeiltasten und der Hinweis 2 von 2
(Datensätze).

Über das X
lässt sich der Vorgang der weiteren Anmeldung jederzeit abbrechen.
Anmeldung abschließen
Haben Sie alle Daten hinterlegt, brauchen Sie diese nur noch zu speichern.
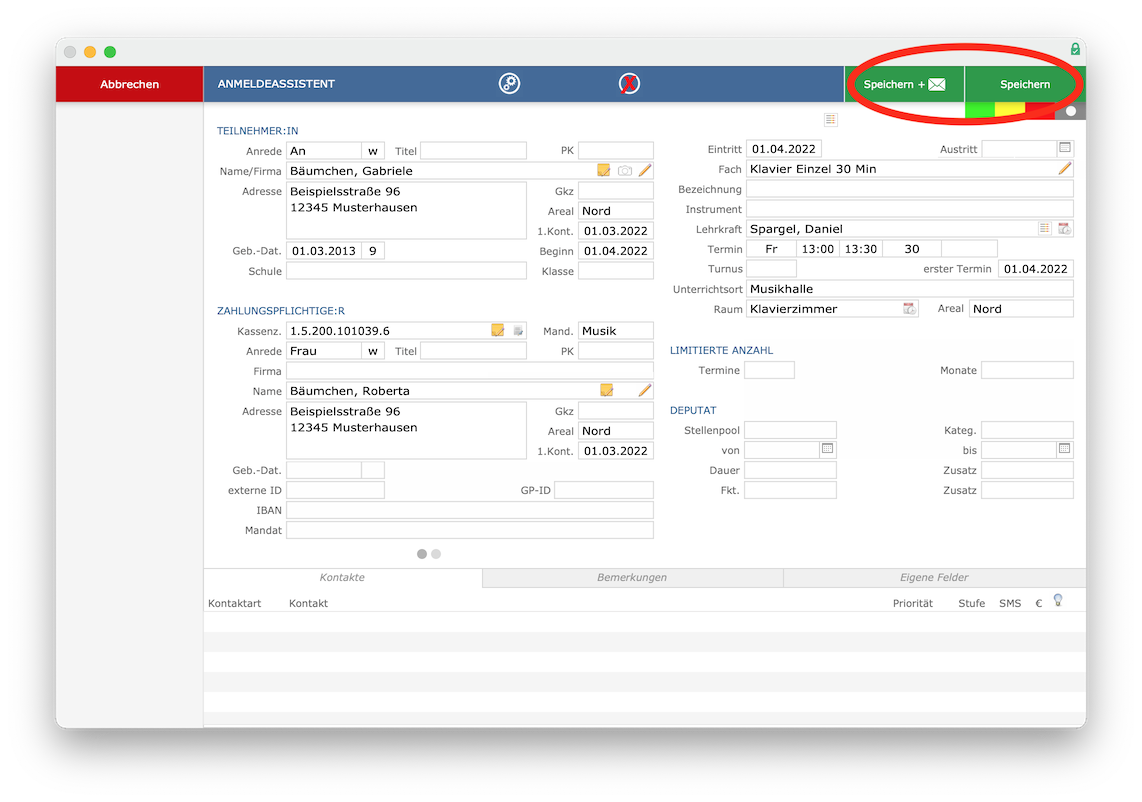
Dabei haben Sie zwei Möglichkeiten: Mit „Speichern“ werden die soeben eingetragenen Informationen direkt im System gesichert. Der Briefumschlag bietet Ihnen darüber hinaus die Möglichkeit, dem Teilnehmer beispielsweise eine Anmeldebestätigung zukommen zu lassen.
Belegt ein Teilnehmer zeitgleich mehrmals dasselbe Unterrichtsfach, wird dies auf einer Rechnung nachvollziehbar gruppiert dargestellt.
Anmeldeassistenten voreinstellen
Tutorial als Video ansehen
Wussten Sie schon, dass Sie für den iMikel-Anmeldeassistenten bestimmte Unterrichtsdaten vordefinieren können? Klicken Sie dazu einfach auf die Zahnräder.
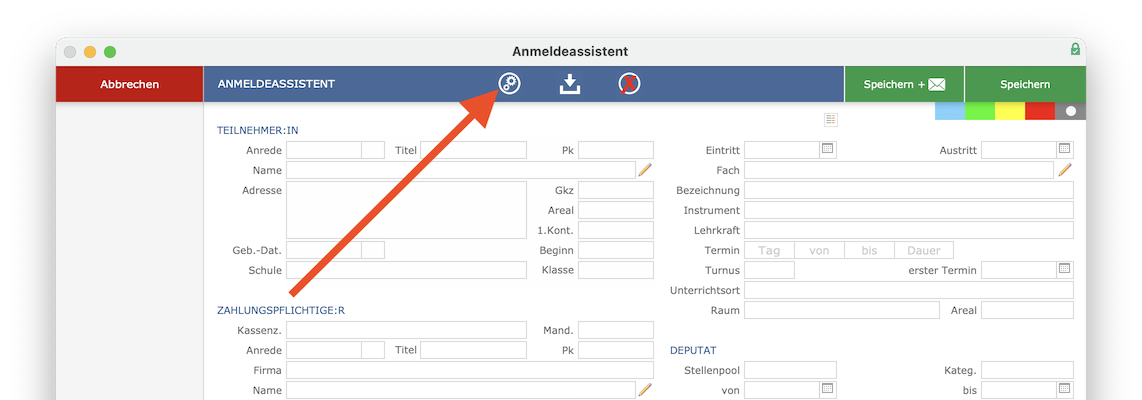
Wenn zum Beispiel alle Kurse, die Sie als nächstes eingeben möchten, am ersten August beginnen oder immer an demselben Ort stattfinden, können Sie dies voreinstellen.
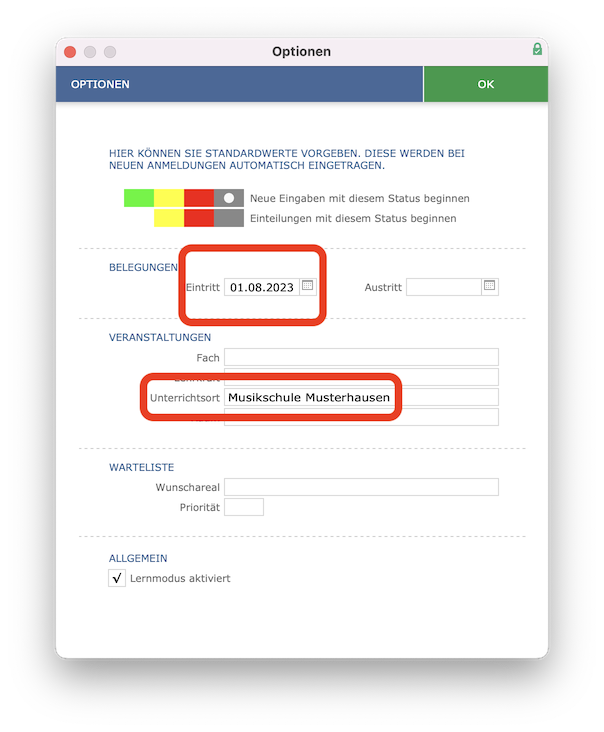
Automatisch werden Ihre Vorgaben bei jeder neuen Veranstaltung übernommen. Hierdurch können Sie noch besser und schneller neue Unterrichte erfassen.
Anmeldeassisenten öffnen
Tutorial als Video ansehen
Bei der Eingabe von Unterrichtsbelegungen ist Ihnen der Anmeldeassistent eine große Hilfe. Diesen Anmeldeassistenten können Sie an vielen Stellen in der iMikel öffnen. Folgend werden Ihnen die verschiedenen Möglichkeiten mit ihren Besonderheiten vorgestellt.
In der Unterrichtsverwaltung können Sie im Bereich „Veranstaltung“ einen neuen Teilnehmer über das Plus anlegen.
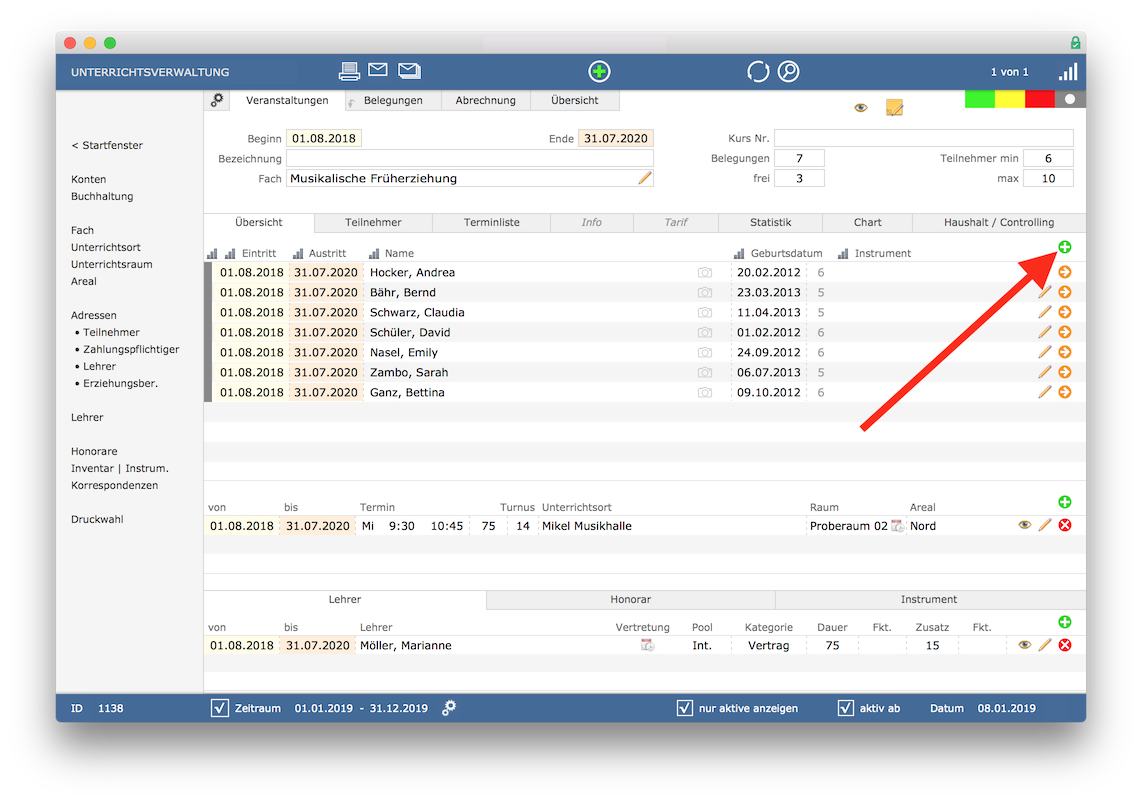
Daraufhin öffnet sich schon der Anmeldeassistent. Der Clou dabei: iMikel übernimmt automatisch die Unterrichtsdaten – Sie brauchen also nur noch die Informationen zum Teilnehmer und zum Zahlungspflichtigen einzutragen.
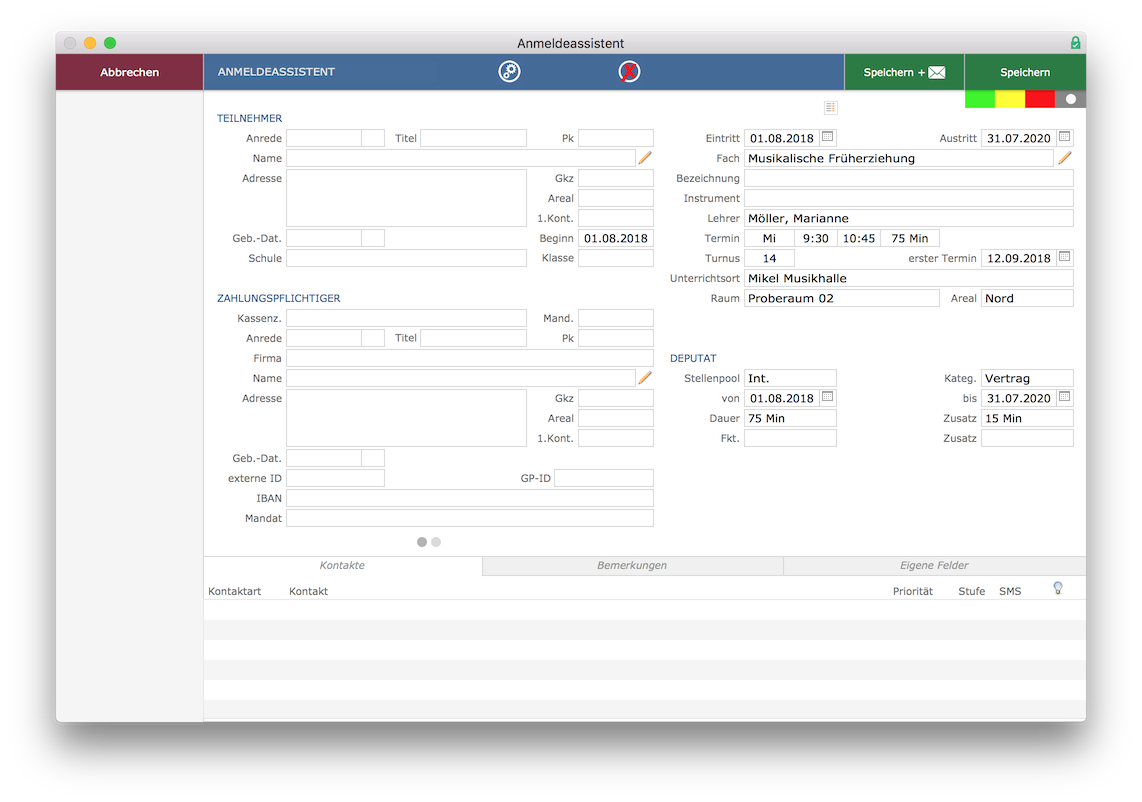
Auch im Bereich „Belegung“ können Sie den Anmeldeassistenten öffnen. Dafür stehen Ihnen beim Teilnehmer, beim Zahlungspflichtigen und dem Unterricht der Stift zur Verfügung.
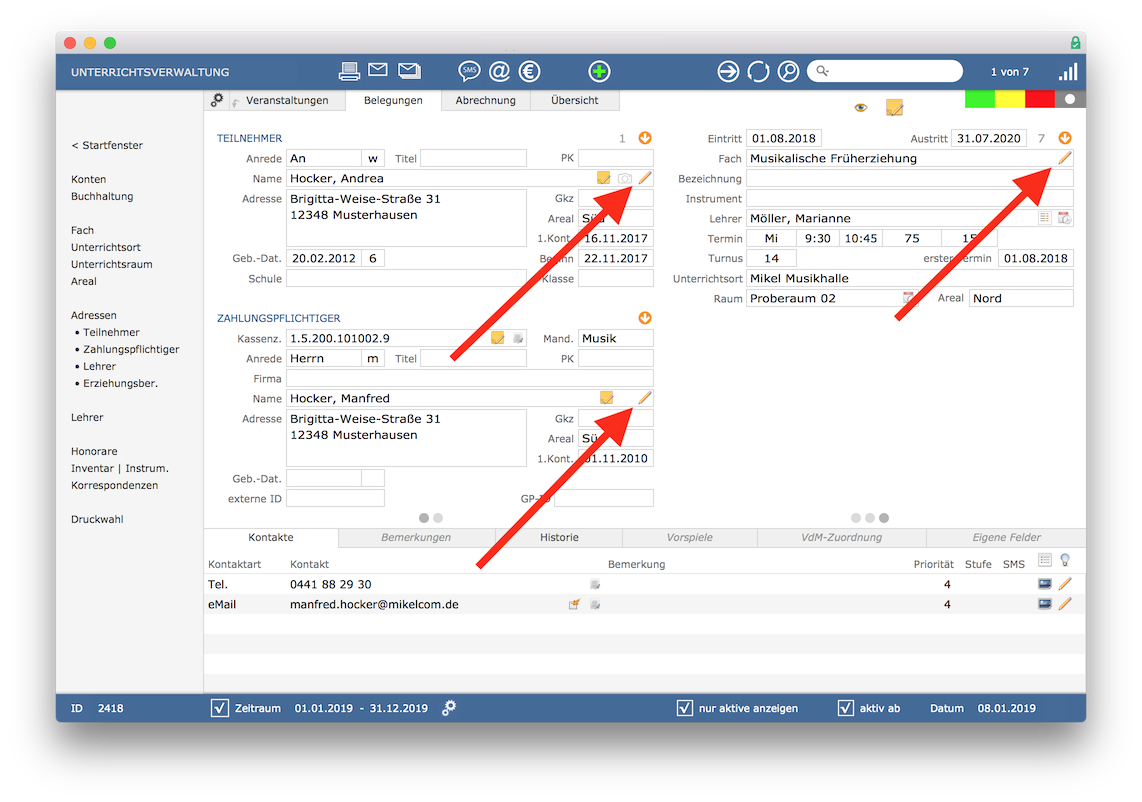
Möchte der Teilnehmer einen weiteren Kurs belegen, klicken Sie neben seinem Namen auf den Stift. Sie können anschließend „weitere Belegung“ aus den Ihnen angebotenen Optionen auswählen.
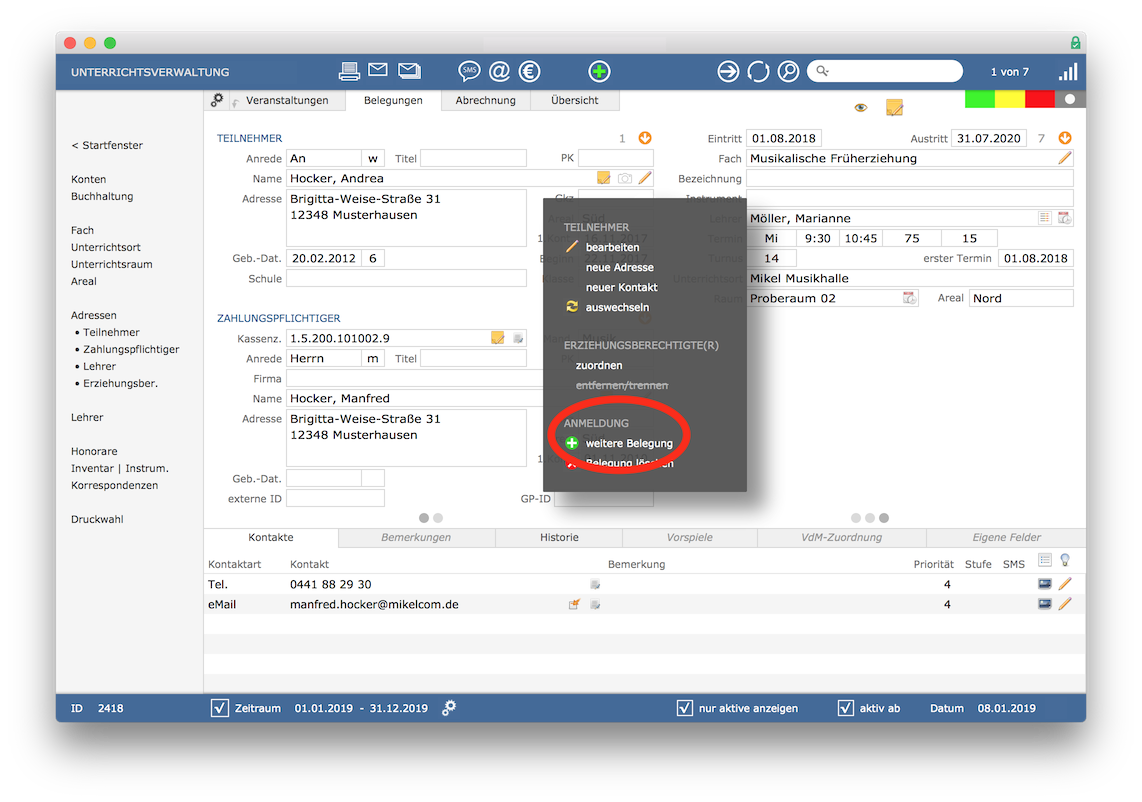
Der Anmeldeassistent öffnet sich und iMikel trägt die Daten des Teilnehmers sowie des Zahlungspflichtigen automatisch für Sie ein, sodass Sie nur noch die Informationen zum Unterricht einzugeben brauchen.
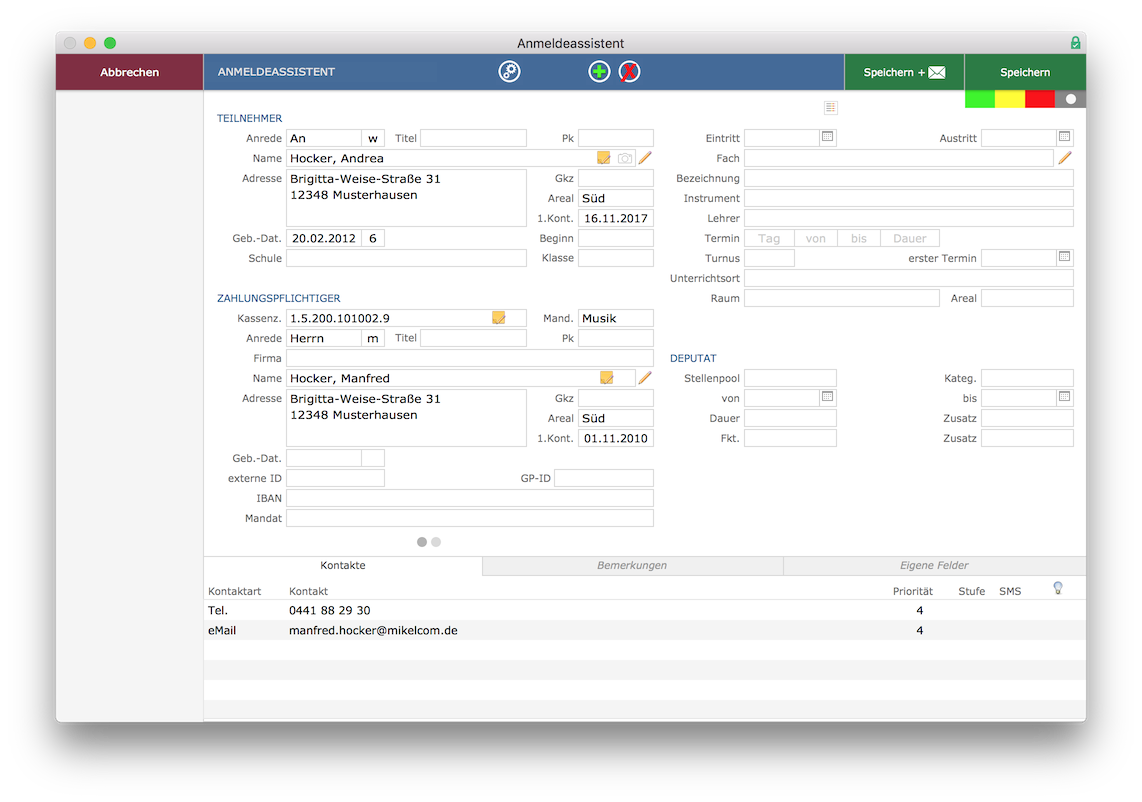
Wenn Sie für den Zahlungspflichtigen ein weiteres Kind anmelden möchten, klicken Sie beim Zahlungspflichtigen auf den Stift. In dem Menü leitet Sie die Option „weiteres Kind“ zum Anmeldeassistenten weiter.
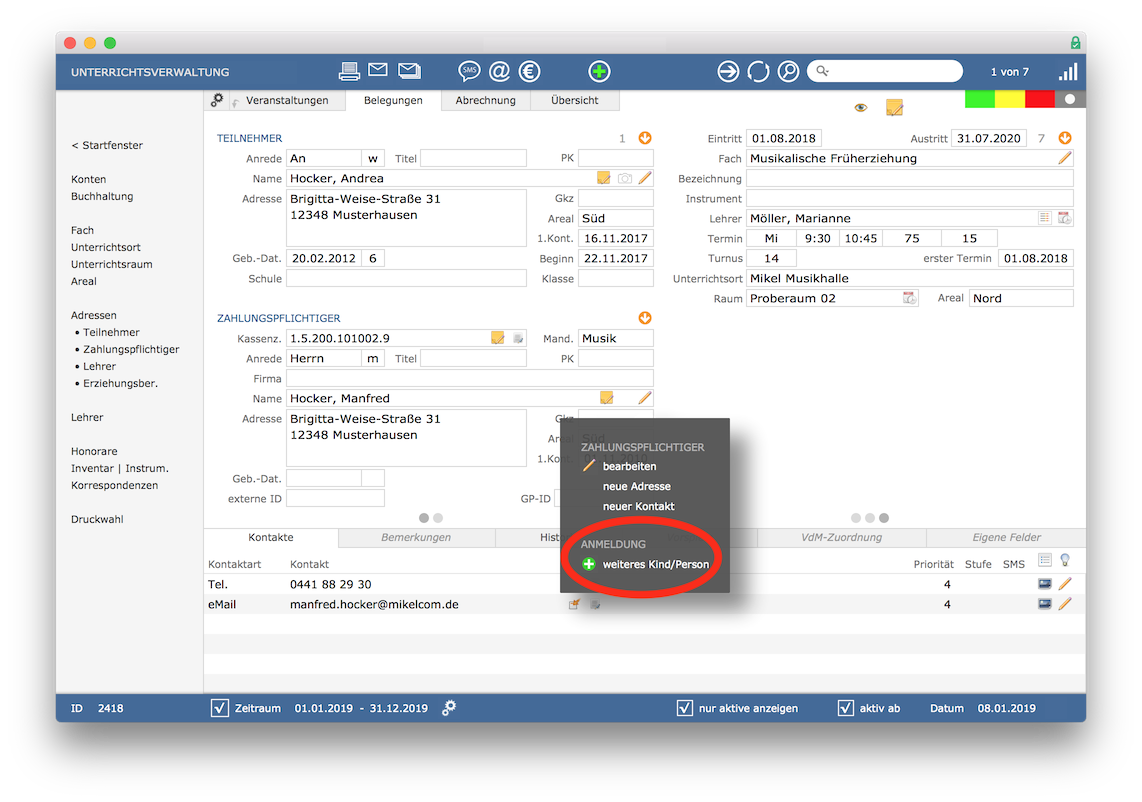
Automatisch werden die Informationen des Zahlenden ausgefüllt und Sie brauchen nur noch die Daten des Kindes und des Unterrichtes zu ergänzen.
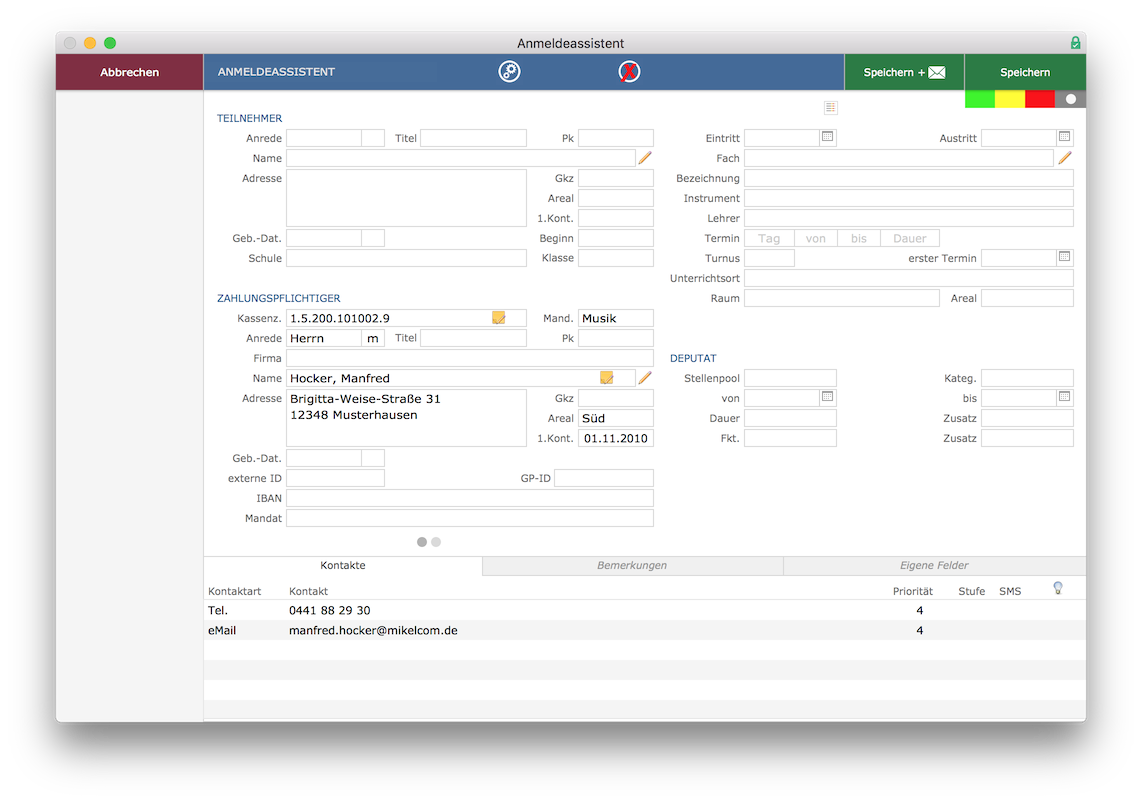
Wenn Sie zu dieser Veranstaltung einen weiteren Teilnehmer eingeben möchten, klicken Sie neben dem Fach auf den Stift. Anschließend können Sie auf „weiterer Teilnehmer“ klicken und gelangen somit zum Anmeldeassistenten.
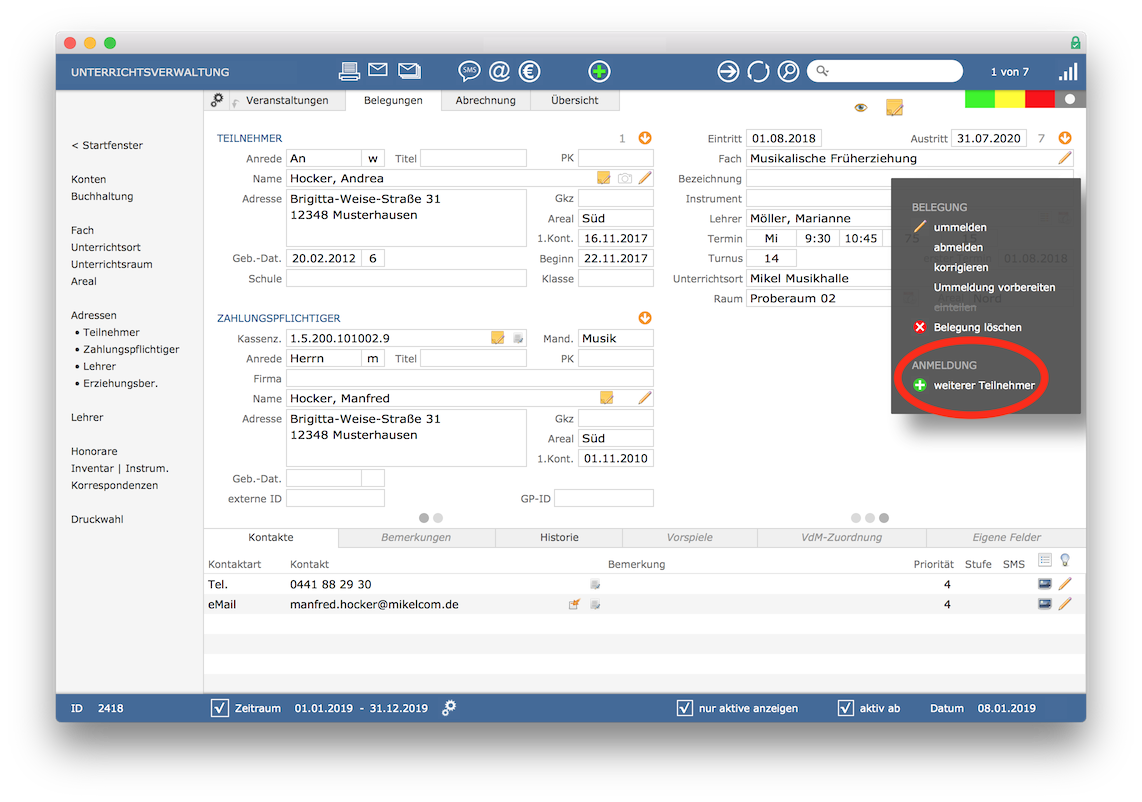
Die Daten des Unterrichts werden automatisch von iMikel übernommen und Sie können den neuen Teilnehmer samt Zahlungspflichtigen eintragen.
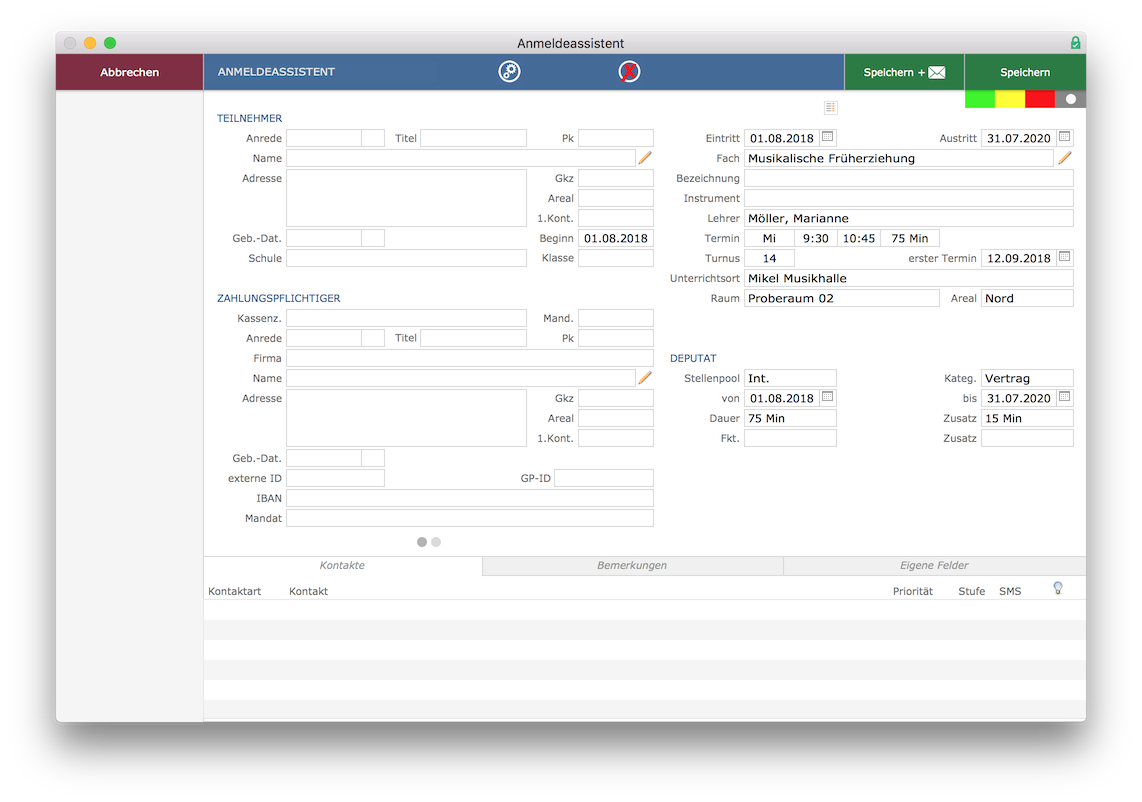
Den Anmeldeassistenten können Sie auch aus der Kontenverwaltung öffnen. Sie sehen alle Belegungen, für die der Zahlungspflichtige bereits die Kosten übernimmt. Über das Plus können Sie ganz schnell eine weitere Belegung hinzufügen.
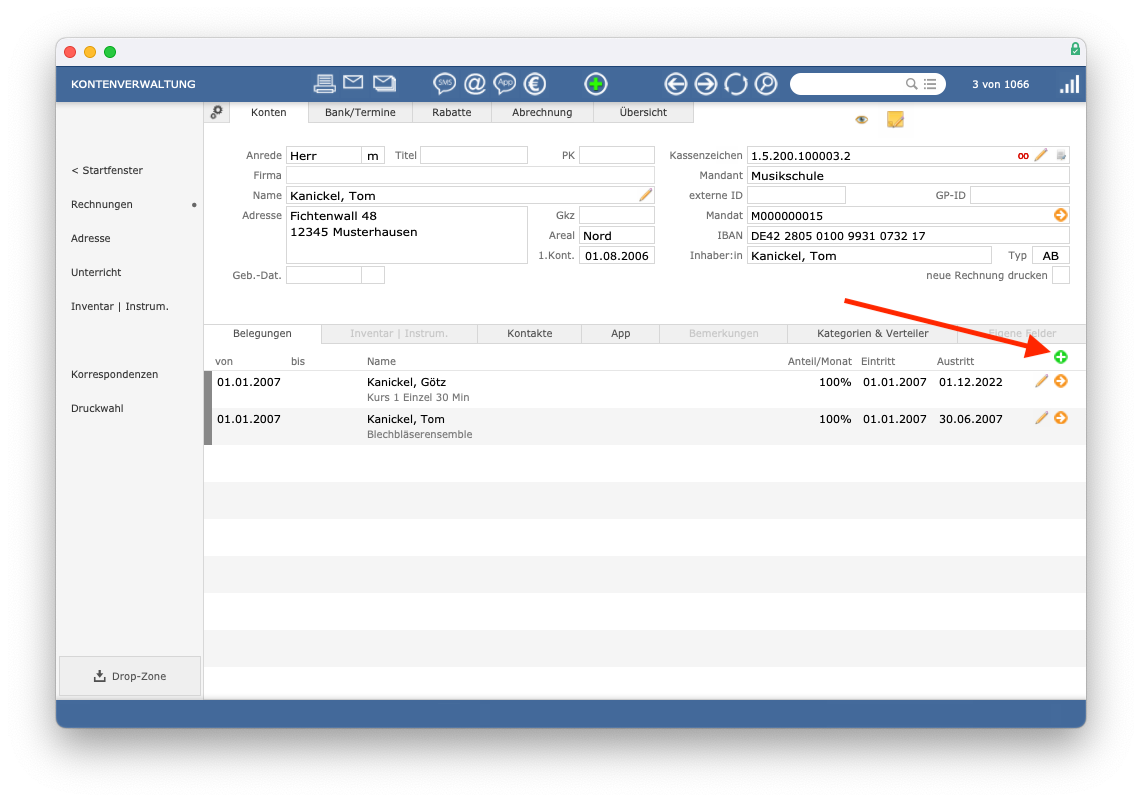
Die Daten des Zahlungspflichtigen werden automatisch übernommen.
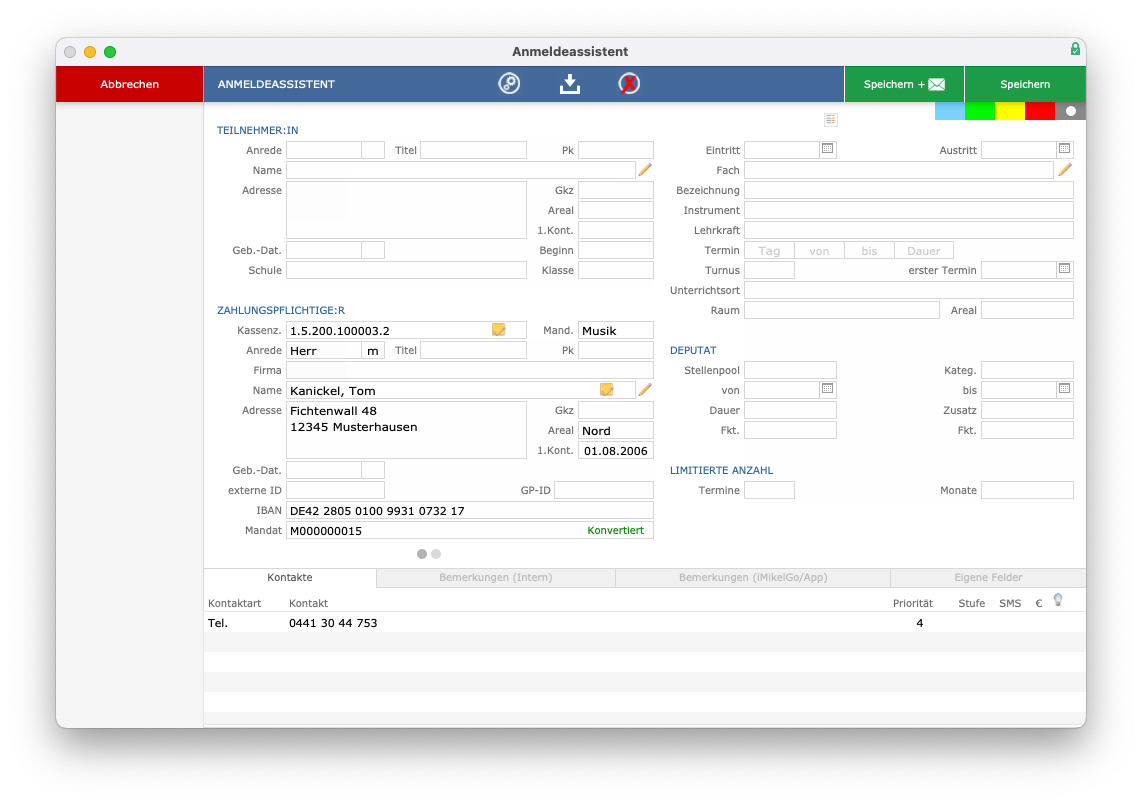
Der Lernmodus
Ein hilfreiches Feature von iMikel ist der Lernmodus, den Sie auch in den Einstellungen des Anmeldeassistenten aktivieren können.
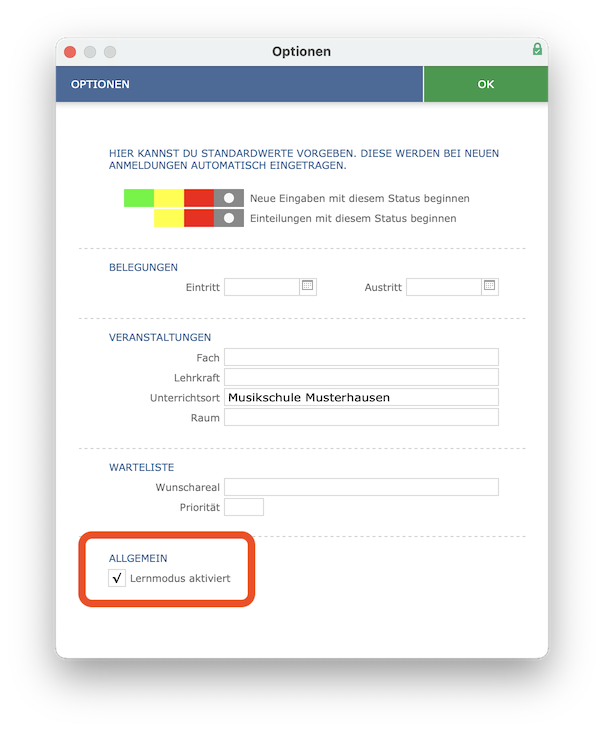
Mit dem aktiviertem Lernmodus lernt iMikel automatisch die Zuordnungen der Lehrkraft zu den unterrichteten Fächern, Instrumenten, Fachbereichen und Fachgruppen dazu. Die Informationen kommen hierbei aus der Fächerverwaltung.
Sobald Sie die Anmeldung in der Unterrichtsverwaltung speichern, erfolgt die automatische Ergänzung des Instruments in den Zuordnungen der Lehrkraft und die anschließende Übertragung an die App.
Wenn Sie hingegen den Lernmodus deaktivieren, können Sie beispielsweise im Anmeldeassistenten nach Auswahl eines Fachs nur die Lehrkräfte auswählen, die auch eine entsprechende Zuordnung haben. Genauso auch andersherum: Wählen Sie zuerst eine Lehrkraft aus, stehen Ihnen nur die Fächer zur Auswahl, die bereits der Lehrkraft zugeordnet wurden.
Teilnehmer ummelden, abmelden und korrigieren
Tutorial als Video ansehen
Möchte ein Teilnehmer Ihres Unterrichts ein anderes Fach belegen? Oder wechseln Teilnehmer aus einem Gruppen- in den Partnerunterricht? Kein Problem, denn in dieser Anleitung lernen Sie, Ummeldungen in iMikel einzutragen. Auch erklären wir Ihnen, wie Sie Abmeldungen oder Korrekturen vornehmen und Ummeldungen vorbereiten können, denn mithilfe der verschiedenen Optionen des Bearbeitungsmenüs können Sie Ihre Belegungen jederzeit organisieren.
Teilnehmer ummelden
Klicken Sie in der Unterrichtsverwaltung auf den Stift bei dem Teilnehmer, den Sie ummelden möchten.
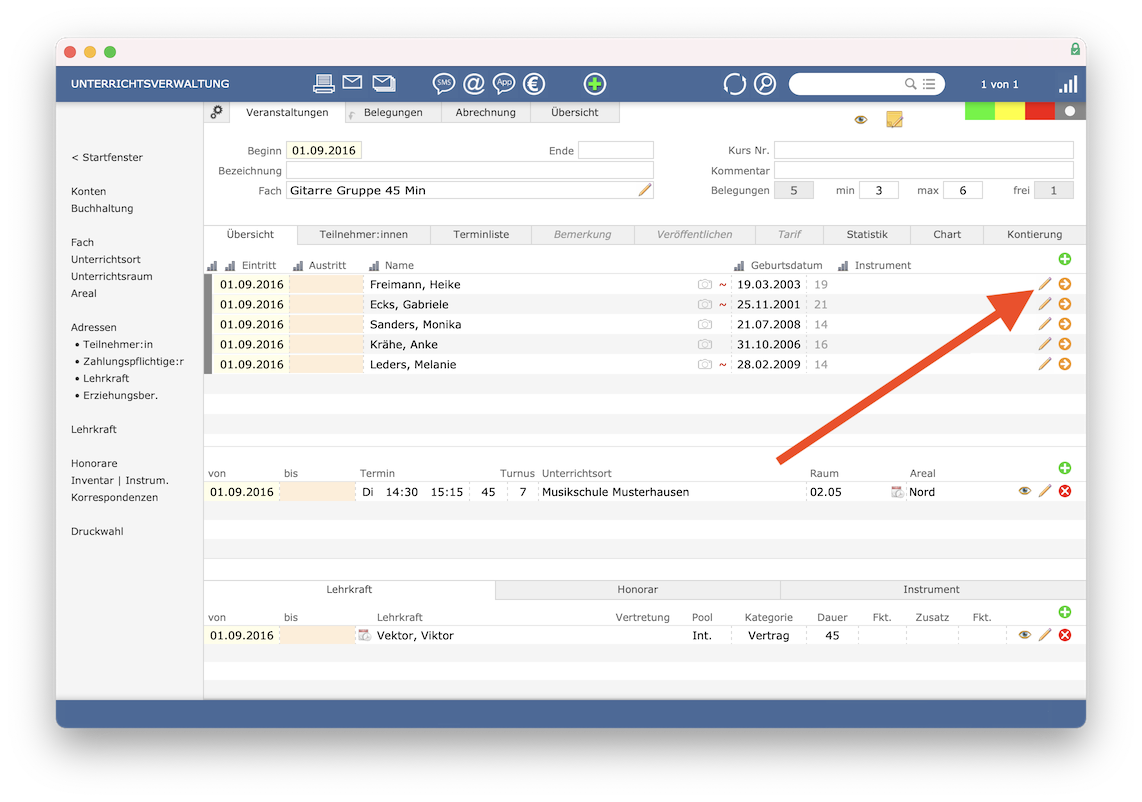
Anschließend können Sie „ummelden“ auswählen.
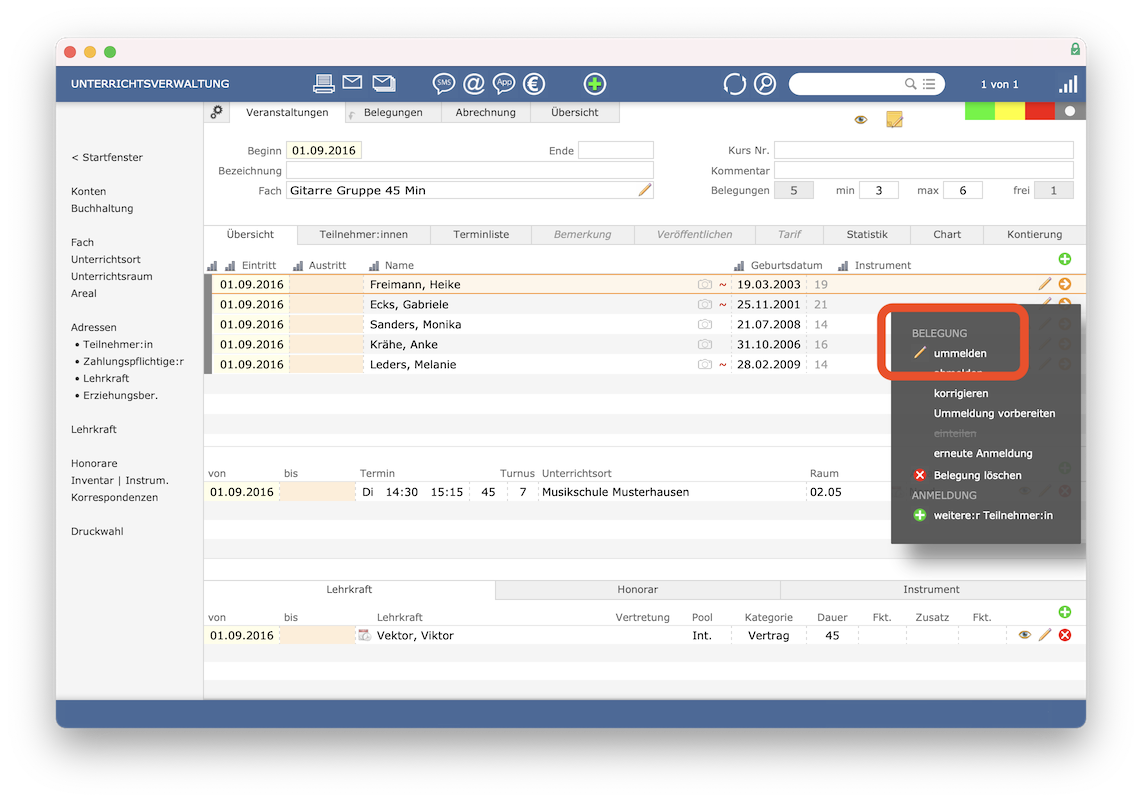
Dieses Menü wird auch im Belegungsbereich der Unterrichtsverwaltung angezeigt sowie in der Kontenverwaltung neben der Belegung.
Im Ummeldeassistenten wird Ihnen als aktuelle Auswahl der Teilnehmer angezeigt, bei dem Sie auf den Stift geklickt haben. Außerdem werden automatisch die weiteren Teilnehmer dieser Gruppe angezeigt.
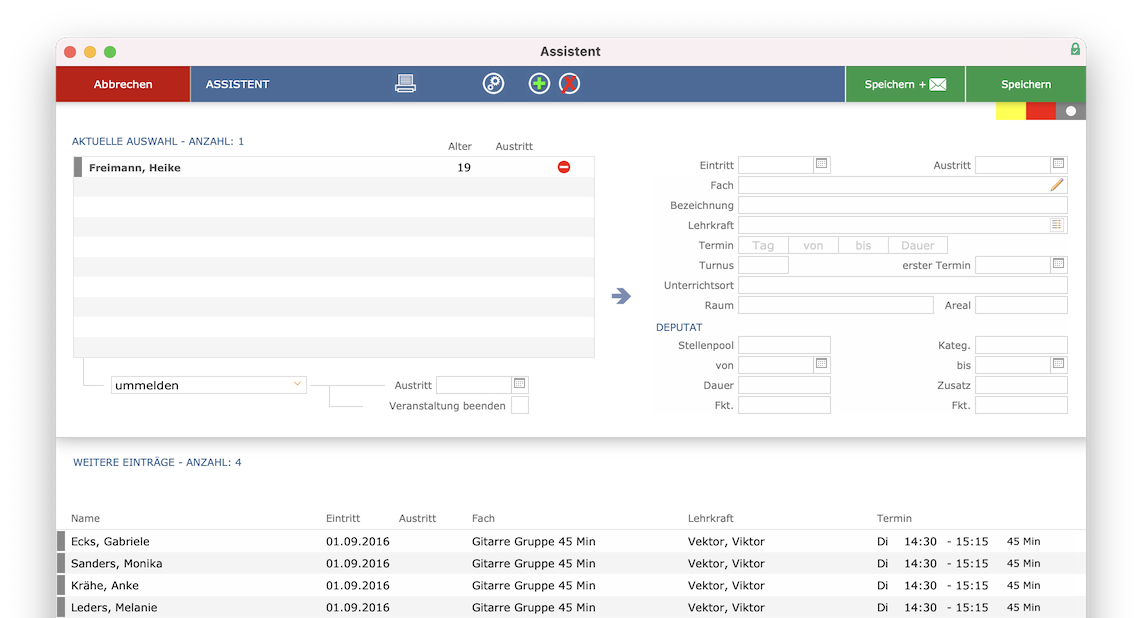
Bei allen Aktionen, die Sie jetzt durchführen, können Sie durch Anklicken der Namen festlegen, ob Sie einen oder mehrere Teilnehmer aus der Gruppe ummelden möchten. Klicken Sie zum Beispiel auf Gabriele und Monika, werden diese als aktuelle Auswahl mit eingetragen, um sie anschließend gemeinsam mit Heike ummelden zu können.
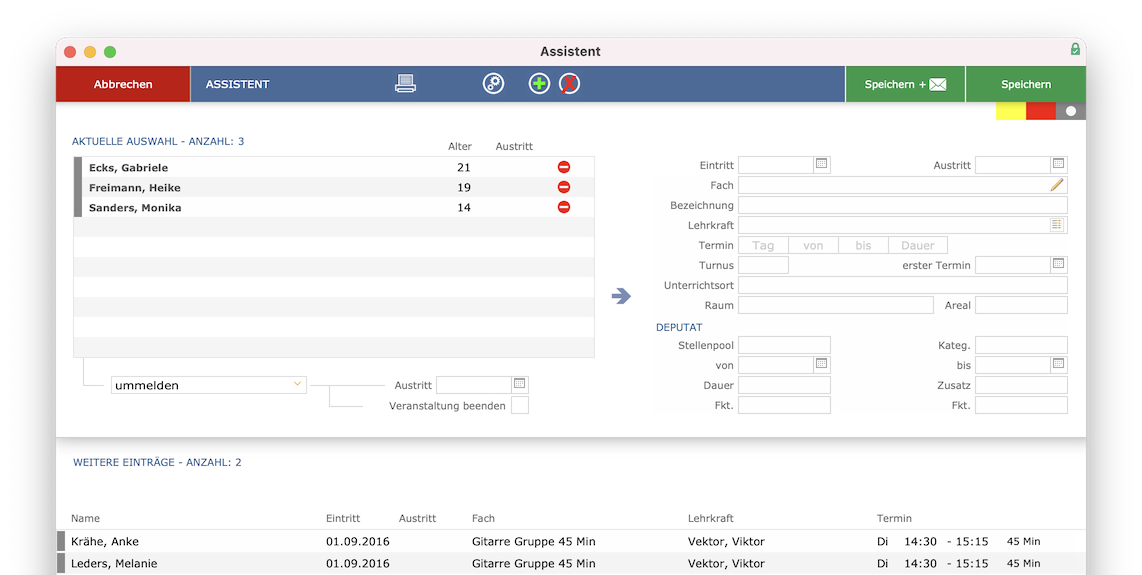
Wenn Sie alle verbleibenden Teilnehmer ebenfalls auswählen möchten, können Sie die alt-Taste gedrückt halten und auf einen der Teilnehmer im Bereich weitere Einträge
klicken. Automatisch werden alle Personen gemeinsam in die aktuelle Auswahl bewegt. Ebenso werden alle Personen aus der Auswahl entfernt, wenn Sie dort mit alt auf einen Teilnehmer klicken.
Haben Sie aus Versehen einen Teilnehmer ausgewählt, klicken Sie einfach auf den Namen und entfernen ihn somit aus der aktuellen Auswahl. Nachdem Sie die gewünschten Personen festgelegt haben, definieren Sie zunächst das Austrittsdatum, an dem die Teilnehmer aus der bisherigen Gruppe austreten.
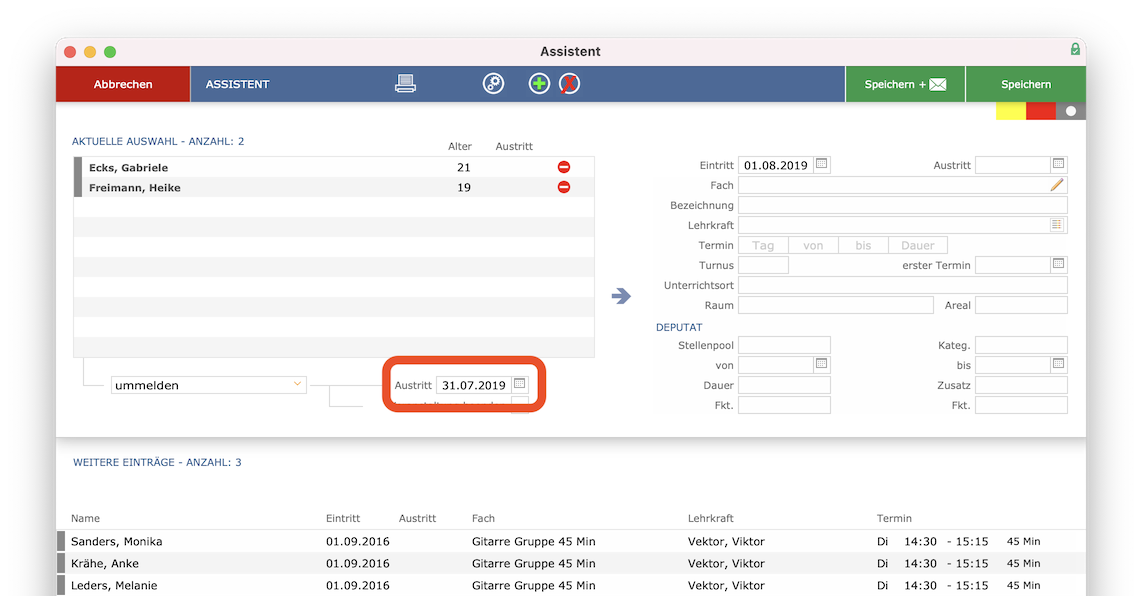
Tragen Sie anschließend die Daten des neuen Unterrichts ein. Sie können dafür zum Beispiel eine neue Veranstaltung anlegen.
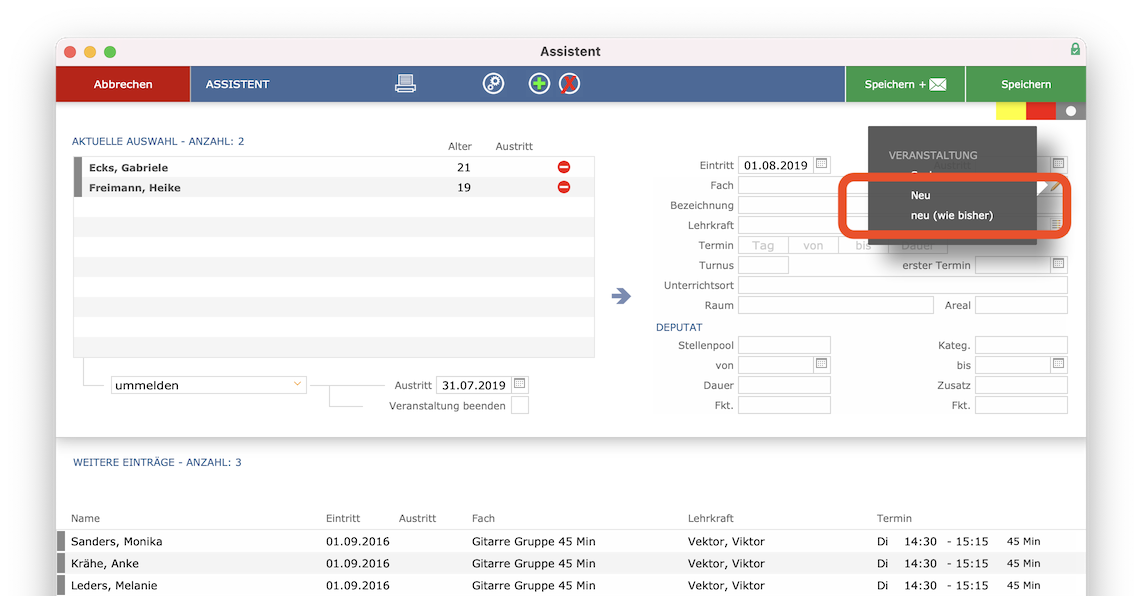
Beispielsweise können Sie die Teilnehmer in einen Partnerunterricht ummelden. Die Ummeldung bestätigen Sie mit Klick auf „Speichern“.
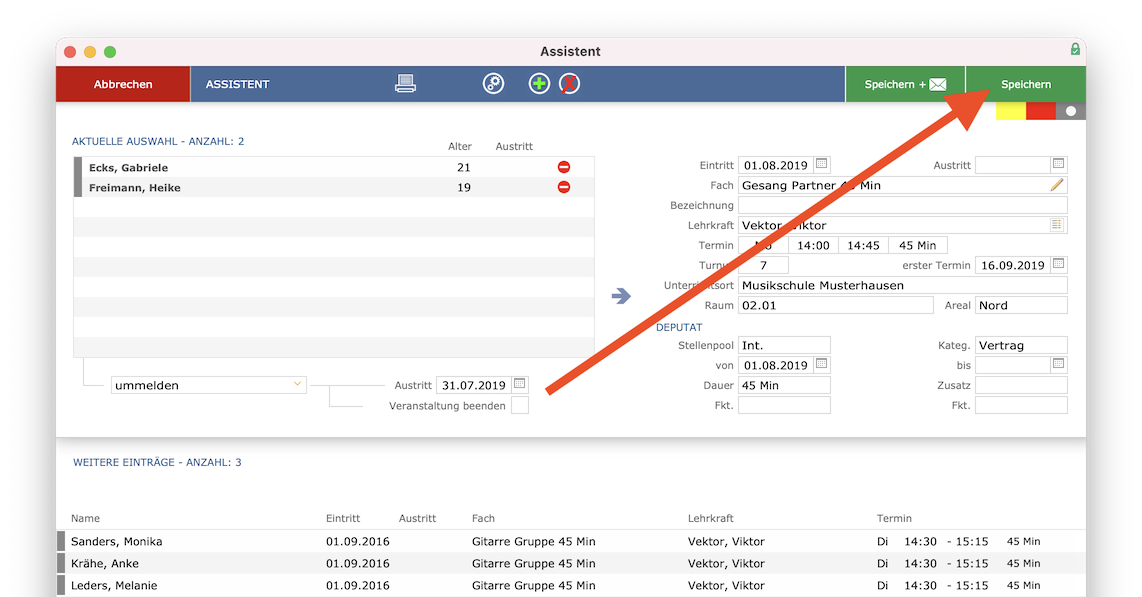
Der Assistent bleibt anschließend geöffnet, damit Sie festlegen können, was mit den verbleibenden Teilnehmern der Gruppe geschieht.
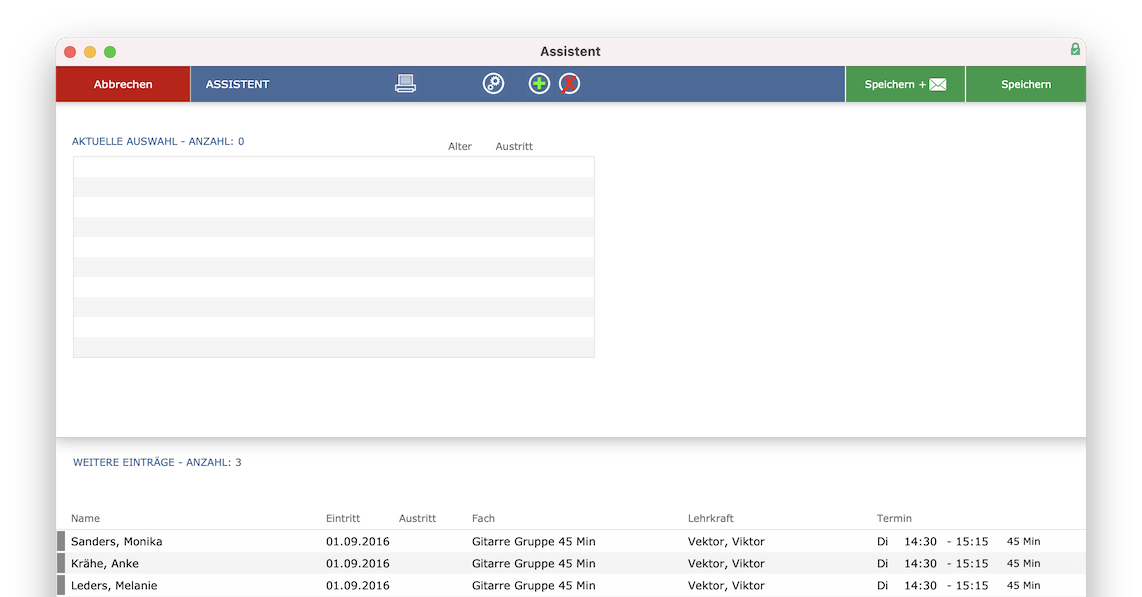
Sie können nun beispielsweise zwei der Teilnehmer abmelden. Klicken Sie dazu zunächst auf die Namen, um Sie als aktuelle Auswahl festzulegen. Wählen Sie anschließend „abmelden“ aus und definieren Sie das Austrittsdatum.
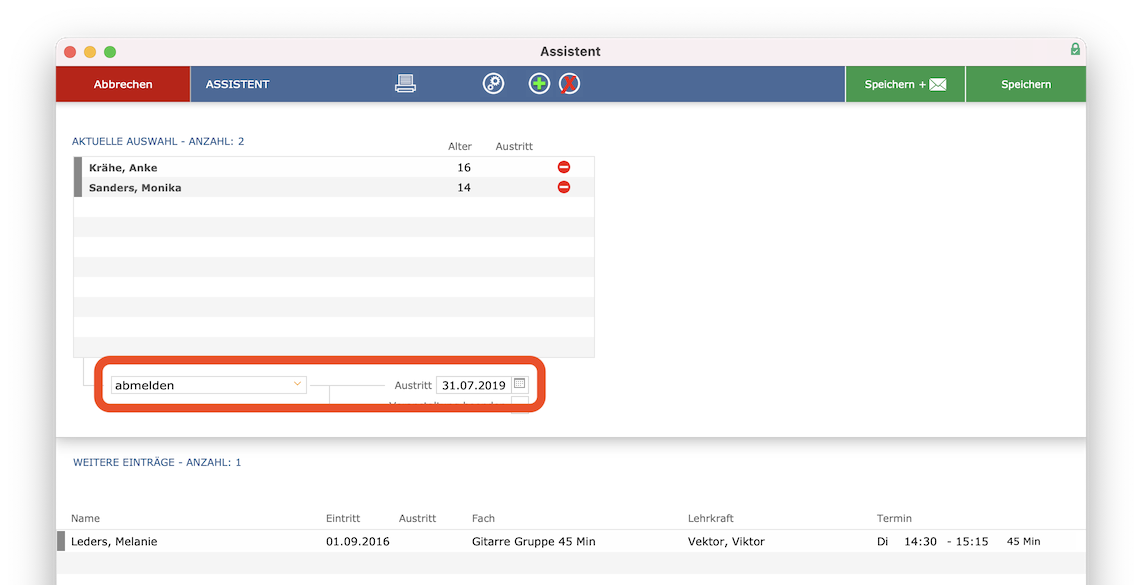
Speichern Sie Ihre Eingaben.
Und was geschieht mit dem letzten Teilnehmer? Sie können ihn zum Beispiel in ein bestehendes Gitarrenensemble ummelden. Sobald Sie auf den Namen klicken, erscheint Melanie in der aktuellen Auswahl und iMikel beendet die bisherige Veranstaltung automatisch.
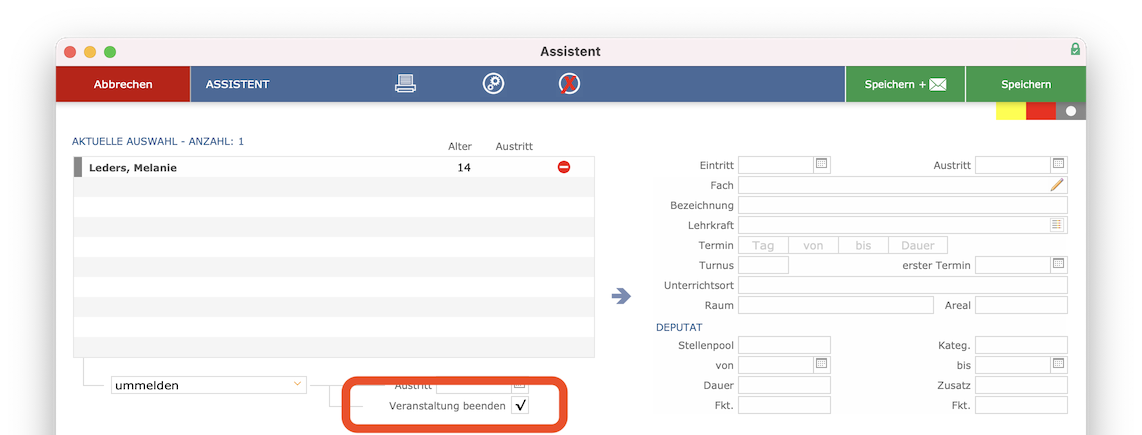
Legen Sie das Austrittsdatum fest und suchen Sie beispielsweise nach der bestehenden Veranstaltung.
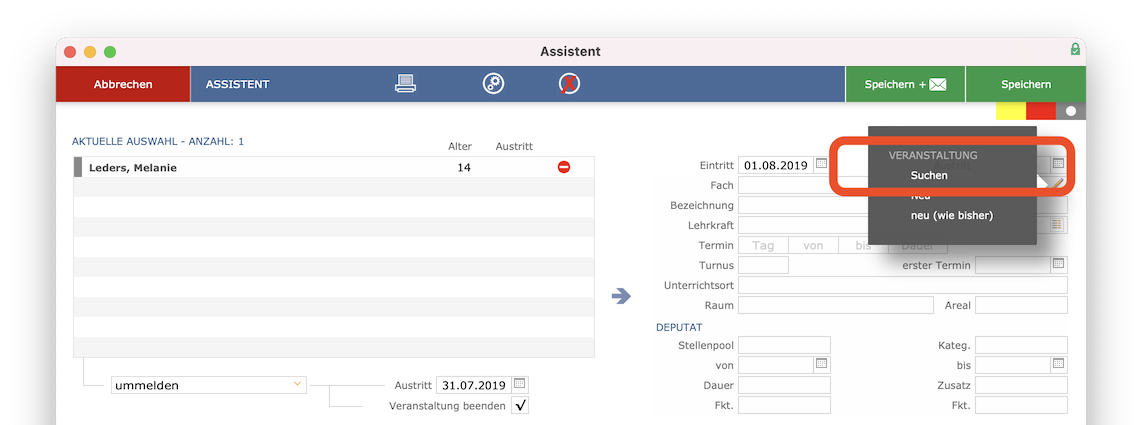
Wenn Sie nun auf „Speichern“ klicken, schließt sich der Assistent.
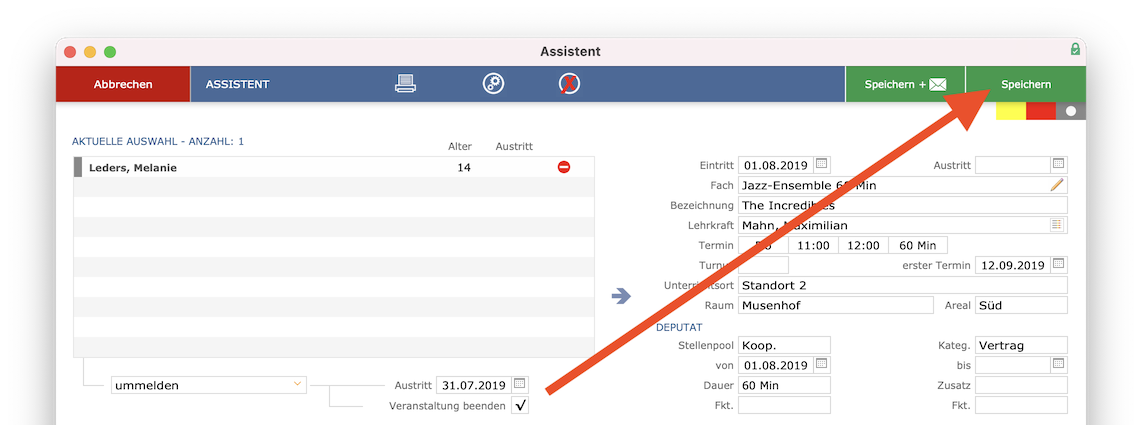
Die Teilnehmer sind nun umgemeldet und können ihren neuen Unterricht genießen.
Bei jeder Ummeldung wird bei der vorherigen Belegung eine rote Tilde angezeigt. Dies ist der Hinweis darauf, dass es zu dieser Belegung eine Ummeldung gibt. Klicken Sie auf diese Tilde, um die Belegung anzuzeigen, welche aus der Ummeldung resultiert. So kann jede Ummeldung schnell und einfach nachvollzogen werden.
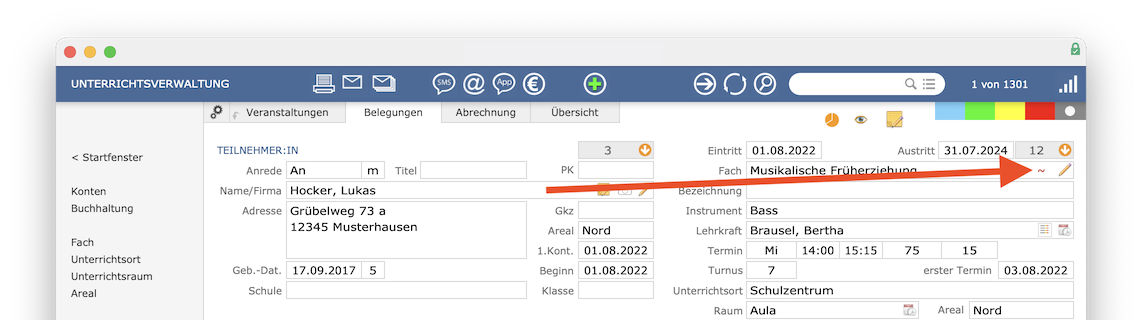
Teilnehmer abmelden
Wie zuvor beschrieben, können Sie beispielsweise im Veranstaltungsbereich auf den Stift bei einem Teilnehmer klicken, woraufhin Ihnen die verschiedenen Optionen des Bearbeitungsmenüs angezeigt werden.
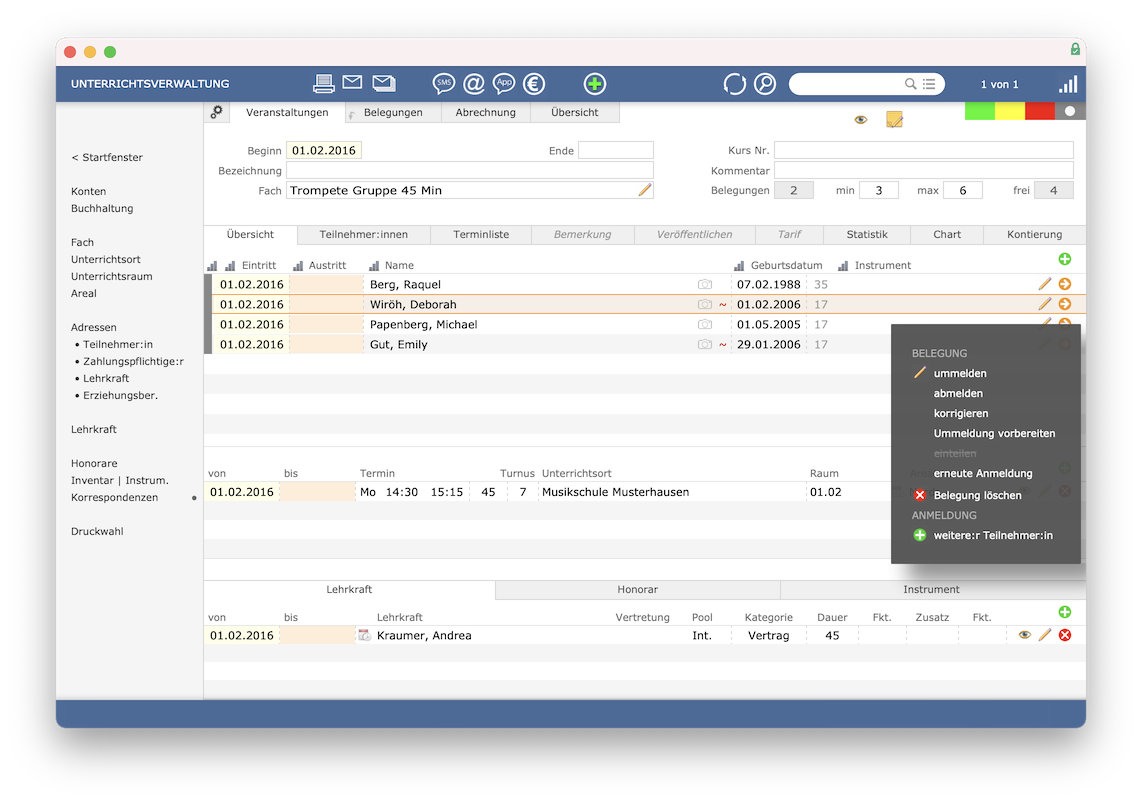
Die Option „abmelden“ bewirkt, dass der Teilnehmer aus dem bisherigen Unterricht austritt, ohne zunächst einer neuen Veranstaltung beizutreten. Die Eingabe einer Folgeveranstaltung entfällt somit.
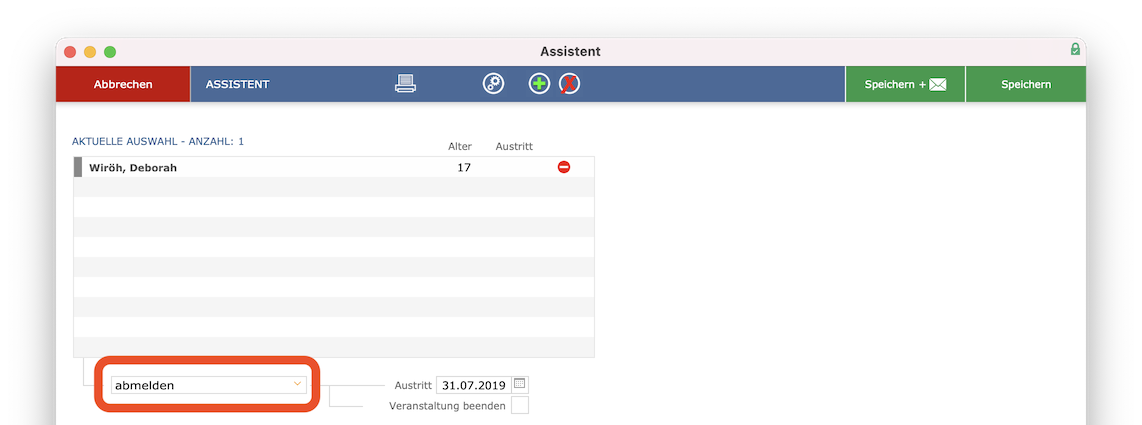
Teilnehmer korrigieren
Wurde der Teilnehmer von Anfang an in den falschen Unterricht gebucht, haben Sie über „korrigieren“ die Möglichkeit, ihm die richtige Veranstaltung zuzuordnen.
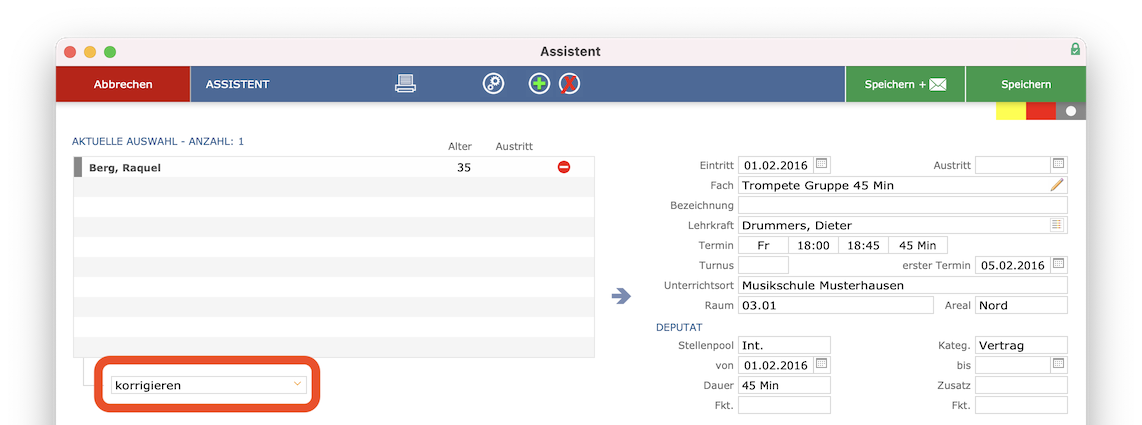
Ummeldung vorbereiten
Die Funktion „Ummeldung vorbereiten“ können Sie verwenden, wenn Sie eine voraussichtliche Ummeldung eingeben möchten, ohne dabei die bisherige Belegung zu beenden. Sie tragen also lediglich den gewünschten Unterricht ein.
Der Unterricht wird im gelben Etikett gespeichert, da es sich um eine mögliche Ummeldung handelt. Außerdem bleibt der Austritt vom bisherigen Unterricht offen. iMikel beendet die Ausgangsveranstaltung erst, wenn Sie den neuen Unterricht über das graue Etikett in den gebührenrelevanten Bestand aufnehmen.
Unterschied zwischen Korrektur und Ummeldung: Wenn Sie eine Belegung
korrigierenmöchten, gehen Sie davon aus, dass die bislang eingegebenen Daten falsch sind und zu aktualisieren sind. Bitte unterscheiden Sie diesen Fall von dem, bei dem einige oder alle Teilnehmer einer Veranstaltung abgemeldet und zu einer neuen Veranstaltung angemeldet werden sollen. Dies entspricht einer Ummeldung. Bei dem Befehlkorrigierenwerden die Gebühren rückwirkend aktualisiert!
Einen Teilnehmer auswechseln
Haben Sie während der Eingabe einer Unterrichtsbelegung versehentlich einen falschen Teilnehmer eingetragen, können Sie diesen nachträglich durch eine andere Person austauschen.
Beispiel: In der Veranstaltung Violine EU 45 Min
ist Max Musterhausen als Teilnehmer eingetragen. Tatsächlich ist jedoch seine Schwester Martina Musterhausen die Teilnehmerin. Der Zahlungspflichtige ist bei beiden Personen der Vater.
Sie können eine Person auswechseln, indem Sie zunächst bei dem Teilnehmer, den Sie auswechseln möchten, neben dem Feld Name
auf den Stift klicken und dann aus dem Einblendmenü auswechseln
auswählen.
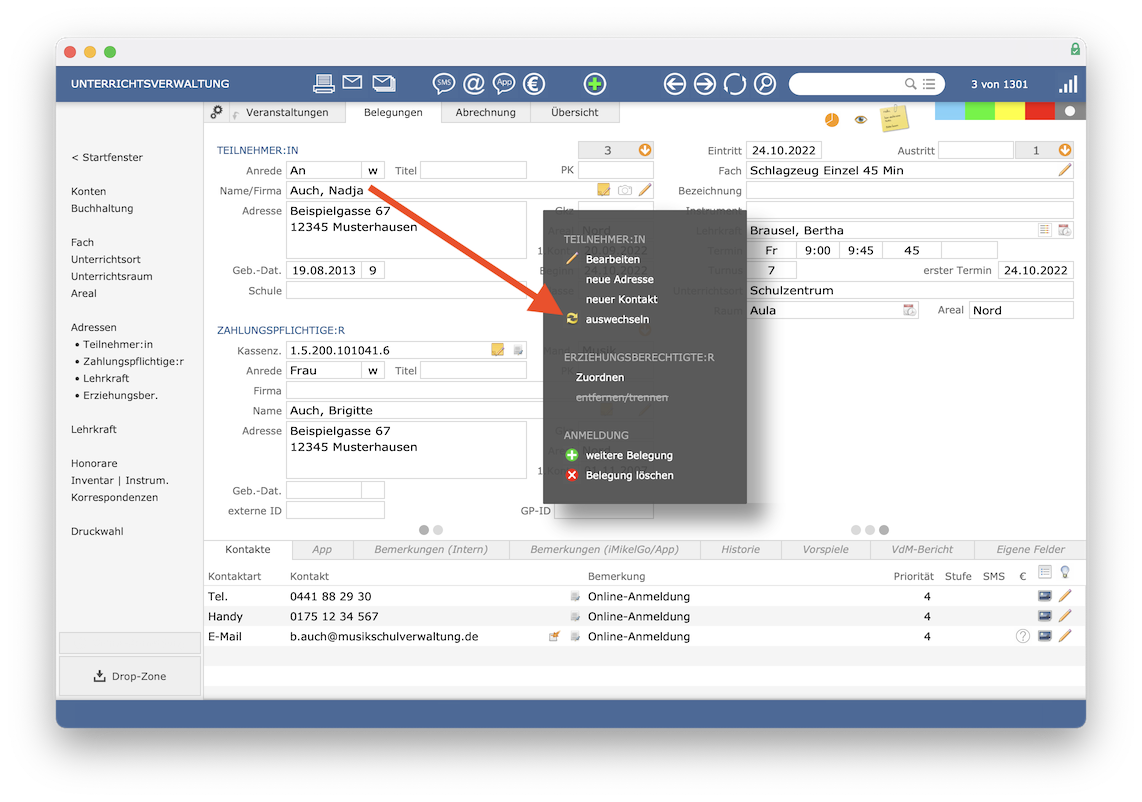
Es öffnet sich anschließend ein Suchfenster, in welchem Sie nach der korrekten Person suchen und diese auswählen können.
Sollten Sie die gesuchte Person nicht finden, da diese in der Adressverwaltung nicht hinterlegt ist, können Sie die Person über das Plus in der Kopfleiste neu anlegen.
Eine Belegung löschen
Wenn die Belegung fehlerhaft eingetragen ist oder sie nicht stattgefunden hat, können Sie diese löschen.
Klicken Sie dazu bei der Belegung, die Sie löschen möchten, neben dem Feld Fach
auf den Stift und wählen Sie aus dem Einblendmenü Belegung löschen
aus.
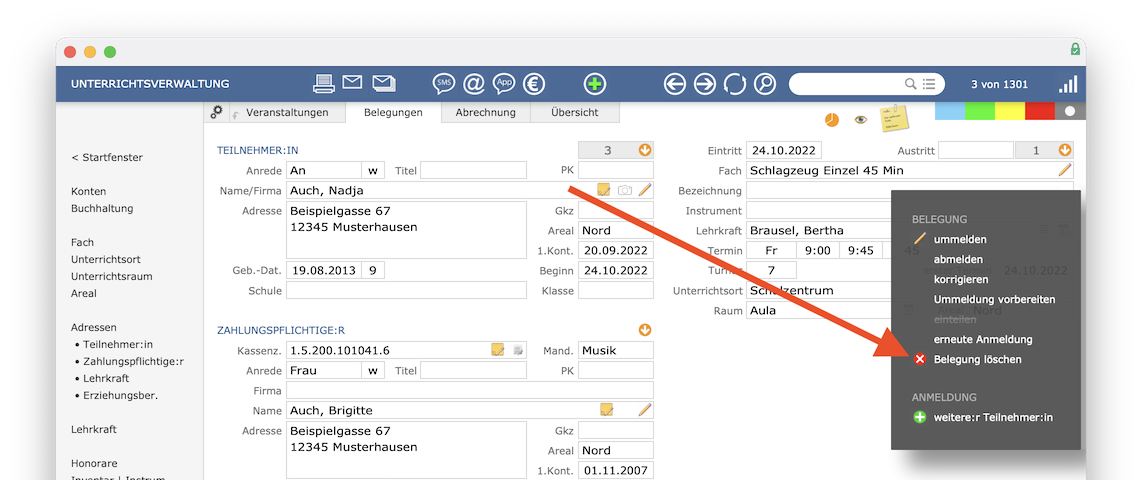
Die Belegung wird nicht komplett gelöscht; stattdessen werden das Ein- und Austrittsdatum auf den 01.01.1900 gesetzt. Mit der nächsten Gebührenberechnung werden berechnete Gebühren automatisch auf Null gesetzt.
Dadurch, dass die Belegung nicht komplett gelöscht wird, können Sie später nachvollziehen, für welche Belegung zeitweilig Gebühren erhoben wurden und haben immer die Möglichkeit, versehentliche Löschungen zu reaktivieren.
Einen Erziehungsberechtigten zuordnen
Sollte der zugeordnete Zahlungspflichtige nicht der Erziehungsberechtigte sein, haben Sie dennoch die Möglichkeit, diesen zu definieren. Schalten Sie dazu die Ansicht des Zahlungspflichtigen auf die Ansicht des Erziehungsberechtigten um, indem Sie auf den hellgrauen Punkt unter den Informationen klicken (Seitensteuerelement).
Wählen Sie dann aus dem Einblendmenü, welches über das Stiftsymbol erreichbar ist, den Befehl zuordnen
aus.
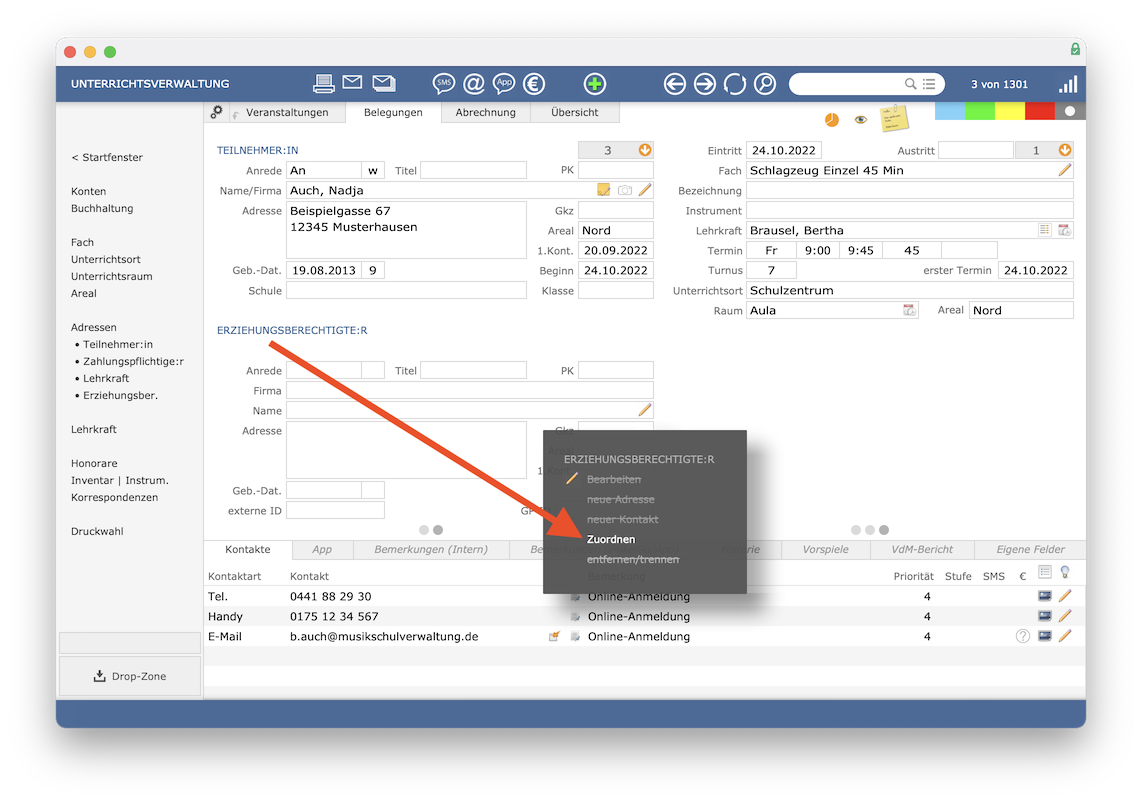
Stammdaten bearbeiten
Die Stammdaten eines Teilnehmers können Sie direkt in der Unterrichtsverwaltung ändern.
Dazu ist lediglich eine Belegung des Teilnehmers in der Unterrichtsverwaltung aufzurufen. Klicken Sie bei dem Teilnehmer, den Sie bearbeiten möchten, neben dem Feld Name
auf den Stift und wählen Sie aus dem Einblendmenü bearbeiten
, neue Adresse
oder neuer Kontakt
aus.
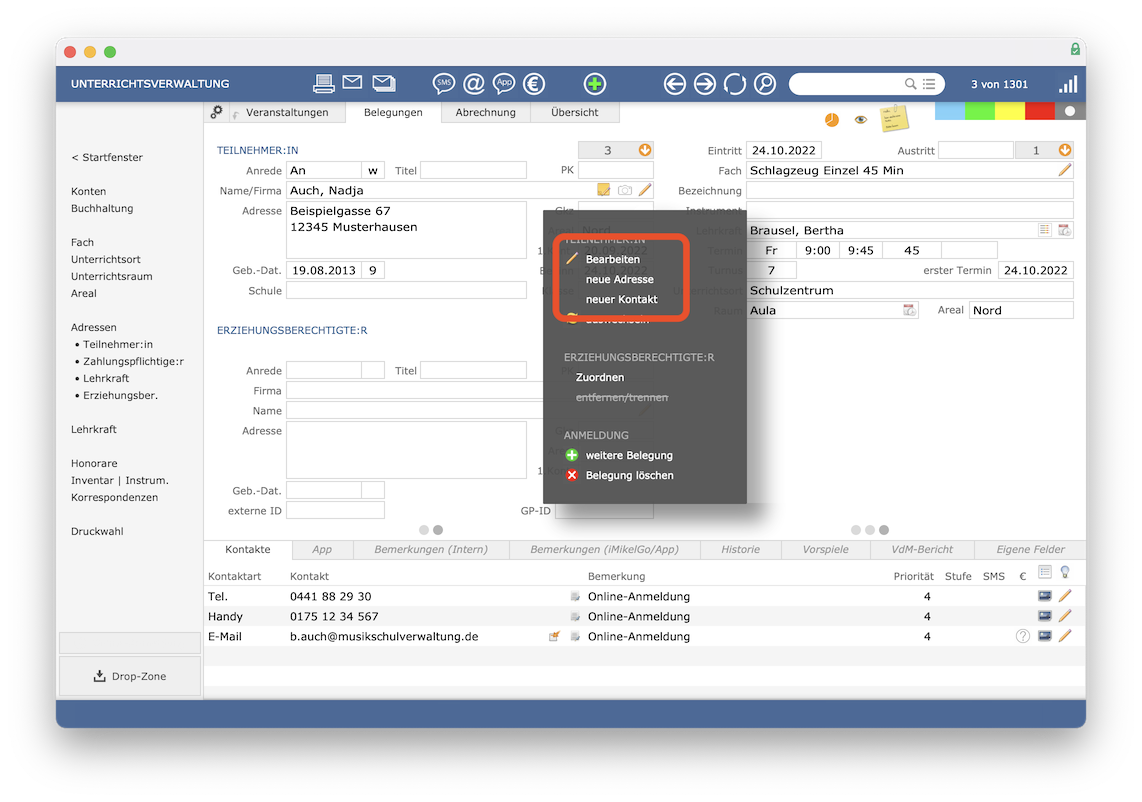
Die Möglichkeit zum Ändern der Stammdaten haben Sie ebenso bei dem Zahlungspflichtigen und Erziehungsberechtigten unter dem Teilnehmer.
Vita des Teilnehmers anzeigen
Die Vita eines Teilnehmers können Sie sich mit Klick auf den Pfeil im Bereich Teilnehmer
anzeigen lassen.
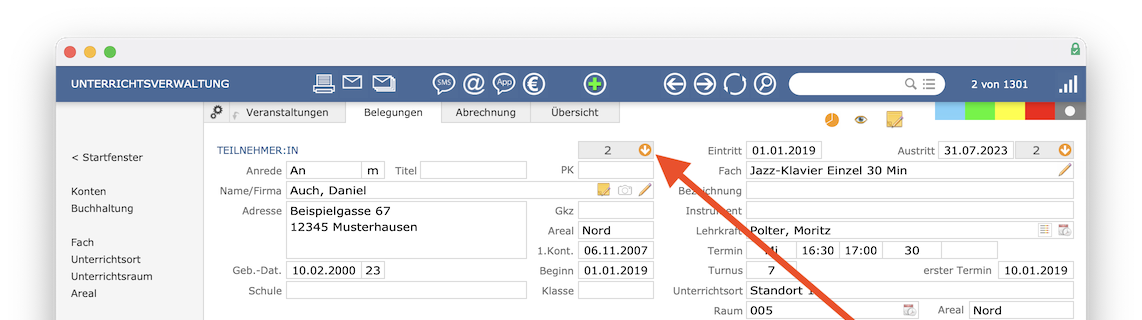
Die Vita zeigt Ihnen zunächst eine Auflistung aller aktuellen und zukünftigen Belegungen des Teilnehmers an.
Im Bereich Belegungsverlauf
werden Ihnen alle Belegungen angezeigt, die der Teilnehmer durchlaufen hat. Dabei wird farblich zwischen Stamm- und Tochterbelegungen unterschieden. Stammbelegungen sind solche, zu denen der Teilnehmer direkt angemeldet wurde; hierbei handelt es sich also nicht um Ummeldungen.
Im Gegensatz dazu entstehen Tochterbelegungen stets durch eine Ummeldung. Der Belegungsbeginn in Tochterbelegungen wird immer automatisch aus der Stammbelegung übernommen.
Stammbelegungen sind dabei dunkelgrau unterlegt, die weiterführenden Tochterbelegungen werden links mithilfe eines abgeknickten Pfeils gekennzeichnet.
Die Unterrichtsausfälle in Stamm- und Tochterbelegungen können sich addieren und evtl. eine Gebührenerstattung (z. B. bei Unterrichtsausfällen wegen Krankheit der Lehrkraft) zur Folge haben.
Die Ansicht vorherige
listet alle vorherigen Belegungen des Teilnehmers auf.
Des Weiteren gibt es einen Bereich Veranstaltungen-/Lehrkraftverlauf
, welcher sich ebenso auf aktuelle/zukünftige
und vorherige
aufgeteilt. In diesem Bereich wird Ihnen detailliert aufgelistet, welche Lehrkräfte den Teilnehmer in welchen Fächern unterrichtet haben bzw. noch unterrichten.
Die Vita können Sie bei Bedarf als Teilnehmervita im Sinne eines Zeugnisses mit den Platzhaltern
bzw. Teilnehmer.Vita01
ausdrucken.Teilnehmer.Vita02
Stammbelegungen, zu denen der tn direkt angemeldet wurde, hierbei handelt es sich nicht um Ummeldungen. Im Gegensatz dazu entstehen Tocherbeleungen stets durch eine Ummeldung. Belegungsbeginn bleibt gleich, Tochterbelegung hat dies dann auch von der Stammbelegung
Vita des Zahlungspflichtigen anzeigen
Sie können sich die Vita eines Zahlungspflichtigen anzeigen lassen, indem Sie im Bereich Zahlungspflichtiger
auf den Pfeil klicken.
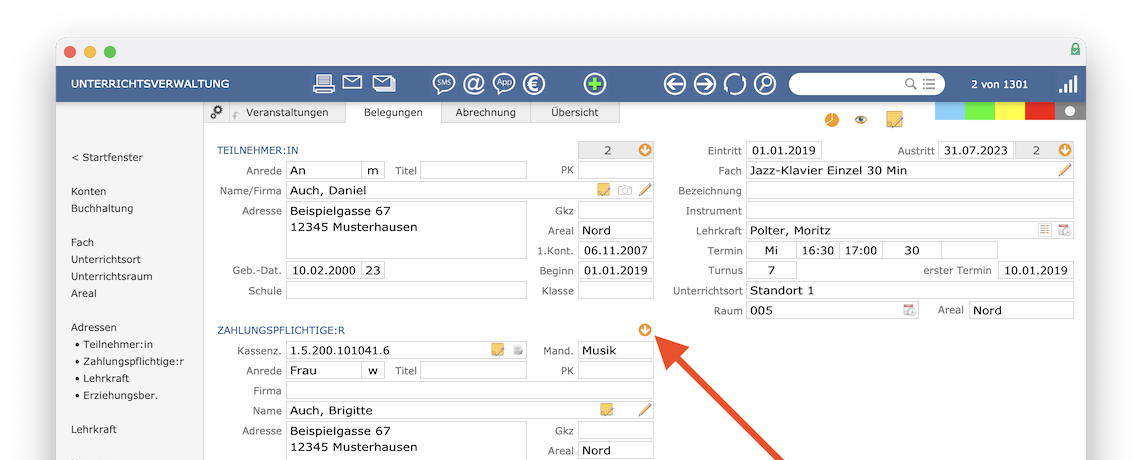
Es wird Ihnen eine Auflistung der Belegungen angezeigt, die aktuell von diesem Zahlungspflichtigen bezahlt werden.
Weiter unten befindet sich eine Auflistung aller Belegungen, die in der Vergangenheit von diesem Zahlungspflichtigen bezahlt wurden.
Weitere Informationen zu einer Belegung
Im Bereich Belegungen
gibt es noch weitere Bereiche, die im Folgenden erläutert werden.
Kontakte
Unter diesem Punkt werden Ihnen alle Kontakte des Teilnehmers, des Zahlungspflichtigen sowie auch des Erziehungsberechtigten angezeigt.
Über die Glühbirne rechts unten lässt sich eine Kontaktübersicht öffnen, die alle Kontakte bezüglich dieser Belegung anzeigt.
App
In diesem Bereich werden Ihnen die für eine Person erstellten Zugangskennungen zu Ihrer App (sofern bei Ihnen im Einsatz) angezeigt.
Über die Pfeiltasten neben der Kennung können Sie die Verwaltung der Einmalkennungen oder App-Konten öffnen.
Bemerkungen
An dieser Stelle lassen sich Bemerkungen für verschiedene Bereiche einsehen und hinterlegen. Dabei wird unterschieden zwischen Bemerkungen, welche mit iMikelGo/der Musikschul-App synchronisiert werden, und internen Bemerkungsfeldern.
Bemerkungen (iMikelGo/App)
Diese Bemerkungsfelder werden mit iMikelGo bzw. der Musikschul-App synchronisiert. Welche Lehrkraft auf welche Bemerkungen zugreifen kann, können Sie in den Lizenzeinstellungen definieren.
Bemerkungen (intern)
Zusätzlich zu den synchronisierten Feldern stehen auch ausschließlich interne Bemerkungen zur Verfügung. Diese werden separat in der Unterrichtsverwaltung im Bereich Belegungen unter Bemerkungen (intern)
angezeigt.
Bemerkungen, welche aus der Online-Anmeldung eingelesen werden, werden in einer internen Bemerkung gespeichert. Details hierzu finden Sie auf unserem Blog.
Historie
Im Bereich Historie
werden Informationen hinterlegt, die Sie entweder manuell unter Angabe eines Datums eingeben können oder die automatisch angelegt werden, wenn Sie beispielsweise mit einem Barcodescanner Wartelistenabfragen bearbeiten.
Vorspiele
An dieser Stelle lassen sich Informationen bezüglich Vorspielen hinterlegen, die dieser Schüler in diesem Fach geleistet hat.
Die Kategorieren dazu lassen sich in den Einstellungen der Unterrichtsverwaltung definieren.
VdM-Zuordnung
Unter diesem Punkt haben Sie die Möglichkeit, für die aufgerufene Belegung eine Zuordnung zu einem Kooperationspartner zu erstellen, damit dies im VdM-Bericht entsprechend dargestellt wird.
Diese Zuordnung sollte grundsätzlich auf Basis der Veranstaltung vorgenommen werden. Nur wenn es von der Veranstaltung abweicht, kann hier zur einzelnen Belegung eine Zuordnung vorgenommen werden.
Eigene Felder
An dieser Stelle können Sie eigene Felder definieren.
Markierung zur Erlaubnis zur Fotografie setzen
Sie können ganz einfach verwalten, ob eine Erlaubnis zum Fotografieren vorliegt. Dazu genügt ein Klick auf das Kamera-Symbol bei der jeweiligen Person. Das Kamera-Symbol ist in der Unterrichts- sowie Adressverwaltung vorhanden.
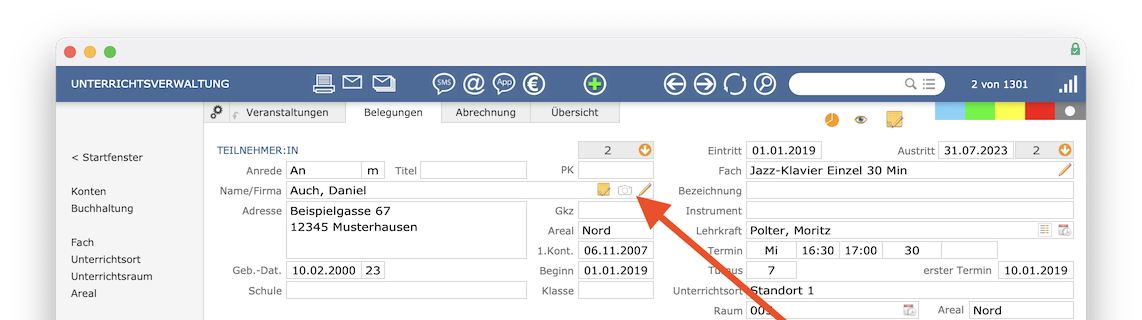
Das Kamera-Symbol hat standardmäßig den Status grau (neutral). Mit einem Klick auf dieses können Sie den Status auf grün schalten (Fotografieren erlaubt). Mit einem weiteren Klick wird der Status auf rot (Fotografieren nicht erlaubt) geschaltet.
Sie können über das Augen-Symbol in der Adressverwaltung nachsehen, welche Änderungen es bei der aufgerufenen Person gab. Auch das Umschalten des Kamera-Symbols wird protokolliert.
Der Status grün und rot erscheint außerdem auch auf den Anwesenheitslisten und Teilnehmerlisten, damit die Lehrkraft direkt einen Überblick hat, wer fotografiert werden darf.
Das Recht dafür in der Benutzerverwaltung befindet sich unter
Adressverwaltung > Fotoerlaubnis.
Abrechnung / Zahlungspflichtige verwalten
In der Unterrichtsverwaltung finden Sie unter dem Reiter Abrechnung
alle abrechnungsrelevanten Informationen zu der aufgerufenen Belegung.
Mittig werden die Informationen zum Zahlungspflichtigen angezeigt. Wenn sich der Zahlungspflichtige zwischenzeitlich geändert hat, sehen Sie einen Verlauf und es ist über die Beginn- und Endfelder ersichtlich, für welchen Zeitraum jemand als Zahlungspflichtiger für diese Belegung zugeordnet war.
Zahlungspflichtige können Sie in iMikel ganz einfach anlegen und ändern. Im Folgenden lernen Sie, wie Sie Zahlungspflichtige neu anlegen, wie Sie einer Belegung einen neuen Zahlungspflichtigen zuordnen und wie Sie Zahlungspflichtige korrigieren können.
Zahlungspflichtigen neu anlegen
Sie können einen neuen Zahlungspflichtigen ganz einfach erfassen und ein Konto samt Kassenzeichen für diesen erzeugen. Aber alles der Reihe nach!
Zahlungspflichtigen erfassen
Öffnen Sie zunächst die Adressverwaltung.
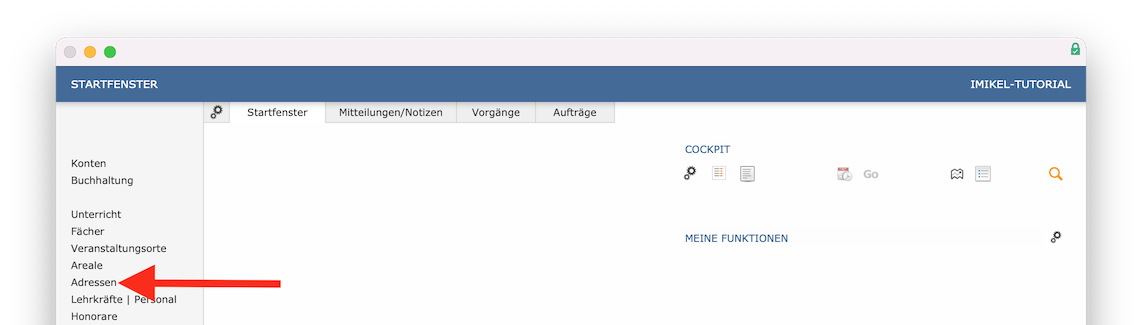
In der Adressverwaltung können Sie dann auf das Plus in der Kopfleiste klicken.
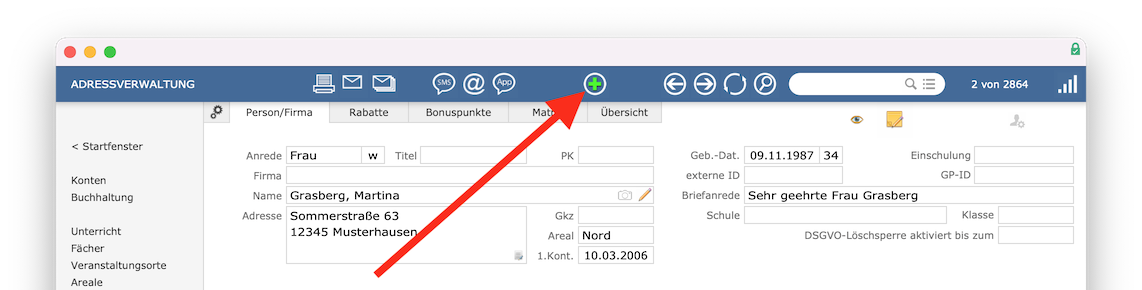
Nach Eingabe der Stamm- und Kontaktdaten der Person können Sie diese Daten speichern.
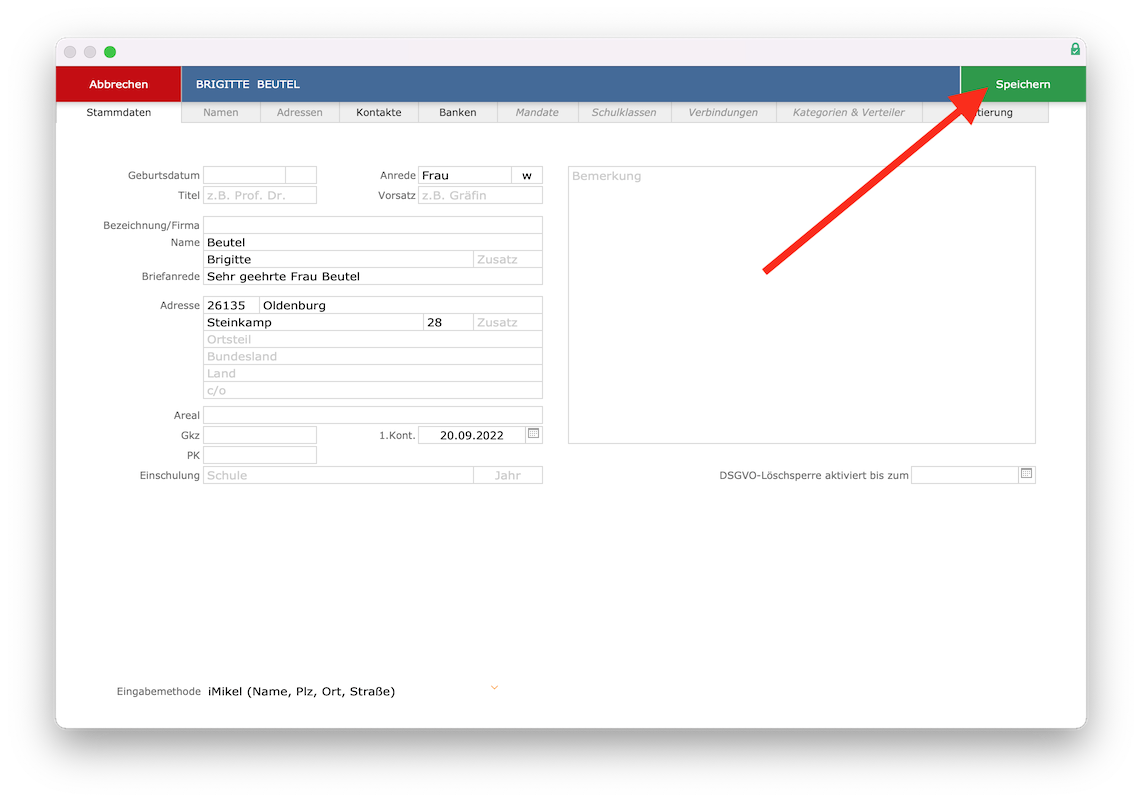
Somit ist der erste Schritt erledigt. Im Anschluss legen Sie ein Konto für diesen Zahlungspflichtigen an.
Konto erzeugen
Das Konto eines Zahlungspflichtigen erfassen Sie in der Kontenverwaltung.
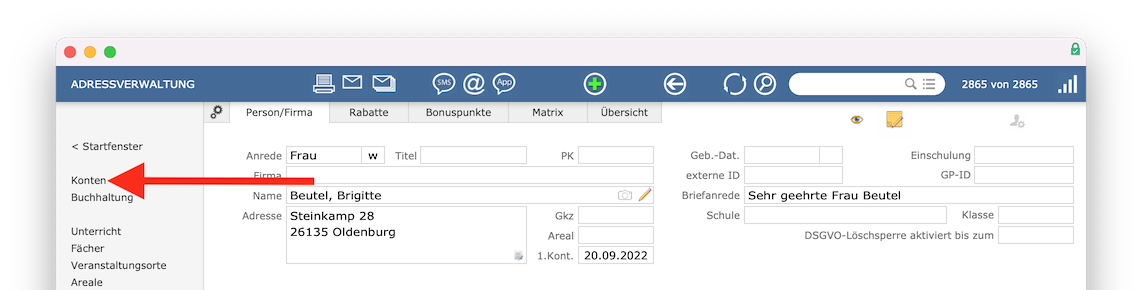
Ein neues Konto erzeugen Sie über das Plus in der Kopfleiste.
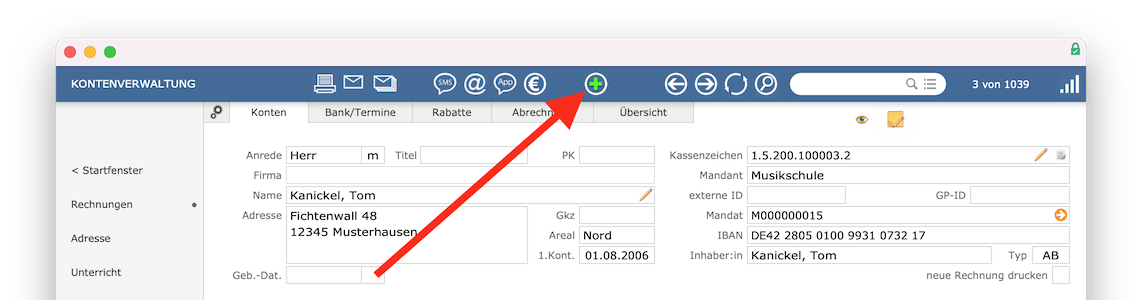
Wenn Sie das Konto direkt nach der Eingabe des Zahlungspflichtigen anlegen, schlägt Ihnen iMikel die Person als zuletzt verwendete vor. Über den Pfeil wählen Sie diese Person aus. Legen Sie das Konto zu einem späteren Zeitpunkt an, können Sie die Person suchen und dann auswählen.
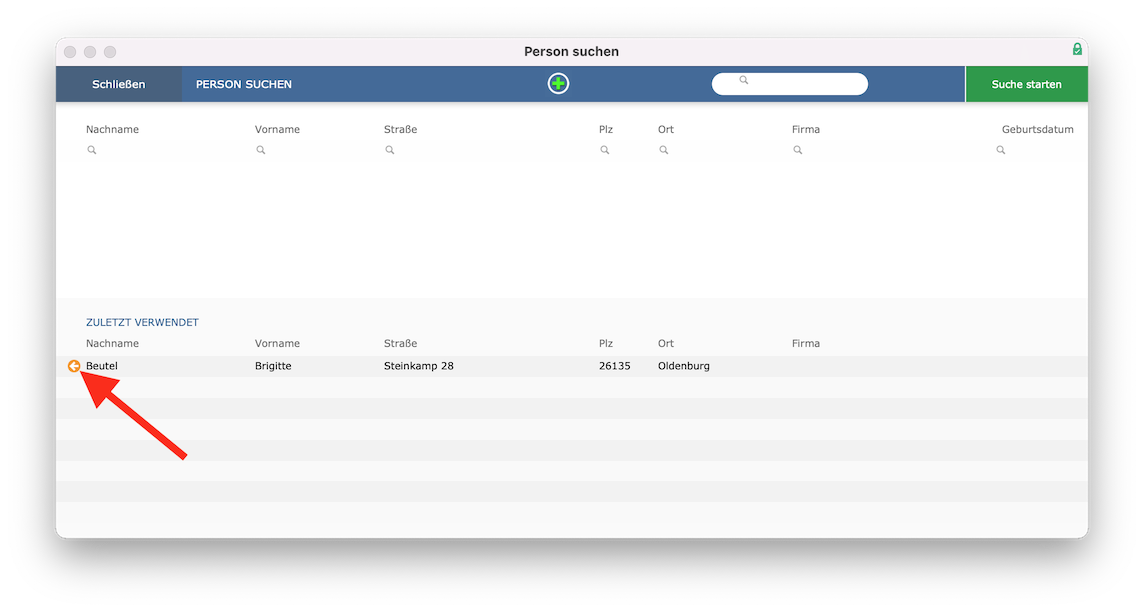
Wenn Sie mit mehreren Mandanten arbeiten, wählen Sie den gewünschten Mandanten anschließend aus. Ein Kassenzeichen wird dann automatisch dem neuen Konto zugewiesen.
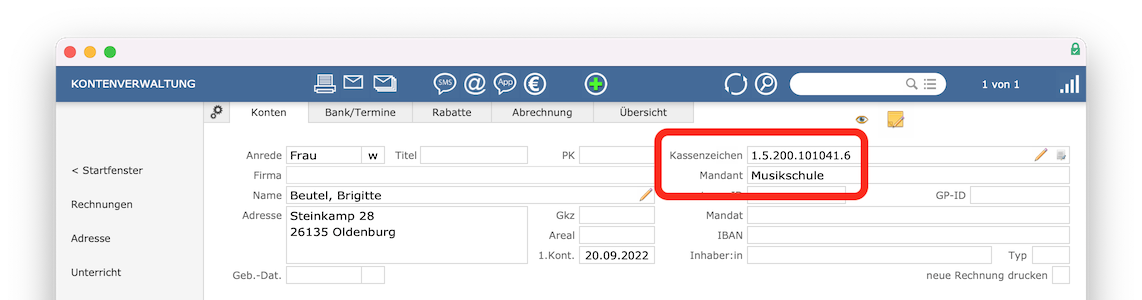
Sollten Sie die Kassenzeichen manuell vergeben, erscheint eine Eingabeaufforderung, in die Sie das neue Kassenzeichen eingeben können.
Nun ist der Zahlungspflichtige vollständig angelegt und kann beliebig vielen Belegungen zugeordnet werden.
Einen Zahlungspflichtigen ändern / ab Datum zuordnen
Übernimmt beispielsweise ab dem neuen Schuljahr eine andere Person die Bezahlung eines Unterrichts, so können Sie dies ganz einfach in iMikel einrichten. Rufen Sie sich hierfür zunächst die entsprechende Belegung auf und öffnen Sie den Bereich Abrechnung
. Beenden Sie anschließend den aktuell zugeordneten Zahlungspflichtigen, indem Sie bei dem Feld bis
das Datum eintragen, bis zu welchem dieser aktiv war.
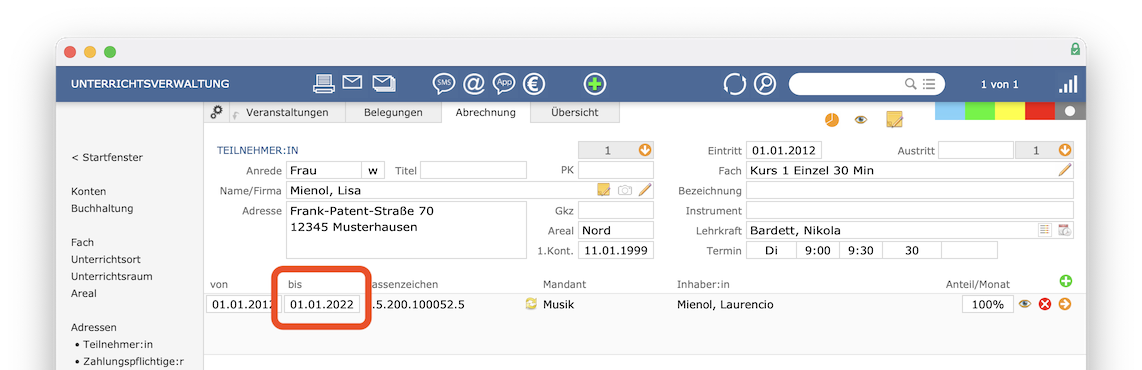
Über das Plus gelangen Sie zum nächsten Schritt der Zuordnung eines neuen Zahlungspflichtigen.
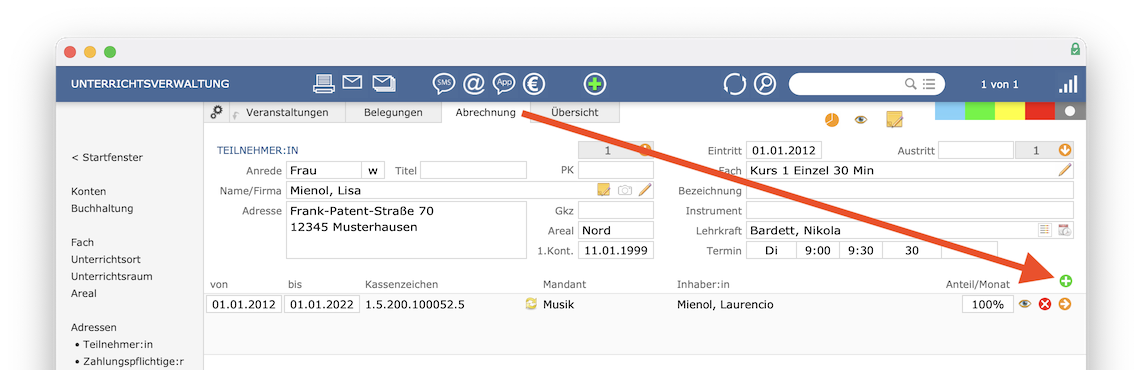
Suchen Sie anschließend nach dem Zahlungspflichtigen, z. B. über das Kassenzeichen oder den Namen. Sobald Sie den gewünschten Zahlungspflichtigen gefunden haben, können Sie diesen mit Klick auf den Pfeil auswählen.
Das Beginndatum wird automatisch anhand des vorherigen Enddatums angepasst.
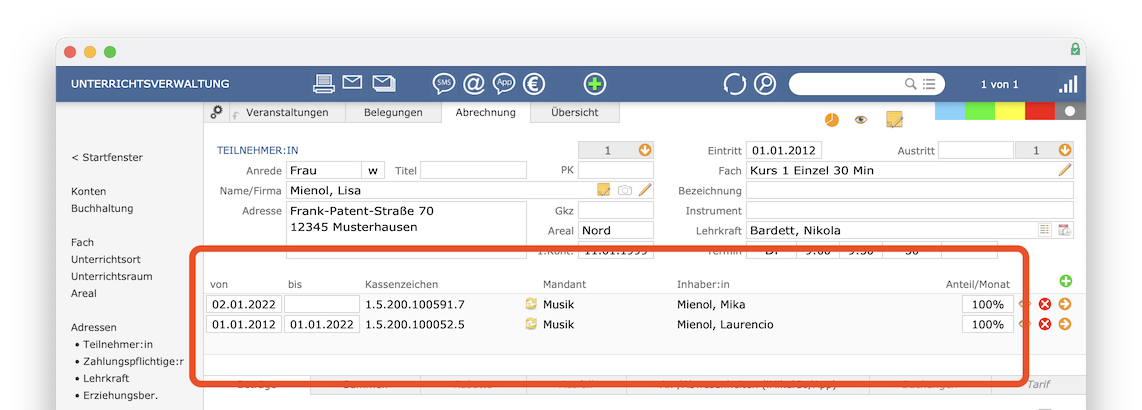
Wenn die Änderung mehrere Belegungen betrifft, wiederholen Sie den Vorgang entsprechend.
Einen Zahlungspflichtigen korrigieren
Wenn Sie feststellen, dass ein Zahlungspflichtiger einer falschen Belegung zugeordnet wurde, ist der Zahlungspflichtige zu korrigieren. Rufen Sie sich hierzu zunächst die entsprechende Belegung auf und öffnen Sie den Bereich Abrechnung
. Klicken Sie bei dem aktuell zugeordneten Zahlungspflichtigen auf den Kreisel.
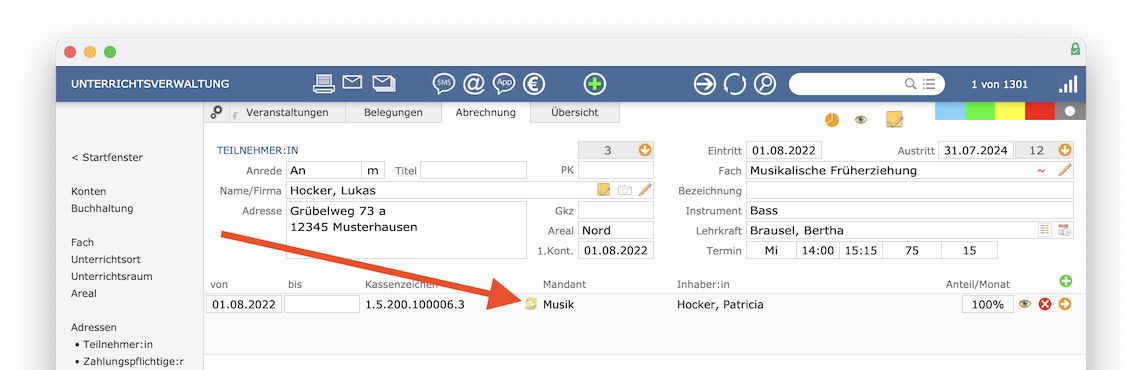
Sie können anschließend nach dem korrekten Zahlungspflichtigen suchen. Der neue Zahlungspflichtige übernimmt nun von Anfang an (auch rückwirkend) die Zahlungen für diese Belegung.
Wenn bereits beim bisherigen Zahlungspflichtigen Beträge fällig gestellt wurden, werden diese beim nächsten Rechnungslauf storniert. Der neue Zahlungspflichtige muss diese Beträge dann entsprechend nachzahlen.
Ist dies nicht gewünscht, gehen Sie wie weiter oben beschrieben vor und tragen Sie ein End- beim alten und ein Beginndatum beim neuen Zahlungspflichtigen ein. Wenn die Änderung mehrere Belegungen betrifft, wiederholen Sie den Vorgang entsprechend.
Anteilige Aufteilung bei mehreren Zahlungspflichtigen
Sie können einer Belegung mehrere Zahlungspflichtige zuordnen, sodass die monatliche Gebühr auf diese aufgeteilt wird. Die Aufteilung können Sie beliebig definieren. Beispielsweise ist es möglich, den Vater, die Oma und einen Musikverein als gleichzeitige Zahlungspflichtige für eine Belegung zuzuordnen, wobei der Musikverein 50 Prozent und der Vater sowie die Oma jeweils 25 Prozent der Gebühr zahlen. Diese Konstellation sähe in iMikel wie folgt aus.

Über das Plus lassen sich beliebig viele Zahlungspflichtige zuordnen. Die Anteile lassen sich über das Feld Anteil/Monat
definieren.
Zahlungspflichtige aller aktiven Belegungen aufrufen
In wenigen Schritten können Sie sich sämtliche Zahlungspflichtigen (oder Erziehungsberechtigte) aller aktiven Belegungen aufrufen. Dies kann beispielsweise als Vorbereitung für den Versand einer Sammel-Mail dienlich sein. Öffnen Sie dazu zunächst die Unterrichtsverwaltung.
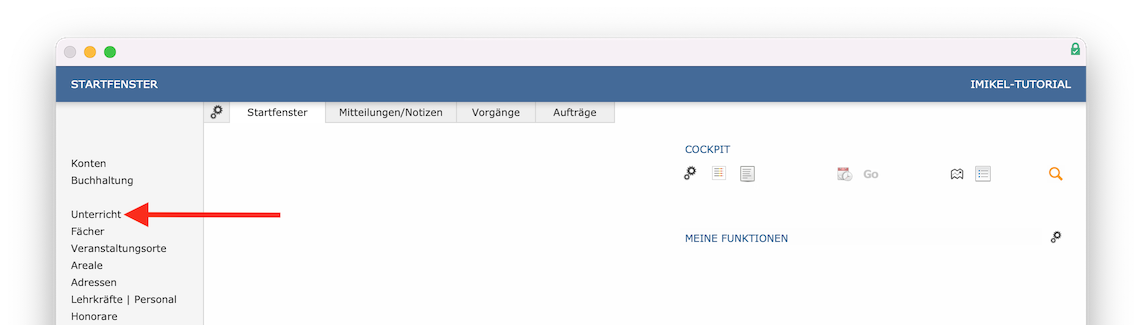
Stellen Sie sicher, dass die Option „Nur aktive anzeigen“ aktiviert ist (1) und klicken Sie auf den Kreisel (2).
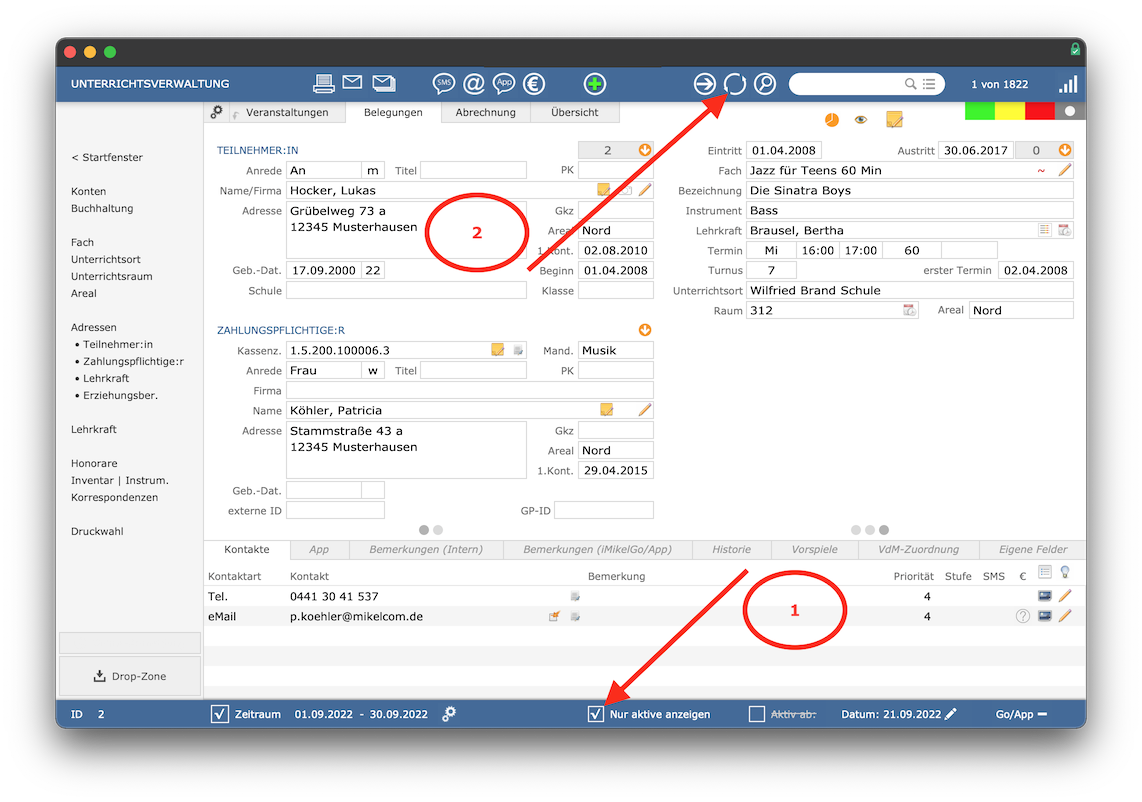
Es werden sämtliche aktiven Belegungen aufgerufen.
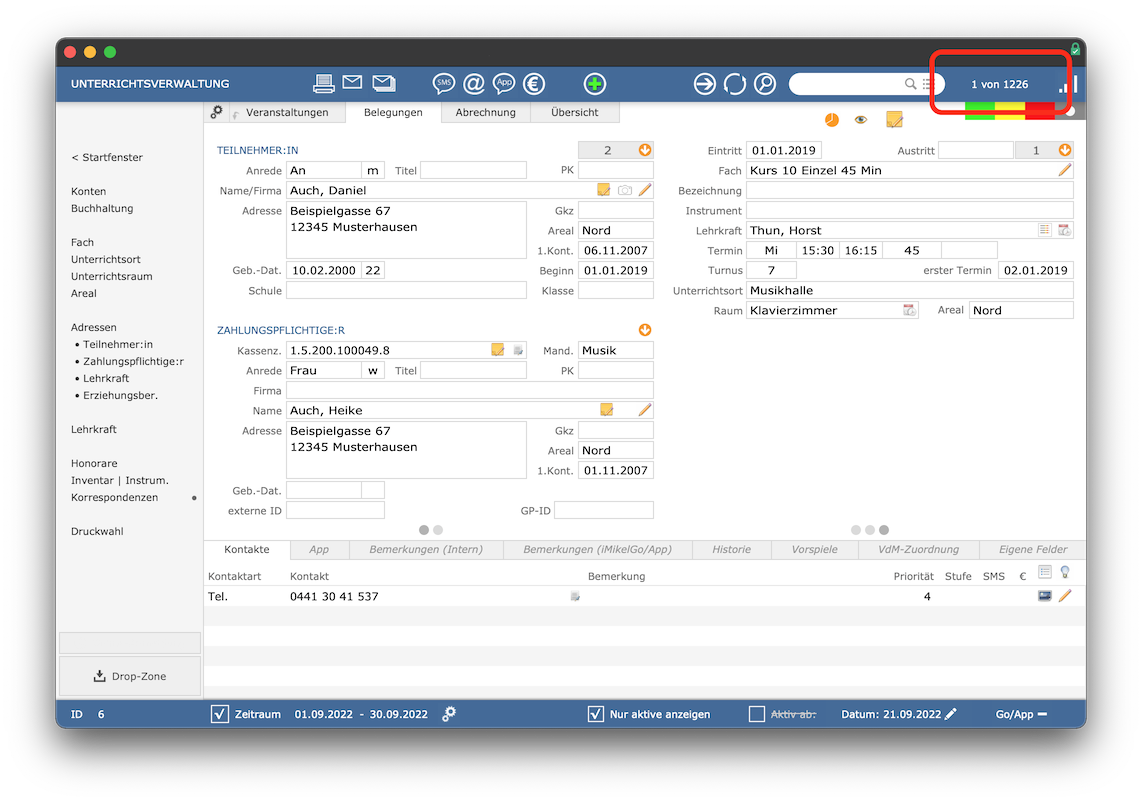
Klicken Sie dann mit gedrückter alt-Taste auf „Zahlungspflichtige“ (oder „Erziehungsberechtigte“).
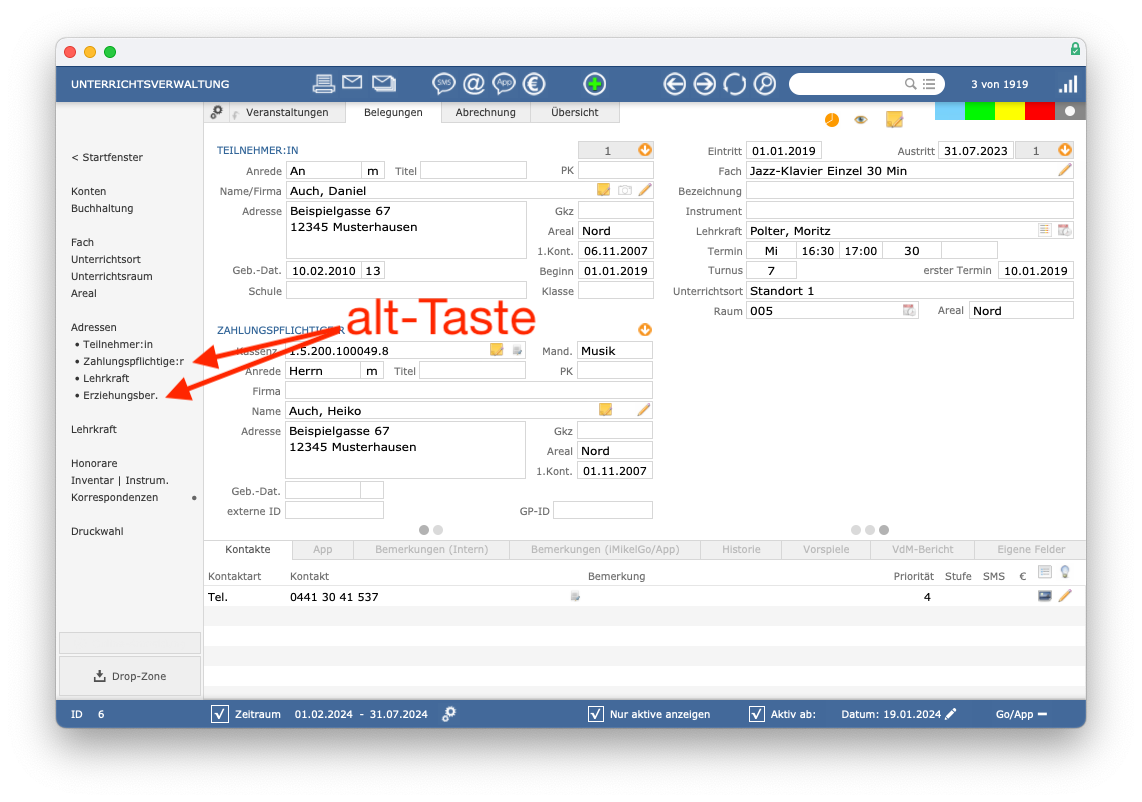
Schon werden sämtliche Zahlungspflichtige (oder Erziehungsberechtigte) aufgerufen.
Weitere Informationen zur Abrechnung
Unter der Zuordnung des Zahlungspflichtigen gibt es noch weitere Informationen bezüglich der Abrechnung. Diese werden im Folgenden erläutert.
Beträge
Dort werden die einzelnen berechneten Beträge für die verschiedenen Monate aufgelistet. Ein Klick auf die Monatsbezeichnung öffnet eine Detailansicht. Über das Listen-Symbol wird eine Buchungsliste angezeigt, in welcher alle Buchungen der Belegungen des Zahlungspflichtigen aufgelistet sind.
In dieser Liste können Sie über das Pinsel-Symbol in der Kopfleiste alle Null-Beträge ausblenden.
Summen
Dort werden die Summen der einzelnen berechneten Beträge für die verschiedenen Monate aufgelistet.
Rabatt
An dieser Stelle sind die für die Belegung manuell eingetragenen Rabatte ersichtlich. Sie können über das Plus weitere Rabatte hinzufügen.
Wenn Sie beim Klick auf die Plus-Taste zusätzlich die alt-Taste gedrückt halten, können Sie für die gesamten aufgerufenen Datensätze einen Rabatt eingeben. Zur Sicherheit wird Ihnen in dem Rabattdialog angezeigt, dass Ihre Änderung für alle aufgerufenen Datensätze durchgeführt wird. Stellen Sie sicher, dass Sie auch wirklich die gewünschten Datensätze aufgerufen haben, bevor Sie diese Funktion verwenden.
Klicken Sie auf einen der bestehenden Rabatteinträge, wird dieser markiert. Klicken Sie anschließend auf die Plus-Taste, werden die Angaben
Beginndatum,Enddatum,Ausgleichskonto,Wertund auch der Text im FeldGrundlageaus dem zuvor markierten Rabatt übernommen.Bei gelöschten Rabatten (01.10.1900) wird das Beginn- und Enddatum nicht übernommen.Beachten Sie bei der Vergabe von Rabatten, dass sich die Zuschläge oder Ermäßigungen nur auf diese Belegung beziehen. Beachten Sie zusätzlich, dass Rabatte nur bei den Belegungen in Kraft treten, in denen ein entsprechender Rabatt möglich ist.
Ausfall
Dort werden alle Unterrichtsausfälle im Detail angezeigt. Über das Stift-Symbol lassen sich manuell hinzugefügte Ausfälle editieren und über das Plus haben Sie die Möglichkeit, weitere Ausfälle manuell hinzuzufügen. Halten Sie bei Klick auf das Plus die alt-Taste gedrückt, haben Sie bei der Eingabe des Ausfalls die Möglichkeit, einen Ausfallzeitraum zu definieren.
Zudem werden dann die Ausfälle für alle aufgerufenen Belegungen Ausfälle erzeugt. Über das Listen-Symbol links neben dem Plus lässt sich eine Auflistung aller Termine und Ausfälle öffnen.
In diesen Fällen wird neben dem Ausfall ein orangefarbenes Hand-Symbol dargestellt. Dies dient als Hinweis auf eine manuelle, von der Regel abweichende Änderung. Durch einen Klick auf das orangefarbene Hand-Symbol im
Ausfall bearbeiten-Dialog kann die manuelle Betrachtung wieder deaktiviert werden.Der Ausfall wird anschließend wieder nach den
normalenRegelungen berücksichtigt.
Im Menü Datensätze > Export
finden Sie die Option Ausfälle
. Hierüber können die Ausfälle der aufgerufenen Unterrichtsbelegungen als Excel-Datei exportiert und für Auswertungen zur Verfügung gestellt werden. Der Export beinhaltet alle Ausfälle bezogen auf die aktuell aufgerufenen Belegungen und den in der Fußleiste eingestellten Zeitraum.
Für den Export ist mindestens ein Leserecht für Unterrichtsausfälle erforderlich. Der Export enthält neben Lehrkraft, Fach und Teilnehmer die Angaben Datum, Kategorie (z. B. Corona-Ausfall), Bemerkung, Zähler, Erstattungsmerkmal, Betrag und Quotient.
An- / Abwesenheiten (iMikelGo/App)
In diesem Bereich werden alle Unterrichtstermine der Belegung und die jeweiligen Rückmeldungen der Lehrkraft aus iMikelGo/App dargestellt.
Buchungen
Unter diesem Punkt sind die für diese Belegung erstellten manuellen Buchungen sichtbar. Über das Plus lassen sich beliebig viele weitere manuelle Buchungen hinzufügen. Das Erstellen von manuellen Buchungen in der Unterrichtsverwaltung funktioniert genauso wie in der Kontenverwaltung.
Ähnlich wie bei den Rabatten ist es möglich, mit gedrückter alt-Taste für alle aufgerufenen Belegungen gemeinsam eine Buchung zu erzeugen.
Tarif
Dort haben Sie die Möglichkeit, einen vom Fach abweichenden Tarif zuzuweisen. Kicken Sie dazu auf das Plus. Sie können dabei aus Ihren schon vorhandenen Tarifen wählen. Diese Ausnahme gilt nur für diese eine Belegung.
Veranstaltungen verwalten
In iMikel werden Kurse, Unterrichte, Projekte etc. als Veranstaltungen bezeichnet. Für eine Veranstaltung sind zu definieren:
- Beginn und ggf. Ende der Veranstaltung
- Fach
- Lehrer
- Termin
- Ort
Jede Veranstaltung hat einen oder mehrere Teilnehmer. Jeder Teilnehmer wird als Belegung bezeichnet.
Jeder Veranstaltung sind daher eine oder mehrere Belegungen zuzuordnen.
Der Bereich Veranstaltungen
enthält ein zusätzliches Kommentarfeld, in welchem Sie zu einer Veranstaltung interne Kommentare hinterlegen können (z. B. nur Fortgeschrittene
, Kurs storniert
, Kurs abgesagt
). Ein Eintrag in diesem Feld wird ausschließlich iMikel-intern verwendet und auch im Veranstaltung-Suchdialog der An- oder Ummeldeassistenten angezeigt. Dieser Kommentar erscheint z. B. nicht in der App oder iMikelGo.
Eine neue (leere) Veranstaltung eingeben
Eine neue Veranstaltung können Sie ganz einfach erstellen, indem Sie zunächst im Bereich Veranstaltungen
auf das Stift-Symbol klicken, woraufhin sich ein Menü öffnet. Klicken Sie anschließend auf den Befehl Veranstaltung > Neu
.
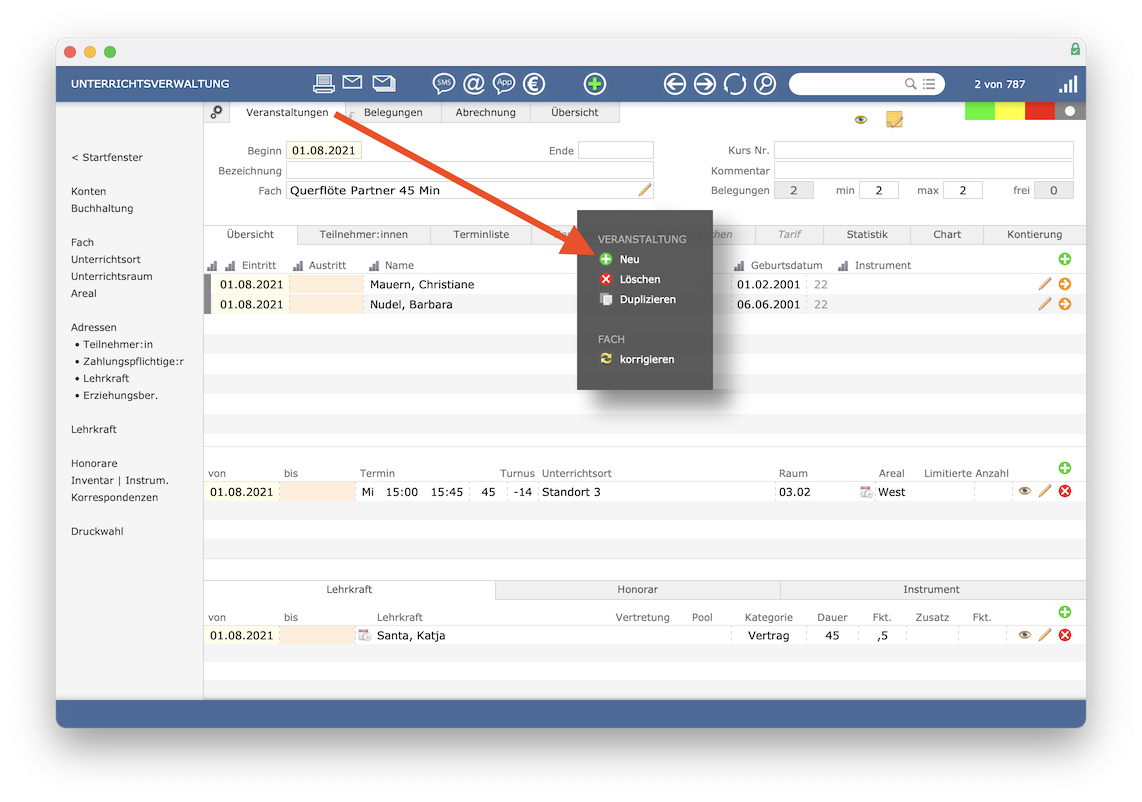
Alternativ können Sie auch auf das Plus klicken.

Es öffnet sich anschließend ein Fenster, in welchem Sie nach einem Fach suchen können. Wählen Sie das gewünschte Fach für die Veranstaltung aus. Tragen Sie danach noch ein Beginndatum ein.
Einer Veranstaltung können Sie ein oder mehrere Schüler zuordnen sind. Klicken Sie dazu auf das Plus im Bereich Übersicht
.
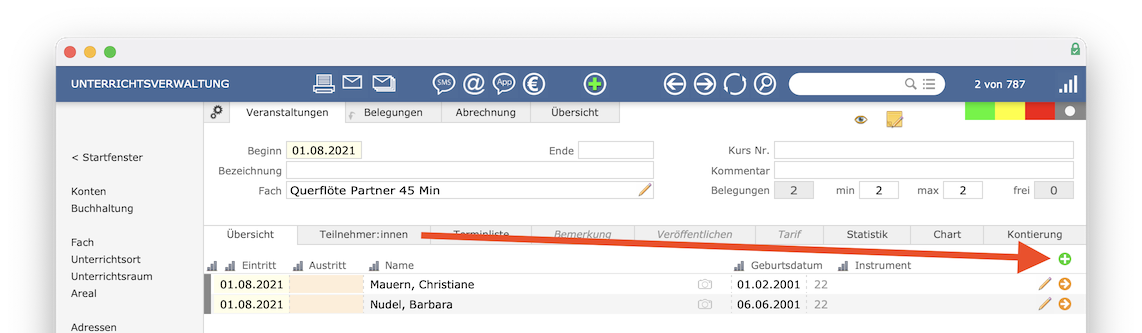
Es öffnet sich der Anmeldeassistent und die vorhandenen Veranstaltungsdaten werden automatisch gefüllt. Anschließend können Sie einen oder mehrere Teilnehmer zuordnen.
Termin festlegen
Über das Plus in der Terminzeile können Sie definieren, wann die Veranstaltung stattfindet. Das Startdatum wird automatisch von der Veranstaltung übernommen. Tragen Sie ein, an welchem Tag, zu welcher Uhrzeit, in welchem Turnus und an welchem Ort der Unterricht stattfindet.
Limitierte Anzahl von Terminen
Es ist sogar möglich, bei Veranstaltungen eine limitierte Gesamtanzahl von Unterrichtsterminen zu hinerlegen. Somit kann festgelegt werden, dass z. B. eine 10er-karte als Veranstaltung auf zehn Termine begrenzt ist. Es können auch parallel gültige Terminvorgaben innerhalb einer Veranstaltung mit einer limitierten Anzahl von Terminen versehen werden. Somit ist es z. B. möglich, in dieser Veranstaltung vorzugeben, dass die Termine jeweils fünfmal dienstags und fünfmal mittwochs stattfinden.
Eine Terminänderung eingeben
Eine Terminänderung können Sie ganz einfach eingeben, indem Sie zunächst die betroffene Veranstaltung in der Unterrichtsverwaltung aufrufen. Klicken Sie anschließend bei der aktuellen Terminvorgabe auf das Stift-Symbol.
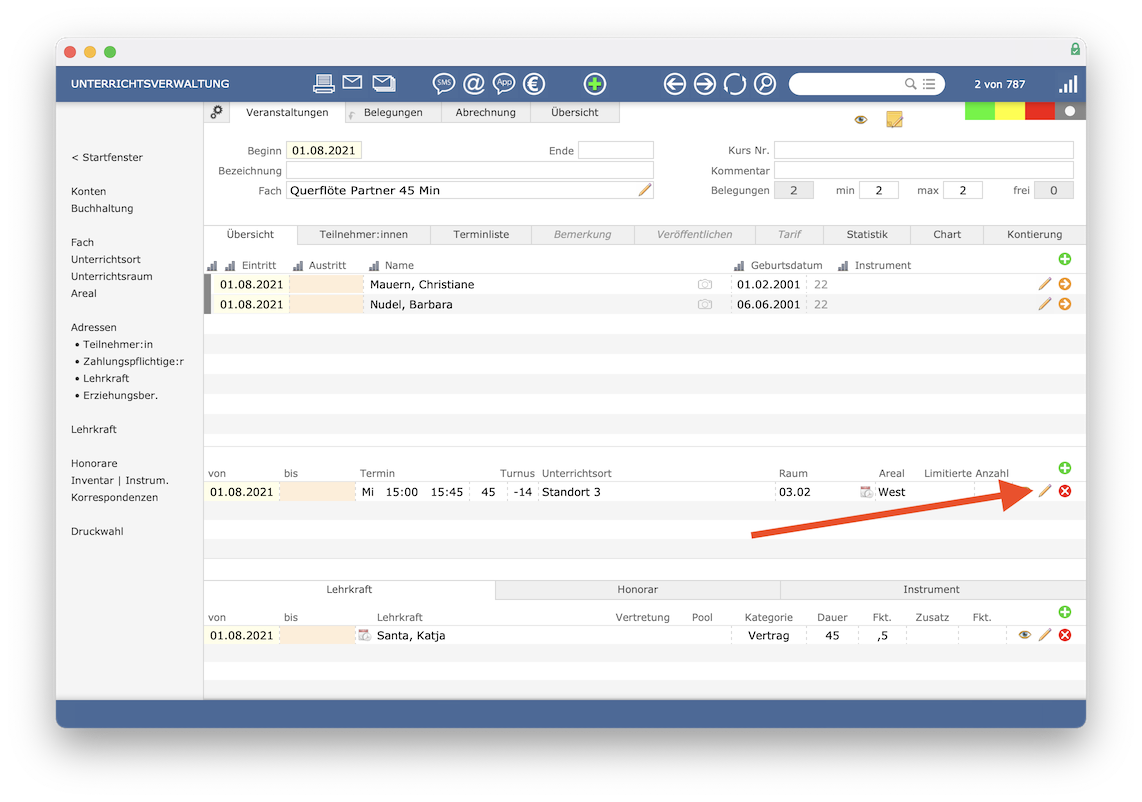
Es öffnet sich das Fenster zum Bearbeiten der Terminvorgabe. Geben Sie in das Feld bis
das Datum ein, bis zu welchem die Terminvorgabe gültig ist.
Mit Klick auf Speichern + neu
können Sie eine neue Terminvorgabe erstellen.
Im Folgetermin wird der Tag und die Uhrzeit zunächst übernommen. Diese Angaben können dann bei Bedarf angepasst werden. Dies ist sehr hilfreich, wenn sich z. B. nur der Tag ändert und die Uhrzeit beibehalten wird.
Wird in der App durch eine Teamteaching-Lehrkraft ein Unterrichtstermin verschoben, wird diese Belegung automatisch bei den weiteren beteiligten Lehrkräften in der App dargestellt.
Eine Terminvorgabe einfügen
In der Unterrichtsverwaltung steht eine Funktion zum Einfügen einer Terminvorgabe zur Verfügung. Diese Funktion ist sehr hilfreich, wenn Sie nach der Einführung der Musikschul-App noch rückwirkende Terminänderungen durchführen möchten, ohne dabei bereits vorhandene App-Rückmeldungen Ihrer Lehrkräfte zu verändern.
Stellen Sie sich vor, Sie haben in einem Unterricht, der bereits seit mehreren Jahren läuft, in der Terminvorgabe eingetragen, dass dieser Unterricht seit 2019 immer montags um 10:00 Uhr stattfindet. Im Laufe der Jahre 2019 bis 2021 wurden für diesen Unterricht bereits diverse Unterrichtsausfälle berechnet.
Zusätzlich hat die Lehrkraft mit Einführung der Musikschul-App für die aktuellen Termine in 2023 Erteilt
-Rückmeldungen eingegeben und finalisiert. Nun stellt sich im Nachhinein heraus, dass rückwirkend für das Jahr 2022 die Terminvorgabe geändert werden müsste.
Hier beginnt die Herausforderung: Da die vorhandene Terminvorgabe bereits seit 2019 gültig ist und als einzige Vorgabe in der Veranstaltung hinterlegt war, kann diese jetzt nicht mehr verändert werden, weil ansonsten entweder die aktuellen Rückmeldungen der Lehrkraft oder die damaligen Ausfälle beeinflusst werden würden.
Aus diesem Grund wird in dieser Situation eine Möglichkeit benötigt, welche die vorhandene Terminvorgabe in den Teil 2019-2021
zuzüglich einer neuen Vorgabe ab 2023 aufspaltet und zusätzlich eine weitere Vorgabe für das Jahr 2022 dazwischen einfügt - ohne hierbei Ausfälle der Vergangenheit oder die App-Rückmeldungen aus 2023 zu beeinflussen.
Genau dies ist mit der neuen Funktion möglich. Die neue Taste Terminvorgabe einfügen
wird automatisch dann angezeigt, wenn Sie in der Unterrichtsverwaltung im Bereich Veranstaltungen
bei einer Terminvorgabe auf den Stift klicken und in dem Eingabedialog der Hinweis angezeigt wird, dass bereits finalisierte Eingaben aus/für iMikelGo/App vorliegen.
Bei Kunden ohne Musikschul-App ist diese Funktion nicht relevant und nicht verfügbar.
Terminvorgaben löschen
Solange keine Rückmeldungen der Lehrkraft auf iMikelGo/der App vorliegen, können Terminvorgaben in der Unterrichtsverwaltung innerhalb einer Veranstaltung gelöscht werden. Des Weiteren ist es möglich, zum Beispiel den Turnus einer Terminvorgabe rückwirkend von wöchentlich auf 14-tägig zu ändern, solange die vergangenen Termine nicht bereits über iMikelGo oder die App bestätigt wurden.
Die Lehrkraftvorgabe verwalten
Sie können ganz einfach einen Lehrkraftwechsel eingeben und abweichendes Honorar für bestimmte Veranstaltungen definieren oder Instrumente der Lehrkraft zuordnen.
Einen Lehrkraftwechsel eingeben
Einen Lehrerwechsel können Sie ganz einfach eingeben, indem Sie zunächst die betroffene Veranstaltung in der Unterrichtsverwaltung aufrufen. Klicken Sie anschließend bei der aktuellen Lehrkraftvorgabe auf das Stift-Symbol.
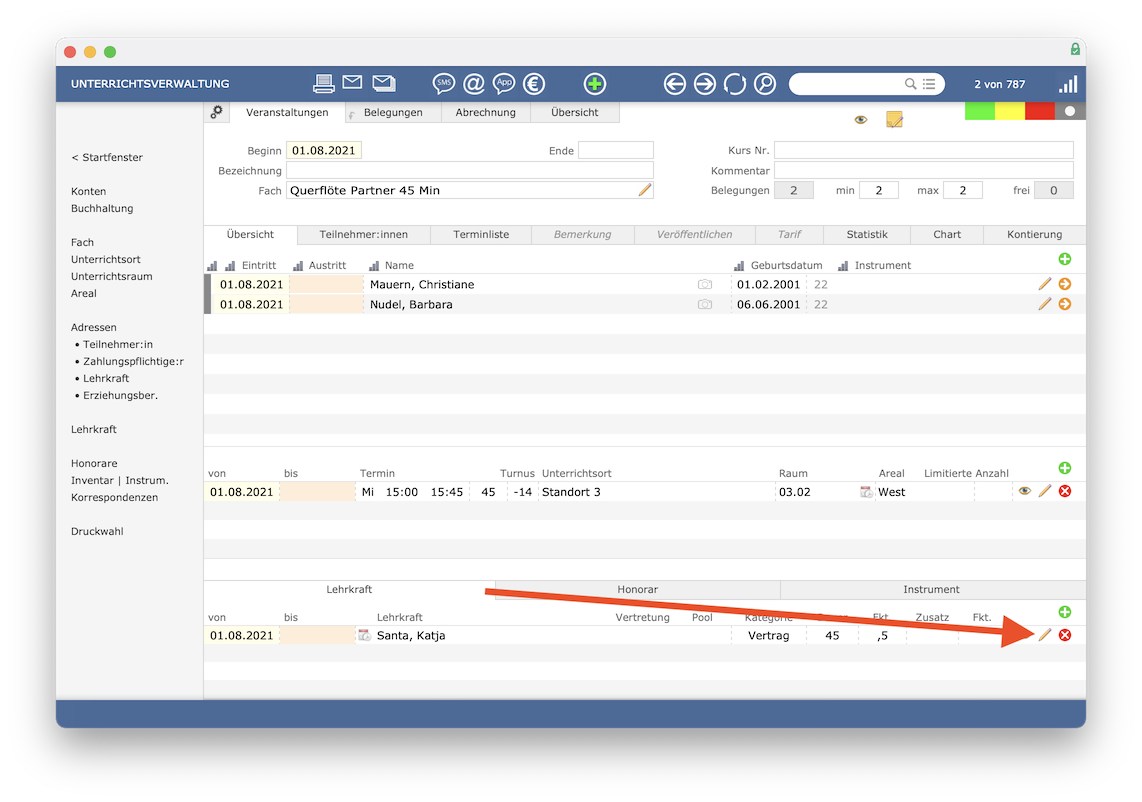
Es öffnet sich das Fenster zum Bearbeiten der Lehrkraftvorgabe. Geben Sie in das Feld bis
das Datum ein, bis zu welchem die Lehrkraft gültig ist.
Mit Klick auf Speichern + neu
können Sie eine neue Lehrkraft zuweisen.
Ein Honorar für eine bestimmte Veranstaltung definieren
Ein festes Honorar für eine Veranstaltung können Sie ganz einfach definieren, indem Sie zunächst die betroffene Veranstaltung in der Unterrichtsverwaltung aufrufen. Klicken Sie anschließend bei der Lehrkraftvorgabe auf den Reiter Honorar
und klicken Sie dann auf das Stift-Symbol.
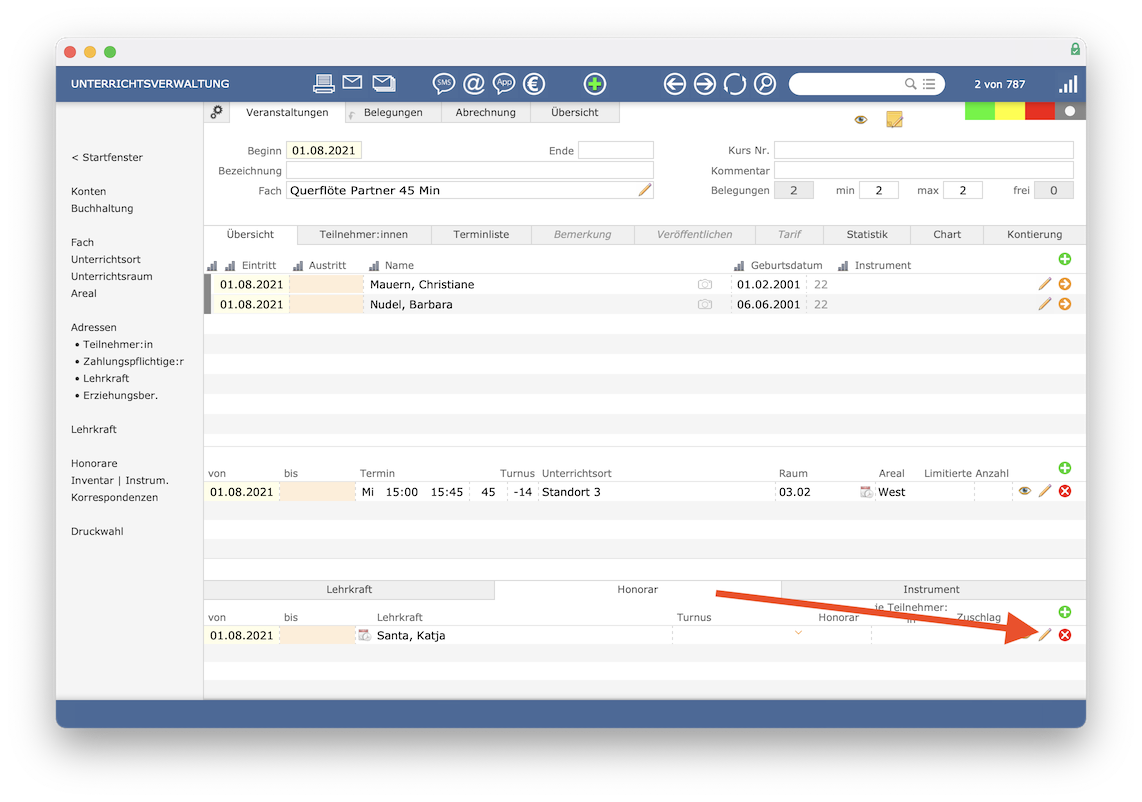
Geben Sie Ihre Honorarvorgabe ein und bestätigen Sie mit Speichern
.
Ein Lehrkraftinstrument zu einer Veranstaltung zuordnen
Sie haben die Möglichkeit, einer Lehrkraft ein Instrument zuzuordnen, welches sie in einer bestimmten Veranstaltung unterrichtet. Dies ist z. B. bei Band-Unterricht sinnvoll, bei welchem mehrere Lehrkräfte unterrichten.
Rufen Sie hierzu zunächst die betroffene Veranstaltung in der Unterrichtsverwaltung auf. Klicken Sie anschließend bei der Lehrkraftvorgabe auf den Reiter Instrument
und klicken Sie dann auf das Stift-Symbol.
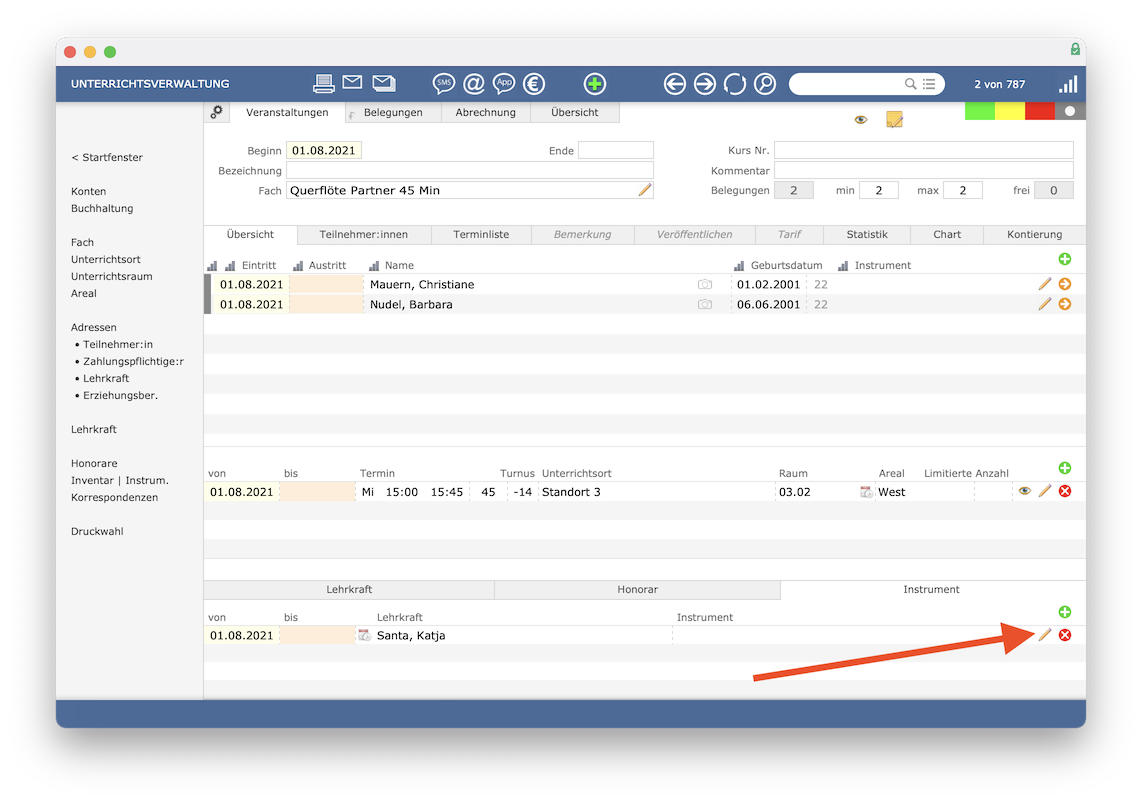
Geben Sie das Instrument ein und bestätigen Sie mit Speichern
.
Das zugeordnete Fach korrigieren
Haben Sie für eine Veranstaltung ein falsches Unterrichtsfach gewählt, können Sie dies mit wenig Aufwand wieder korrigieren.
Das Korrigieren eines Faches bei einer Veranstaltung überschreibt das bisherige Fach und korrigiert somit auch rückwirkend die Unterrichtsgebühr! Bitte verwenden Sie diese Funktion nur, wenn Sie falsch eingetragene Daten korrigieren und nicht, wenn Sie z. B. einen Teilnehmer ummelden möchten.
Rufen Sie sich für eine Korrektur zunächst die betroffene Veranstaltung in der Unterrichtsverwaltung auf (Reiter Veranstaltungen
).
Mit Klick auf Klicken auf das Stift-Symbol im Feld Fach
können Sie ein Menü öffnen. Wählen Sie aus diesem den Befehl Fach > Korrigieren
.
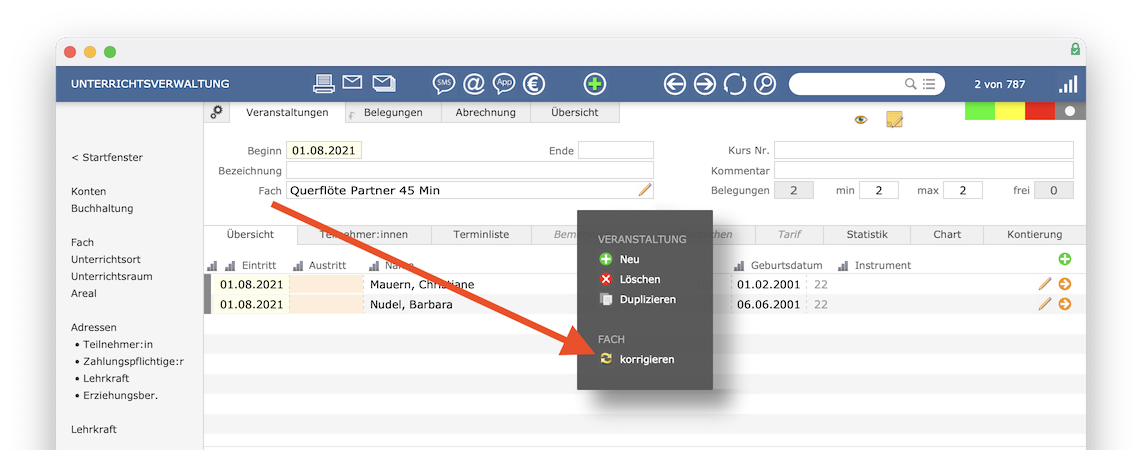
Es öffnet sich eine Suchmaske, in welcher Sie nach dem korrekten Fach suchen können. Sobald Sie dieses gefunden haben, klicken Sie das Fach an. Die Korrektur ist damit abgeschlossen.
Beim Korrigieren eines Unterrichtsfaches werden die Parameter
Dauer,DauerZusatz,FaktorundFaktorZusatzsowieStellen-Poolaus dem neuen Fach übernommen, wenn die bisherigen Angaben bei der Lehrkraft mit den Vorgaben des bisherigen Faches übereinstimmen.Weichen die bisherigen Angaben bei der Lehrkraft von den Vorgaben des bisherigen Faches ab (z. B. ist bei der Lehrkraft eine individuelle Vorbereitungszeit als Zusatz eingetragen, die nicht grundsätzlich in der Fächerverwaltung definiert ist), so bleibt diese individuelle Angabe auch nach dem Korrigieren des Faches in der Veranstaltung enthalten.
Eine Veranstaltung beenden
Eine Veranstaltung können Sie ganz einfach beenden, indem Sie zunächst die betroffene Veranstaltung in der Unterrichtsverwaltung aufrufen. Klicken Sie anschließend in das Feld Ende
.

Geben Sie das Enddatum der Veranstaltung ein und bestätigen Sie mit Speichern
.
Die Veranstaltung ist jetzt beendet. Zudem beendet iMikel anschließend auch alle aktiven Termin- und Lehrervorgaben. Des Weiteren werden alle noch aktiven Schüler zum angegebenen Enddatum abgemeldet.
Veranstaltungen duplizieren
Tutorial als Video ansehen
Wenn Sie einen Kurs mehrfach anbieten möchten, können Sie diesen in iMikel beliebig oft duplizieren. Klicken Sie hierzu zunächst auf den Stift.
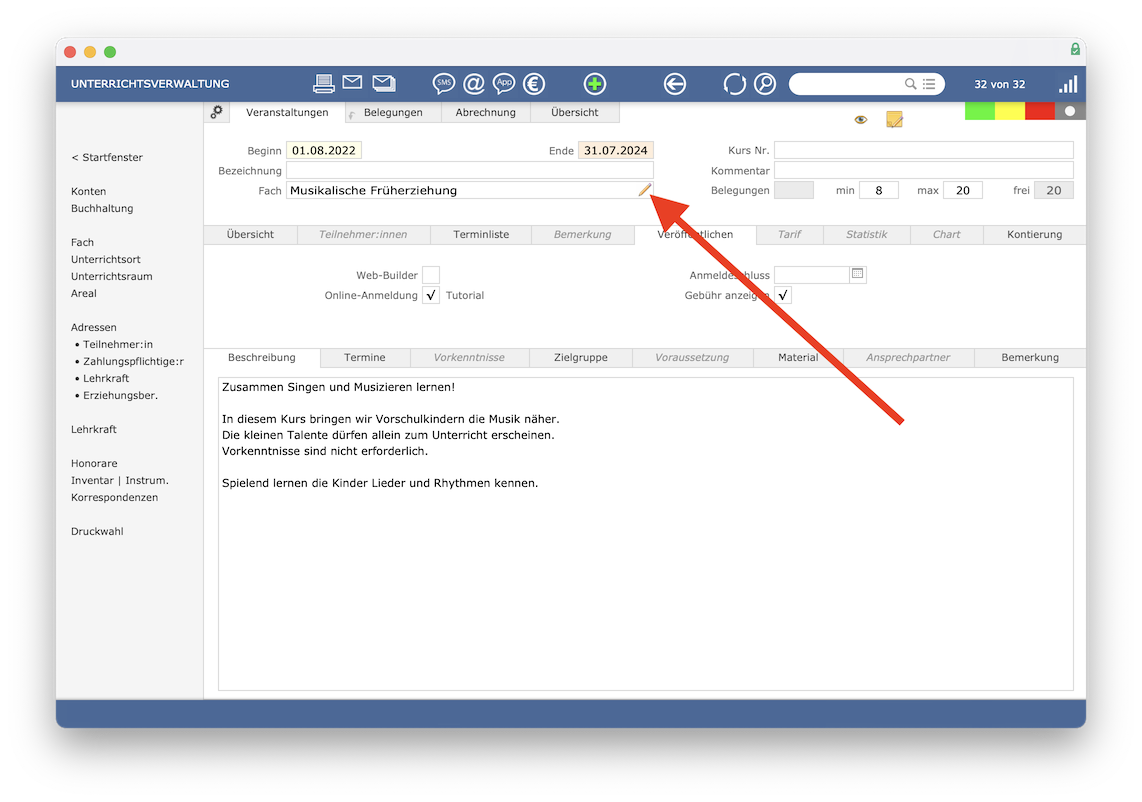
Wählen Sie anschließend die Option „Duplizieren“ aus.
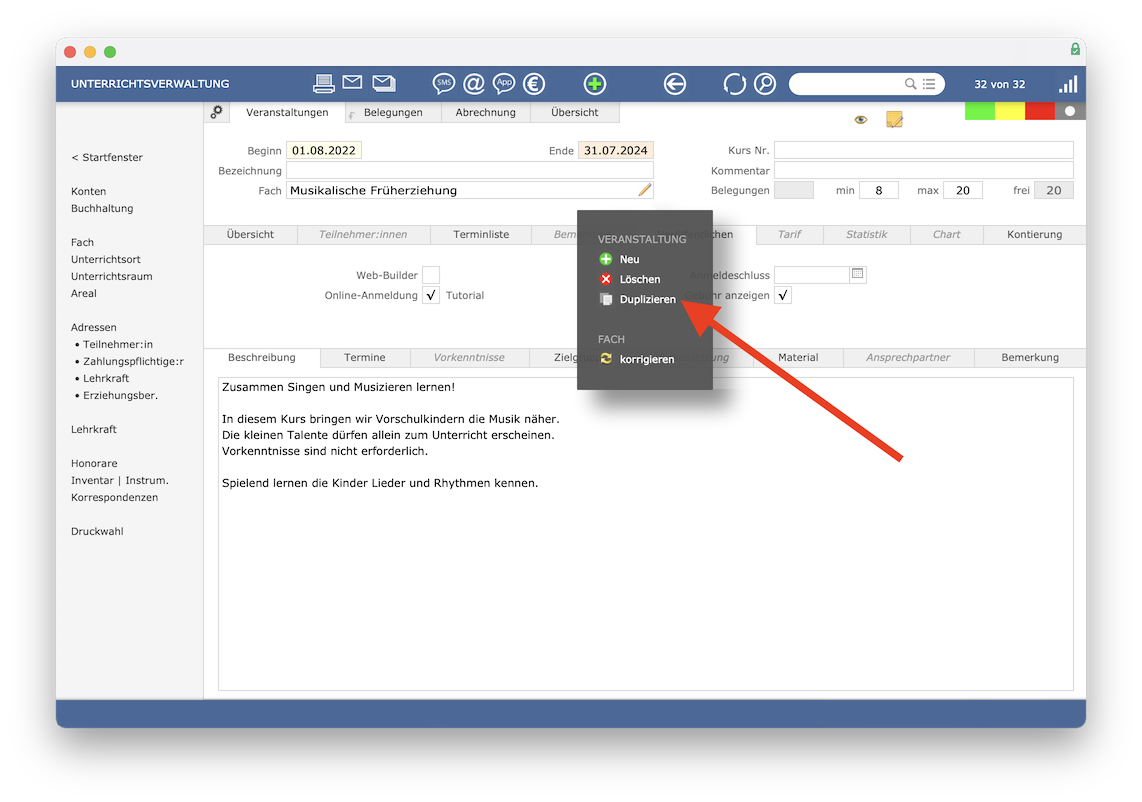
Alle Ihre Beschreibungen und Informationen zu diesem Kurs werden automatisch übernommen. Bei Bedarf brauchen Sie nur noch die Termine anzupassen oder eventuell eine andere Lehrkraft für diesen Kurs auszuwählen.
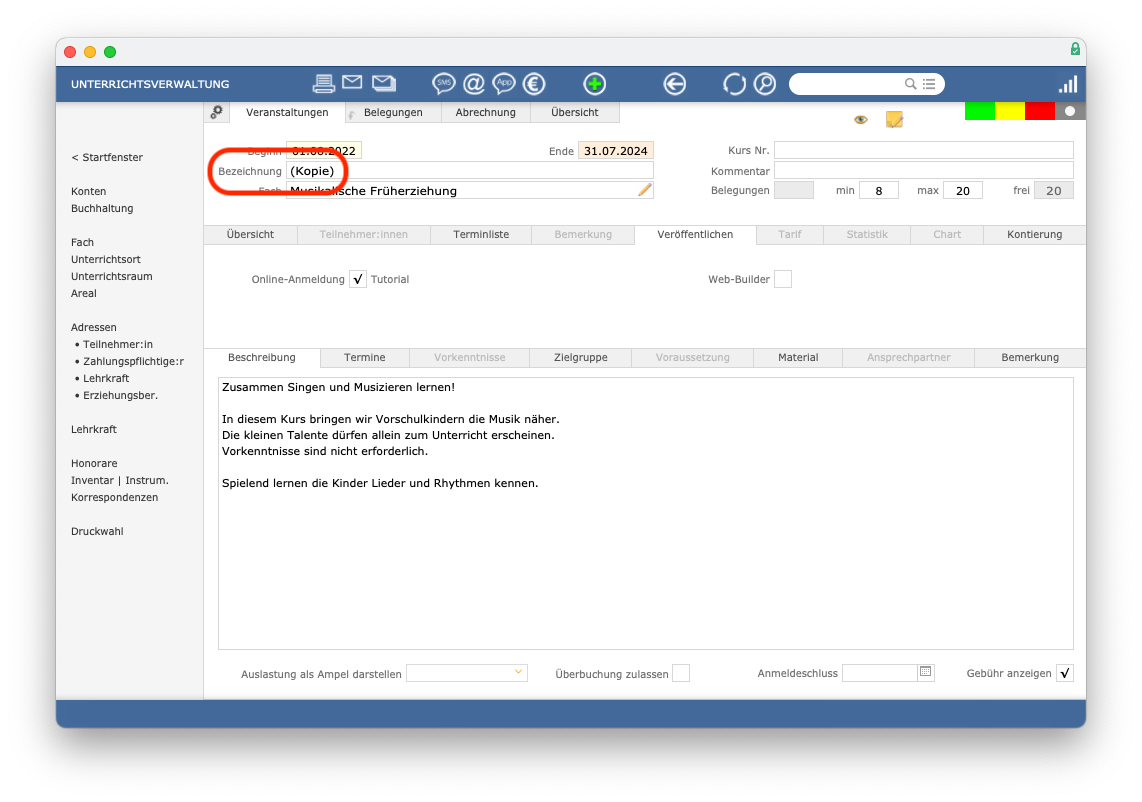 Durch diese Funktion ersparen Sie sich, z. B. bei Kursangeboten für die Online-Anmeldung jeweils die Beschreibung, Lehrkraft etc. erneut einzutragen. Zudem können Sie ganze Instrumentenkarussells mit Termin- und Lehrkraftvorgaben vollständig duplizieren. Somit können Sie zum Beispiel auch Ihre vielen Früherziehungskurse schnell anlegen und für den Unterricht vorbereiten.
Durch diese Funktion ersparen Sie sich, z. B. bei Kursangeboten für die Online-Anmeldung jeweils die Beschreibung, Lehrkraft etc. erneut einzutragen. Zudem können Sie ganze Instrumentenkarussells mit Termin- und Lehrkraftvorgaben vollständig duplizieren. Somit können Sie zum Beispiel auch Ihre vielen Früherziehungskurse schnell anlegen und für den Unterricht vorbereiten.
Doppelbelegungen anzeigen
Das Filter-Menü enthält den Befehl Nur Veranstaltungen mit Doppelbelegungen anzeigen (Auswahl)
. Hierüber können die aufgerufenen Veranstaltungen auf jene mit Terminüberschneidungen anderer Veranstaltungen eingegrenzt werden.
Hierbei werden alle Termine innerhalb des eingestellten Zeitraumes geprüft. Je nach der Menge der insgesamt vorhandenen Termine an Ihrer Schule kann diese Suchabfrage etwas länger dauern.
Die Sammeländerung
Über die Sammeländerungsfunktion der Unterrichtsverwaltung (Veranstaltungen) können Sie alle selektierten Unterrichte/Veranstaltungen in einem einzigen Durchgang z. B. auf andere Lehrkräfte, Tage oder Unterrichtsorte verteilen. Dort können Sie beliebige Änderungen z. B. nach folgendem System vornehmen:
JeKits Jahr 1
wird umgemeldet zuJeKits Jahr 2
.- Veranstaltungen von Lehrkraft Meyer werden umgemeldet zu Lehrkraft Schulze.
- Veranstaltungen aus dem Ebert-Gym. werden umgemeldet in das Einstein-Gym.
- Veranstaltungen aus Raum 3 werden umgemeldet in Raum 5.
- Veranstaltungen von Montag werden umgemeldet auf Mittwoch.
Dabei sind alle Kombinationen beliebig möglich. Die Änderungen beziehen sich immer auf die zuvor selektierten Datensätze. In Kombination mit den flexiblen Suchfunktionen in iMikel ist diese Funktion variabel einsetzbar.
Sie können die Sammeländerungsfunktion nutzen, indem Sie in der Unterrichtsverwaltung unter dem Reiter Veranstaltungen
die entsprechenden Unterrichte aufrufen, die Sie ummelden möchten (z. B. alle JeKits-1-Veranstaltungen oder alle Montags-Veranstaltungen von Lehrkraft Meyer).
Wählen Sie anschließend über das Menü Bearbeiten
den Befehl Sammeländerung
aus. Folgendes Fenster zum Vornehmen der Sammeländerung öffnet sich.
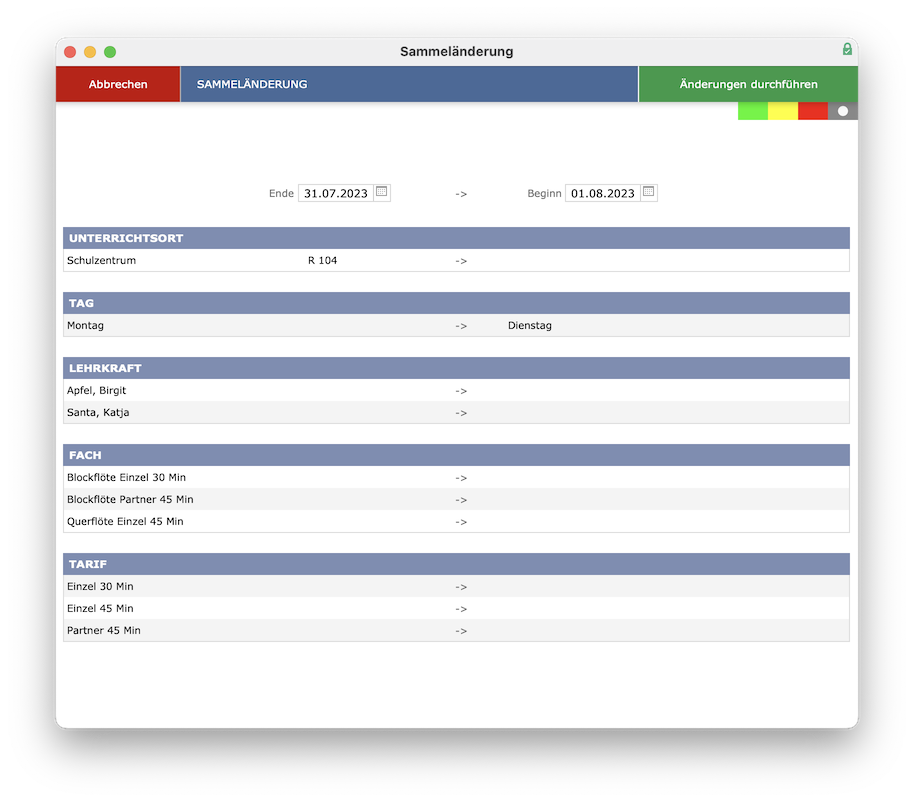
Es wird automatisch der letzte Tag des aktuellen Monats als Enddatum voreingestellt. Ändern Sie dieses bei Bedarf.
Auf der linken Seite bekommen Sie die bisherigen Eingaben aufgelistet. Auf der rechten Seite können Sie die Änderungen eingeben/auswählen. Klicken Sie dafür in das leere Feld und wählen Sie aus der Liste. Wenn Sie z. B. neben dem Tag in das leere Feld klicken und den neuen Wochentag auswählen, werden alle aktuell aufgerufenen Veranstaltungen zum oben eingegebenen Datum zum neuen Tag umgemeldet.
Mit Klick auf Änderungen durchführen
bestätigen Sie die Änderungen.
Diese Änderungen betreffen immer alle zuvor aufgerufenen Veranstaltungen.
Bei der Änderung eines Unterrichtsfaches werden die Parameter
Dauer,DauerZusatz,FaktorundFaktorZusatzsowieStellen-Poolaus dem neuen Fach übernommen, wenn die bisherigen Angaben bei der Lehrkraft mit den Vorgaben des bisherigen Faches übereinstimmen. Weichen die bisherigen Angaben bei der Lehrkraft von den Vorgaben des bisherigen Faches ab (z. B. ist bei der Lehrkraft eine individuelle Vorbereitungszeit als Zusatz eingetragen, die nicht grundsätzlich in der Fächerverwaltung definiert ist), so bleibt diese individuelle Angabe auch nach der Sammeländerung in der neuen Veranstaltung enthalten.
Über eine Sammeländerung kann eine Bearbeitung vieler Unterrichtsdaten durchgeführt werden. Bei allen Änderungen wird hierbei festgelegt, zu welchem Zeitpunkt die bisherigen Daten beendet und ab wann die neuen Angaben gelten sollen.
Diese Änderungen haben natürlich auch Auswirkungen auf die Darstellungen des Unterrichts in der App und auf evtl. bereits vorhandene Rückmeldungen Ihrer Lehrkräfte, falls diese durch rückwirkende Änderungen beeinflusst werden. Sie erhalten im Kopf des Sammeländerungsdialoges einen Hinweis, bis zu welchem Datum für die betroffenen Veranstaltungen bereits Rückmeldungen Ihrer Lehrkräfte vorliegen.
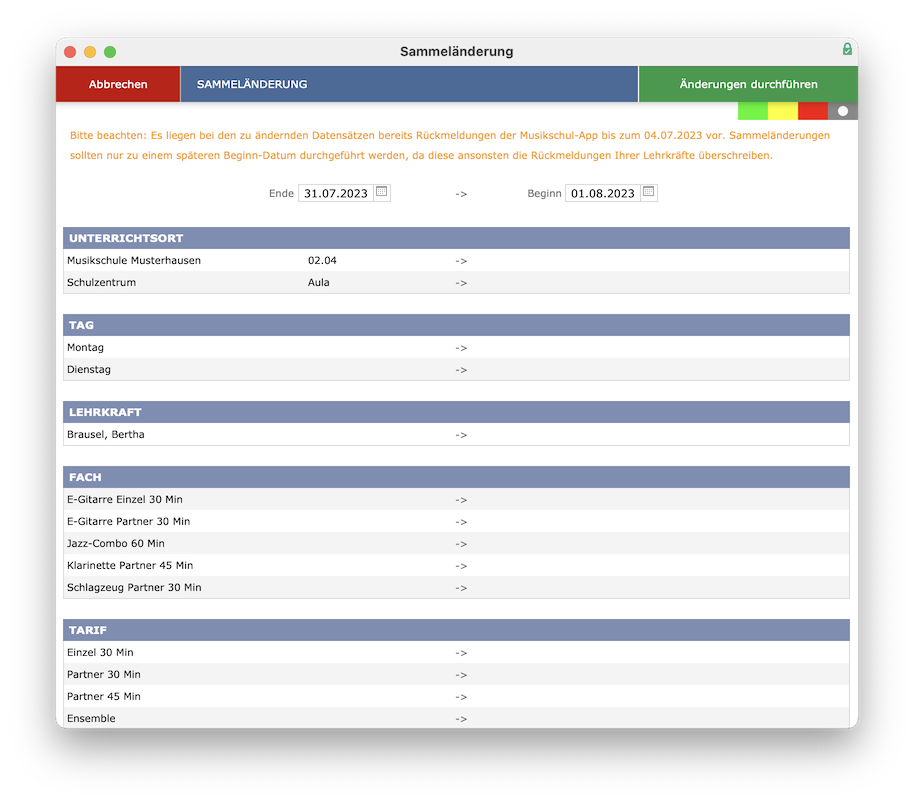
Die Datenprüfung
In der Unterrichtsverwaltung kann über das Menü Datensätze
eine Datenprüfung aufgerufen werden.
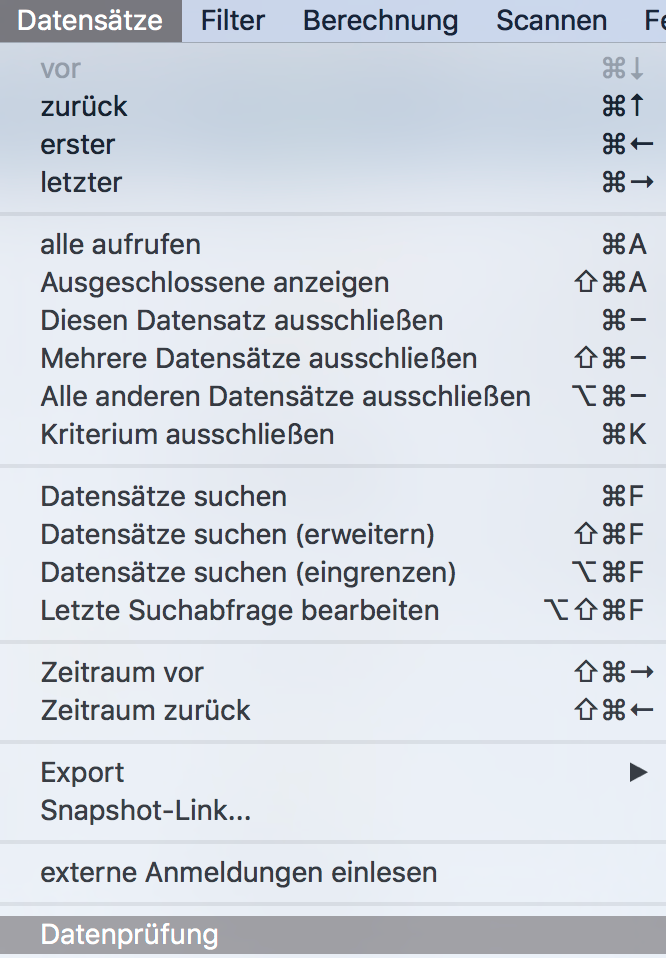
Diese zeigt Hinweise auf unvollständige Eingaben an. Beispielsweise erkennt die Datenprüfung neu angelegte Veranstaltungen, zu denen es keine Teilnehmer gibt und bei denen die Option Werte manuell verwalten
nicht aktiviert ist.
Die Datenprüfung kann direkt aus dem Fenster neu gestartet werden. Da die Prüfung eine längere Zeit dauern kann, findet eine automatische Zusammenstellung der Prüfung in der Nacht am Server statt (erfordert eine Server-Version von iMikel).
Über die Taste Als CronJob am Server ausführen
können Sie aktivieren, an welchen Wochentagen die Datenprüfung automatisch aktualisiert wird. Sie haben somit immer sofort ein Prüfungsergebnis der letzten Nacht zur Verfügung und können die Ergebnisse ohne weitere Wartezeit sofort einsehen.
Haben Sie eine Einzelplatzversion von iMikel, ist es erforderlich, die Datenprüfung über die Taste neue Prüfung starten
manuell anzustoßen.
Die Ergebnisse der Datenprüfung werden gruppiert dargestellt. Über den Pfeil können Sie die betroffenen Datensätze aufrufen, um diese zu prüfen und zu korrigieren.
Weitere Informationen zu einer Veranstaltung
Unter dem Reiter Veranstaltungen
gibt es im unteren Bereich weitere Registerkarten, die im Folgenden erläutert werden.
Teilnehmer
Zeigt eine Übersicht der Schüler, welche dieser Veranstaltung zugeordnet sind/waren.
Terminliste
Zeigt eine Terminliste mit den exakten Terminen dieser Veranstaltung an. Über das Stift-Symbol können Sie einen einzelnen Termin bearbeiten und eine Verlegung eingeben.
Zusätzlich können Termine auch manuell über das grüne Plus eingegeben werden. Zur Unterscheidung wird bei den manuell eingetragenen Terminen ein Hand-Symbol angezeigt.
Das Datumsfeld
verlegt aufwird automatisch gefüllt, wenn ein Termin auf eine andere Uhrzeit, Ort oder Raum verlegt wird. Wird dieses Datum entfernt, werden bei Uhrzeit, Ort und Raum automatisch wieder die ursprünglichen Informationen eingetragen.In der App wird ein Unterrichtstermin auch dann angezeigt, wenn dieser durch eine Terminverlegung hinter das Veranstaltungsende oder hinter das Austrittsdatum einer Belegung verlegt wurde.
Bemerkung zum Termin
Unter Unterrichtsverwaltung > Veranstaltungen > Terminliste
können über das Stift-Symbol auch Bemerkungen durch die Verwaltung bearbeitet werden. Somit haben Sie die Möglichkeit, einer Lehrkraft direkt zu einem Termin einen Hinweis einzutragen und an iMikelGo/die App zu übertragen.
Termine löschen
Es ist nicht möglich, unter Veranstaltungen > Terminliste
einzelne Serientermine zu löschen, da diese automatisch generiert wurden und automatisiert neu erstellt würden. Aus diesem Grunde wird die Löschen-Taste nur bei Terminen angezeigt, welche zuvor über die Plus-Taste manuell erzeugt wurden.
Zudem kann ein Termin nur gelöscht werden, wenn dieser nicht als Ausfall gekennzeichnet ist. Sollte ein Termin doch zur Löschung gewünscht sein, so ist zunächst das Ausfall-Merkmal zu entfernen und somit der Ausfall zurückzunehmen.
Veröffentlichen
An dieser Stelle können verschiedene Informationen für die Freigabe einer Veranstaltung für den Web-Builder oder die Online-Anmeldung eingetragen werden.
Somit lässt sich beispielsweise ein Kurs in der Online-Präsenz mit allen erforderlichen Informationen darstellen.
Unter Unterrichtsverwaltung > Veranstaltungen > Veröffentlichen
wird ein Hinweis angezeigt, wenn eine Veranstaltung veröffentlichen werden soll, zu welcher die Instrumentenzuweisung nicht für die Online-Anmeldung aktiviert ist.
Bemerkungen
Im Bereich Veranstaltungen
befindet sich das Feld Bemerkungen
direkt neben dem Reiter Veröffentlichen
. Somit ist bereits direkt zu erkennen, ob eine Bemerkung zu einer Veranstaltung hinterlegt wurde.
Tarif
Dort haben Sie die Möglichkeit, einen vom Fach abweichenden Tarif zu definieren. Diese Ausnahme gilt nur für diese eine Veranstaltung. Dabei können Sie entweder eine eigene neue Tarifvorgabe erstellen oder eine Tarifvorgabe aus Ihren schon vorhandenen Tarifen wählen.
In dem Bereich Abweichende Ausfallperiode
können Sie eine eigene Ausfallregelung sowie eine individuelle Anzahl von Garantiestunden hinterlegen, welche dann nur für diese eine Veranstaltung abweichend von der Eingabe in der Ausfallperiode bei der Gebührenberechnung berücksichtigt wird.
Statistik
An dieser Stelle können Sie die Schülerzahlen der Veranstaltung manuell verwalten. Dies ist z. B. für den VdM-Bericht erforderlich, wenn Sie die Schüler der Veranstaltung nicht namentlich erfasst haben.
Unter Unterrichtsverwaltung > Veranstaltungen > Statistik
steht bei der Option Werte manuell verwalten
ein Feld zur Verfügung, in welchem neben der Anzahl der Teilnehmer auch die Anzahl der förderfähigen Teilnehmer eingetragen werden kann.
Die Datenprüfung im VdM-Bericht ignoriert Schüler ohne Geschlecht/Geburtsdatum, wenn die Option
Werte manuell verwaltenin der zugeordneten Veranstaltung aktiviert ist.
Chart
Hier wird Ihnen ein Chart angezeigt, der die Entwicklung der Anzahl der Belegung dieser Veranstaltung darstellt.
Haushalt / Controlling
Dort werden Ihnen die der Veranstaltung zugeordneten Werte bezüglich des Controllings angezeigt. Dazu gehören beispielsweise die Kostenstelle, der Mandant, der Fachbereich, die Unterrichtsart etc.
Unterrichtsausfälle verwalten
Mit iMikel können Sie beliebig viele Unterrichtsausfälle verwalten und automatisch Rückerstattungen berechnen lassen. Die Erfassung von Abwesenheiten kann direkt in iMikel oder über Ihre Lehrkräfte in der App erfolgen.
Folgend zeigen wir Ihnen, wie Sie die Grundlagen für die automatische Berechnung von Unterrichtsausfällen definieren, dafür die Abwesenheitskategorien festlegen und diese für Ihre App verfügbar machen. Außerdem lernen Sie, wie Sie Abwesenheiten in iMikel eintragen können.
Unterrichtsausfälle konfigurieren
Tutorial als Video ansehen
Die Grundeinstellungen zur Berechnung von Ausfällen legen Sie sowohl in der Fächer- als auch in der Personalverwaltung fest. Aber alles der Reihe nach.
Fächerverwaltung: Ausfallquotient und -perioden definieren
Öffnen Sie zunächst die Fächerverwaltung.
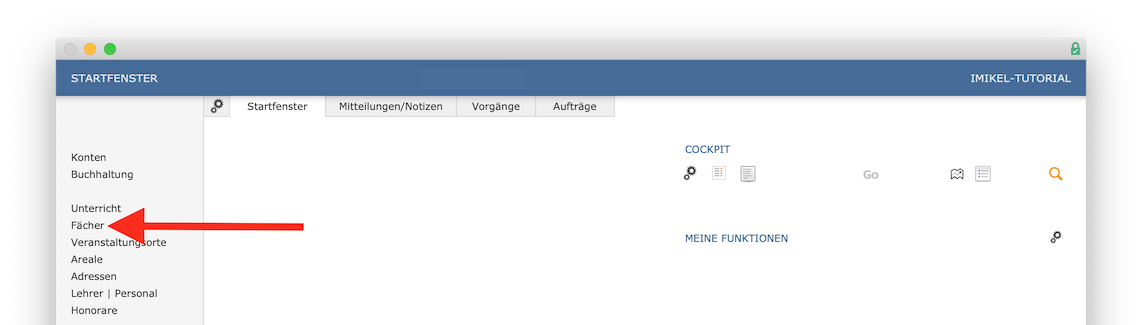
Wechseln Sie in der Fächerverwaltung in den Bereich „Tarife“.
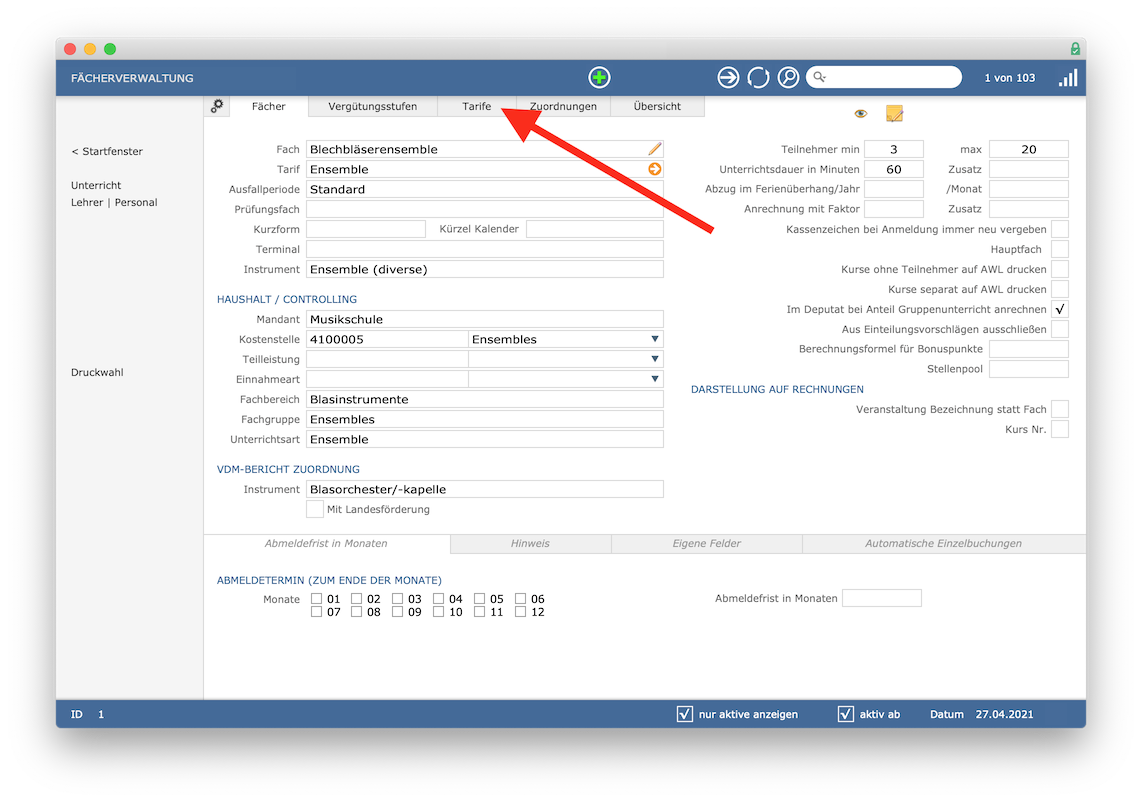
In den Tarifen können Sie den Ausfallquotienten hinterlegen. Dieser gibt an, welcher Anteil der Unterrichtsgebühren dem Teilnehmer bei Unterrichtsausfall erstattet wird. Diese Vorgabe ist pro Tarif individuell definierbar. So können Sie beispielsweise den Wert 0,25 eintragen, damit je ausgefallenem Termin in diesem Tarif ein Viertel der Unterrichtsgebühr erstattet wird.
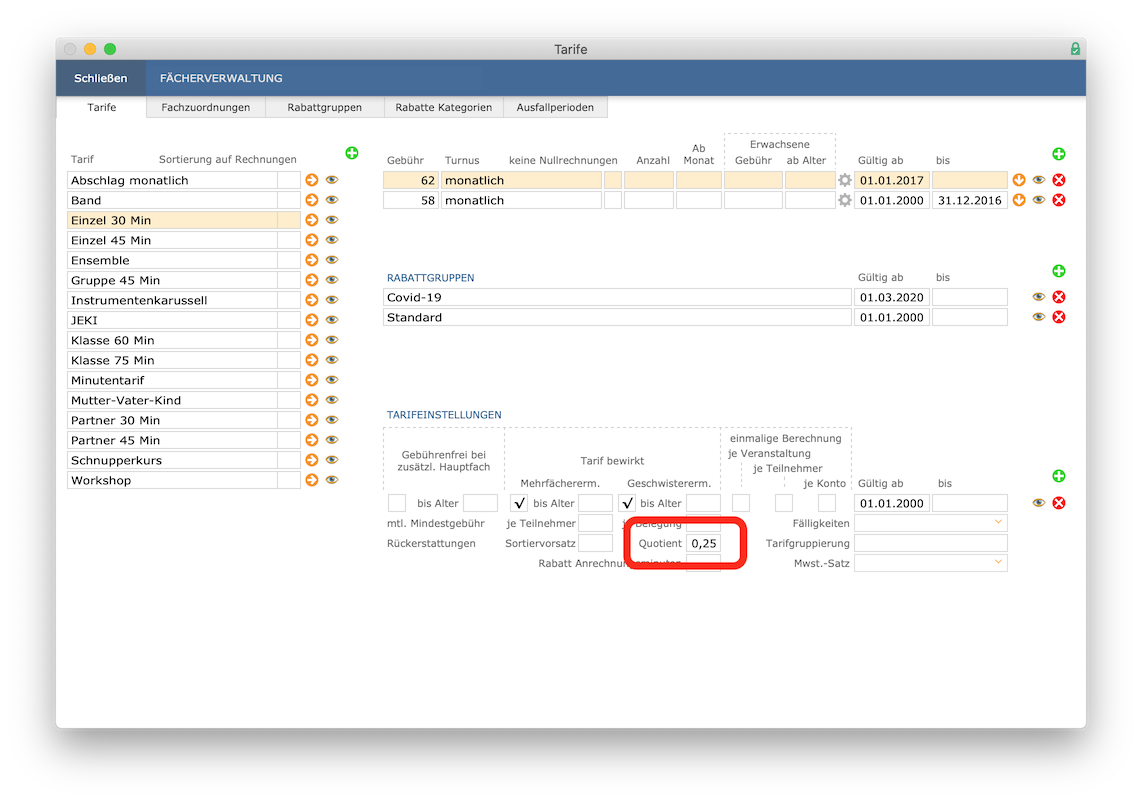
Zusätzlich können Sie die Ausfallperioden definieren.
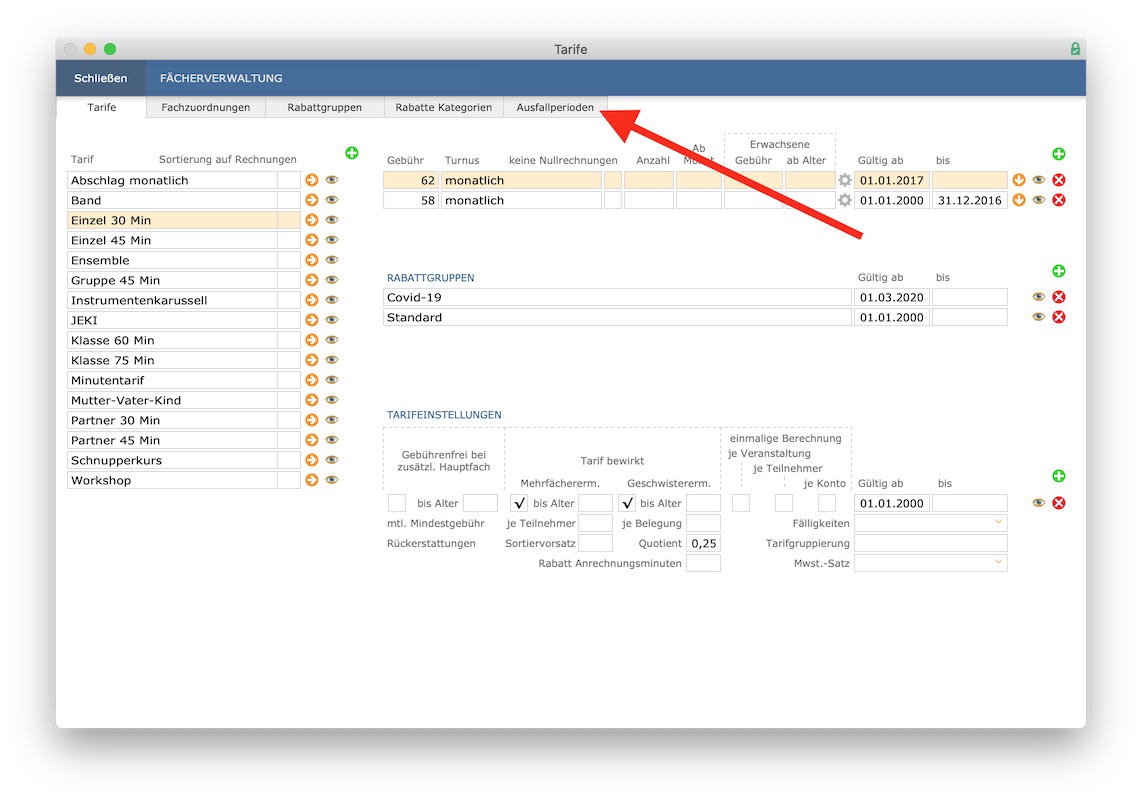
Diese können sich auf das Schul- oder Kalenderjahr beziehen - oder auf einen anderen in Ihrer Schule üblichen Zeitraum. Legen Sie außerdem die Anzahl der Termine fest, welche innerhalb dieser Ausfallperiode nicht erstattet werden sollen. Tragen Sie beispielsweise eine 2 ein, erfolgt die Erstattung ab dem dritten Ausfall. Zusätzlich ist es möglich, auch komplexe Formeln einzugeben, wenn Sie ganz besondere Ausfall- und Erstattungsregelungen an Ihrer Schule haben.
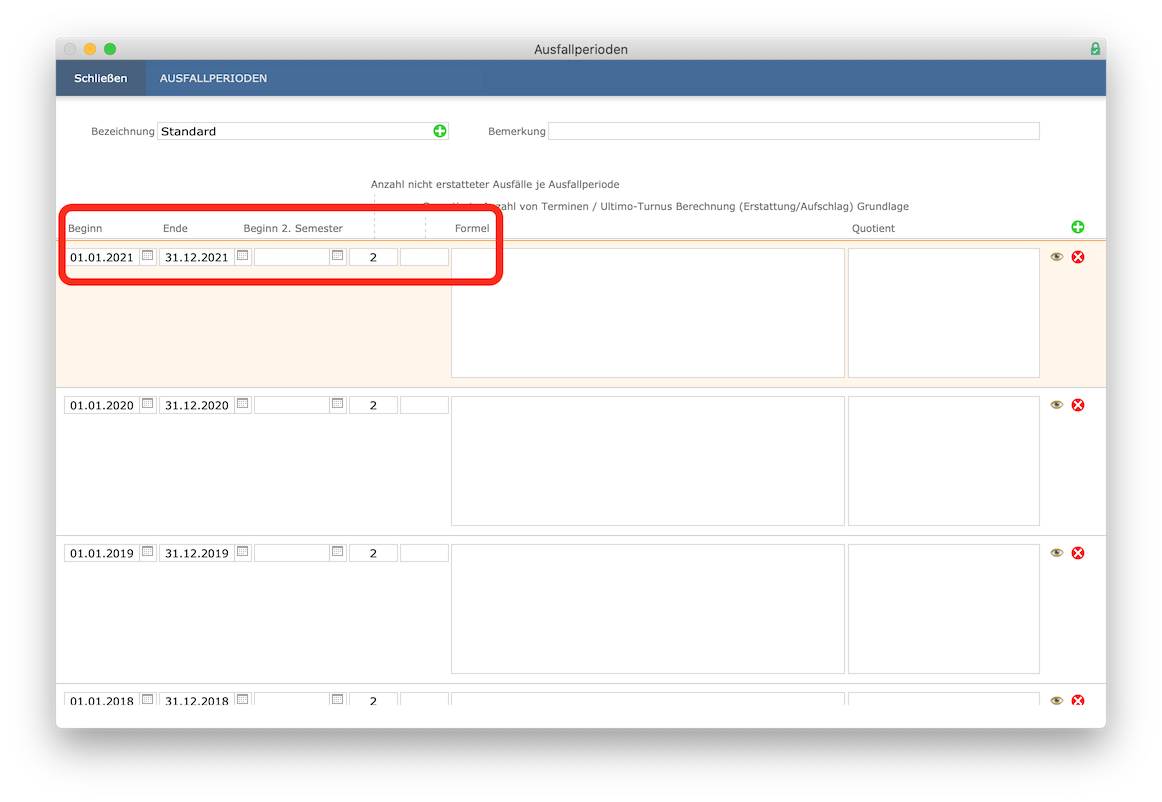
Damit sind die Vorbereitungen in der Fächerverwaltung abgeschlossen.
Personalverwaltung: Ausfallkategorien festlegen
Wechseln Sie nun in die Personalverwaltung, um die Ausfallkategorien festzulegen. Dazu öffnen Sie die Einstellungen.
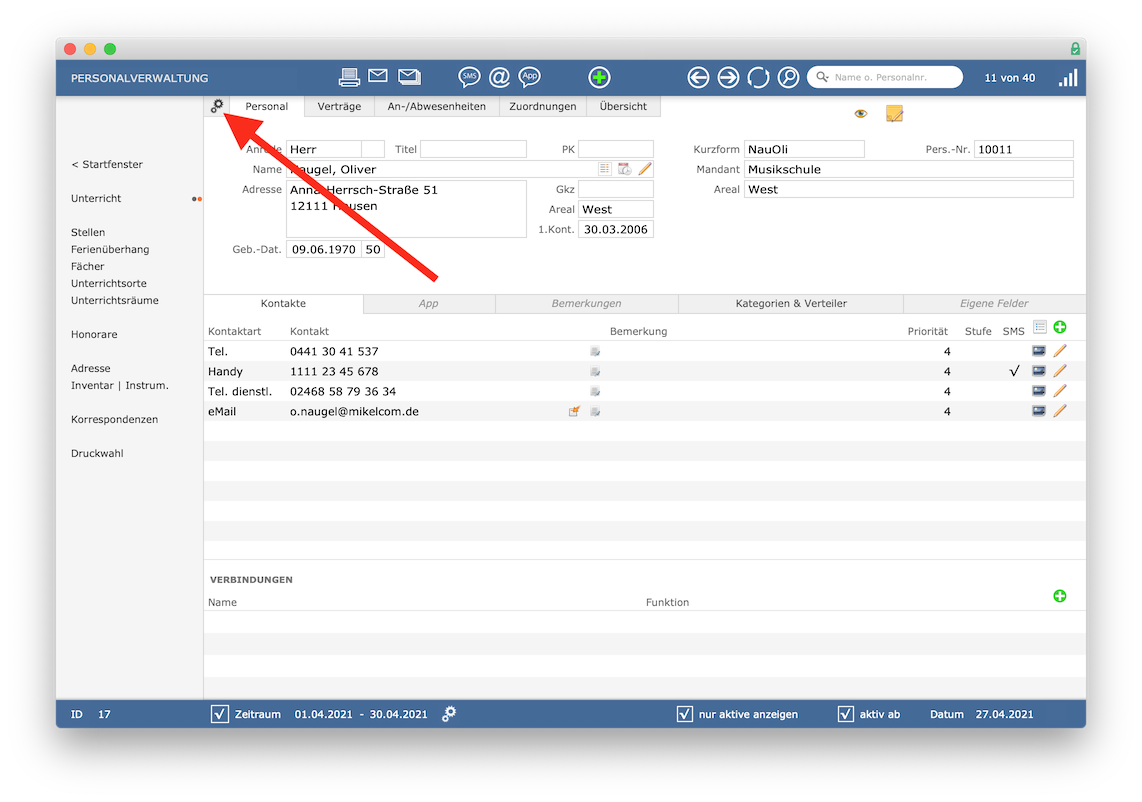
Wählen Sie die Einstellungen zu „Abwesenheiten“ aus.
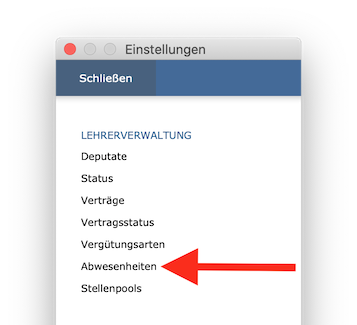
Über das Plus in der Kopfleiste können Sie neue Ausfallskategorien anlegen.
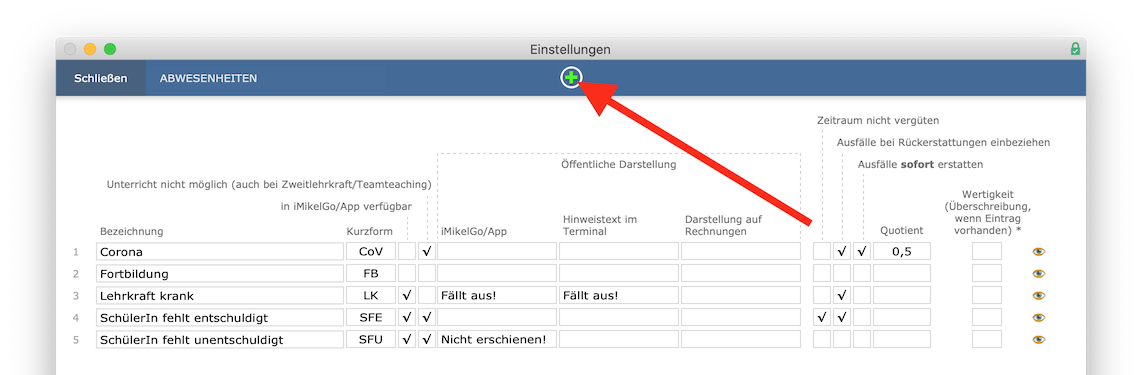
Sie können je Kategorie individuell einstellen, welcher der Ausfallgründe auch von Lehrkräften in der App verwendet werden darf.
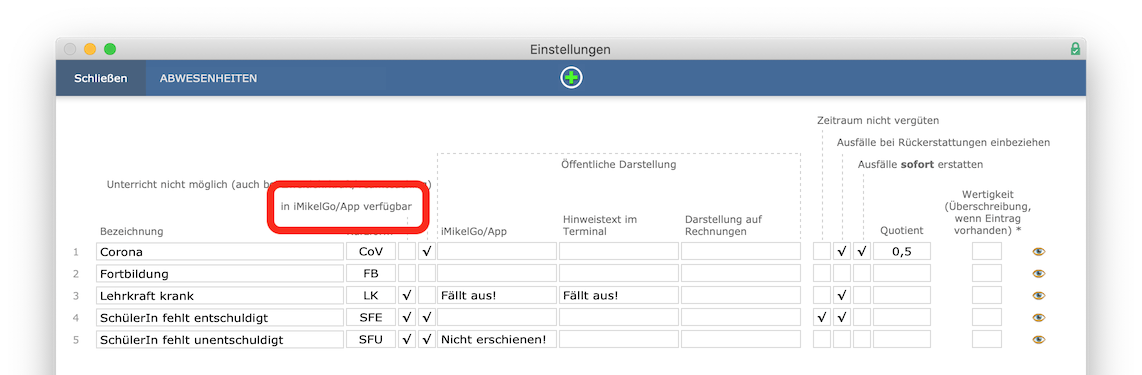
Darüber hinaus können Sie festlegen, wie die einzelnen Kategorien auf Schülerseite in der App dargestellt werden. Sie können somit festlegen, dass beispielsweise bei Eltern in der App der Ausfall „Lehrkraft krank“ neutral als „fällt aus“ dargestellt wird. Dies vermeidet Rückschlüsse auf personenbezogene Gründe.
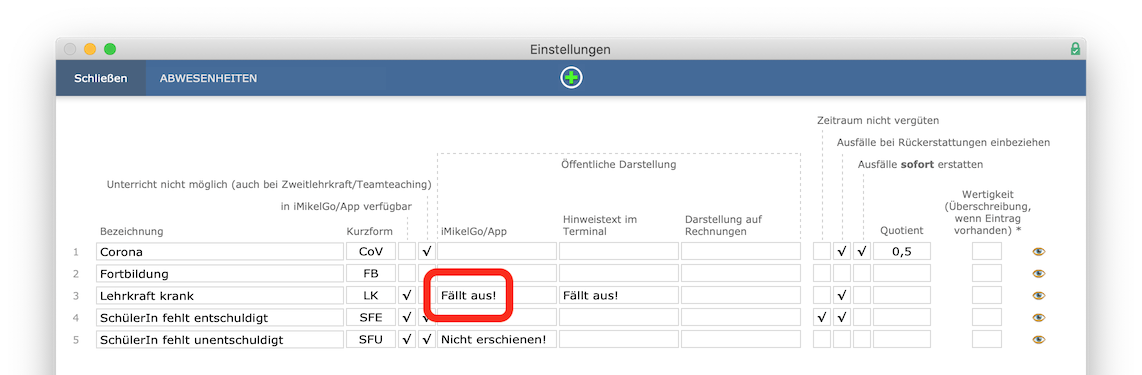
Außerdem können Sie bestimmen, welche Ausfälle bei der Berechnung von Honoraren berücksichtigt, welche bei Rückerstattungen einbezogen und welche sofort erstattet werden, ohne die Einstellungen Ihrer Ausfallperioden zu berücksichtigen.
Ebenso können Sie zu einer Ausfallkategorie einen Quotienten eintragen, der abweichend von Ihren Tarifvorgaben gilt. Somit können Sie beispielsweise vorgeben, dass Corona bedingte Ausfälle anders behandelt werden.
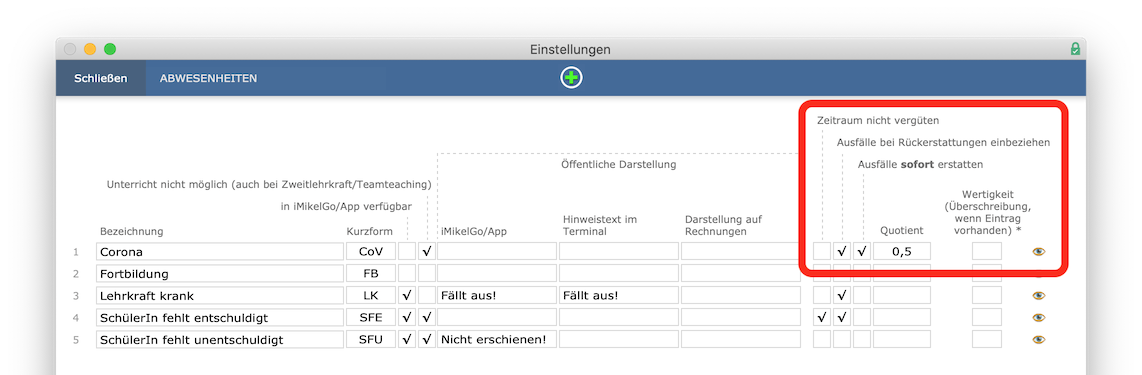
Schon sind Ihre Ausfallkategorien und deren Auswirkung auf die Gebührenerstattung definiert.
Unterrichtsausfälle erfassen
Tutorial als Video ansehen
Ihre Lehrkräfte können in der App Unterrichtsausfälle entsprechend Ihrer Einstellungen eintragen. Als Verwaltung können Sie in iMikel Abwesenheiten erfassen. Diese können Sie sowohl in der Personal-, als auch in der Unterrichtsverwaltung eingeben. Aber alles der Reihe nach!
Abwesenheiten in der Personalverwaltung eintragen
Erkrankt beispielsweise eine Lehrkraft für eine Woche, genügt es, dies in der Personalverwaltung einzugeben. Im Bereich „An-/Abwesenheiten“ unter „Abwesenheiten“ können Sie über das Plus Abwesenheiten erfassen.
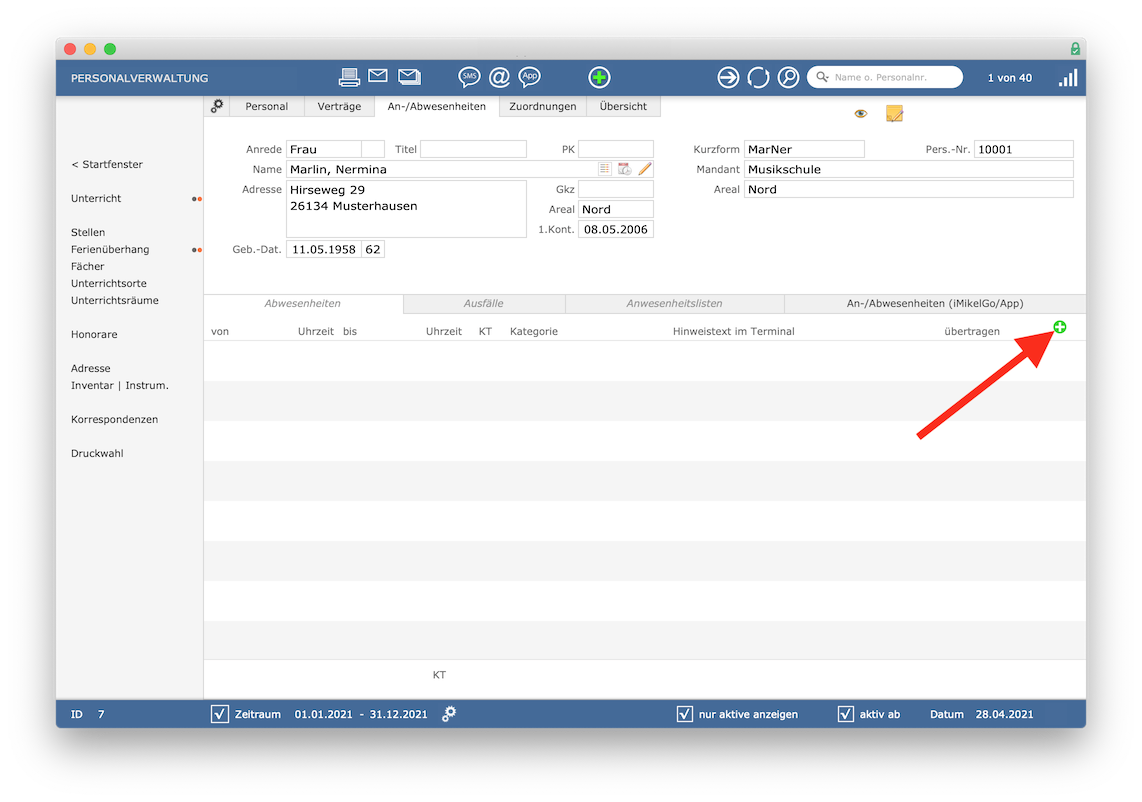
Im nächsten Schritt können Sie genau eintragen, wann und warum eine Lehrkraft Ihren Unterricht nicht ausführen kann. Bestätigen Sie Ihre Eingaben mit „OK“.
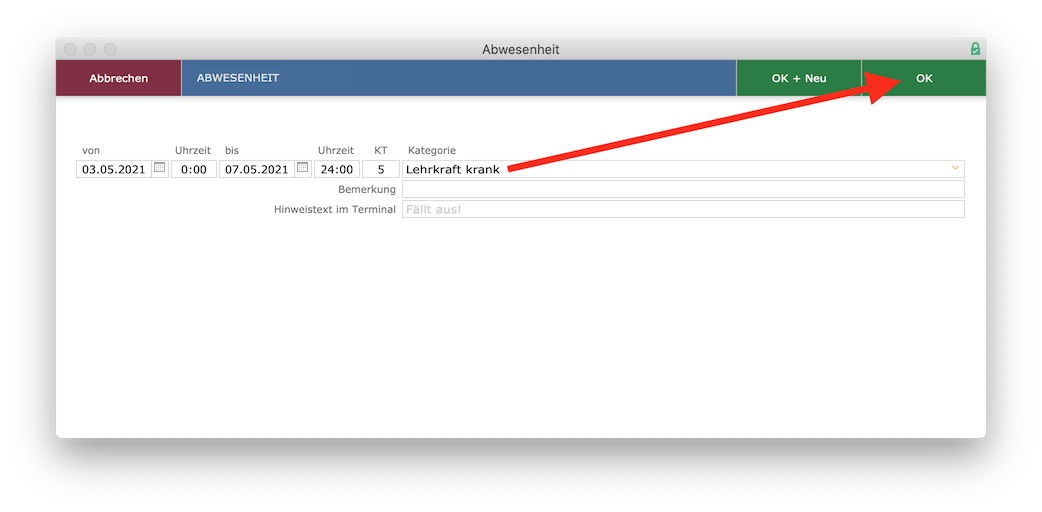
Ihr Eintrag wurde gespeichert und ist zunächst noch nicht gebührenrelevant. Erst nach Übertragung dieses Ausfallzeitraumes an die Unterrichtsverwaltung wird die Erstattungsberechnung angestoßen.
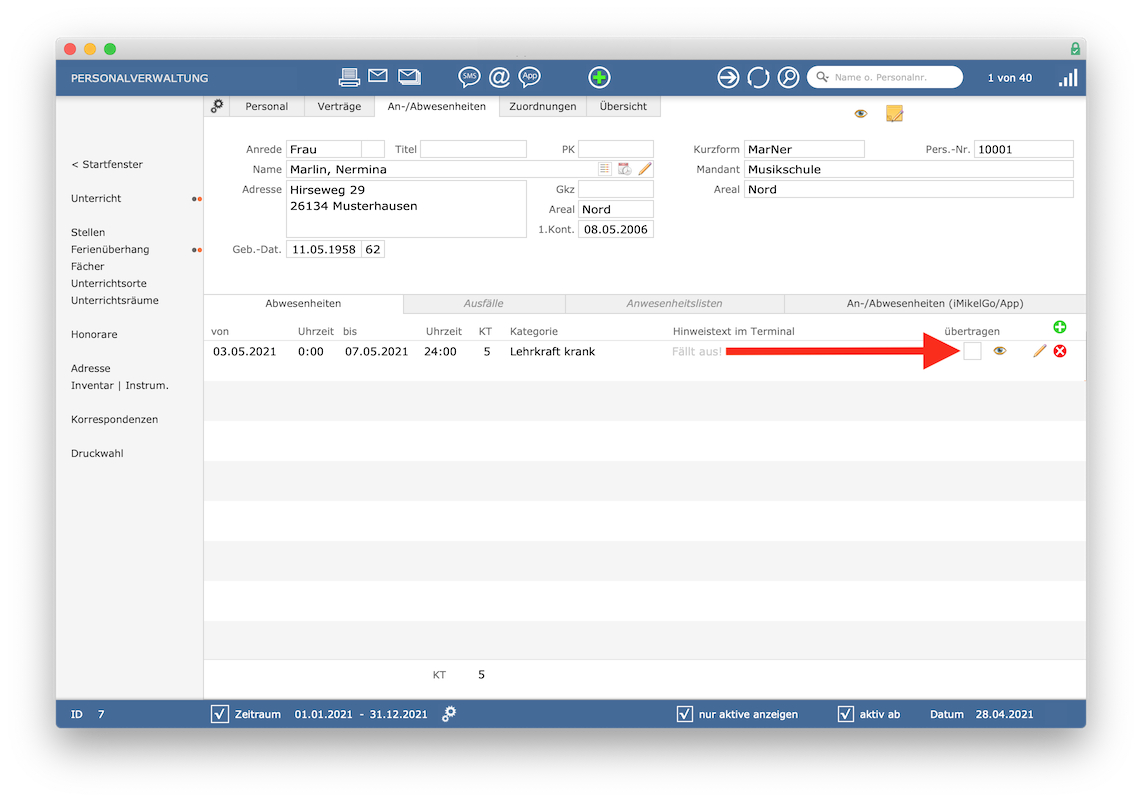
Somit haben Sie die freie Wahl, ob Sie die Abwesenheiten Ihrer Lehrkräfte sammeln und erst am Ende des Schuljahres übergeben oder ob Sie diese sofort übertragen möchten.
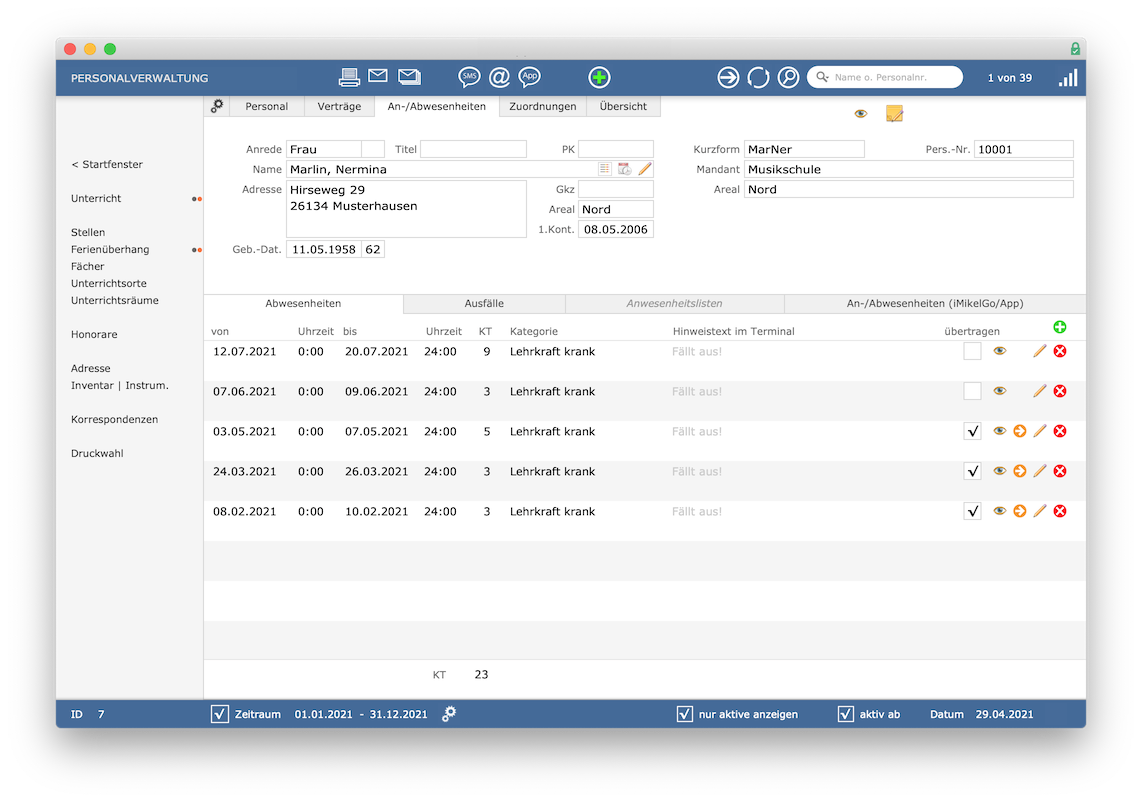
iMikel ermittelt automatisch sämtliche durch Ausfall betroffene Unterrichtstermine, berücksichtigt hierbei Feiertage und Ferien sowie Ihre Vorgaben in der Ausfallperiode und Ihren Tarifen. Das Ergebnis sehen Sie in der Unterrichtsverwaltung beim Teilnehmer im Bereich „Abrechnung“ unter „Ausfall“. So wird dort beispielsweise entsprechend Ihrer Vorgaben detailliert dargestellt, dass die ersten zwei ausgefallenen Termine nicht erstattet werden, sondern erst ab dem dritten Ausfall eine Erstattung erfolgt.
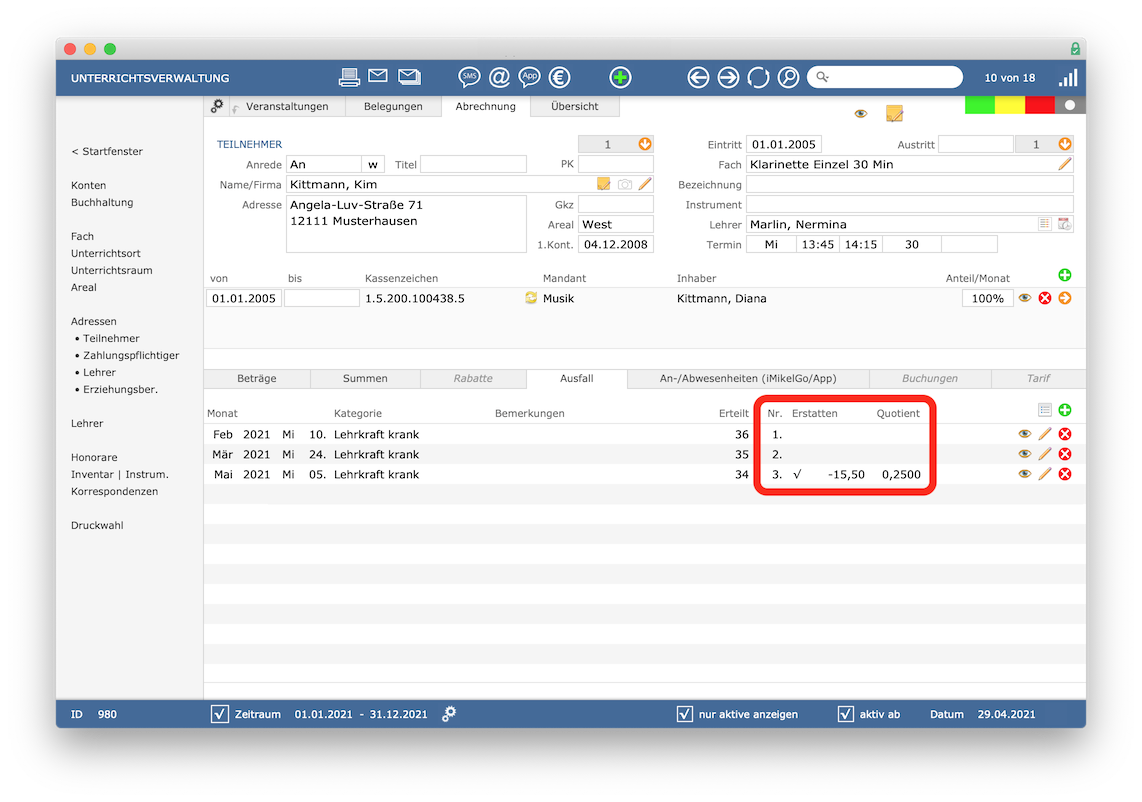
Bei der automatischen Berechnung der Erstattungsbeträge durch Unterrichtsausfälle berücksichtigt iMikel sämtliche Ermäßigungen und Zuschläge – sogar nachträglich eingetragene stoßen die automatische Neuberechnung an! Somit können Sie sicher sein, dass der Erstattungsbetrag immer korrekt berechnet und bei Bedarf automatisch aktualisiert wird.
Ausfälle in der Unterrichtsverwaltung eingeben
Alternativ zur Eingabe in der Personalverwaltung können Sie Ausfälle auch in der Unterrichtsverwaltung eintragen. Dabei bietet iMikel Ihnen die Möglichkeit, Ausfälle je Belegung oder je Veranstaltung einzugeben.
Abwesenheit eines Teilnehmers
Teilt Ihnen zum Beispiel ein Teilnehmer mit, dass er in der kommenden Woche nicht zum Unterricht erscheinen kann, geben Sie diesen Ausfall direkt bei der Unterrichtsbelegung im Bereich „Abrechnung“ ein. Im Reiter „Ausfall“ können Sie über das Plus die Abwesenheit hinterlegen.
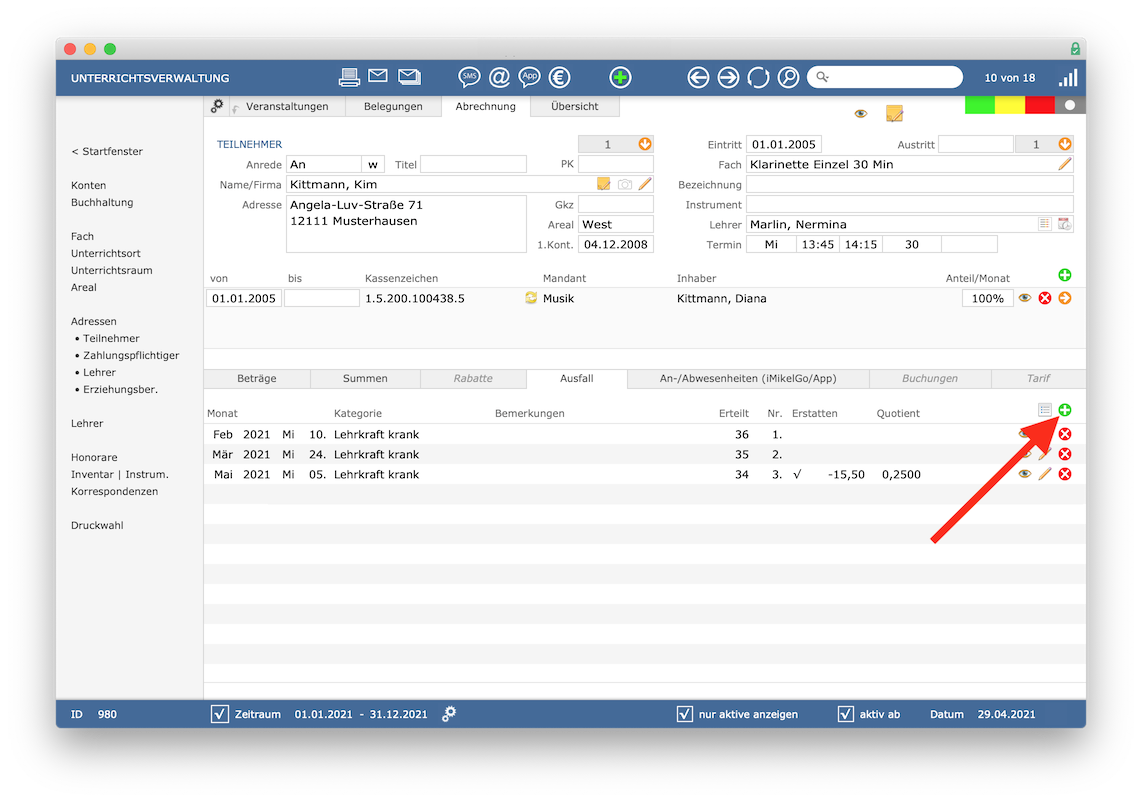
Dieser Ausfall bezieht sich nur auf diesen Teilnehmer und wird automatisch auch bei der Lehrkraft in der App angezeigt.
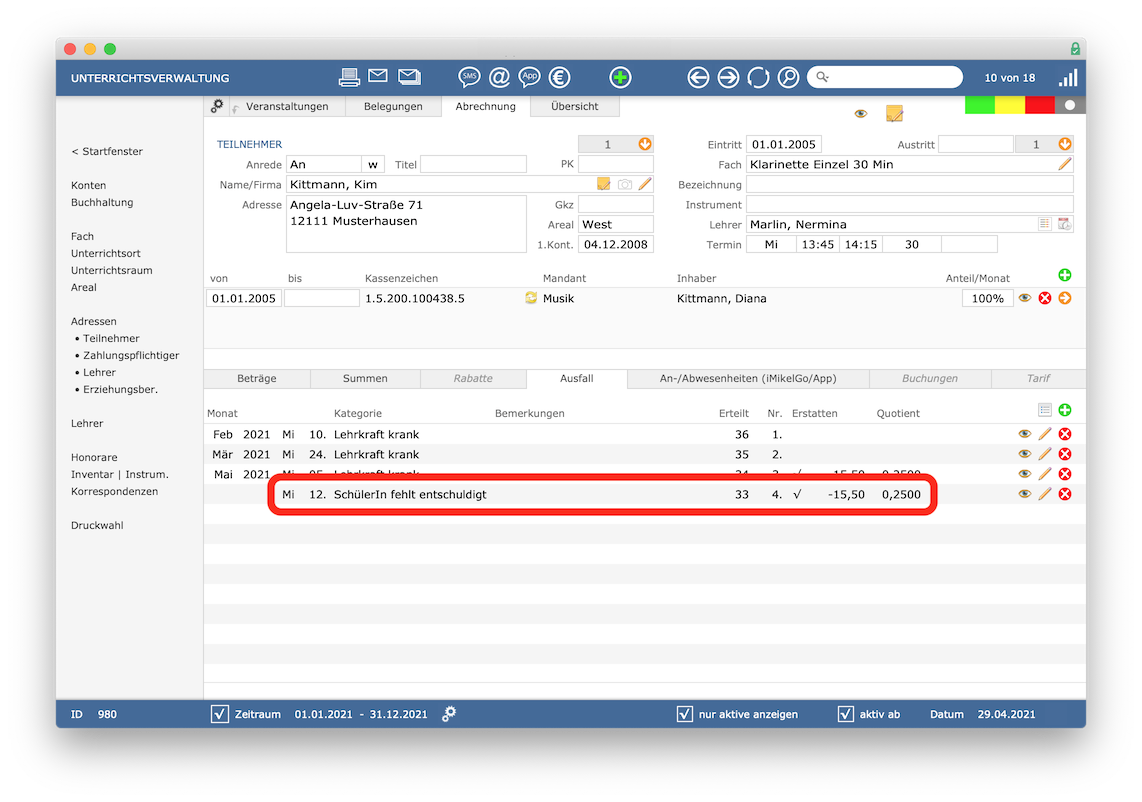
Ausfall der Veranstaltung
Fällt der Unterricht für eine gesamte Gruppe aus, können Sie dies in der Veranstaltung in der Terminliste über das Feld „Ausfall“ erfassen.
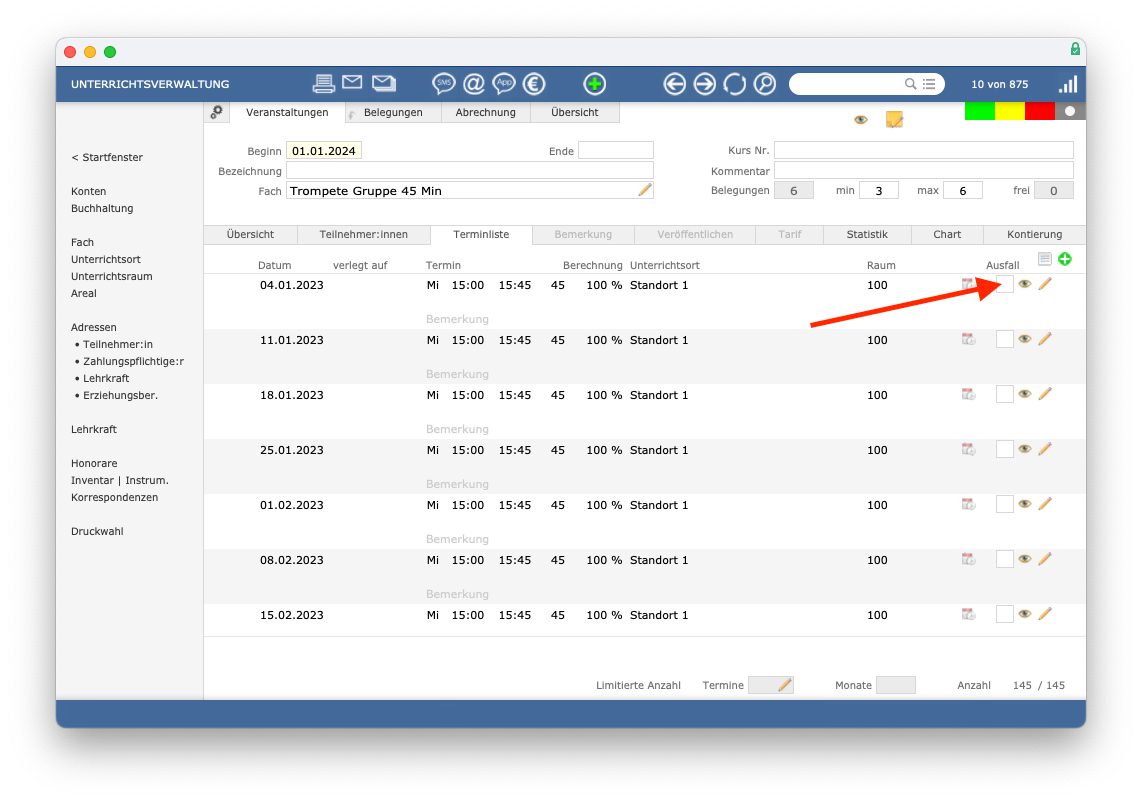
Hier eingetragene Abwesenheiten werden von iMikel für sämtliche Teilnehmer dieser Veranstaltung bei der Berechnung von Erstattungsbeträgen berücksichtigt. Auch dieser Ausfall wird automatisch Ihrer Lehrkraft in der App angezeigt.
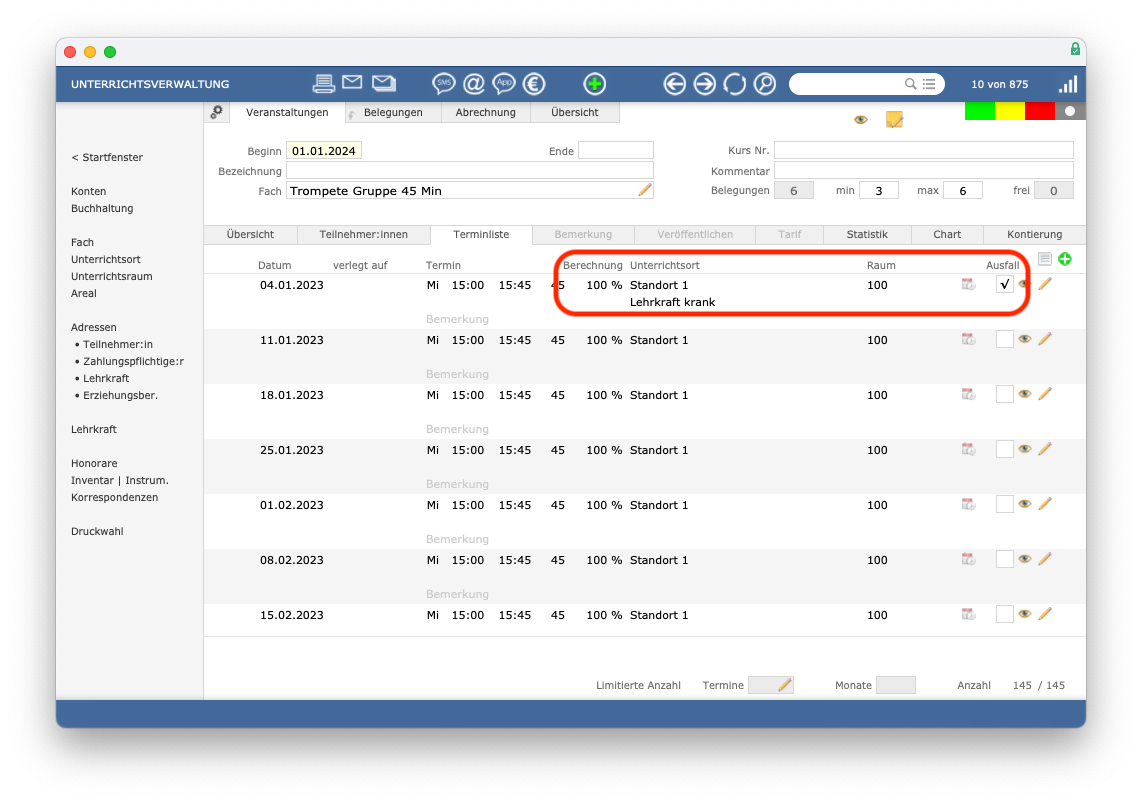
Ferien und Feiertage
Über Startfenster > iMikel-Einstellungen > Ferien/Feiertage
können Sie auch schulfreie Tage hinterlegen. Diese sind für die korrekte Terminerstellung in der Unterrichtsverwaltung erforderlich. Deswegen ist es wichtig, dass die Ferien und Feiertage aktuell gehalten werden.
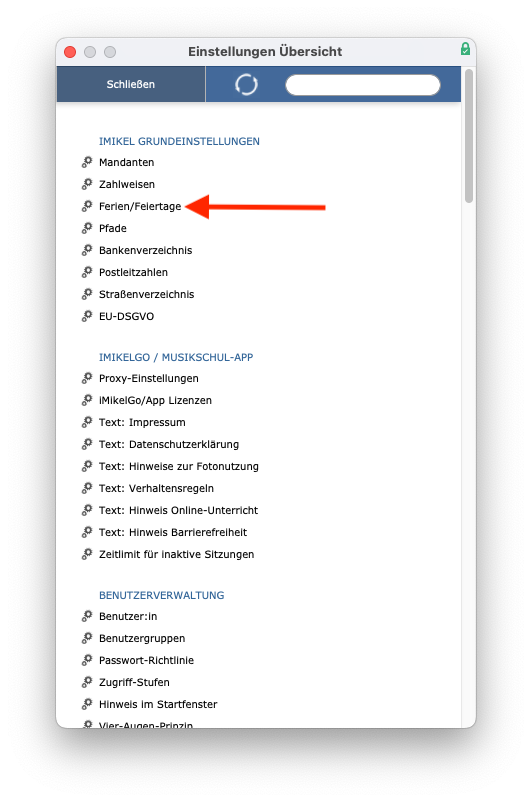
Bei Auslieferung des Programmes sind die Ferien und Feiertage für Ihr Bundesland bereits bis zu einem bestimmten Zeitpunkt in der Zukunft hinterlegt. Wenn Sie selbst Ferien oder Feiertage hinterlegen möchten, können Sie dies über das Plus in der Kopfleiste vornehmen - oder Ferien ganz einfach importieren.
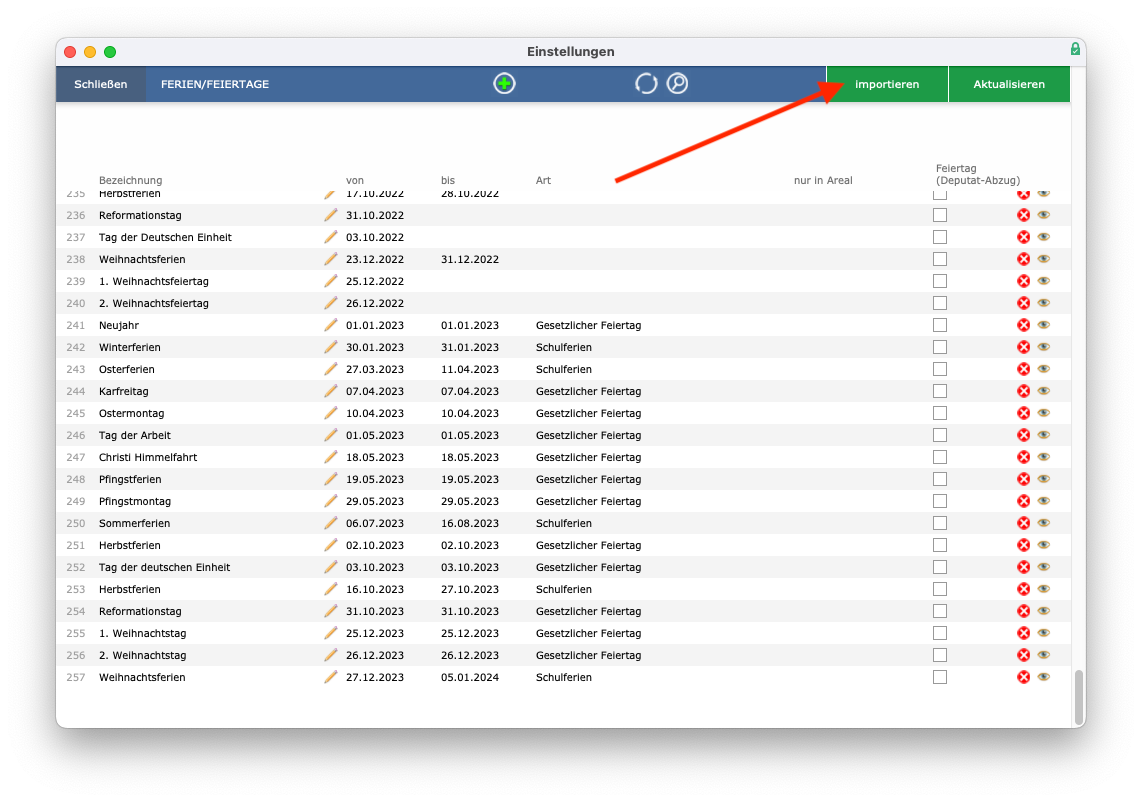
Die schulfreien Tage können Sie anschließend in iMikel speichern.
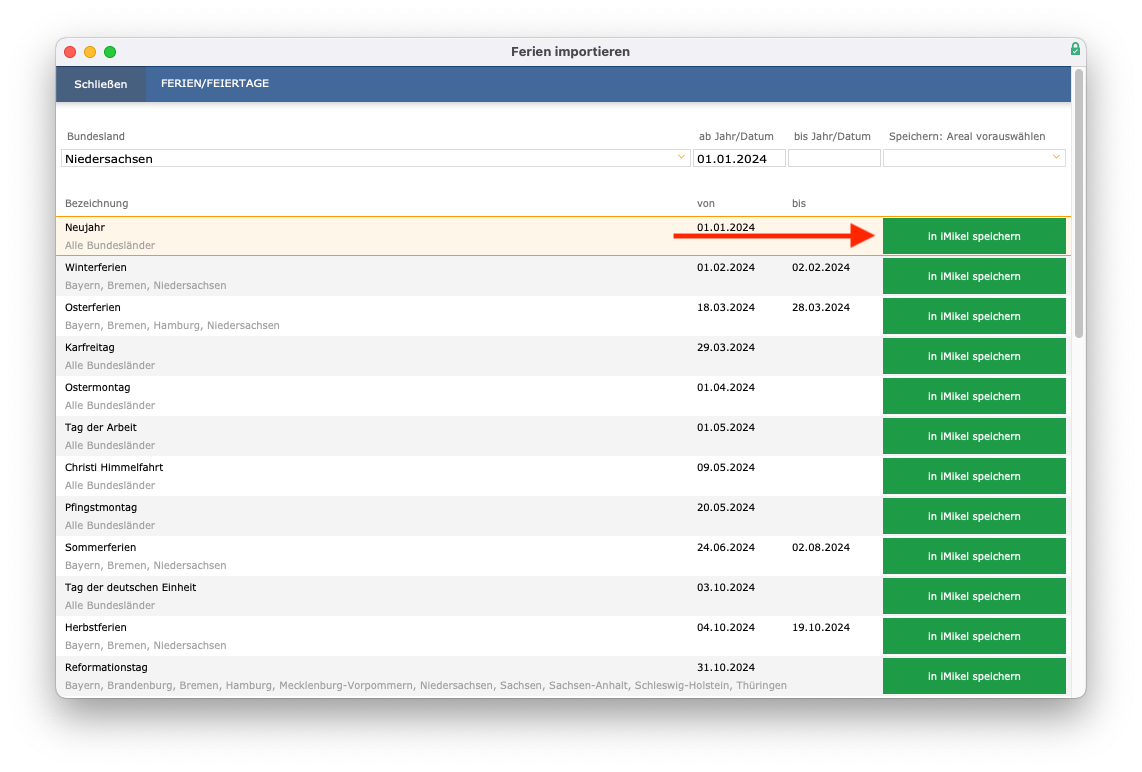
Sie können Ferien und Feiertage auch jederzeit wieder aus iMikel entfernen.
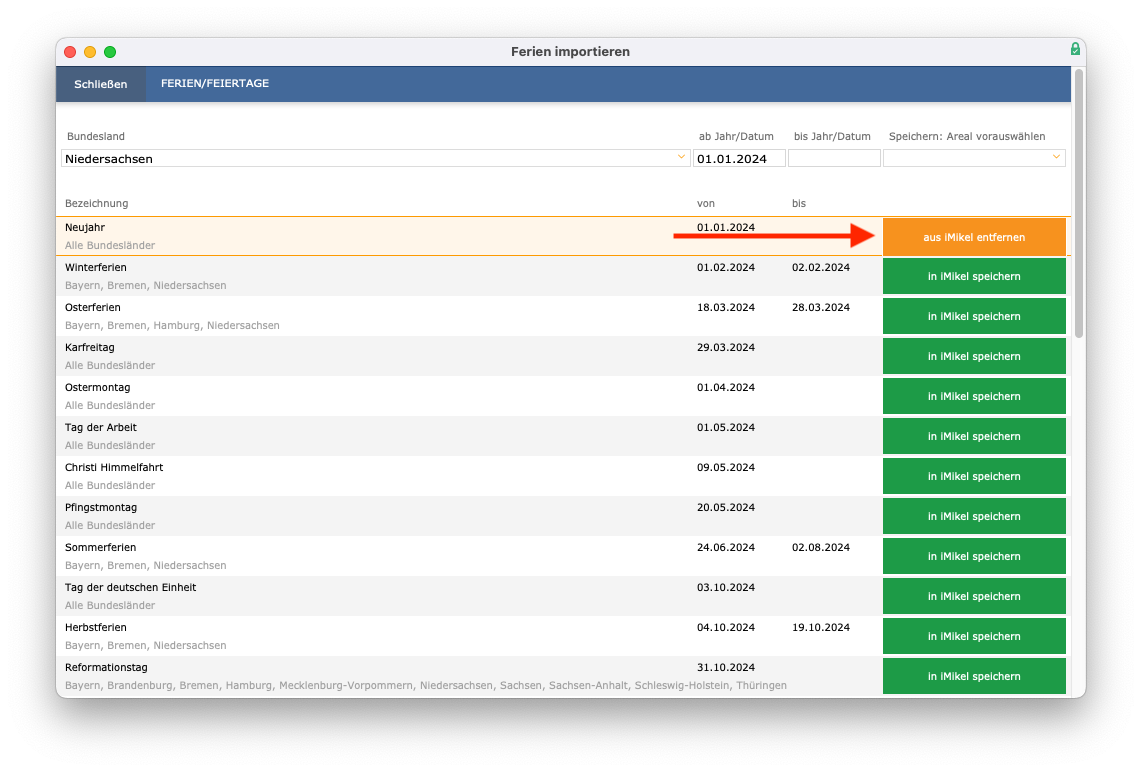
Über das X
lässt sich ein Eintrag wieder entfernen. Über das Feld nur in Areal
können Sie definieren, dass ein Eintrag nur für ein bestimmtes Areal gilt. Dabei ist das dem Veranstaltungsort (Gebäude) zugewiesene Areal maßgeblich.
Über die Taste aktualisieren
können Sie veranlassen, dass alle Termine Ihrer aktiven Veranstaltungen durch Ihren Server aktualisiert werden. Diese Funktion benötigen Sie z. B. dann, wenn Sie Ferien und Feiertage ergänzt haben.
Die AdHoc-Auswertung
Die AdHoc-Auswertung zeigt neben den bekannten Summen der Jahreswochenstunden, Belegungen, Köpfe etc. auch viele Informationen zu den Rückmeldungen der Lehrkräfte aus der App an.
Eine AdHoc-Auswertung bezieht sich immer auf die aktuell aufgerufenen Unterrichtsbelegungen oder -veranstaltungen. Somit können Sie z. B. vorab über die vielen Suchfunktionen alle Unterrichte eines bestimmten Unterrichtsortes oder einer Lehrkraft aufrufen und mit einem einzigen Klick auf das Statistik-Symbol auswerten, wie viele Unterrichte als erteilt
oder ausgefallen
gemeldet wurden.
Hierbei wird sogar eine Unterteilung nach Fachbereichen, Unterrichtsarten und Arealen graphisch dargestellt.
Online-Anmeldung einrichten
Zum Alltag Ihrer Schule gehört es, dass sich Personen zu Ihrem Unterricht anmelden. Damit diese Anmeldungen schnell und einfach ins System übertragen werden können, bieten wir Ihnen kostenfrei die Online-Anmeldung an. Setzen Sie sich einfach mit uns in Verbindung, damit wir die Einrichtung vorbereiten können.
In iMikel erzeugen Sie in wenigen Schritten ein Formular zur Online-Anmeldung an Ihrer Schule. Sie benötigen dafür keinerlei Webdesign-Kenntnisse und Webserver. Über unsere iMikel-Cloud-Server werden Anmeldedaten verschlüsselt übertragen und können direkt in Mikel über den Anmeldeassistenten eingelesen werden. Die Online-Anmeldung enthält eine Vielzahl raffinierter Inhaltsprüfungen und übersichtliche Darstellungen z. B. bei einer Vielzahl von Kursangeboten.
Wie einfach Sie Ihre Online-Anmeldung einrichten und individuell gestalten können, zeigen wir Ihnen folgend.
Lizenz hinzufügen
Für die Einrichtung der Online-Anmeldung ist vorab eine Kennung erforderlich. Diese Kennung erhalten Sie von uns. Setzen Sie sich bei Interesse einfach mit uns in Verbindung. Es können mehrere Formulare in iMikel verwaltet werden. Das erste Formular für die Online-Anmeldung ist komplett kostenlos.
Die Online-Anmeldung wird in drei Schritten eingerichtet.
- Schritt 1: Aktivieren Sie die Online-Anmeldung mithilfe der von uns erhaltenden Kennung.
- Schritt 2: Richten Sie einen Zeitplan für den iMikelGo-Abgleich im FileMaker-Server ein. Kontaktieren Sie uns anschließend, damit wir Ihren Server verifizieren und freischalten können.
- Schritt 3: Personalisieren Sie Ihr Online-Formular. Die möglichen Einstellungen dafür werden folgend im Detail erklärt.
Das Online-Anmeldeformular personalisieren
Unter Unterrichtsverwaltung > Einstellungen > Online-Anmeldung
können Sie Ihr Online-Anmeldeformular personalisieren.
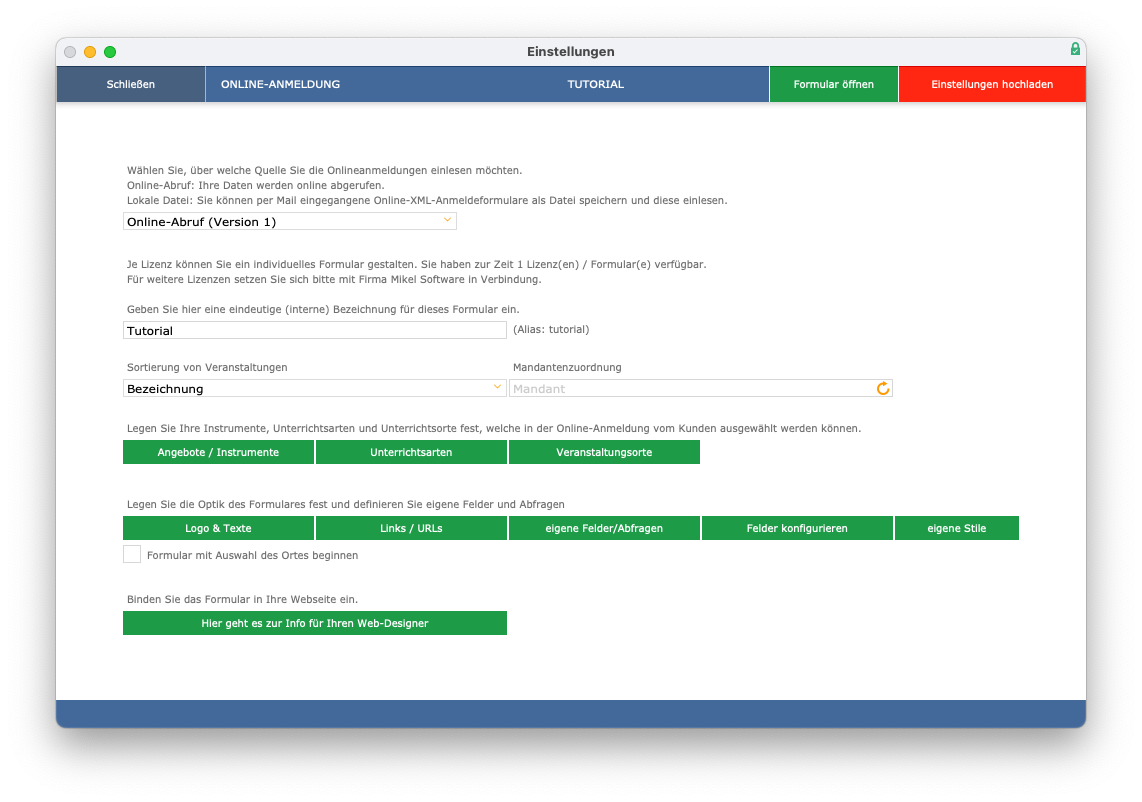
In den Einstellungen der Online-Anmeldung kann je Formular die Zuordnung eines Mandanten festgelegt werden. Dies ist von Vorteil, wenn Sie mehrere Online-Anmeldeformulare und auch Mandanten in iMikel verwalten. Haben Sie z. B. über das Mandantenmodul einen Kernbereich und zusätzlich verschiedene Kurs- oder Kunstbereiche definiert, können Sie Ihre Online-Anmeldeformulare gezielt diesen Mandanten zuordnen.
Hierdurch wird bei Anmeldungen bestehender Kunden bei Bedarf die automatische Erstellung eines zum Mandanten passenden Kontos inkl. Kassenzeichen ausgelöst. Zudem kann dieses neue Kassenzeichen bei Bedarf auch als SEPA-Mandatereferenz in einem neuen SEPA-Mandat eingetragen und mit dem Konto verbunden werden.
Inhaltliche Änderungen wie zum Beispiel Ihre Unterrichtsangebote werden automatisch hochgeladen; gestalterische Anpassungen wie beispielsweise das Logo oder eigene Abfragen sind manuell hochzuladen.
Legen Sie zunächst Ihr Unterrichtsangebot fest, welches vom Kunden in der Online-Anmeldung ausgewählt werden kann. Sie können individuell festlegen, welche Veranstaltungsorte, Unterrichtsarten und Instrumente Sie zur Anmeldung anbieten möchten.
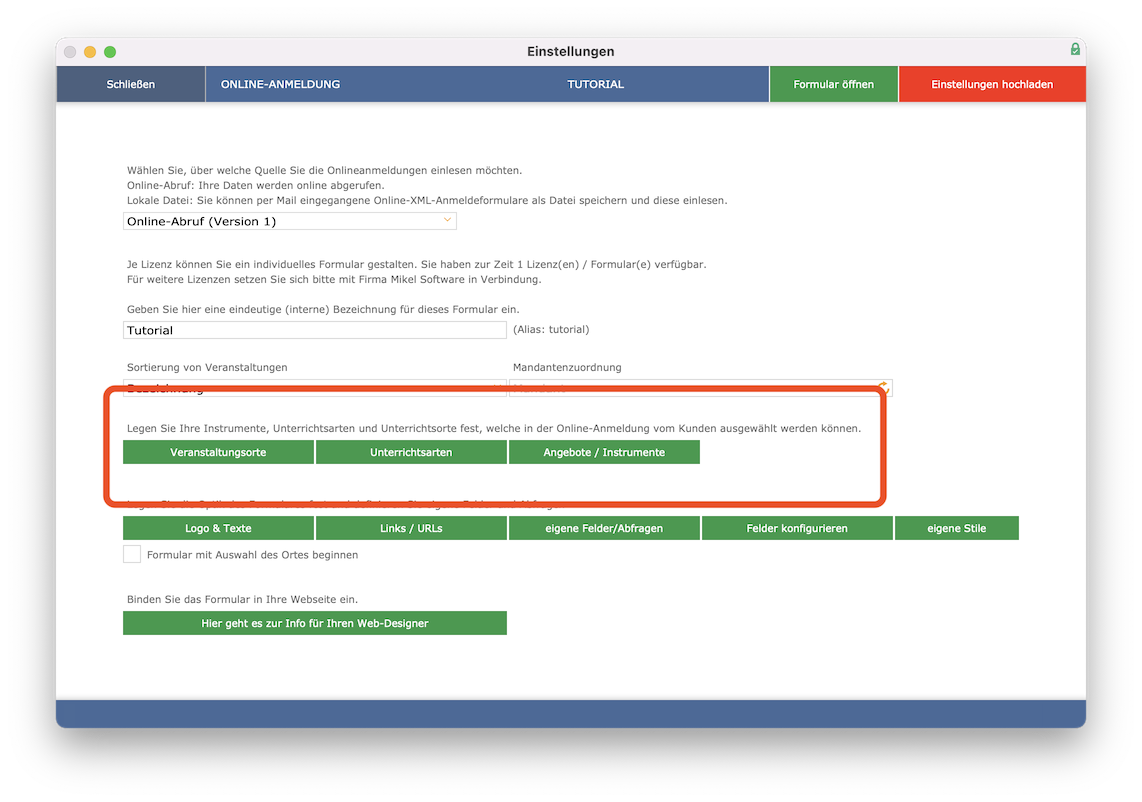
Im Bereich „Angebote/Instrumente“ geben Sie an, welche Angebote in Ihrer Online-Anmeldung angezeigt werden. Sie können außerdem definieren, welche Veranstaltungsorte und Unterrichtsarten zu jedem Angebot in Ihrem Anmeldeformular zur Verfügung stehen.
Die Orte und Arten erscheinen in der Online-Anmeldung bei einem Angebot, wenn Sie diese in den Bereichen „Veranstaltungsorte“ und „Unterrichtsarten“ für die Online-Anmeldung freigegeben haben. Aber alles der Reihe nach!
Werfen wir dazu einen kurzen Blick auf das fertige Online-Anmeldeformular: als Erstes wird das Instrument ausgewählt.
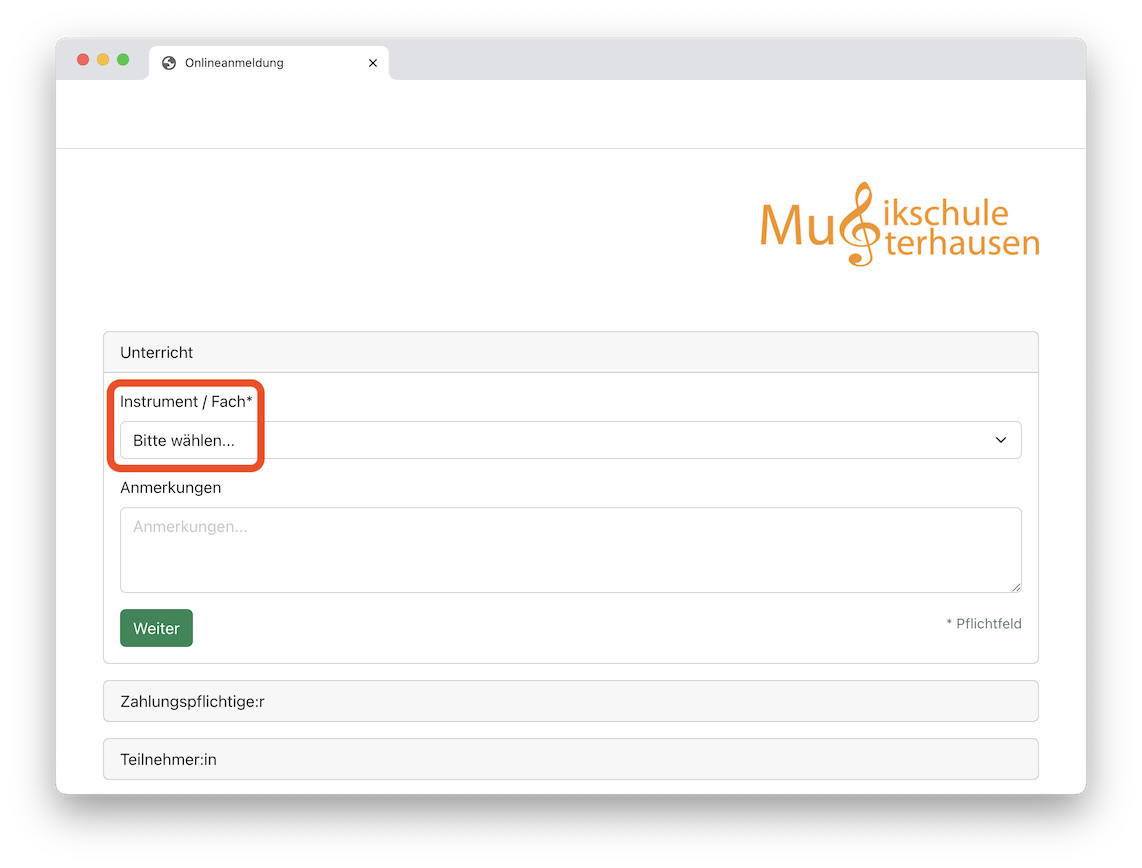
Wenn Sie einen Veranstaltungsort diesem Angebot zugeordnet haben, erscheint nach Auswahl des Instruments automatisch eine weitere Zeile, in welcher der gewünschte Ort ausgewählt werden kann. Ebenso erscheint eine weitere Zeile, wenn Sie eine Unterrichtsart dem Angebot zugeordnet haben.
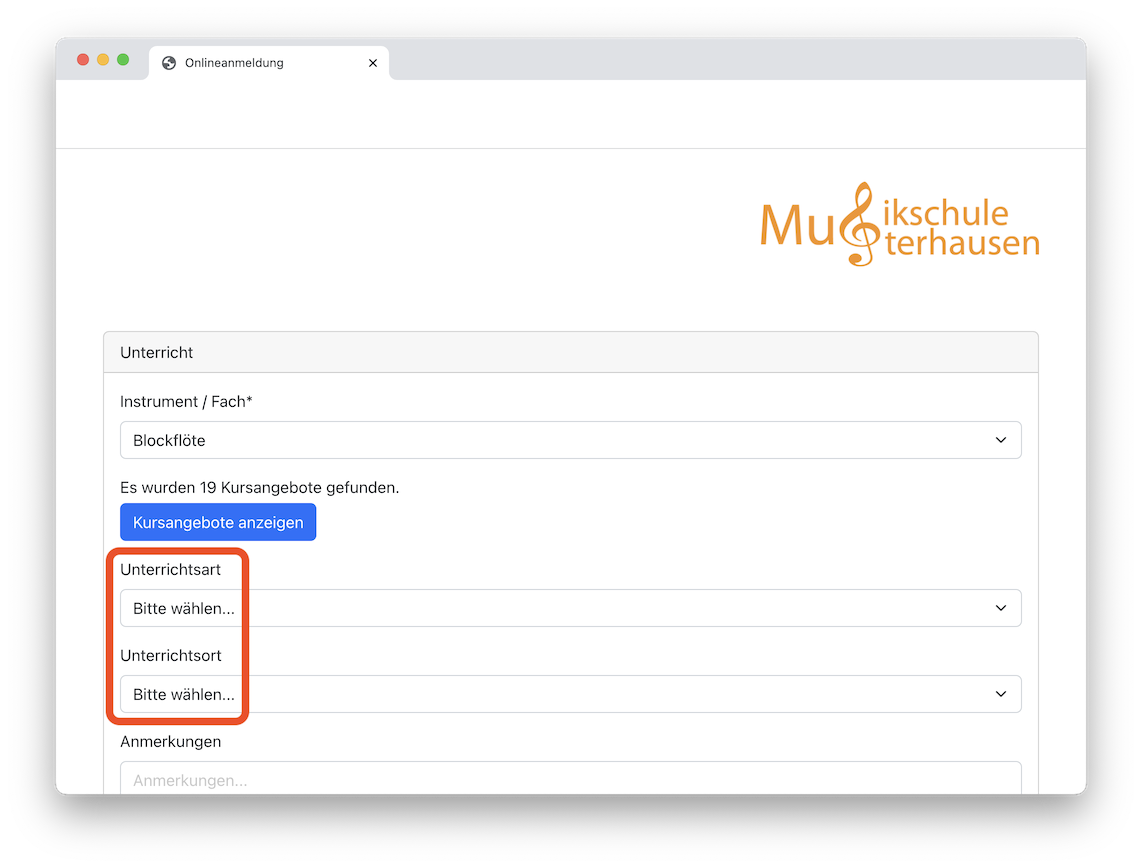
Folgend zeigen wir Ihnen, wie einfach Sie die Angebote definieren und freigeben können.
Veranstaltungsorte
Für jeden Ort, den Sie in der Veranstaltungsorteverwaltung von iMikel eingetragen haben, können Sie festlegen, ob dieser in der Online-Anmeldung zur Verfügung steht. Bei Bedarf können Sie eine Bezeichnung eingeben, welche abweichend von Ihrer internen Benennung angezeigt wird.
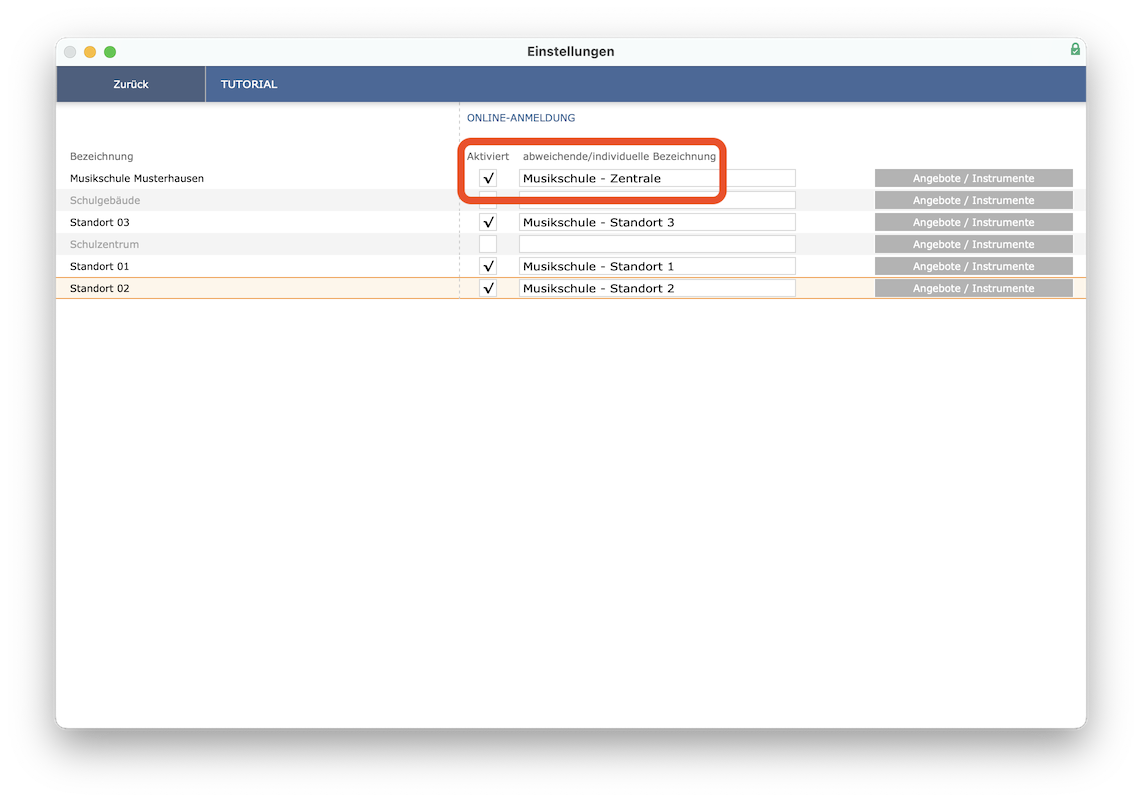
Angebote/Instrumente zuordnen
Je Ort können Sie definieren, welche Instrumente Sie dort anbieten möchten. Klicken Sie dazu einfach auf die Taste „Angebote/Instrumente“.
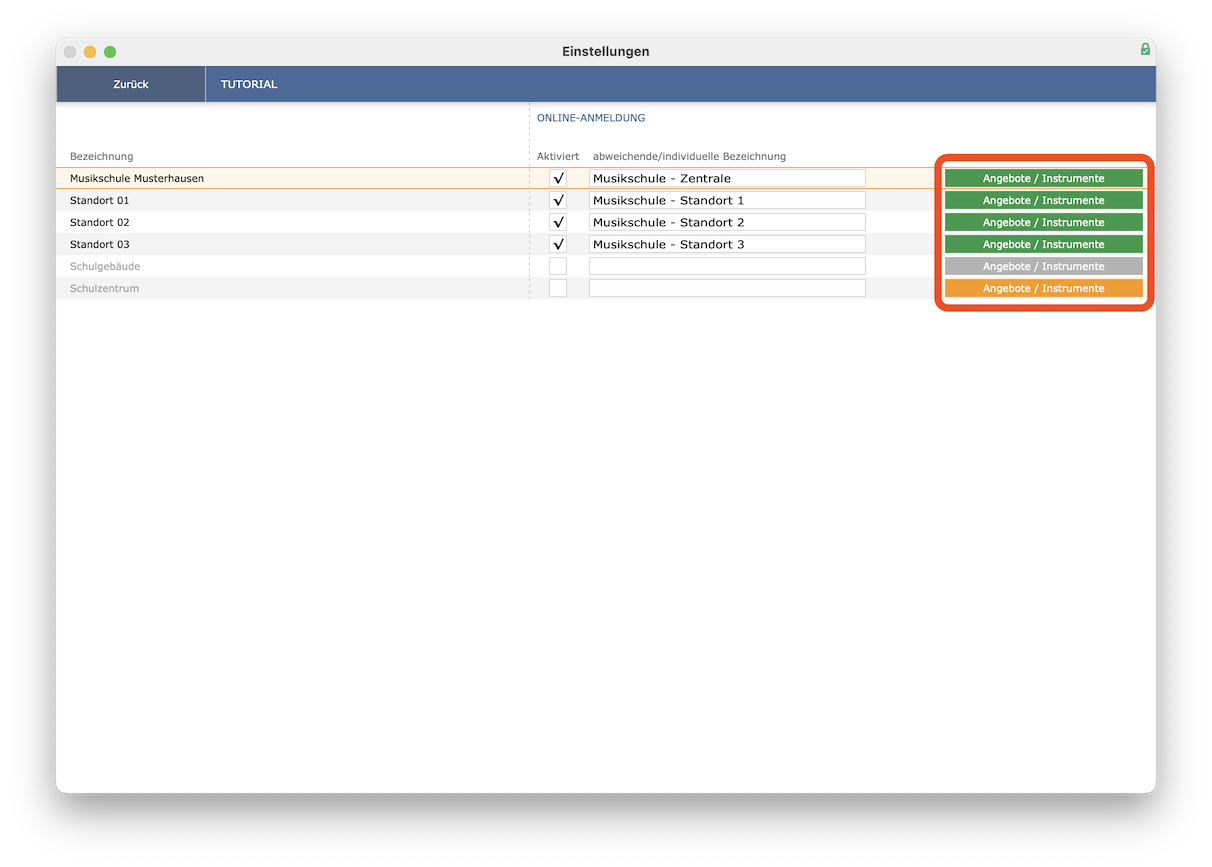
Wählen Sie im nächsten Schritt die gewünschten Angebote aus.
Die Farbe der Taste „Angebote/Instrumente“ zeigt Ihnen an, ob diesem Ort Instrumente zugeordnet und ob diese für die Online-Anmeldung freigeschaltet wurden. Im Detail bedeutet dies Folgendes:
- Grau: Es sind keine Instrumente zugeordnet; der Ort erscheint nicht in der Online-Anmeldung.
- Orange: Es sind Instrumente zugeordnet, welche nicht freigeschaltet sind; der Ort ist nicht bei diesem Angebot in der Online-Anmeldung sichtbar.
- Grün: Es sind aktivierte Instrumente zugeordnet; der Ort wird in der Online-Anmeldung bei diesem Angebot angezeigt.
Unterrichtsarten
Auch für jede Unterrichtsart, die Sie in den Einstellungen der Fächerverwaltung eingetragen haben, können Sie festlegen, ob diese in der Online-Anmeldung zur Verfügung steht und bei Bedarf eine individuelle Bezeichnung eingeben.
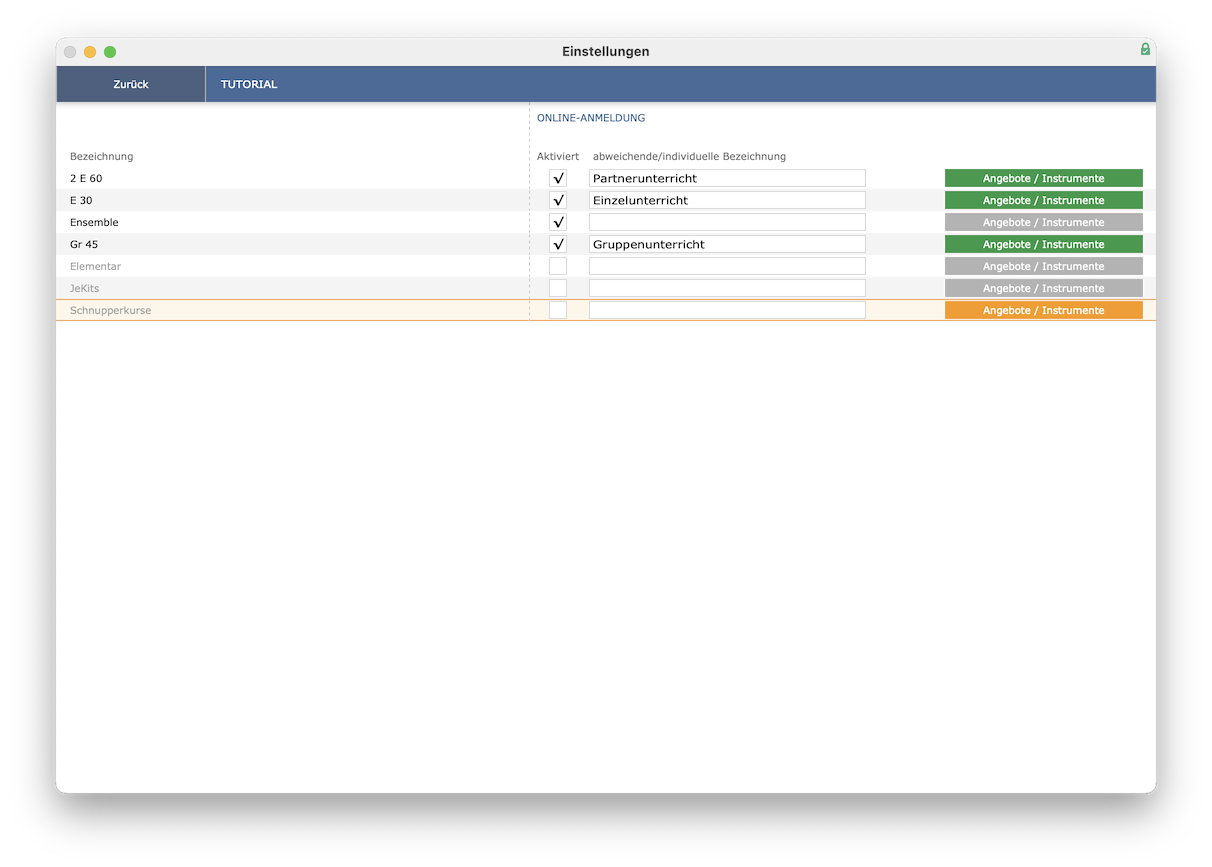
So können Sie beispielsweise festlegen, dass sich Personen zu Einzel- oder Gruppenunterricht online anmelden können, zu Probestunden jedoch nicht.
Auch in diesem Bereich zeigt Ihnen die Farbe der Taste „Angebote/Instrumente“ an, ob für die Online-Anmeldung aktivierte Instrumente zugeordnet sind oder nicht; ob diese Unterrichtsarten also für die Angebote sichtbar sind oder nicht.
Angebote/Instrumente
In diesem Bereich sehen Sie die Instrumente, welche Sie in den Einstellungen der Fächerverwaltung eingetragen haben, können diese individuell für die Online-Anmeldung freischalten und bei Bedarf eine abweichende Bezeichnung eingeben.
Außerdem können Sie die Instrumente gruppieren (1) oder auch Veranstaltungsorte und Unterrichtsarten den Instrumenten zuordnen (2).
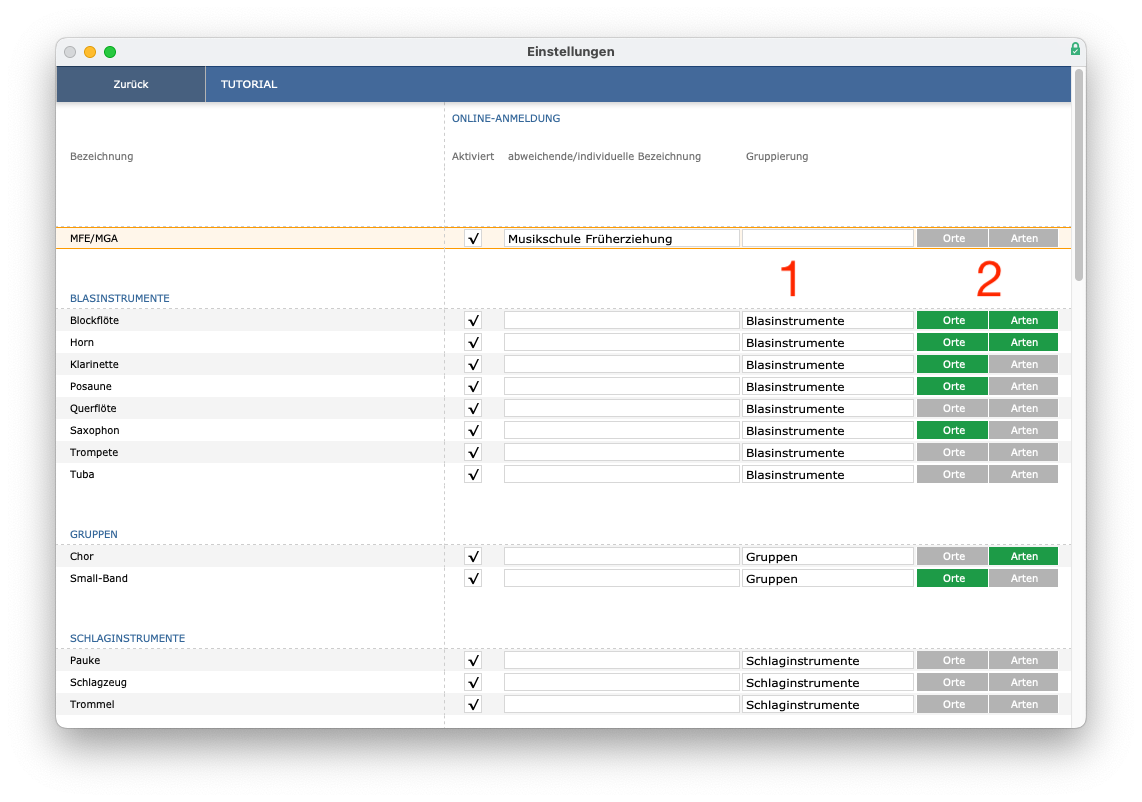
Die Sortierung der Instrumentengruppen erfolgt alphabetisch; auch die Instrumente innerhalb der Gruppe werden alphabetisch sortiert – sofern Sie keine Sortierung zum Beispiel mithilfe von Ziffern vorgeben. Die Farbe der Tasten zeigt Ihnen an, ob (Veranstaltungs-)Orte und/oder (Unterrichts-)Arten dem Angebot zugeordnet und für die Online-Anmeldung aktiviert wurden.
Logo & Texte hinzufügen
Sie können auch das Logo Ihrer Schule in der Online-Anmeldung einbinden. Dazu können Sie dieses einfach über den orangefarbenen Pfeil hochladen.
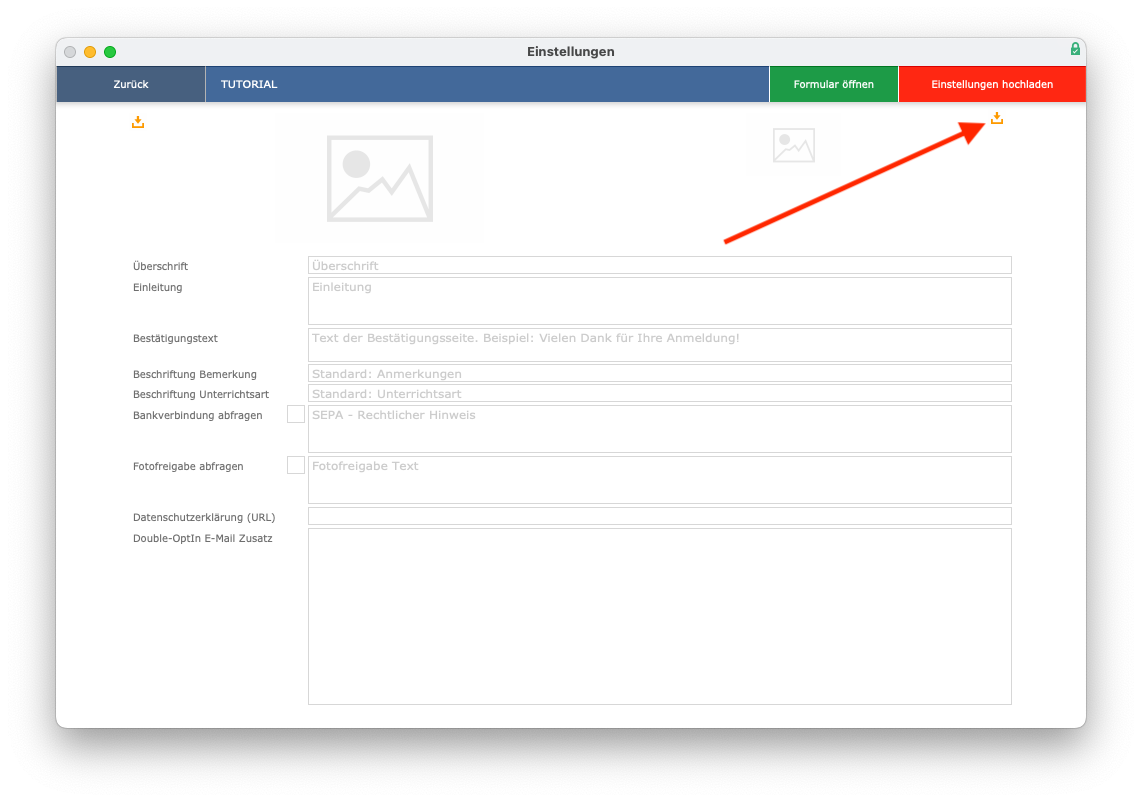
An dieser Stelle können Sie viele weitere Angaben hinterlegen, so können Sie zum Beispiel auch Links zu Ihrer Datenschutzerklärung oder zur AGB eintragen.
Sobald Sie Änderungen vorgenommen haben, die noch hochzuladen sind, ist die Taste oben rechts rot hinterlegt. Sie wird grün, sobald Sie die Einstellungen hochgeladen haben oder ihre Anpassungen verwerfen.
Eigene Felder/Abfragen definieren
Auch beliebig viele eigene Abfragen können Sie für Ihr Formular anlegen. Darüber können Sie beispielsweise ein Pflichtfeld (1) erstellen, über welches Ihr Kunde bestätigt, die AGB gelesen zu haben. Die eigenen Abfragen bieten eine interaktive Vorschau (2), sodass Sie jederzeit Ihre Einstellungen testen können.
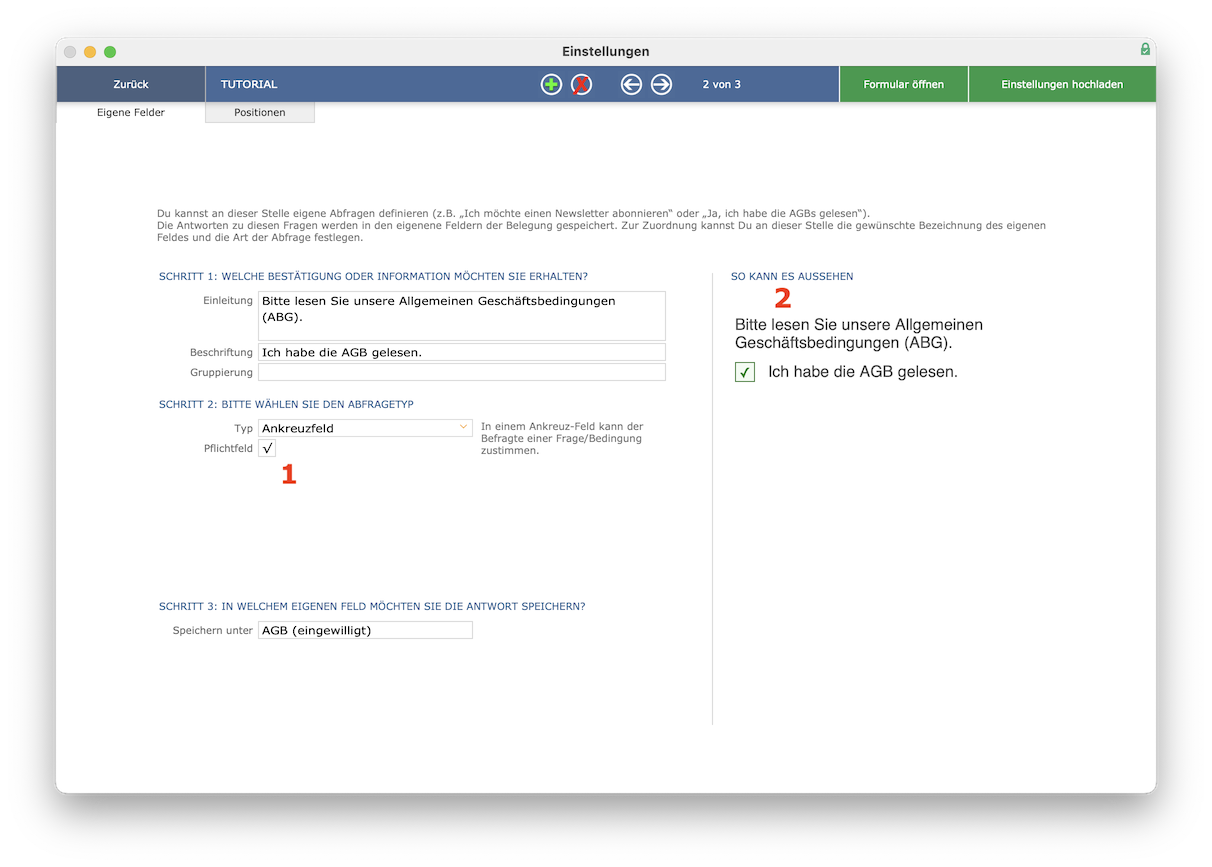
Mit dem Typ Ihrer Abfrage legen Sie die Art Ihrer Antwortmöglichkeiten fest. Dabei haben Sie folgende Typen zur Auswahl:
- Auswahlmenü: Es kann aus einer Liste von vorgegebenen Antworten ausgewählt werden.
- Ja/Nein: Es kann nur
Ja
oderNein
geantwortet werden. - Optionsfeld: Es können aus vorgegebenen Antworten mehrere ausgewählt werden.
- Textfeld: Es kann eine eigene Antwort in ein Textfeld geschrieben werden.
Weitere Abfragen können Sie jederzeit über das Plus hinzufügen, vorhandene Abfragen über das „X“ löschen und durch die einzelnen Abfragen blättern.
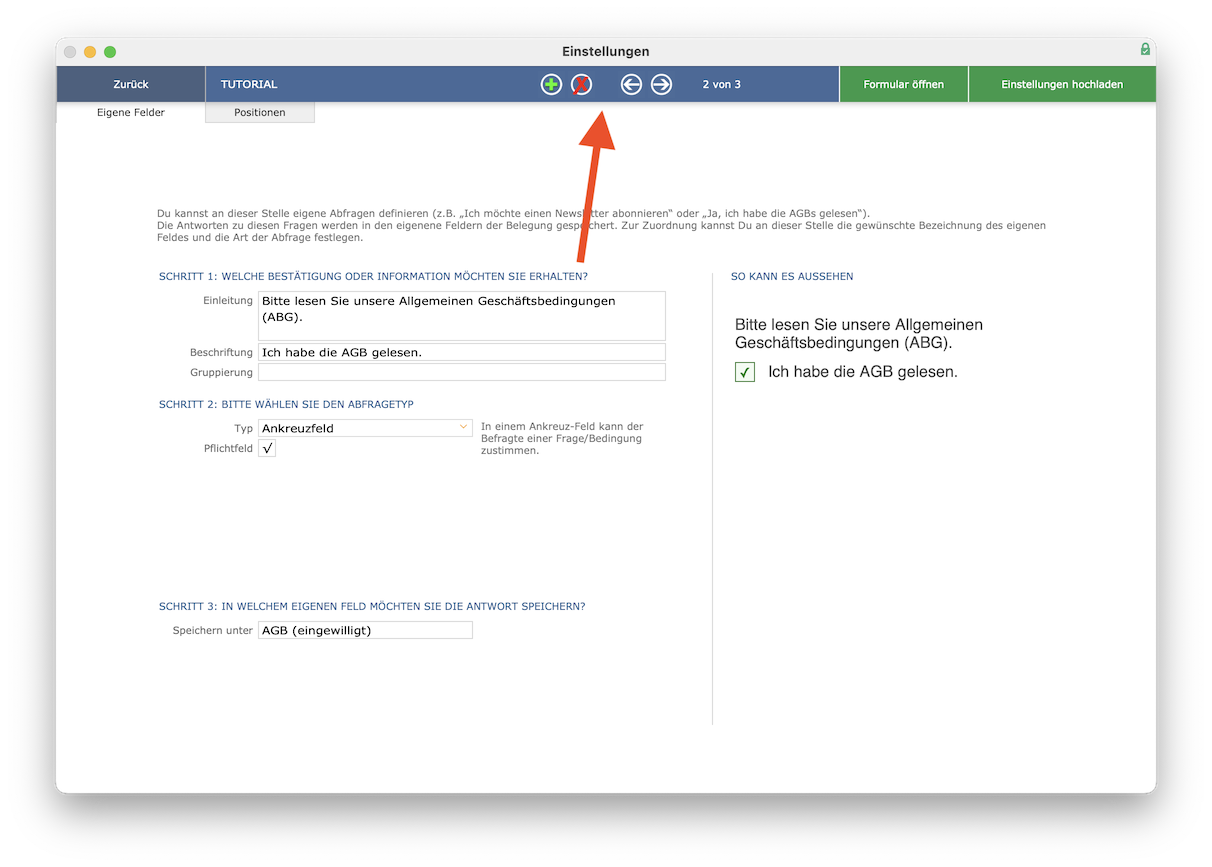
Sie können sogar die Reihenfolge Ihrer eigenen Abfragen definieren. Klicken Sie dazu zunächst auf „Positionen“.
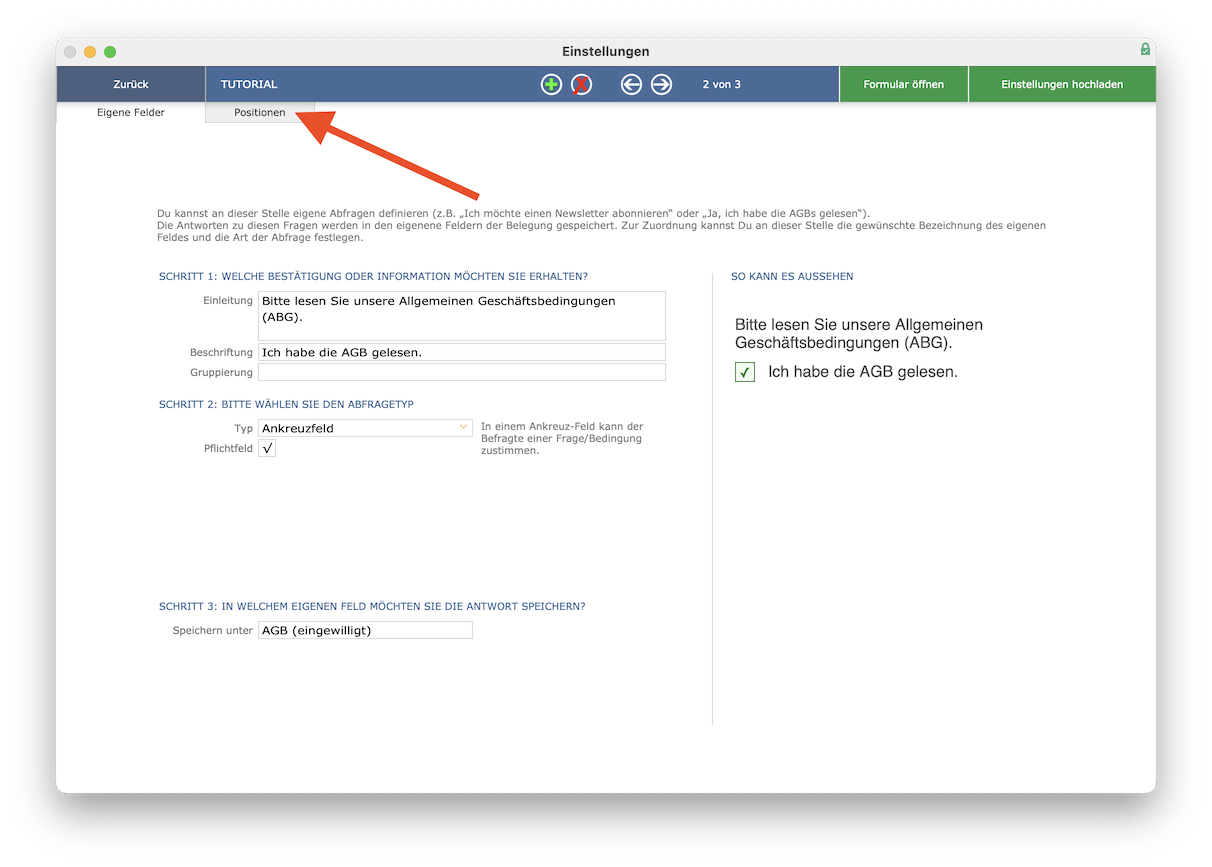
Sie können eine beliebige Reihenfolge festlegen und die Abfragen sogar bei Bedarf gruppieren.
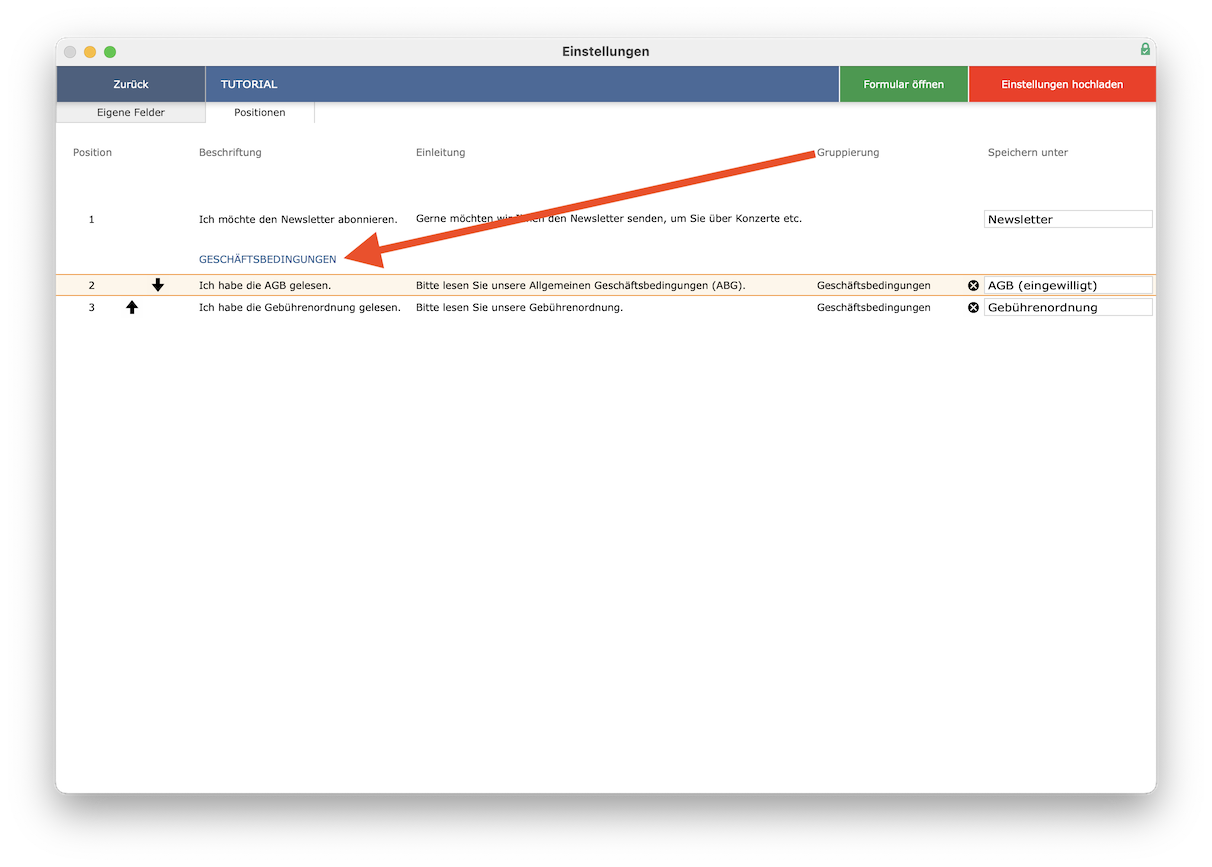
Die Antworten aus den Anmeldungen werden nach dem Einlesen einer Online-Anmeldung in der Belegung unter „eigene Felder" gespeichert.
Eigene Formatierungen/Stile festlegen
Außerdem können Sie einige Stilvorgaben festlegen, wie zum Beispiel die Farbe der Überschriften.
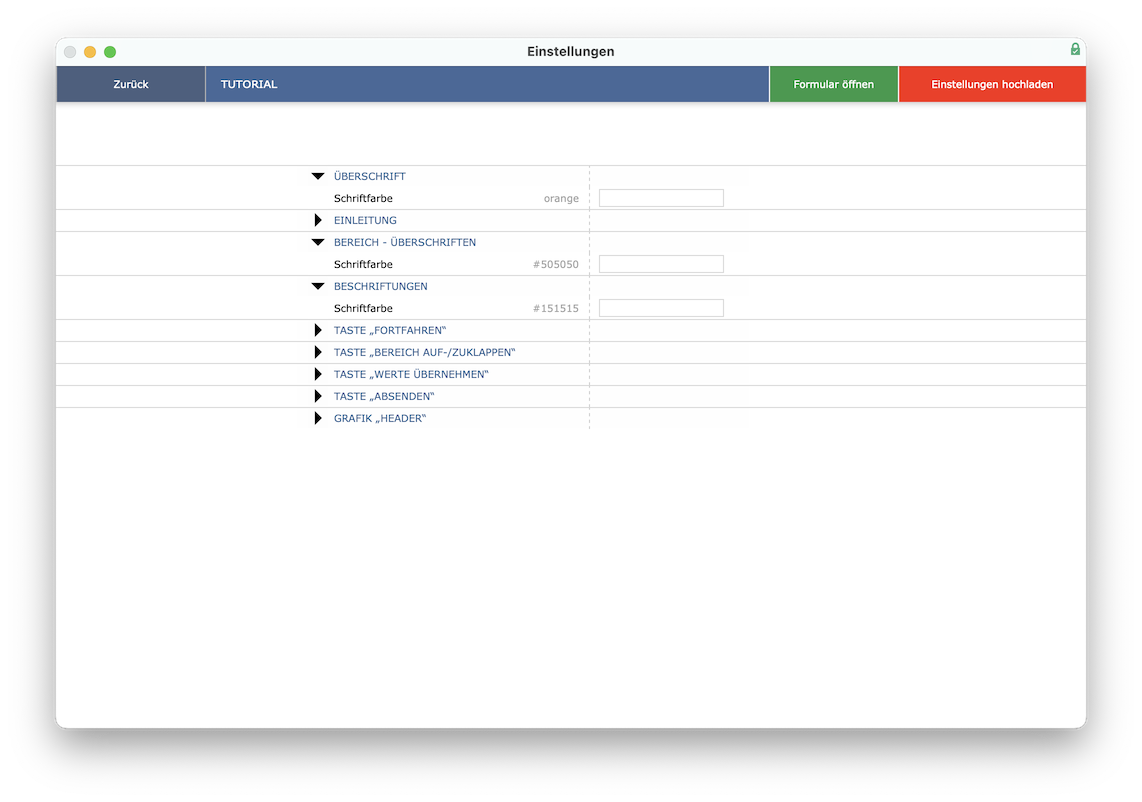
Felder konfigurieren
Bei Bedarf können Sie weitere Pflichtfelder definieren oder auch Angaben ausblenden, sodass diese im Formular nicht abgefragt werden.
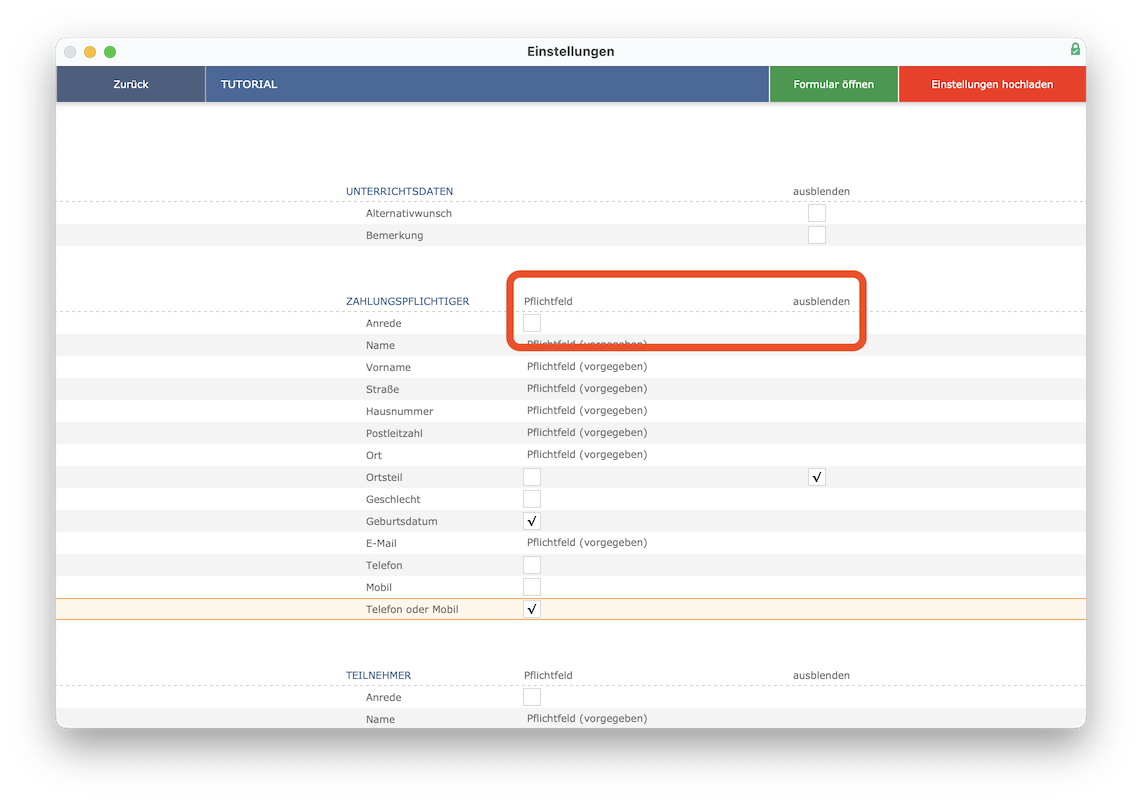
Das Formular auf der Internetseite einbinden
Darüber hinaus können Sie Informationen einsehen, welche für Ihren Webdesigner relevant sind, wenn Sie das Anmeldeformular zum Beispiel auf Ihrer Website einbinden möchten. Als Beispiel sehen Sie hier die Daten unserer Tutorial-Online-Anmeldung.
Hier sehen Sie auch den Alias, welcher für das Formular anzugeben ist (1). Sie können auf die angezeigten Links klicken, um weitere Informationen zur Einbindung auf Ihrer Website zu erhalten (2).
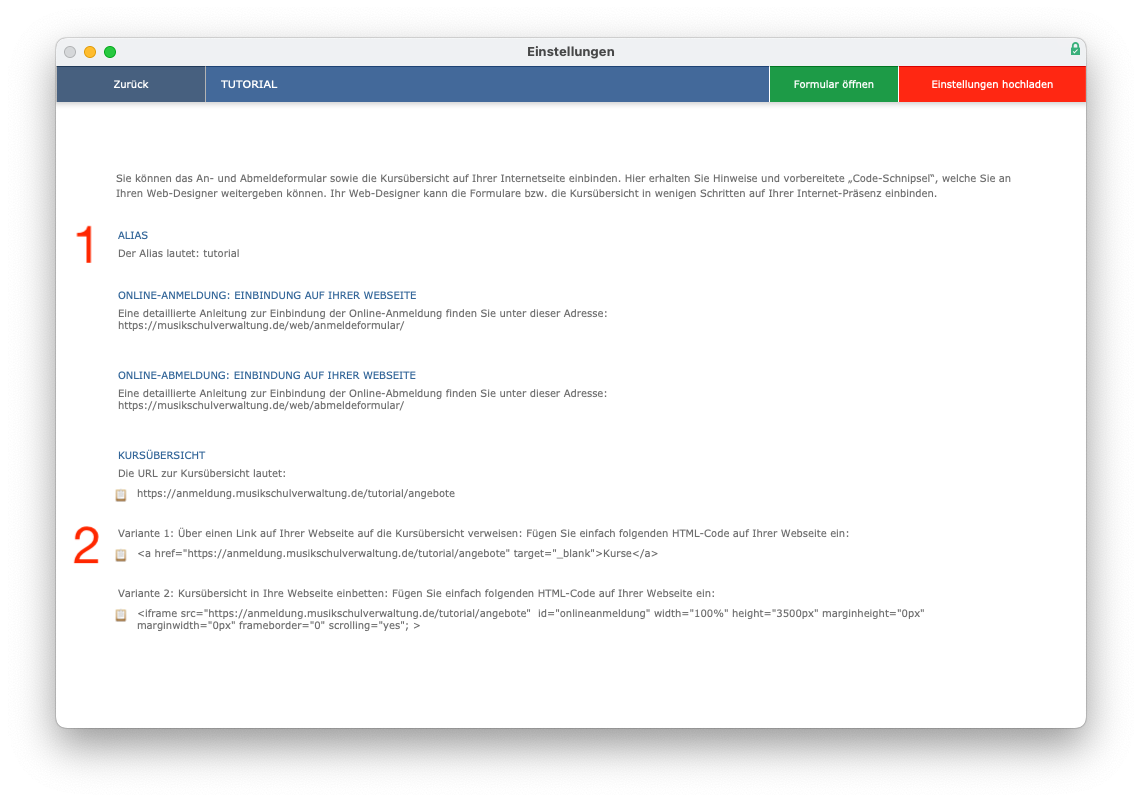
Auf unserer Internetseite haben wir die wichtigsten Informationen zur Online-An- sowie Abmeldung zusammengetragen. Sie können in iMikel an dieser Stelle mit nur einem Klick darauf zugreifen. Über das Klemmbrett-Symbol auf der linken Seite können Sie die Informationen in die Zwischenablage kopieren.
Einstellungen hochladen
Abschließend können Sie Ihre Einstellungen mit einem Klick hochladen.
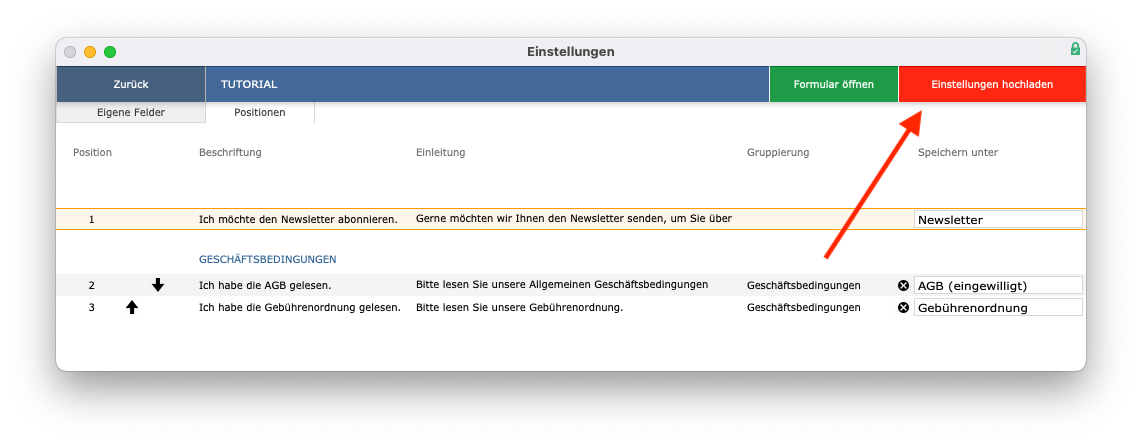
Sobald der Vorgang abgeschlossen ist, können Sie das Formular direkt öffnen.
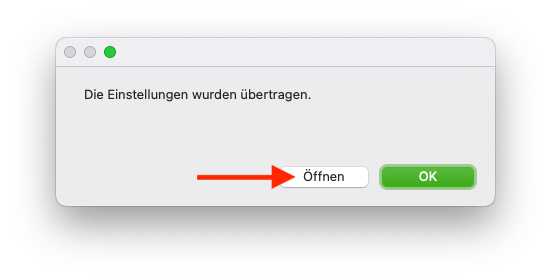
Veranstaltungen für die Online-Anmeldung freischalten
Tutorial als Video ansehen
Wussten Sie schon, dass Sie einen Kurs über iMikel mit nur einem Klick in Ihrer Online-Anmeldung veröffentlichen können? Schalten Sie den Kurs einfach für Ihr Formular frei.
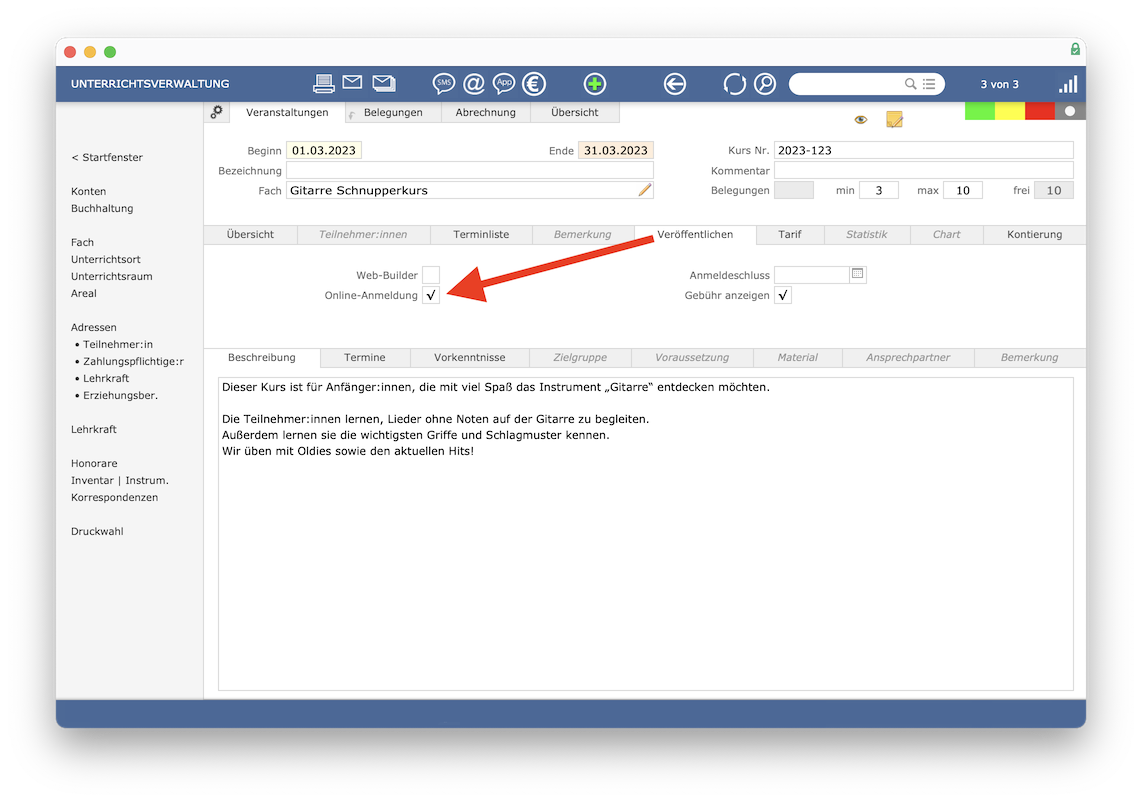
Automatisch wird die Veranstaltung mit der von Ihnen eingetragenen Beschreibung und Informationen in Ihrer Anmeldung sichtbar.
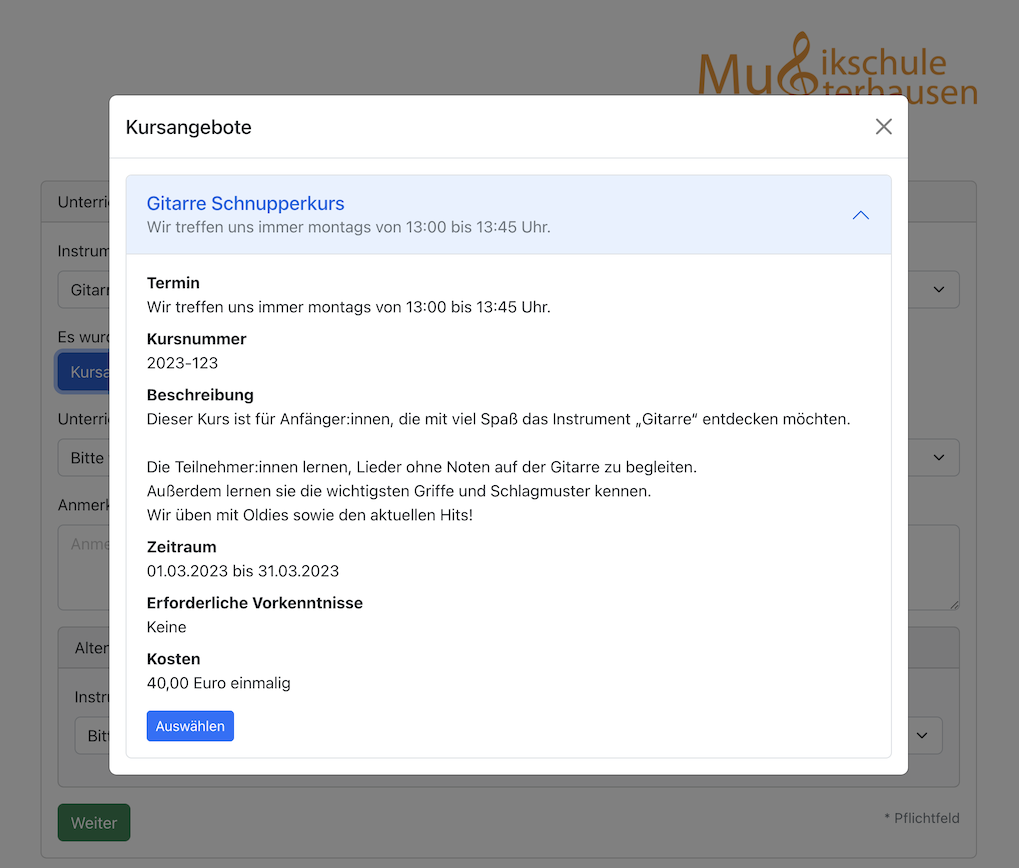
Sie können sogar definieren, wie die Termine dieses Kurses angezeigt werden.
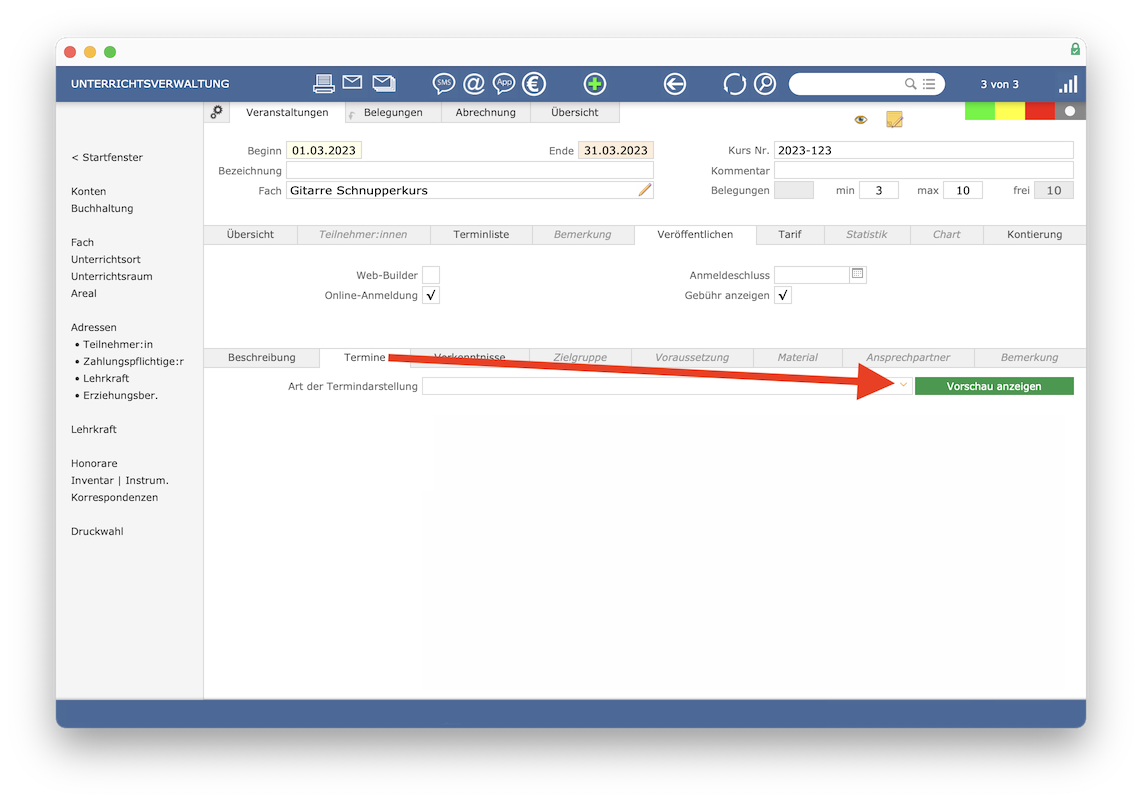
Hierzu stellt Ihnen iMikel viele verschiedene Darstellungsformen zur Verfügung.
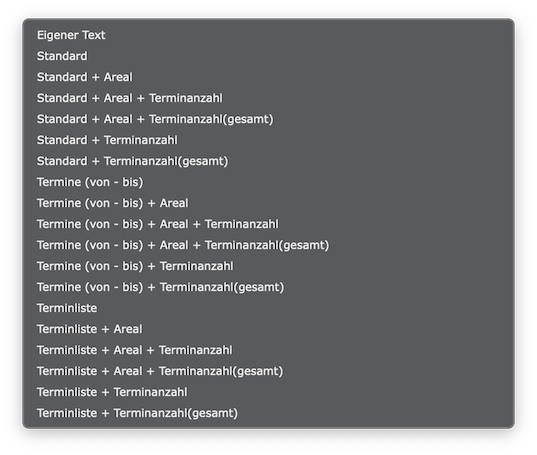
So können Sie zum Beispiel eine Terminliste anzeigen lassen.
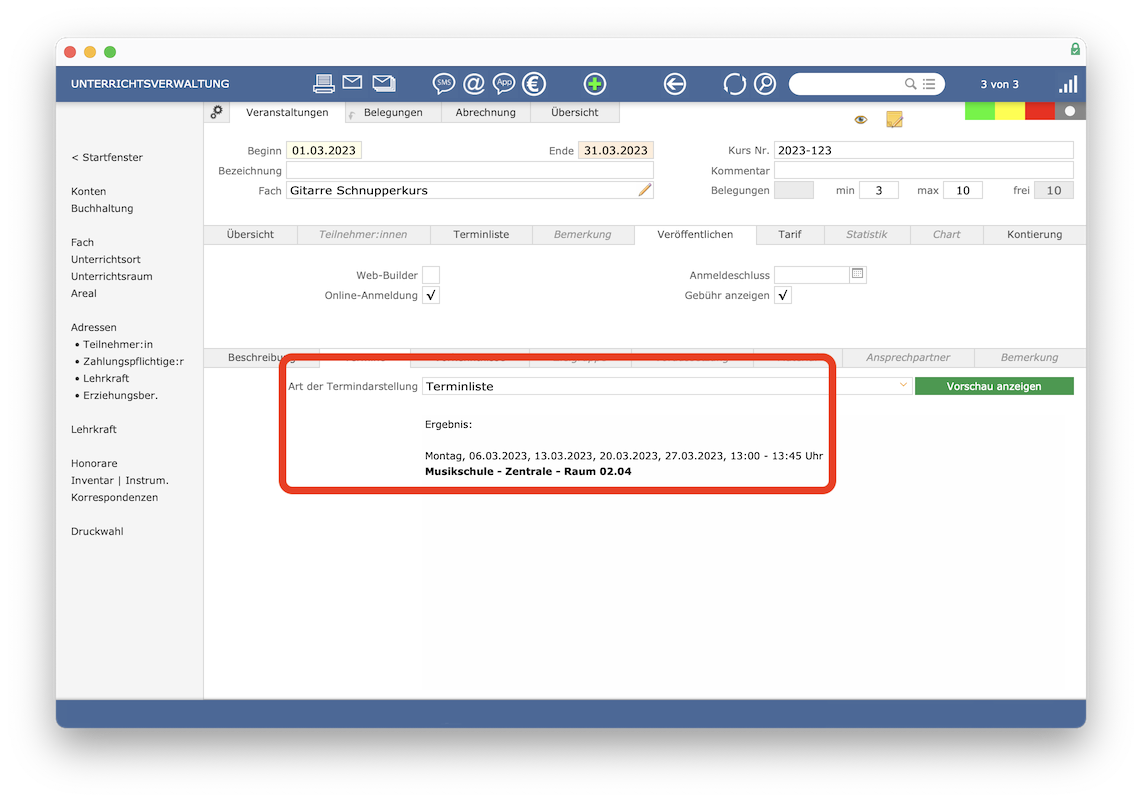
Sie können auch nur den Unterrichtszeitraum angeben.
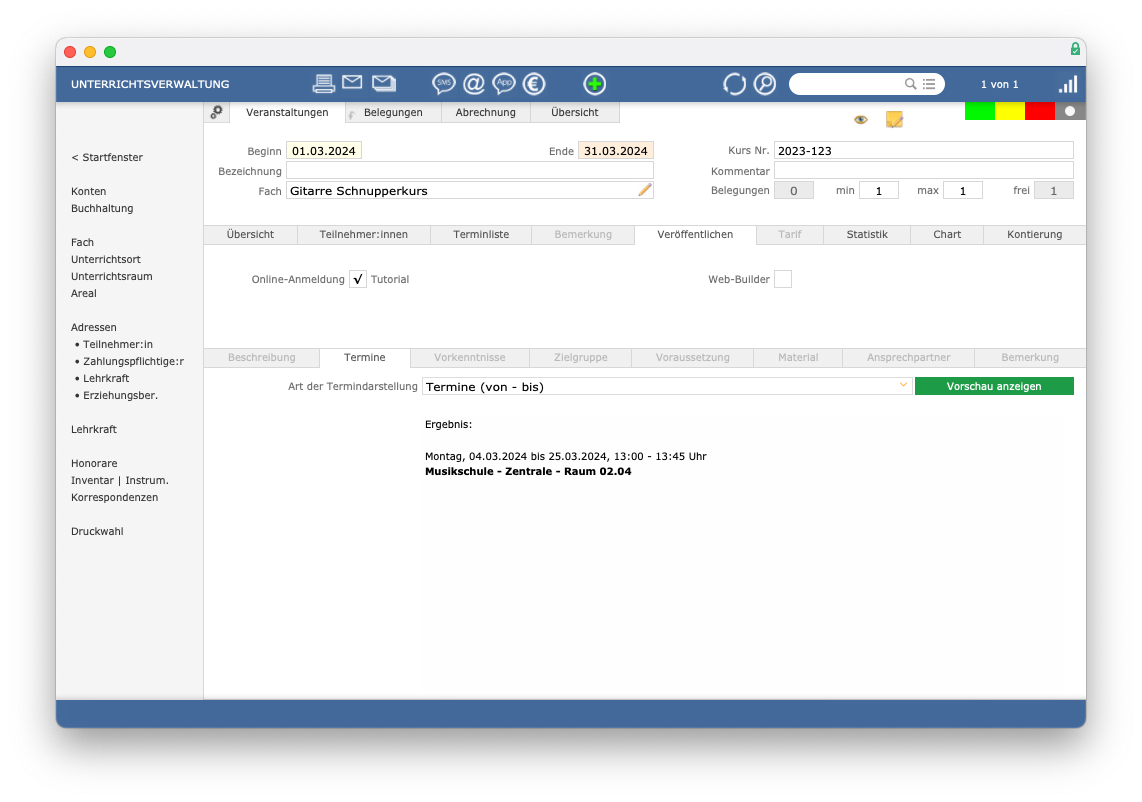
Bei Bedarf können Sie sogar einen individuellen Text gestalten.
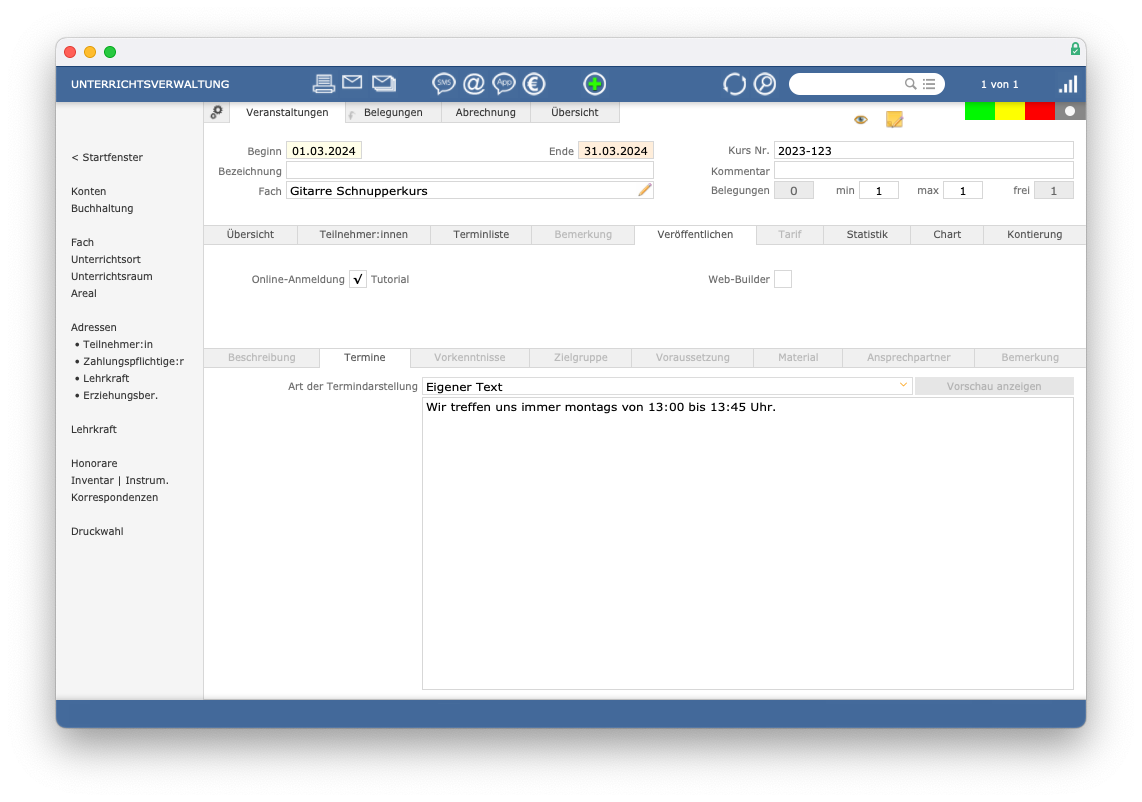
Mit iMikel können Sie Ihre Kursangebote und Unterrichte schnell und einfach in Ihrer Online-Anmeldung veröffentlichen.
Online-Anmeldungen einlesen und verarbeiten
Mit iMikel können Sie ganz einfach Ihre Online-Anmeldung einrichten. Nach der Einrichtung werden Anmeldungen über Ihr Online-Formular eingehen. Wie schnell Sie diese in iMikel einlesen und verarbeiten können, zeigen wir folgend.
Online-Anmeldungen einlesen
Online-Anmeldungen können Sie mit nur einem Klick über das Startfenster einlesen.
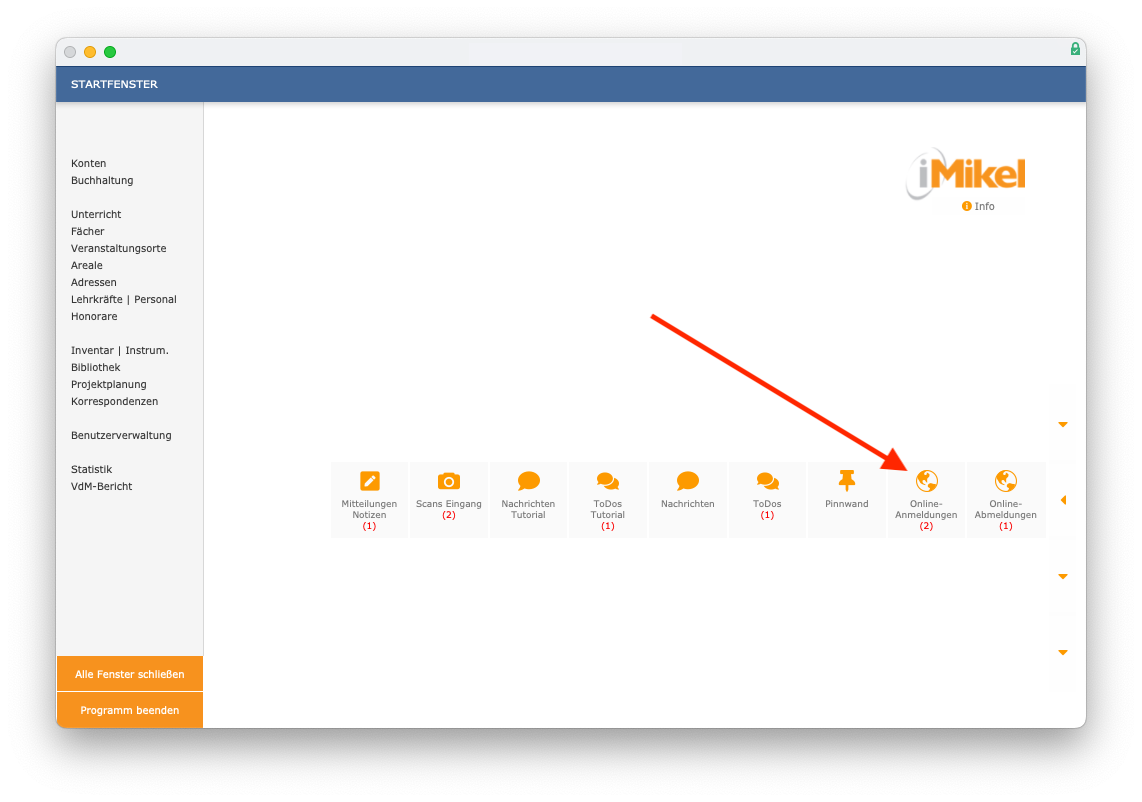
Alternativ können Sie Online-Anmeldungen einlesen in der Unterrichtsverwaltung über die FileMaker-Menüleiste unter Datensätze > Online-An-/Abmeldungen einlesen
.
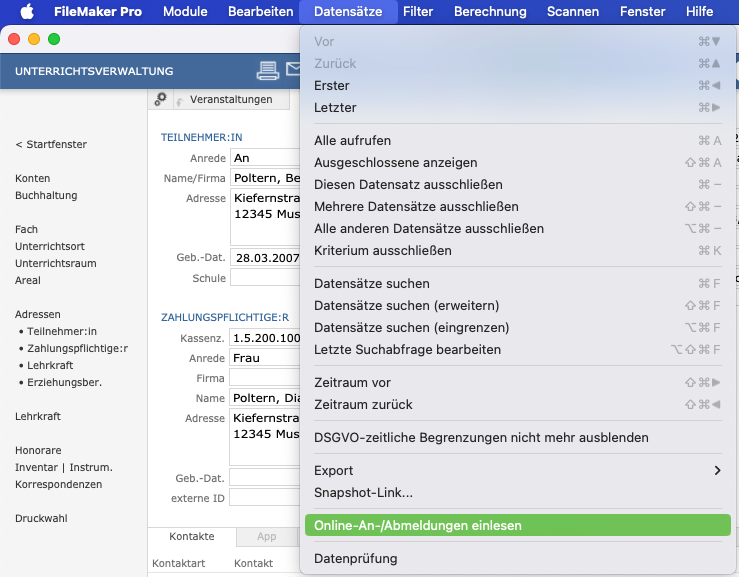
Ebenso können Sie Online-Anmeldungen direkt über den Anmeldeassistenten einlesen.
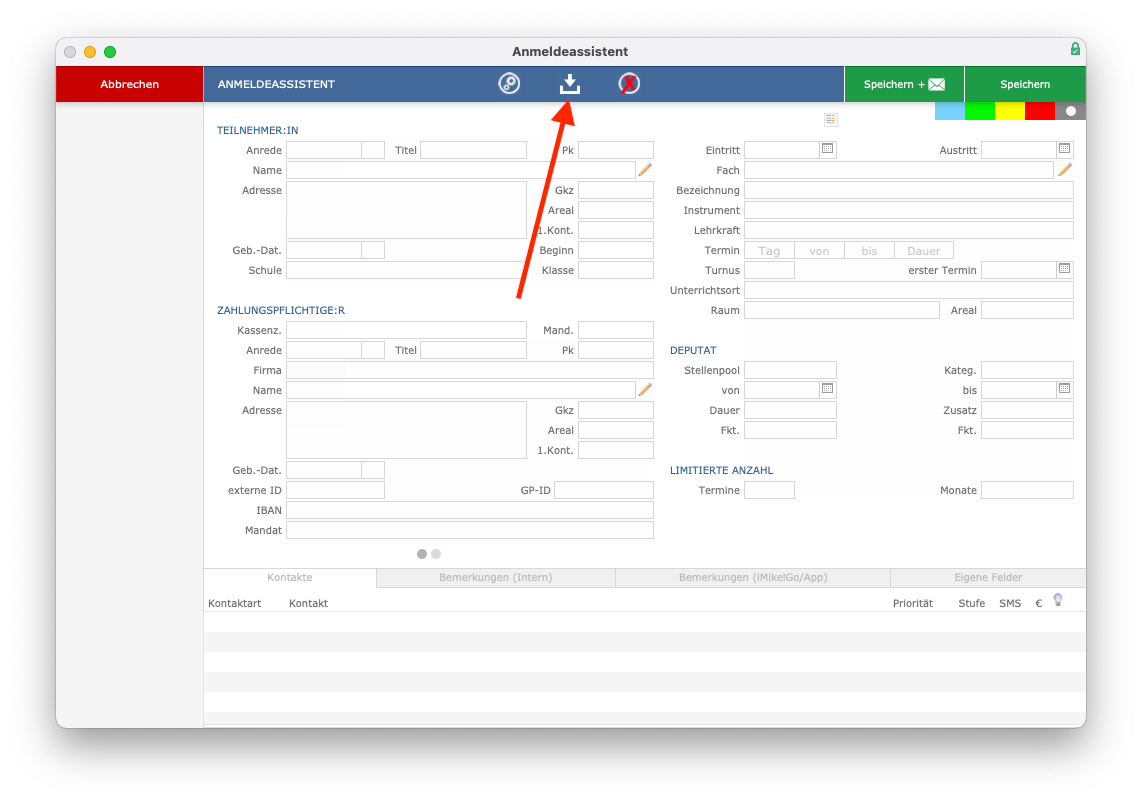
Die Neuanmeldungen werden Ihnen anschließend aufgelistet.
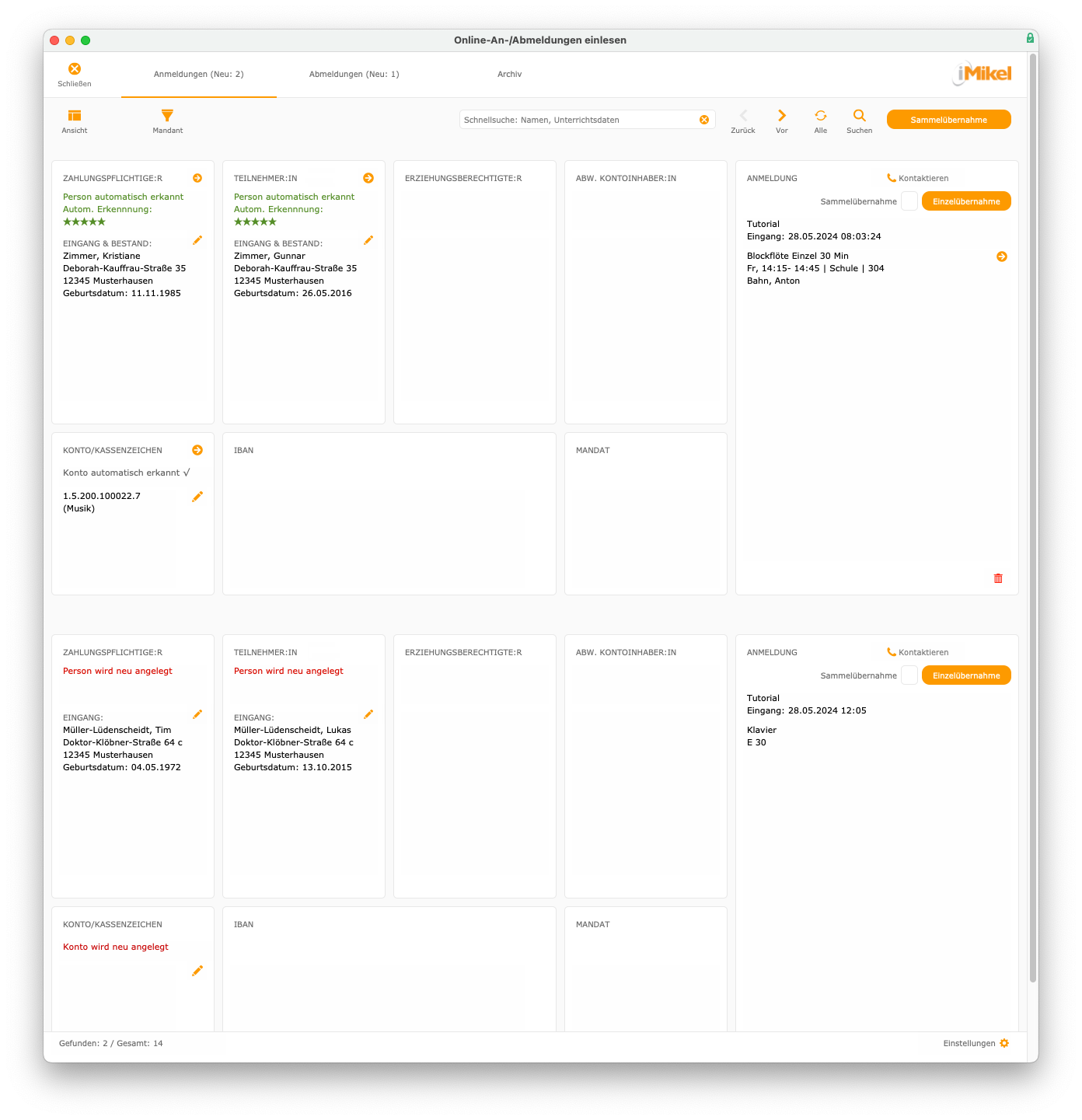
Der Eingangsassistent für Online-An- und Abmeldungen zeigt im Kopfbereich die Anzahl der An- und Abmeldungen an. Die Anzeige wird automatisch aktualisiert, sobald der Dialog geöffnet wird.
Die Ansicht können Sie nach Belieben ändern. Die zuletzt verwendete Ansicht wird automatisch in Ihrem Benutzerprofil gespeichert.
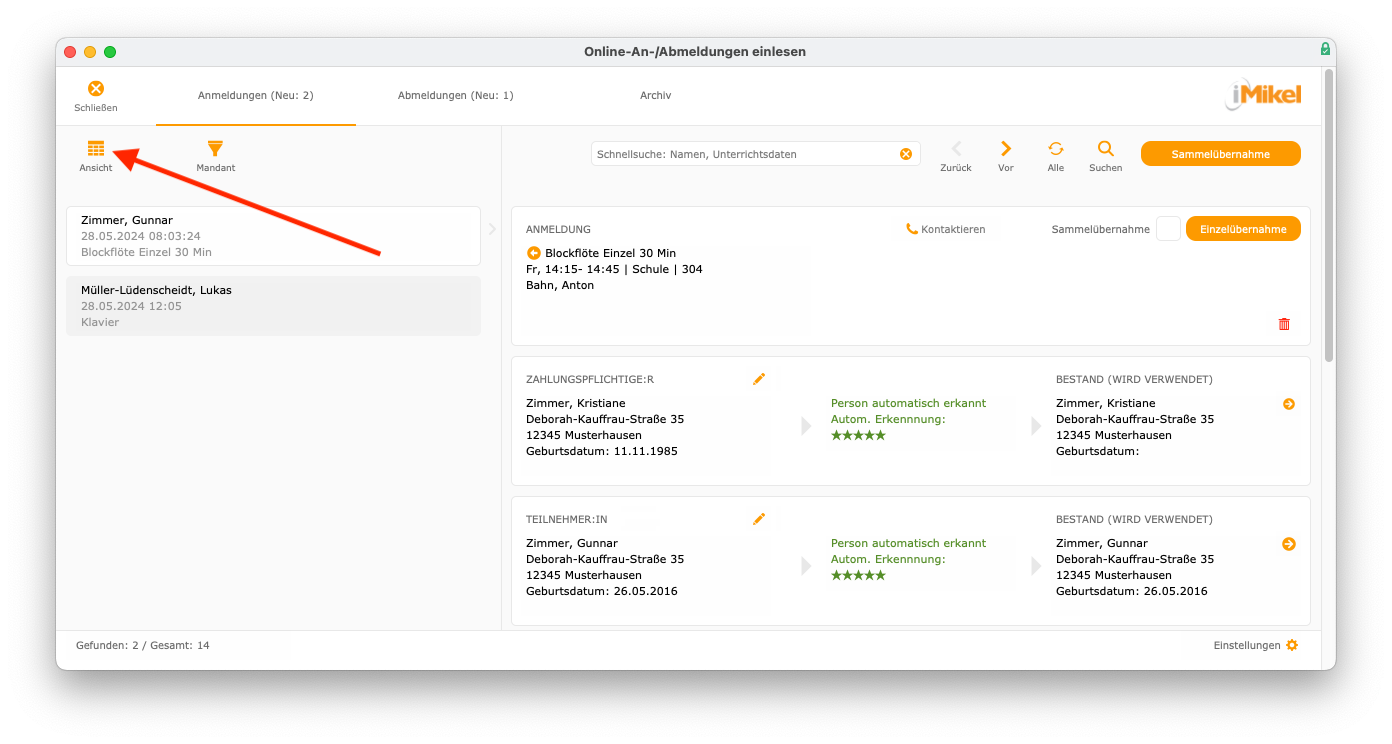
Beim Verarbeiten der Online-Anmeldung wird, falls nötig, ein Kassenzeichen erzeugt. Dies kann der Fall sein, wenn z. B. ein SEPA-Mandat erteilt wurde und laut Konfiguration das Kassenzeichen Teil der SEPA-Mandatsreferenz ist.
iMikel erkennt automatisch, ob die Personen bereits im Programm vorhanden sind. Über Sterne wird Ihnen angezeigt, wie eindeutig die Personen identifiziert werden konnten.
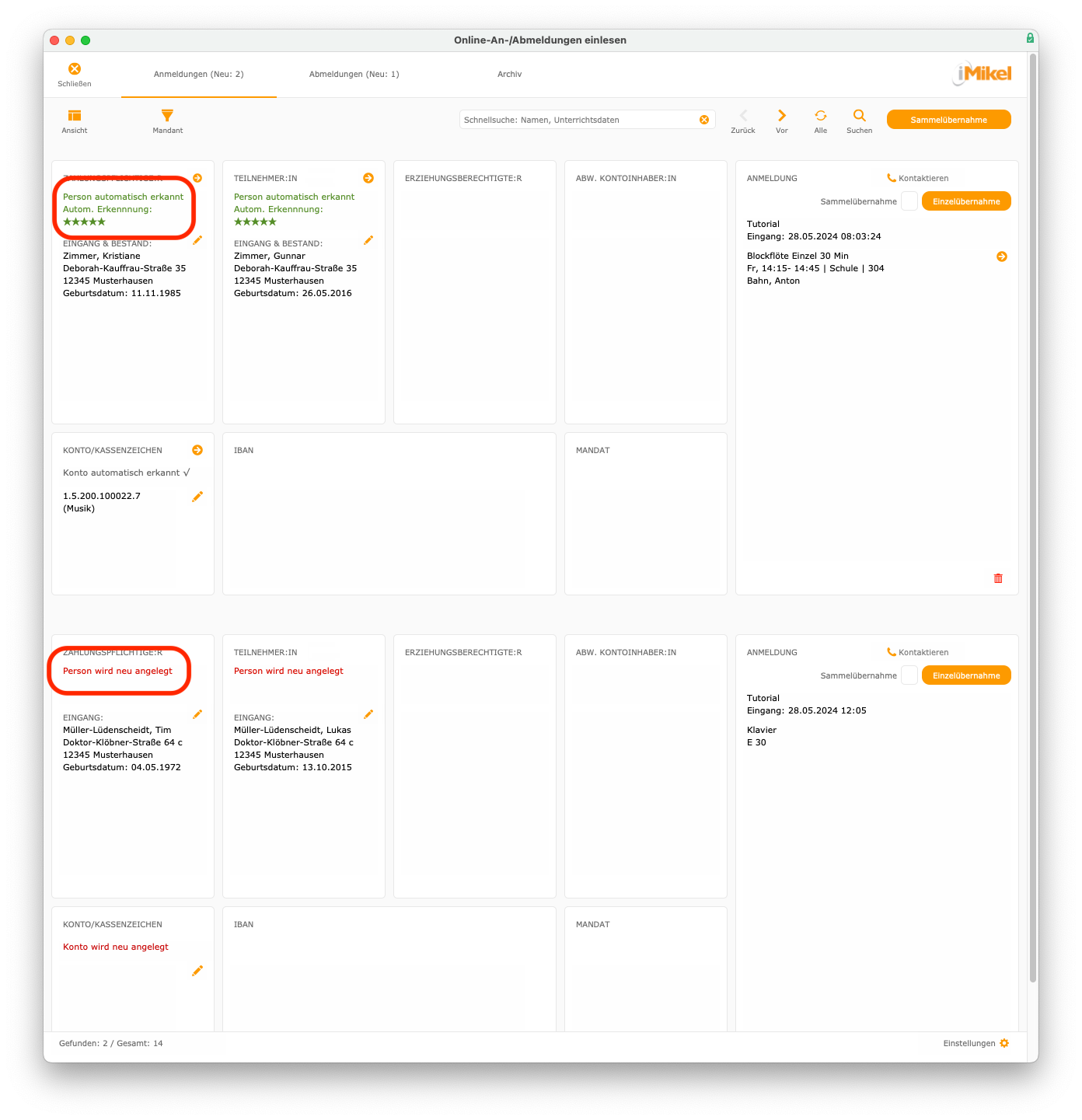
Sie haben nun folgende Möglichkeiten: Sie können eine bekannte Person in iMikel aufrufen, oder eine unbekannte Person manuell zuordnen und die Angaben aus der Online-Anmeldung bearbeiten. Aber alles der Reihe nach!
Automatische Datenerkennung und -anzeige
Die Verarbeitung der Online-Anmeldung enthält viele Algorithmen zur Erkennung und Anzeige von Daten. Hierbei werden diverse Hierarchien durchlaufen und die Ergebnisse mit Sternchen versehen. Für die Anzeige der Sterne gilt Folgendes.
Fünf Sterne
Nachname + Vorname + Straße + Hausnummer + Postleitzahl erkannt
Vier Sterne
Nachname + Vorname + Straße + Hausnummer erkannt
Drei Sterne
Nachname + Vorname + Straße erkannt
Zwei Sterne
Nachname + Vorname + Straße über phonetische Suche gefunden
Ein Stern
Teile von Nachname + Vorname + Straße über phonetische Suche gefunden.
Grober Abgleich der Daten
Haben die ersten Suchen (fünf bis zwei Sterne) keine passenden Stammdaten gefunden, werden im nächsten Schritt automatisch diverse Kombinationen von evtl. vorhandenen Ähnlichkeiten geprüft:
a) Phonetik Nachname + Vorname
b) Phonetik Vorname im selben Haus
c) Phonetik Nachname im selben Haus
d) Hälfte von Nachname + Vorname (also Michaela Henninger findet auch Michael Hennings)
e) Phonetische Hälfte von Nachname + Vorname (also Michaela Henninger findet auch Michael Hennings)
Nur wenn eine vorherige Suche erfolglos war, wird diese immer gröber wiederholt. Hat iMikel nach den ersten sehr detaillierten Suchen die angemeldete Person nicht erkannt, sucht iMikel im gröberen Stil, ob es eine Person mit selbem Vornamen im Haus, eine ähnliche Person im Haus, eine ähnliche Person unter neuer Adresse etc. gibt.
In jeder Suchabfrage wird vermerkt, ob mehr als ein Datensatz gefunden wurden. Ist dies der Fall, wird der Hinweis Mehrfachtreffer gefunden
angezeigt. Wird auf diesen geklickt oder wird die entsprechende Funktion über das Stift-Symbol ausgewählt, wird die gewohnte Personenübersicht angezeigt, welche die Ähnlichkeiten grün hervorhebt.
Mit diesen vielen Funktionen ist die Verarbeitung der Online-Anmeldungen sehr komfortabel und iMikel unterstützt Sie bei der Erkennung der Personen.
Person anzeigen
Sie können sich eine bekannte Person in der Adressverwaltung anzeigen lassen.
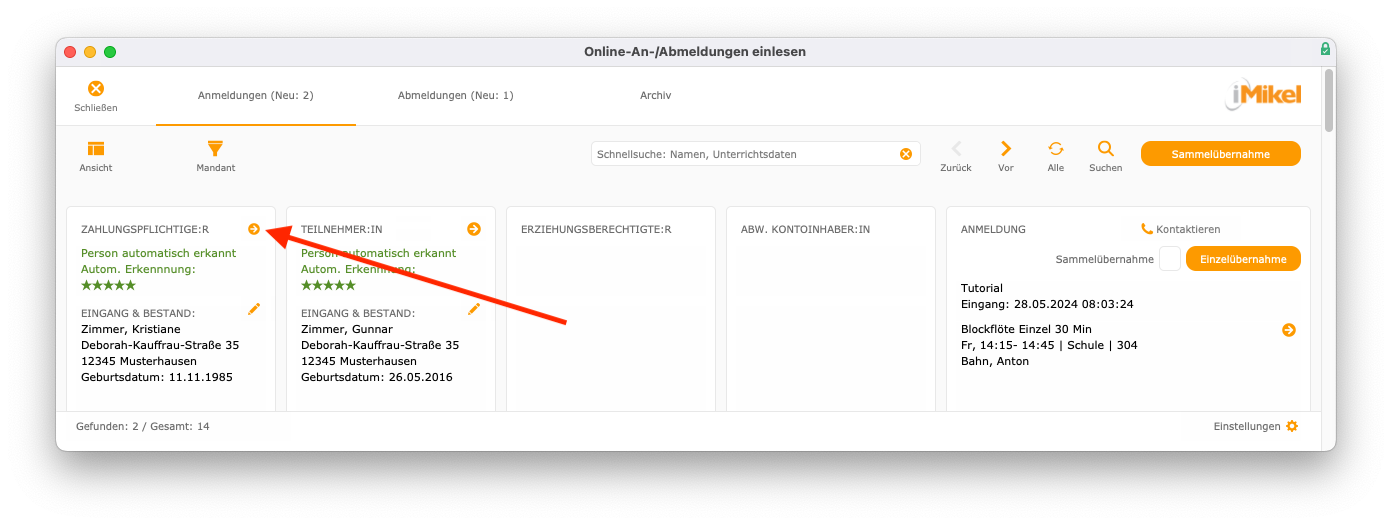
Person manuell zuordnen
Eine unbekannte Person können Sie manuell zuordnen. Klicken Sie hierzu zunächst auf den Stift.
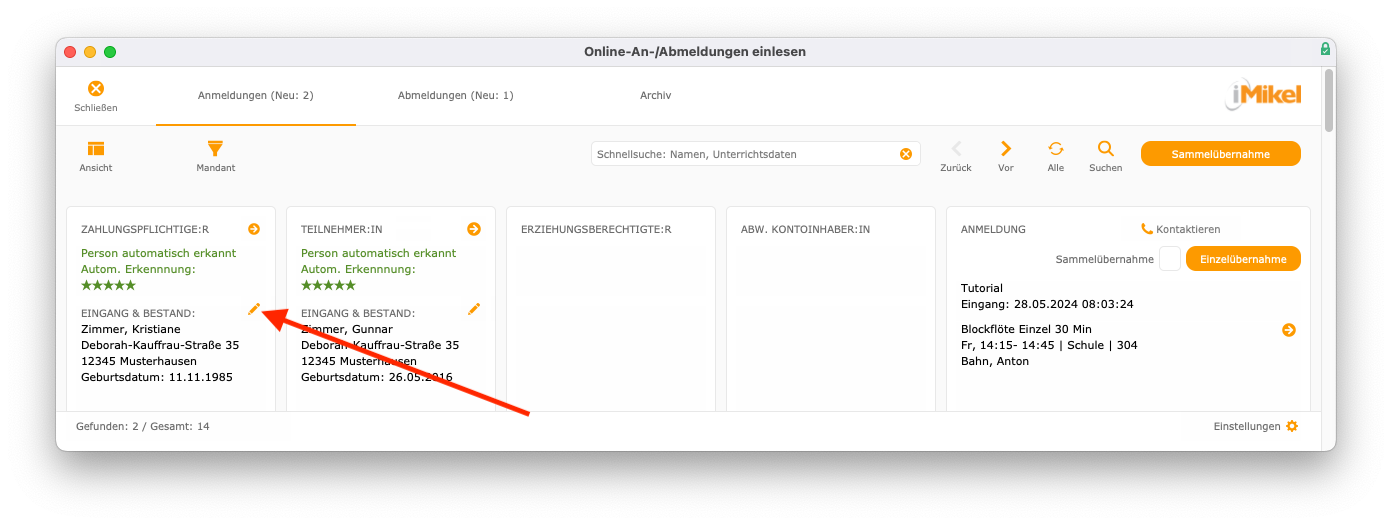
Haben Sie auf den Stift geklickt, können Sie auf manuelle Zuordnung
klicken.
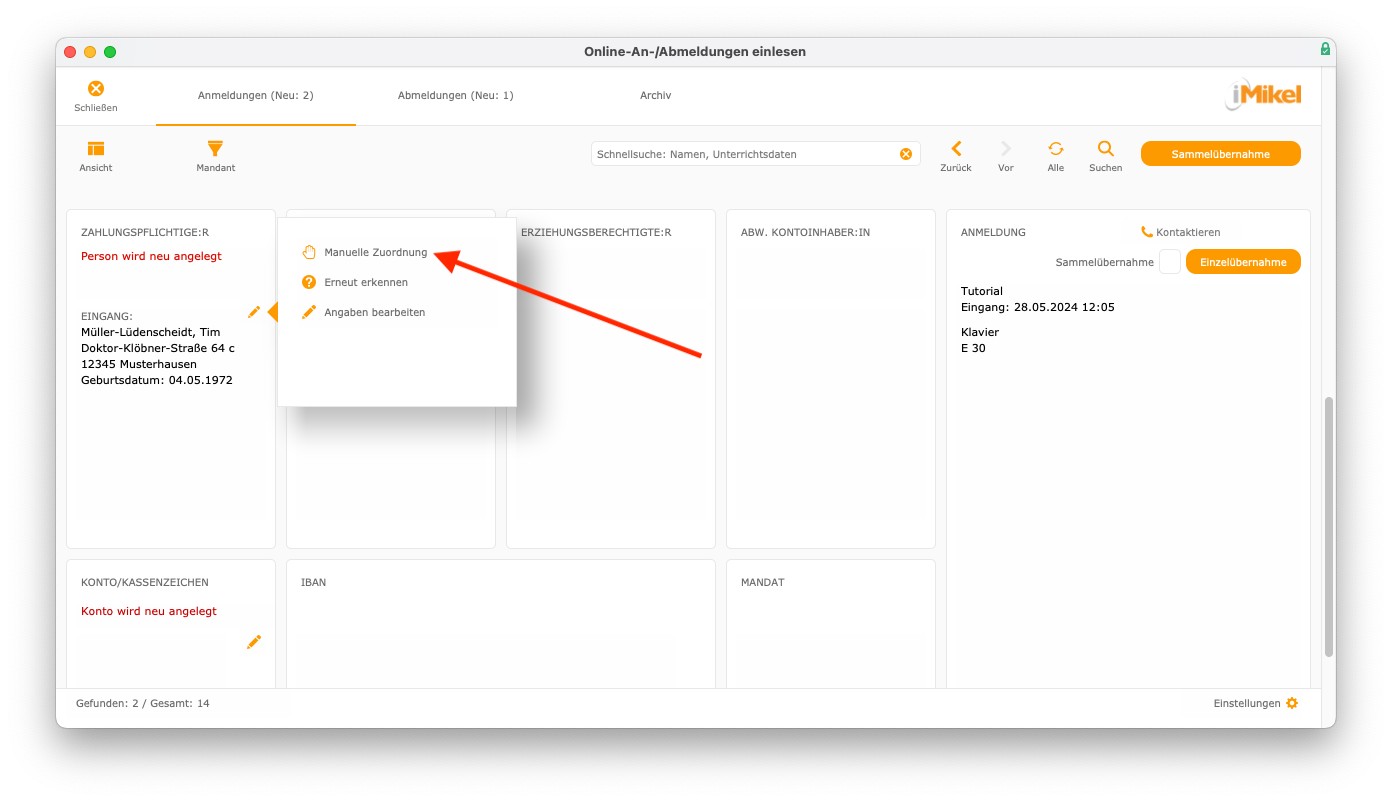
Angaben bearbeiten
Sie können auch die Daten aus der Online-Anmeldung bearbeiten.
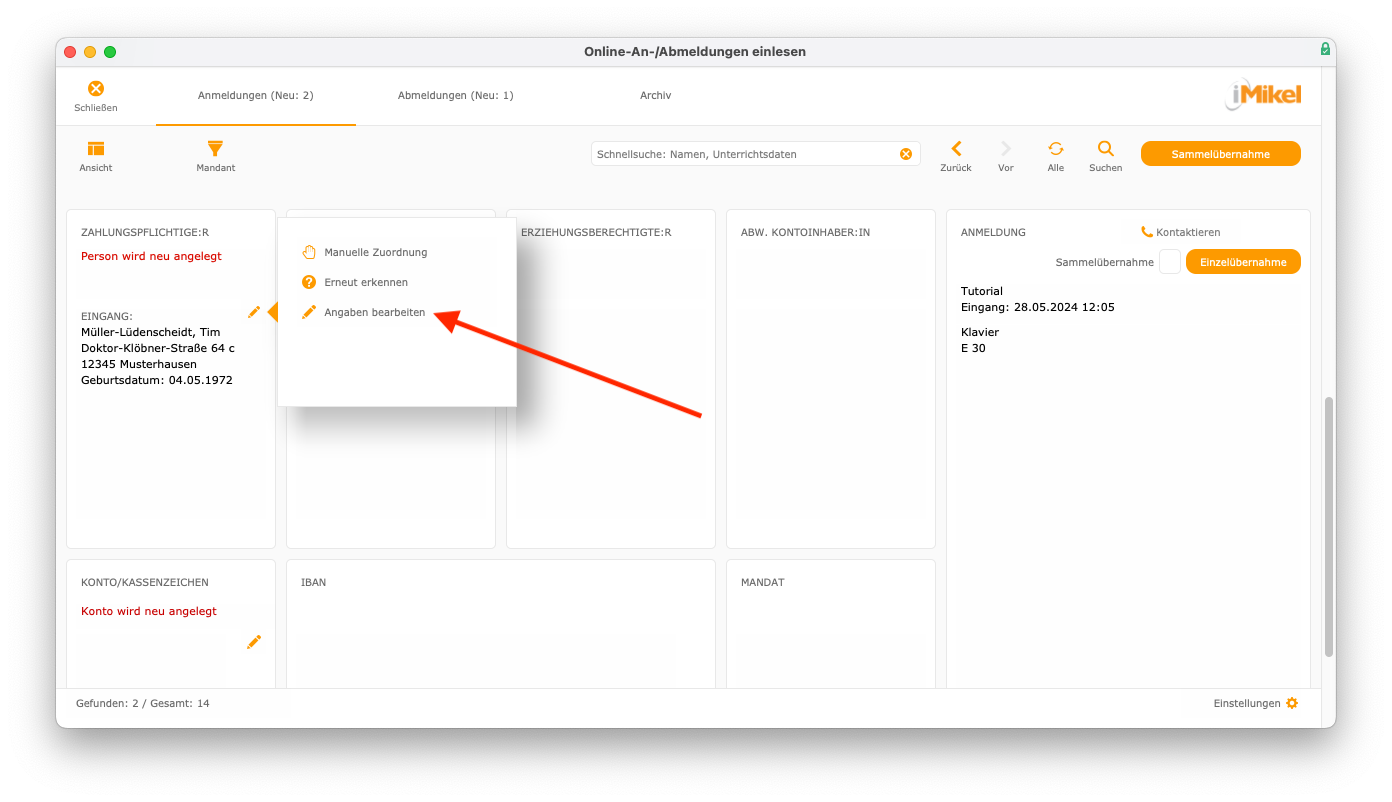
Ähnliche Personen anzeigen
Der Eingangsassistent von Online-Anmeldungen zeigt einen Hinweis auf Personen mit ähnlichen Namen an, wenn die angemeldete Person nicht erkannt werden konnte. Die Taste Ähnliche Personen anzeigen
wird immer dann angezeigt, wenn eine angemeldete Person nicht eindeutig erkannt wurde und mehrere evtl. ähnliche Personen im Bestand vorhanden sind.
Hierbei werden auch diverse phonetische Suchen durchgeführt. Zum Beispiel kann hierdurch eine Christina
und Kristina
oder ein Thomas
und Tomas
und auch Meyer
oder Maier
erkannt werden.
Sollten zu einer Person mehrere Konten und Kassenzeichen vorhanden sein, wird dies als Hinweis mit der Möglichkeit zur Auswahl des gewünschten Zielkontos dargestellt.
Bei der automatischen Ermittlung des idealen Kontos und Kassenzeichens berücksichtigt iMikel folgende Parameter:
- Konten, welche auf
nicht mehr verwenden
gesetzt wurden, werden ausgeschlossen. - Konten mit vorhandener identischer IBAN werden bevorzugt verwendet.
- Konten, die bereits in anderen Belegungen für denselben Teilnehmer im Einsatz sind, werden bevorzugt verwendet.
- Konten, welche sowohl zu IBAN und Teilnehmer passen, werden bevorzugt verwendet.
Online-Anmeldungen verarbeiten
Sobald Sie die Neuanmeldungen eingelesen haben, können Sie diese ins Programm übernehmen. Hierbei können Sie Anmeldungen für eine Sammelübernahme markieren. Anschließend brauchen Sie nur noch auf Sammelübernahme
zu klicken.
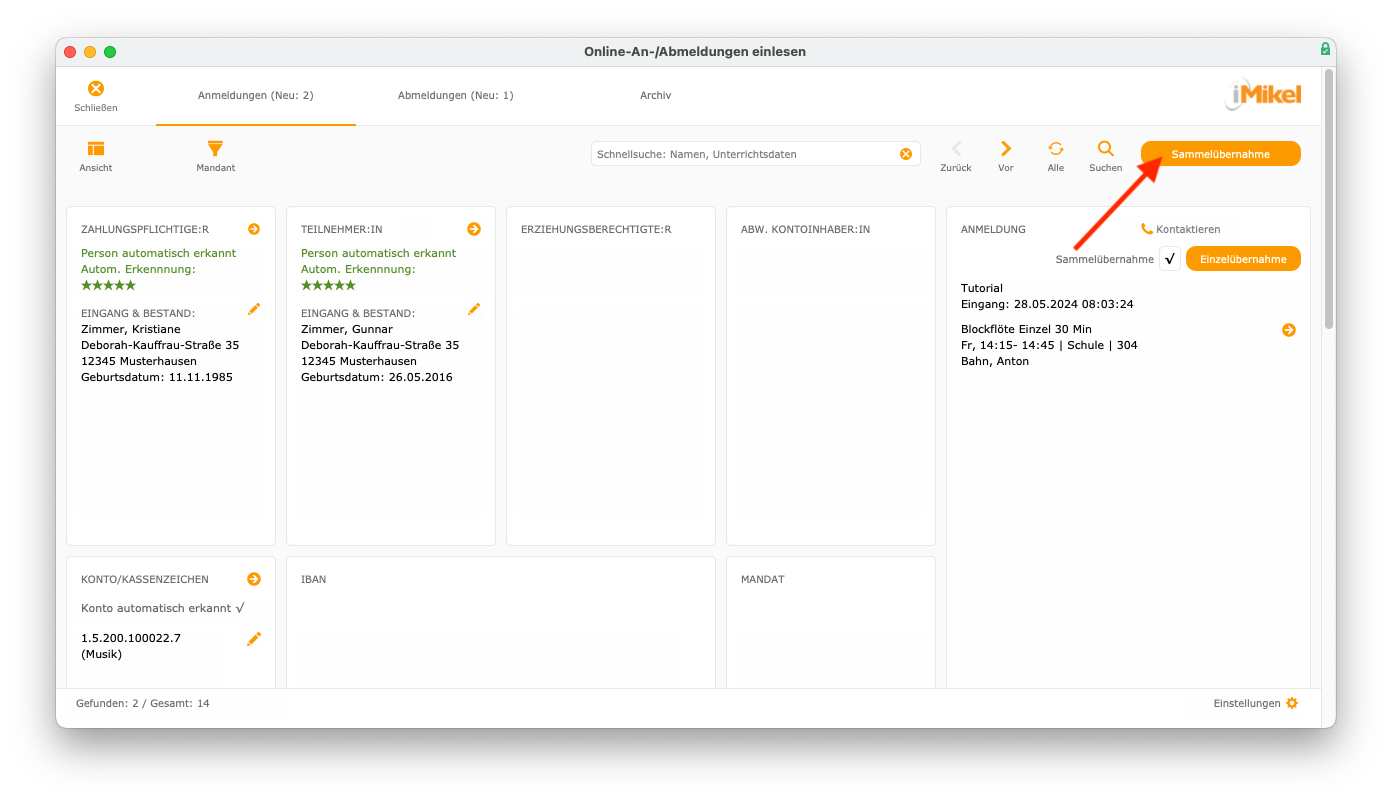
Alternativ können Sie eine Online-Anmeldung auch direkt über eine Einzelübernahme verarbeiten.
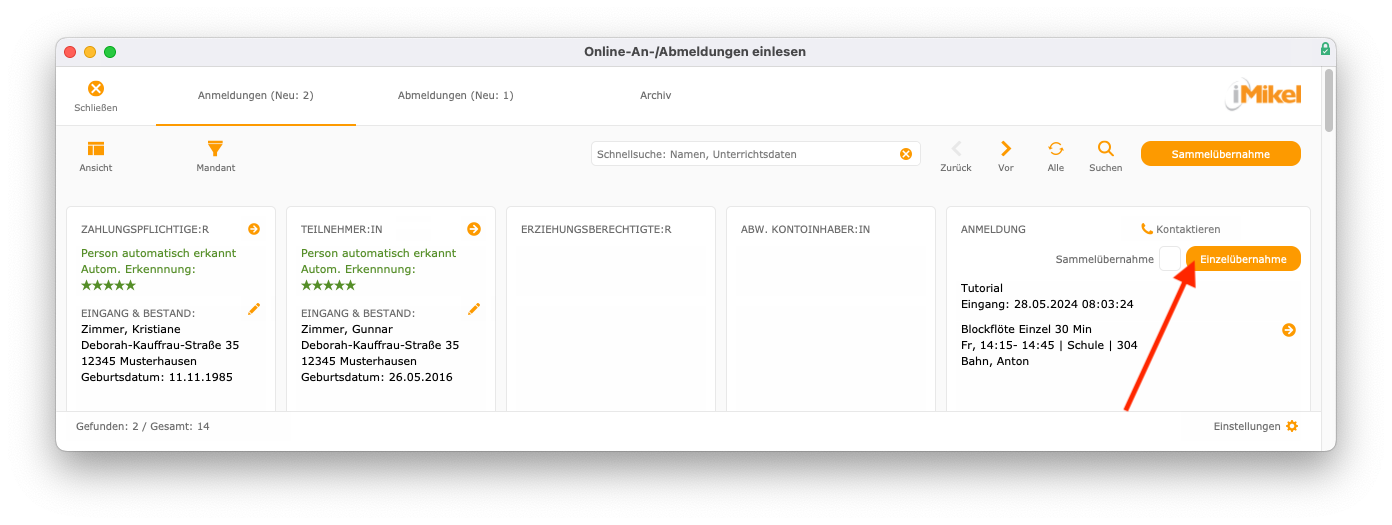
Nachdem Sie die Online-Anmeldung übernommen haben, können Sie diese mithilfe des Anmeldeassistenten verarbeiten und speichern.
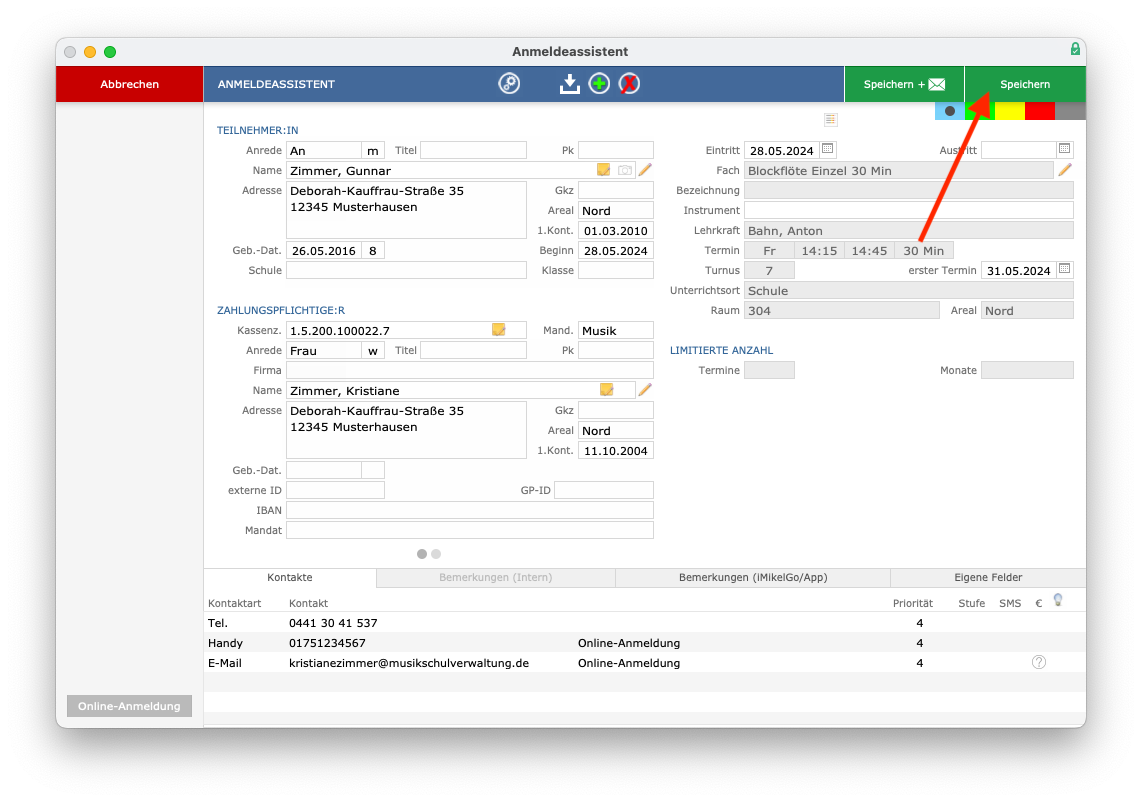
Die Online-Anmeldung ist nun in der Unterrichtsverwaltung angelegt, wird als solche gekennzeichnet und kann zu Ihrem Unterricht eingeteilt werden.
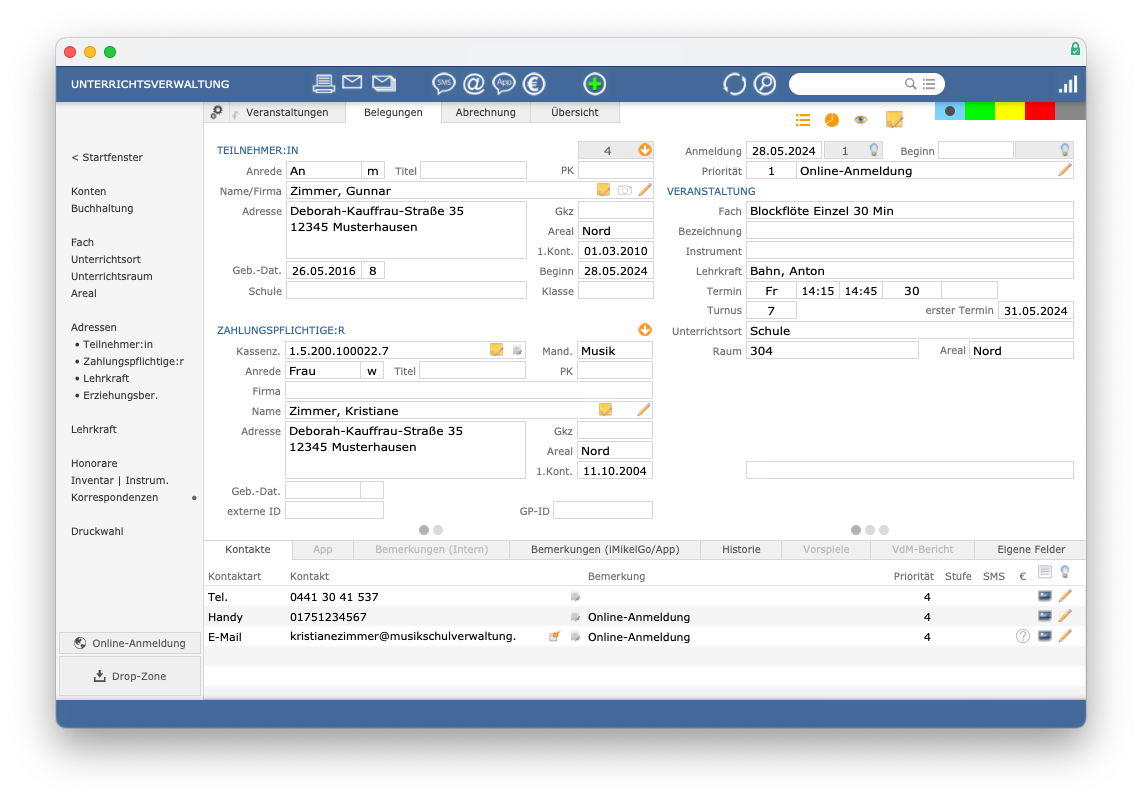
Anmeldungen aus der Online-Anmeldung werden standardmäßig im Status blau
angezeigt. Dieser Status verhält sich genauso wie der Status grün
(Warteliste).
Somit haben Sie die Möglichkeit, zu unterscheiden, welche Anmeldungen aus dem Online-Formular stammen und welche Schüler sich auf herkömmlichen Wege (Brief, Telefon etc) angemeldet haben. Ebenso lässt sich dies statistisch auswerten.
Bei neuen SEPA-Mandaten, die über die Online-Anmeldung eingelesen werden, werden automatisch Ort und Datum der Unterschrift eingetragen, wenn in den Einstellungen
bestätigtals Zielstatus für neue Online-Mandate vorgegeben ist.
Online-Anmeldungen löschen
Sollten Anmeldungen dabei sein, die Sie nicht in iMikel übernehmen möchten (z. B. Fake-Anmeldungen), können Sie diese entfernen. Klicken Sie dazu einfach im Eingangsassistenten auf die Mülltonne.
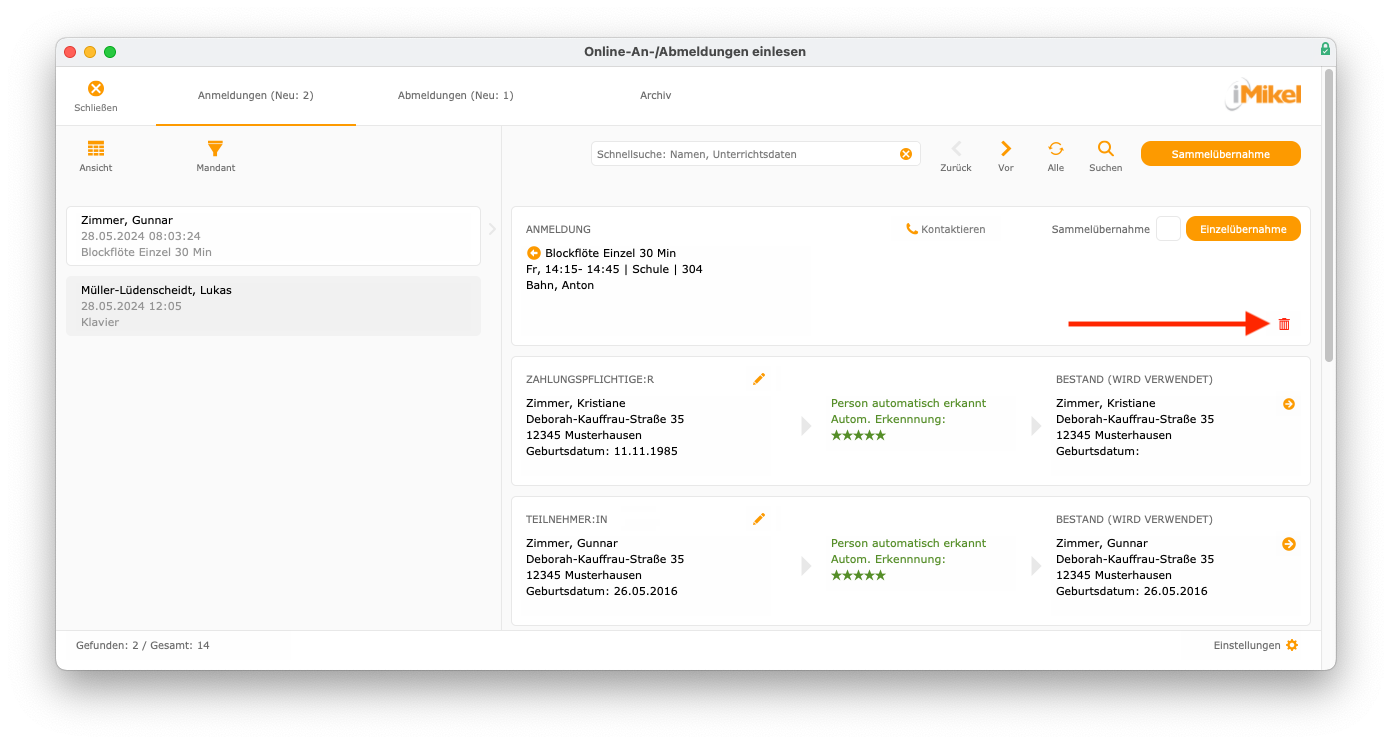
Die Online-Abmeldung
Neben der Online-Anmeldung steht Ihnen auch die Online-Abmeldung zur Verfügung. Wie das Abmeldeformular eingerichtet und eingehende Abmeldungen verarbeitet werden können, wird folgend erläutert.
Weitere Informationen zur Online-Abmeldung finden Sie auch auf unserem Blog.
Online-Abmeldung einrichten
Die Online-Abmeldung kann sehr einfach in Ihre bestehende Webseite eingebunden werden. Das Formular kann über ein Script direkt in Ihre Webseite integriert werden.
Eine detaillierte Anleitung zur Einbindung der Online-Abmeldung finden Sie hier.
Unter Unterrichtsverwaltung > Einstellungen > Online-Anmeldung > Hier geht es zur Info für Ihren Webdesigner
finden Sie den Alias Ihrer Schule.
Online-Abmeldungen einlesen und verarbeiten
Tutorial als Video ansehen
Das Video zeigt noch das alte iMikel-Design. Das Vorgehen zum Einlesen und Verarbeiten von Online-Abmeldungen ist aber nahezu identisch.
Auch Abmeldungen können Sie mithilfe des neuen Eingangsassistenten verarbeiten. Haben Sie diesen noch nicht geöffnet, können Sie im Startfenster auf Online-Abmeldungen
klicken.
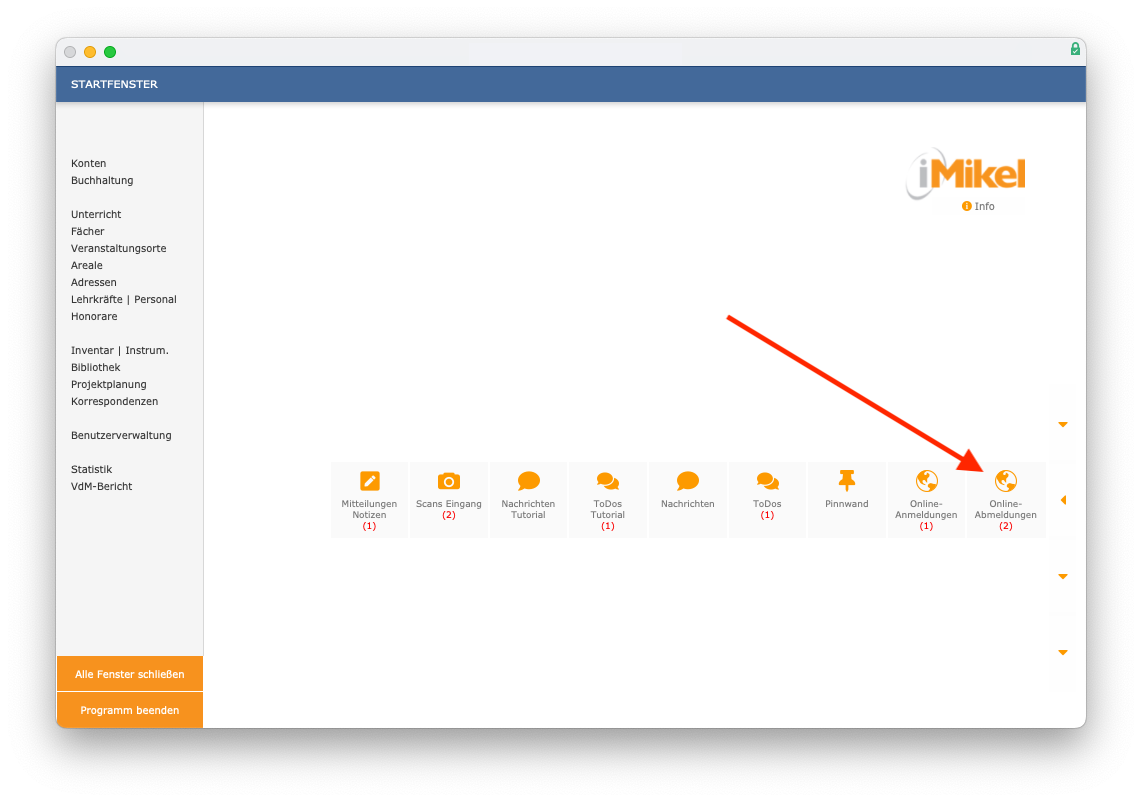
Anschließend werden Ihnen die Abmeldungen übersichtlich dargestellt.
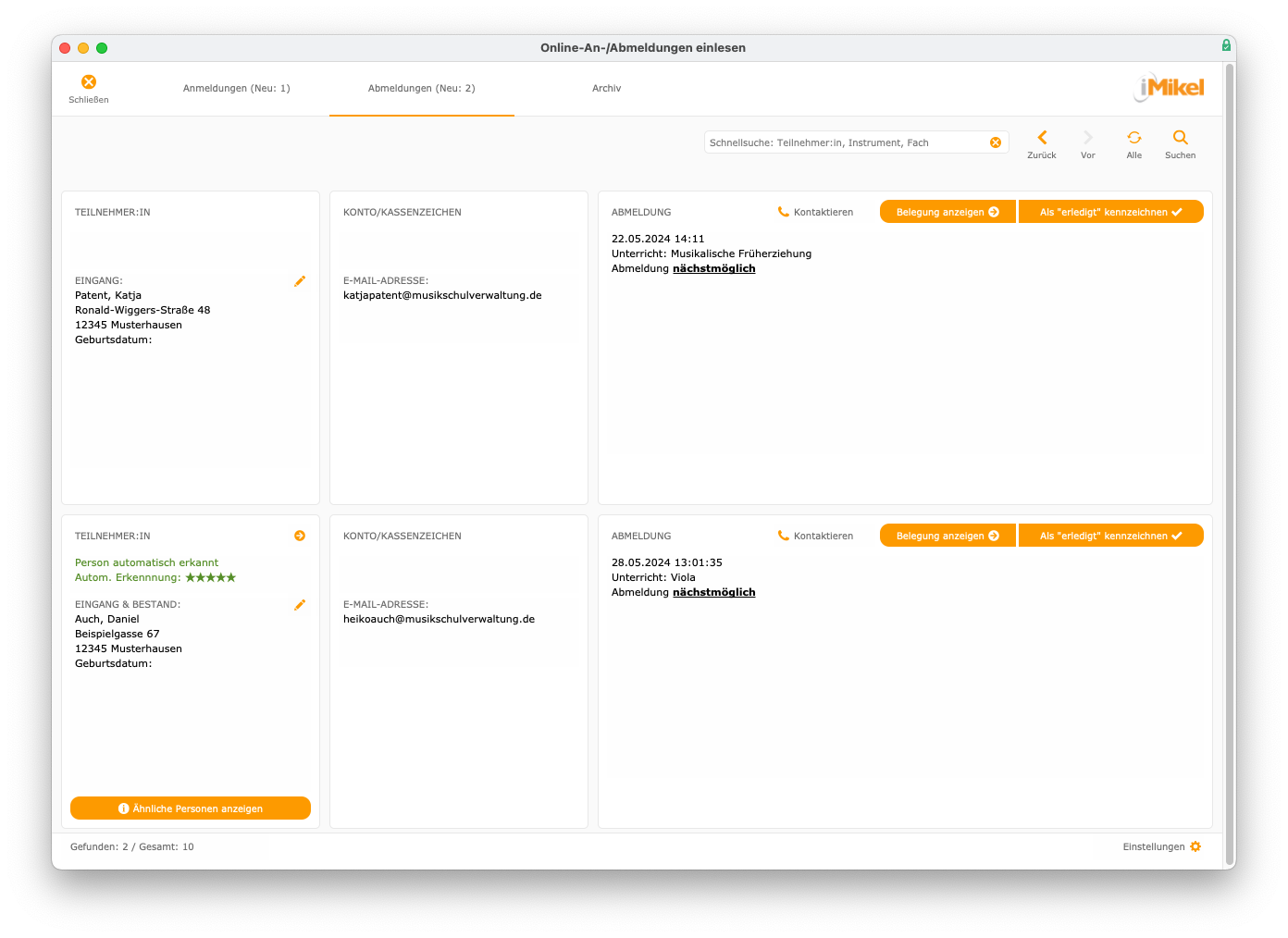
Wie bei der Online-Anmeldung erkennt iMikel die abgemeldete Person durch diverse Suchalgorithmen und auch eine phonetische Suche. Aus der Übersicht der Online-Abmeldungen können mit einem einzigen Klick alle aktuellen Belegungen eines Teilnehmers aufgerufen werden.
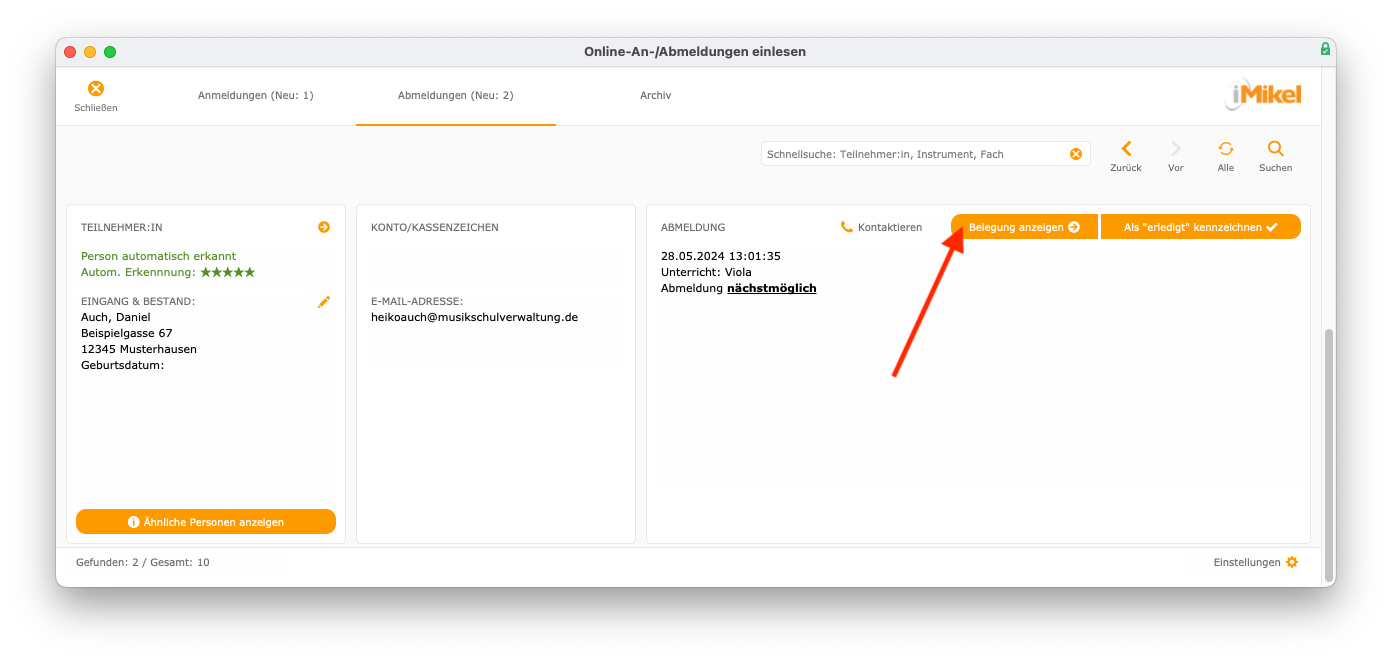
iMikel zeigt hierbei alle aktuellen Belegungen an und springt automatisch zum abzumeldenden Fach. Hierdurch haben Sie die Möglichkeit, sich einen Überblick über die verschiedenen Belegungen einer Person zu machen und bei Bedarf zu entscheiden, dass z. B. bei Abmeldung eines Unterrichts auch eine weitere Belegung im Ensemble beendet werden müsste.
In der Online-Abmeldung besteht für Ihre Kunden die Möglichkeit, ein gewünschtes Abmeldedatum zum nächstmöglichen Termin
oder zu einem späteren Zeitpunkt
mit Angabe des Wunschdatums vorzugeben.
Bei der Verarbeitung können Sie unabhängig von dieser Wunschvorgabe individuell entscheiden, zu welchem Zeitpunkt eine Abmeldung möglich ist, und diese über den bekannten Weg durch das Austrittsdatum eintragen.
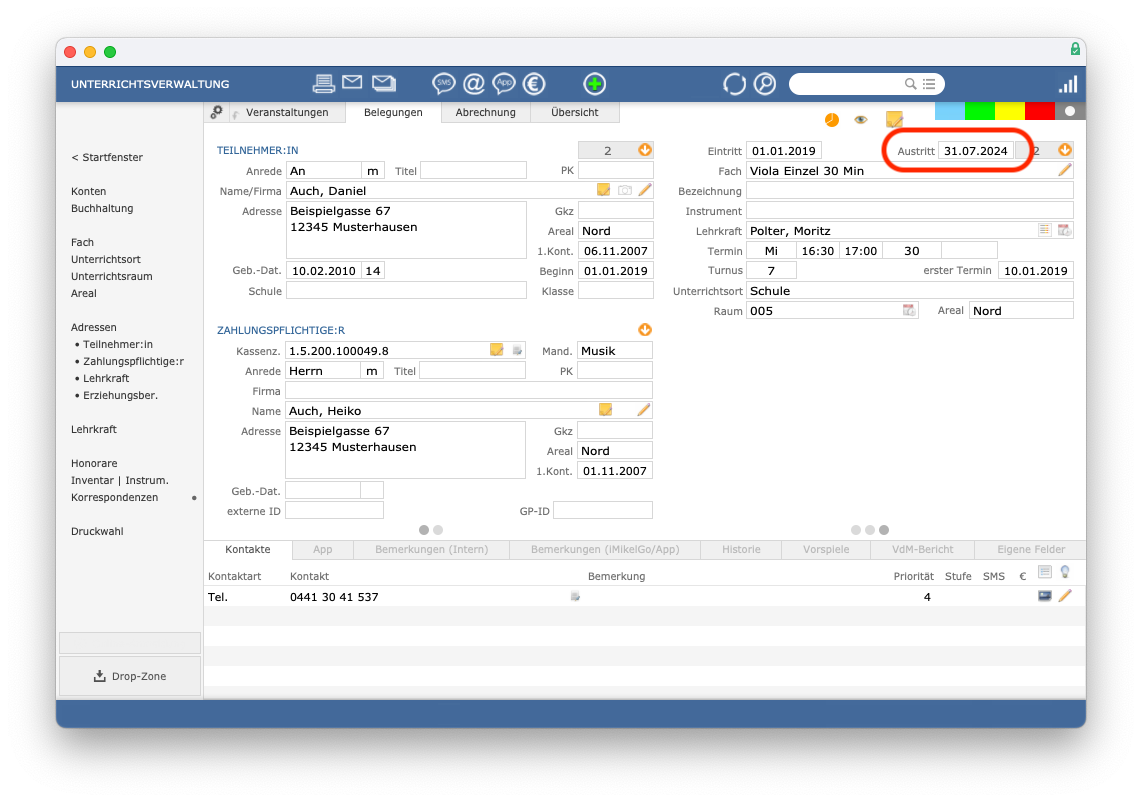
Über die bekannten weiteren Funktionen von iMikel können Sie zudem weitere erforderliche Schritte (Neubesetzung des freien Platzes, Hinweis an die Lehrkraft etc) durchführen. Nachdem Sie alle erforderlichen Schritte durchgeführt haben, können Sie den Fall in der Abmeldeübersicht als erledigt
kennzeichnen.
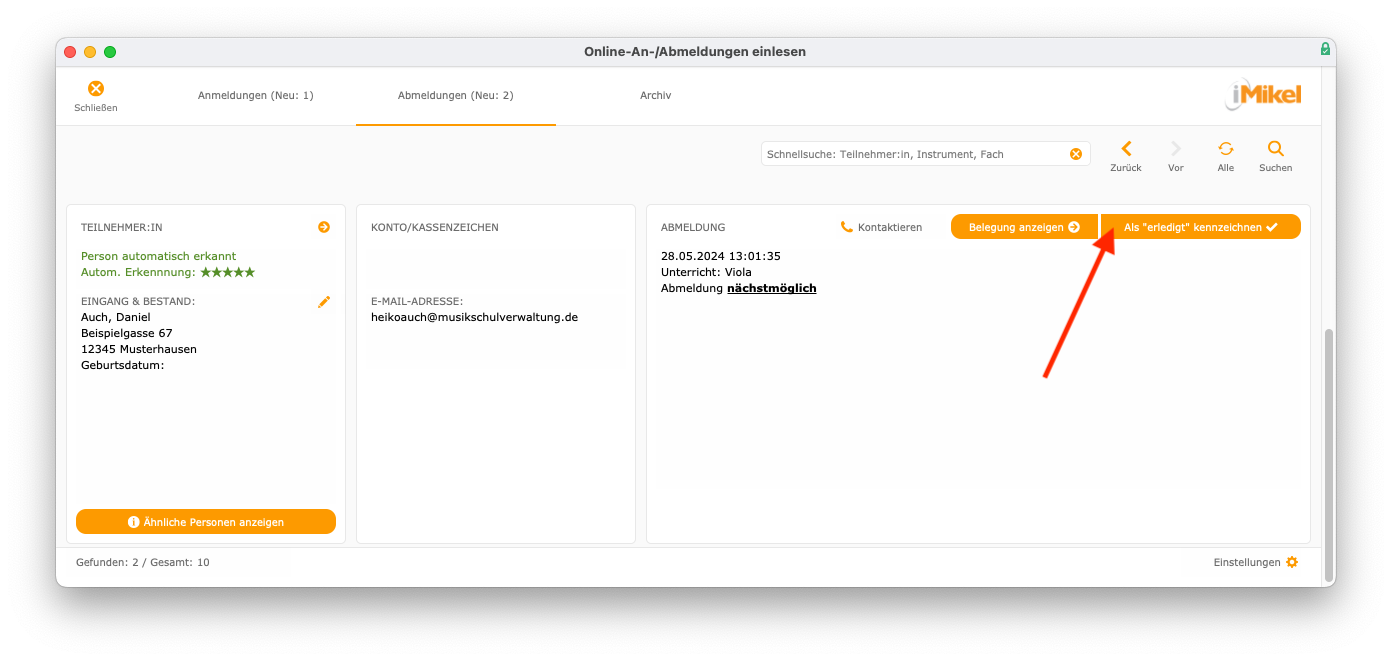
Falls die in der Online-Abmeldung eingegebenen Daten uneindeutig waren, weist iMikel Sie beim Aufrufen der Belegung natürlich darauf hin. So kann es beispielsweise sein, dass das Fach nicht erkannt wurde.
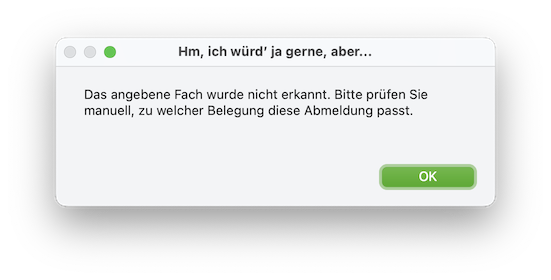
Sie können dann zum Beispiel nach dem Namen der Person suchen und feststellen, dass diese in einem anderen Fach unterrichtet wird als in der Abmeldung angegeben. So kann der Zahlungspflichtige beispielsweise Tuba
statt Trompete
in der Abmeldung eingetragen haben.
Geben Sie also das passende Austrittsdatum ein. Sie können selbstverständlich zur Klärung einer Abmeldung auch Ihre Kunden kontaktieren und erst danach die Belegung beenden.
Es kann auch sein, dass iMikel aufgrund der eingegangenen Daten gar keine passende Belegung findet.
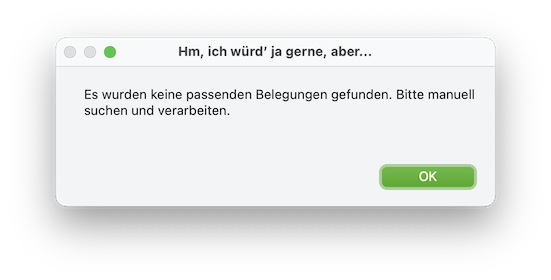
Bei der Suche kann sich beispielsweise herausstellen, dass der Zahlungspflichtige seinen eigenen Namen statt den des Teilnehmers eingetragen hat.
Einstellungen der Unterrichtsverwaltung
Über die Zahnräder können Sie die Einstellungen der Unterrichtsverwaltung öffnen.
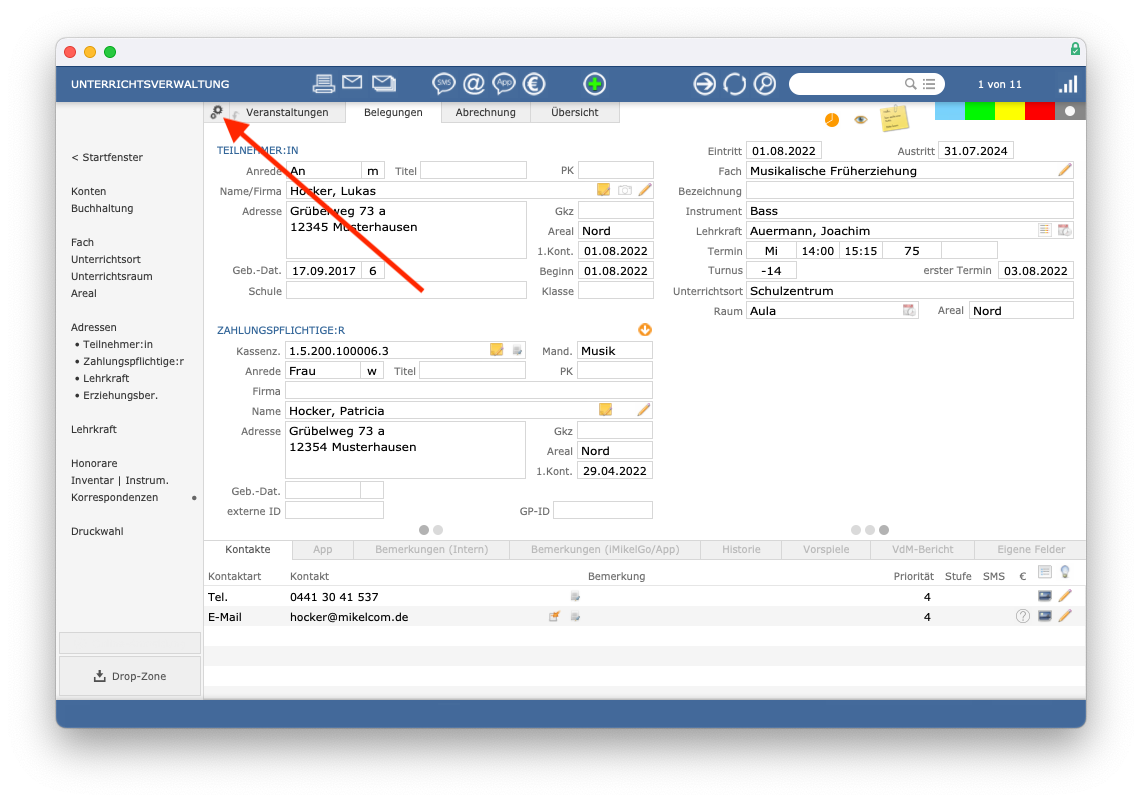
Folgend werden sämtliche Einstellungsmöglichkeiten zur Unterrichtsverwaltung vorgestellt.
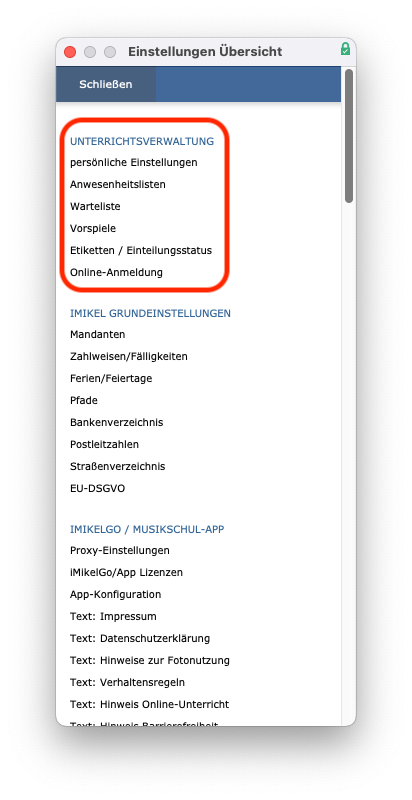
Persönliche Einstellungen
Unter den persönlichen Einstellungen können Sie mehrere benutzerspezifische Einstellungen vornehmen.

Auf der linken Seite befinden sich Einstellungen bezüglich Suchabfragen. Jeder Benutzer kann dort individuell einstellen, wie sich iMikel bei Suchabfragen zu verhalten hat. Auf der rechten Seite kann jeder Benutzer individuell für sich Standardwerte für neue Anmeldungen definieren.
Diese Einstellung (
Definieren der Standardwerte für Anmeldungen) ist ebenso über das Zahnrad-Symbol in der Kopfleiste des Anmeldeassistenten erreichbar.
Neue Eingaben beginnen mit…
Tutorial als Video ansehen
Wussten Sie schon, dass Sie in iMikel ganz schnell Standardwerte vorgeben können, die bei neuen Anmeldungen automatisch eingetragen werden? Zum Beispiel, dass Neueingaben immer mit einem bestimmten Status beginnen?
In den persönlichen Einstellungen der Unterrichtsverwaltung können Sie die Werte definieren. So können Sie unter anderem vorgeben, dass Einteilungen von der Warteliste direkt vom grünen in den grauen Status eingetragen werden.
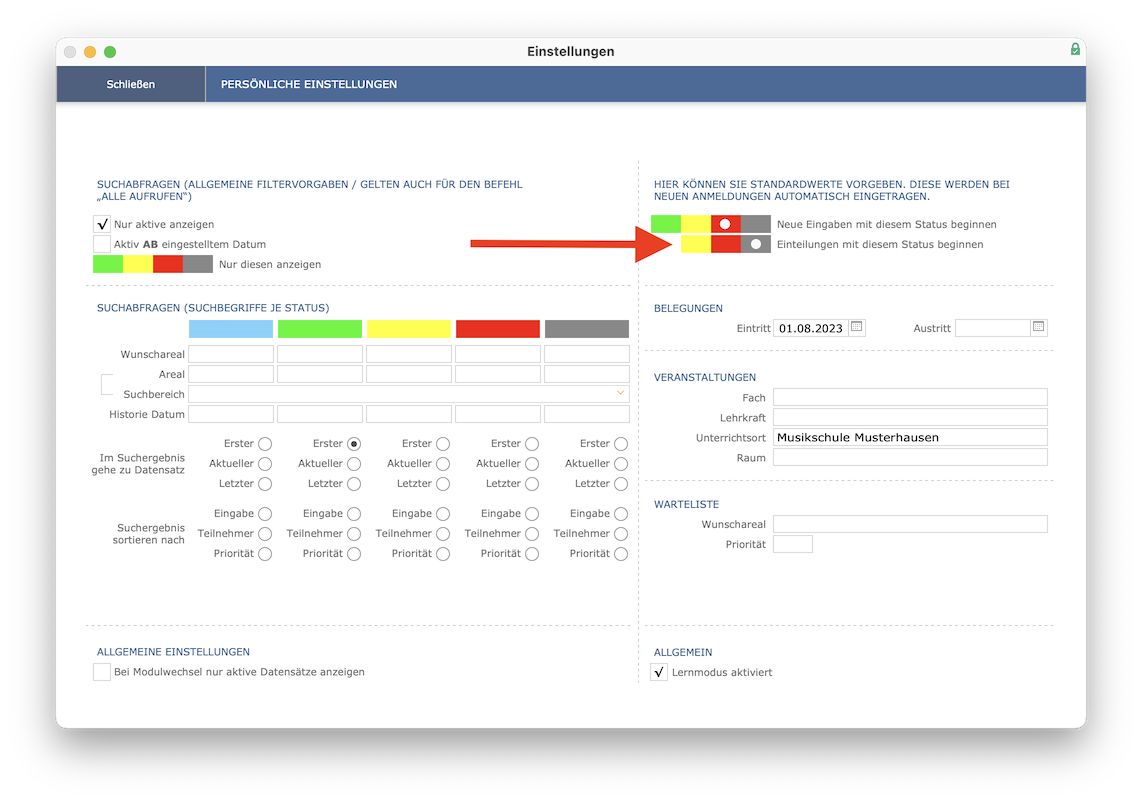
Somit erspart iMikel es Ihnen, bei jeder neuen Anmeldung immer wieder denselben Status auszuwählen, wodurch Sie Neueingaben und Einteilungen viel schneller bearbeiten können.
Bei Modulwechsel nur Aktive anzeigen
Sie möchten sich die Belegungen eines Kontos ansehen und dabei nicht mehr auch sämtliche vergangenen Belegungen angezeigt bekommen? Dann aktivieren Sie einfach in den persönlichen Einstellungen die Option „Bei Modulwechsel nur aktive Datensätze anzeigen“.
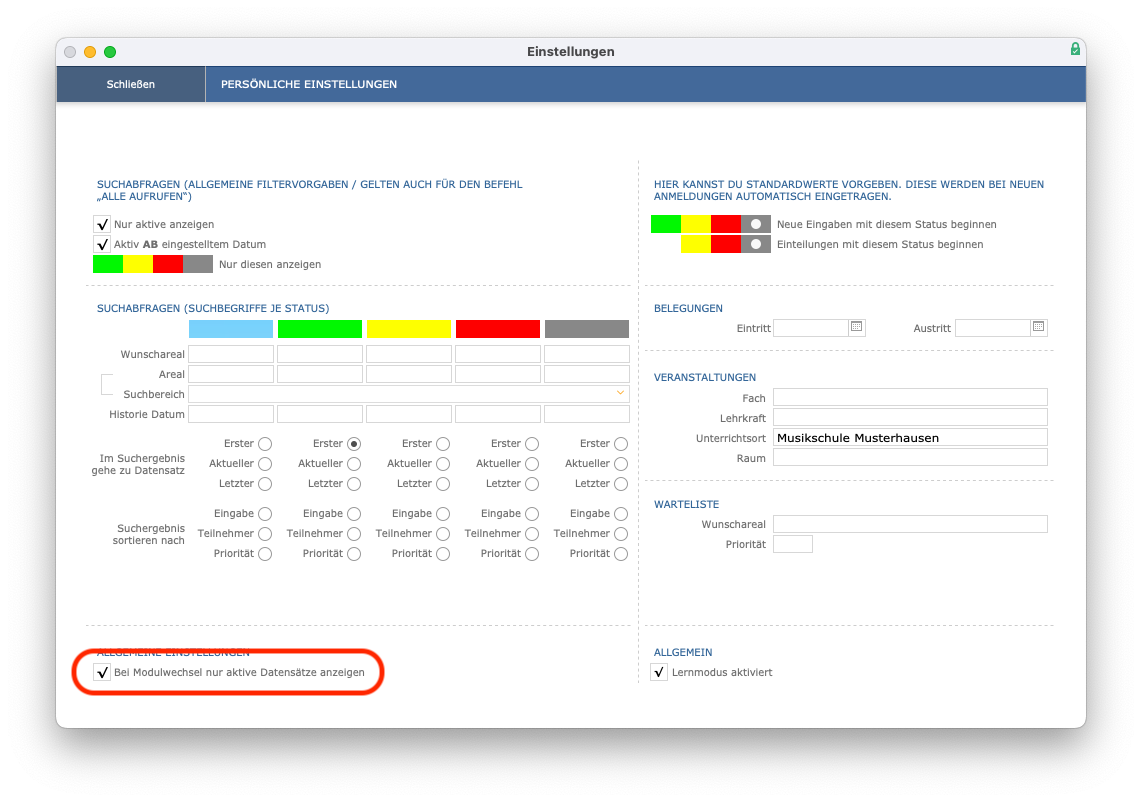
Diese Funktion ist besonders hilfreich, wenn Sie beispielsweise von dem Konto eines Musikvereins zu den dazugehörigen Belegungen wechseln möchten, denn erfahrungsgemäß werden darüber für lange Zeit sehr viele Belegungen abgerechnet.
iMikel ermöglicht Ihnen also ganz schnell eine übersichtliche Ansicht der aktiven Belegungen eines Kontos und erspart Ihnen somit viel Zeit.
Anwesenheitslisten
An dieser Stelle können Sie Einstellungen zur Darstellung der Anwesenheitslisten vornehmen.
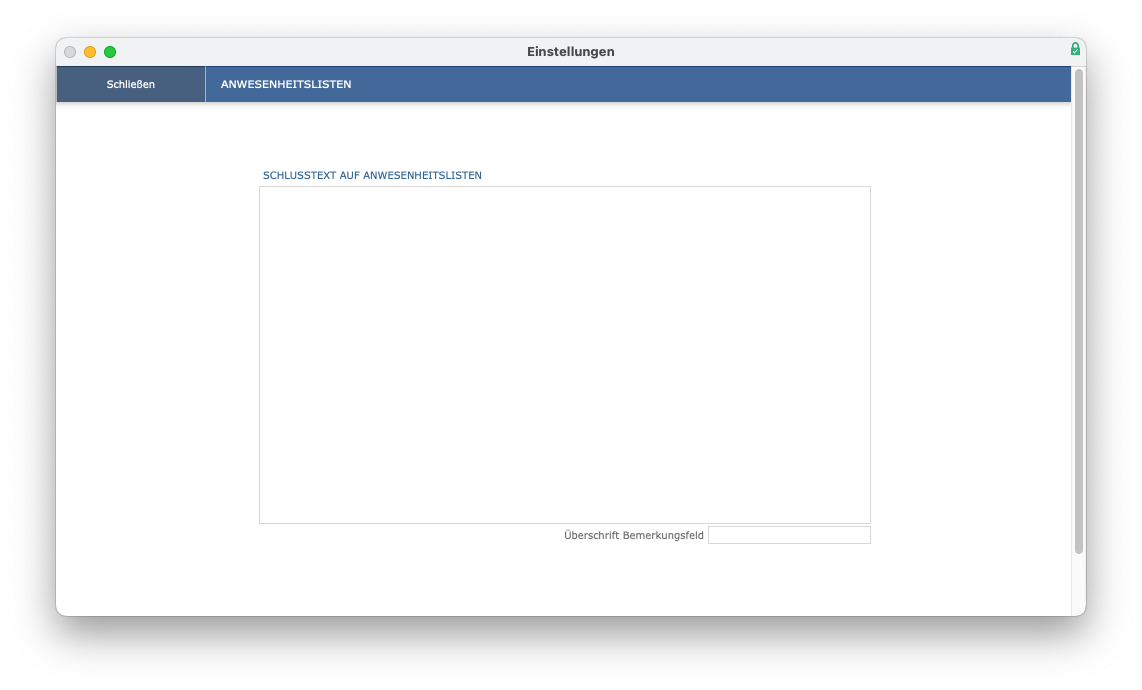
Schlusstext auf Anwesenheitsliste
Dort haben Sie die Möglichkeit, einen eigenen Schlusstext für den Ausdruck der Anwesenheitslisten zu definieren.
Überschrift Bemerkungsfeld
Definieren Sie an dieser Stelle eine Überschrift für Ihr Bemerkungsfeld auf der Anwesenheitsliste.
Warteliste
In der Unterrichtsverwaltung kann über die Druckwahl für Wartelisteneinträge eine Wartelistenabfrage ausgedruckt werden. Tragen Sie in das Feld Wartelistenabfrage
einen einleitenden Text für den Ausdruck der Wartelistenabfrage ein, falls gewünscht.
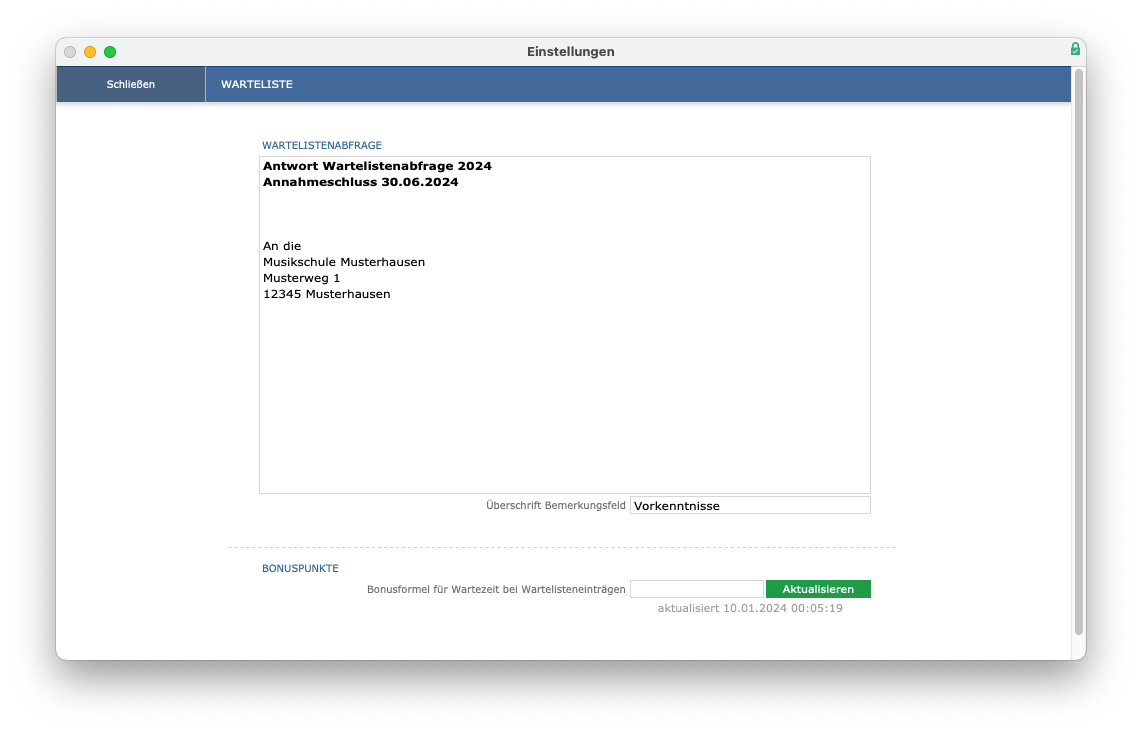
Auf diesem Formular kann der Interessent zudem ankreuzen, ob er weiterhin am Unterricht interessiert ist oder dieser Eintrag zu streichen ist. Es können auf dem Formular auch Vorkenntnisse
des Interessenten abgefragt werden. Die Überschrift dazu ist über das Feld Überschrift Bemerkungsfeld
frei konfigurierbar.
Statt Vorkenntnisse
kann diese z. B. auch in Vorkenntnisse (bisheriger externer Unterricht außerhalb dieser Schule)
geändert werden.
Des Weiteren können Sie unter dem Feld eine individuelle Formel zur Berechnung von Bonuspunkten für die Wartezeit bei Wartelisteneinträgen hinterlegen.
Der Wert 1 * Monate
berechnet für die Anzahl der Wartemonate jeweils einen Bonuspunkt.
An dieser Stelle kann über die Taste aktualisieren
die Neuberechnung aller Bonuspunkte unter Berücksichtigung der Formeln und bisher verstrichenen Wartezeiten etc. angestoßen werden. Zudem ist auch eine automatisierte Aktualisierung (z. B. täglich, wöchentlich etc) über das Automationsmodul am iMikel-Server möglich.
Unter der Taste wird immer der Zeitpunkt des letzten Aktualisierungsdurchlaufes angezeigt.
In der Unterrichtsverwaltung werden die berechneten Bonuspunkte im Einteilungsassistenten und anderen Wartelistenübersichten angezeigt. Über die Spaltenbeschriftung können die Wartelisteneinträge nach den Bonuspunkten auf- und absteigend sortiert werden.
Ein Klick auf den Bonuspunktewert einer Belegung zeigt eine Übersicht an, in welcher die Zusammenstellung dieses Bonuspunktewertes angezeigt wird.
Vorspiele
An dieser Stelle haben Sie die Möglichkeit, Ihre Kategorien für die Hinterlegung von Vorspielen zu definieren.
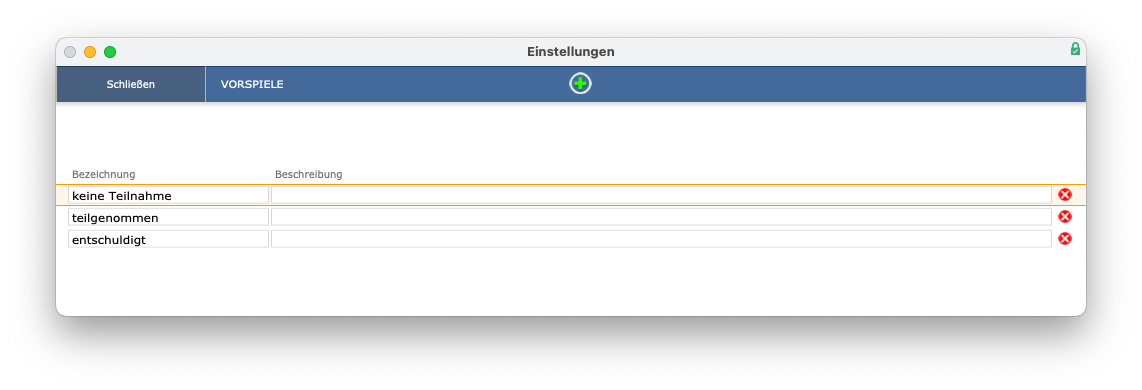
Vorspiele können Sie in der Unterrichtsverwaltung unter dem Reiter Belegungen > Vorspiele
hinterlegen.
Etiketten / Einteilungsstatus
Stellen Sie dort ein, welcher Status (grau, rot, gelb, grün, blau) mit welchem Kürzel auf den Anwesenheitslisten darzustellen ist.
Es kann festgelegt werden, welche Etiketten/Farben (gelb, rot, grau) im Sync zu iMikelGo und zur App berücksichtigt werden sollen. Die Einstellung ist je Etikett/Farbe sowohl für Lehrkräfte als auch Kunden individuell einstellbar. Somit haben Sie die Möglichkeit, z. B. festzulegen, dass Lehrkräfte Ihre Termine bereits im Status gelb
, Ihre Kunden den Unterricht aber erst ab dem Status rot
angezeigt bekommen.
Priorität für Einträge aus Online-Anmeldung definieren
Tutorial als Video ansehen
In iMikel können Sie Ihre Wartelisteneinträge mit Prioritäten versehen. Bei Einträgen, die aus der Online-Anmeldung stammen, können Sie die von Ihnen gewünschte Priorität vordefinieren. Unter „Etiketten“ können Sie die gewünschte Priorität vorgeben.
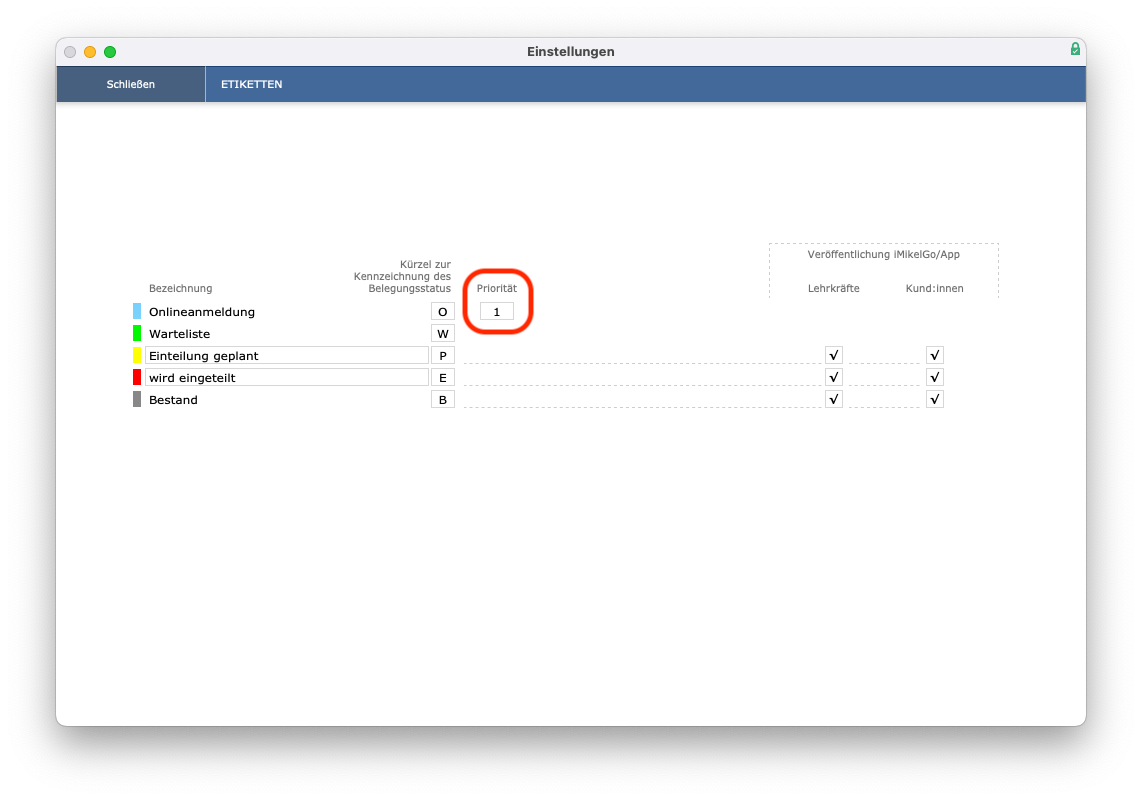
Anschließend wird bei jeder neuen Online-Anmeldung automatisch diese Priorität eingetragen. Somit ersparen Sie es sich, bei jeder Anmeldung die Priorität selbst eingeben zu müssen und die Verarbeitung neuer Online-Anmeldungen wird dank iMikel noch einfacher.
Online-Anmeldung
Hier finden Sie sämtliche zuvor präsentierten Einstellungen zu den Formularen der Online-An- und Abmeldung.
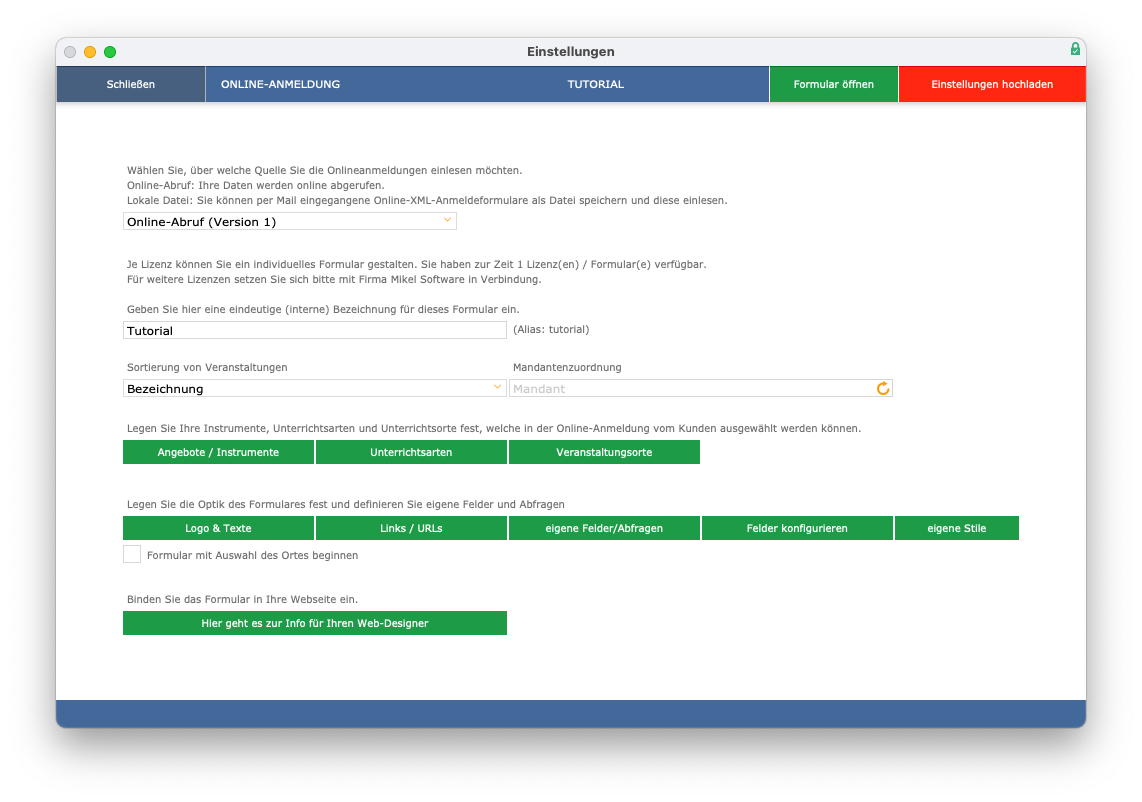
Hinweis bezüglich „Gendern“: Aus Gründen der besseren Lesbarkeit wird auf die gleichzeitige Verwendung der Sprachformen männlich, weiblich und divers (m/w/d) verzichtet. Sämtliche Personenbezeichnungen gelten gleichermaßen für alle Geschlechter. Die verkürzte Sprachform hat nur redaktionelle Gründe und beinhaltet keine Wertung.
