Das Statistikmodul
Einleitung
Mit dem Statistikmodul (Kosten- und Leistungsrechnung) steht Ihnen ein vielseitig einsetzbares Werkzeug zur Verfügung, mit dem Sie umfangreiche Auswertungen zu den Abläufen in Ihrer Schule erstellen können. Sie erhalten somit einen schnellen Zugriff auf wichtige Kennzahlen, können Ihre Ergebnisse vergleichen sowie exportieren und sogar als Matrix darstellen lassen zum schnellen Erkennen von Trends.
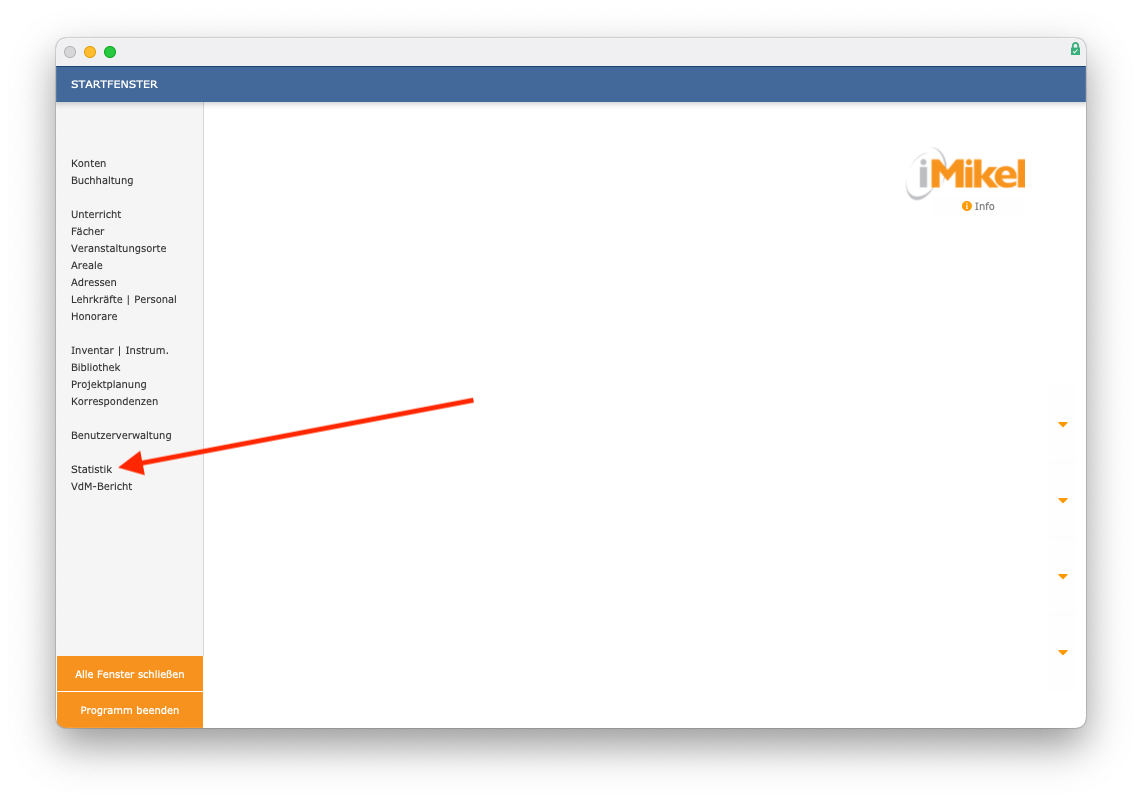
Berichte verwalten
Bevor Sie Statistiken erstellen, legen Sie zunächst einen Bericht an. Die Berichte dienen zur thematischen Einordnung der darin enthaltenen Auswertungen. Beispielsweise können Sie einen Bericht erstellen, den Sie Entwicklung der Belegungszahlen
nennen.
In diesem Bericht erstellen Sie dann verschiedene Auswertungen, deren Betrachtungsgegenstand die Belegungen sind. Ein Bericht hat nicht zwingend mehr als eine Auswertung zu enthalten, sie können dem Bericht aber so viele Auswertungen zuordnen, wie Sie möchten. So können Sie zu verschiedenen Themen oder Fragestellungen Berichte erstellen. Auch von den Berichten können Sie unbegrenzt viele erstellen.
Bericht erstellen
Beim Öffnen des Statistikmoduls beginnen Sie in der Ansicht der Berichte, die bereits angelegt wurden.
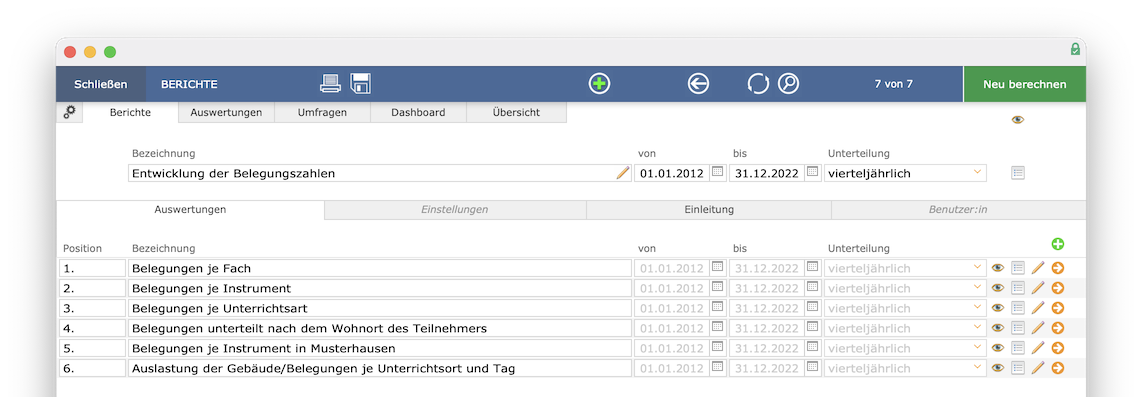
Einen Bericht können Sie erstellen, indem Sie zunächst auf das Plus in der Kopfzeile klicken.
Geben Sie dem Bericht eine Bezeichnung, welche das Thema der enthaltenen Auswertungen beschreibt (zum Beispiel: Entwicklung der Belegungszahlen
).
Stellen Sie rechts daneben den Zeitraum ein, der für die Statistik zu gelten hat (z. B. das aktuelle Schuljahr).
Sie können dabei auch in den enthaltenen Auswertungen des Berichtes jeweils einen Zeitraum festlegen. Haben Sie bei der einzelnen Auswertung einen Zeitraum festgelegt, so wird iMikel bei deren Berechnung diesen Auswertungszeitraum verwenden.
Haben Sie hingegen keinen Zeitraum bei der Auswertung festgelegt, so orientiert sich iMikel bei der Berechnung an dem Zeitraum, der beim Bericht eingetragen wurde. Erstellen Sie also einen Bericht mit mehreren Auswertungen, welche sich alle auf denselben Zeitraum beziehen, so ist es ausreichend, den Zeitraum einmal beim Bericht festzulegen.
Verzichten Sie darauf, bei Bericht und Auswertung einen Zeitraum vorzugeben, so wird bei der Berechnung automatisch das Tagesdatum genutzt.
Neben dem Zeitraum können Sie eine Unterteilung auswählen. Die berechneten Ergebnisse werden dann je Unterteilung
berechnet. Haben Sie als Zeitraum beispielsweise ein Jahr festgelegt und wählen als Unterteilung vierteljährlich
aus, so wird iMikel Ihnen das Ergebnis in vier Einzelwerten präsentieren, je einen Wert pro Quartal. Wählen Sie die gewünschte Unterteilung aus, indem Sie in das Menü Unterteilung
klicken. Wählen Sie dort in der Auswahlliste die gewünschte Unterteilung aus.
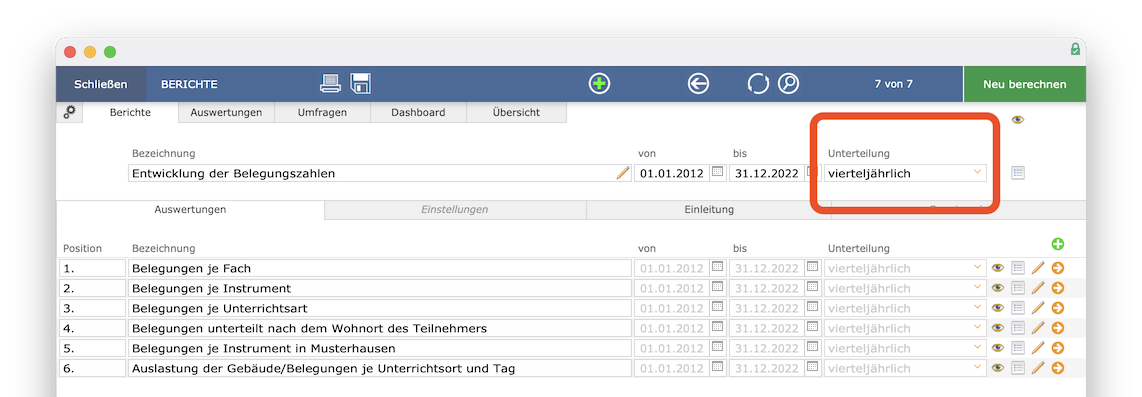
Der Bericht ist nun erstellt. Anschließend können Sie beliebig viele Auswertungen zu diesem Bericht erstellen.
Bericht berechnen
Sie können einen gesamten Bericht auf einmal berechnen lassen. iMikel berechnet dann die im jeweiligen Bericht enthaltenen statistischen Auswertungen nacheinander. Klicken Sie dazu unter Berichte
auf Ergebnis - neu berechnen
.
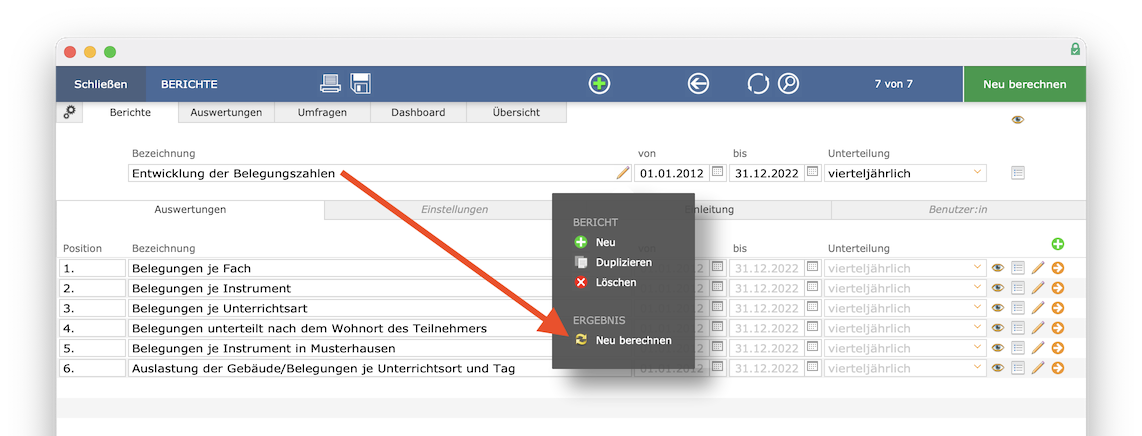
Die Berechnung eines Berichtes kann zusätzlich auch durch einen Klick auf die Schaltfläche
Neu berechnenin der Kopfzeile des Berichtes gestartet werden. Klicken Sie bei gedrückter alt-Taste auf die SchaltflächeNeu berechnenin der Kopfzeile des Berichtes, so wird die Berechnung nicht von Ihrem Server vorgenommen, sondern von Ihrem Arbeitsrechner. Wenn der Server gerade viele Aufträge abzuarbeiten hat, können Sie dadurch schneller zum Ergebnis kommen. Allerdings können Sie nicht an anderen Bereichen von iMikel arbeiten, während die Berechnung der Ergebnisse noch läuft.
Bei der Berechnung eines kompletten Berichtes zeigt Ihnen iMikel, wenn Sie eine Netzwerkversion nutzen, den aktuellen Bearbeitungsstand der Berechnung durch den Server im unteren Bereich an. Sobald ein Anwender eine Statistikberechnung anstößt, wird diese in eine Liste übertragen, welche vom Server abgearbeitet wird. Hierbei wird sichergestellt, dass Parallelberechnungen nicht zur Belastung Ihres Servers führen. Diese Task-Liste
kann über einen Klick in den Fußteil des Statistikmoduls aufgerufen werden.
Sobald der Bericht oder die einzelnen Auswertungen berechnet wurden, können Sie sich die berechneten Werte über Ergebnis
ansehen. Haben Sie eine Unterteilung vorgegeben, so besteht das Ergebnis aus mehreren Teilergebnissen. Diese werden Ihnen chronologisch sortiert untereinander angezeigt. Einmal berechnete Ergebnisse bleiben gespeichert und können auch zu einem späteren Zeitpunkt eingesehen werden.
Bericht diplizieren und löschen
Klicken Sie auf den Stift bei der Bezeichnung, erstellt iMikel durch die Wahl von duplizieren
eine Kopie des gerade aufgerufenen Berichtes. Diese Funktion können Sie nutzen, wenn Sie beispielsweise mehrere gleiche Berichte erzeugen möchten, die sich durch verschiedene Zeiträume unterscheiden. In den Duplikaten haben Sie dann lediglich jeweils die Zeiträume anzupassen.
Der Menüpunkt Löschen
löscht den aufgerufenen Bericht inklusive der enthaltenen Auswertungen.
Berichtseinstellungen exportieren
Sie haben die Möglichkeit, die Vorgaben eines Berichtes inklusive der Vorgaben zu den enthaltenen Auswertungen zu exportieren. Auf diesem Wege exportierte Berichte lassen sich dann auf einem anderen Computer, auf dem ebenfalls iMikel installiert ist, importieren. Dies ist sinnvoll, wenn es sich um zwei getrennte Installationen von iMikel handelt. In einer Netzwerkversion greifen die Benutzer auf denselben Bestand der Berichte und Auswertungen zu. Nutzen Sie für den Export und für den Import Berichtseinstellungen importieren
, beziehungsweise Berichtseinstellungen versenden
.
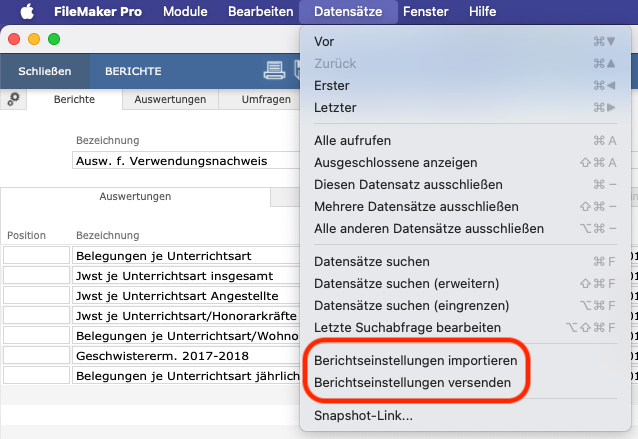
Die beim Export entstehenden Dateien tragen in Ihrem Dateinamen den Begriff iMikel_Stat
. Diese Dateien werden in dem Ordner Dokumente
des aktuellen Benutzers gespeichert.
Möchten Sie Berichtseinstellungen importieren, sind zuvor die Ihnen zugesandten Dateien ebenso in den Dokumente-Ordner zu kopieren. Wählen Sie dann die Menüoption Berichtseinstellungen importieren
.
Importierte Berichte erkennen Sie dann daran, dass diese Import
in Ihrer Bezeichnung tragen. Da lediglich die Berichtseinstellungen auf diesem Wege übermittelt werden, haben Sie einen importierten Bericht anschließend neu zu berechnen.
Auswertungen verwalten
Wie einfach Sie Auswertungen verwalten können, zeigt Ihnen dieses Kapitel.
Auswertung erstellen
Eine Auswertung können Sie erzeugen, indem Sie in einem zuvor erstellten Bericht auf das Plus klicken.
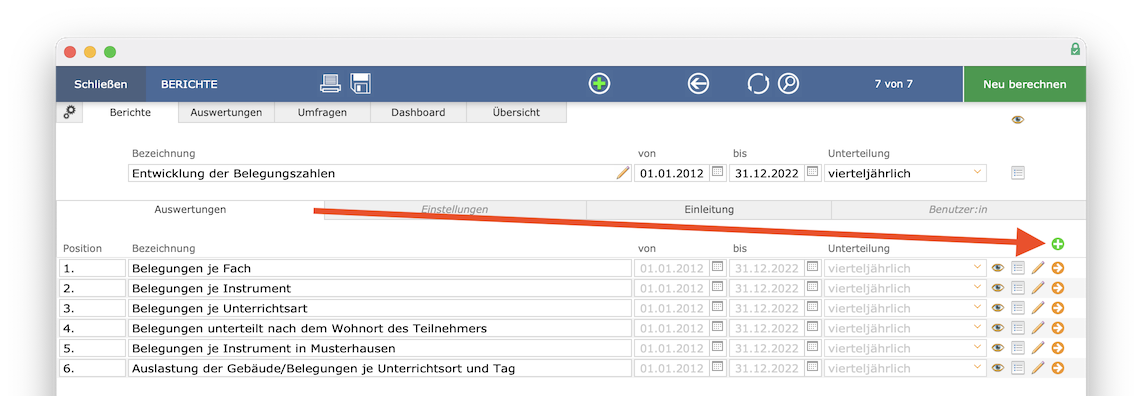
Es öffnet sich die Ansicht der neu erstellten Auswertung, welche automatisch den Titel meine neue Statistik
erhält. Durch einen Klick in das Feld Bezeichnung
können Sie der Auswertung einen eigenen Titel geben.
Klicken Sie anschließend in das Feld Quelle
. Wählen Sie aus der Auswahlliste, für welchen grundsätzlichen Betrachtungsbereich aus iMikel Sie eine Statistik erstellen möchten (z. B. Unterrichtsverwaltung - Belegungen
).
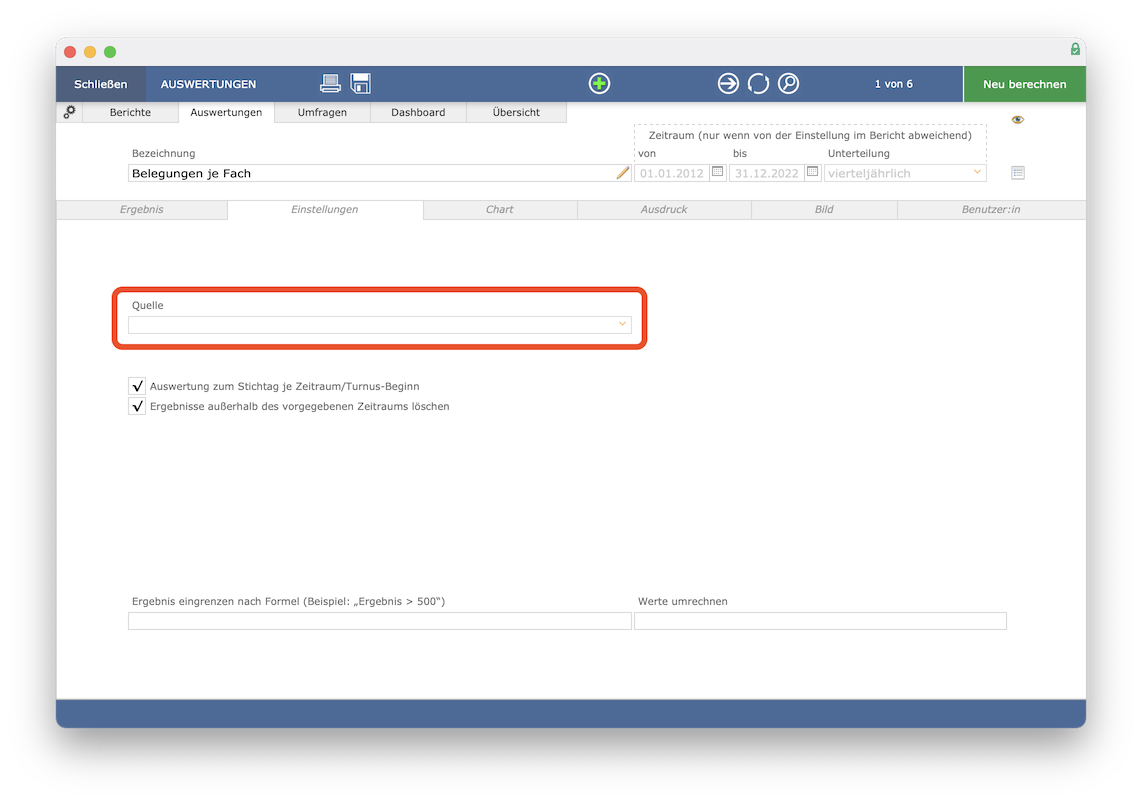
Abhängig davon, welche Quelle Sie ausgewählt haben, wird iMikel Ihnen nach der Auswahl unterschiedliche Unterteilungen anbieten. Diese erscheinen rechts daneben in einem weiteren Auswahlmenü. Wählen Sie dort aus, wonach die zu berechnenden Ergebnisse zu unterteilen sind.
Unterteilungen mit Schrägstrich in der Bezeichnung zeigen Ihnen an, dass die Ergebnisse in mehreren Ebenen unterteilt werden.
Wählen Sie als Quelle beispielsweise Unterrichtsverwaltung - Belegungen
und als Unterteilung Unterrichtsart
.
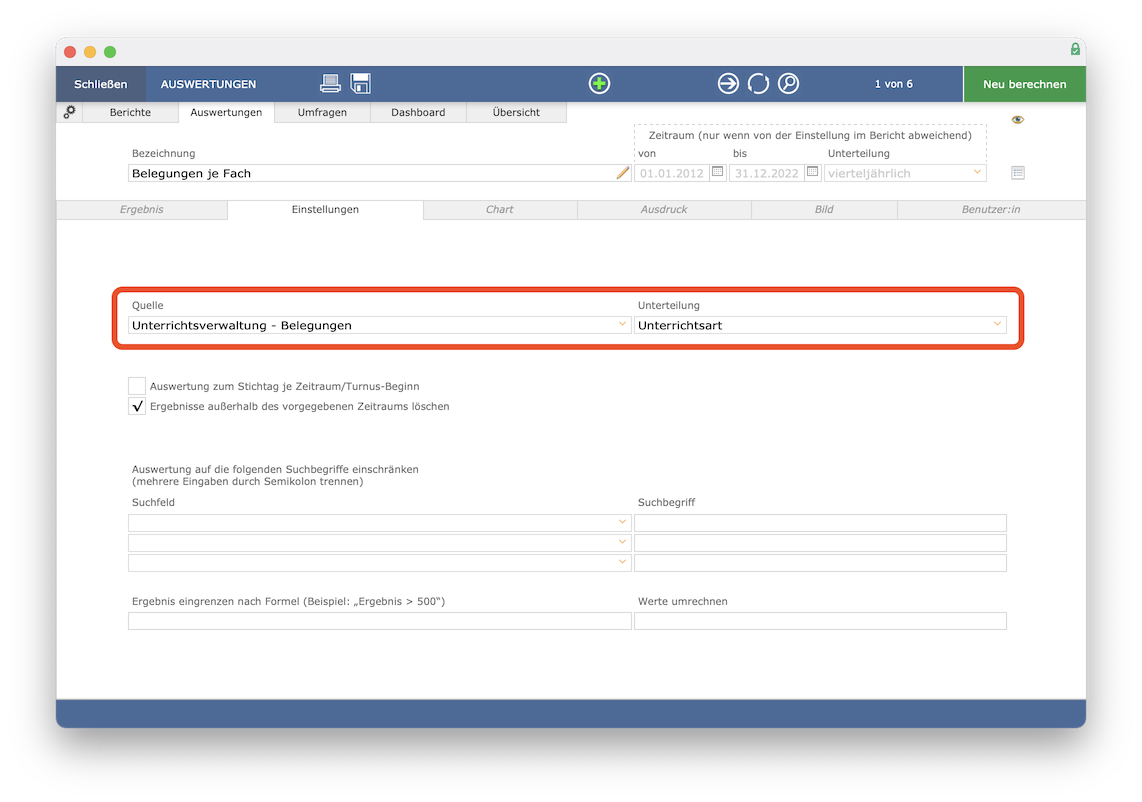
Sie können auch auf eine weitere Unterteilung verzichten; in diesem Fall lassen Sie die Vorauswahl ohne
aktiv. Haben Sie zum Beispiel als Quelle den Bereich Unterrichtsverwaltung - Belegungen
ausgewählt, so werden bei der Berechnung der Auswertung die Belegungszahlen ausgegeben. Haben Sie als Unterteilung ohne
aktiv, wird Ihnen die Berechnung die Gesamtzahl je Zeitraum und Zeitraumunterteilung präsentieren.
Haben Sie als Unterteilung Fach
aktiviert, so wird Ihnen in der Berechnung die Anzahl der Belegungen je Fach dargestellt.
Unterhalb der auszuwählenden Quelle können zwei Optionen durch das Setzen eines Hakens aktiviert werden.
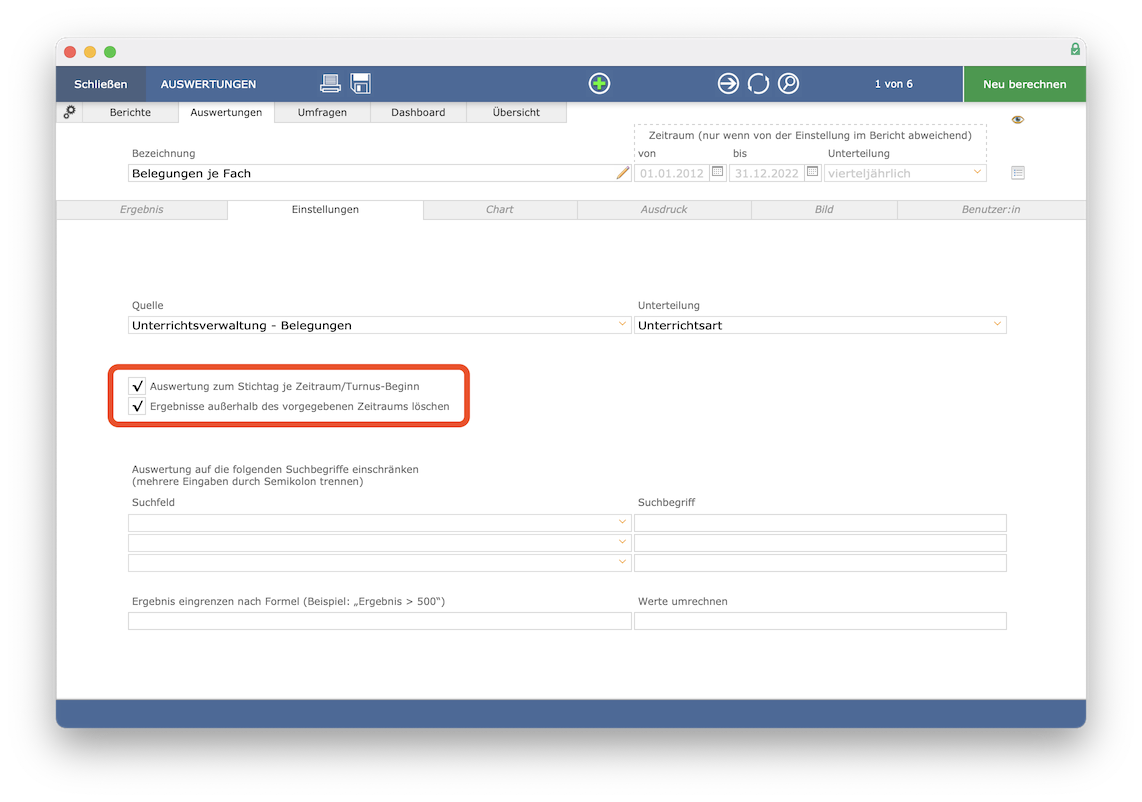
Die Option Auswertung zum Stichtag je Zeitraum/Turnus-Beginn
bewirkt, dass die Berechnung zum ersten Tag des ausgewählten Zeitraums erfolgen wird. Haben Sie also als Zeitraum ein komplettes Kalenderjahr hinterlegt und aktivieren diese Option, so wird bei der Berechnung nur der Stand zum 01. Januar berücksichtigt.
Die Option Ergebnisse außerhalb des vorgegebenen Zeitraums löschen
prüft bei einer Neuberechnung, ob diese Auswertung bereits zu einem früheren Zeitpunkt mit einem anderen Zeitraum oder zu einem anderen Stichtag berechnet wurde. Ist dies der Fall, so werden die damals berechneten Ergebnisse gelöscht.
Ist diese Option nicht aktiviert, so bleiben die zuvor berechneten Ergebnisse gespeichert und weiterhin über den Karteireiter Ergebnis
einsehbar. Diese Option bietet sich zum Beispiel dann an, wenn Sie dieselbe Auswertung für eine regelmäßige monatliche Statistik nutzen, Sie jedoch nicht mehr die Ergebnisse des Vormonates präsentiert bekommen möchten.
Sie haben die Möglichkeit, im unteren Bereich der Vorgaben die Auswertung auf bestimmte Aspekte einzugrenzen.
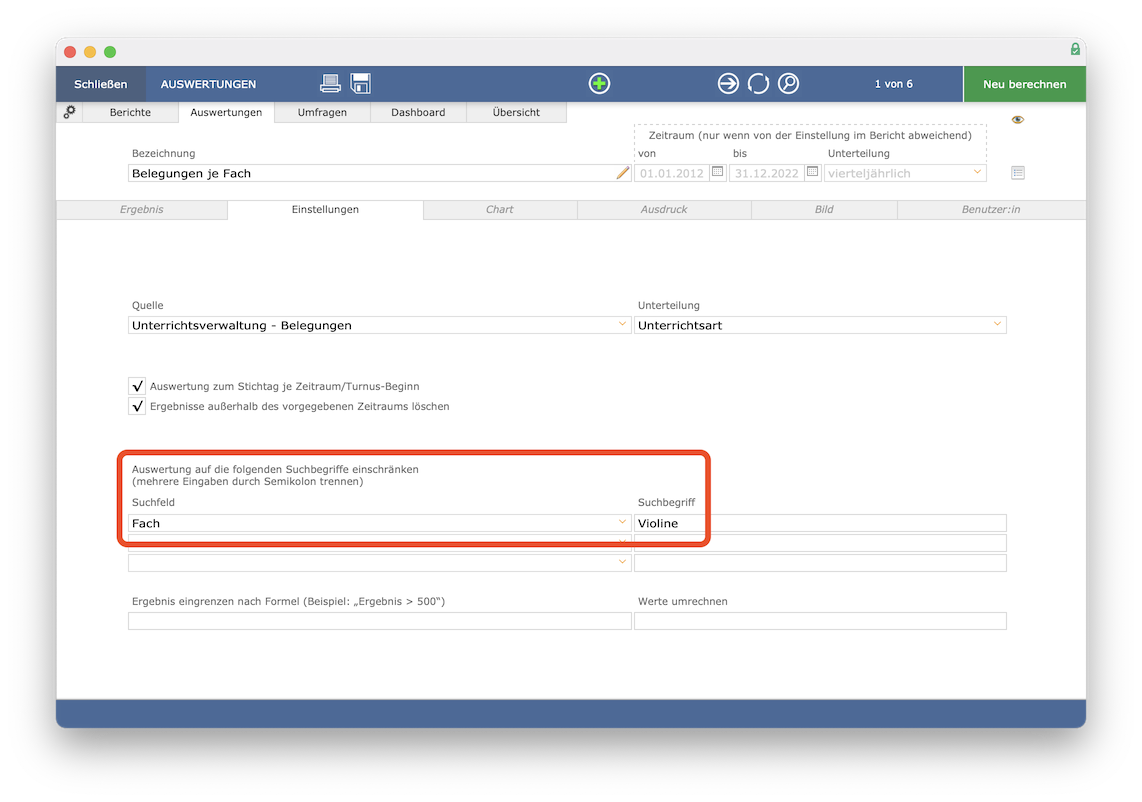
Wählen Sie dazu links im Suchfeld
aus der sich öffnenden Auswahlliste den Bereich, aus dem Sie in einem zweiten Schritt einen Suchbegriff auswählen möchten. Beispielsweise können Sie bei Suchfeld Fach
auswählen und dann bei Suchbegriff
Violine
eingeben. In einer Auswertung, welche die Anzahl der Belegungen berechnet, werden dann nur noch die Belegungen berücksichtigt, deren Fachbezeichnung den Begriff Violine
enthält.
Die bei
Suchfeldangebotenen Möglichkeiten sind abhängig davon, welche Quelle im oberen Bereich der Vorgaben ausgewählt wurde. Die erwähnte Möglichkeit, das Ergebnis auf ein bestimmtes Fach einzugrenzen, wird Ihnen beispielsweise angeboten, wenn Sie als QuelleUnterrichtsverwaltung - Belegungeneingestellt haben.Haben Sie hingegen
Buchhaltung - Zahlungseingängeausgewählt, lassen sich die Ergebnisse nicht auf ein bestimmtes Fach eingrenzen. Stattdessen bietet Ihnen iMikel nun im Suchfeld andere, zur Quelle passende Auswahlmöglichkeiten an.
Sie können das Feld Suchbegriff
auch dafür verwenden, um gezielt Bereiche aus dem Ergebnis Ihrer statistischen Auswertung auszuschließen. Geben Sie dazu vor den Suchbegriff ein kleiner als
- und ein größer als
-Symbol direkt hintereinander ein ("<>"). Geben Sie beispielsweise bei Suchfeld Fach
ein und im Suchbegriff <> Violine
, so wird iMikel beim Ergebnis der Auswertung alle Fächer ausschließen, die in ihrem Namen den Begriff Violine
tragen.
Möchten Sie im Feld Suchbegriff mehrere Begriffe eingeben, so trennen Sie diese durch ein Semikolon. Sie können so die Suche auf mehrere Begriffe eingrenzen oder auch mehrere Begriffe ausschließen.
Unterhalb der Felder für Suchfeld und -begriff können Sie die Ergebnisse auch nach einer Formel eingrenzen. Dann bekommen Sie zum Beispiel nur die Werte angezeigt, die einen Mindestwert erreichen. Dafür tragen Sie die entsprechende Formel in das Feld ein.
Rechts daneben haben Sie die Möglichkeit, die berechneten Werte automatisch umrechnen zu lassen. Wenn Sie zum Beispiel eine Auswertung erstellen auf Basis der Quelle Unterrichtsverwaltung - Termindaten (Minuten)
, so wird das berechnete Ergebnis in Minuten dargestellt. Wünschen Sie eine Darstellung in Unterrichtseinheiten à 45 Minuten, so können Sie an dieser Stelle durch die Eingabe von /45
erwirken, dass das Ergebnis durch 45 geteilt dargestellt wird.
Gebühren und weitere Buchungen auswerten
Wenn Sie eine Auswertung erstellen, deren Ergebnis Ihnen in Geldbeträgen dargestellt wird, bietet Ihnen iMikel die Möglichkeit, entweder die berechneten oder die fällig gestellten Beträge zu betrachten.
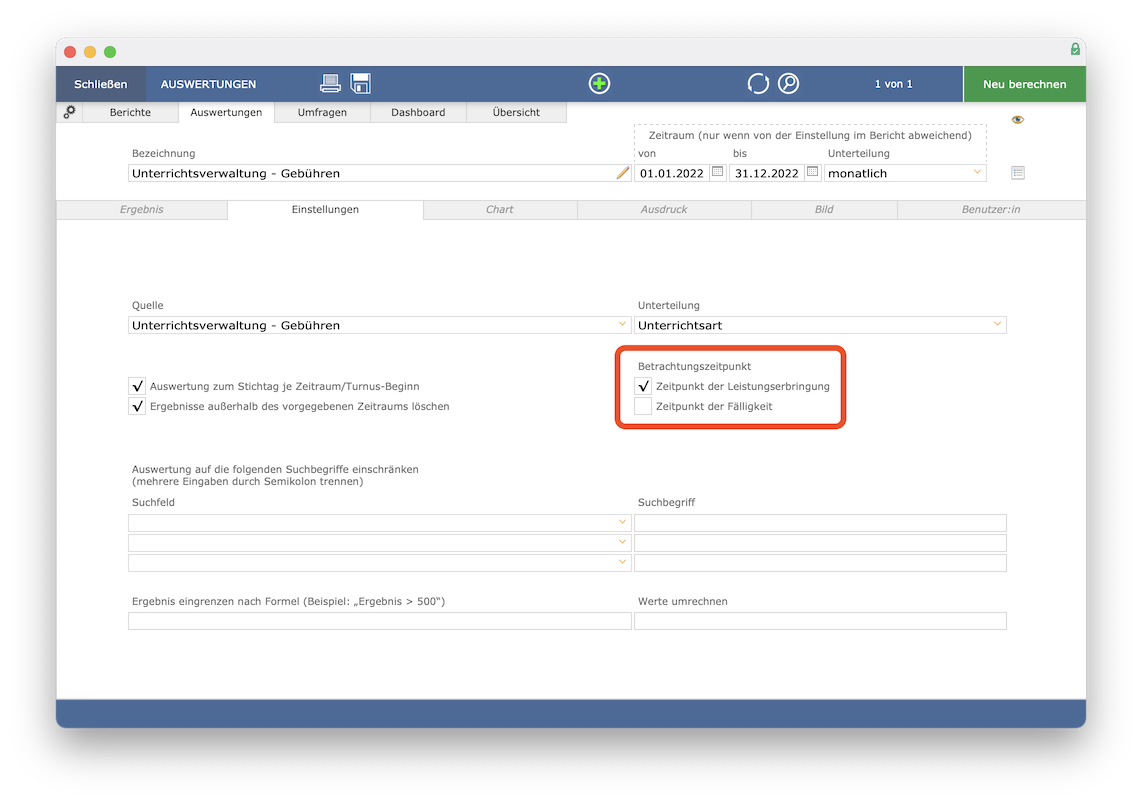
Der Monat, für den eine Gebühr berechnet wurde, hat nicht zwangsläufig dem Monat zu entsprechen, in dem diese Gebühr fällig gestellt wurde, also vom Kunden zu bezahlen ist. Je nachdem, welche Vorgaben von Ihnen vorgenommen wurden (Einstellungen der Zahlweisen), werden nachträgliche Änderungen der Gebühr eines Monats entweder mit der Ursprungsfälligkeit oder aber mit der nächstmöglichen Fälligkeit verrechnet.
Teilt beispielsweise eine Lehrkraft der Verwaltung im Januar mit, dass ein Schüler bereits seit dem Dezember des Vorjahres am Unterricht teilnimmt, steht nach Berechnung der Gebühren und Rechnungserstellung fest, dass der Zahlungspflichtige des Kindes die nachgeforderten Gebühren des Dezembers zusammen mit der Januargebühr im Januar zu bezahlen hat. Eine Auswertung der Unterrichtsgebühren des vergangenen Jahres (einschließlich Dezember) würde die Gebühren, die für den Schüler aus dem Beispiel für den Dezember berechnet wurden, dann entweder berücksichtigen oder nicht.
Hier die beiden möglichen Szenarien:
Erstellen Sie eine Auswertung für das vergangene Jahr mit einem Haken bei
Zeitpunkt der Leistungserbringung
, so berücksichtigt iMikel die Gebühren, die für das vergangene Jahr berechnet wurden - unabhängig davon, wann diese fällig gestellt wurden. Eine solche Auswertung würde die Dezembergebühren aus dem Beispiel in der Gesamtsumme berücksichtigen.Erstellen Sie hingegen eine Auswertung für das vergangene Jahr mit einem Haken bei
Zeitpunkt der Fälligkeit
, so berücksichtigt iMikel die Gebühren, die im vergangenen Jahr fällig wurden. Da die Dezembergebühren aus dem Beispiel erst im Folgemonat (Januar) fällig werden, der vom Zeitraum der Auswertung nicht umschlossen wird, sind diese Gebühren nicht in der Gesamtsumme dabei. Die Dezembergebühren aus dem Beispiel würden dann erst bei einer Auswertung des laufenden Jahres berücksichtigt.
Vergleichen Sie nur Ergebnisse miteinander, welche sich auf den gleichen Betrachtungszeitpunkt beziehen. Ansonsten kann es passieren, dass Gebühren in mehr als einer Periode berücksichtigt werden.
Auswertung nach Altersstufen
Die Belegungen lassen sich nach Altersstufen unterteilt darstellen. Dazu wählen Sie in einer Auswertung als Quelle Unterrichtsverwaltung - Belegungen
und als Unterteilung Teilnehmer Altersstufen
aus.
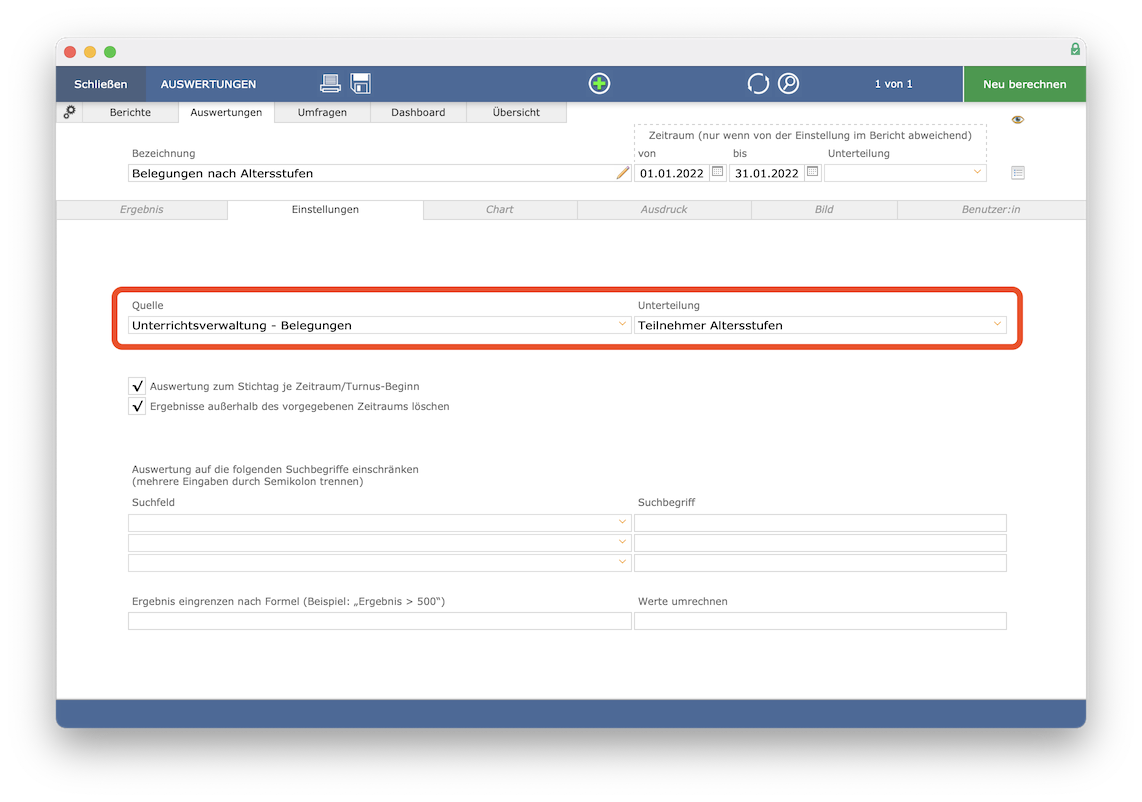
Die Altersstufen, die hier verwendet werden, können durch Sie frei vorgegeben werden. Dies erfolgt in den Einstellungen des Statistikmoduls.
Auswertung berechnen
Klicken Sie in der Ansicht der Einstellungen einer Auswertung auf den Stift bei der Bezeichnungund wählen Sie den Punkt Ergebnis - neu berechnen
aus, so wird die Berechnung des Ergebnisses gestartet.
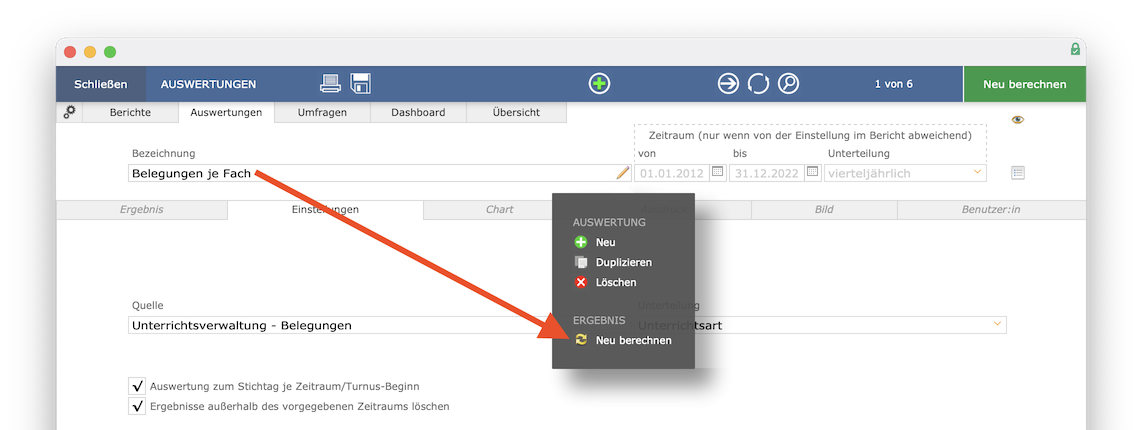
Die Berechnung einer Auswertung kann zusätzlich auch durch einen Klick auf die Schaltfläche
Neu berechnenin der Kopfzeile des Berichtes gestartet werden. Je nachdem, wie aufwändig Ihre Auswertung gestaltet wurde und wie lang der zu berechnende Zeitraum eingestellt ist, kann die Berechnung einer Auswertung auch mehrere Minuten beanspruchen. Dies ist auch abhängig davon, über welche Leistung der bei Ihnen eingesetzte Server und Ihr Arbeitsrechner verfügen.
Nutzen Sie iMikel in einer Netzwerkversion, so wird automatisch für die Berechnung der Auswertung ein CronJob angelegt und Ihr Server startet die Berechnung. Im unteren Bereich zeigt Ihnen iMikel dann den aktuellen Stand der Berechnung durch den Server an. Während die Berechnung erfolgt, können Sie weiter in iMikel arbeiten. Sobald die Berechnung abgeschlossen ist, wechselt die Anzeige im unteren Bereich und es wird Ihnen angezeigt, wann die letzte Berechnung dieser Auswertung erfolgt ist - inklusive der dafür benötigten Zeit.
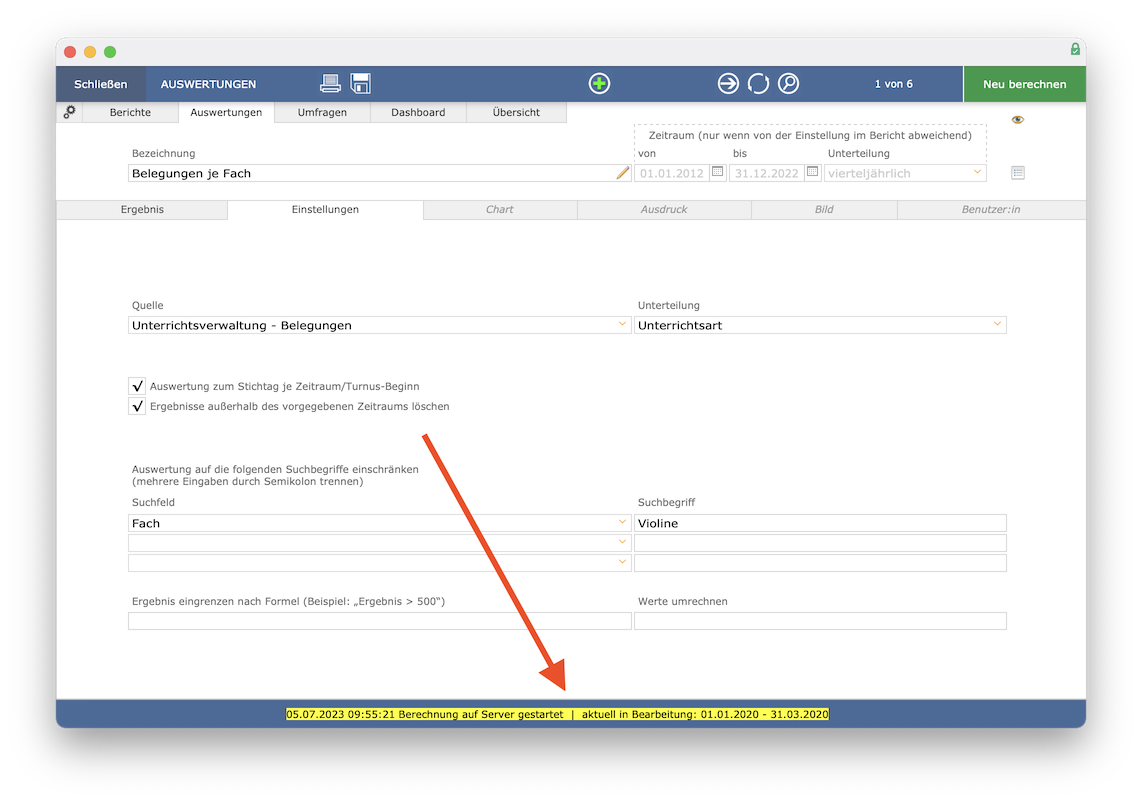
Nutzen Sie iMikel in einer Einzelplatzversion, so erfolgt die Berechnung auf Ihrem Arbeitsrechner. In diesem Fall können Sie erst dann weiter in iMikel arbeiten, wenn die Berechnung abgeschlossen ist. Wenn gewünscht, können Sie auch in einer Netzwerkversion die Berechnung auf Ihrem Arbeitsrechner direkt starten. Halten Sie dafür die Alt-Taste auf Ihrer Tastatur gedrückt, während Sie im Einblendmenü Ergebnis - neu berechnen
auswählen.
Mehrere Auswertungen vergleichen
Sie können verschiedene Auswertungen innerhalb eines Berichtes miteinander vergleichen. Erstellen Sie hierzu mindestens zwei Auswertungen mit der gleichen Unterteilung. Lassen Sie dann beide Auswertungen neu berechnen. Öffnen Sie anschließend eine der Auswertungen.
Klicken Sie in das Feld neben Kontext
und wählen Sie die Auswertung aus, zu der Sie die aufgerufene in Kontext setzen möchten.
Erstellen Sie beispielsweise zwei Auswertungen für das vergangene Schuljahr - Unterrichtsverwaltung - Neuzugänge
mit der Unterteilung Instrument
und Unterrichtsverwaltung - Abgänge
mit der Unterteilung Instrument
. In der Auswertung für die Zugänge wählen Sie über den Karteireiter Ergebnis
als Kontext die Auswertung der Abgänge aus.
Sobald bei
Kontexteine andere Auswertung ausgewählt wurde, startet direkt die Berechnung/der Vergleich.
Nach Neuberechnung zeigt Ihnen iMikel die Anzahl der Zugänge (Schüler, die erstmalig die Musikschule besuchen) im Verhältnis zu den Abgängen (Schüler, welche die Schule verlassen haben) an. Die weitere Unterteilung je Instrument
erlaubt dann eine Beurteilung der Fluktuation der Belegungen je Instrument.
Auswertung duplizieren oder löschen
Klicken Sie in der Ansicht der Einstellungen einer Auswertung auf den Stift bei der Bezeichnungund wählen Sie anschließend neu
aus, so erstellt iMikel eine neue Auswertung innerhalb des Berichtes, in dem Sie sich gerade befinden.
Durch die Wahl des Menüpunktes duplizieren
erstellt iMikel innerhalb des Berichtes, in dem Sie sich gerade befinden, eine Kopie der gerade aufgerufenen Auswertung. Diese Funktion können Sie nutzen, wenn Sie innerhalb eines Berichtes mehrere Auswertungen erzeugen möchten, die sich nur in Details unterscheiden.
Möchten Sie beispielsweise in einem Bericht mehrere Auswertungen erstellen, deren Ergebnis jeweils auf ein Fach eingegrenzt wird, so können Sie nach dem Erstellen der ersten Auswertung diese beliebig duplizieren. In den Duplikaten passen Sie dann jeweils die Bezeichnung und den gewünschten Suchbegriff an.
Der Menüpunkt Löschen
löscht die aufgerufene Auswertung inklusive der für diese Auswertung berechneten Ergebnisse.
Statistiken Benutzern zuweisen
Beim Bericht und bei den Auswertungen können Sie über Benutzer
festlegen, welche Benutzer diese Statistiken angezeigt bekommen. Sie können entweder einzelne Benutzer auswählen oder aber eine ganze Benutzergruppe freischalten.
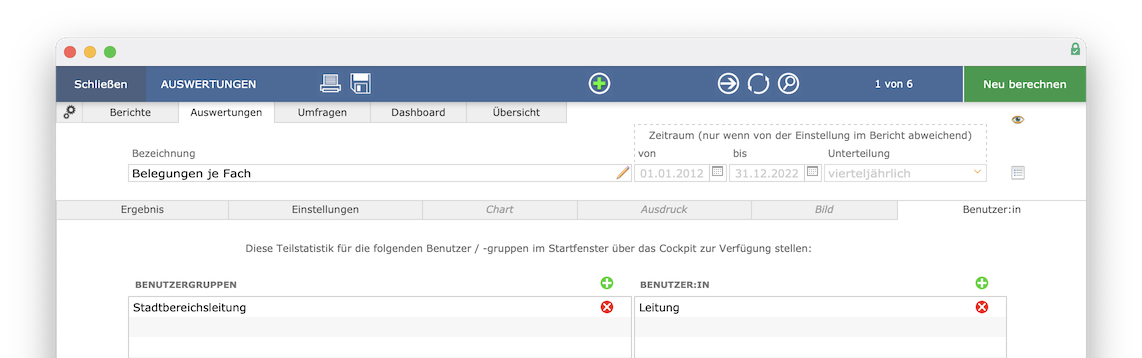
Welche Benutzer einer Benutzergruppe zugewiesen sind, können Sie in der Benutzerverwaltung einsehen und dort auch ändern.
Ergebnisse verwalten
Ergebnisse von Berichten und Auswertungen können Sie zum Beispiel für weitere Arbeitsschritte exportieren oder sich grafisch darstellen lassen.
Ergebnisse von Berichten exportieren
Auch die berechneten Ergebnisse eines kompletten Berichtes lassen sich exportieren. Dies erfolgt ebenfalls über die Diskette, welches Sie in der Kopfzeile in der Ansicht des Berichtes anklicken können. Einen Bericht können Sie exportieren, indem Sie zunächst über den Bereich Einstellungen
beim Bericht vorgeben, wo und in welcher Form dieser zu speichern ist.
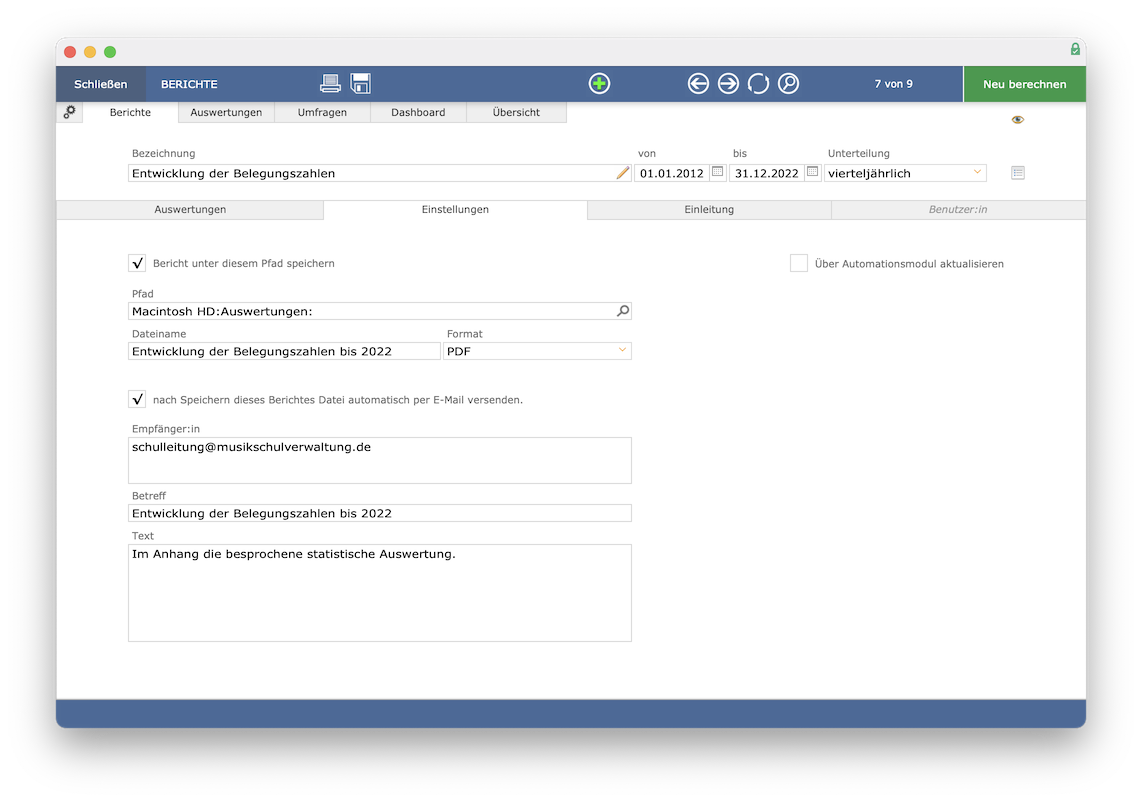
Aktivieren Sie zunächst die Option Bericht unter diesem Pfad speichern
. Folgend können Sie in dem Feld für den Pfad
eintragen, unter welchem Pfad dieser Bericht zu speichern ist. Alternativ klicken Sie auf das Symbol der Lupe im Feld des Pfades und wählen im sich öffnenden Fenster den gewünschten Pfad aus.
Im Feld Dateiname
legen Sie fest, wie die zu erzeugende Datei heißt, welche die berechneten Ergebnisse des Berichtes enthält. Im Feld für das Format
bietet Ihnen iMikel ein Auswahlmenü an, über welches Sie das Format der zu erzeugenden Datei bestimmen können. Es stehen verschiedene Excel-Formate zur Auswahl; auch können Sie die Ergebnisse als PDF speichern lassen. Die Ausgabe als Matrix bietet sich an, wenn Sie Ergebnisse berechnet haben, welche mehrere Werte zu verschiedenen Zeitpunkten beinhalten (also zum Beispiel die Entwicklung der Belegungen je Instrument der letzten Jahre mit berechneten Werten je Quartal).
Wenn Sie einen Haken setzen bei nach Speichern dieses Berichtes Datei automatisch per E-Mail versenden
, werden weitere Felder eingeblendet. In diesen können Sie die Mail-Adresse des Empfängers, den Betreff sowie Text hinterlegen.
Sobald der Bericht gespeichert wurde, erzeugt iMikel eine entsprechende E-Mail und versendet den Bericht im vorgegebenen Format an den Empfänger.
Nutzen Sie das Automationsmodul (separat erhältlich), können Sie einen Haken setzen bei über Automationsmodul aktualisieren
. Dann erfolgt die Berechnung und das Versenden der berechneten Ergebnisse über Ihr Automationsmodul.
Über
Startfenster > Aufträgekönnen Sie festlegen, wann das Automationsmodul diese Aktionen durchzuführen hat.
Sobald die Einstellungen zum Speichern des Berichtes erfolgt sind, können Sie durch einen Klick auf die Diskette beim Bericht (Kopfbereich) den Export starten.
Ergebnisse von Auswertungen exportieren
Sie können das berechnete Ergebnis einer Auswertung aus iMikel exportieren, sodass Sie beispielsweise die Zahlen in einem weiteren Programm aufbereiten können. Dazu klicken Sie in der Kopfleiste auf die Diskette.

Sie werden gefragt, ob Sie das Ergebnis strukturiert oder flach (optimiert für Pivot-Tabellen) exportieren möchten. Wählen Sie die gewünschte Form des Exportes aus. Im folgenden Dialog geben Sie dann an, wo das Ergebnis zu speichern ist.
Ergebnisse als Matrix darstellen
Berechnete Ergebnisse einer Auswertung lassen sich zur besseren Übersichtlichkeit auch als Matrix darstellen. Dazu klicken Sie auf die zugehörige Schaltfläche in den Einstellungen der Auswertung.

iMikel öffnet dann die berechneten Ergebnisse in einer Matrixdarstellung, die Ihnen einen schnellen Überblick über die Entwicklung der Werte anzeigt. Die Darstellung als Matrix ist dann sinnvoll, wenn Sie sich die Werte in einer zweidimensionalen Weise anzeigen lassen, bei denen die eine Achse den Zeitverlauf darstellt und in einer zweiten Achse die Anzeige der gewählten Unterteilung.
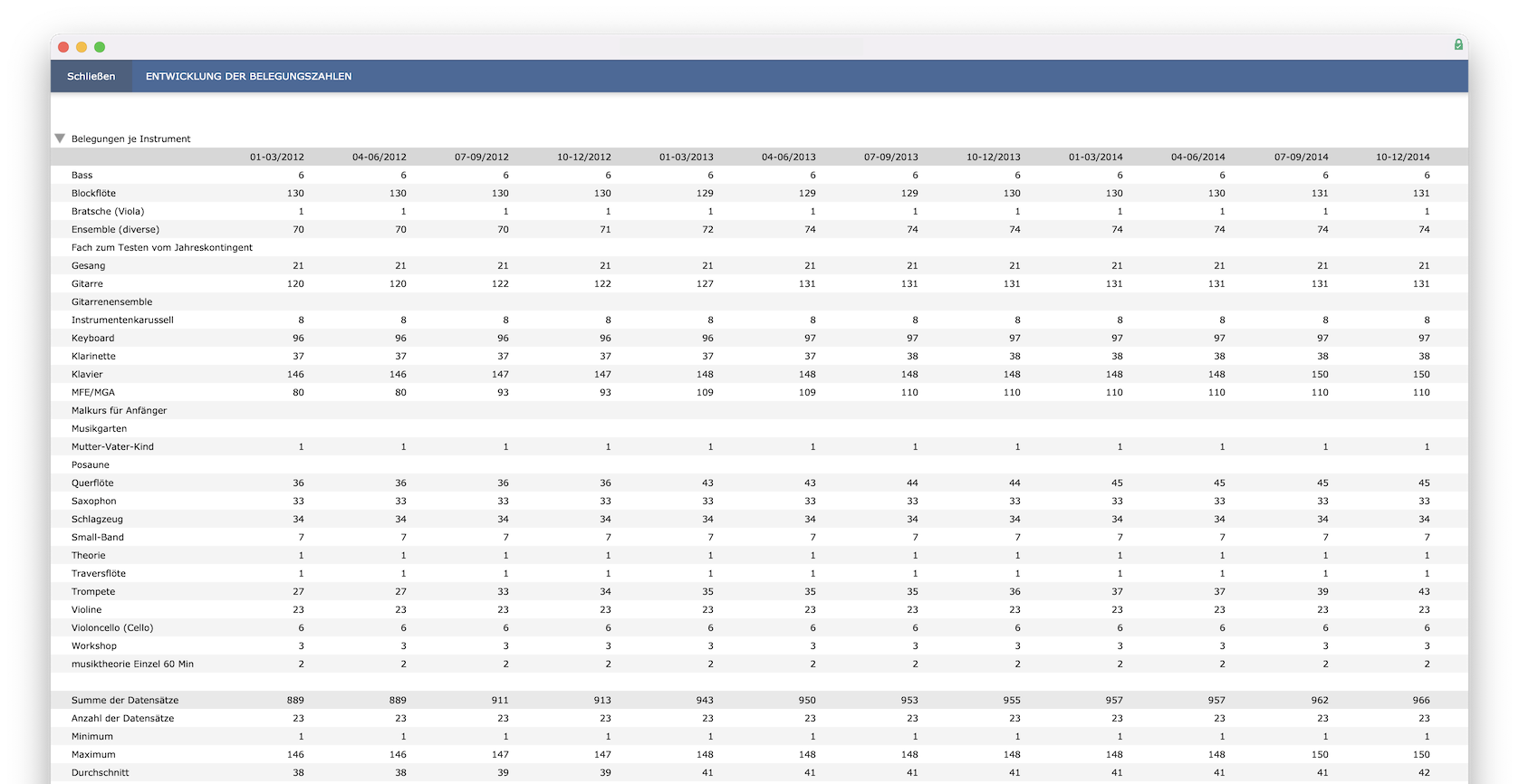
In der Matrixdarstellung können Sie verschiedene Optionen aktivieren, die Ihnen anzeigen, ob sich die Werte im Vergleich zum vorherigen Wert um einen bestimmten Prozentsatz erhöht oder verringert haben. Dazu aktivieren Sie zunächst die Optionen Grenzwert negativ
und/oder Grenzwert positiv
im unteren Menübereich der Matrixdarstellung.
Durch Anklicken können Sie die entsprechenden Optionen einschalten (Option wird grün dargestellt) und wieder ausschalten (Option wird grau dargestellt). Rechts neben den Grenzwerten wird Ihnen der zugehörige Prozentwert angezeigt, bei dessen Überschreiten die Werte in der Matrix entweder grün unterlegt (Wert hat sich im Vergleich zum vorherigen Wert mindestens um den eingestellten Prozentwert erhöht) oder rot unterlegt (Wert hat sich im Vergleich zum vorherigen Wert mindestens um den eingestellten Prozentwert verringert) dargestellt werden.
Klicken Sie den eingestellten Prozentwert an, so können Sie diesen ändern, sodass Sie schon bei geringerer Änderung oder aber erst bei einer größeren Änderung durch die farbliche Hervorhebung gewarnt werden. Diese Darstellung ermöglicht Ihnen zum Beispiel einen schnellen Überblick darüber, welche Unterrichtsangebote im Zeitverlauf mehr oder weniger oft nachgefragt werden.
Die Taste Min/Max
blendet am Ende der Ergebnisliste die Anzeige der Minimal- und Maximalwerte ein und wieder aus.
Über die Taste Prozentwerte
können Sie aktivieren, ob zu den Einzelwerten auch der jeweilige prozentuale Anteil mit angezeigt wird.
Haben Sie die Matrixdarstellung aus einem Bericht heraus aktiviert, so werden Ihnen die Ergebnisse aller in diesem Bericht enthaltenen Auswertungen angezeigt.
Über die Taste Alle öffnen/schließen
können Sie die Werte aller dieser Auswertungen aus- oder einblenden. Sind alle Ergebnisse ausgeblendet, so sehen Sie nur die Bezeichnungen der im Bericht enthaltenen Auswertungen. Durch einen Klick können Sie die Ergebnisse einzelner Auswertungen ein- bzw. wieder ausblenden.
Über die Taste Excel-Export
können Sie die Werte in eine Excel-Mappe überführen und im Folgeschritt speichern.
Ergebnisse grafisch darstellen
Sie können die berechneten Ergebnisse der Auswertungen grafisch darstellen. Unter Auswertungen > Chart
können Sie den Diagrammtyp
und den Inhalt
bestimmen. Die Auswahl ist abhängig davon, welche Art von Auswertung Sie vorgenommen haben. Prüfen Sie im Einzelfall, welche Art der Darstellung die berechneten Zahlen adäquat visualisiert.
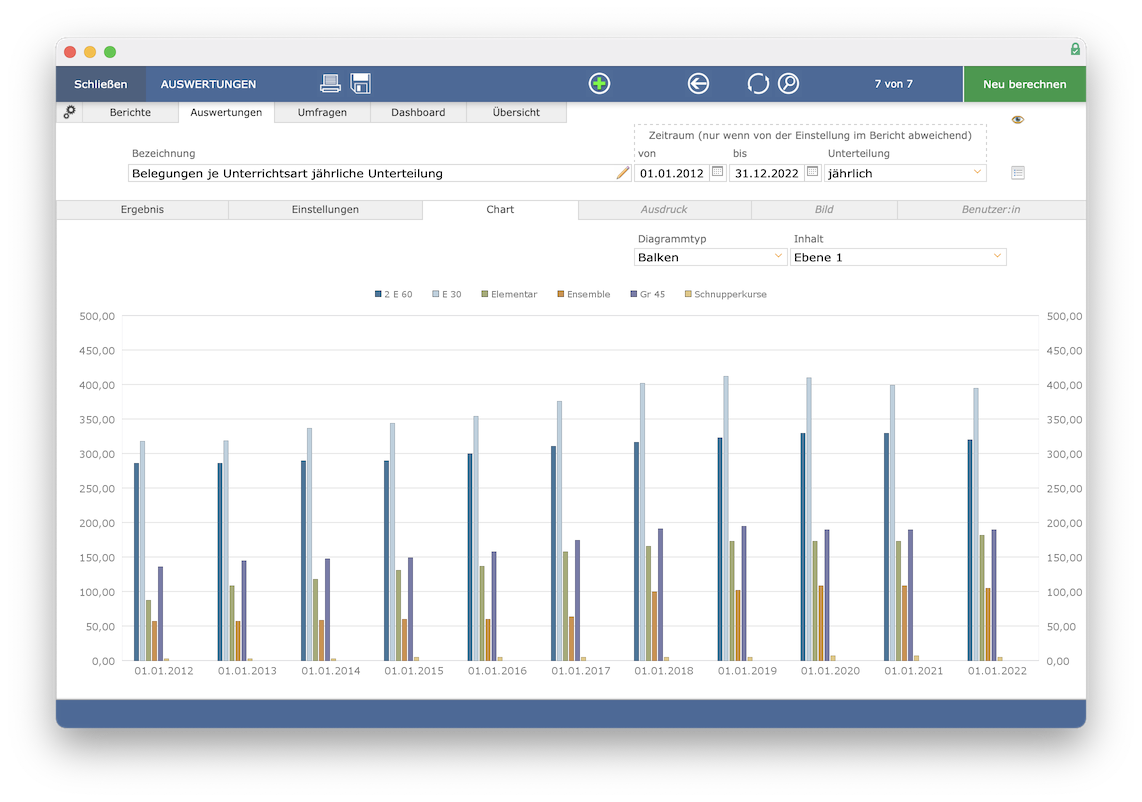
Mit einem Rechtsklick in die Grafik können Sie über ein Auswahlmenü die Darstellung in die Zwischenablage kopieren und diese an anderer Stelle einfügen.
Über Ausdruck
und Bild
können Sie festlegen, wie das berechnete Ergebnis präsentiert wird, wenn Sie über den Drucker in der Kopfleiste den Ausdruck starten. Sie können dort einen einleitenden Text eingeben, welcher im Ausdruck zwischen der Bezeichnung der Auswertung und den berechneten Ergebnissen dargestellt wird.
Sie können einen ganzen Bericht mit allen Auswertungen ausdrucken, indem Sie in der Ansicht des Berichtes auf den Drucker in der Kopfleiste klicken.

Möchten Sie lediglich eine einzelne Auswertung ausdrucken, so rufen Sie diese auf und klicken dort auf den Drucker in der Kopfleiste.
Statistik-Dashboards verwalten
Als Schul- oder Fachbereichsleitung ist es wichtig, schnell aktuelle Informationen über die Entwicklungen der Schule zu erhalten. Mit dem iMikel-Dashboard können Sie alle relevanten Auswertungen so vorbereiten, dass Ihr iMikel-Server diese jede Nacht aktualisiert und Sie somit immer auf Knopfdruck alle relevanten Informationen vorliegen haben. Die Anzeige der Ergebnisse erfolgt in Balken-, Torten- oder Liniendiagrammen für beliebig kombinierte Zeiträume (die letzten X Monate, die letzen Y Jahre oder beliebige Stichtage & Zeitraumvorgaben je Auswertung).
Wie Sie das Dashboard beliebig erweitern und jederzeit anpassen können, zeigt Ihnen diese Anleitung. Außerdem wird erklärt, wie Sie über die sogenannte Dashboard-Matrix viele verschiedene Ergebnisse in einer Tabelle gegenüberstellen können.
Dashboard erstellen
Tutorial als Video ansehen
Im Statistikmodul können Sie über „Dashboard“ neue Dashboards erstellen und auf vorhandene Dashboards zugreifen.

Wählen Sie zunächst den gewünschten Bereich (Finanzen, Personal oder Unterricht) aus, für welchen Sie das Dashboard konfigurieren möchten. Aktivieren Sie dann den Konfigurationsmodus über die Zahnräder.
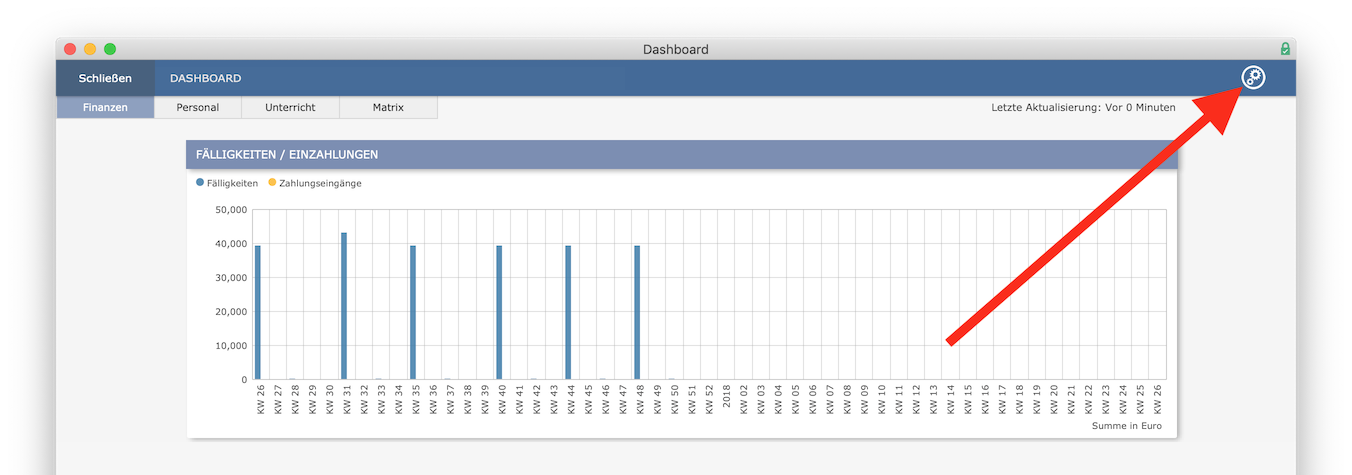
Über das Plus fügen Sie neue Auswertungen hinzu.
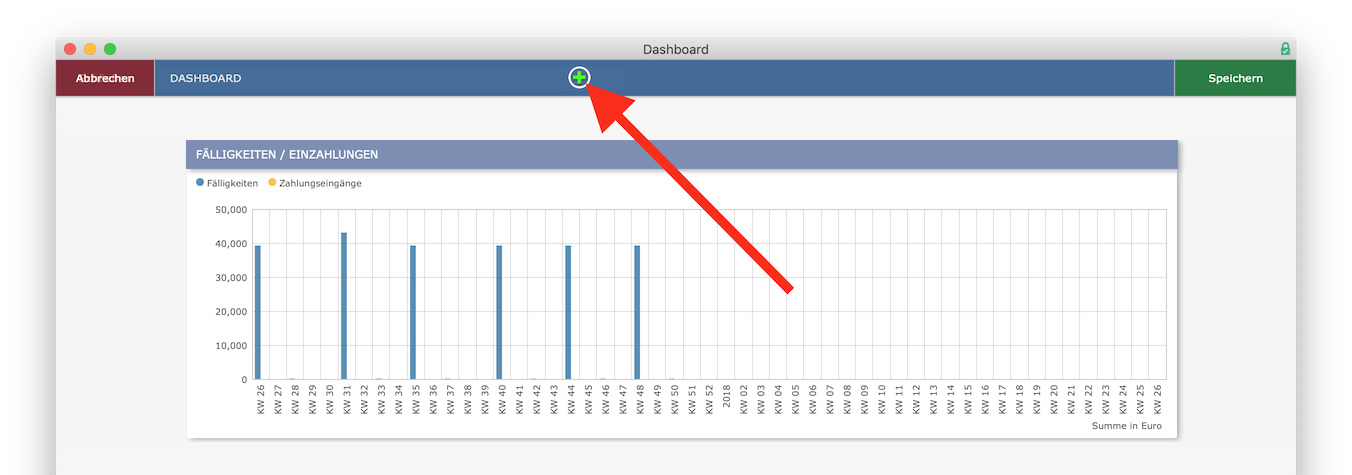
Dashboard konfigurieren
Standardmäßig sind bereits einige Beispielstatistiken eingerichtet. Die Statistik, welche im oberen Bereich angezeigt wird, ist in jedem Bereich (Finanzen, Personal und Unterricht) fix und kann nicht geändert/entfernt werden.
Alle anderen Statistiken werden immer in einer Dreier-Gruppe pro Zeile dargestellt. Es können beliebig viele neue Zeilen (und somit unbegrenzt viele Statistiken) über das Plus in der Kopfleiste erstellt werden. Bei jeder Statistik sehen Sie Zahnräder, über welche Sie spezifische Einstellungen vornehmen können. Klicken Sie darauf, können Sie festlegen, welche Daten Sie angezeigt bekommen.
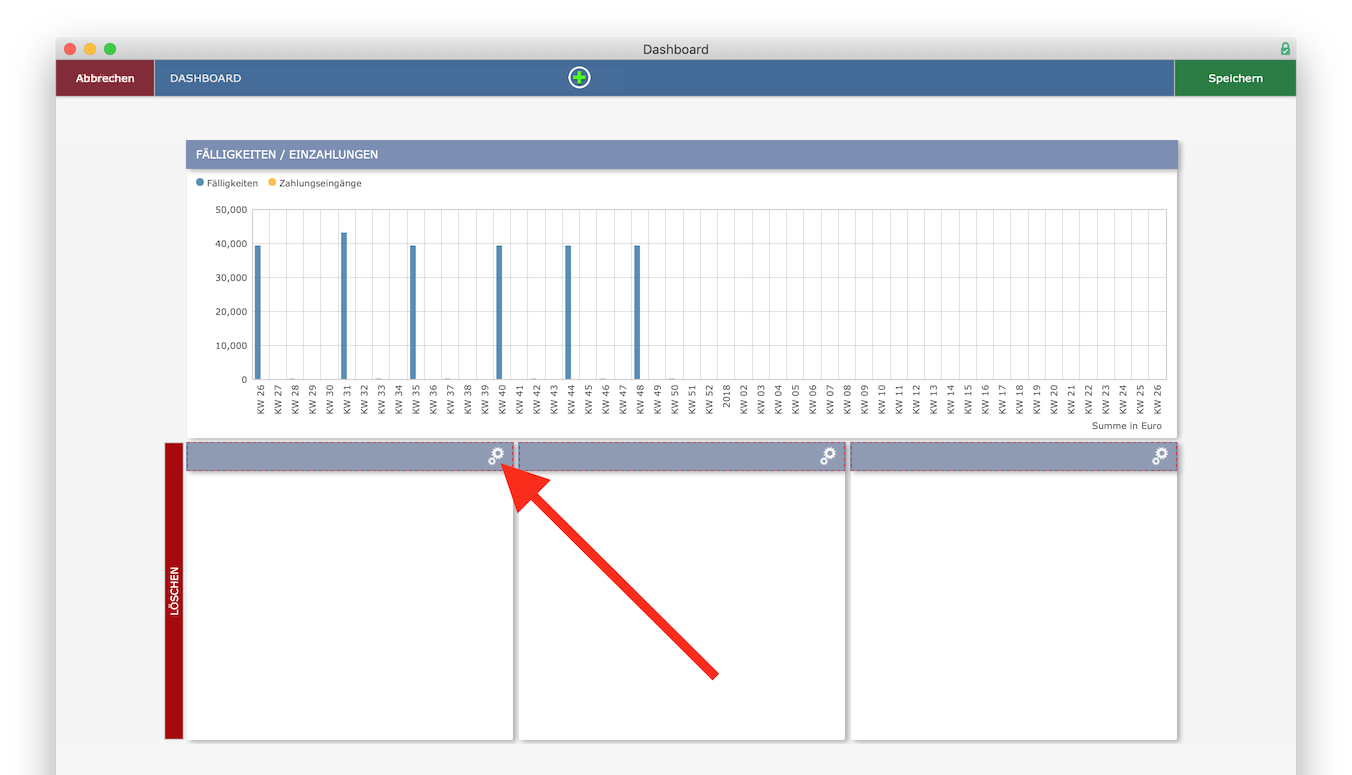
Sie können Filter, Zeiträume oder einen Stichtag definieren und festlegen, mit welcher Art Diagramm Sie die Daten darstellen möchten. Aber alles der Reihe nach! Sie können bei der gewünschten Einstellung auf den Einkaufswagen klicken und schon wird diese Einstellung als ausgewählt in Grün markiert.
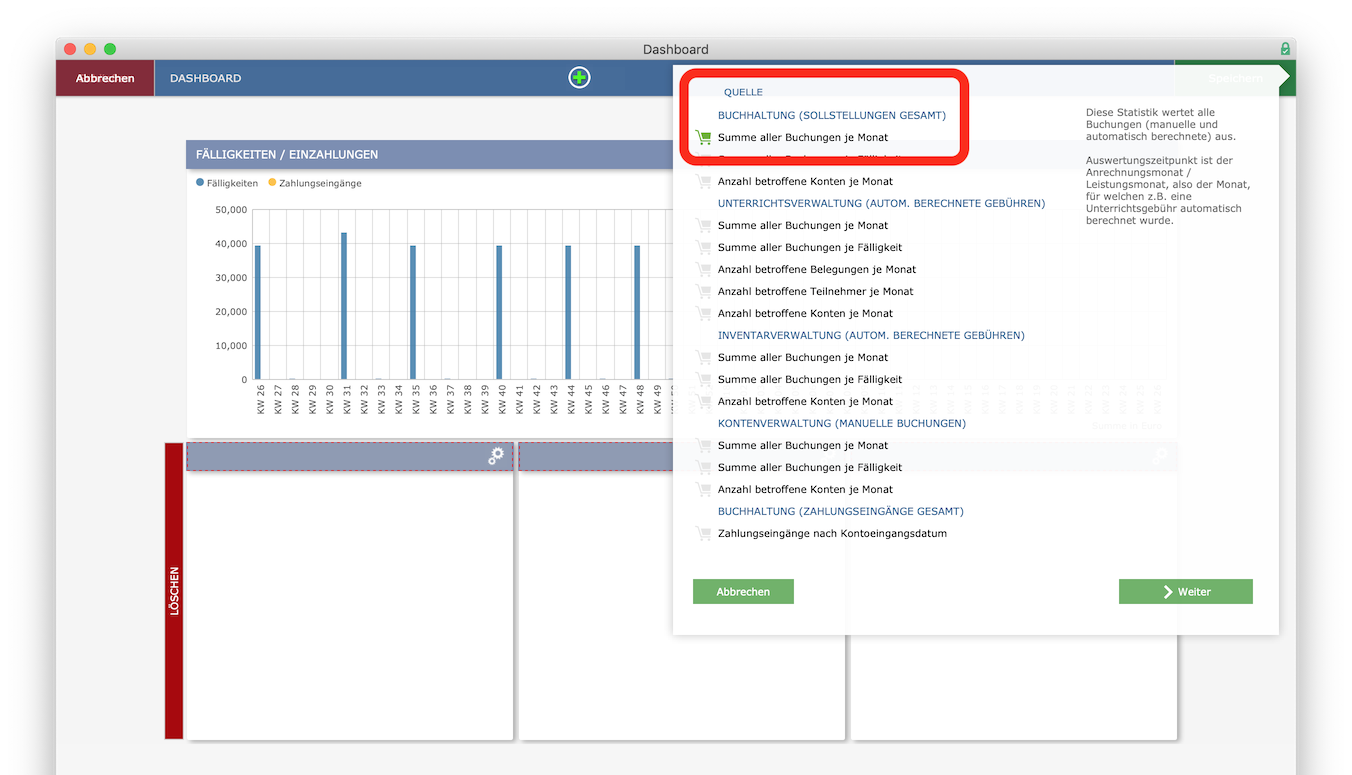
Als Beispiel erstellen wir eine Auswertung der Entwicklung von Geschwister- und Mehrfächerermäßigungen der letzten fünf Jahre. Im ersten Schritt wählen wir dazu die „Summe aller Rechnungen je Monat“ aus. Über die Taste „weiter“ gelangen wir zu den weiteren Einstellungsmöglichkeiten.
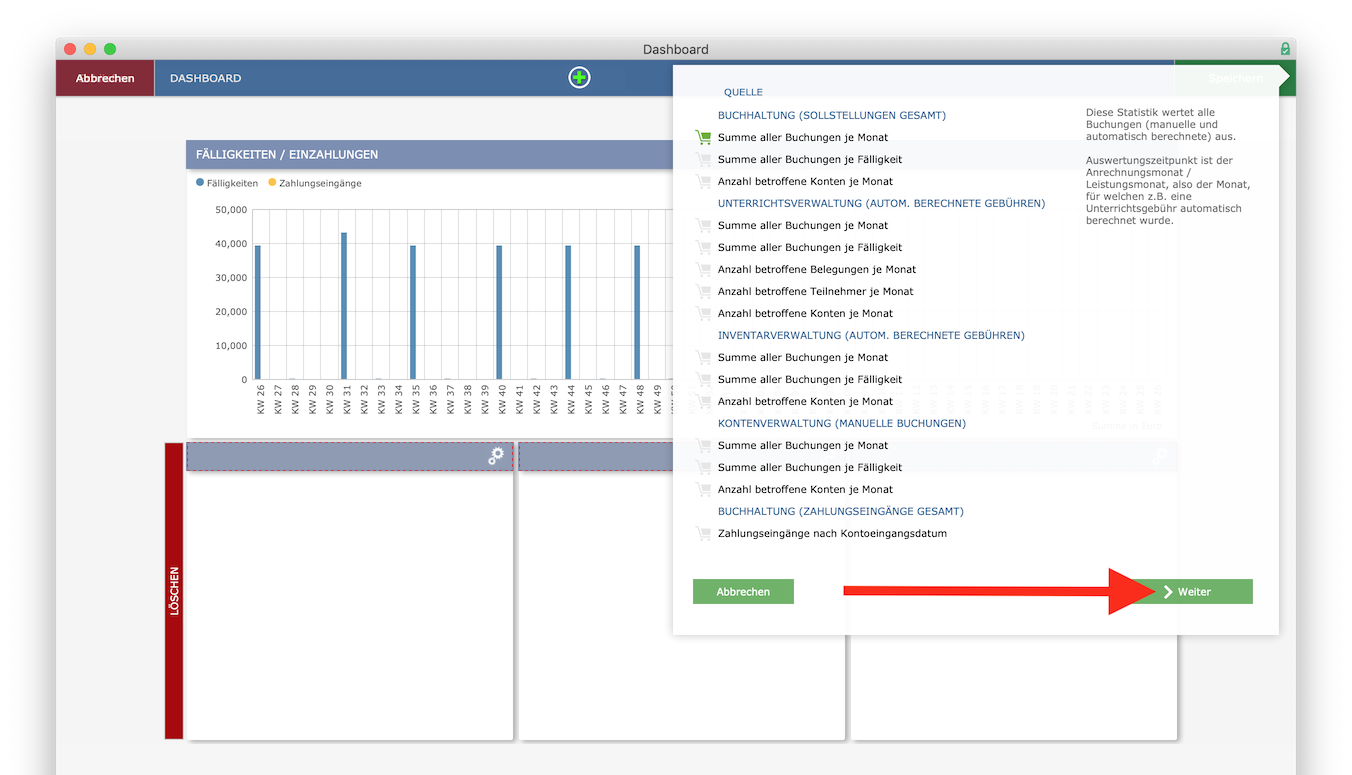
Anschließend grenzen wir die Daten auf bestimmte Rabattkategorien ein.
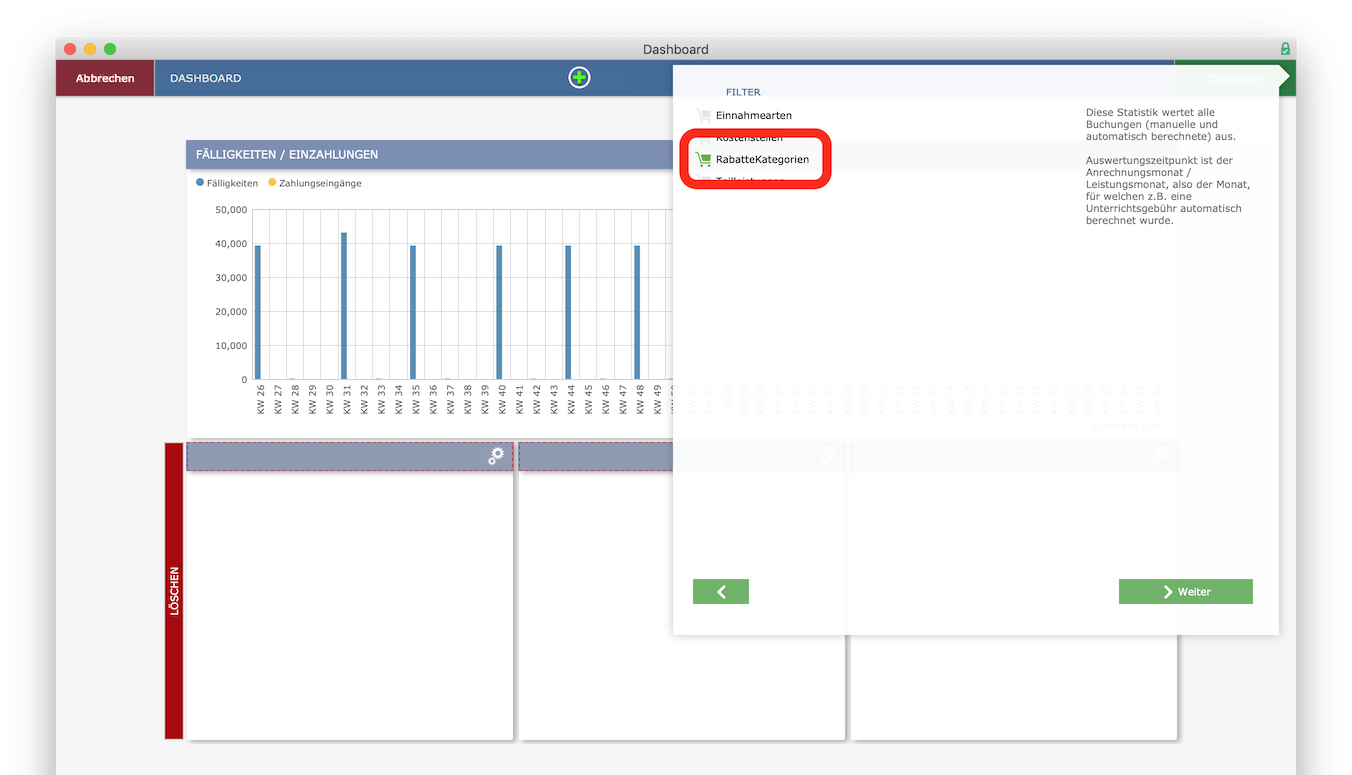
Im nächsten Schritt aktivieren wir dazu die Geschwister- und die Mehrfächerermäßigung.
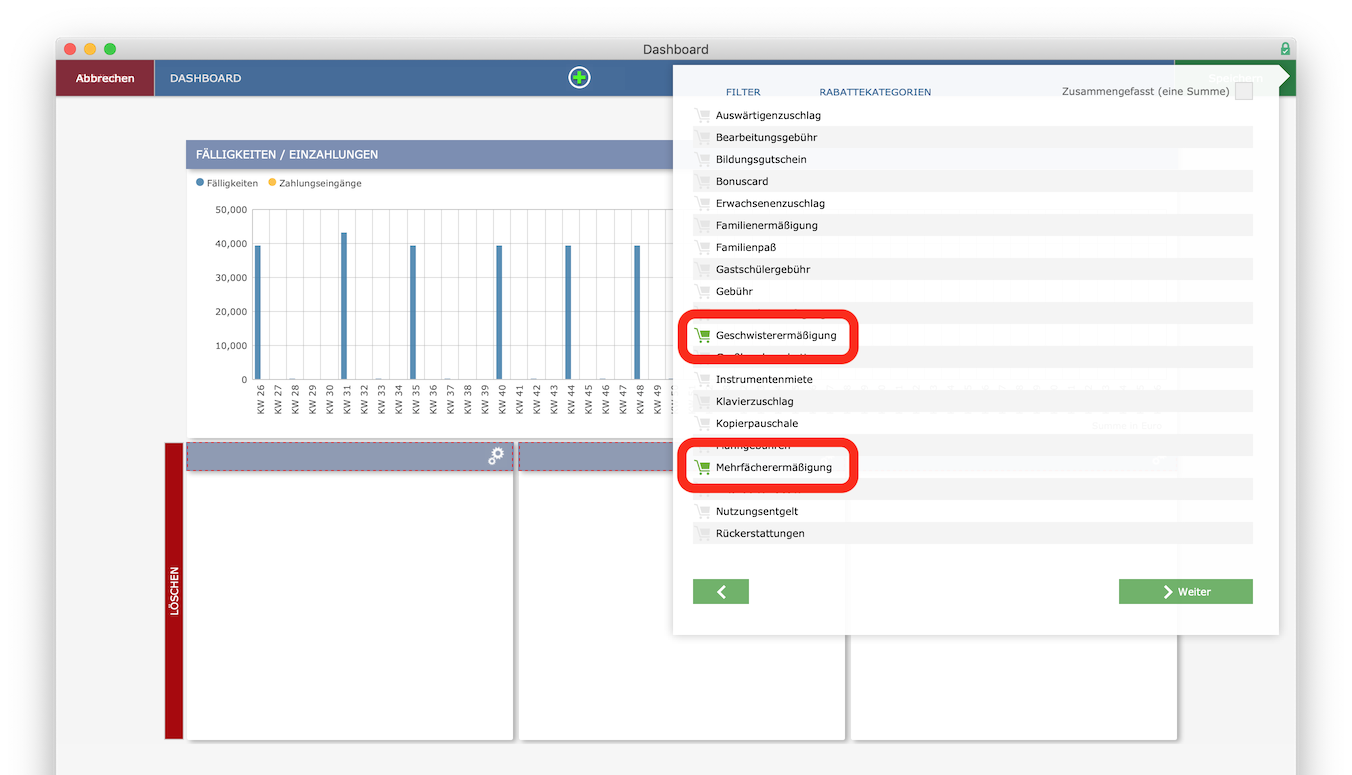
Folgend legen wir fest, dass die letzten fünf Jahre auszuwerten sind und dass das Ergebnis als Balkendiagramm angezeigt wird.
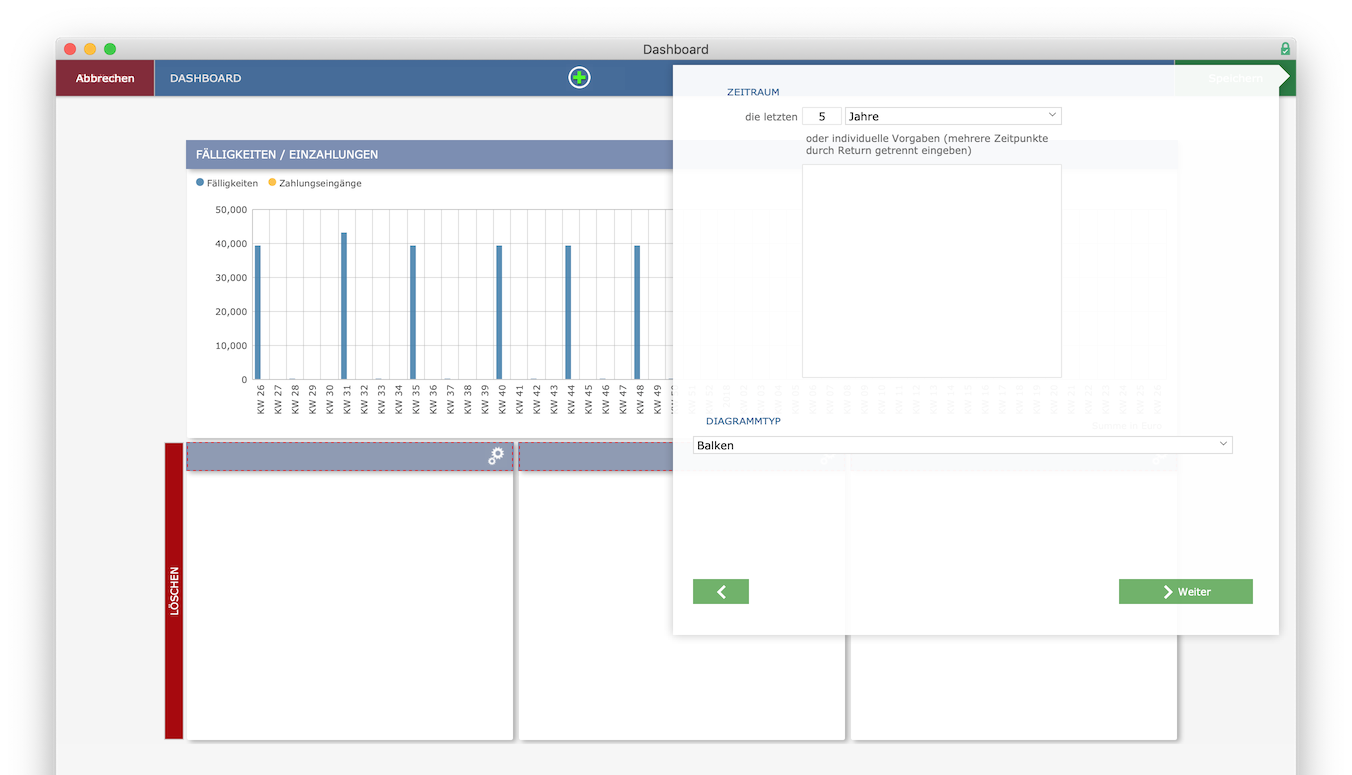
Im letzten Schritt definieren wir eine Überschrift und ordnen die Statistik den iMikel-Anwendern zu, die anschließend auf das Ergebnis zugreifen dürfen. Die Eingaben werden mit Klick auf „Speichern“ bestätigt.
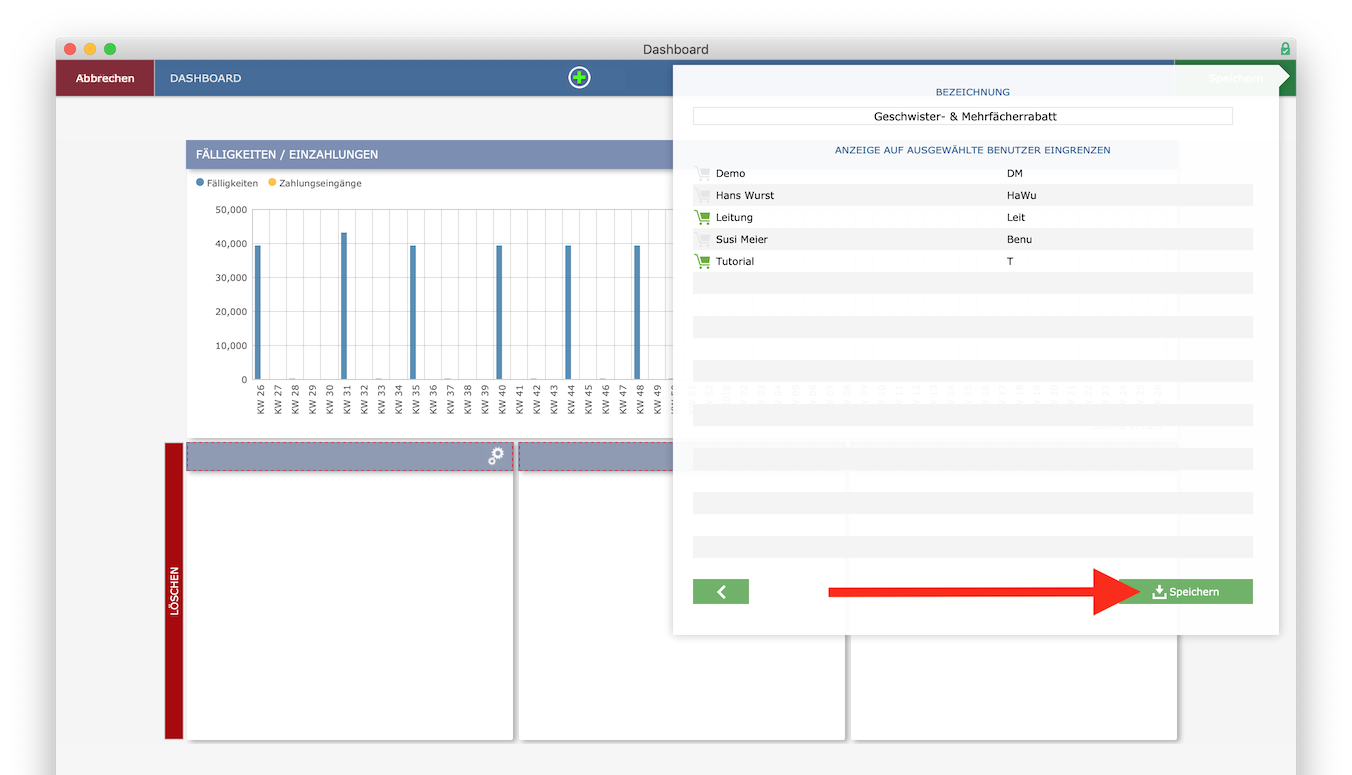
Entsprechend der Einstellungen wird anschließend die Auswertung angezeigt.
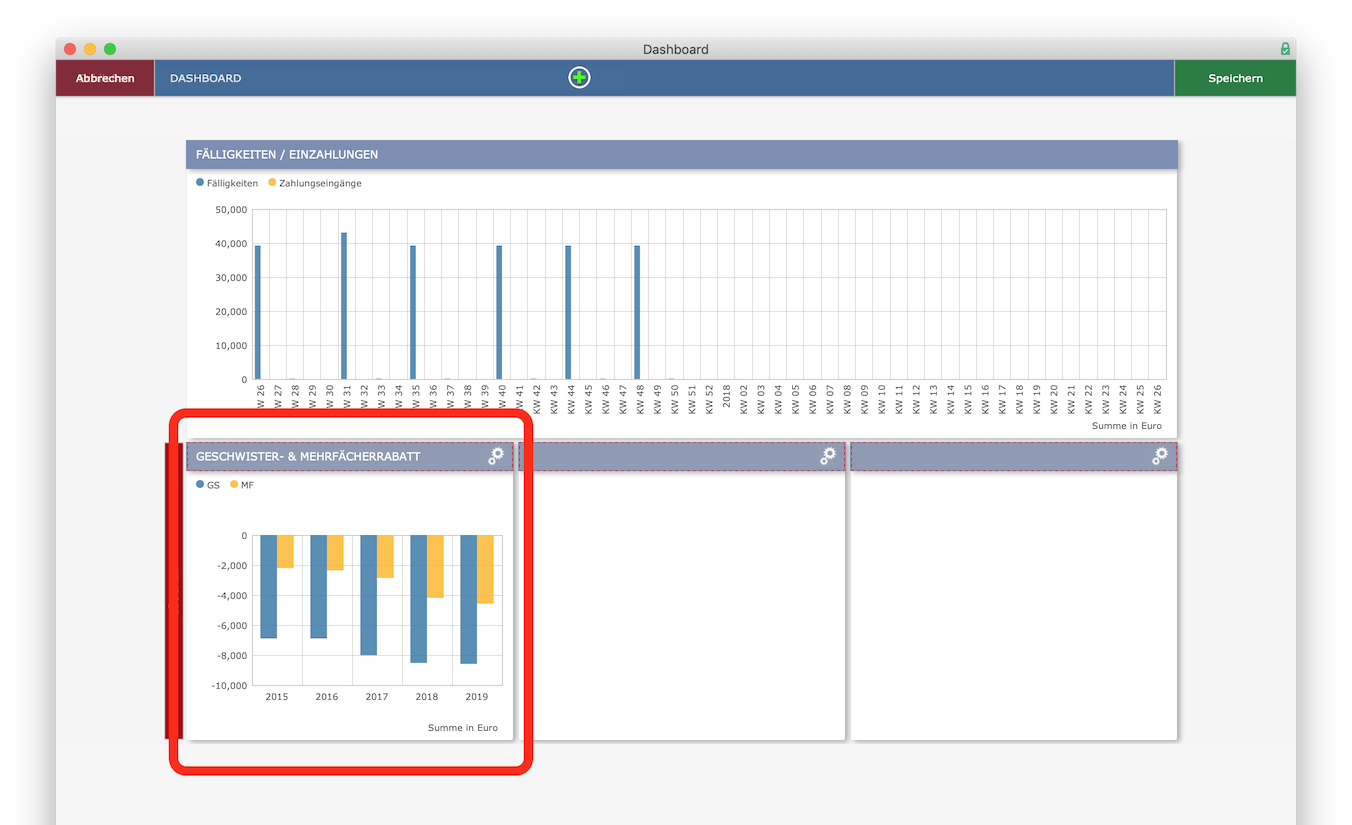
Sie können beliebig viele weitere Auswertungen anlegen.
Benutzeransicht prüfen
Über ein Auswahlmenü in der Fußleiste können Sie aus der Sicht eines anderen Benutzers prüfen, wie das Dashboard dargestellt wird. Dies hilft Ihnen dabei, zu kontrollieren, ob alle Auswertungen korrekt freigegeben wurden.

Die Statistiken, die nach Auswahl eines Benutzers in Ihrer Ansicht ausgegraut sind, werden bei dem entsprechenden Benutzer vollständig ausgeblendet, wenn dieser das Dashboard öffnet.

Berechnung und Sortierung
Alternativ zur soeben gezeigten Statistik der letzten fünf Jahre (1) können Sie die Zeitvorgaben auch leer lassen. Das Dashboard zeigt dann immer automatisch den aktuellen Monat an (2) und aktualisiert sich über die nächtlichen Berechnungen über den iMikel-Server.
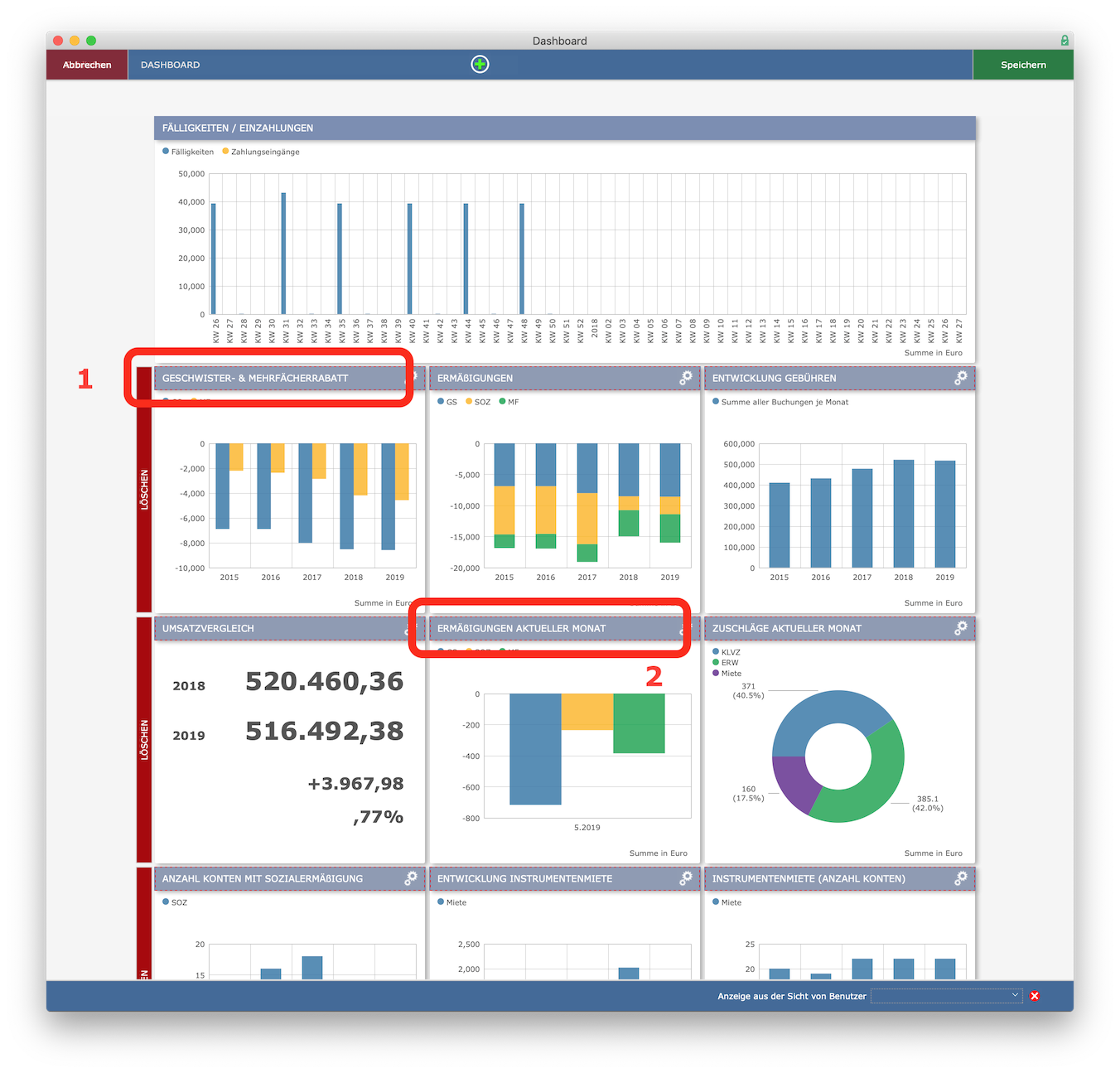
Möchten Sie eine Zeile löschen, funktioniert dies schnell und einfach über die Taste Löschen
an der linken Seite. Sämtliche einzelne Auswertungen innerhalb des Dashboards können völlig unabhängig voneinander verschiedene Zeiträume darstellen und beliebige Bereiche auswerten.
Die einzelnen Statistiken können Sie nach Belieben verschieben und in der Reihenfolge nach Ihren Wünschen anordnen. Klicken Sie dazu mit gedrückter Maustaste in den Kopfbereich der jeweiligen Auswertung und ziehen Sie die Statistik nun zur Überschrift der Auswertung, mit der Sie die Position tauschen möchten.
Wenn Sie alle Einstellungen vorgenommen haben, beenden Sie den Konfigurationsmodus, indem Sie auf „Speichern“ klicken.

Das Dashboard aktualisiert sich in regelmäßigen Abständen automatisch. Möchten Sie jedoch eine sofortige Aktualisierung, klicken Sie auf das Kreisel-Symbol in der Kopfleiste.
Dashboard-Matrix
Tutorial als Video ansehen
Auswertungsergebnisse können Sie sich auch als Tabelle gegenübergestellt anzeigen lassen. Dafür steht Ihnen die sogenannte Dashboard-Matrix zur Verfügung.

Eine neue Matrix erstellen Sie über das Plus in der Kopfleiste.

Sie möchten zum Beispiel wissen, wie sich der aktuelle Unterricht auf die verschiedenen Fachbereiche verteilt? Und wie viele Veranstaltungen, Belegungen und Unterrichtstermine in diesen vorliegen? Dann wählen Sie zunächst als Unterteilung die Fachbereiche aus und klicken anschließend auf „weiter“.
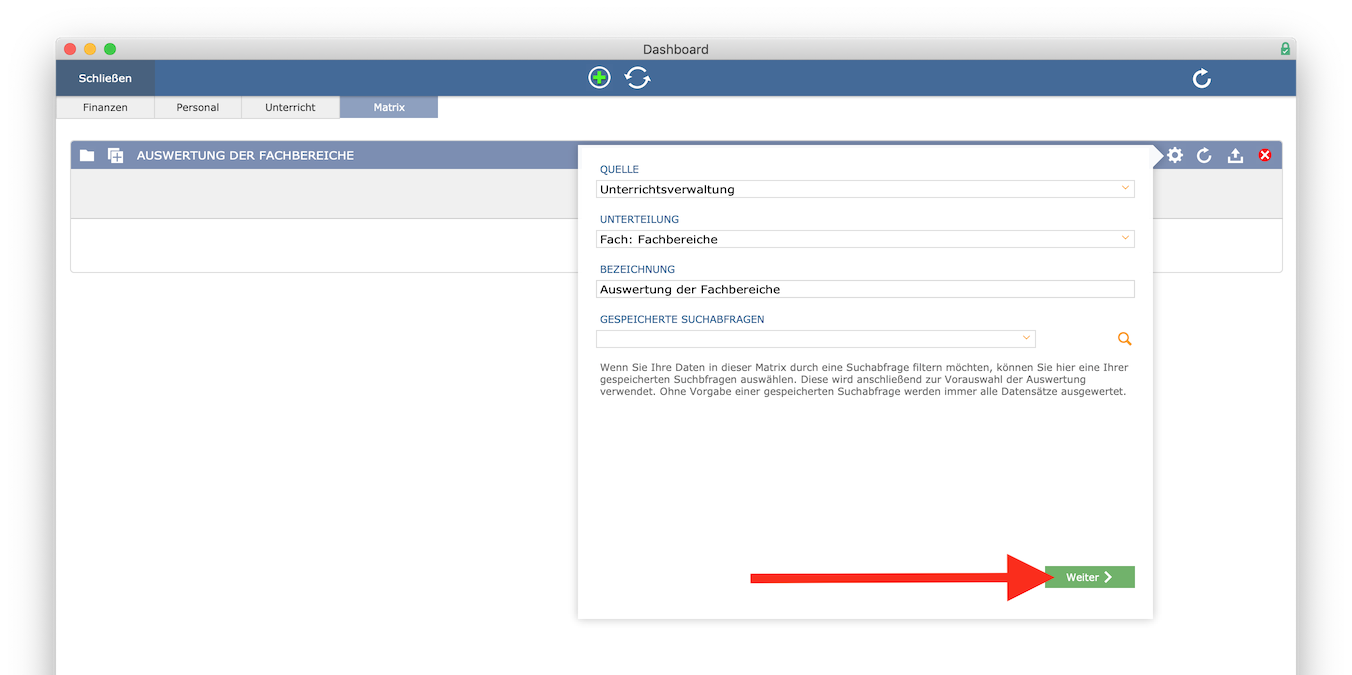
Als nächstes können Sie die Spalten definieren, die Ihre Tabelle zeigen wird. Kreuzen Sie dazu die Optionen in der gewünschten Reihenfolge an und bestätigen Sie die Einstellungen mit „OK“.
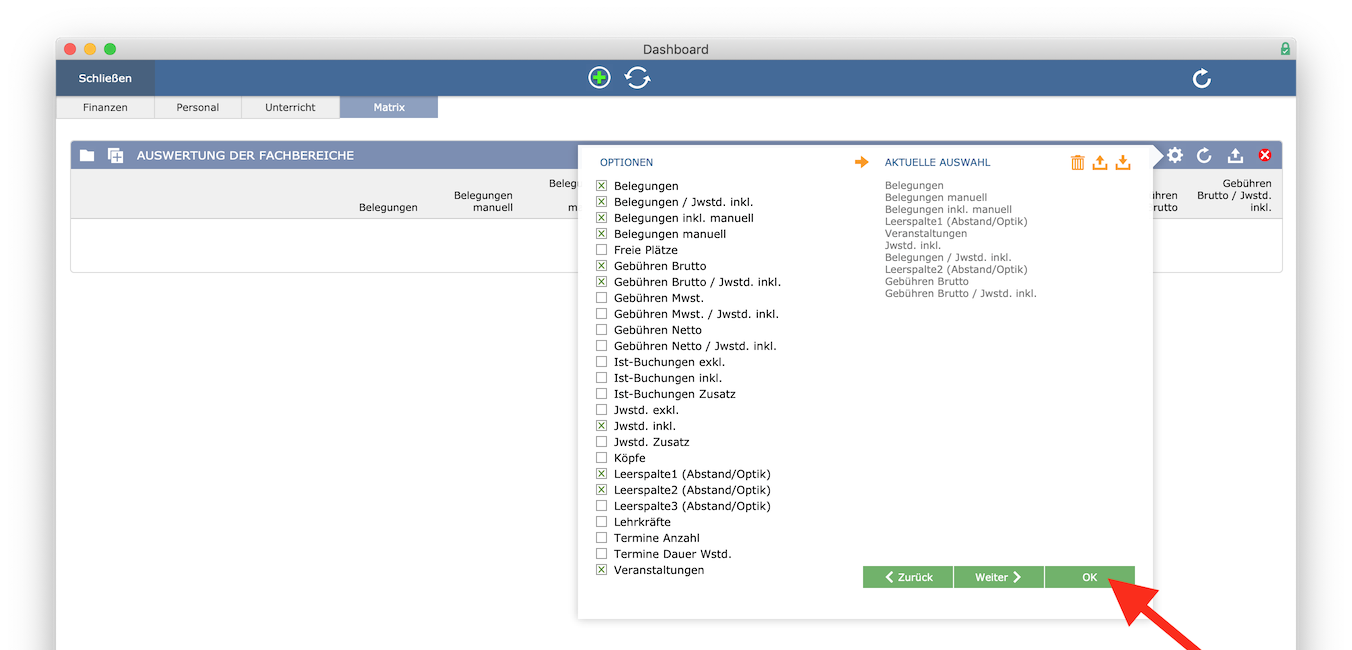
Als Ergebnis erhalten Sie eine Übersicht aller Fachbereiche mit den zuvor eingestellten Spalten und den dazugehörigen Zahlen. Außerdem sehen Sie das Datum der letzten Berechnung dieser Matrix. Alle Matrizen werden automatisch durch den iMikel-Server in der Nacht aktualisiert. Somit haben Sie immer aktuelle Zahlen in Ihrer Matrix vorliegen.
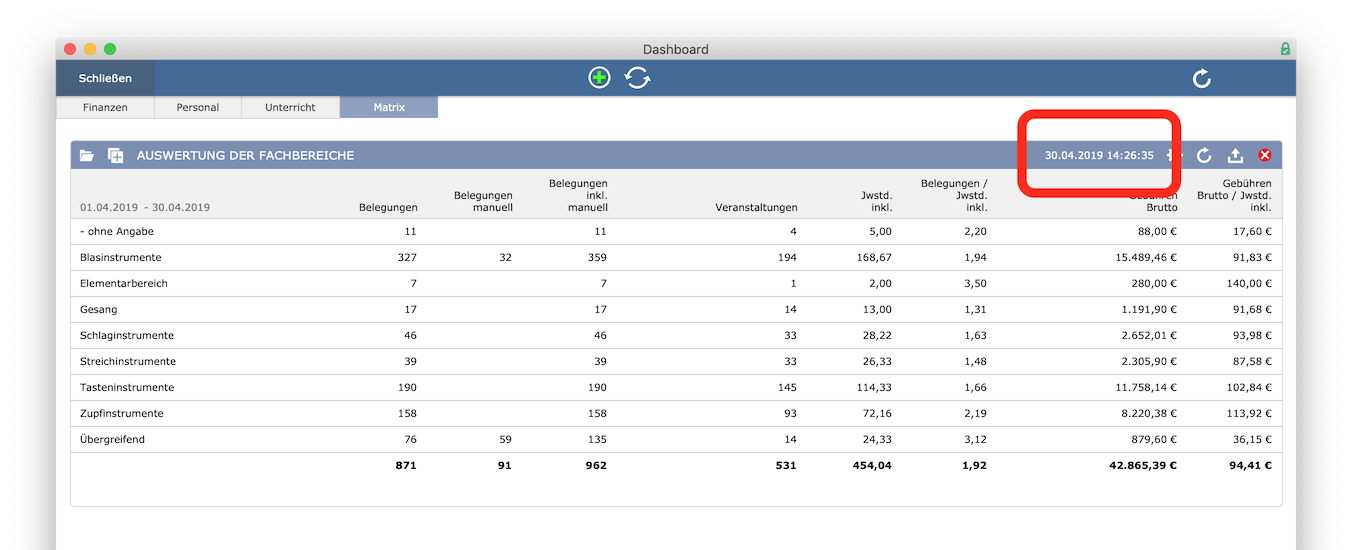
Sie können beliebig viele Matrizen erstellen und erweitern. So können Sie beispielsweise auch Ihre Veranstaltungsgebäude auswerten, indem Sie die Unterteilung „Veranstaltungsort: Bezeichnung“ wählen.
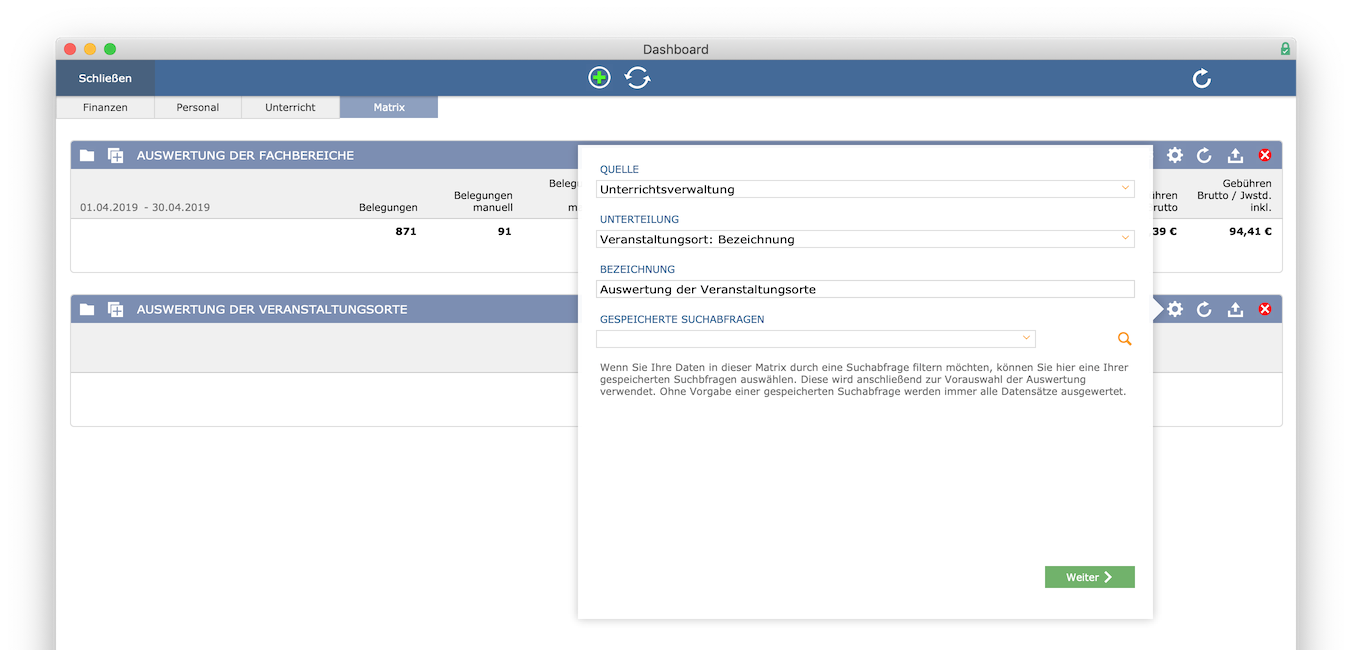
Dann können Sie sich anzeigen lassen, wie viele Veranstaltungen und Belegungen je Gebäude vorhanden sind. Ihre Spalten können Sie bei Bedarf mit etwas Abstand zueinander darstellen. Wählen Sie dazu einfach an gewünschter Stelle eine „Leerspalte“ aus.
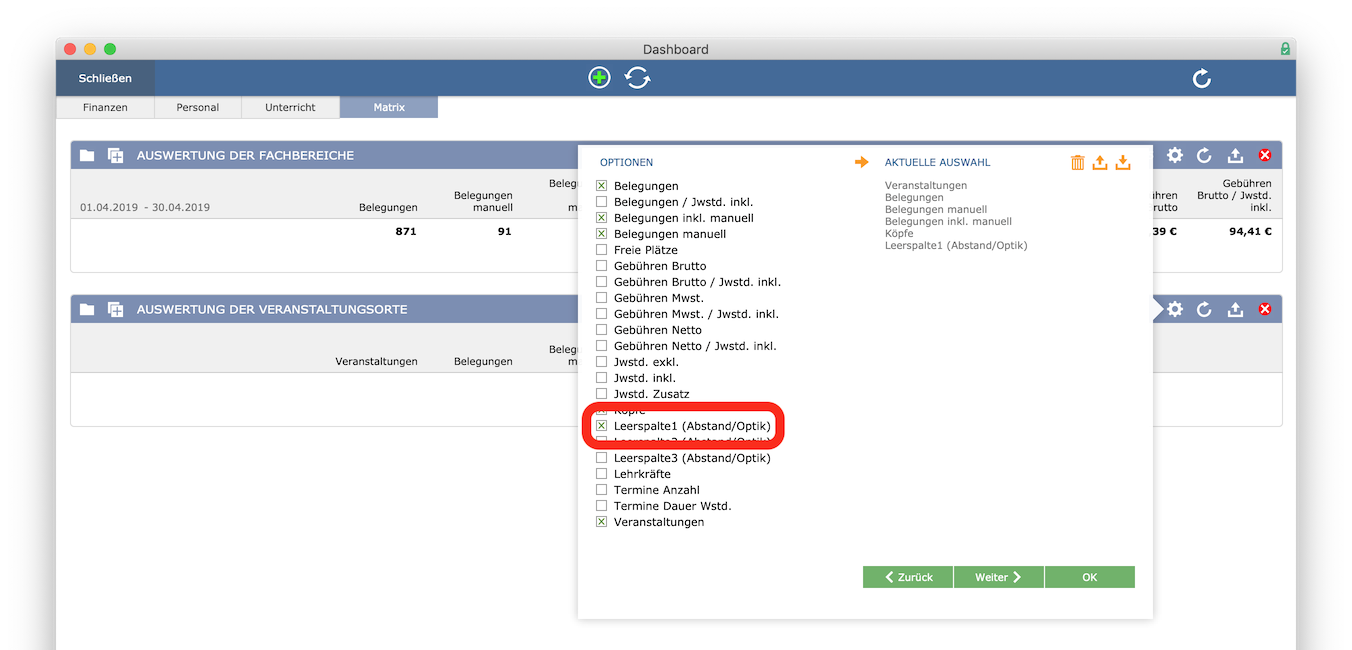
Matrizen öffnen
Wenn Sie mehrere Matrizen erstellt haben und später das Modul erneut öffnen, gibt iMikel Ihnen zunächst einen Überblick der wichtigsten Daten: die Bezeichnung der einzelnen Matrizen, die Spalten und die dazugehörigen Summen. Über das Ordner-Symbol können Sie die Details zu einer Matrix öffnen.
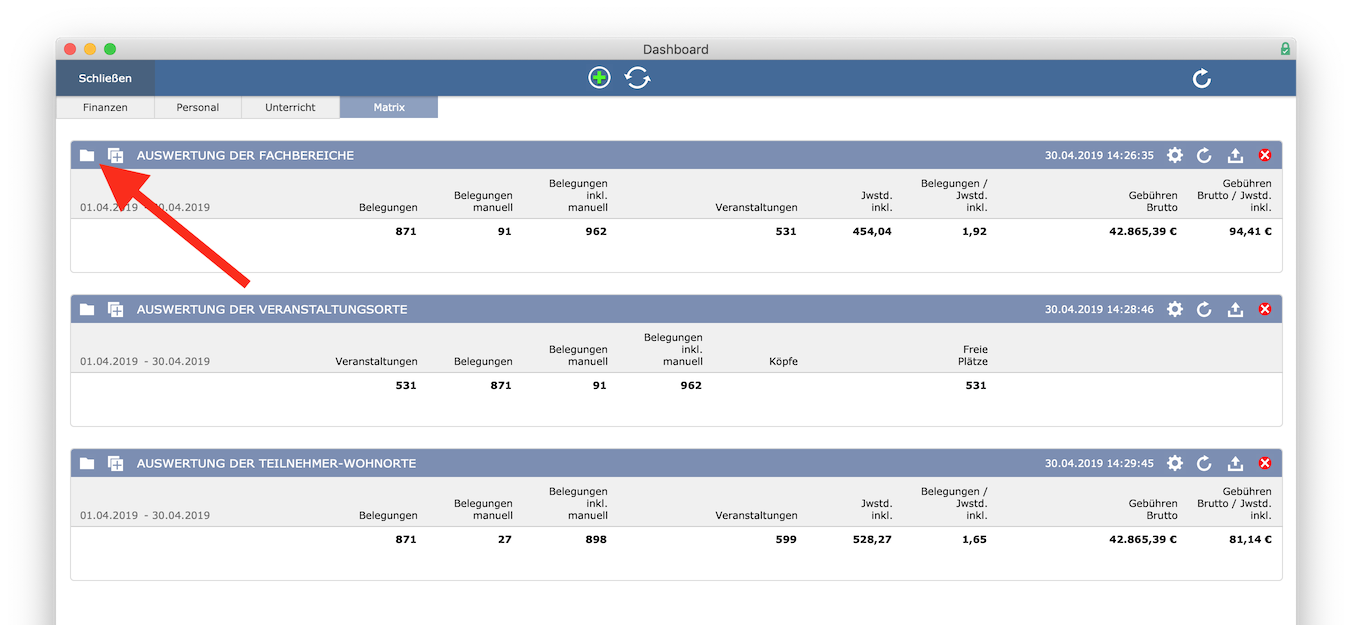
Sie können nun die vollständige Tabelle der ausgewählten Matrix betrachten. Möchten Sie alle Matrizen auf einmal öffnen, verwenden Sie das Kreisel-Symbol.

Darüber hinaus ist es möglich, einzelne Matrizen in einem neuen Fenster zu öffnen (1). So können Sie Ihre Ergebnisse schnell miteinander vergleichen. Zudem können Sie das Ergebnis direkt als Excel-Datei exportieren (2).
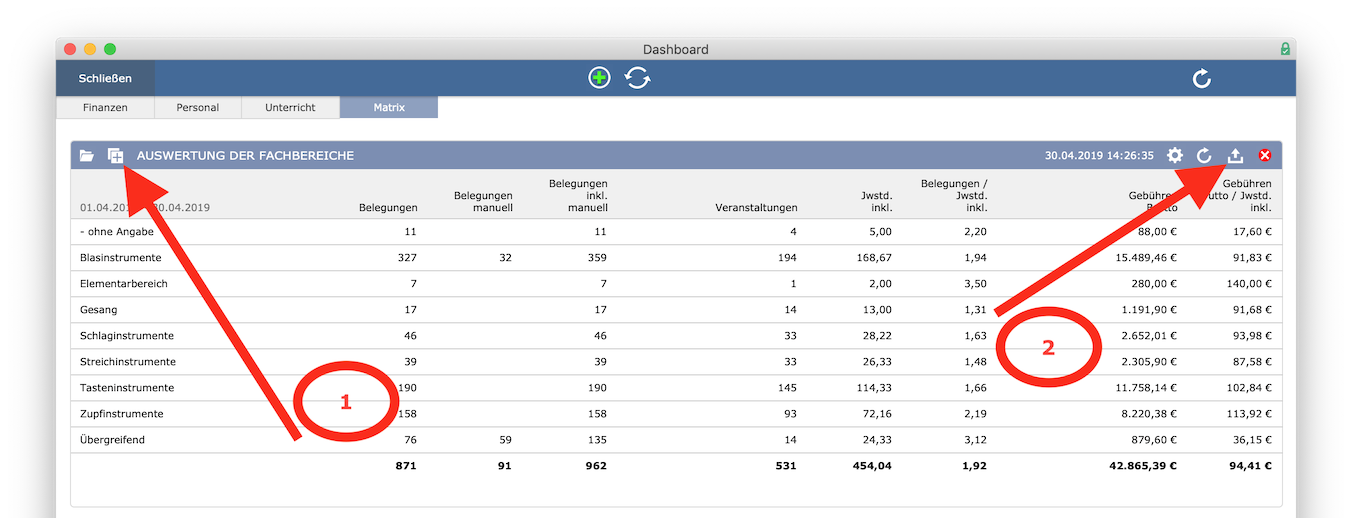
Die exportierte Datei wird automatisch mit dem Titel der Matrix benannt. Zudem gibt es im Kopfteil der Matrix-Übersicht eine Export-Taste, über welche alle Matrizen automatisiert exportiert und mit entsprechender Bezeichnung gespeichert werden können. Der Dateiname enthält den Namen und den Zeitraum der exportierten Matrix.
Matrix mit Suchabfrage kombinieren
Tutorial als Video ansehen
In iMikel können Sie ganz einfach Auswertungsmatrizen erstellen sowie Suchabfragen speichern. Wie Sie diese beiden Funktionen beliebig miteinander kombinieren können und dadurch unbegrenzt viele Auswertungsmöglichkeiten bekommen, lernen Sie in dieser Anleitung. Der Clou dabei? Sie konfigurieren einmal, welche Informationen Sie immer wieder benötigen und Ihr iMikel-Server berechnet jede Nacht den aktuellen Stand. Dadurch verfügen Sie über unendlich viele Ergebnisse, die Sie für jeden gewünschten Zweck verwenden können.
Als Beispiel sind wir auf der Suche nach freien Plätzen im Trompetenunterricht. Dazu haben wir eine entsprechende Suchabfrage erstellt: Die Option „nur aktive anzeigen“ haben wir mit einem Haken versehen, da wir alle aktuellen Kurse sehen möchten. Wir suchen nach dem Fach „Trompete“ sowie nach mindestens einem freien Platz je Veranstaltung.
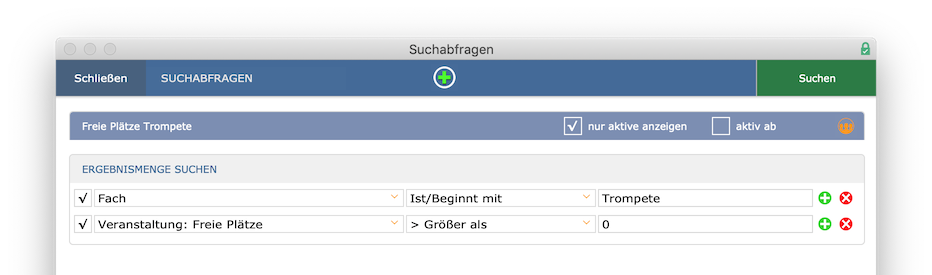
Somit ist die Abfrage definiert und steht ab sofort zur Verfügung.
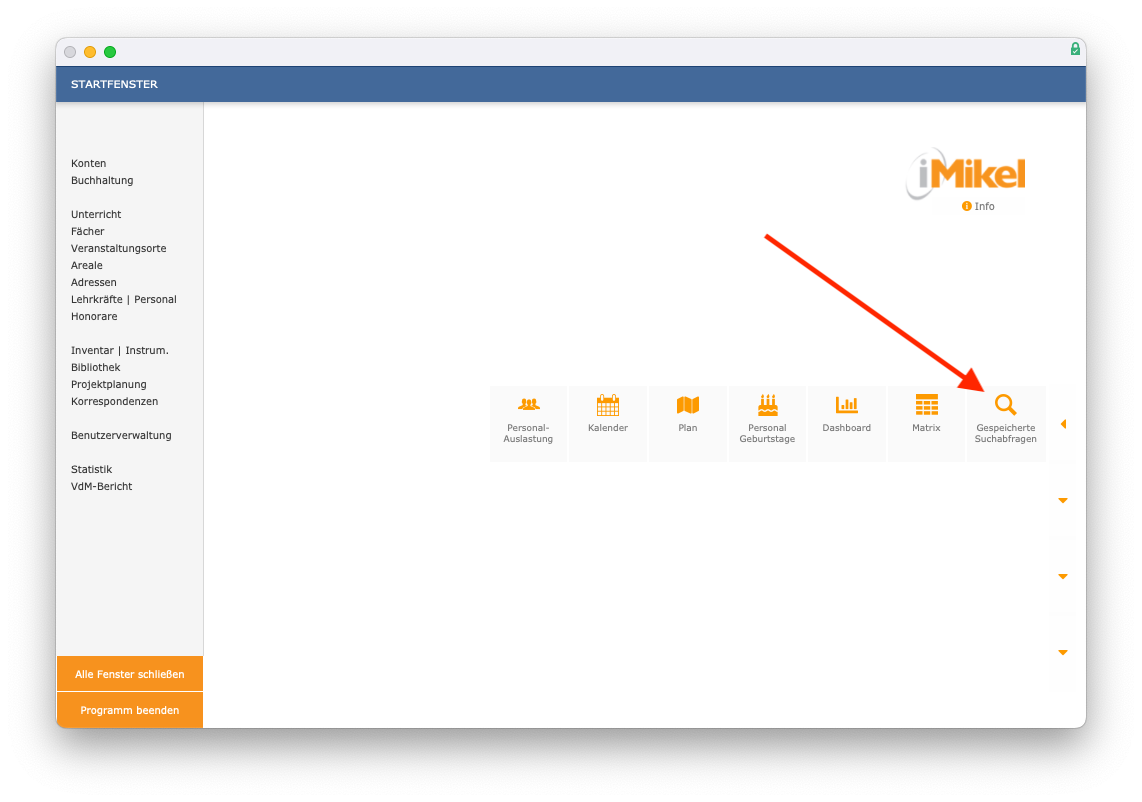
Alle Mitarbeiter können diese Abfrage verwenden und mit nur einem Klick in der Unterrichtsverwaltung alle Veranstaltungen mit freien Plätzen im Trompetenunterricht aufrufen.
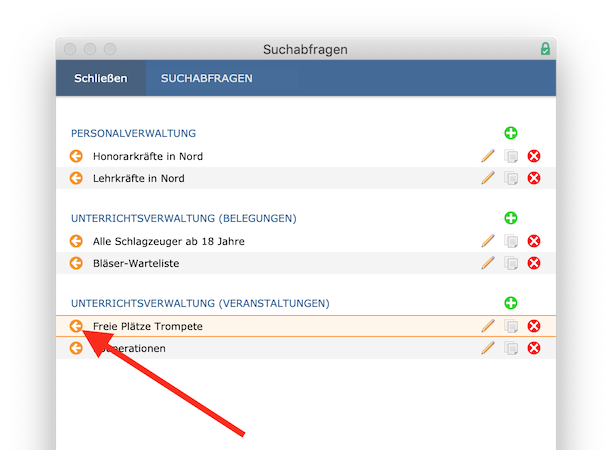
Wir möchten aber noch viel mehr Informationen erhalten: Wie viele freie Plätze gibt es insgesamt? Wie viele Veranstaltungen sind betroffen? Wo finden die verfügbaren Veranstaltungen statt? All diese Fragen lassen sich mithilfe der Dashboard-Matrix beantworten. Über das Plus in der Kopfleiste erstellen wir eine neue Matrix.
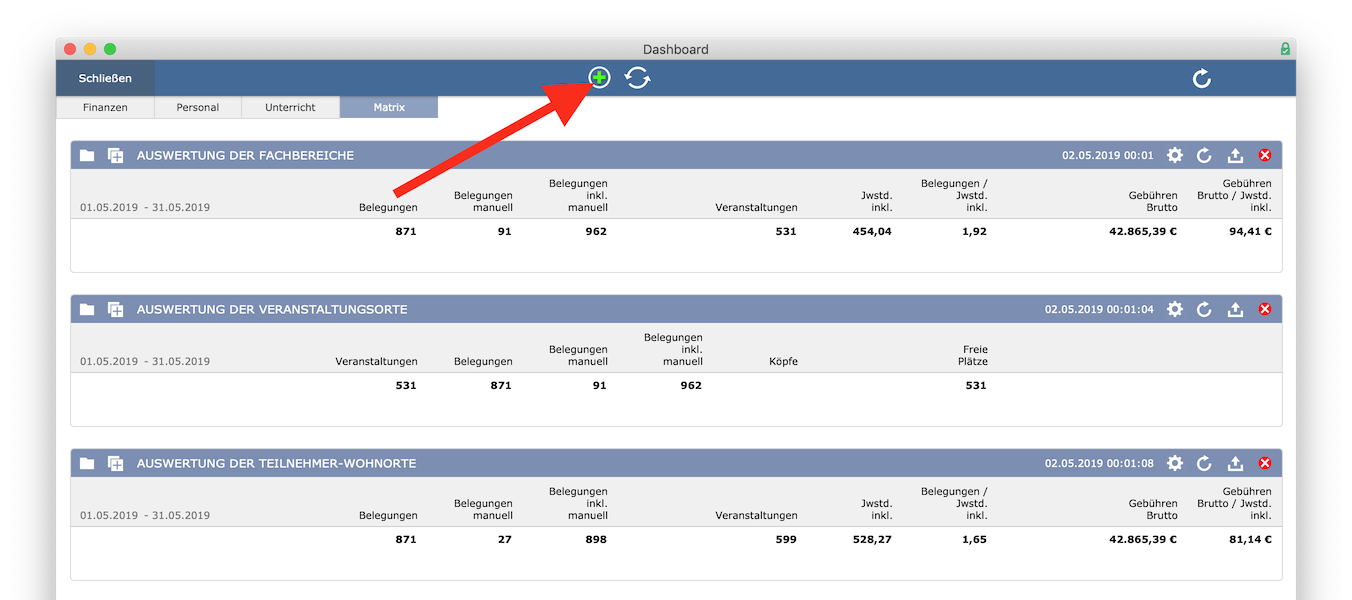
Wir wählen als Unterteilung „Veranstaltungsort: Bezeichnung“ aus und können diese Auswertung ganz einfach mit unserer zuvor gespeicherten Suchabfrage verknüpfen. Dazu öffnen wir das Menü zur Auswahl von Suchabfragen.
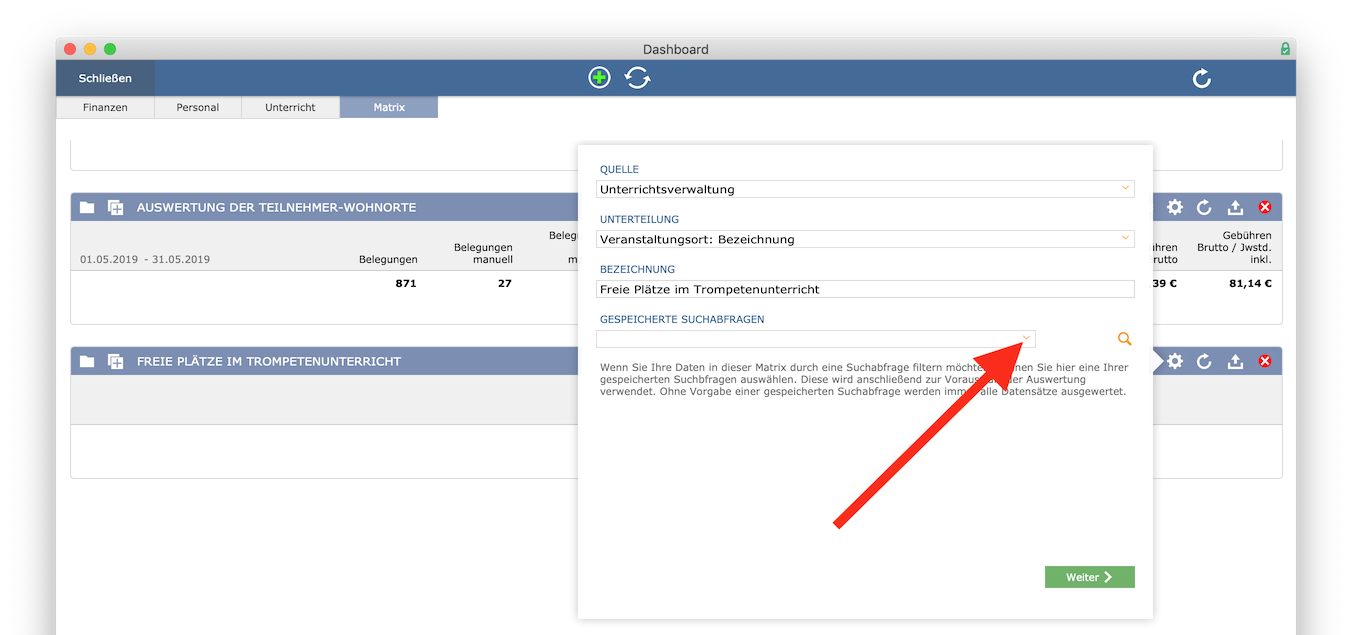
In dem Menü wählen wir die gewünschte Suchabfrage aus und klicken anschließend auf „Weiter“.
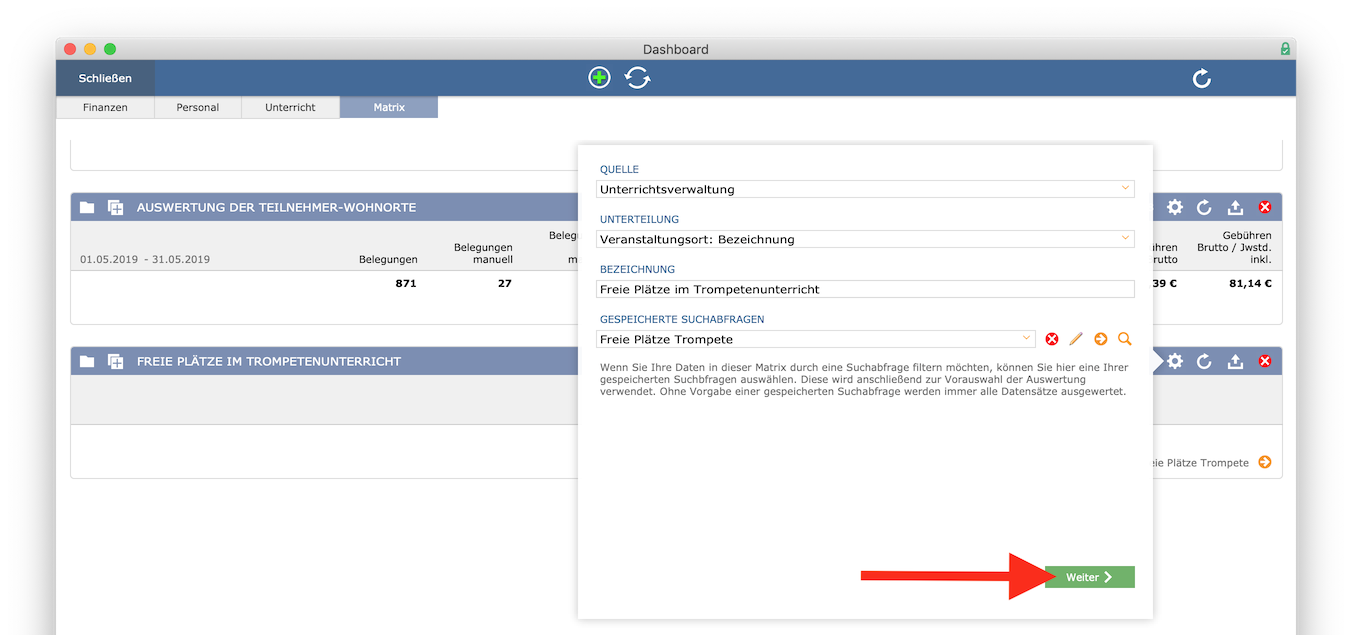
Definieren wir im Folgenden die Spalten, werden diese ab sofort mit den Kriterien unserer Suchabfrage verbunden.
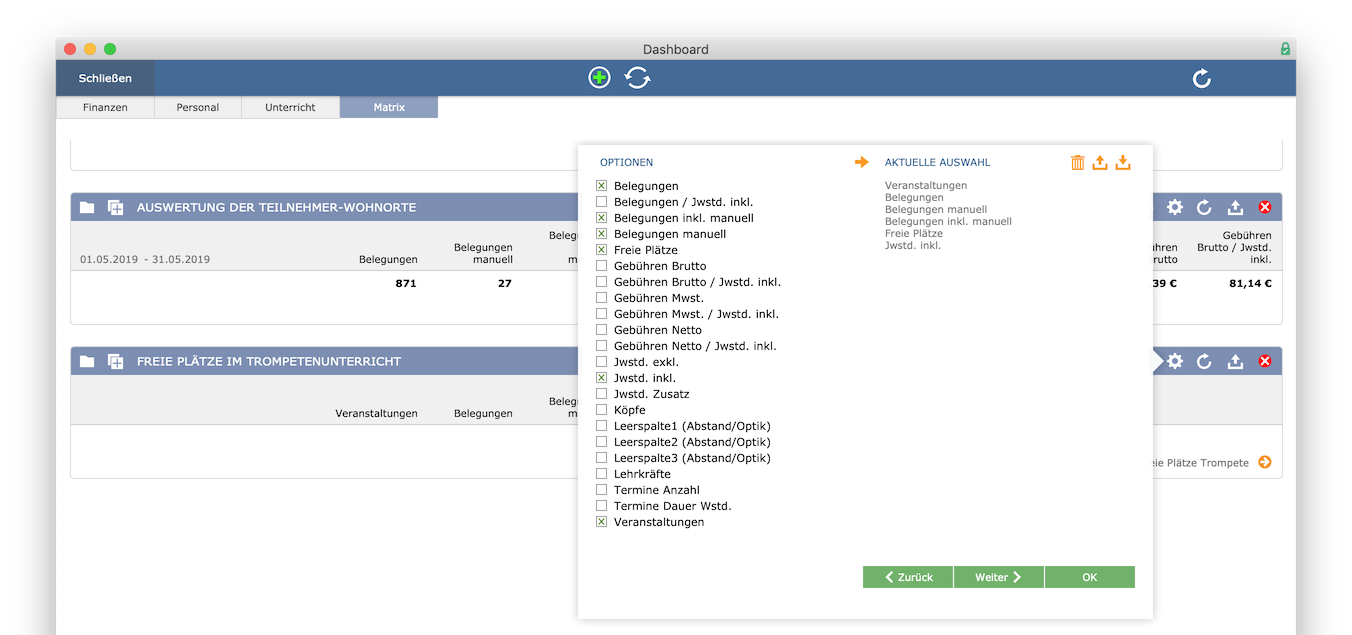
Somit sehen wir als Gesamtergebnis (immer bezogen auf die freien Trompetenplätze), an welchem Unterrichtsort wie viele Veranstaltungen betroffen sind und wie viele Belegungen bisher dazu eingeteilt wurden, wie viele freie Plätze dort vorhanden sind und wie viele Jahreswochenstunden dafür erteilt werden.
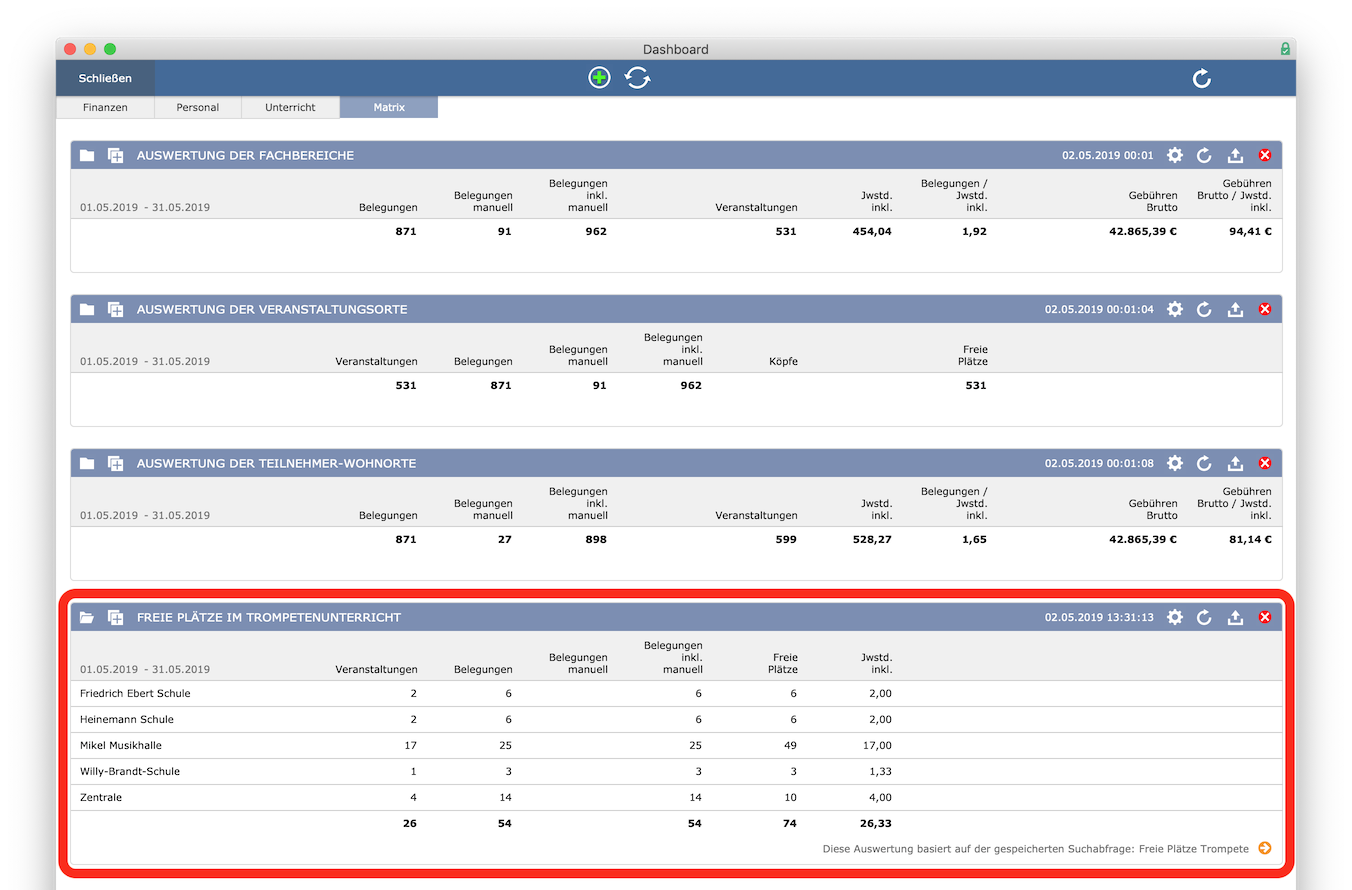
Wie alle Matrizen wird auch diese jede Nacht von Ihrem iMikel-Server aktualisiert. Ergeben sich während des Tages Änderungen an den freien Plätzen (beispielsweise wegen weiterer Einteilungen), so genügt ein Klick auf das Aktualisierungssymbol. Schon stehen die aktuellen Ergebnisse zur Verfügung.
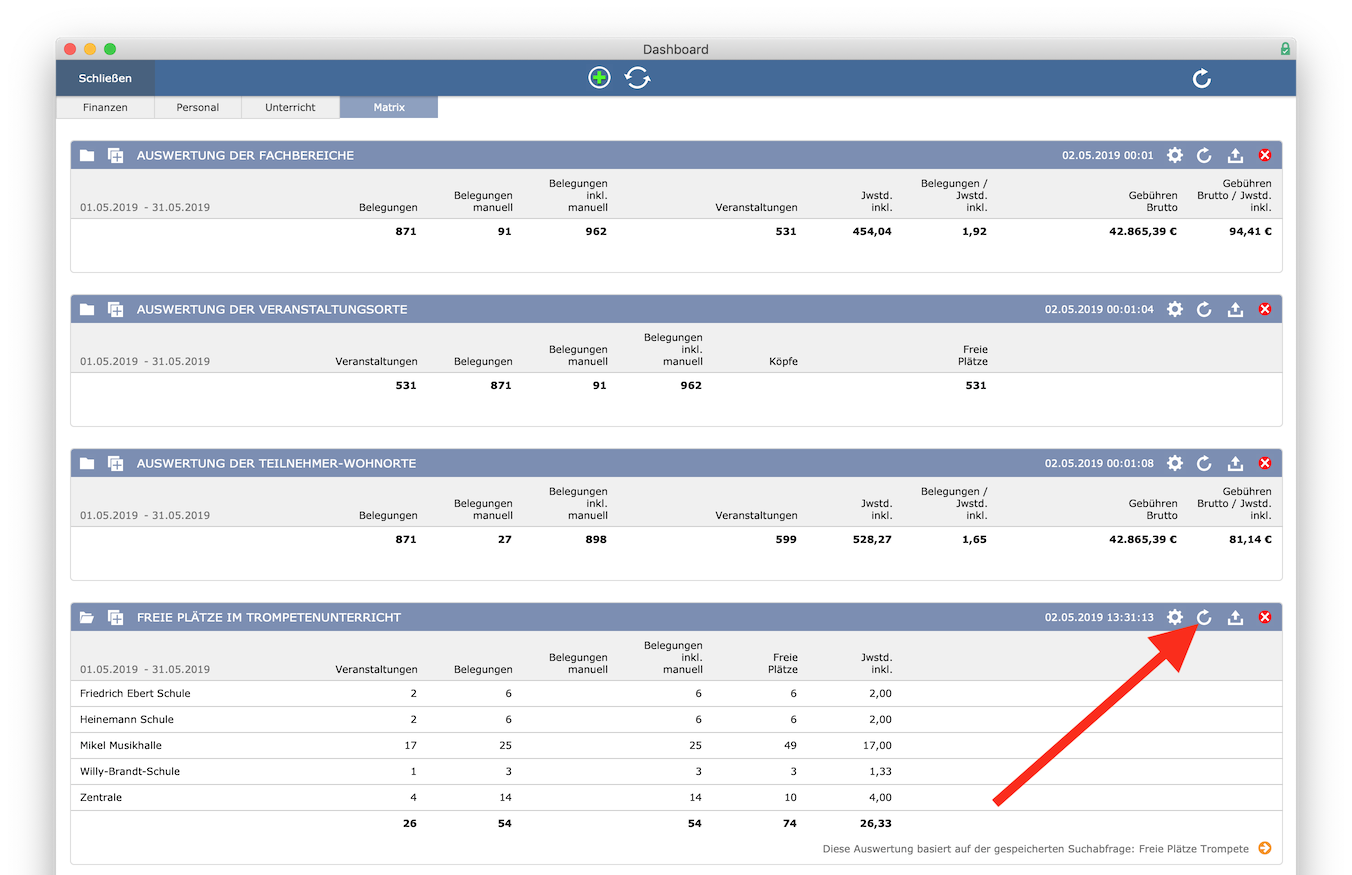
Die Kombinationsmöglichkeiten von Suchparametern und -abfragen sowie den ausgewählten Tabellenspalten sind unbegrenzt. Dadurch bietet iMikel Ihnen zahllose Möglichkeiten, Daten Ihrer Schule auszuwerten.
Einstellungen des Statistikmoduls
Folgende Einstellungsmöglichkeiten stehen Ihnen zur Verfügung.
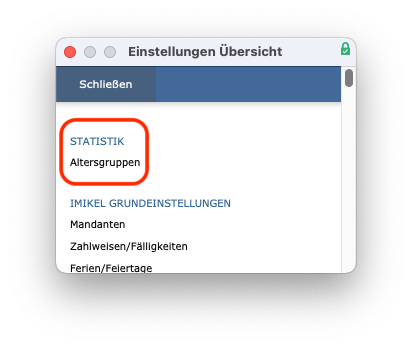
Altersgruppen
An dieser Stelle haben Sie die Möglichkeit, Ihre Altersgruppen zu hinterlegen, welche für statische Auswertungen verwendet werden können.
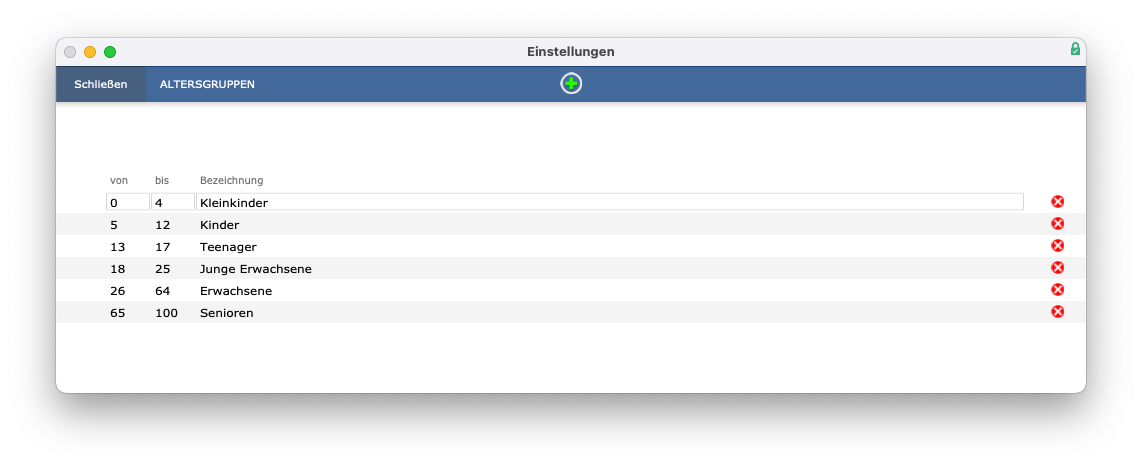
Eine neue Altersgruppe erstellen Sie über das Plus in der Kopfleiste. Über das X
lässt sich eine Altersgruppe entfernen.
Hinweis bezüglich „Gendern“: Aus Gründen der besseren Lesbarkeit wird auf die gleichzeitige Verwendung der Sprachformen männlich, weiblich und divers (m/w/d) verzichtet. Sämtliche Personenbezeichnungen gelten gleichermaßen für alle Geschlechter. Die verkürzte Sprachform hat nur redaktionelle Gründe und beinhaltet keine Wertung.
