Kurzanleitung
Einleitung
Dies ist eine Anleitung für den schnellen Start von iMikel. Alle hier aufgezeigten Vorgänge und viele weitere können Sie in dem regulären Handbuch (Wiki) von iMikel in detaillierter Form nachlesen.
iMikel besteht aus mehreren einzelnen Modulen, die alle nach einem gleichen Layout-Muster aufgebaut sind. Es beinhaltet verschiedene Bedienelemente und Funktionen, die Sie in vielen Bereichen des Programmes wiederfinden werden.
iMikel verwendet standardmäßig die Du-Form. In der Benutzerverwaltung kann bei Bedarf rechts neben dem Benutzernamen die Sprache
Deutsch (Sie)ausgewählt werden. iMikel merkt sich die Einstellung je Benutzer. Somit kann dies jeder Benutzer individuell einstellen.
iMikel berücksichtigt in allen Modulen und Eingabemasken eine gender-neutrale Schreibweise. Somit verwenden Feldbeschriftungen, Überschriften etc. statt
Teilnehmer/Lehreretc.Teilnehmer:innen/Lehrkräfteetc.
Programm starten
Starten Sie das Programm über die Verknüpfung auf Ihrem Desktop und melden Sie sich an. Wenn Sie eine Demo-Version von iMikel verwenden, erhalten Sie die notwendigen Zugangsdaten von uns.
Teilnehmer zum Unterricht anmelden
Folgend die wichtigsten Informationen in Kürze, wie Sie Teilnehmer zum Unterricht anmelden können.
Teilnehmer eingeben
Einen neuen Teilnehmer mit einer neuen Belegung können Sie eingeben, indem Sie zunächst die Unterrichtsverwaltung öffnen. Klicken Sie in der Kopfzeile auf das Plus. Es öffnet sich der Anmeldeassistent.
Über den Stift neben dem Feld Name
des Teilnehmers können Sie auswählen, ob Sie einen neuen Teilnehmer (der bisher im System noch nicht bekannt ist) eingeben oder ob Sie über suchen
einen bereits bekannten Teilnehmer in iMikel suchen möchten.
Live-Suche nach dem Teilnehmer
Anstatt auf den Stift zu klicken, können Sie auch direkt damit beginnen, den Namen des Teilnehmers einzugeben.
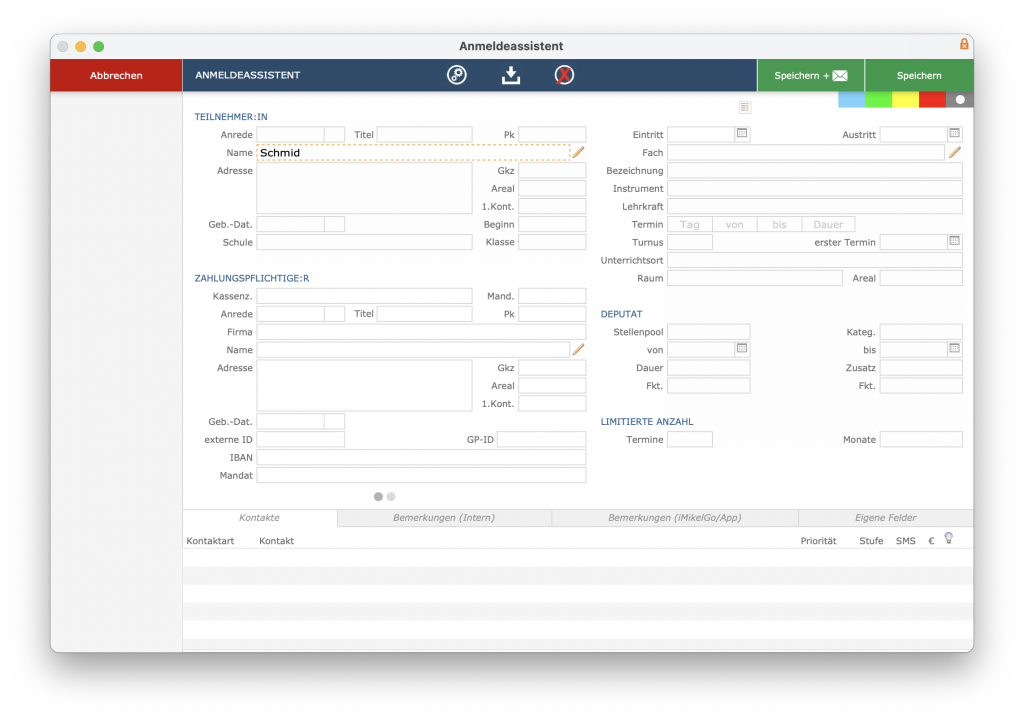
iMikel zeigt dann in einer Live-Suche in einem separaten Fenster an, welche Personen schon bekannt sind.
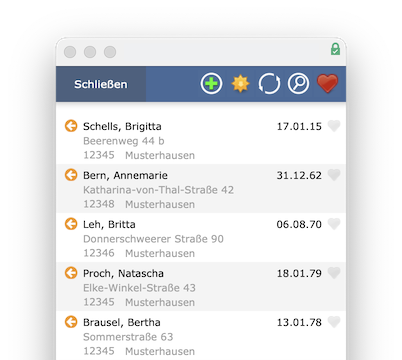
Wenn Sie den Teilnehmer neu eingegeben haben und Kontaktdaten hinzufügen möchten, klicken Sie auf Kontakte
. Über das Plus in der Kopfleiste können Sie weitere Kontaktdaten hinzufügen.
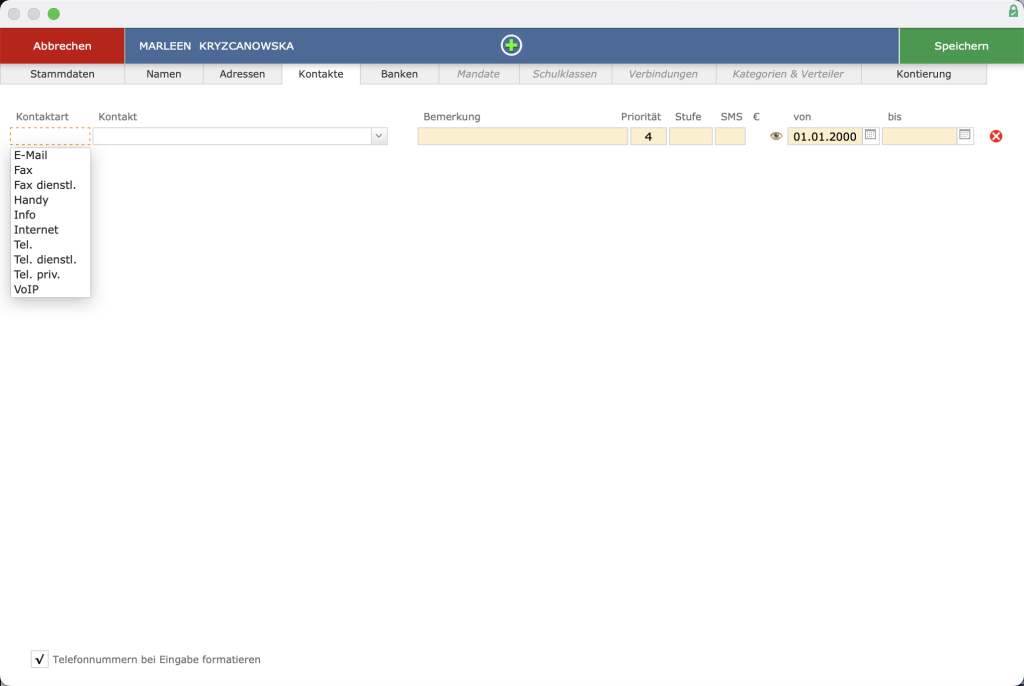
Geben Sie nur Kontaktdaten ein, die zu der jeweiligen Person gehören und nicht die Kontaktdaten vom Zahlungspflichtigen beim Teilnehmer und umgekehrt.
Zum Speichern klicken Sie auf Speichern
.
Zahlungspflichtigen eingeben
Dem Schüler können Sie einen Zahlungspflichtigen zuordnen, indem Sie zunächst im Anmeldeassistenten neben dem Feld Name
des Zahlungspflichtigen auf den Stift klicken. Wählen Sie auch dort aus, ob Sie den Zahlungspflichtigen neu
eingeben oder ob Sie ihn über suchen
in iMikel suchen möchten.
Wenn ein Teilnehmer gleichzeitig auch Zahlungspflichtiger ist, brauchen Sie ihn nicht neu einzugeben. Klicken Sie im Menü des Stiftes beim Zahlungspflichtigen einfach auf
dito(kleiner blauer Pfeil oberhalb der Eingabefelder) und der Teilnehmer wird automatisch als Zahlungspflichtiger angelegt.
Geben Sie die Stammdaten des Zahlungspflichtigen ein. Wenn Sie Kontaktdaten zum Zahlungspflichtigen hinzufügen möchten, klicken Sie auf Kontakte
und tragen Sie z. B. Telefonnummer und Mail-Adresse ein.
Bankverbindungen eingeben
Eine Bankverbindung können Sie unter Banken
eingeben. Sie können die IBAN oder alternativ BLZ und Kontonummer eingeben. Nach der Eingabe einer IBAN steht Ihnen eine Prüfungsfunktion zur Verfügung.
Diese berechnet die Korrektheit der IBAN und zeigt Eingabefehler an. Zudem können über diese Funktion auch ausländische IBAN aller Länder geprüft werden. Erkennt iMikel in der IBAN ein neues Geldinstitut, welches noch nicht im Bankenverzeichnis vorhanden ist, so wird dieses automatisch geladen und inkl. Bankbezeichnung und BIC angelegt.
Banken neu eingeben
Ist eine neue Bank in Ihrem iMikel-Bankenverzeichnis noch nicht vorhanden, kann diese unter Startfenster > iMikel-Einstellungen > Bankenvereichnis
nachgetragen werden. Eine neue Bank können Sie über das Plus hinzufügen.
SEPA-Mandat eingeben
Sie können in iMikel SEPA-Mandate erfassen. Die Eingabe eines SEPA-Mandates erfolgt über dasselbe Fenster, in welchem Sie auch die Adressen, Bankverbindungen etc. einer Person eingeben können.
Öffnen Sie dazu das Stammdaten-Bearbeitungsfenster der gewünschten Person. Klicken Sie dann auf den Reiter Banken. Die Eingabe einer Bankverbindung ist Voraussetzung für ein SEPA-Mandat.
Nach erfolgreicher Eingabe der Bankverbindung erscheint eine weitere Taste, über welche Sie das zu dieser Bankverbindung gehörende Mandat anlegen können.
Nachdem Sie auf diese Taste geklickt haben, zeigt iMikel das neu erstellte Mandat unter Mandate
an.
Es werden automatisch alle benötigten Felder gefüllt. In das Feld Datum der Unterschrift wird standardmäßig das Datum von vorgestern eingetragen, da die Wahrscheinlichkeit sehr hoch ist, dass ein Mandat, welches Sie heute erhalten haben und erfassen möchten, vor zwei Tagen unterschrieben wurde.
Sie können dieses Datum jederzeit anpassen und können in der Adressverwaltung unter Einstellungen > SEPA
die Anzahl der Tage ändern, die iMikel bei der Berechnung des Datums zu berücksichtigen hat.
Sie können unter Verwendung
in der Kontenverwaltung festlegen, welche Konten/Kassenzeichen über dieses Mandat abzurechnen sind. Ist der Mandatsinhaber bereits in der Kontenverwaltung vorhanden, wird sein Kassenzeichen an dieser Stelle automatisch eingetragen.
Sie können über das Plus noch andere Konten/Kassenzeichen anderer Personen hinzufügen, wenn diese ebenfalls über dieses neue Mandat abzurechnen sind.
Bestätigen Sie Ihre Eingabe mit Speichern
.
Nachdem Sie ein neues Mandat eingegeben haben und mit Speichern bestätigt haben, wird bei den zugeordneten Konten automatisch das Abbucher-Kennzeichen gesetzt. Das neue Mandat wird in der Kontenverwaltung unter
Bank/Termineeingeordnet.
Unterrichtsdaten eingeben
Sie haben den Teilnehmer und den Zahlungspflichtigen eingegeben. Nun geben Sie eine neue Veranstaltung mit den Unterrichtsdaten ein. Klicken Sie dafür bei den Unterrichtsdaten neben dem Feld Fach
auf den Stift.
Sie können darüber eine neue
Veranstaltung für den Teilnehmer anlegen oder eine bestehende Veranstaltung suchen
.
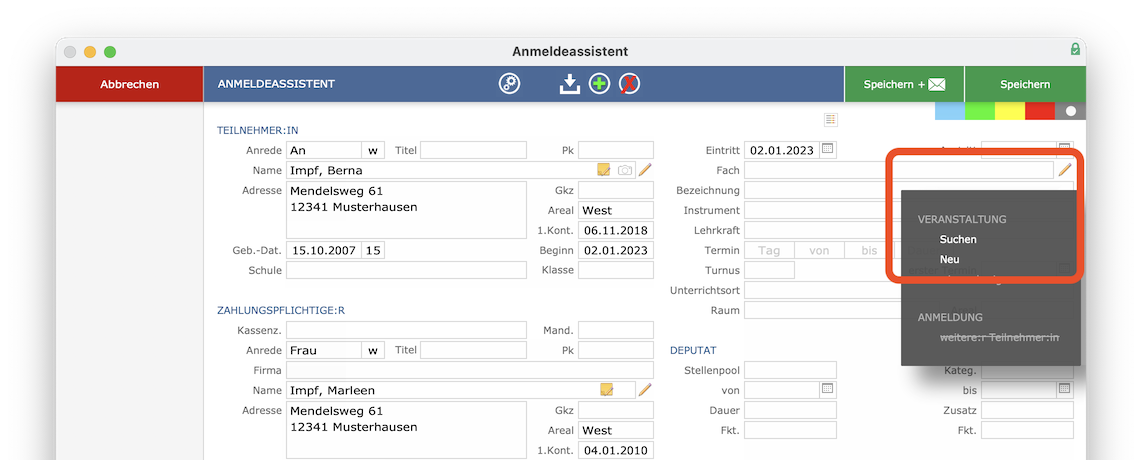
Möchten Sie eine neue Veranstaltung erstellen, geben Sie anschließend ein Eintrittsdatum ein und vervollständigen Sie die weiteren Unterrichtsdaten (Fach, Lehrer, Tag, Uhrzeit etc). Die Felder sehen dann beispielsweise wie folgt aus.
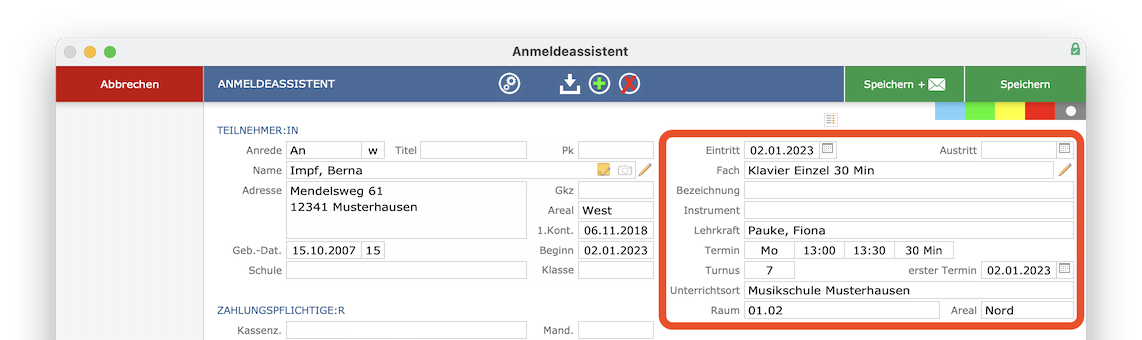
Wenn Sie den Teilnehmer zu einem bereits bestehenden Kurs eintragen möchten, klicken Sie auf Veranstaltung > suchen
und wählen Sie anschließend die gewünschte Veranstaltung aus.
Den Vorgang können Sie abschließen, indem Sie auf eine der beiden Speichern
-Tasten klicken.
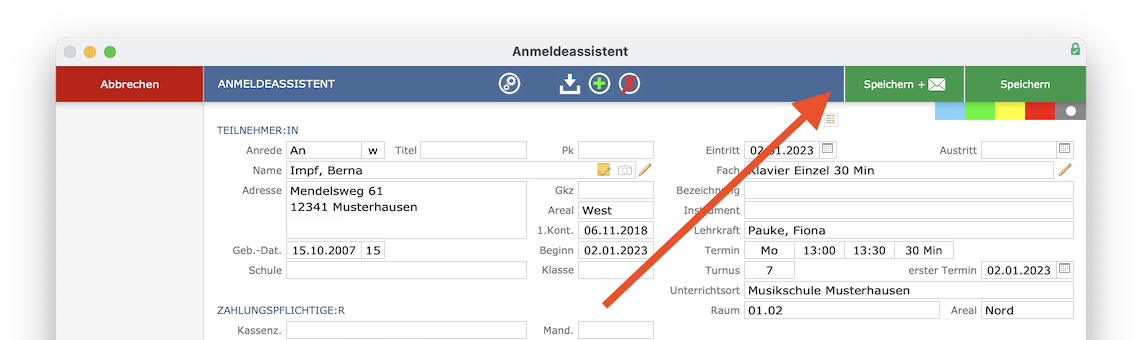
Über Speichern + Briefsymbol
können Sie die Daten speichern und anschließend eine Bestätigung drucken und sogar versenden. Über Speichern
werden die Daten nur gespeichert.
Stammdaten bearbeiten
Sie können in allen Modulen die Stammdaten Ihrer Schüler, Zahlungspflichtigen, Lehrkräfte, Konteninhaber usw. verändern. Wenn Sie sich z. B. in der Kontenverwaltung befinden, klicken Sie neben dem Feld Name
der Stammdaten, die Sie verändern wollen auf den Stift und wählen Sie bearbeiten
, neue Adresse
oder neuer Kontakt
aus.
Wenn Sie die Stammdaten einer Person bearbeiten, werden diese im ganzen Programm geändert. Wenn ein Schüler gleichzeitig auch Zahlungspflichtiger ist und Sie die Daten bearbeiten möchten, müssen Sie also nicht die Stammdaten des Schülers und des Zahlungspflichtigen bearbeiten, sondern nur dieser einen Person.
Teilnehmer ummelden
Einen Teilnehmer können Sie ganz einfach ummelden, indem Sie ihn zunächst in der Unterrichtsverwaltung aufrufen.
Klicken Sie bei der Belegung, die Sie ummelden möchten, neben dem Feld Fach
auf den Stift und wählen Sie aus dem Menü ummelden
aus.
Anschließend können Sie ein Austrittsdatum für den bisherigen Unterricht eingeben.
Die Veranstaltung, in die der Teilnehmer umgemeldet werden soll, können Sie entweder neu eingeben oder suchen: Klicken Sie neben dem Feld Fach
auf den Stift und wählen Sie aus dem Menü entweder Veranstaltung: Suchen
, neu
oder neu (wie bisher) " aus.
Den Vorgang können Sie abschließen, indem Sie auf eine der beiden Speichern
-Tasten klicken. Über Speichern
mit dem Briefsymbol können Sie die Daten speichern und anschließend eine Bestätigung drucken.
Über Speichern
ohne das Briefsymbol werden die Daten nur gespeichert.
Teilnehmer abmelden
Einen Teilnehmer können Sie ganz einfach abmelden, indem Sie ihn zunächst in der Unterrichtsverwaltung aufrufen.
Klicken Sie dann in das Feld Austritt
und geben Sie anschließend das Austrittsdatum ein.
Alternativ können Sie bei der Belegung, die Sie abmelden möchten, neben dem Fach auf den Stift klicken. Wählen Sie dann aus dem Menü abmelden
aus.
Geben Sie anschließend ein Austrittsdatum ein.
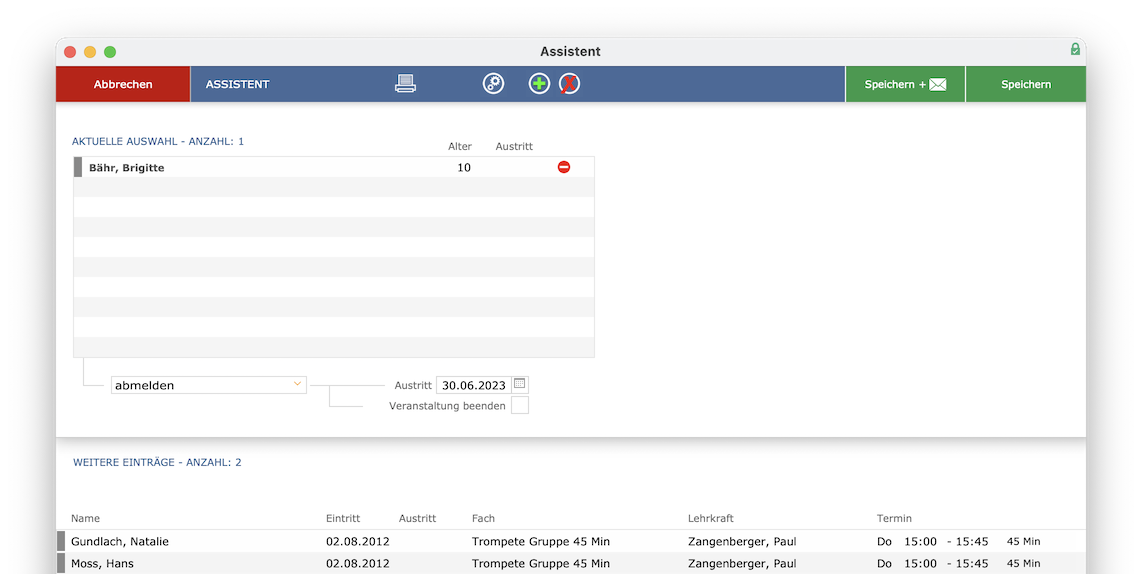
Das Vorgehen über diesen Assistenten bietet sich immer dann an, wenn Sie mehr als eine Person aus einer Gruppe abmelden möchten: Durch einen Klick auf weitere Teilnehmer im unteren Bereich des Assistenten können diese zeitgleich ebenfalls mit abgemeldet werden.
Halten Sie beim Klick auf einen Namen die alt-Taste gedrückt, werden alle Teilnehmer übernommen.
Den Vorgang können Sie abschließen, indem Sie auf eine der beiden Speichern
-Tasten klicken.
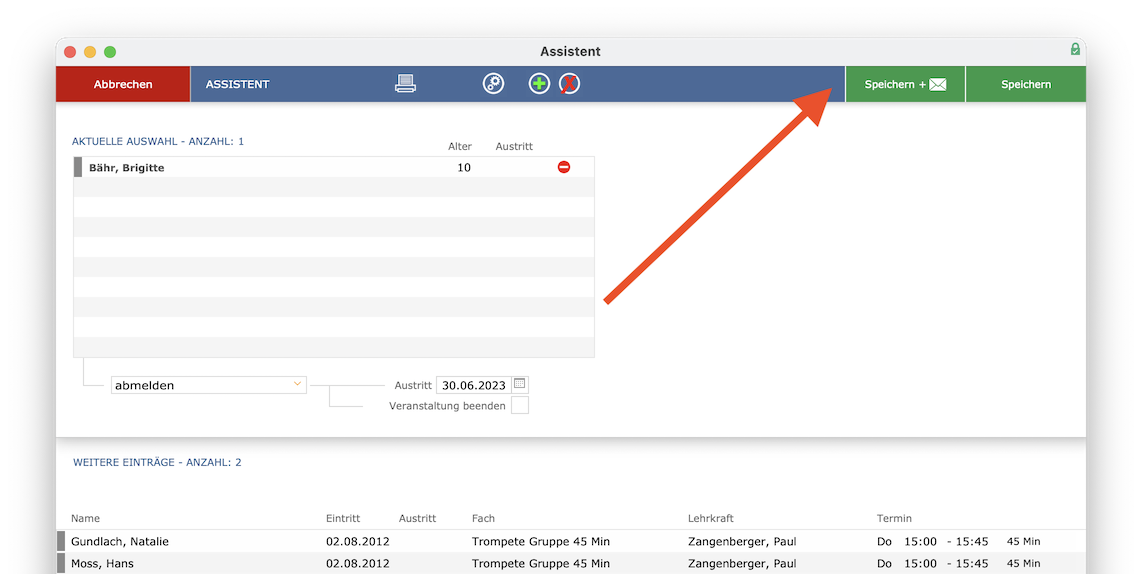
Über Speichern
mit dem Briefsymbol können Sie die Daten speichern und anschließend eine Bestätigung drucken. Über Speichern
ohne das Briefsymbol werden die Daten nur gespeichert.
Daten suchen und finden
Mit iMikel können Sie ganz schnell Daten suchen und finden, wie folgend kurz aufgezeigt wird.
Daten über die Suchlupe finden
Sie können in iMikel in jedem Feld suchen. Klicken Sie dazu auf die Lupe.
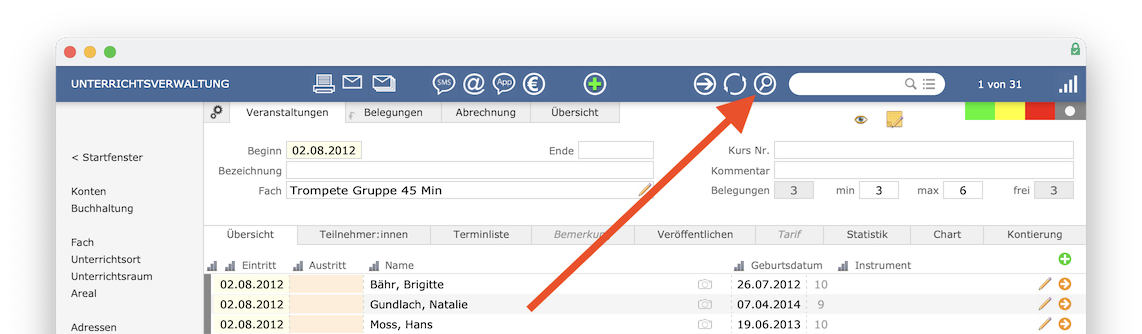
Nun können Sie in einem oder mehreren Feldern Suchbegriffe eingeben.
Starten Sie die Suchabfrage mit der Enter-Taste oder über das Feld Suche starten
.
Füllen Sie beispielsweise das Feld Name
aus, um nach dem Namen eines Teilnehmers zu suchen. Wenn Sie z. B. nach allen Klavierschülerinnen suchen möchten, tragen Sie im Feld Geschlecht
ein w
ein und im Feld Fach
das Wort Klavier
.
Nur in den aktiven Belegungen suchen
Sie können auch nur in den aktiven Belegungen zu suchen, indem Sie, bevor Sie auf die Lupe klicken, den Haken in der Fußzeile nur aktive anzeigen
setzen. Wenn Sie in allen Belegungen suchen möchten (auch in den bereits abgemeldeten), entfernen Sie den Haken.
Belegungen je Status suchen und finden
In der Unterrichtsverwaltung sehen Sie oben rechts verschiedene Farben. Dies sind die verschiedenen Status der Belegungen.
- Blau: Online-Anmeldung
- Grün: Warteliste
- Gelb: Einteilung geplant
- Rot: Wird eingeteilt
- Grau: Ist eingeteilt (Bestand)
Mit einem Klick auf die Suchlupe in der Kopfleiste suchen Sie in allen Belegungen sämtlicher Status.
Sie können aber auch in jedem Status gesondert suchen. Wenn Sie z. B. nur in der Warteliste suchen möchten, klicken Sie auf das grüne Feld. Sie befinden sich nun direkt in der Suchmaske. Geben Sie Ihre Suchkriterien ein und drücken Sie anschließend die Enter-Taste.
Wenn Sie alle Einträge der Warteliste angezeigt bekommen möchten, drücken Sie Enter
, ohne einen Suchbegriff einzugeben. Die Suche können Sie jederzeit abbrechen, indem Sie auf Abbrechen
klicken.
Rabatte und Zuschläge eingeben
Sie können in iMikel an drei verschiedenen Stellen manuell Rabatte und Zuschläge eingeben und so etwaig automatisch berechnete Ermäßigungen und Zuschläge überschreiben oder neu vorgeben.
Je nachdem, was Sie rabattieren möchten, können Sie die Ermäßigung oder den Zuschlag entweder in der Kontenverwaltung, der Adressverwaltung oder der Unterrichtsverwaltung eingeben.
- Kontenverwaltung:
Startfenster > Konten > Rabatte
- Adressverwaltung:
Startfenster > Adressen > Rabatte
- Unterrichtsverwaltung:
Startfenster > Unterricht > Abrechnung > Rabatte
Über das Plus fügen Sie einen neuen Rabatt hinzu.
In dem Rabattfenster geben Sie ein Beginndatum ein und - wenn bekannt - auch ein Enddatum. Wählen Sie aus der Liste bei Bezeichnung
den Rabatt aus und geben Sie einen Wert ein.
Werte mit Prozentzeichen (%) werden als prozentualer Betrag abgezogen bzw. hinzugerechnet. Werte ohne Prozentzeichen werden als Betrag, wie er eingegeben wurde, abgezogen oder hinzugerechnet.
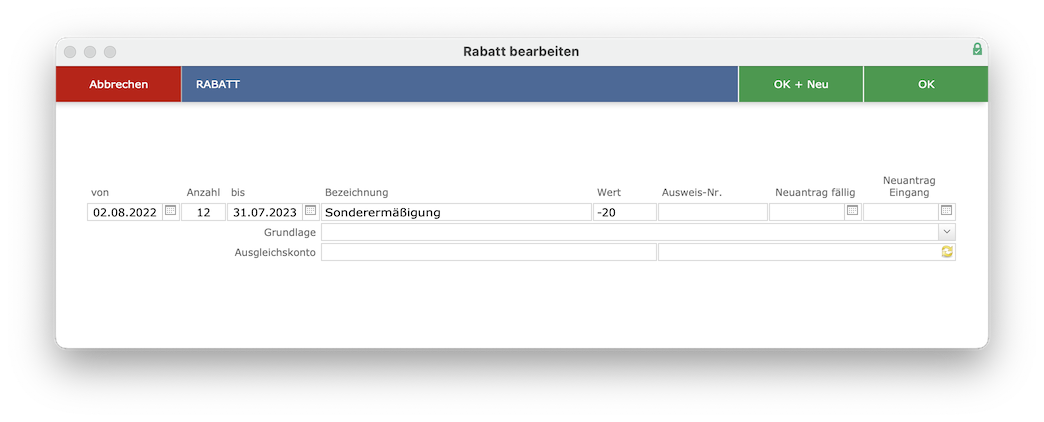
Sie können sogar ein Ausgleichskonto nutzen (z. B. für Bildung und Teilhabe
). Geben Sie den gleichen Rabatt an zwei verschiedenen Stellen ein, wird dieser nicht addiert, sondern schließt sich nach folgender Reihenfolge gegenseitig aus: Unterrichtsverwaltung > Adressverwaltung > Kontoverwaltung
Sie können individuell entscheiden, wofür welcher Rabatt gilt und wo sie ihn demnach am besten eingeben.
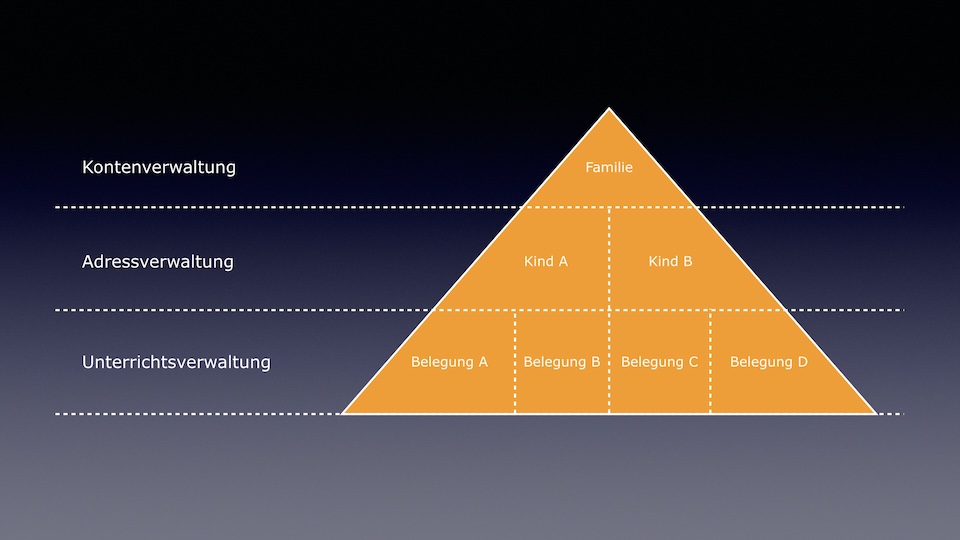
Geben Sie den Rabatt in der Kontenverwaltung ein, gilt er für das gesamte Konto, alle Teilnehmer und alle Belegungen.
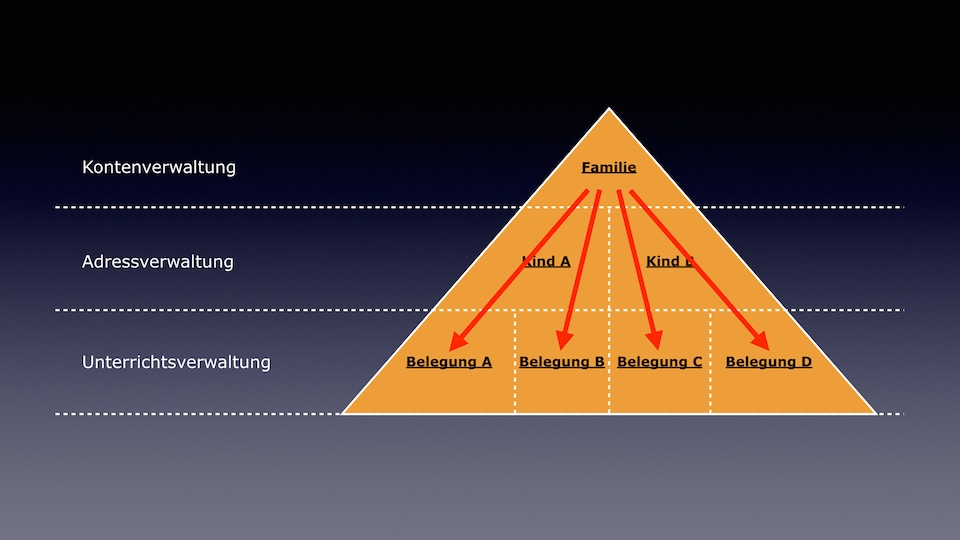
Geben Sie den Rabatt in der Adressverwaltung ein, gilt er für einen Teilnehmer und alle seine Belegungen (nicht aber für eventuelle Geschwister).
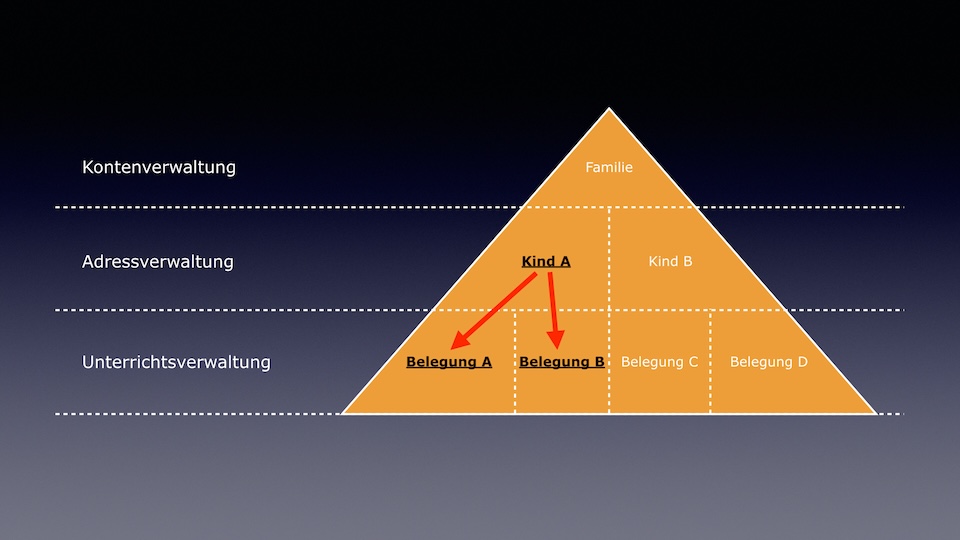
Geben Sie den Rabatt in der Unterrichtsverwaltung ein, gilt er nur für das jeweilige Fach.
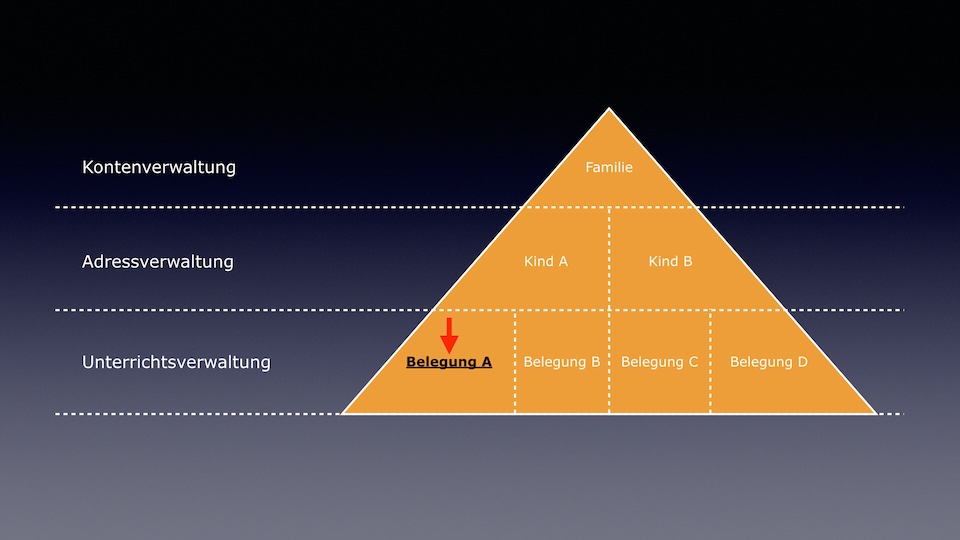
Gebühren berechnen
Jede (potentiell) gebührenrelevante Eingabe in der Unterrichts-, Inventar- oder Kontenverwaltung führt dazu, dass iMikel im Bereich Abrechnung
ein Warndreieck anzeigt.
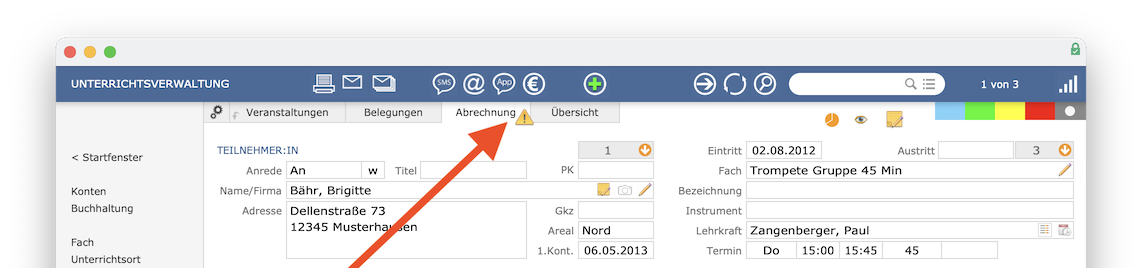
Nutzen Sie iMikel in einer Mehrplatzversion, so berechnet Ihr Server die betroffenen Konten neu. Sobald diese Neuberechnung abgeschlossen, ist verschwindet das Warndreieck bei dem Konto, die Gebühren sind dann auf aktuellem Stand.
Wenn Sie iMikel in einer Einzelplatzversion nutzen, klicken Sie oben im Menü Berechnung
auf Dieses Konto erneut berechnen
. Die Gebühren des Kontos werden berechnet und anschließend angezeigt.
Sofern bei Ihnen eine iMikel-Server-Version im Einsatz ist, wird die Berechnung eines Kontos automatisch durch den Server vorgenommen. Das Warndreieck verschwindet dann nach wenigen Minuten von selbst, sodass das manuelle Berechnen eines Kontos für Sie entfällt.
Rechnung erstellen
Auch Rechnungen können Sie in iMikel ganz einfach erstellen, wie in diesem Kapitel kurz dargestellt wird.
Rechnungen für bestimmte Zahlungspflichtige erstellen
Wenn Sie nur für einen Zahlungspflichtigen eine Rechnung erstellen möchten, klicken Sie zunächst in der Kontenverwaltung auf das Euro-Symbol.
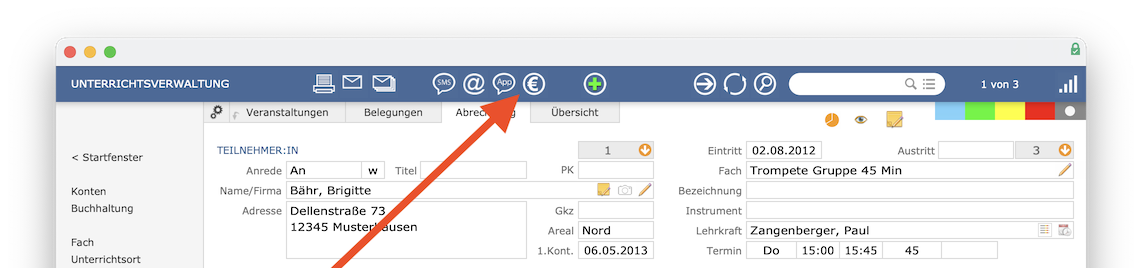
Die Rechnung wird erstellt und anschließend in der Rechnungsansicht angezeigt. Wenn Sie die Rechnung ausdrucken möchten, klicken Sie auf den Drucker.
Rechnungslauf vorbereiten
Bei einem Rechnungslauf wird für alle Zahlungspflichtigen eine Rechnung erstellt. Voraussetzung dafür ist, dass seit der letzten Rechnung eine gebührenrelevante Änderung vorliegt.
Öffnen Sie zunächst die Buchhaltung (Startfenster > Buchhaltung
). Klicken Sie auf den Reiter Rechnungsläufe
und klicken Sie unten auf neuer Rechnungslauf
.
Über den Bereich Optionen
können Sie ggf. verschiedene Vorgaben aktivieren/deaktivieren.
- Nur diese Mandanten verarbeiten: Wenn Sie mit mehreren Mandaten (erfordert das separat erhältliche Mandantenmodul) arbeiten, können Sie an dieser Stelle nur für eine bestimmte Auswahl an Mandaten den Rechnungslauf erstellen. Wenn Sie keine Auswahl treffen, werden standardmäßig alle Mandanten verarbeitet.
- Rechnungsnummer: In dieses Feld können Sie eine eigene Rechnungsnummer vorgeben, ab welchem der nächste Rechnungslauf anfangen soll zu zählen (ansonsten erfolgt die Zählung anhand der zuletzt erstellten Rechnung).
- Anzahl der Rechnungen im Rechnungslauf begrenzen: Geben Sie hier den gewünschten Wert ein, wenn Sie die Anzahl der Rechnungen im Rechnungslauf begrenzen möchten. Sie können somit z. B. mehrere kleinere Rechnungsläufe erstellen.
- Rechnungspositionen netto statt brutto ausweisen: Wenn Sie Netto- anstatt Bruttobeträge auf den Rechnungen ausweisen möchten, aktivieren Sie die entsprechende Option.
Rechnungslauf abschließen
Legen Sie den Abrechnungszeitraum fest, welcher auf der Rechnung erscheint. Bestätigen Sie Ihre Eingaben mit OK
. In der Regel ist es zu empfehlen, den Rechnungszeitraum innerhalb eines Jahres nicht zu ändern.
Nachdem der Rechnungslauf durchgeführt und die Rechnungen erstellt wurden, können Sie das Ergebnis in einer Liste sehen. Der obere Lauf in der Liste ist der aktuelle.
Klicken Sie rechts auf den Pfeil, rufen Sie den Gesamtrechnungslauf auf. Alle in dem zugehörigen Rechnungslauf enthaltenen Rechnungen werden angezeigt. Über die Pfeiltasten in der Kopfleiste können Sie zwischen den Rechnungen blättern.
Wenn Sie die Rechnungen ausdrucken möchten, rufen Sie den Rechnungslauf auf und klicken Sie auf den Drucker in der Kopfzeile.
Wenn Sie in der Kopfzeile zur dritten Rechnung blättern und auf den Drucker klicken, beginnt der Ausdruck erst bei der dritten Rechnung. Wenn Sie alle Rechnungen drucken möchten, starten Sie den Druck bei der ersten Rechnung. Bei welcher Rechnung Sie sich befinden, sehen Sie oben rechts bei
Anzahl(z. B.1 von 537)
Lehrkraft eingeben
Sie können eine neue Lehrkraft eingeben, indem Sie zunächst die Lehrerverwaltung öffnen. Klicken Sie in der Kopfleiste auf das Plus. Anschließend können Sie die Lehrkraft (sofern schon im Programm bekannt) suchen.
Führt die Suche zu keinem Ergebnis, klicken Sie oben auf das Plus in der Kopfzeile. Sie können die Lehrkraft nun neu eingeben. Wenn Sie fertig sind, speichern Sie Ihre Eingaben mit Speichern
.
Anschließend können Sie unter Status
einstellen, ab wann und mit welchem Status die Lehrkraft bei Ihnen tätig ist.
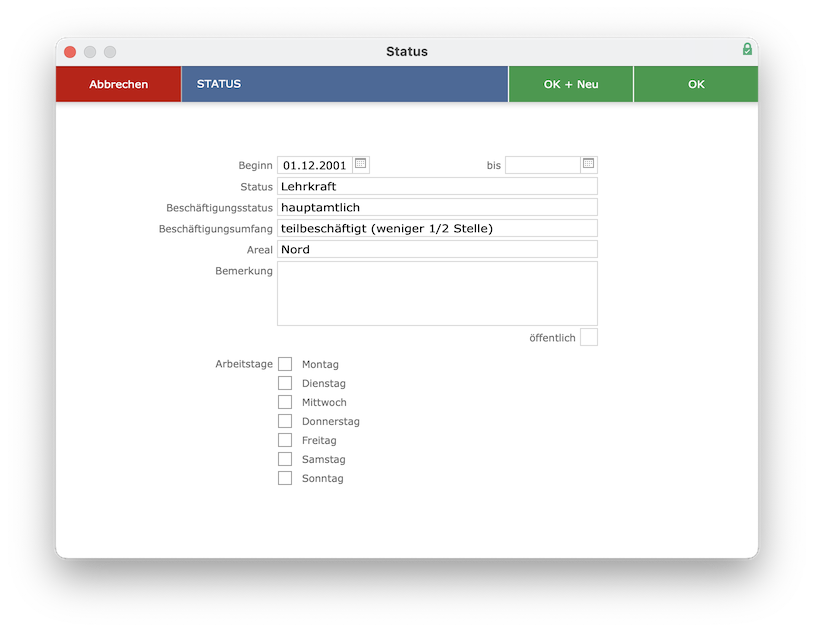
Fach eingeben
Ein neues Fach können Sie eingeben, indem Sie zunächst die Fächerverwaltung (Startfenster > Fächer
) öffnen. Klicken Sie in der Kopfzeile auf das Plus. Wählen Sie zunächst den Tarif für das neue Fach aus.
Automatisch steht beim Namen des Fachs auch der Tarif. Da diesem ein Leerzeichen vorangestellt ist, können Sie ganz einfach das Instrument ergänzen. Haben Sie z. B. den Tarif gewählt und es steht dort Einzel 45 Min.
, steht dort nach Ergänzung des Faches beispielsweise Gitarre Einzeln 45 Min.
Tragen Sie anschließend die restlichen Daten für das Fach ein.
Unterrichtsort eingeben
Die Gebäude, in denen der Unterricht stattfindet, werden in iMikel als Veranstaltungsorte bezeichnet. Einen neuen Unterrichtsort können Sie eingeben, indem Sie zunächst die Veranstaltungsorteverwaltung (Startfenster > Veranstaltungsorte
) öffnen.
Klicken Sie in der Kopfzeile auf das Plus. Wenn der neue Veranstaltungsort bereits in iMikel hinterlegt ist, können Sie nun nach dem Ort suchen. Ist der Ort noch nicht hinterlegt, klicken Sie oben auf das Plus.
Geben Sie anschließend die Daten des neuen Ortes ein und speichern Sie mit Speichern
.
Nun fügen Sie nur noch die Räume hinzu: Klicken Sie dafür auf das Plus und geben Sie die Daten des Raumes ein.
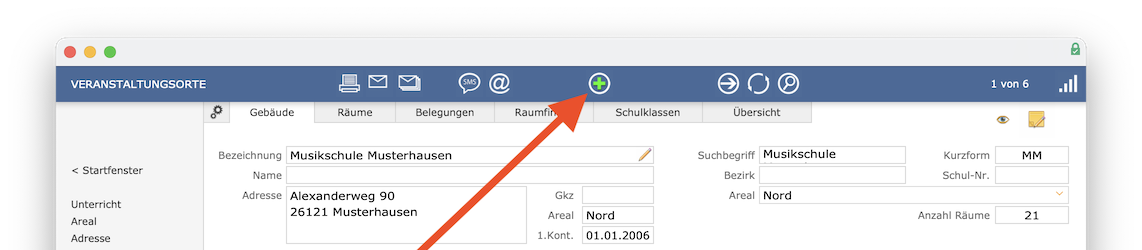
Stundenplan drucken
Öffnen Sie zunächst die Personalverwaltung. Suchen Sie die Lehrkraft, für die Sie den Stundenplan erstellen möchten. Möchten Sie für alle Lehrkräfte den Stundenplan erstellen, so rufen Sie über den Kreisel in der Kopfleiste alle Lehrkräfte auf.
Klicken Sie in der Personalverwaltung links auf Druckwahl
.
In der Druckwahl wählen Sie unter Unterrichtsdaten
die Stundenpläne aus und dann zum Beispiel Stundenplan (Hoch)
.
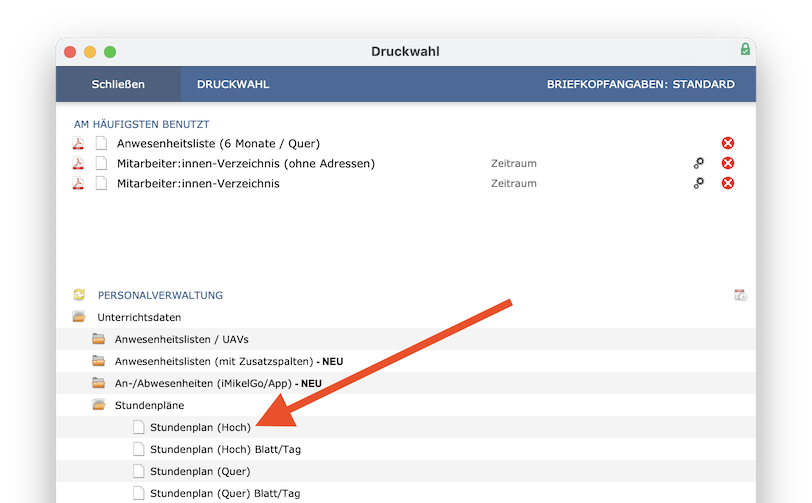
Im Anschluss können Sie den Zeitraum definieren, für welchen Sie einen Stundenplan drucken möchten. Geben Sie den gewünschten Zeitraum ein und bestätigen Sie Ihre Eingaben mit OK
.
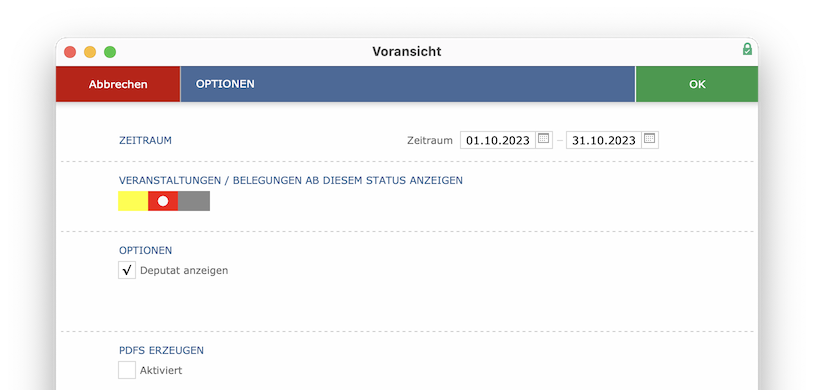
Der Stundenplan für die zuvor aufgerufenen Lehrkräfte wird angezeigt.
Sofern Sie die Voransicht in der Druckwahl aktiviert haben, wird Ihnen auf der rechten Seite die Taste
Fortsetzenangezeigt. Nach Klick darauf können Sie den Stundenplan ausdrucken.
Hinweis bezüglich „Gendern“: Aus Gründen der besseren Lesbarkeit wird auf die gleichzeitige Verwendung der Sprachformen männlich, weiblich und divers (m/w/d) verzichtet. Sämtliche Personenbezeichnungen gelten gleichermaßen für alle Geschlechter. Die verkürzte Sprachform hat nur redaktionelle Gründe und beinhaltet keine Wertung.
