Die Korrespondenzverwaltung
Einleitung
iMikel bietet Ihnen über die Korrespondenzverwaltung die Möglichkeit, beliebig viele Korrespondenzen, Textvorlagen und Briefpapiere zu erstellen und zu verwalten. Der modulare Aufbau der Korrespondenzverwaltung ermöglicht immer einen optimalen Überblick.
Sie können Briefpapiere erstellen, auf denen Textvorlagen und Dokumente basieren. Einmal erstellt, stehen diese Briefpapiere jederzeit zur Verfügung. Dabei können Sie auch Platzhalter einsetzen, mit denen Sie beispielsweise einen Serienbrief personalisieren können.
Das Mahnwesen in iMikel beruht darauf, dass für jede nicht beglichene, fällige Gebühr ein Mahnschreiben erstellt wird. Grundlage dafür sind Textvorlagen, die Sie in der Korrespondenzverwaltung erstellen und auf die Sie bequem über die Buchhaltung zugreifen können.
Alle Dokumente werden bei Bedarf automatisch archiviert; über eine Volltextsuche können Sie anschließend recherchieren. Sie können innerhalb der archivierten Dokumente nach bestimmten Begriffen oder Teilbegriffen suchen.
Aufbau der Korrespondenzverwaltung
Die Korrespondenzverwaltung können Sie (wie jedes Modul) über das iMikel-Startfenster öffnen.
Es wird Ihnen zunächst das Dokumentenarchiv angezeigt. Vorlagen, Briefpapiere, Scans, SMS/Mailings sowie eine Übersicht können Sie durch Anklicken öffnen.
Wie Sie Briefpapiere, Textvorlagen und Dokumente verwalten, Ihre Scans oder Mailings einsehen und Einstellungen vornehmen können, erklären wir folgend.
Briefpapiere verwalten
Alle Dokumente, wie z. B. Briefe oder Faxe, werden in iMikel mit Textvorlagen erstellt. Textvorlagen basieren auf sogenannten Briefpapieren. Briefpapiere sind somit die gestalterische Basis für Ihre schriftlichen Korrespondenzen. In einem Briefpapier können Sie Informationen definieren, die in allen Textvorlagen erscheinen, denen dieses Briefpapier zugewiesen wurde. Dazu gehören z. B. Absender, Benutzerangaben oder Kontaktmöglichkeiten.
Briefpapier erstellen
Tutorial als Video ansehen
iMikel bietet Ihnen an vielen Stellen die Möglichkeit, Briefe auszudrucken oder direkt per E-Mail zu versenden. Ein wesentlicher Bestandteil von Briefen ist das Briefpapier. Folgend lernen Sie, wie Sie dieses in iMikel anfertigen und als Vorlage verwenden können.
Klicken Sie zunächst in der Korrespondenzverwaltung auf Briefpapier
.
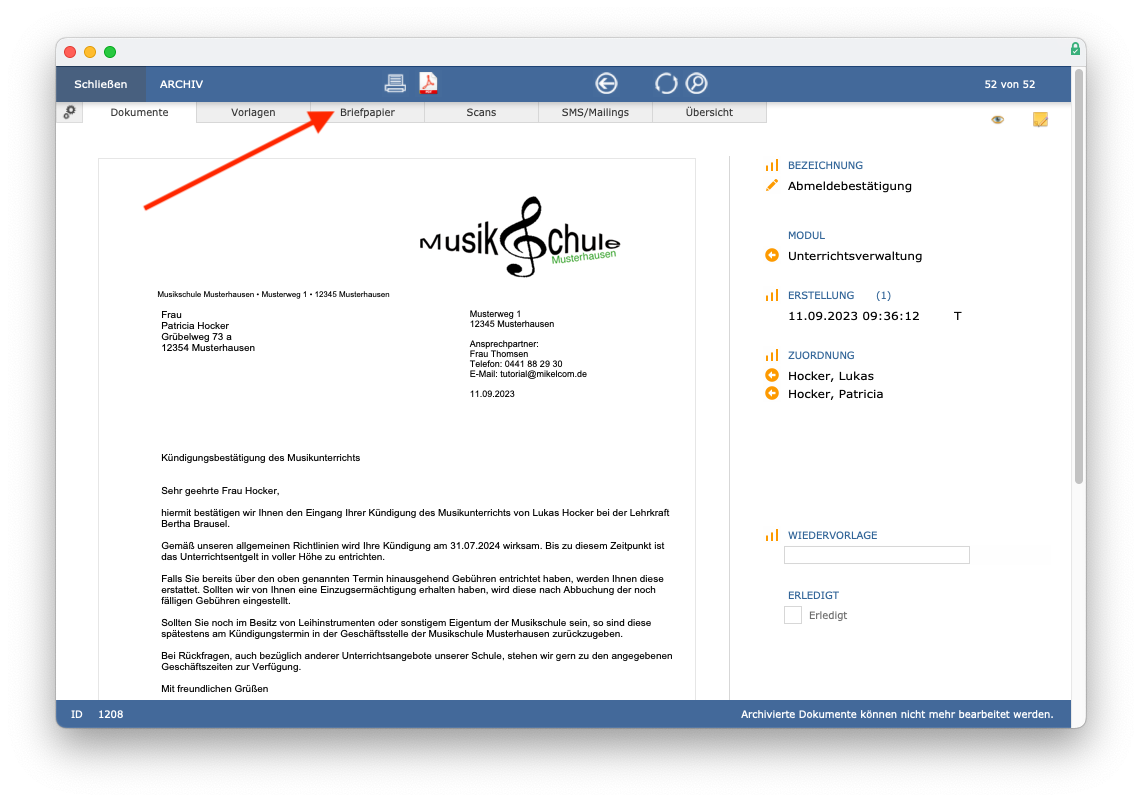
Legen Sie dann über das Plus ein neues Briefpapier an.
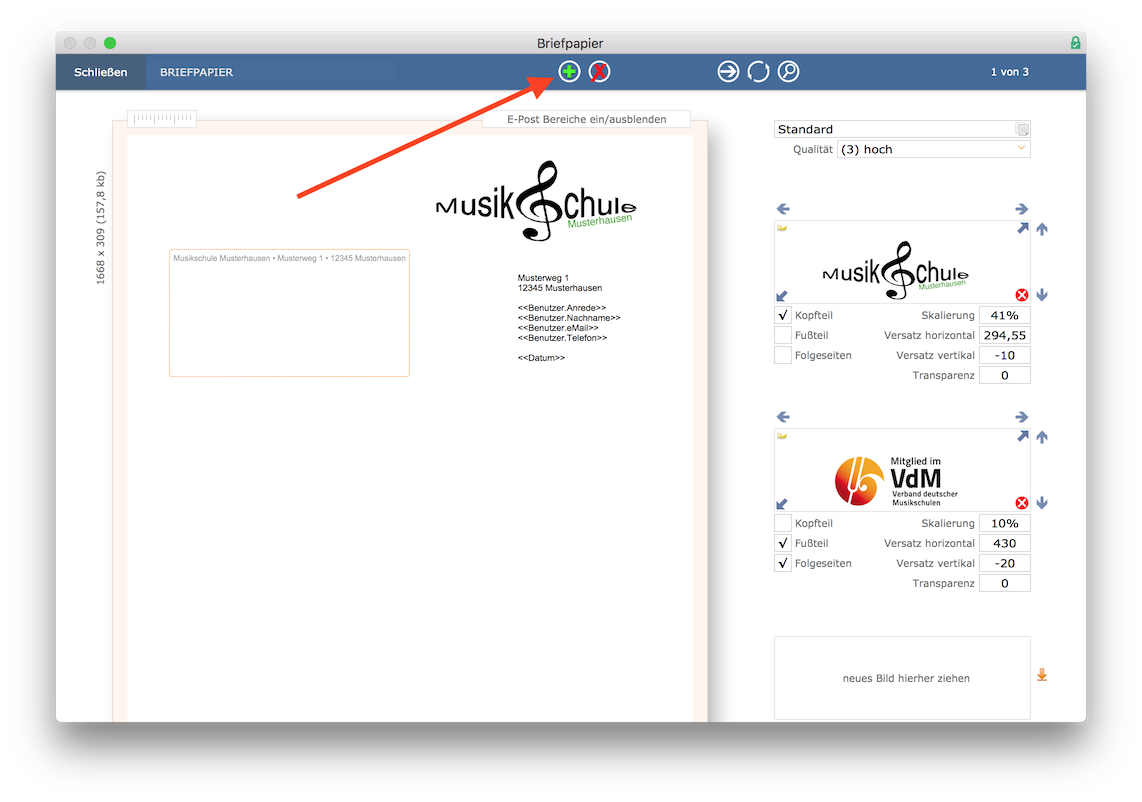
Für das Briefpapier können Sie u. a. als Hilfe für die Positionierung des Textes ein Lineal (1) oder E-Post-Bereiche (2) ein- und ausblenden. Das Adressfeld (3) ist hervorgehoben und Sie können eine Fußzeile (4) sowie die Fußzeile der Folgeseite (5) definieren.
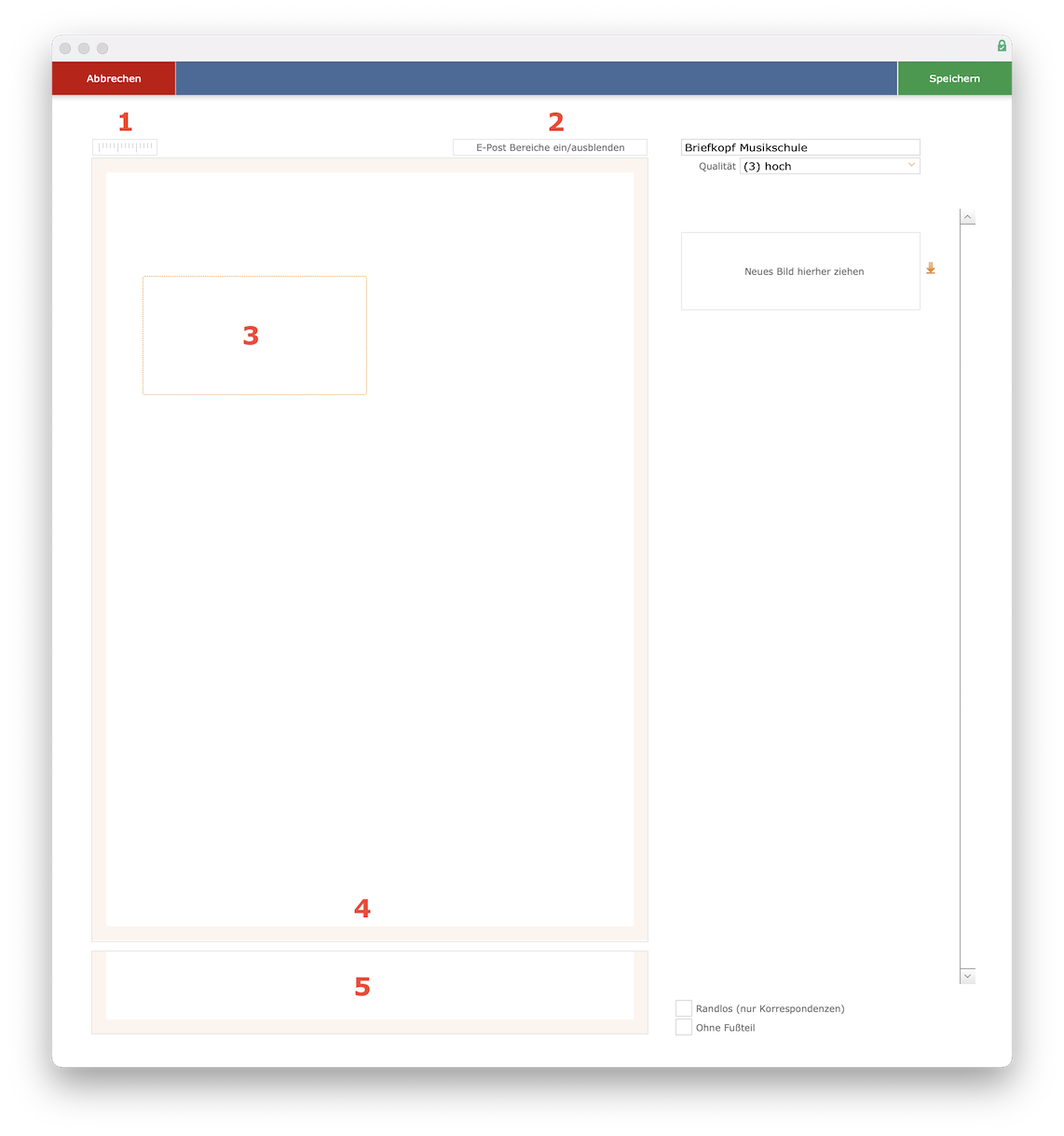
Geben Sie einen aussagekräftigen Titel ein, zum Beispiel Briefkopf Musikschule
.
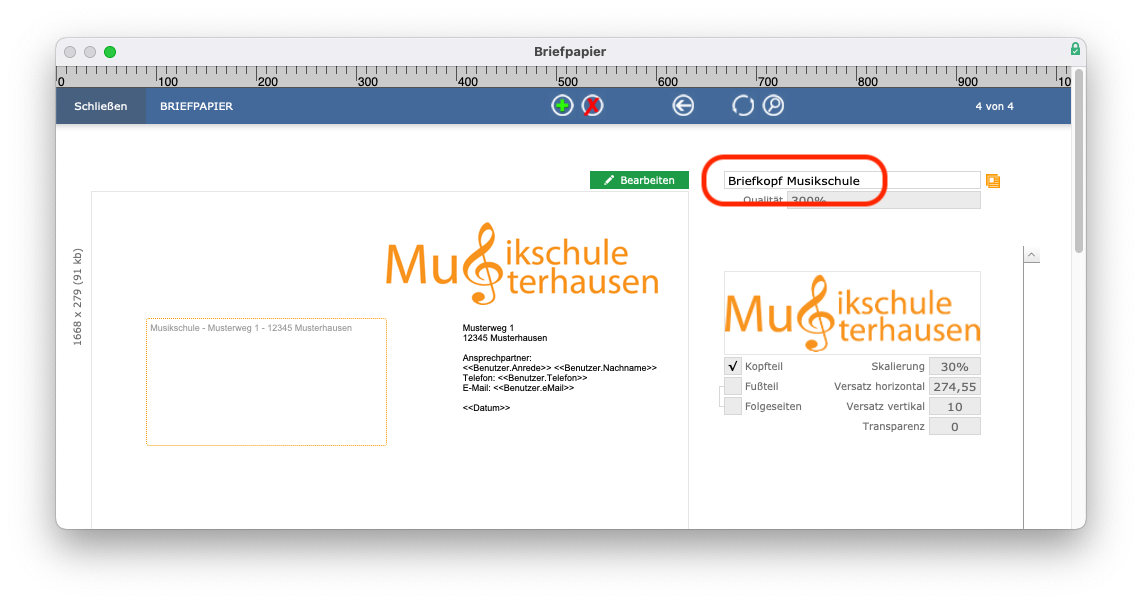
Sie können anschließend Texte einfügen und so beispielsweise die Adresse und Kontaktdaten Ihrer Schule in das Briefpapier einbinden. Außerdem ist es möglich, Platzhalter benutzen. Über diese können Sie zum Beispiel die Briefkopfangaben des aktuell angemeldeten Benutzers in das Briefpapier einbinden. Damit bietet iMikel Ihnen den Vorteil, dass Sie schnell und einfach ein zentrales Briefpapier für Ihre gesamte Schulverwaltung definieren können. Das Briefpapier passt sich automatisch allen Textvorlagen und allen Benutzern an.
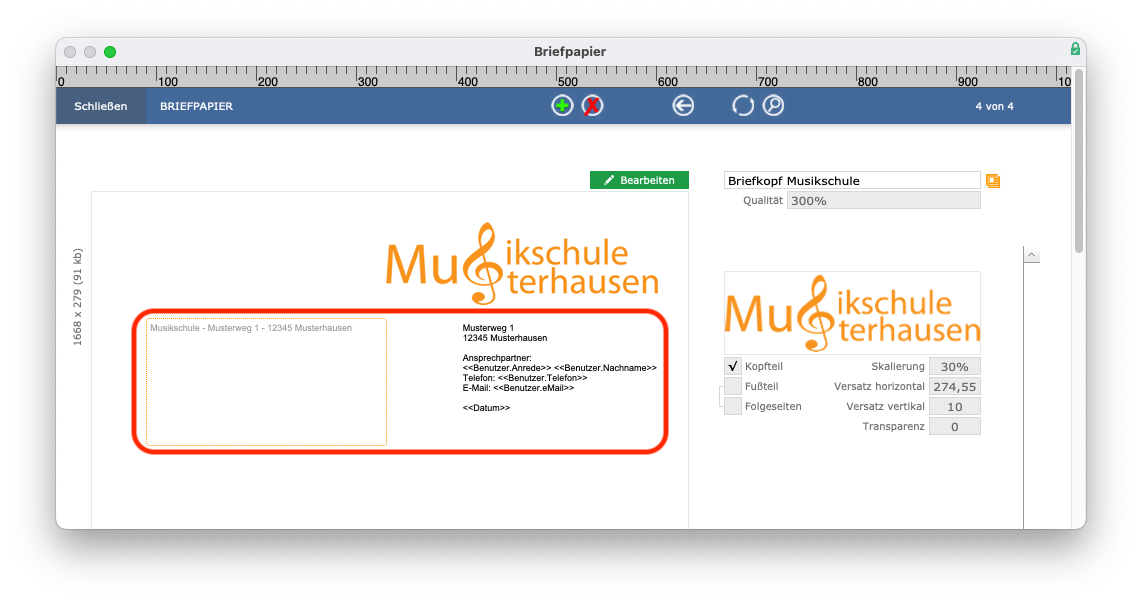
iMikel speichert das Briefpapier automatisch. Als nächsten Schritt können Sie Textvorlagen erstellen und mit dem Briefpapier verknüpfen. Dies ist besonders praktisch, wenn sich beispielsweise Ihr Logo ändert, denn dann tauschen Sie es im Briefpapier aus und automatisch werden sämtliche Textvorlagen aktualisiert.
Logo einbinden
Sie können auch ein Bild Ihrer Wahl, beispielsweise das Logo Ihrer Schule, in ein Briefpapier einbinden. Ziehen Sie einfach die gewünschte Datei des Logos in das dafür vorgesehene Feld – oder laden Sie es über den Pfeil hoch. Anschließend können Sie das Logo positionieren und skalieren.
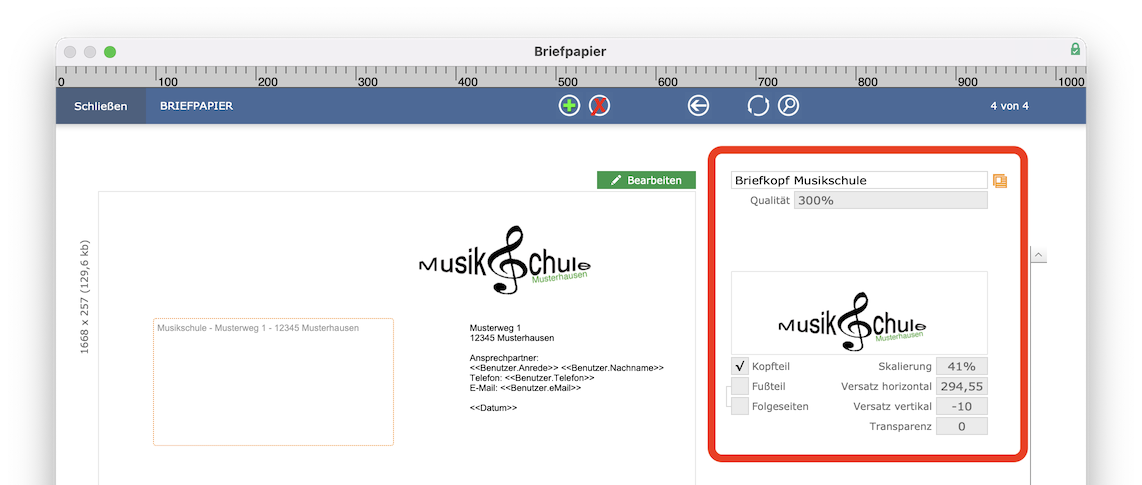
Legen Sie die Qualität für die Bilddateien fest.
Je höher die Qualität ist, desto größer ist die Datei.
- Über die nach rechts/links zeigenden Pfeile bewegen Sie die Bilddatei um je zehn Pixel nach rechts/links (mit gedrückter alt-Taste um je einen Pixel).
- Über die nach oben/unten zeigenden Pfeile bewegen Sie die Bilddatei um je zehn Pixel nach oben/unten (mit gedrückter alt-Taste um je einen Pixel).
- Über die nach oben rechts/unten links zeigenden Pfeile skalieren Sie die Bilddatei um fünf Prozent kleiner/größer.
- Die Skalierung und Positionen sowie die Transparenz können Sie auch manuell definieren.
- Über das
X
entfernen Sie die Bilddatei. - Sie können angeben, ob die Bilddatei im Kopf- oder Fußteil und auf den Folgeseiten angezeigt wird.
Sie können in ein Briefpapier beliebig viele Bilddateien einsetzen und diese an beliebigen Stellen positionieren.
E-Post-Bereiche
Über das Anklicken der Taste E-Post Bereiche ein/ausblenden
können Sie die für die E-Post reservierten Bereiche ein- und wieder ausblenden. Dabei werden in rot die Bereiche angezeigt, die nicht beschrieben werden dürfen. Die grünen Bereiche sind der Absender- bzw. Empfängeradresse vorbehalten.
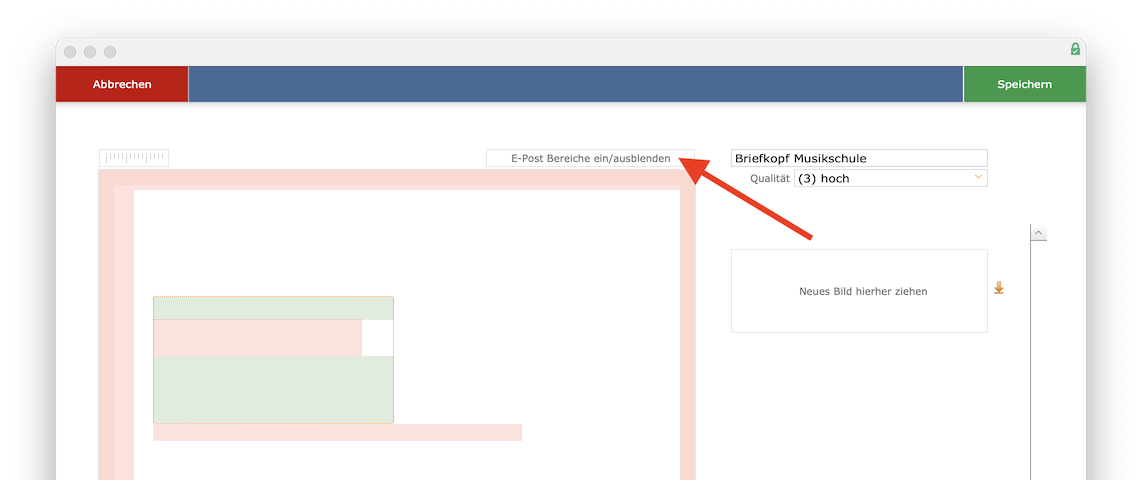
Wenn Sie Korrespondenzen über E-Post verschicken möchten, ist die E-Post als Druckertreiber beim Drucken auszuwählen.
Briefpapier bearbeiten
Ein Briefpapier können Sie jederzeit bearbeiten, nachdem Sie den Bearbeitungsmodus aktiviert haben.
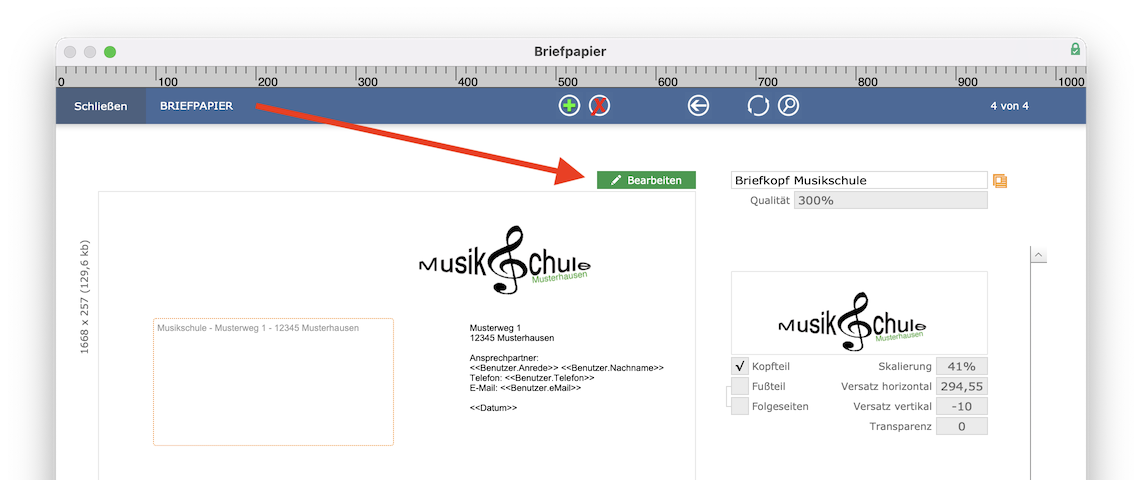
Briefpapier duplizieren
Ein Briefpapier können Sie duplizieren, indem Sie zunächst das Briefpapier in der Korrespondenzverwaltung im Bereich Briefpapier
aufrufen. Klicken Sie anschließend auf das Symbol zum Duplizieren des Briefpapiers. Dieses befindet sich neben der Bezeichnung des Briefpapiers.
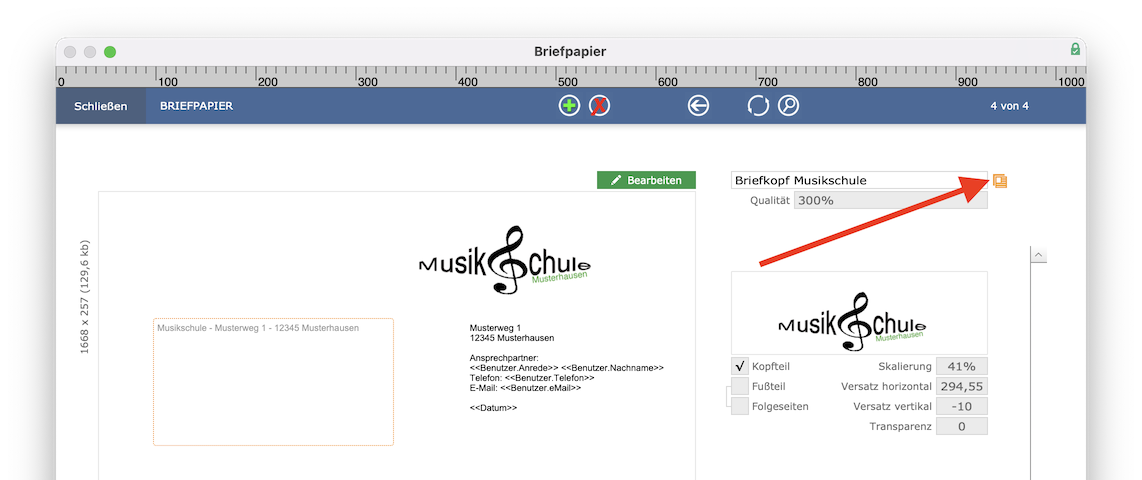
Briefpapier löschen
Ein Briefpapier können Sie löschen, indem Sie zunächst das Briefpapier in der Korrespondenzverwaltung im Bereich Briefpapier
aufrufen. Klicken Sie anschließend auf das X
in der Kopfzeile.
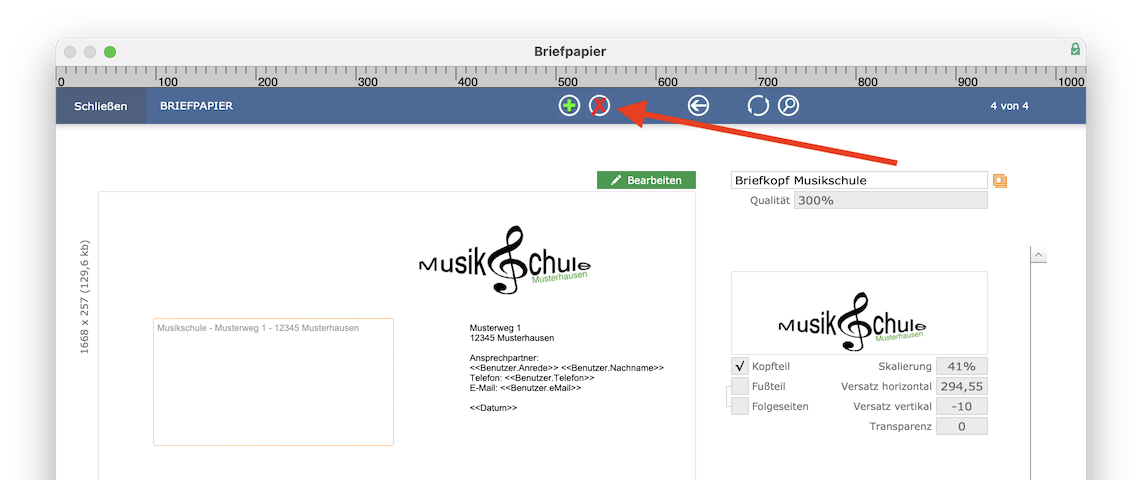
Wenn ein Briefpapier gelöscht wird, welches bereits einer Vorlage zugewiesen wurde, erfolgt eine Aufforderung, direkt ein alternatives Briefpapier zuzuweisen. Es ist auf OK
zu klicken.
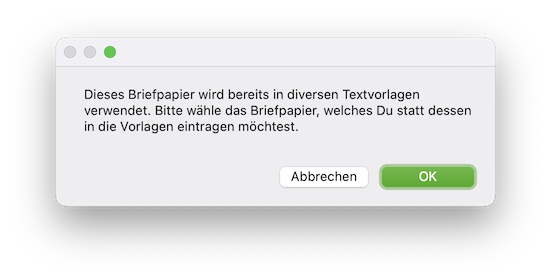
Anschließend kann über den Pfeil ein neues Briefpapier ausgewählt werden.
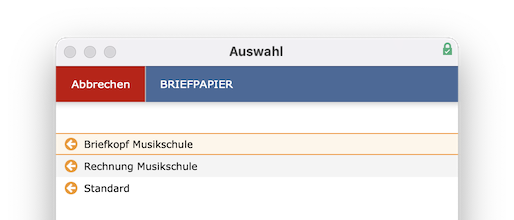
Löschen Sie ein Briefpapier, so werden automatisch auch alle Zuordnungen zu Textvorlagen des gelöschten Briefpapiers entfernt. Diese Textvorlagen sind dann einem neuen Briefpapier zuzuordnen.
Textvorlagen verwalten
Textvorlagen sind Texte, in denen anstelle der personenbezogenen Daten dynamische Platzhalter stehen. In der Korrespondenzverwaltung werden die Vorlagen für alle Verwaltungsbereiche (Module) erstellt und verwaltet. Wie Briefpapiere können Sie auch Textvorlagen in beliebiger Anzahl anlegen.
Briefvorlage erstellen
Tutorial als Video ansehen
Eine neue Textvorlage können Sie erstellen, indem Sie zunächst in der Korrespondenzverwaltung auf Vorlagen
klicken.
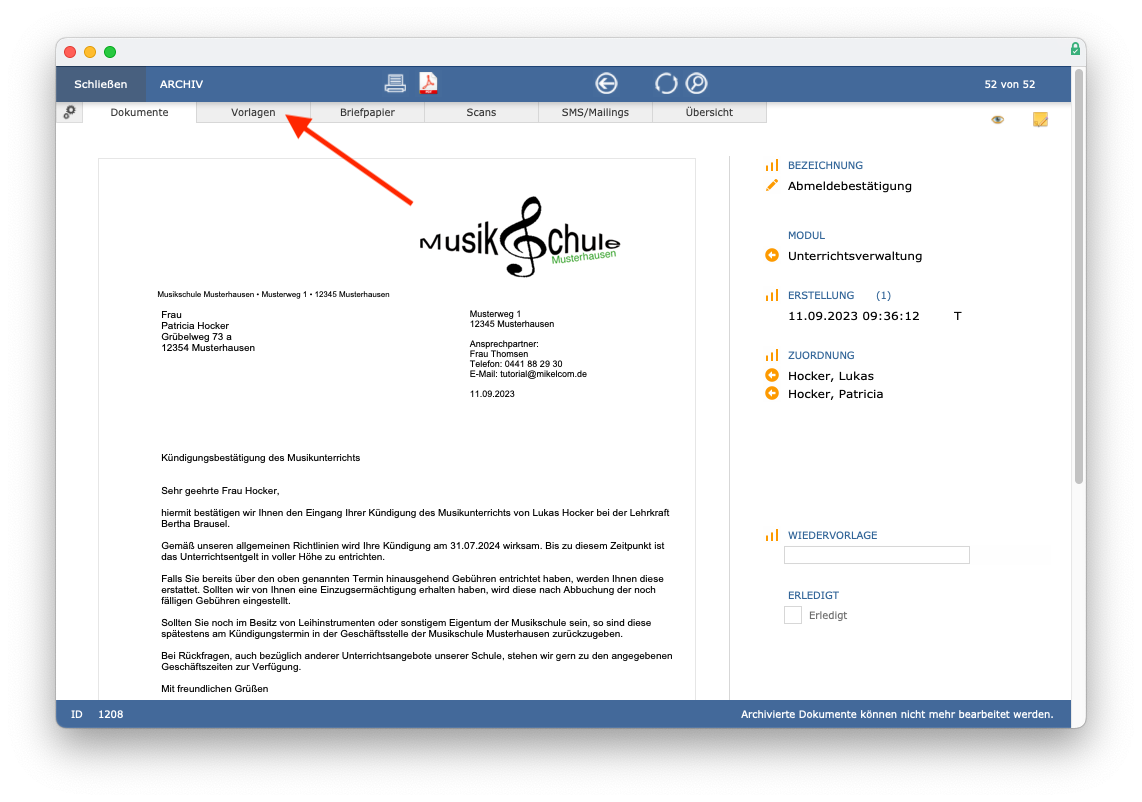
Wählen Sie anschließend das Modul aus, in welchem Sie eine neue Textvorlage erstellen möchten. Klicken Sie dafür unter Vorlagen
auf den Namen des gewünschten Moduls. Möchten Sie beispielsweise eine Textvorlage für Anmeldebestätigungen erstellen, wählen Sie das Modul „Unterrichtsverwaltung“ aus.
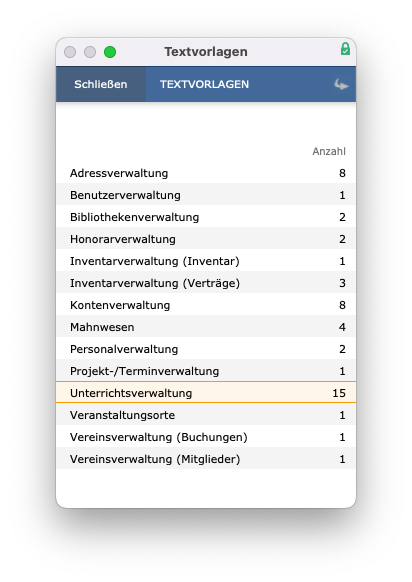
Klicken Sie dann in der Vorlagenübersicht auf das Plus in der Kopfzeile, wird eine neue Textvorlage erstellt.
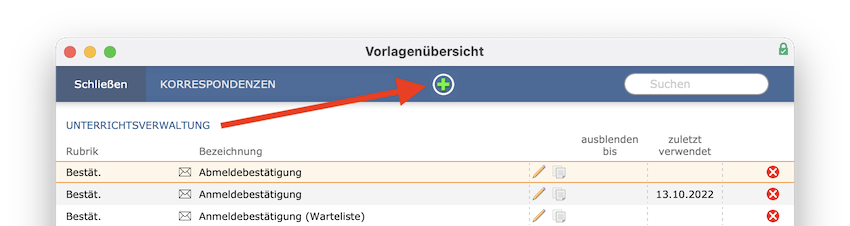
Das zuvor ausgewählte Modul wird automatisch notiert. Im nächsten Schritt können Sie der Vorlage einen Titel geben und bei Bedarf eine Rubrik auswählen. Rubriken können Sie in den Einstellungen der Korrespondenzverwaltung über Rubriken
vorgeben. Den Standardtypen Dokument
können Sie eingetragen lassen. Auch ein Briefpapier können Sie auswählen. Dieses erscheint dann in der Textvorlage als Hintergrund.
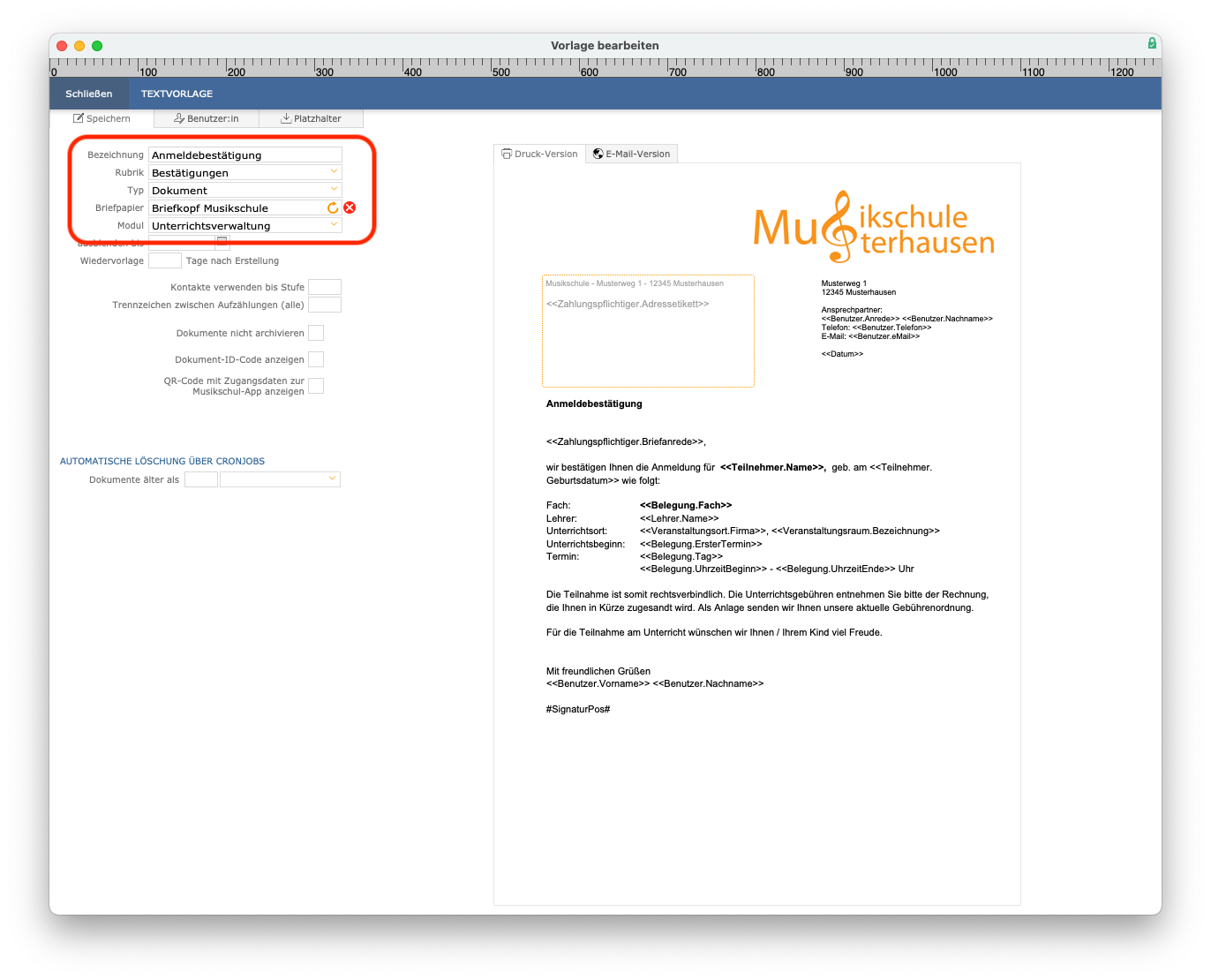
Klicken Sie dann in die Vorschau und verfassen Sie Ihren Vorlagentext. Hierbei können Sie auch Platzhalter verwenden, über welche Sie beispielsweise Informationen zum Teilnehmer, der Lehrkraft sowie des Unterrichts hinzufügen können. Auch eingescannte Unterschriften können als Platzhalter eingefügt werden, sodass zum Beispiel Serienbriefe automatisch mit Ihrer Signatur abschließen. iMikel speichert Ihre Textvorlagen automatisch und Sie können sie für jede beliebige Lehrkraft sowie jeden beliebigen Unterricht einsetzen.
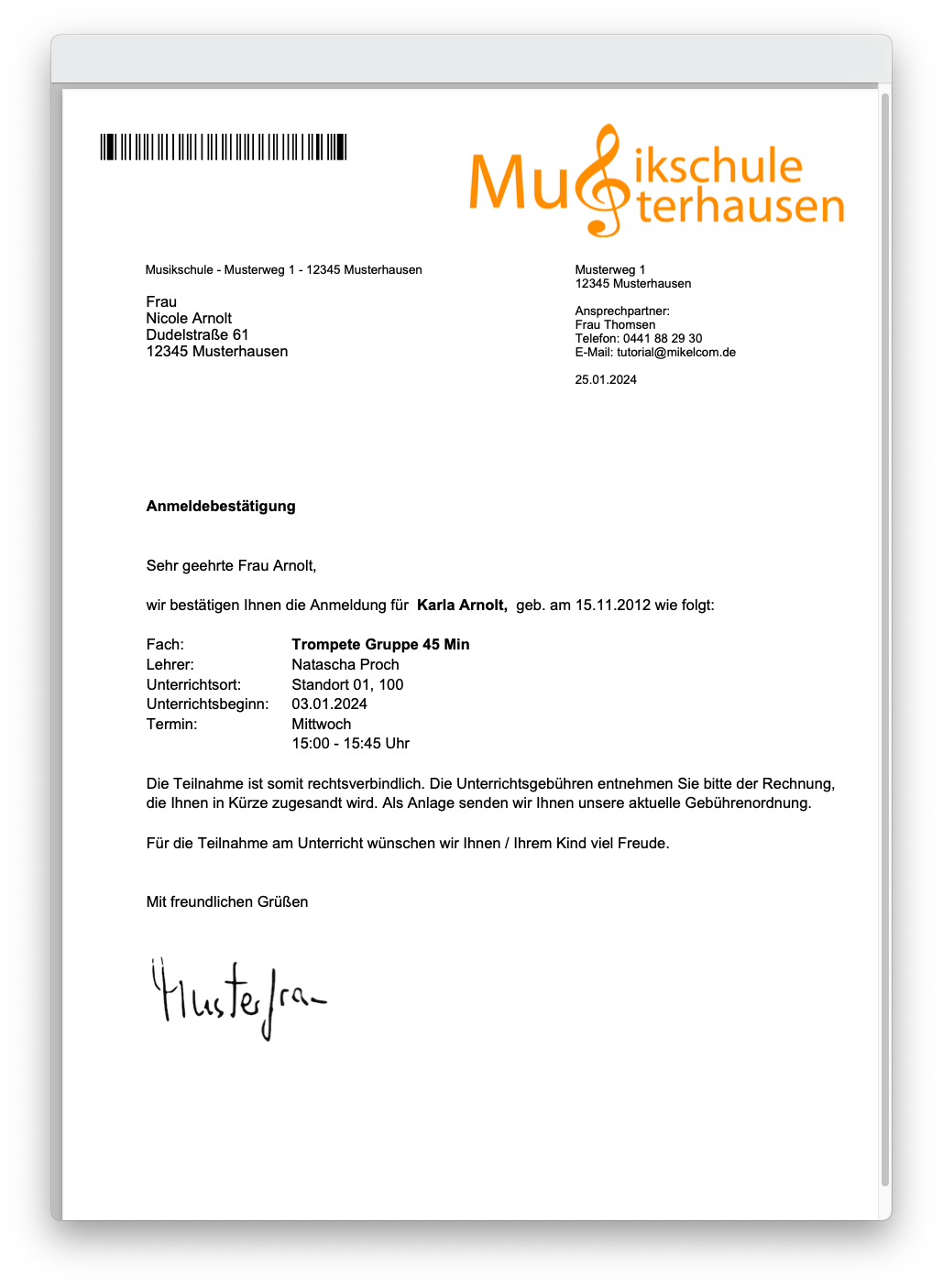
Mail-Vorlage erstellen
Tutorial als Video ansehen
Textvorlagen können Sie erweitern, um sie auch für den Mail-Versand zu verwenden. Sie sehen als Beispiel die Textvorlage einer Anmeldebestätigung. Wechseln Sie in den Mail-Bereich.
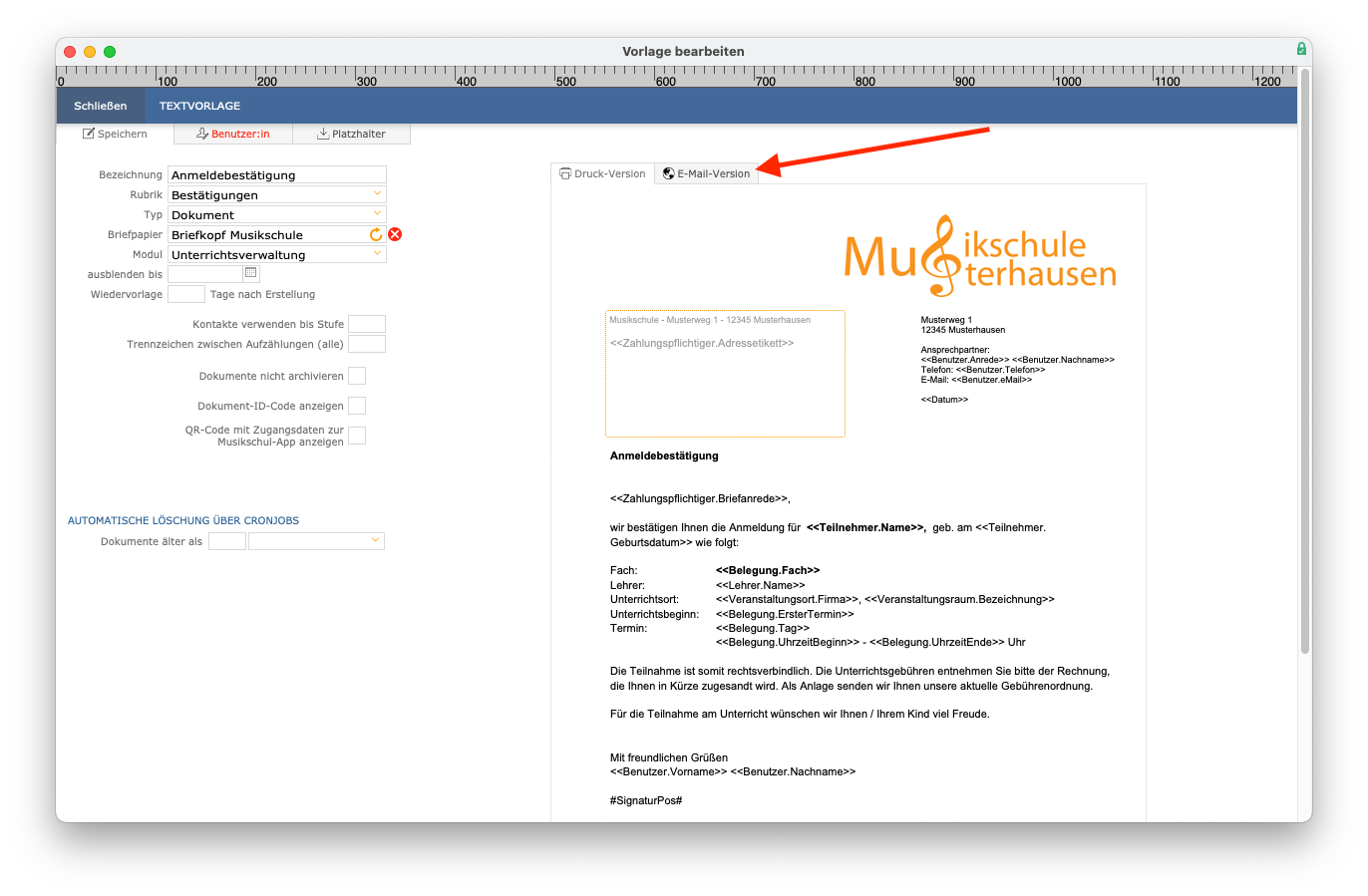
Sie können nun einen Betreff für die Mail festlegen und wie in der Druck-Version den Vorlagentext formulieren. Sowohl im Betreff als auch im Text der Mail stehen Ihnen alle bereits bekannten Platzhalter zur Verfügung.
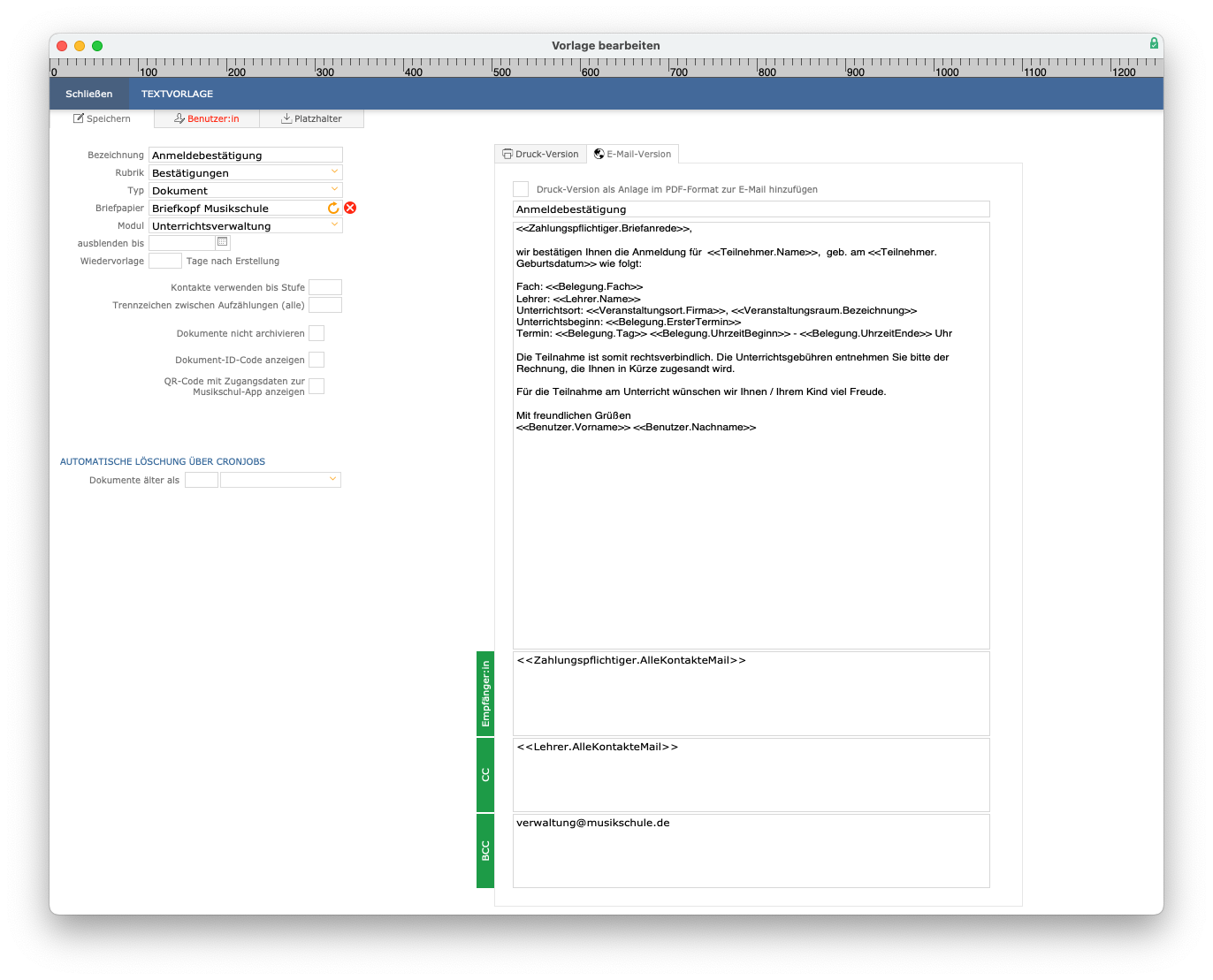
Sie können die Empfänger festlegen und bestimmen, wer die Mail in Kopie oder Blindkopie erhält. Auch dabei können Sie Platzhalter verwenden. In diesem Beispiel legen wir fest, dass alle Kontakte des Zahlungspflichtigen zum Empfang der Mail verwendet werden. Zusätzlich haben wir definiert, dass immer eine Kopie an alle Kontakte der Lehrkraft und eine Blindkopie an die Verwaltung der Musikschule versendet wird. Diese Felder können Sie beliebig mit Platzhaltern oder auch festen Werten je Vorlage füllen.
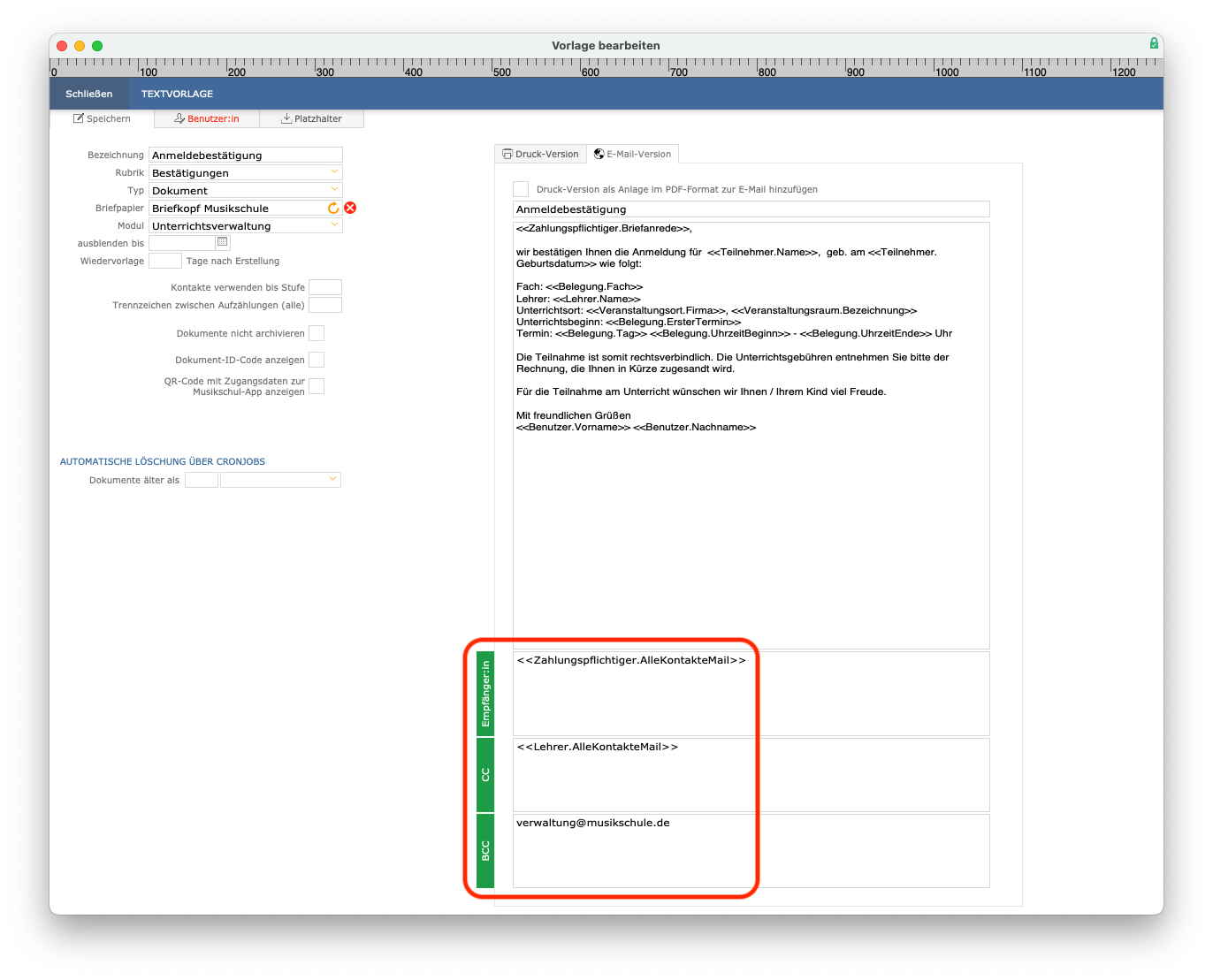
Hat eine Person mehrere Mail-Adressen, werden diese automatisch durch ein Semikolon getrennt an Ihr Mail-Programm übertragen. Erwartet Ihr Mail-Programm statt dem Semikolon ein Komma als Trennzeichen, setzen Sie das Komma einfach hinter den Platzhalter. iMikel weiß dann automatisch, dass Sie ein Komma als Trennzeichen verwenden möchten.
Alternativ zur Verwendung des Textes der Anmeldebestätigung direkt in der E-Mail können Sie auch die Druck-Version als Anlage versenden und in der E-Mail auf den Anhang verweisen.
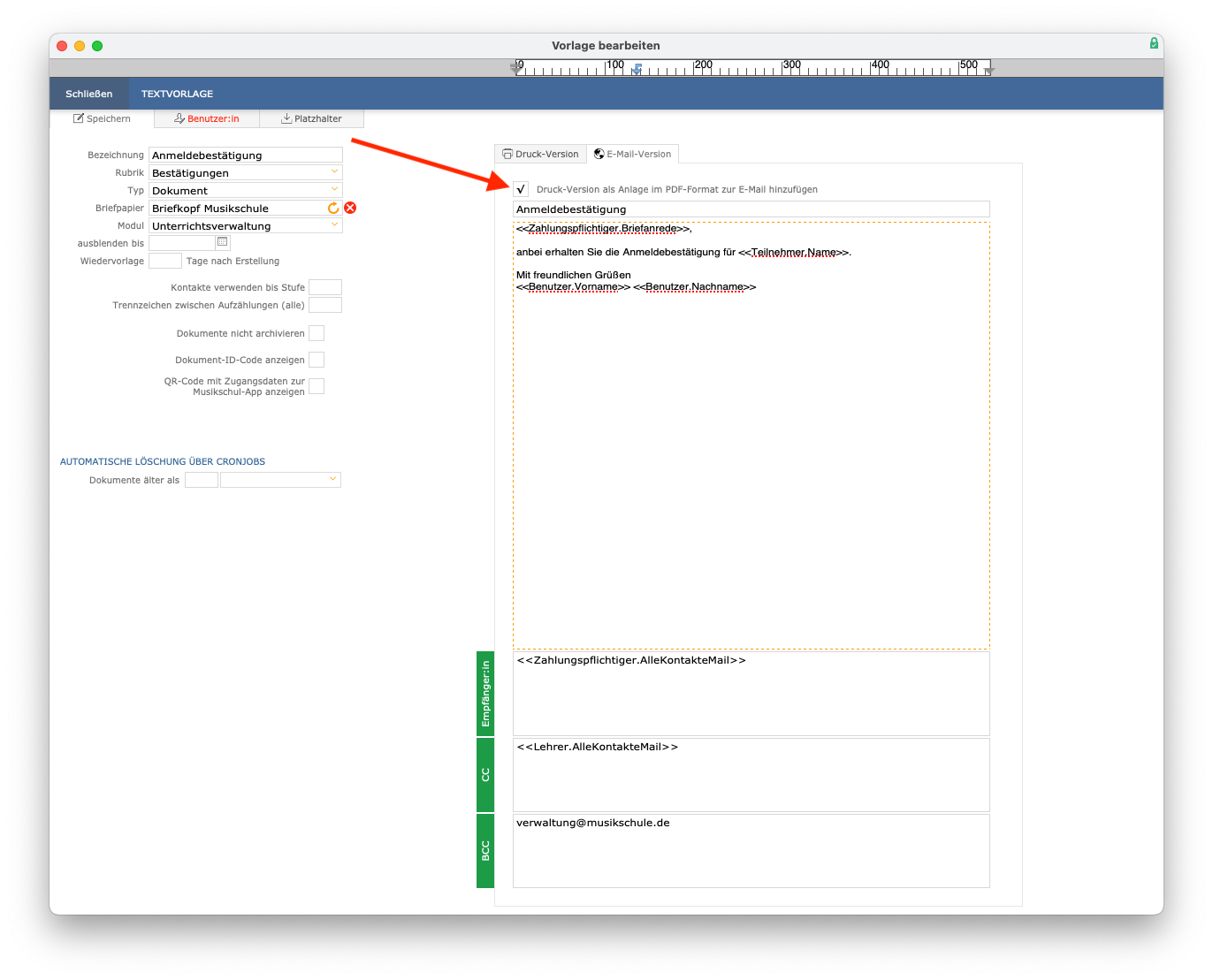
iMikel speichert Ihre Vorlage automatisch. Sie können sie für jede beliebige Lehrkraft sowie jeden beliebigen Unterricht einsetzen.
SMS-Vorlage erstellen
Tutorial als Video ansehen
iMikel bietet Ihnen sogar die Möglichkeit, jederzeit SMS an Ihre Lehrkräfte, Schüler sowie Zahlungspflichtige zu versenden, sofern Sie den SMS-Versand verwenden. Die Textnachrichten können Sie spontan über das SMS-Symbol erstellen oder Sie setzen über die Serienbrieffunktion vordefinierte Textvorlagen ein. Letzteres hat den Vorteil, dass über Platzhalter sämtliche Belegungsdaten wie der Name des Teilnehmers, der Unterrichtstag oder die Uhrzeit der Veranstaltung direkt von iMikel in die SMS übernommen werden. Möchten Sie beispielsweise Schüler über Unterrichtsausfälle per SMS informieren, nutzen Sie in den Vorlagen einfach den Typ „SMS-Nachricht“.
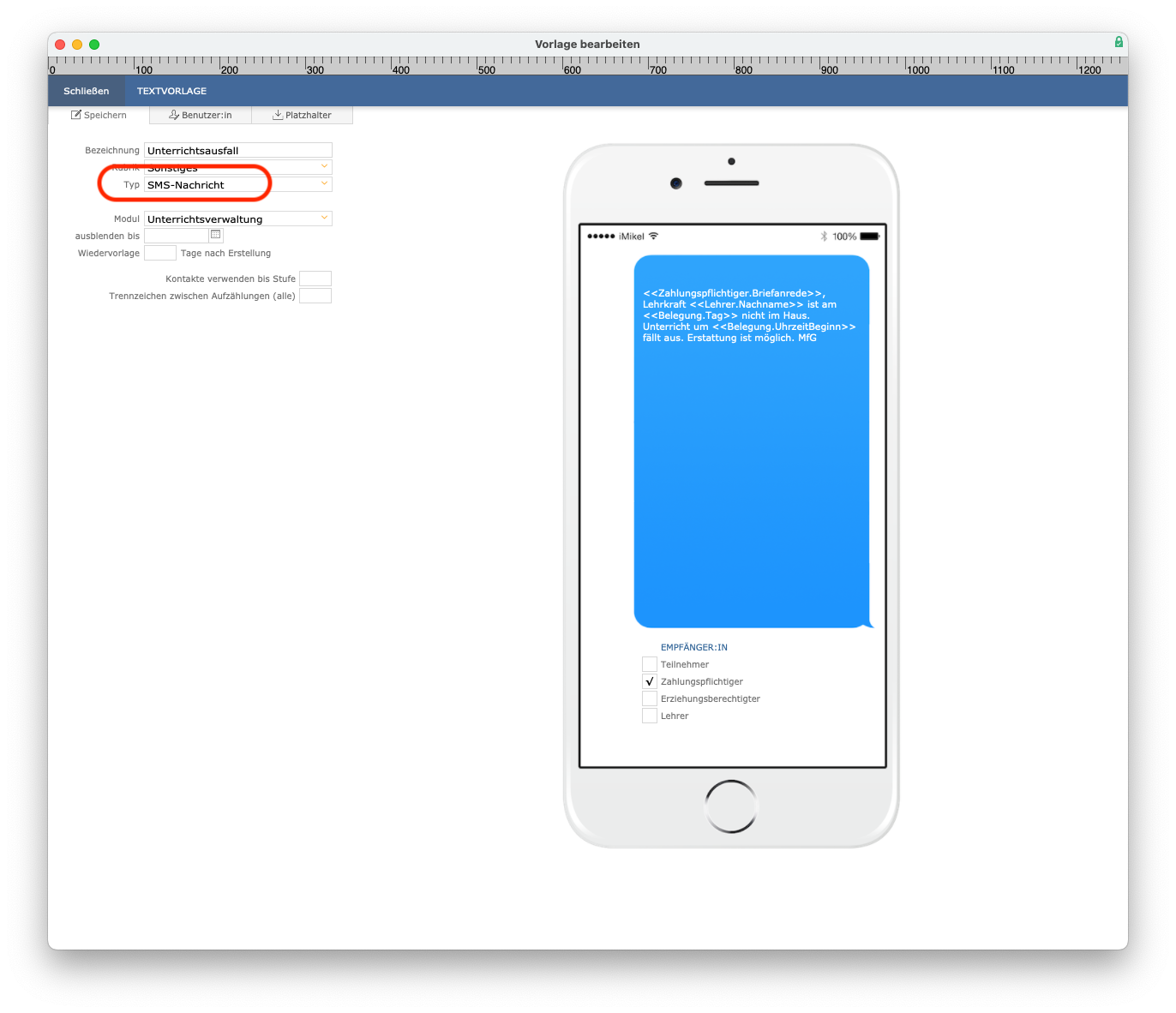
In das Nachrichtenfeld können Sie nun wie gewohnt direkt Ihren Vorlagentext eingeben. Sämtliche Platzhalter stehen Ihnen dabei ergänzend zur Verfügung.
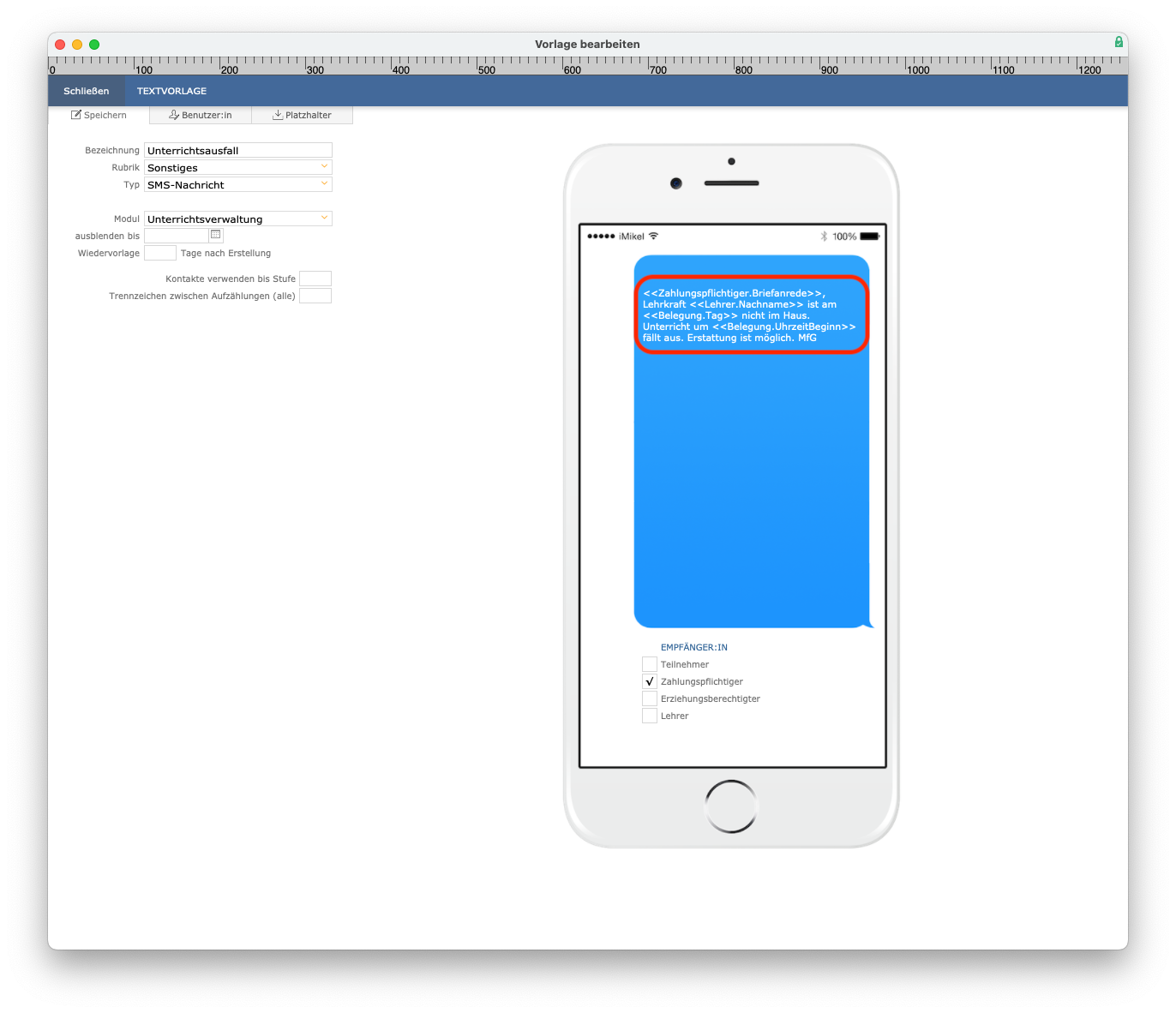
Abschließend definieren Sie den Empfänger der SMS. Dabei können auch mehrere Empfänger für die SMS aktiviert werden. Möchten Sie zum Beispiel darüber informieren, dass der Unterricht ausfällt, kann die Mitteilung an den Schüler sowie den Zahlungspflichtigen oder auch Erziehungsberechtigten versendet werden.
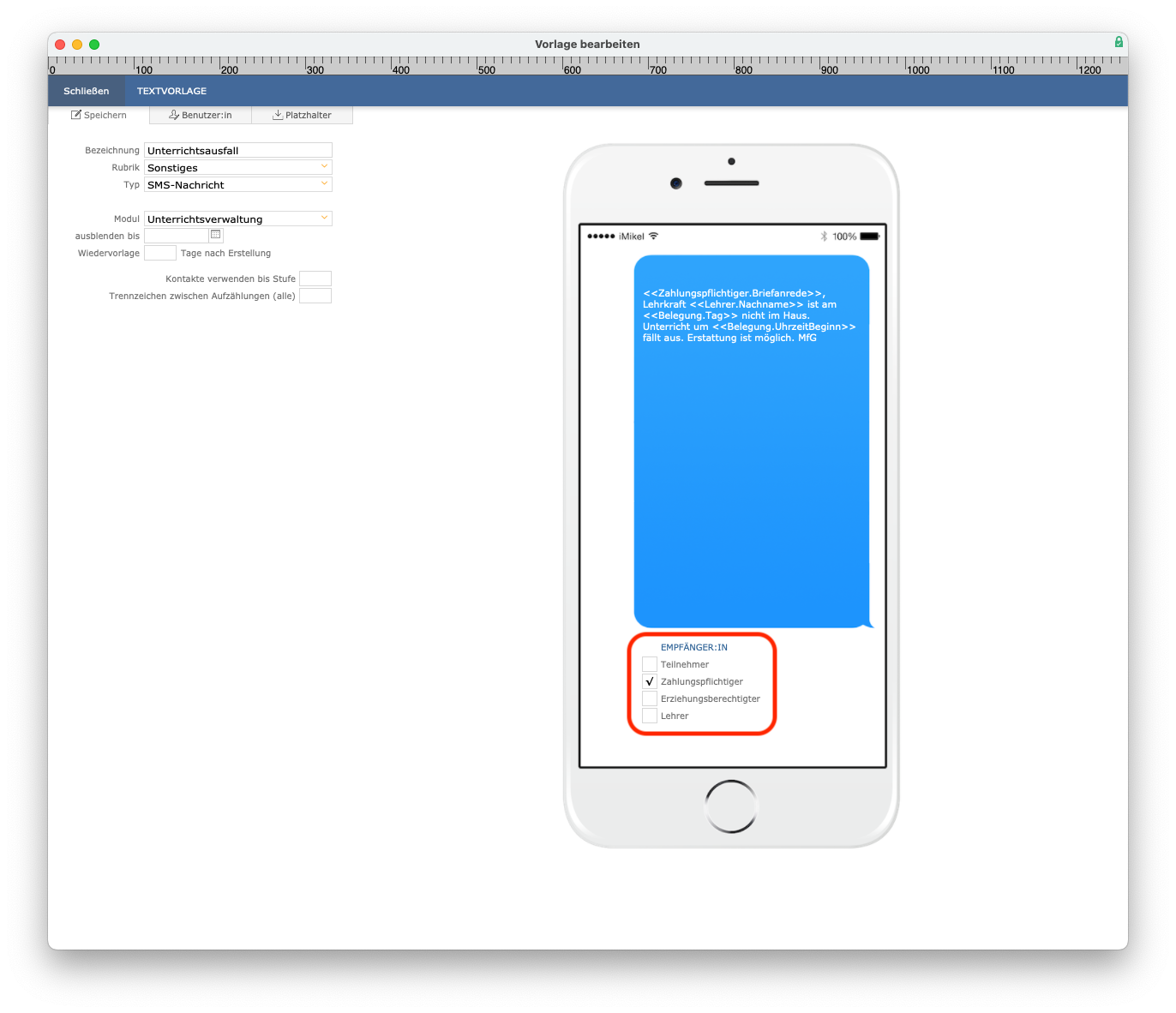
Die Vorlage kann nun verwendet werden, um die ausgewählten Empfänger per SMS über dringende Änderungen zu informieren.
Optionale Einstellungen für Vorlagen
Für Ihre Vorlagen stehen Ihnen weitere Einstellungsmöglichkeiten zur Verfügung, welche folgend vorgestellt werden.
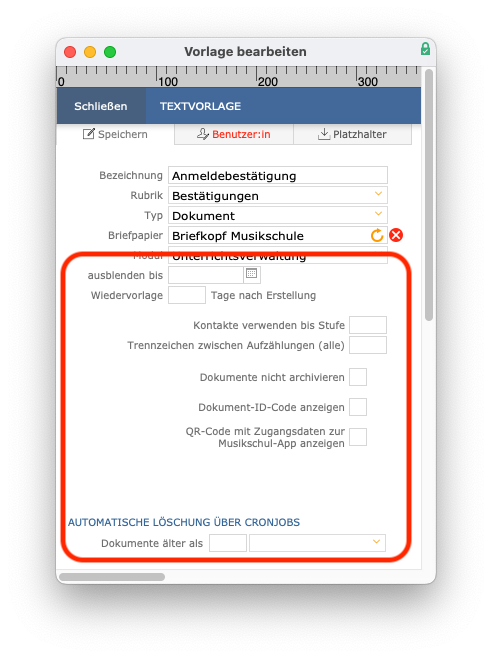
Wenn die Textvorlage erst ab einem bestimmten Datum zu verwenden ist, können Sie das Datum im Feld ausblenden bis
eingeben.
Bei Dokumenten, die automatisch zur Wiedervorlage zu speichern sind, können Sie die Anzahl Tage nach dem Ausdruck definieren, nach welchen Ihnen dieses Dokument als Wiedervorlage anzuzeigen ist.
In der Adressverwaltung können Sie Kontakte mit Vertraulichkeitsstufen versehen. In jeder Textvorlage können Sie die Stufe definieren, bis zu der diese Kontakte auszugeben sind.
Sie können auch optional ein Trennzeichen oder Trennwort für Aufzählungen definieren. Dadurch ist es möglich, das Standard-Trennzeichen für die Kontakt-Platzhalter durch ein eigenes zu ersetzen. Dabei kann auch ein Return verwendet werden. Die Kontakte werden dann mit einem Zeilenumbruch dargestellt.
Sie können bestimmen, ob die Dokumente, die auf der aktuellen Textvorlage basieren, zu archivieren sind.
Auf allen Korrespondenzen können sogar hochauflösende Strich-Codes angezeigt werden. Jeder Strich-Code enthält die iMikel-interne Seriennummer einer Korrespondenz. Im Startfenster von iMikel kann über das Menü Scannen
ein Scan-Vorgang gestartet werden. Wenn Sie z. B. viele SEPA-Mandate versenden, können Sie in der Korrespondenzenvorlage den Strich-Code aktivieren. Sendet Ihnen ein Zahlungspflichtiger später ein unterschriebenes SEPA-Mandat zurück, können Sie den Strich-Code auf dem Mandat scannen und dadurch genau die Korrespondenz und darüber den Kunden in iMikel aufrufen. Aktivieren Sie dazu bei den entsprechenden Vorlagen die Option Dokument-ID-Code anzeigen
. Beim Druck ist es anschließend möglich, die Position des Strich-Codes zu definieren. Der Strich-Code kann oben links/rechts oder unten links/rechts angeordnet werden.
Sofern Sie die Musikschul-App einsetzen können Sie sogar den QR-Code mit den Zugangsdaten zur App anzeigen lassen.
Ebenso können Sie vorgeben, ob und wann eine automatische Lösung des Dokuments erfolgen soll.
Benutzer zuordnen
Sie können Vorlagen jeglicher Art auch nur bestimmten Benutzern zuordnen.
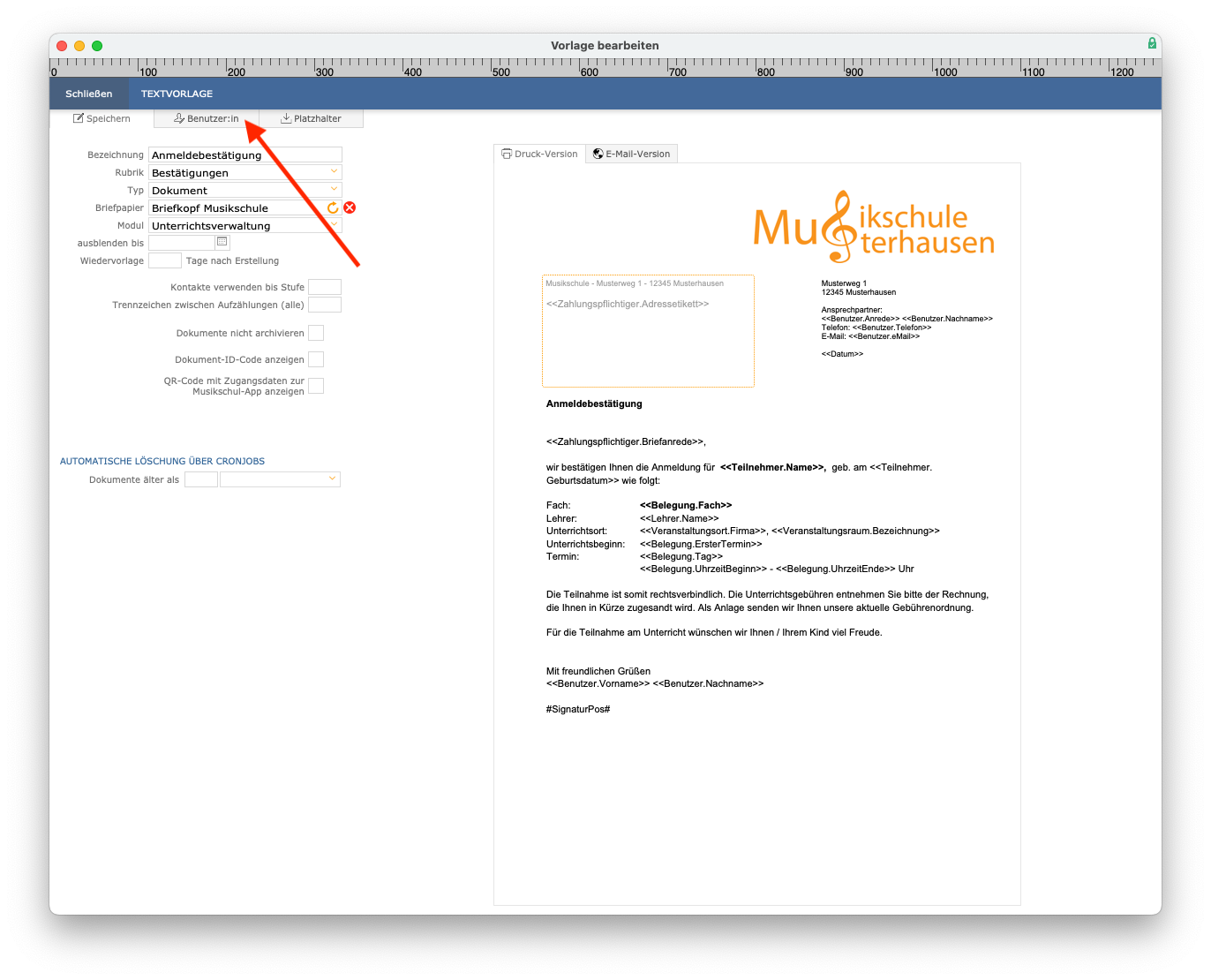
Standardmäßig sind Vorlagen für alle Benutzer verfügbar. Wenn nur ausgewählte Benutzer die Textvorlage benutzen dürfen, entfernen Sie den Haken im Feld Verfügbar für alle Benutzer
. Sie können anschließend die Mitarbeiter auswählen, welche die Textvorlagen verwenden dürfen. Treffen Sie Ihre Wahl und klicken Sie auf OK
.
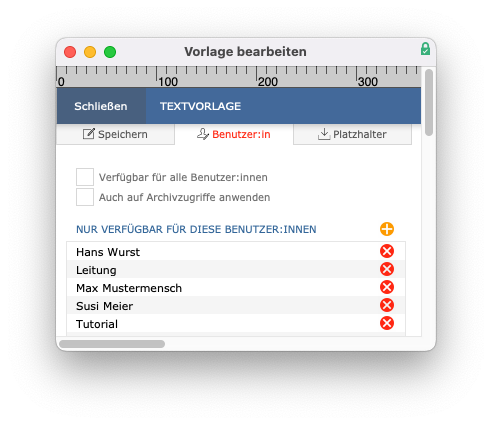
Anschließend können nur diese Mitarbeiter bei der Erstellung neuer Korrespondenzen auf diese Vorlage zugreifen. Somit können Sie z. B. definieren, dass die Vorlage Anmeldebestätigung
nur von den Benutzern Meier und Müller und die Vorlage Zwangsausschulung
nur von dem Benutzer Schulze verwendet werden kann.
In der Vorlagenübersicht wird ein Benutzer-Symbol angezeigt, wenn eine Vorlage nur bestimmten Benutzern zur Erstellung zur Verfügung steht.
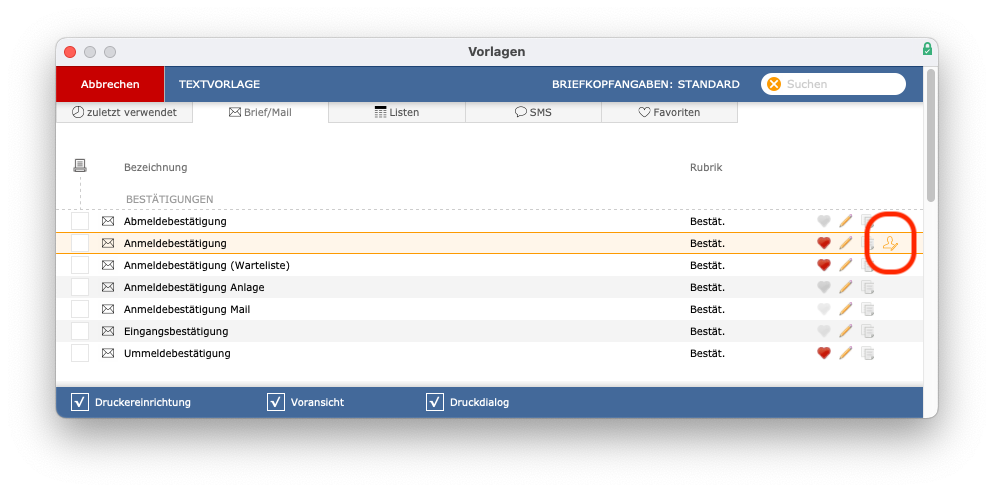
Über einen Tooltip können die zugeordneten Benutzer angezeigt werden.
Unabhängig von dieser Option können später die erstellten Korrespondenzen von allen Benutzern - also Meier, Müller und Schulze - eingesehen werden. Es kann also jeder Anwender (einen grundsätzlichen Zugriff auf Korrespondenzen vorausgesetzt) sowohl die Anmeldebestätigungen als auch Zwangsausschulungen im Archiv einsehen.
Um dies zu unterbinden, gibt es dazu die Option Auch auf Archivzugriffe anwenden
. Wird diese Option im o. g. Beispiel in der Textvorlage Zwangsausschulung
aktiviert, bedeutet dies für den späteren Archiv-Zugriff, dass nur der Benutzer Schulze die Zwangsausschulung, aber z. B. jeder Benutzer eine Anmeldebestätigung sehen kann. Diese Option kann individuell für jede Textvorlage definiert werden. Der Reiter Benutzer
wird rot und unterstrichen dargestellt, sobald diese Option bei einer Textvorlage aktiv ist.
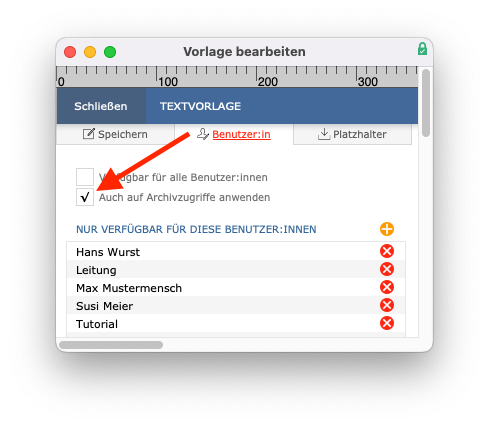
Über ein zweites Symbol wird in der Vorlagenübersicht darauf hingewiesen, dass diese Benutzerzuordnung auch auf den Archivzugriff angewendet wird.
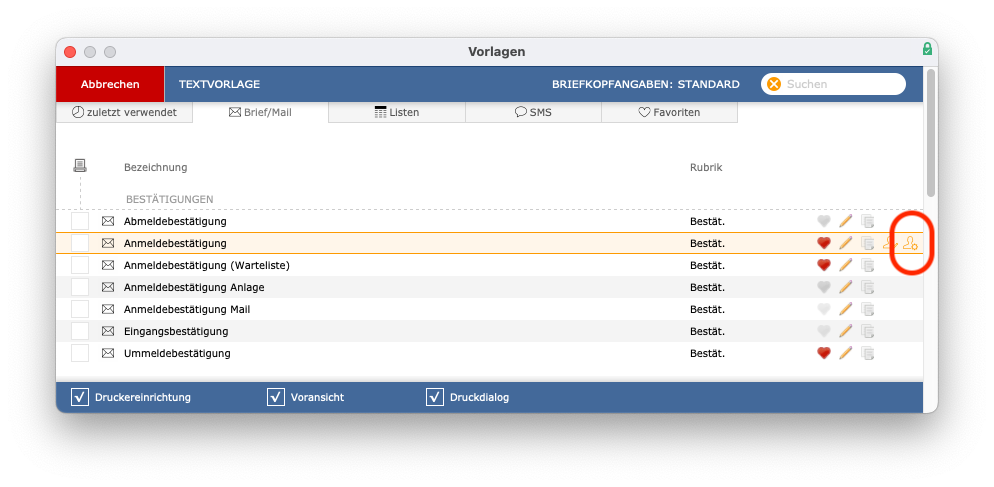
Bestehende Vorlage bearbeiten
Eine bestehende Textvorlage können Sie bearbeiten/verändern, indem Sie zunächst auf den Reiter Vorlagen
in der Korrespondenzverwaltung klicken. Wählen Sie anschließend das Modul aus, welches der Textvorlage zugeordnet ist. Klicken Sie bei der zu bearbeitenden Textvorlage auf das Stift-Symbol, um das Fenster zum Bearbeiten dieser zu öffnen.
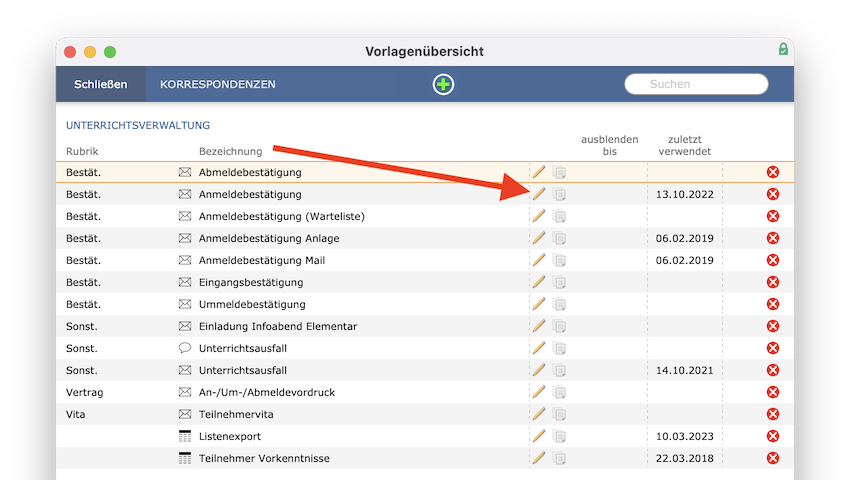
Vorlage löschen
Eine Textvorlage können Sie löschen, indem Sie zunächst die Vorlagen in der Korrespondenzverwaltung öffnen. Wählen Sie anschließend das Modul aus, welches der Textvorlage zugeordnet ist. Klicken Sie bei der zu löschenden Textvorlage auf das X
.
Vorlage duplizieren
Tutorial als Video ansehen
In iMikel können Sie beliebig viele Text-, Mail- und SMS-Vorlagen für Anmeldebestätigungen, Leihverträge und viele weitere Einsatzzwecke erstellen. Wussten Sie schon, dass Sie die Vorlagen ganz einfach duplizieren können? Mit nur einem Klick wird eine Kopie Ihrer Vorlage erstellt.
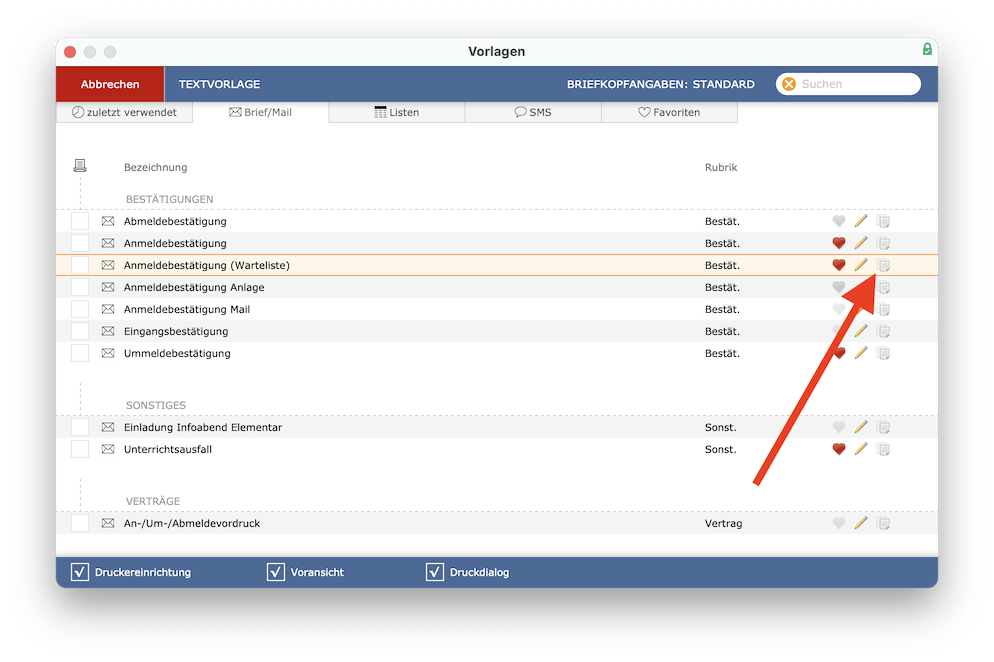
Die duplizierte Vorlage wird sofort zur Weiterverarbeitung geöffnet.
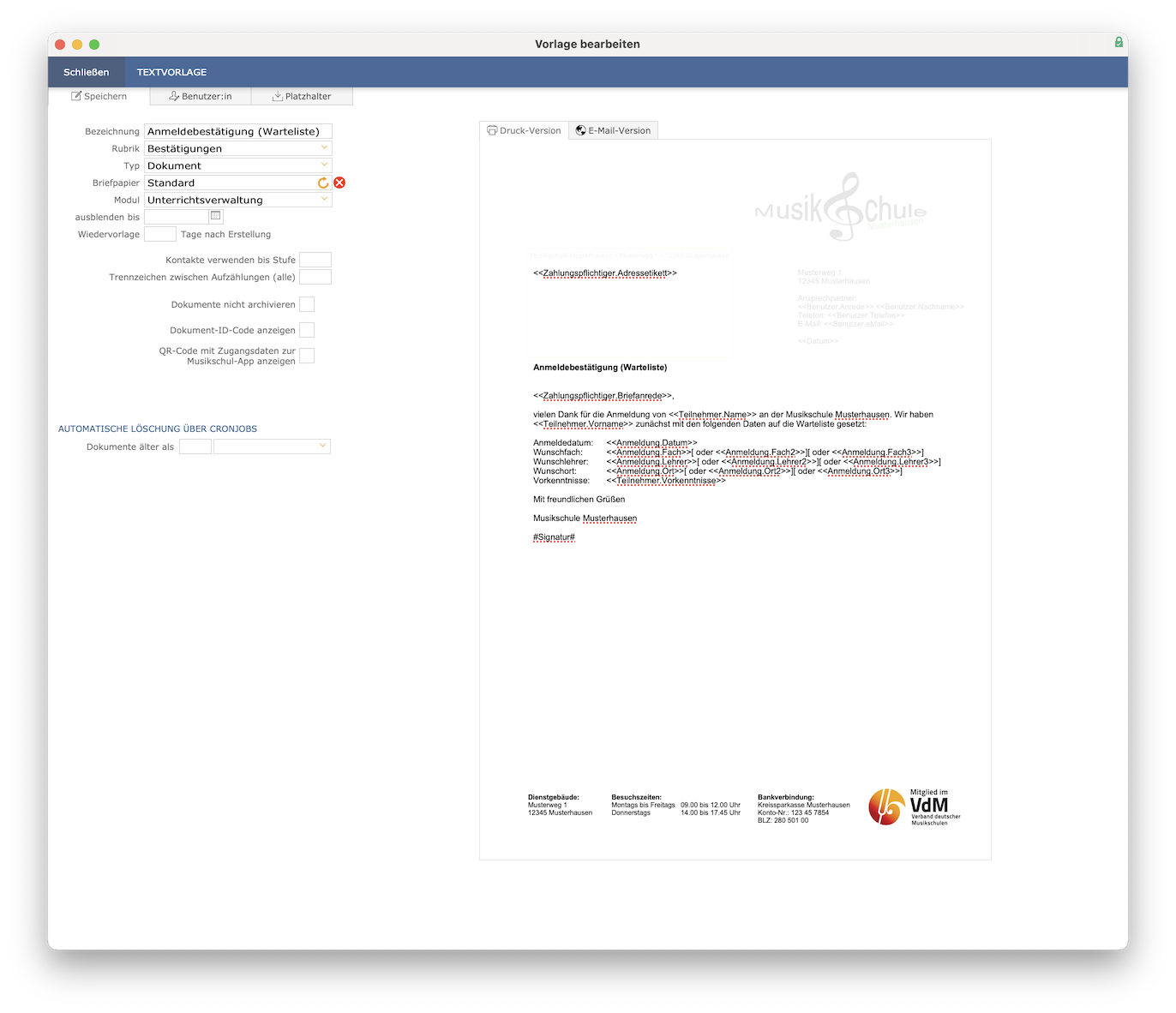
Sie können den Text nun beliebig erweitern und nach Bedarf anpassen - ohne dabei Ihre ursprüngliche Vorlage zu verändern.
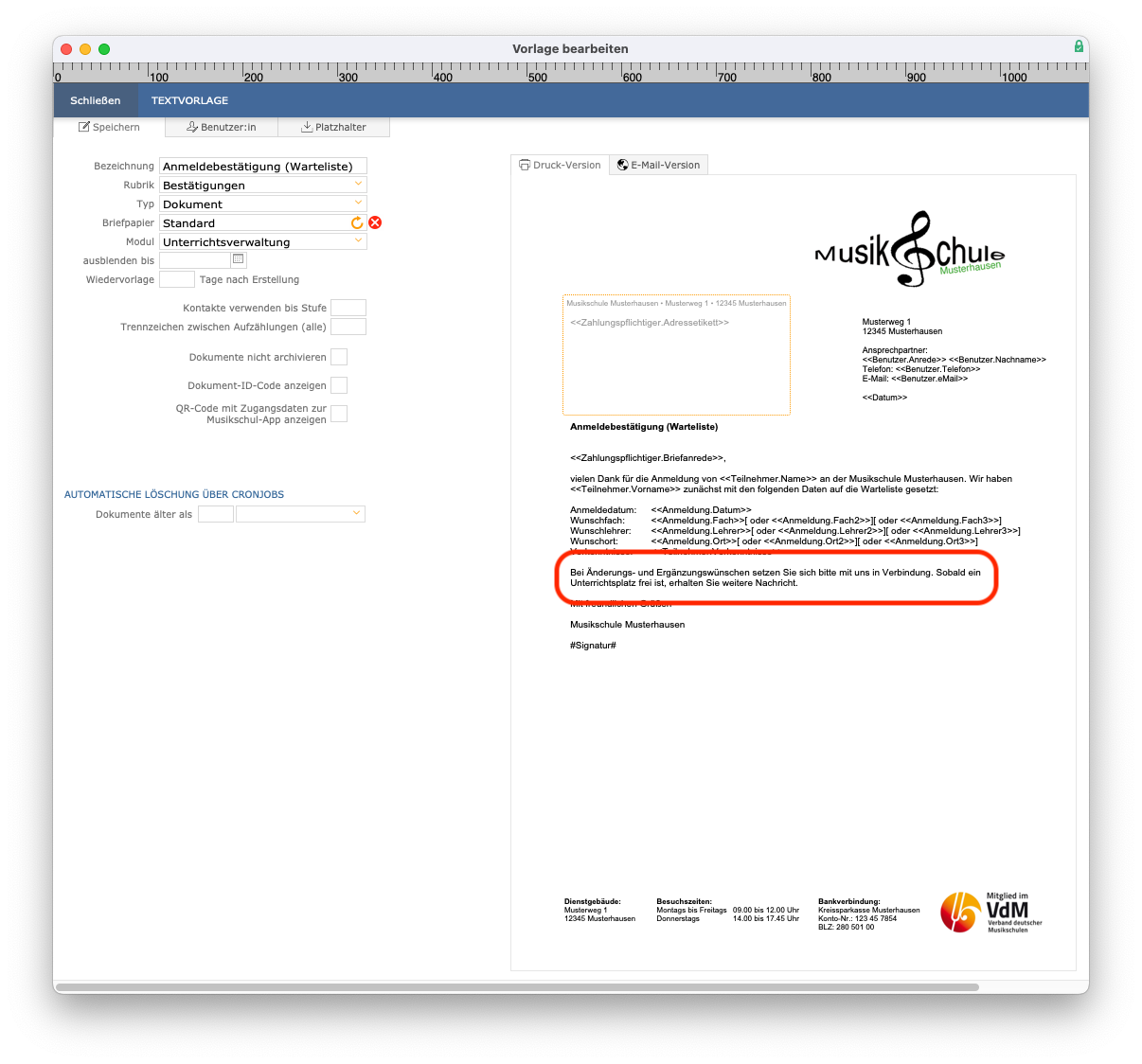
Mit iMikel können Sie also ganz schnell beliebig viele neue Vorlagen erstellen. Diese können Sie dann individuell an Ihre Wünsche anpassen und beliebig optimieren.
Vorlage als Favorit kennzeichnen
Tutorial als Video ansehen
In iMikel können Sie beliebig viele Textvorlagen für Anmeldebestätigungen, Leihverträge und viele weitere Einsatzzwecke erstellen. Ist Ihnen dabei aufgefallen, dass Sie Ihre täglich verwendeten Vorlagen auch als Favoriten kennzeichnen können? Klicken Sie hierzu einfach auf das Herz.
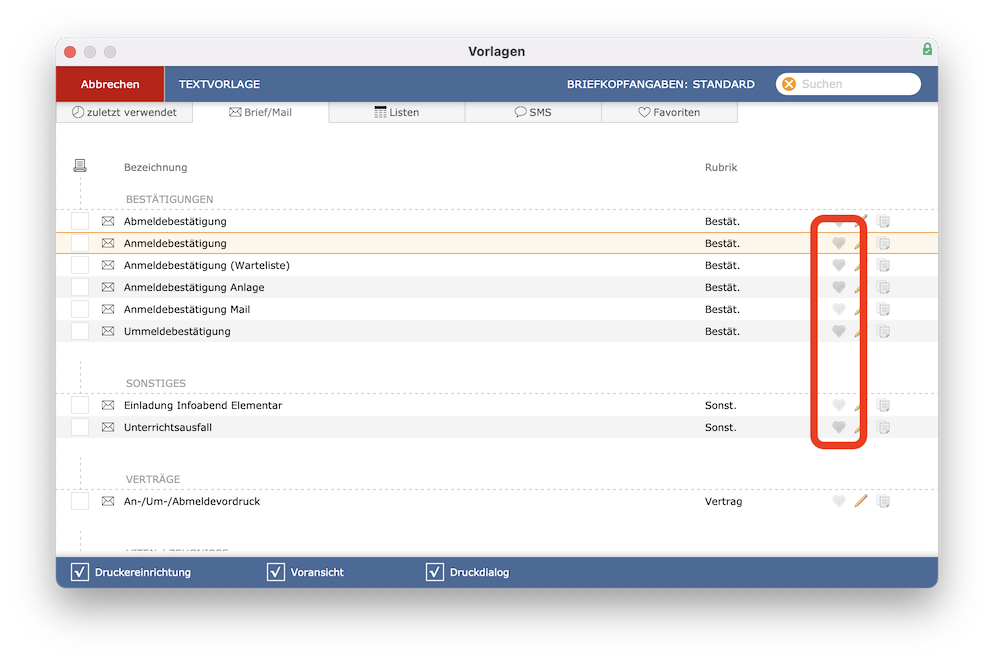
Im Anschluss können Sie sich im Bereich „Favoriten“ die von Ihnen markierten Textvorlagen aufrufen.
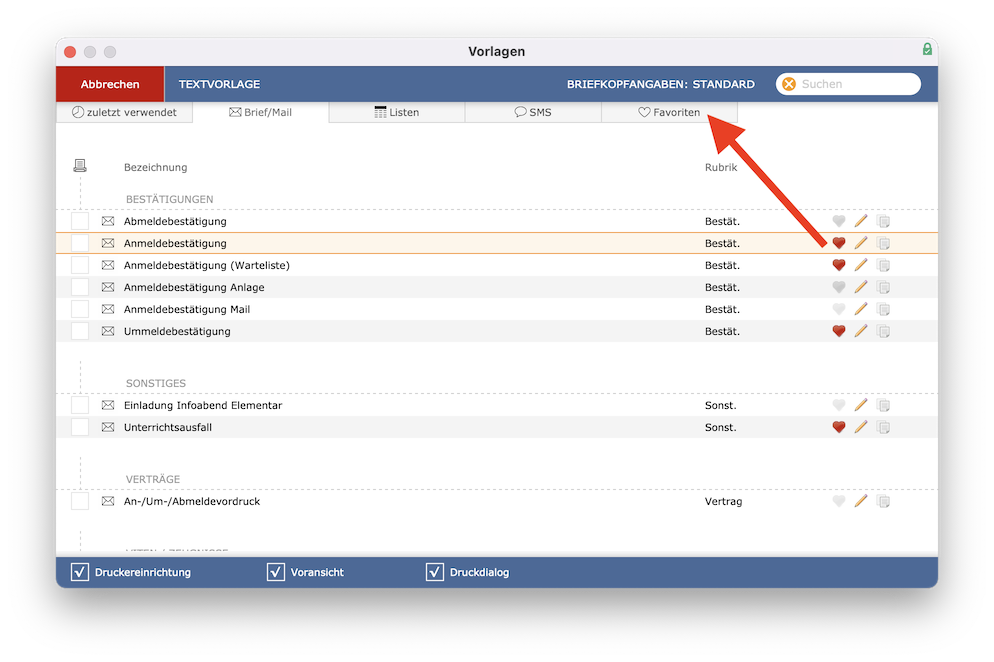
Somit haben Sie immer einen schnellen Zugriff auf Ihre am meisten genutzten Dokumente und behalten jederzeit den Überblick - auch wenn in Ihrer Schule mit vielen Textvorlagen gearbeitet wird.
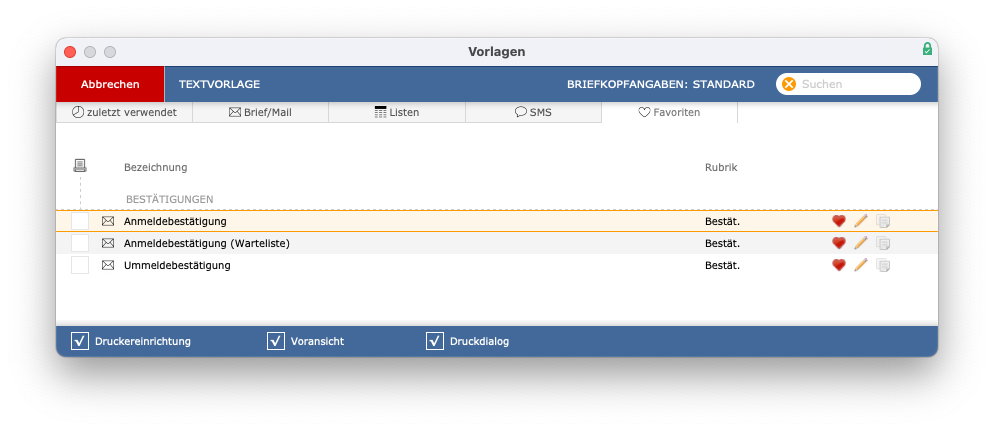
Nach Vorlagen suchen
Tutorial als Video ansehen
In iMikel können Sie beliebig viele Text-, Mail- und SMS-Vorlagen für Anmeldebestätigungen, Leihverträge und viele weitere Einsatzzwecke erstellen. Haben Sie dabei schon bemerkt, dass Sie ganz schnell nach Vorlagen suchen können? Geben Sie hierzu einfach Ihr Stichwort in das Suchfeld ein.
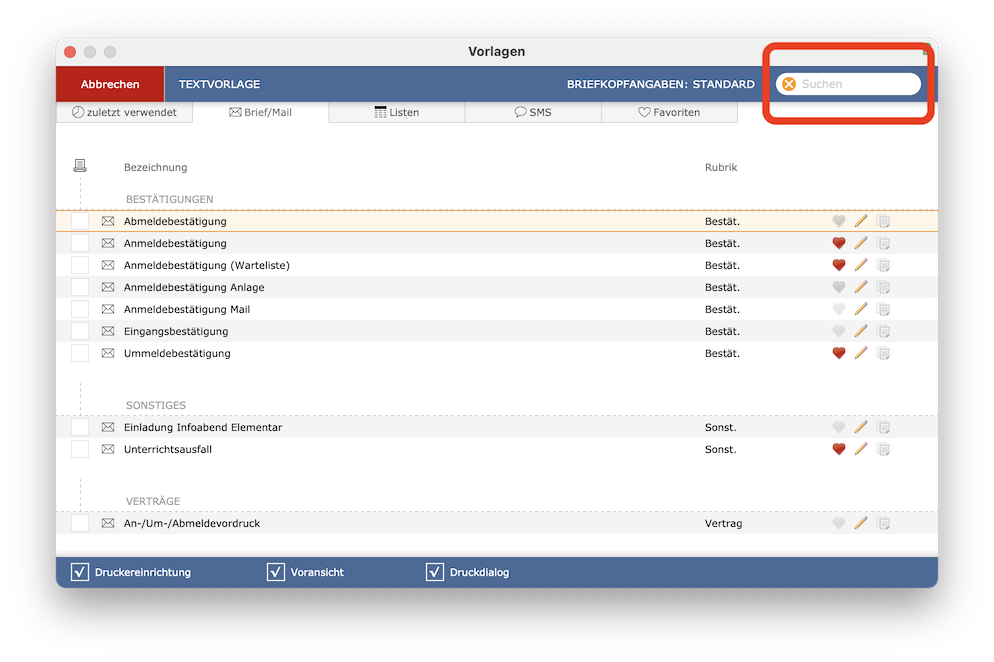
Schon während Sie die einzelnen Buchstaben eintippen, können Sie sehen, wie sich die Übersicht Ihrer Vorlagen automatisch an Ihre Eingabe anpasst. iMikel sucht hier sowohl im Titel als auch im Text Ihrer Vorlagen.
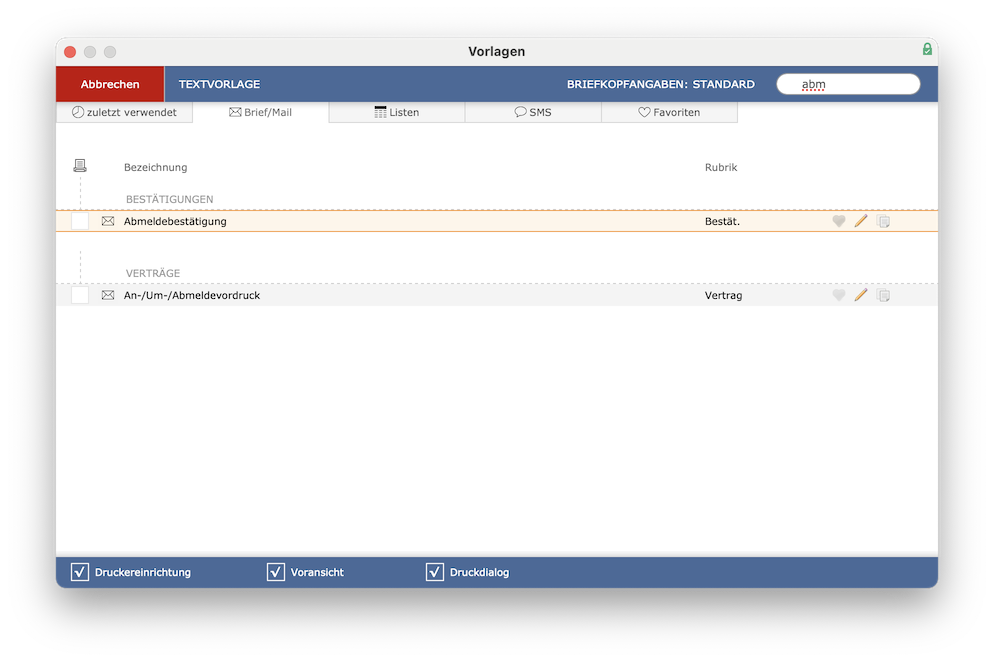
Somit finden Sie sich auch bei einer Vielzahl von Vorlagen jederzeit bestens zurecht und haben immer einen guten Überblick.
Modulspezifische Dokumente/Listen anhängen
In einzelnen Modulen ist es praktisch, ausgewählte Listen den Schriftstücken anzuhängen. iMikel ermöglicht Ihnen deshalb z. B. in der Unterrichtsverwaltung einem Anschreiben eine Wartelistenabfrage anzuhängen und automatisch mit auszudrucken.
Nach dem gleichen Prinzip können Sie in der Kontenverwaltung ausgewählte Zahlungspflichtige über den Kontostand informieren und einen Kontoauszug beifügen.
Entsprechende Listen werden Ihnen im Fenster zum Bearbeiten der Textvorlage unter dem Reiter Anhänge
angezeigt.
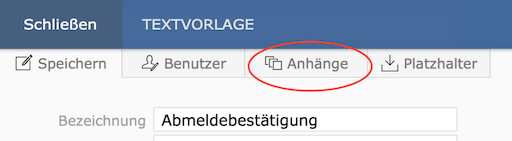
Setzen Sie beim entsprechenden Dokument einen Haken, um dieses anzuhängen. Dabei können Sie auch mehrere auswählen.
Wenn Sie also z. B. für die Kontoverwaltung eine Vorlage Kontoauszug
erstellen, können Sie in der Registerkarte Anhänge
die Liste Kontoauszug
auswählen. Wenn Sie dann in der Kontoverwaltung im Buchungsassistenten auf das Brief
-Symbol in der Kopfzeile klicken und in dem Dialogfenster die Vorlage Kontoauszug
auswählen, wird für den aktuell aufgerufenen Kontoinhaber ein personalisiertes Schreiben erstellt, dem sich beim Druck der Kontoauszug anschließt.
Der Reiter Anhänge
wird rot dargestellt, sobald in einer Textvorlage ein Anhang definiert ist.
Eigene Listen erstellen und exportieren
In iMikel können Sie ganz einfach eigene Listen erstellen und diese z. B. zur weiteren Bearbeitung in Excel exportieren. Erstellen Sie hierzu im gewünschten Modul eine neue Vorlage. Geben Sie anschließend eine Bezeichnung ein und legen Sie den Typ
fest. Hier ist standardmäßig Dokument
eingetragen; Listen können Sie im Hoch- oder Querformat erstellen.
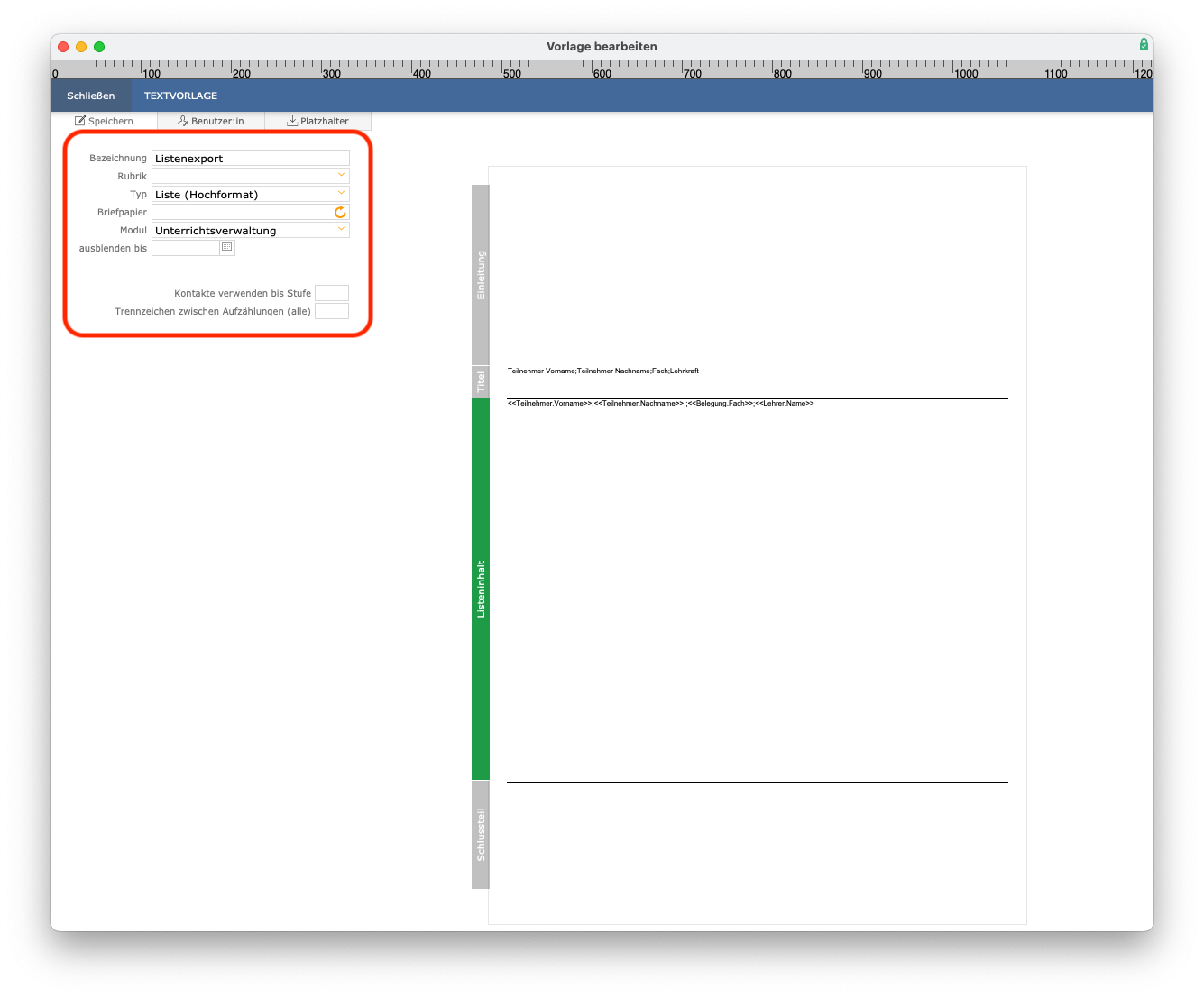
Für eine Liste, die Sie z. B. nach Excel exportieren möchten, reicht es, anschließend die Zeilen Titel
und Listeninhalt
zu füllen.
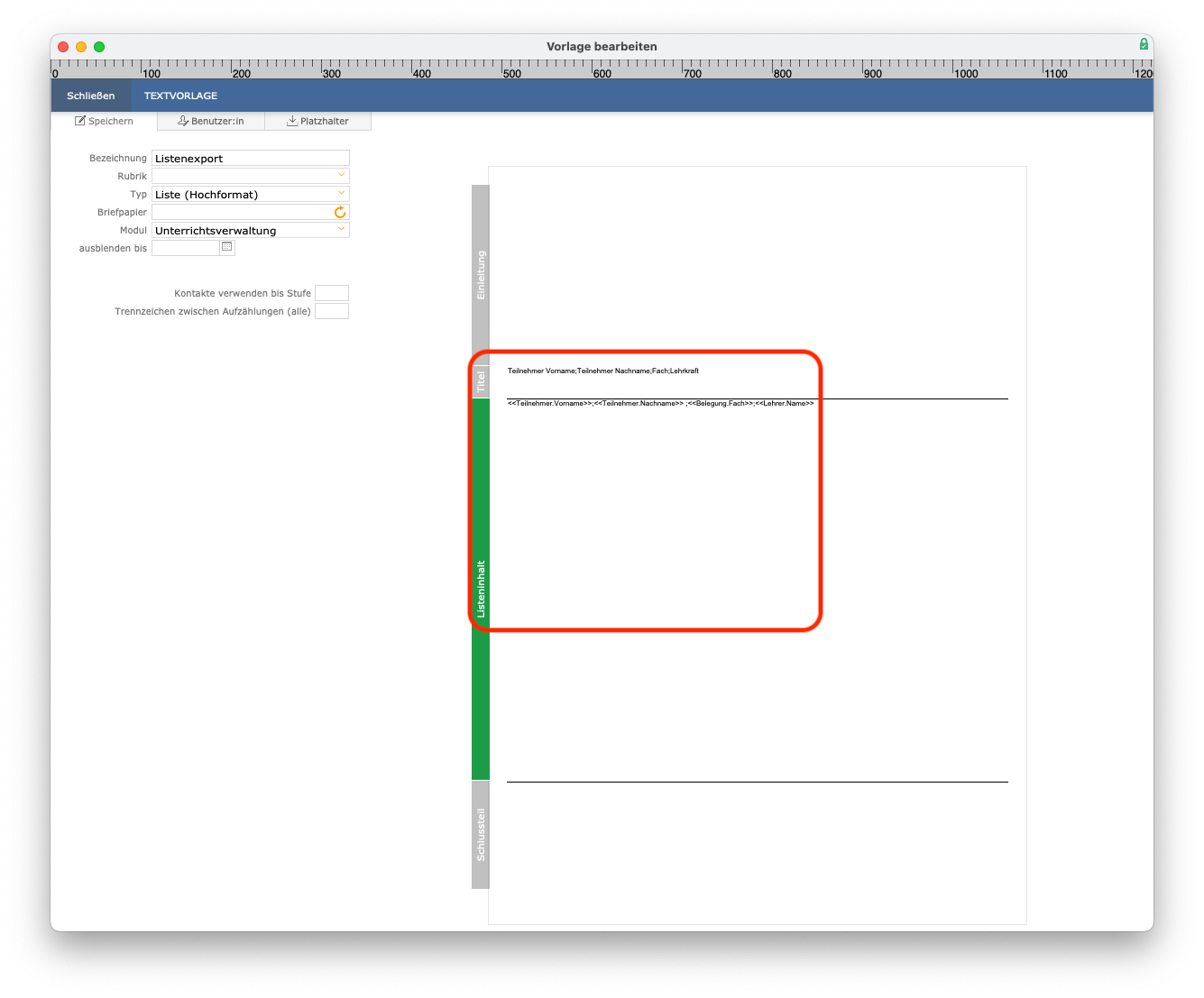
Unter Titel
geben Sie Spaltenüberschriften ein und trennen mehrere Angaben mit einem Semikolon (z. B. Teilnehmer Vorname;Teilnehmer Nachname;Fach; Lehrkraft
).
Mithilfe von Platzhaltern können Sie die Liste mit Inhalt füllen. Die Reihenfolge der Platzhalter hat hierbei mit der Reihenfolge der Spaltenüberschriften übereinzustimmen, damit auch die Excel-Tabelle Sinn ergibt. Mehrere Platzhalter sind ebenfalls mit einem Semikolon zu trennen (z. B. Teilnehmer.Vorname
;Teilnehmer.Nachname
;Belegung.Fach
;Lehrer.Name
)
Möchten Sie eine Liste exportieren, öffnen Sie einfach das Modul, für welches Sie die Vorlage erstellt hatten. Sie können die zu exportierenden Datensätze z. B. mithilfe einer Suchabfrage eingrenzen und anschließend z. B. auf das Serienbrief-Symbol klicken.
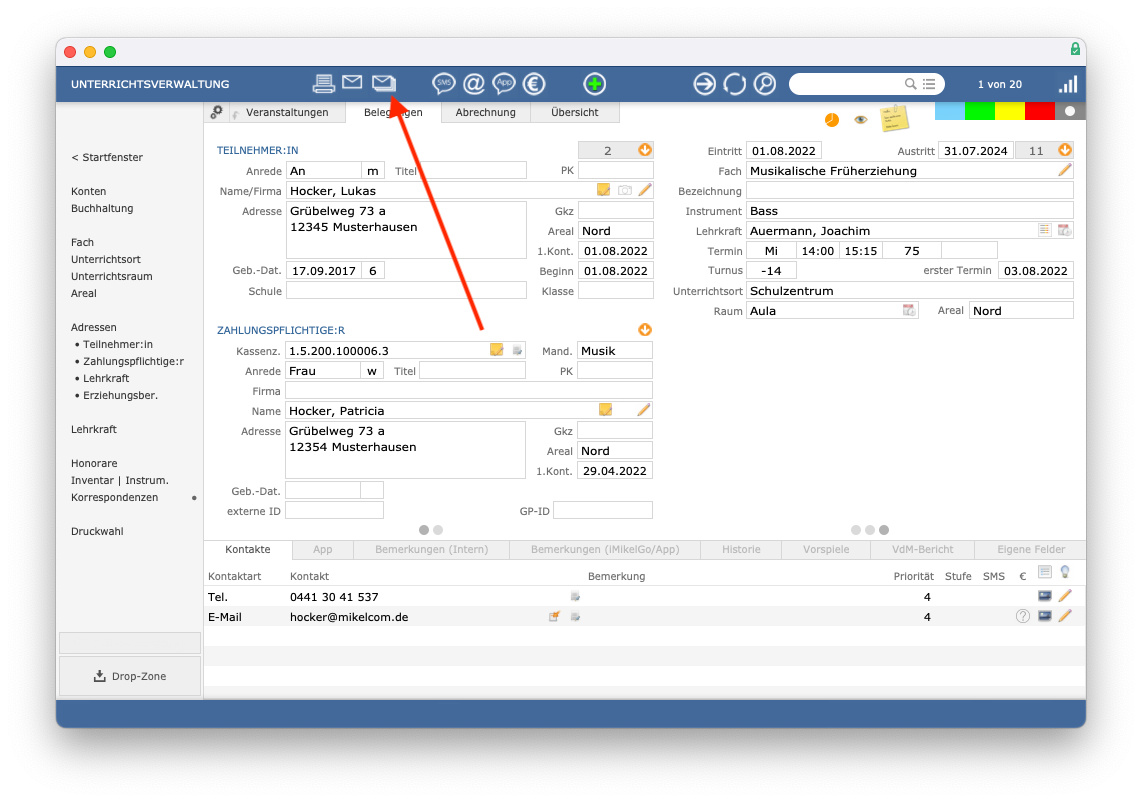
Es werden Ihnen sämtliche Listenvorlagen angezeigt, welche Sie für dieses Modul erstellt haben. Wählen Sie die gewünschte Liste mit Klick auf die Bezeichnung aus.
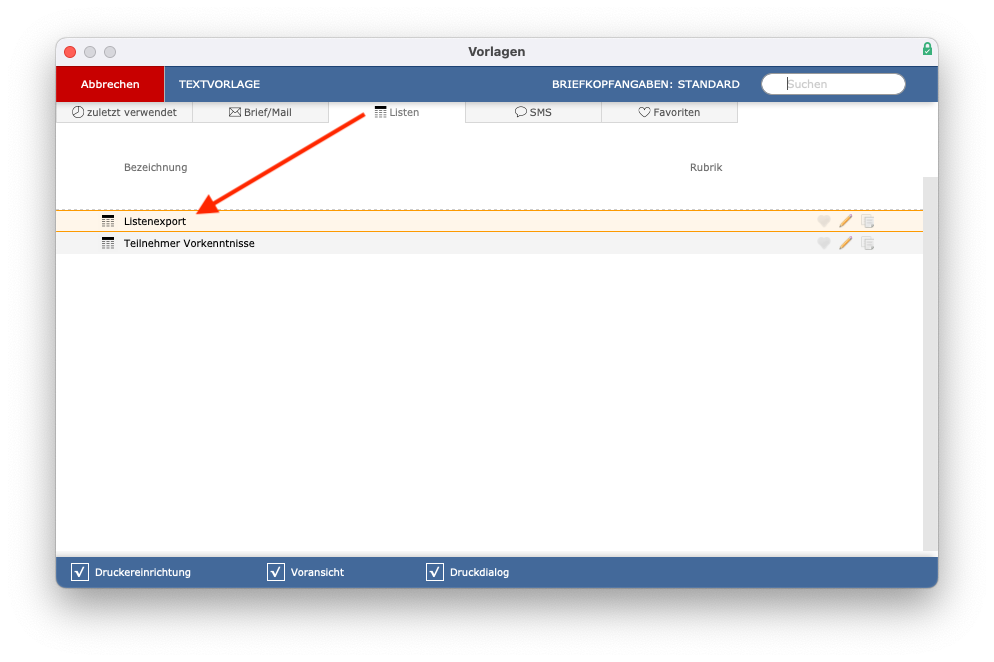
Anschließend können Sie die Liste entweder Exportieren
oder Drucken
. Wenn Sie auf Drucken
klicken, öffnet sich der bekannte Druckdialog von iMikel. Wenn Sie auf Exportieren
klicken, können Sie anschließend festlegen, wo die Datei zu speichern ist. Sobald Sie den Speicherpfad ausgewählt haben, wird die Liste exportiert. Die Liste wird beim Export immer als csv-Datei ausgegeben. Dieses Dateiformat wird von allen gängigen Programmen zur Tabellenkalkulation unterstützt.
In Listen stehen dieselben Platzhalter zur Verfügung, welche Sie in allen sonstigen Textvorlagen verwenden können. Dadurch ist es möglich, z. B. frei gestaltbare Wartelistenauszüge, Teilnehmerlisten etc. zu erstellen. Über die Platzhalter und die Möglichkeit, Tabulatoren zu setzen, können alle Informationen an der gewünschten Stelle auf der Liste platziert werden. Eine einmalig definierte Liste kann über die Serienbrieftasten für die aktuelle Auswahl der Datensätze erstellt werden. Trennen Sie Platzhalter in der Listenvorlage mit einem Semikolon, dann können Sie anschließend einen Export im CSV-Format durchführen und diese Datei sofort wieder in Excel als Tabelle öffnen.
Textinhalte eingeben und ausrichten
Wenn Sie z. B. im Briefkopf die Adresse der Musikschule linksbündig nach rechts einrücken möchten, können Sie den Abstand vom linken Seitenrand definieren.
Die folgenden Angaben beziehen sich sowohl auf das Briefpapier als auch auf Textvorlagen in iMikel.
Die aktuellen Einstellungen können Sie am Lineal ablesen und verändern.
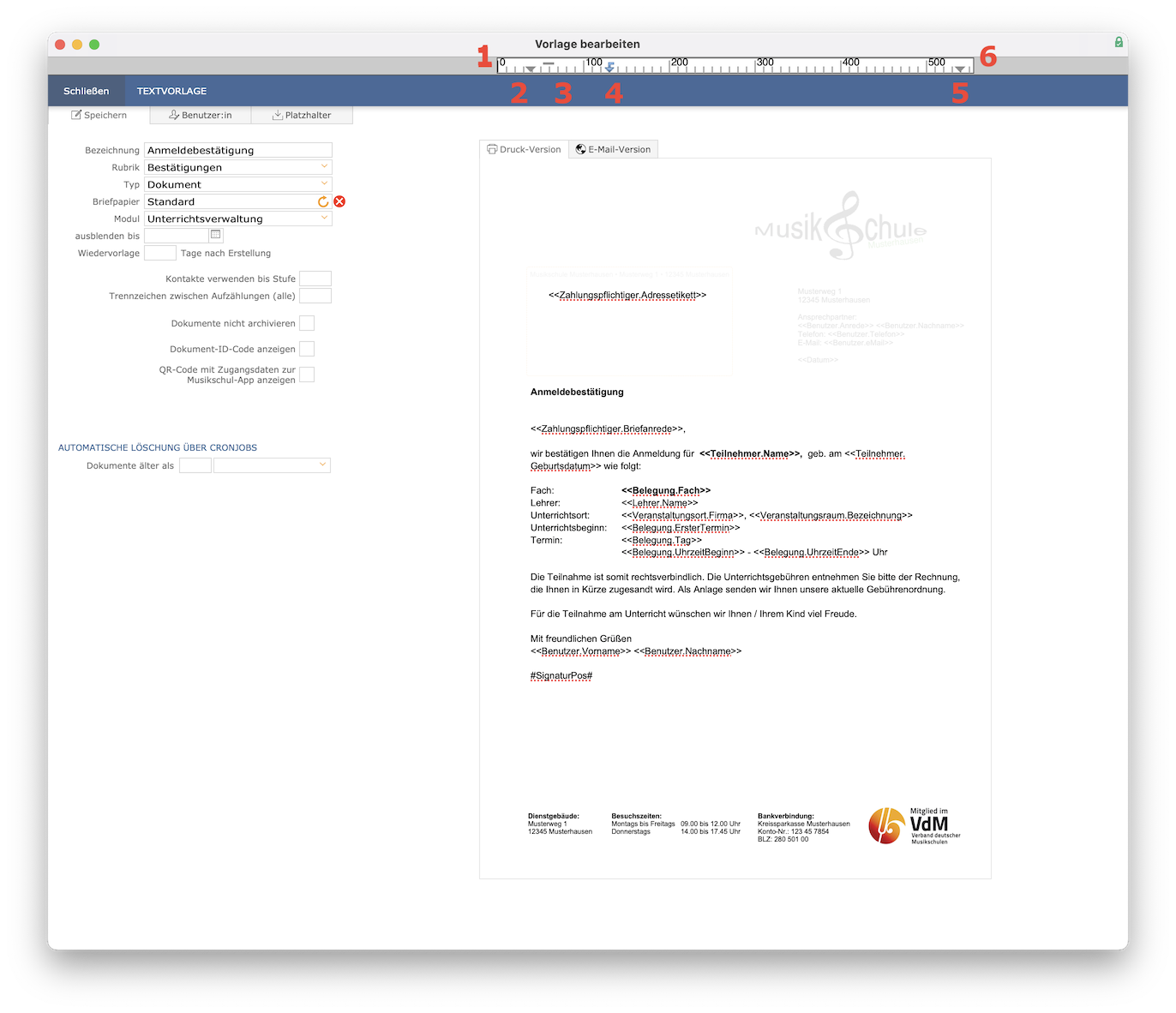
| # | Erklärung |
|---|---|
| 1 | Linker Seitenrand |
| 2 | Texteinzug links |
| 3 | Einzug erste Zeile |
| 4 | Tabulator |
| 5 | Texteinzug rechts |
| 6 | Rechter Seitenrand |
Die Position der Seitenränder links und rechts ist nicht veränderlich. Sie können den Texteinzug vom linken und rechten Seitenrand über die nach unten weisenden Schieberegler am unteren Rand des Lineals anpassen. Um den Einzug der ersten Zeile zu ändern, verschieben Sie den Strich am oberen Linealrand.
Sie können auch die Tabulatorweite definieren. Klicken Sie dafür an die Stelle im Lineal, an welcher der Absatz zu beginnen hat. Es erscheint ein nach links unten geknickter Pfeil.
Dieses Tabulator-Symbol können Sie mit der linken Maustaste verschieben.
Sie können beliebig viele Tabulatorschrittweiten einfügen.
Um das Tabulator-Symbol im Lineal zu löschen, klicken Sie dieses an und ziehen Sie es in das Dokument. Der Tab und das Symbol werden dann gelöscht.
Um eine exakte Positionierung zu erreichen, doppelklicken Sie auf das Lineal. In dem sich öffnenden Fenster können Sie den Tabulator-Typ ändern (links-, rechtsbündig, zentriert oder ausgerichtet an frei wählbaren Zeichen), die Position exakt definieren oder aus der Liste der gesetzten Tabulatoren einzelne oder alle löschen.
Wenn Sie auf Anwenden
klicken, werden Ihre Änderungen in dem aktuell geöffneten Dokument umgesetzt, wobei das Menü Tabulatoren
geöffnet bleibt. Sie können weitere Änderungen testen, bis Sie mit der Einstellung zufrieden sind. Klicken Sie abschließend auf OK
.
Textinhalte formatieren
Sie können in der Korrespondenzverwaltung ganz leicht Texte formatieren. Markieren Sie dazu den Text, den Sie formatieren möchten. Klicken Sie dann den Menüpunkt Bearbeiten
an und wählen Sie Format anpassen
aus. Sie sehen dann die verschiedenen Formatierungsmöglichkeiten, die iMikel bietet.
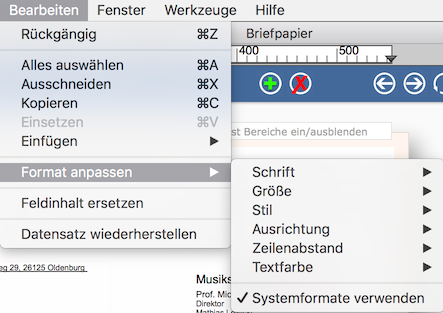
Platzhalter verwenden
In iMikel haben Sie die Möglichkeit, ganz komfortabel Platzhalter zu verwenden. Diese sorgen dafür, dass die Informationen z. B. in einer Textvorlage passend zu einer Person angezeigt werden.
Die Platzhalter dienen - ähnlich wie die Felder in Serienbriefen von Microsoft Word - z. B. der Personalisierung von Standardtexten. Die Schreibweise ist einheitlich wie folgt: [PLATZHALTER]
Wenn Sie z. B. einen Standardbrief an Herrn Musterhausen schicken möchten, verwenden Sie in der Vorlage den Platzhalter
. Bei der Erstellung des Schreibens wird der Platzhalter automatisch durch die Anrede Briefanrede
Sehr geehrter Herr Musterhausen
ausgetauscht.
Platzhalter in Vorlagen einsetzen
Klicken Sie im Fenster zum Bearbeiten einer Vorlage auf den Reiter Platzhalter
oder klicken Sie einfach in das Textfeld der Vorlage.
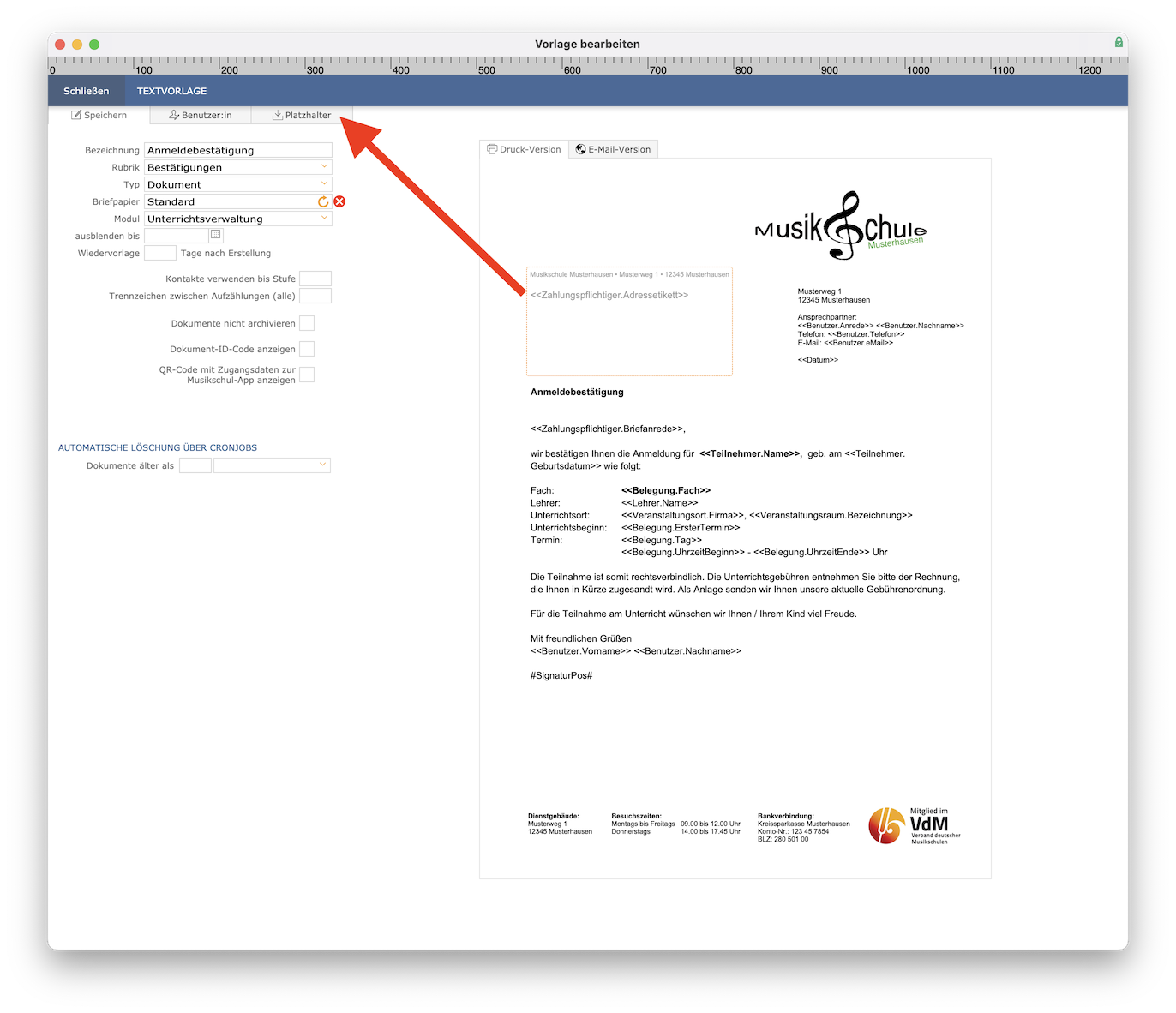
Es werden Ihnen anschließend alle in diesem Modul verfügbaren Platzhalter angezeigt. Sofern Ihr Bildschirm genügend Platz besitzt, wird die Übersicht der Platzhalter nicht links über den Einstellungen der Textvorlage, sondern separat auf der rechten Seite in einem neuen Fenster dargestellt.
Die Übersicht der verfügbaren Platzhalter wird automatisch aktualisiert, wenn eine Vorlage einem anderen Modul zugeordnet werden sollte.
Positionieren Sie den Cursor in der Textvorlage an der Stelle, an welcher der Platzhalter einzusetzen ist.
Klicken Sie anschließend auf den gewünschten Platzhalter in der Auswahlliste. Daraufhin wird der Platzhalter in die Textvorlage eingefügt.
Finden Sie einen Platzhalter nicht auf Anhieb, verwenden Sie das Schnellsuchfeld in der Kopfleiste.
Unterschrift in Vorlagen einsetzen
In der Benutzerverwaltung von iMikel ist es unter Benutzer > Briefkopf Angaben > Unterschrift
möglich, für jeden Benutzer eine eigene Unterschrift einzufügen.
Über die Platzhalter #Signatur# (Unterschrift) und #SignaturPos# (Unterschrift positionierbar) ist es möglich, eine Unterschrift in eine Textvorlage einzusetzen.
Über den Platzhalter #Signatur# wird die Unterschrift anschließend im Druck auf der linken Seite dargestellt. Die Unterschrift ist dann über diesen Platzhalter nicht weiter positionierbar.
Der Platzhalter #SignaturPos# sorgt hingegen für eine am Text ausgerichtete Position der Unterschrift.
Dieser kann anstelle vom Platzhalter #Signatur# verwendet werden. Die Positionierung der Unterschrift über den Platzhalter #SignaturPos# berücksichtigt den linksbündigen Einzug des vorherigen Textes und auch Tabulatoren, über welche die Unterschrift z. B. weiter zur Mitte verschoben werden kann.
Benutzerspezifische Platzhalter verwenden
In iMikel gibt es Platzhalter, die entsprechend des angemeldeten Benutzers gefüllt werden. Damit kann z. B. in der Fußzeile belegt werden, wer den Text geschrieben hat oder wer als Ansprechpartner für Rückmeldungen zur Verfügung steht.
Folgende selbsterklärende, benutzerspezifische Platzhalter können verwendet werden:
Benutzer.Anrede
Benutzer.Fax
Benutzer.Info
Benutzer.Ort
Benutzer.Straße
Benutzer.Titel
Benutzer.Zimmer
Benutzer.eMail
Benutzer.Firma
Benutzer.Nachname
Benutzer.Postleitzahl
Benutzer.Telefon
Benutzer.Vorname
Mehrere Kontakte in einer Vorlage auflisten
In iMikel können Sie für jede Person mehrere Kontaktmöglichkeiten angeben.
Diese können Sie auch als Platzhalter in den Textvorlagen ausgeben. Dafür ist allerdings eine besondere Schreibweise notwendig.
Angenommen, Sie haben für einen Unterrichtsteilnehmer drei Kontaktmöglichkeiten, dann können Sie diese in den Vorlagen mit folgenden Platzhaltern nacheinander ausgeben:
Teilnehmer.KontaktArt
("Teilnehmer.Kontakt
Teilnehmer.KontaktBemerkung
")Teilnehmer.KontaktArt2
("Teilnehmer.Kontakt2
Teilnehmer.KontaktBemerkung2
")Teilnehmer.KontaktArt3
("Teilnehmer.Kontakt3
Teilnehmer.KontaktBemerkung3
")
Das Ergebnis sähe dann z. B. so aus:
- Tel: 040 123456 (nur wochentags)
- Tel: 040 4589 (nicht abends)
- E-Mail: teilnehmer@domain.de (nur in dringenden Fällen)
Diese Vorgehensweise ist mit mehreren
Kontakt-Platzhalternmöglich. Beispielsweise,Konto.Kontaktetc.Zahlungspflichtiger.Kontakt
Alternativ gibt es den Platzhalter
, welcher die vorhandenen Kontakte einer Person z. B. wie folgt darstellt:AlleKontakteKontaktartBemerkung
Tel: 0441 88 29 30, Handy: 0177 123 45 67 (nur nachmittags).
Zudem gibt es Platzhalter, welche nur Kontakte eines bestimmten Typs darstellen. Der Platzhalter
stellt mehrere vorhandene Mail-Adressen einer Person z. B. wie folgt dar:AlleKontakteMailBemerkung
eMail: mustermann@gmx.de (bei Fragen zu Terminen), musterfrau@gmx.de (nur im Notfall verwenden)
Freitexte verwenden
Es kann vorkommen, dass Sie als Ergänzung Ihres Serienbriefs eine weitere individuelle Information übermitteln möchten, ohne die Textvorlage zu ändern. Verwenden Sie zu diesem Zweck an geeigneter Stelle in der Vorlage einen Freitext.
In iMikel stehen Ihnen insgesamt 20 Freitexte zur Verfügung. Klicken Sie auf den Reiter Freitexte
, um diese anzeigen zu lassen. Sie haben die Möglichkeit, jedem Freitext eine eigene Bezeichnung zu geben.
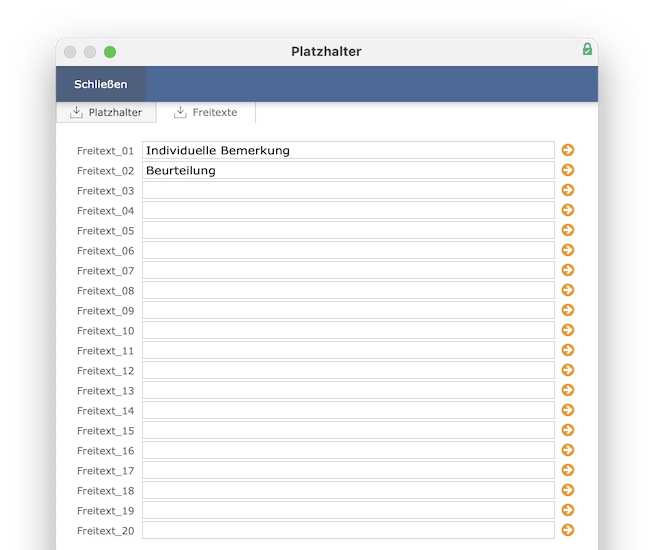
Klicken Sie auf den Pfeil, um einen Freitext in eine Textvorlage einzufügen. Wenn Sie diese Textvorlage dann verwenden, werden Sie zunächst aufgefordert, den Freitext zu füllen.
Besonderheit bei Platzhaltern für Erziehungsberechtigte
Sie haben in iMikel die Möglichkeit, einem Schüler einen Erziehungsberechtigten zuzuordnen, wenn dieser vom Zahlungspflichtigen abweicht.
Für den Erziehungsberechtigten sind eigene Platzhalter verfügbar, falls Sie diesen direkt anschreiben möchten, z. B.
.Erziehungsberechtigter.Briefanrede
Die Besonderheit bei diesen Platzhaltern ist, dass dieser ebenso funktioniert, wenn kein Erziehungsberechtigter zugeordnet ist. Es werden dann automatisch die Informationen des Zahlungspflichtigen genommen. Somit brauchen Sie sich keine Gedanken darüber zu machen, wem ein Erziehungsberechtigter zugeordnet ist und wem nicht. Es werden automatisch die korrekten Informationen verwendet.
Vorlagen als Platzhalter verwenden
Sie können auch Texte aus anderen Textvorlagen in eine Textvorlage integrieren. Sie haben zum Beispiel einen Text mit Ihren Geschäftsbedingungen oder z. B. mit Veranstaltungshinweisen und möchten diese Texte in andere Textvorlagen (z. B. Anmeldebestätigungen) integrieren, ohne diese Texte mehrfach einzufügen und an mehreren Stellen zu pflegen. Dazu können Sie eine Textvorlage in andere Vorlagen einfügen:
- Erstellen Sie dazu z. B. eine neue Textvorlage mit dem Namen
AGB
. Fügen Sie in diese Textvorlage Ihre allgemeinen Geschäftsbedingungen als normalen Text ein und speichern Sie diese. - Anschließend öffnen Sie die andere Vorlage (z. B. eine Anmeldebestätigung), in welche Sie die AGB einfügen möchten.
- In den Platzhaltern sehen Sie den Platzhalter
Text aus anderer Vorlage
.
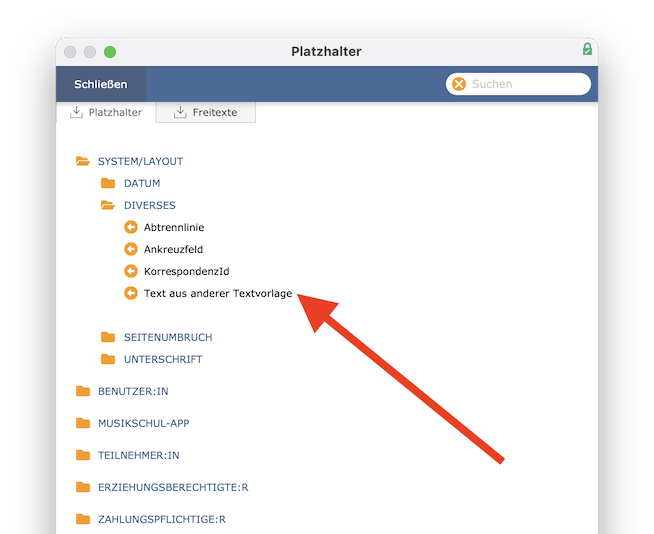
- Fügen Sie den Platzhalter in Ihre Anmeldebestätigung ein. Der Platzhalter erscheint im Text zunächst wie auf dem Screenshot unten erkennbar.
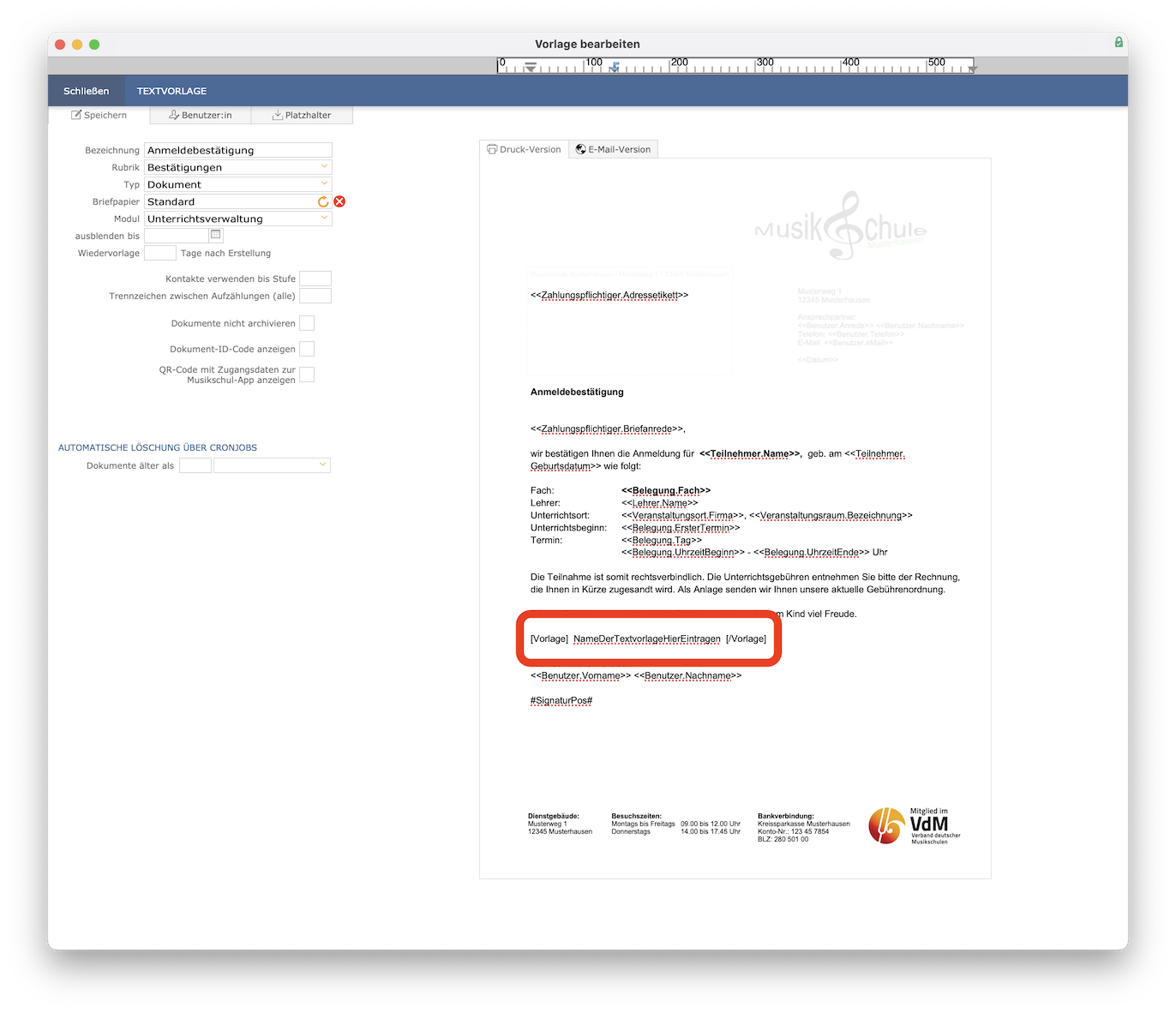
- Nun tragen Sie anstelle des Textes
NameDerTextvorlageHierEintragen
den Namen der gewünschten einzufügenden Textvorlage ein.
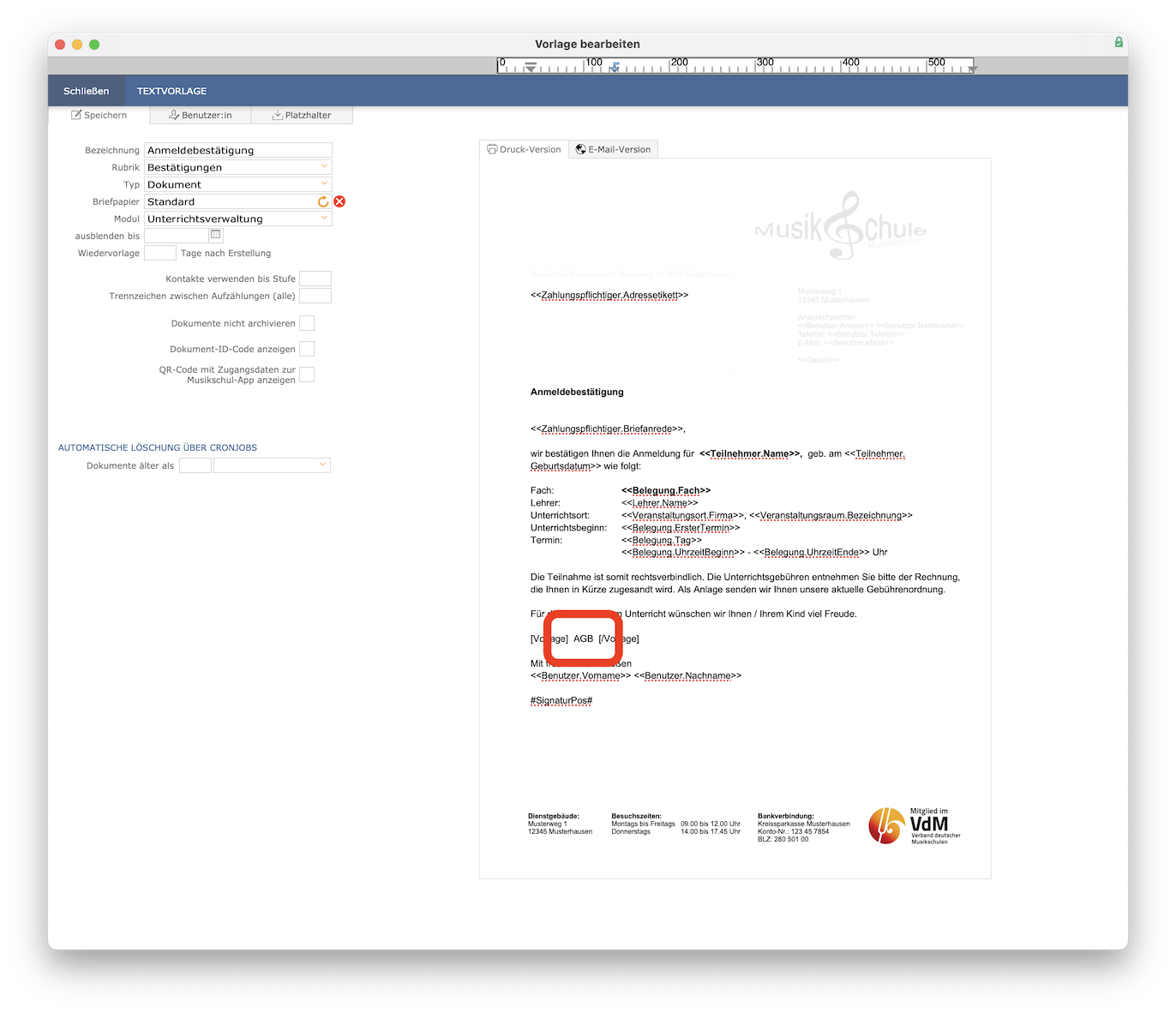
Sobald Sie eine Anmeldebestätigung drucken, werden an Stelle dieses Platzhalters Ihre Geschäftsbedingungen erscheinen.
Dadurch haben Sie nur noch eine Vorlage mit Ihren Geschäftsbedingungen und können diese in beliebig vielen Korrespondenzen einbinden. Ändern sich Ihre Geschäftsbedingungen, passen Sie nur diese eine Vorlage an und alle neuen Korrespondenzen werden automatisch aktualisiert.
Außerdem können Sie aufwändige Formularteile (Bereiche mit Ankreuzfeldern, Unterschriftbereichen etc) einmalig pflegen.
Textvorlagen können modulübergreifend integriert werden. Eine Textvorlage mit dem Namen AGB
kann z. B. in der Adressverwaltung hinterlegt werden und auch in Korrespondenzen der Kontenverwaltung eingebunden werden.
Platzhalter zu manuell verwalteten Belegungszahlen
In den Textvorlagen der Unterrichtsverwaltung stehen unter anderem folgende Platzhalter zur Verfügung:
Veranstaltung.AnzahlFreiePlaetze
Veranstaltung.AnzahlTeilnehmer
Veranstaltung.AnzahlTeilnehmerMax
Veranstaltung.AnzahlTeilnehmerMin
Veranstaltung.AnzahlTeilnehmerFörderfähig
Hierüber können Sie über eine Liste die manuell verwalteten Belegungszahlen übersichtlich darstellen.
Platzhalter zu Veranstaltungsorten
In den Textvorlagen der Unterrichtsverwaltung und des Moduls Veranstaltungsorte
stehen unter anderem Platzhalter für alle Kontakte (Telefon, Handy, Mail etc) eines Veranstaltungsortes zur Verfügung.
Platzhalter für Statusausgabe
Das Korrespondenzenmodul enthält auch die folgenden Platzhalter:
Belegung.Etikett
Veranstaltung.Etikett
Diese geben in einer Textvorlage die Bezeichnung des Etiketts (blau, grün, gelb, rot und grau) aus, welche iunter Unterrichtsverwaltung > Einstellungen > Etiketten
je Farbe definierbar ist.
Platzhalter zu Gebühren(änderungen)
In den Textvorlagen der Unterrichtsverwaltung stehen u. a. Platzhalter zur Anzeige der Gebühr zur Verfügung. Die Gebühr zum Stand des Eintrittsdatums kann über Platzhalter dargestellt werden. Somit ist es z. B. möglich, die folgende Formulierung in einer Anmeldebestätigung zu formulieren:
Der Unterricht beginnt zum 01.01.2023. Die Gebühr beträgt € 100,00.
Es ist ebenfalls möglich, auf aktuell geänderte oder zukünftige Gebühren hinzuweisen. Auch hierfür stehen Platzhalter zur Verfügung. Diese können unabhängig vom Eintrittsdatum die heutige Gebühr und auch eine zukünftig folgende Gebührenänderung darstellen.
Über die Platzhalter
und Belegung.Gebuehr.Zukuenftig
ist es z. B. möglich, die folgende Formulierung zu definieren:Belegung.Gebuehr.Zukuenftig.AbDatum
Hiermit teilen wir Ihnen mit, dass sich die Gebühr ab dem 01.08.2023 auf € 120,00 ändert.
Insgesamt stehen außerdem die folgenden Platzhalter zur Verfügung:
Belegung.Gebuehr.Eintritt
Belegung.Gebuehr.Eintritt.Jahr
Belegung.Gebuehr.Eintritt.Turnus
Belegung.Gebuehr.Heute
Belegung.Gebuehr.Heute.Jahr
Belegung.Gebuehr.Heute.Turnus
Belegung.Gebuehr.Zukuenftig
Belegung.Gebuehr.Zukuenftig.AbDatum
Belegung.Gebuehr.Zukuenftig.Jahr
Belegung.Gebuehr.Zukuenftig.Turnus
Dokumente verwalten
Dokumente sind die personalisierten Schriftstücke, die Sie ausgedruckt bzw. als SMS oder per E-Mail versendet haben. Unter Dokumente
wird Ihnen das zuletzt erstellte Dokument angezeigt. Dies ist das Archiv aller erstellten Korrespondenzen in iMikel.
Die Korrespondenzen können nach Empfänger, Textvorlage, Wiedervorlage- und Erstellungsdatum sortiert werden.
Neben dem Dokument erhalten Sie weitere Informationen (wie den Empfänger, die Bezeichnung, der Erstellungszeitpunkt, den Ersteller und evtl. das Datum der Wiedervorlage). Die Bezeichnung können Sie durch Anklicken verändern. Über den Reiter Übersicht
erhalten Sie eine Listenansicht des Archivs.
Die Pfeile in der Kopfzeile ermöglichen das Vor- und Zurückblättern zwischen den Dokumenten.
Im Dokumentenarchiv können auch lange Mail-Texte durchgescrollt werden, da das Textfeld betreten werden kann.
Dokument zur Wiedervorlage markieren
Sie können Ihre erstellten Dokumente an verschiedenen Stellen zur Wiedervorlage markieren: Entweder geben Sie direkt in der Vorlage an, wie viele Tage nach Ausdruck eine Wiedervorlage zu erfolgen hat, Sie geben beim Erstellen eines Dokumentes aus einem der Module im Kopfbereich ein Wiedervorlagedatum ein oder Sie geben das Wiedervorlagedatum nach Erstellung im Dokumentenarchiv ein.
Wiedervorlagen können von jedem Anwender als erledigt gekennzeichnet werden. Dabei wird in der Korrespondenz eingetragen, welcher Anwender zu welchem Zeitpunkt eine Korrespondenz als erledigt gekennzeichnet hat. Wenn ein Anwender eine Korrespondenz als erledigt kennzeichnet, die er selbst erstellt hat, wird das Wiedervorlagedatum automatisch entfernt.
Wenn ein anderer Anwender eine Korrespondenz als erledigt
kennzeichnet, die er nicht selbst erstellt hat, bleibt das Wiedervorlagedatum für den ursprünglichen Verfasser der Korrespondenz erhalten.
Wenn eine Korrespondenz auf erledigt gesetzt wird, kann zusätzlich ein Kommentar zum Vorgang in der Korrespondenz hinterlegt werden.
Dokumentenbezogene Notizen
Sie können jedem Dokument beliebig viele Notizen hinzufügen, die sich z. B. auf den Bearbeitungszustand des Vorgangs beziehen. Zu diesem Zweck klicken Sie auf das Notiz-Symbol.
![]()
Die erstellte Notiz enthält automatisch Ihren Benutzernamen als Autor.
Bereits geschützte Dokumente bearbeiten
Bereits erstellte Dokumente können Sie bei Bedarf nachträglich bearbeiten, um sie z. B. mit geringen Änderungen ein zweites Mal zu drucken. Voraussetzung dafür ist, dass die Dokumente unter Ihrem Benutzernamen erstellt wurden und dass die Zeitspanne von der Erstellung des Dokuments bis zu dessen dauerhaftem Schutz nicht abgelaufen ist.
Diese Zeitspanne definieren Sie in den Einstellungen der Korrespondenzverwaltung unter dem Punkt Dokumentenschutz
.
Zugriff aus anderen Modulen
In iMikel können Sie für alle Module Textvorlagen einrichten, die als Ausgang für die Erstellung von Serienbriefen und anderen Dokumenten dienen.
Alle erstellten und archivierten Dokumente sind in der Korrespondenzverwaltung verfügbar.
Sie können aus allen Modulen, in denen in der Navigationsleiste Korrespondenzen
vorhanden ist, mit einem Klick die Korrespondenzverwaltung mit einem Bezug öffnen. Es wird dann jeglicher Schriftwechsel der entsprechenden Person(en) angezeigt.
Dokumente suchen
Wenn Sie Dokumente mit bestimmten Angaben suchen, klicken Sie auf die Lupe in der Kopfzeile. Im Suchmodus können Sie nun nach einem oder mehreren Dokumenten suchen.
Geben Sie dafür z. B. den Adressaten, Begriffe oder Teile davon ein, die in den gesuchten Dokumenten vorkommen.
Wenn Sie z. B. einen Brief suchen, der an Hans Mustermann in Musterhausen gesendet wurde, schreiben Sie im Suchmodus in das Textfeld Hans Mustermann Musterhausen
und drücken Sie Enter
. Aufgerufen werden dann alle Dokumente, die diese Zeichenkombinationen enthalten.
Sie können auch Teile der Zeichenketten (z. B. Ha Mu
) eingeben, dann würde sich die Ergebnismenge u. U. erweitern.
Die Scan-Verwaltung
Tutorial als Video ansehen
iMikel bietet Ihnen viele Möglichkeiten, papierlos in Ihrem Büro zu arbeiten: Sie können E-Mails und SMS direkt über iMikel versenden oder auch Dateien und Dokumente wie zum Beispiel Rechnungen über die App bereitstellen; Ihre Lehrkräfte können in der App eine digitale Anwesenheitsliste führen und Nachrichten mit der Verwaltung, Eltern sowie ihren Schülern austauschen.
iMikel-Anwender mit aktivierter Lizenz für die Scan-Verwaltung können bereits seit langer Zeit beliebig externe, eingescannte Dokumente – wie zum Beispiel ein unterschriebenes SEPA-Mandat oder eine Anmeldebestätigung – automatisch in iMikel importieren lassen und den Stammdaten in der Adressverwaltung manuell zuordnen. Somit können sowohl ein- als auch ausgehende Dokumente in iMikel archiviert werden.
Voraussetzung hierfür ist ein Scanner, welcher Dokumente in vordefinierten Verzeichnissen als PDF ablegen kann.
Wie einfach das geht und welche Möglichkeiten Ihnen die ergänzende Drop-Zone bietet, erklären wir folgend.
Pfad für Scans einrichten
Zunächst können Sie den Eingangspfad festlegen, unter welchem die neu eingescannten Dokumente zu liegen haben, damit diese in iMikel für eine Zuordnung angezeigt werden. Dieser Pfad ist in den Grundeinstellungen von iMikel zu definieren (Startfenster > iMikel-Einstellungen
). In den Einstellungen wird der Punkt „Pfade“ ausgewählt.
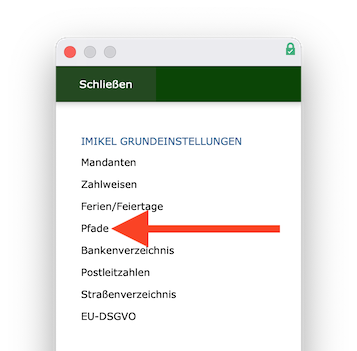
Unter „Scan-Verwaltung“ kann dann festgelegt werden, wo Ihre eingehenden Dokumente abgelegt werden. Hierzu legen Sie (beziehungsweise Ihre EDV-Abteilung) am besten einen Netzwerkordner an.
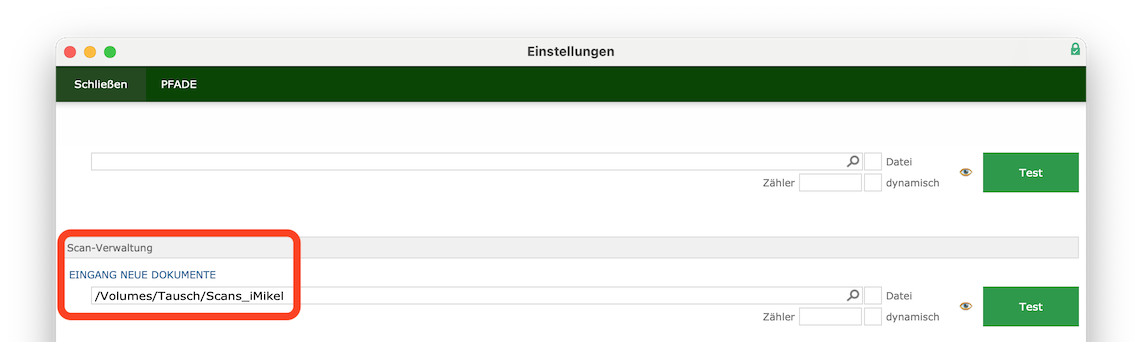
Außerdem stellt Ihre EDV Ihren Scanner so ein, dass er automatisch die Scans als pdf-Dateien speichert und diese in dem Netzwerkordner ablegt. Der Clou dabei: Sobald Sie nun ein Dokument einscannen, wird dieses automatisch an iMikel übertragen.
Gescannte Dokumente einsehen
Sobald ein Dokument eingescannt wurde, erscheint beim erneuten Öffnen des iMikel-Startfensters ein Kamerasymbol.
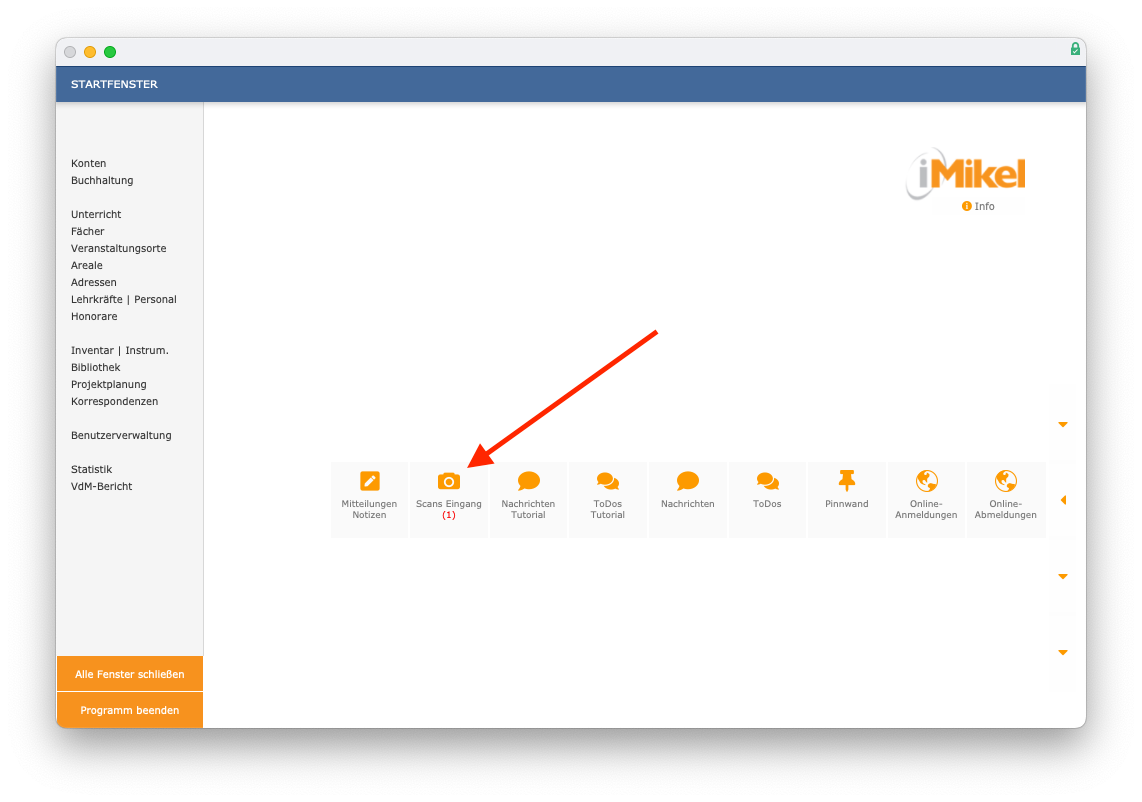
Klicken Sie hierauf, gelangen Sie automatisch in den Scan-Bereich der Korrespondenzverwaltung. Dort sehen Sie eine Vorschau des Dokuments und können Informationen dazu eingeben. So können Sie beispielsweise eine Bezeichnung (1) eintragen und eine Zuordnung (2) vornehmen. Speichern Sie das Dokument (3) oder brechen Sie den Vorgang ab (4).
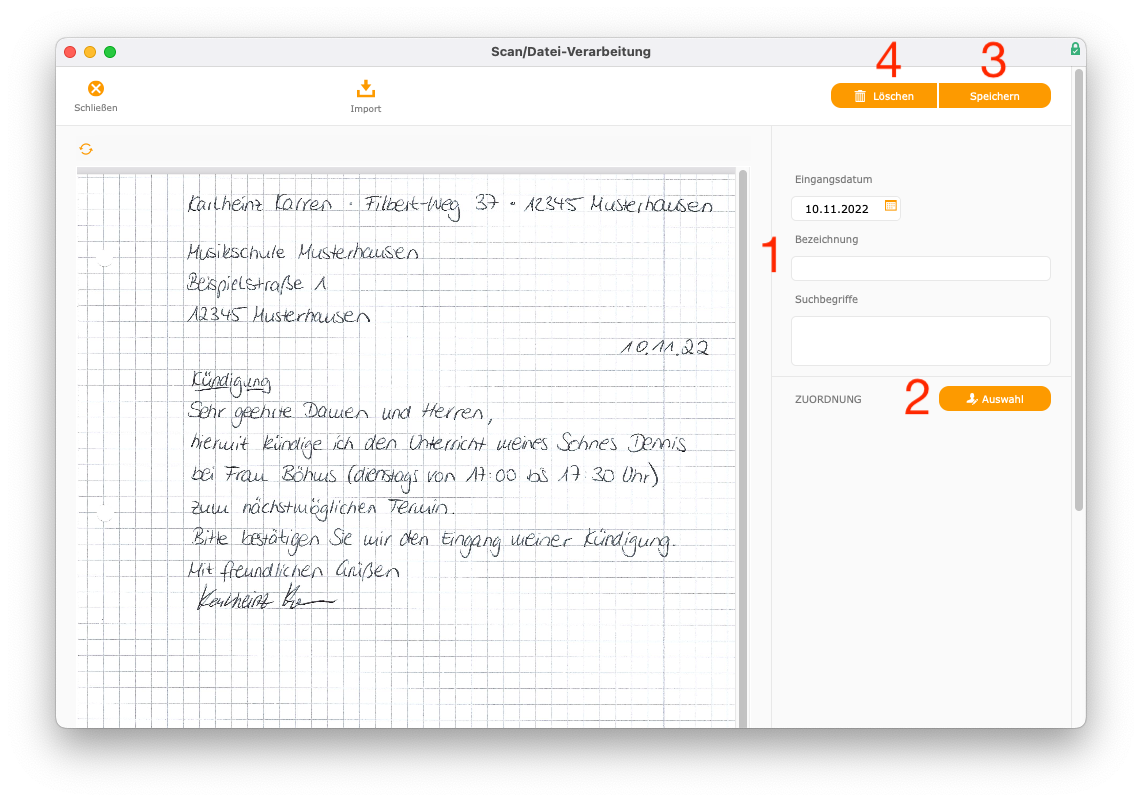
Über den Pfeil in der Kopfleiste haben Sie die Möglichkeit, den Scan-Eingang erneut zu aktualisieren, falls zwischenzeitlich neue Dokumente hinzugekommen sind.
Sollten mehrere Dokumente im Eingangsordner liegen, können Sie diese über die Pfeiltasten in der Kopfleiste nach und nach aufrufen. Dabei haben Sie die Möglichkeit, den Befehl wie vorheriger
zu verwenden, um gleichbleibende Informationen bei mehreren Dokumenten zu übernehmen.
Sobald ein Dokument erfolgreich zugeordnet wurde, ist dieses im Dokumentenarchiv sowie über den Adressdatensatz der zugeordneten Person (Korrespondenzen
) aufrufbar.
Die Drop-Zone
Als Erweiterung zum Scan-Modul steht Ihnen die Drop-Zone zur Verfügung. Wie zuvor geschildert, mussten bisher über das Scan-Modul importierte Dokumente manuell den betroffenen Personen zugeordnet werden. Über die Drop-Zone ist es möglich, Dokumente gezielt einem Datensatz zuzuordnen. Dabei wird es automatisch sowohl mit den Stammdaten als auch mit der entsprechenden Belegung, dem Leihinstrument oder Leihvertrag verknüpft.
Für die Verwendung der Drop-Zone ist in der Benutzerverwaltung im Bereich „Korrespondenzen“ das neue Zugriffsrecht „Drop-Zone“ zu aktivieren und eine Lizenz für die Scan-Verwaltung erforderlich.
Die Drop-Zone befindet sich in allen Modulen in der linken unteren Ecke. Hier sehen Sie beispielsweise die Unterrichtsverwaltung. Ziehen Sie das gewünschte Dokument einfach per Drag & Drop
in die Drop-Zone hinein.
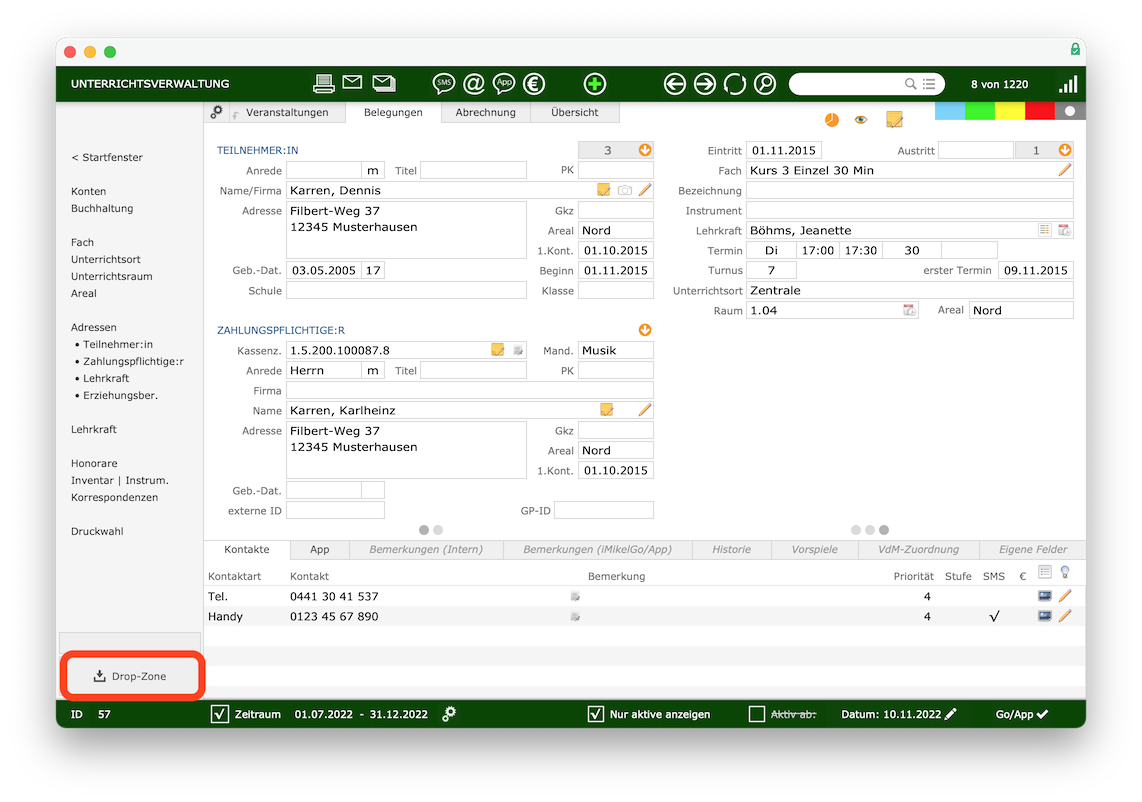
Das Dokument wird automatisch den zuvor angezeigten Personen zugeordnet. Sie können weitere Personen hinzufügen (1) oder die Zuordnung zu Personen entfernen (2). Sie können beliebig viele Zuordnungen hinterlegen.
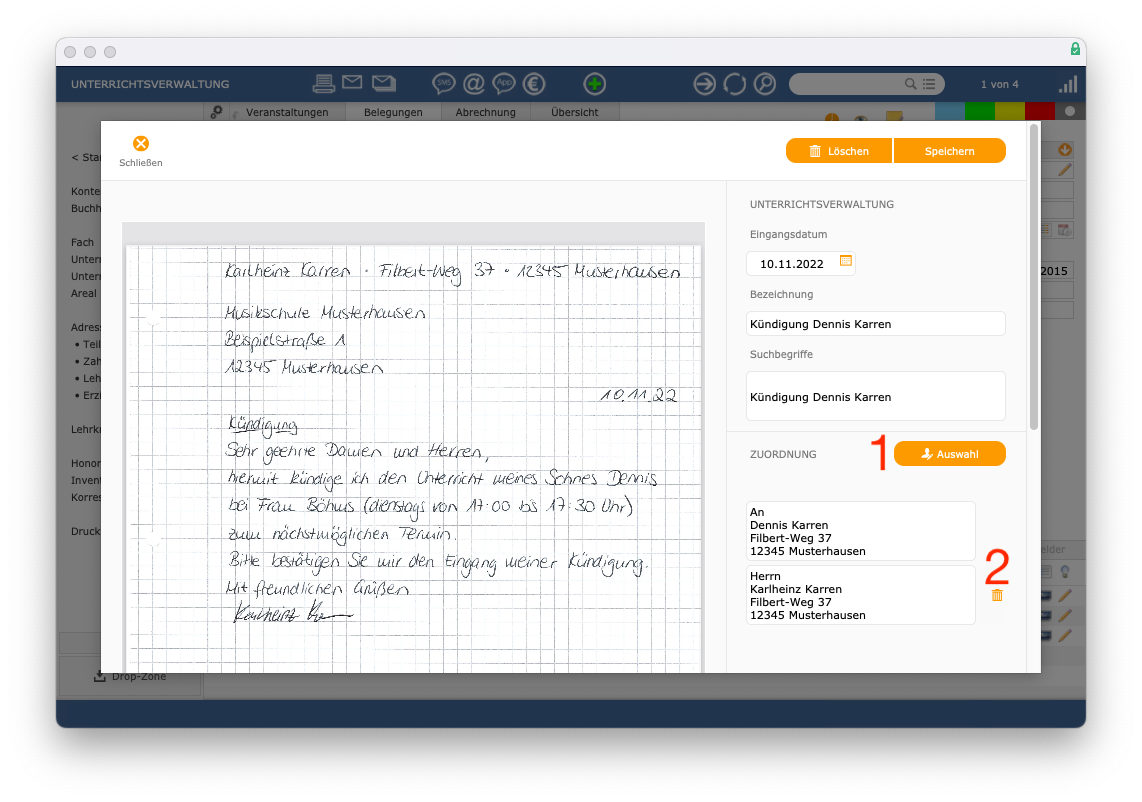
In der Unterrichtsverwaltung wird Ihnen über einen kleinen Punkt angezeigt, dass zu dieser Belegung ein Dokument archiviert wurde. Mit einem Klick können Sie in die Korrespondenzverwaltung wechseln.
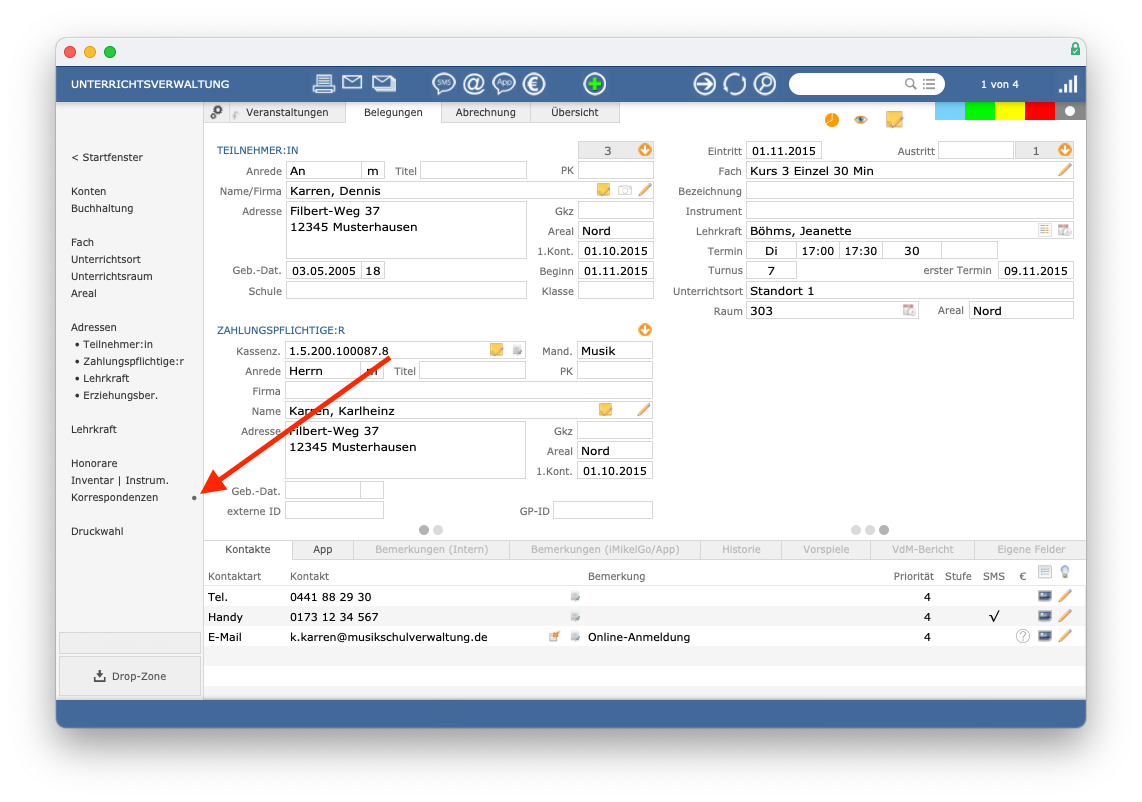
Dokumente, welche über die Drop-Zone hinzugefügt wurden, werden in iMikel automatisch in der Korrespondenzverwaltung unter „Dokumente“ im Archiv gespeichert. Dort sehen Sie, welche Personen diesem Dokument zugeordnet wurden und können eine Wiedervorlage einrichten beziehungsweise diese als erledigt kennzeichnen.
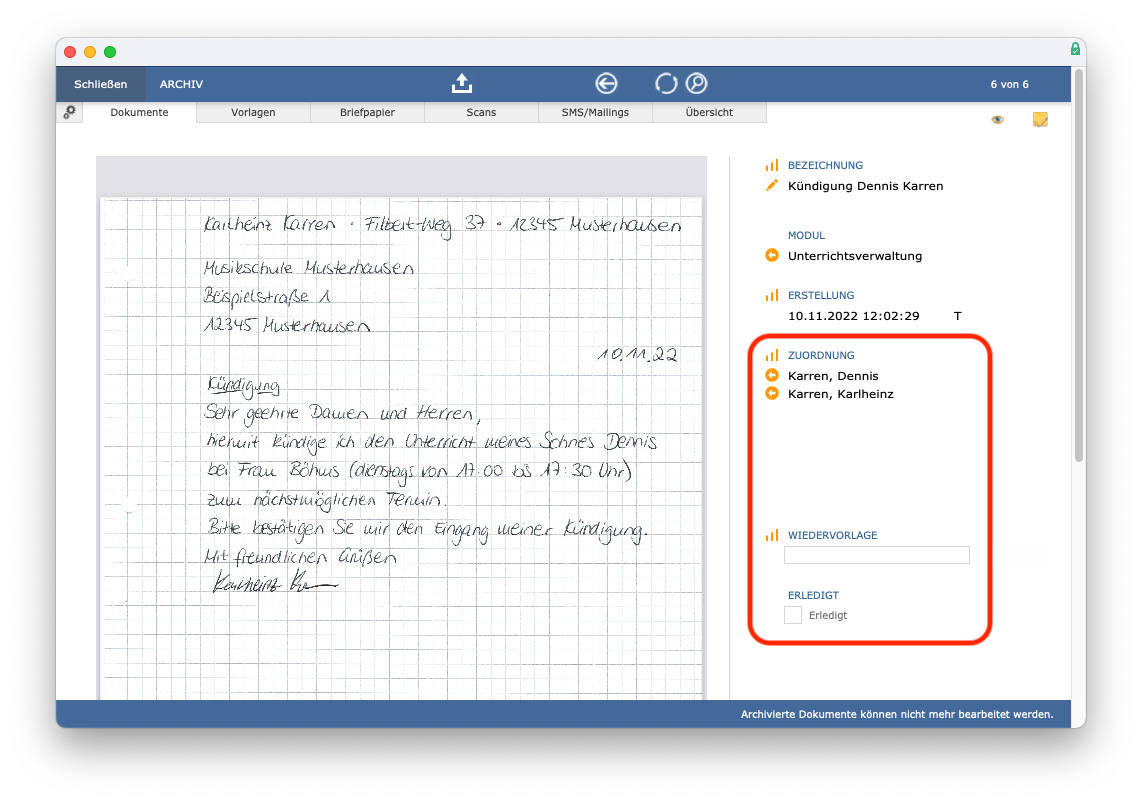
SMS / Mailings einsehen
Sofern Sie versendete SMS und Mailings archivieren, können Sie diese ebenfalls in der Korrespondenzverwaltung einsehen. Hier können Sie u. a. nachvollziehen, welcher Versand erfolgreich war und die Personen in der Adressverwaltung aufrufen, denen Sie geschrieben haben.
Einstellungen der Korrespondenzverwaltung
Folgend werden die verschiedenen Einstellungsmöglichkeiten der Korrespondenzverwaltung dargestellt.
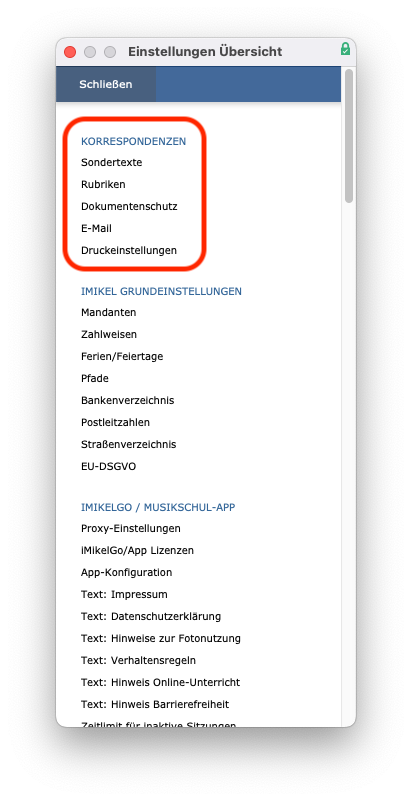
Sondertexte
In dieser Einstellung können Sie definieren, welchen alternativen Text bestimmte Platzhalter anzeigen, wenn die Informationen für diese Platzhalter fehlen.
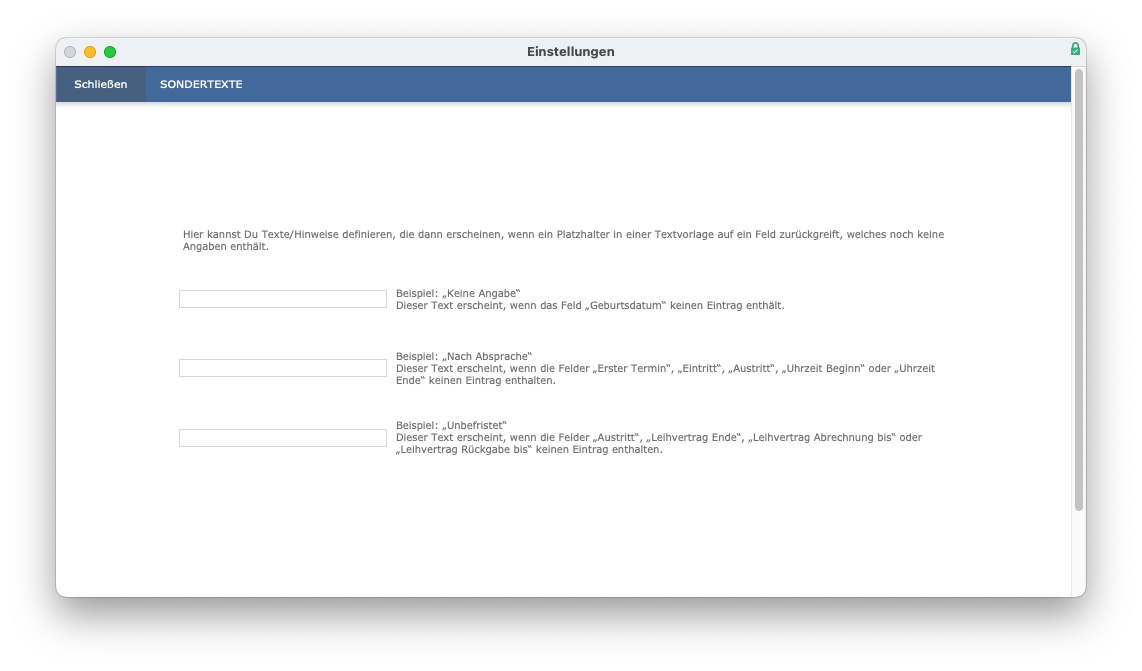
Sie können für folgende Felder Alternativtexte definieren:
Geburtsdatum
Erster Termin
,Eintritt, Austritt
,Uhrzeit Beginn
,Uhrzeit Ende
Leihvertrag Ende
,Leihvertrag Abrechnung bis
,Leihvertrag Rückgabe bis
Beispiel: Sie definieren für die zweite Feldauflistung den Sondertext nach Absprache
. Es wird dann, sofern eines der aufgelisteten Felder nicht gefüllt ist und ein entsprechender Platzhalter verwendet wird, der Text nach Absprache
angezeigt.
Rubriken
In dieser Einstellung können Sie Rubriken inkl. einer Kurzform definieren. Sie haben dann die Möglichkeit, jeder Vorlage eine Rubrik zuzuordnen.
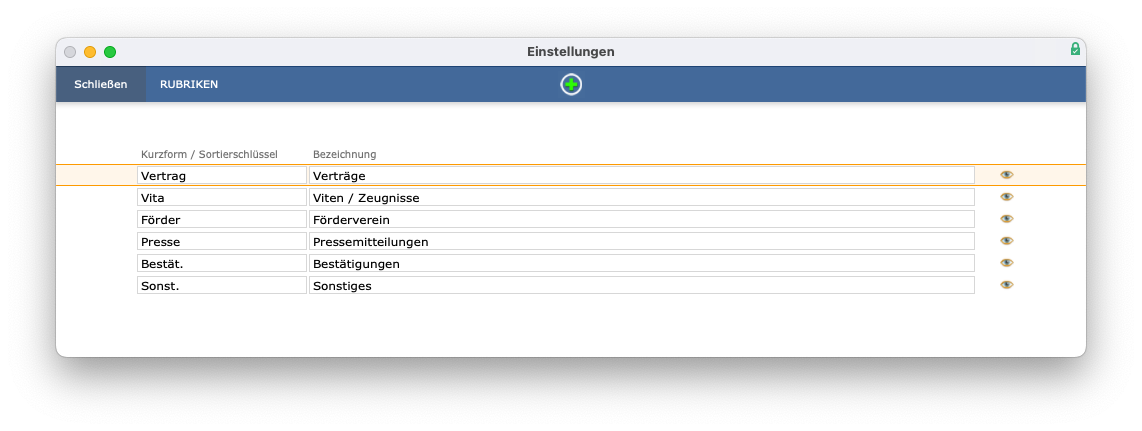
Dokumentenschutz
An dieser Stelle können Sie eine Anzahl Minuten bis Sperrung
angeben, innerhalb derer nach der letzten Bearbeitung eines Dokuments eine Änderung möglich ist. Wenn Sie eine sehr lange Nachbearbeitungsfrist ermöglichen möchten, brauchen Sie die Minuten nicht selber auszurechnen, sondern können auch Stunden oder Tage eingeben.
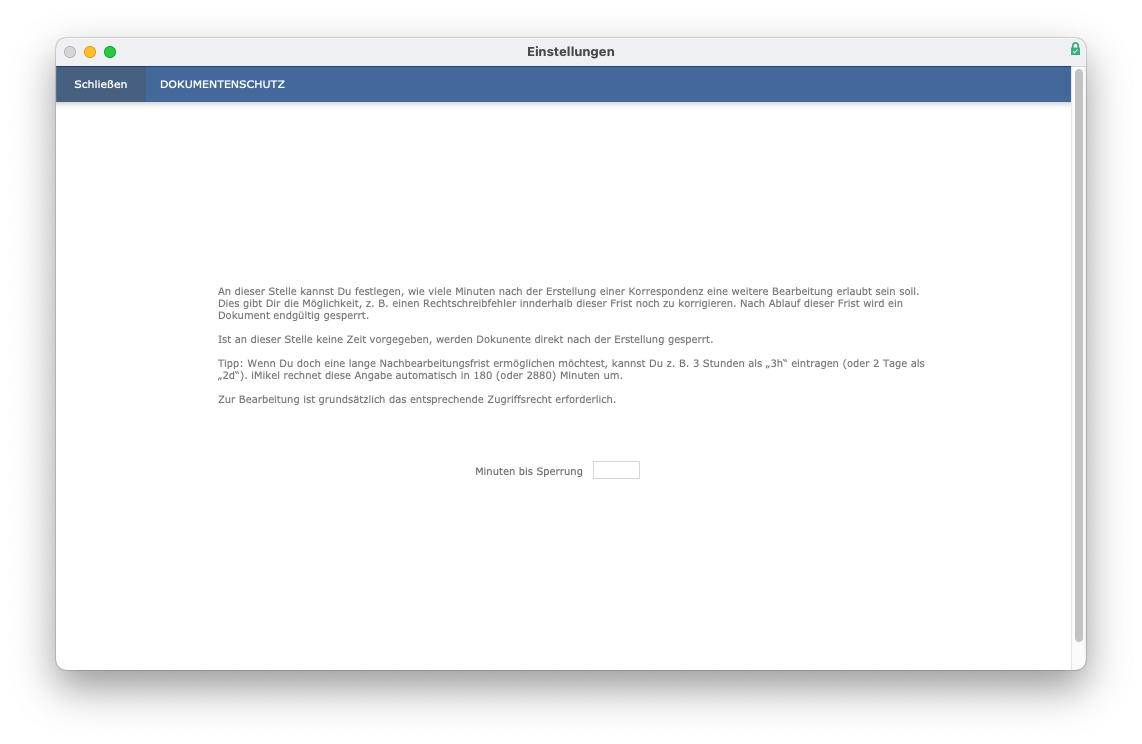
Um zum Beispiel drei Stunden als Frist zu setzen, geben Sie 3 h
ein, wenn Sie zwei Tage als Frist setzen möchte, geben Sie 2 d
ein (jeweils ohne die Anführungsstriche).
In dieser Einstellung haben Sie die Möglichkeit, Ihren Standardtext zu definieren, der beim Verschicken einer E-Mail verwendet wird, sofern kein anderer abweichender Text eingetragen wird.
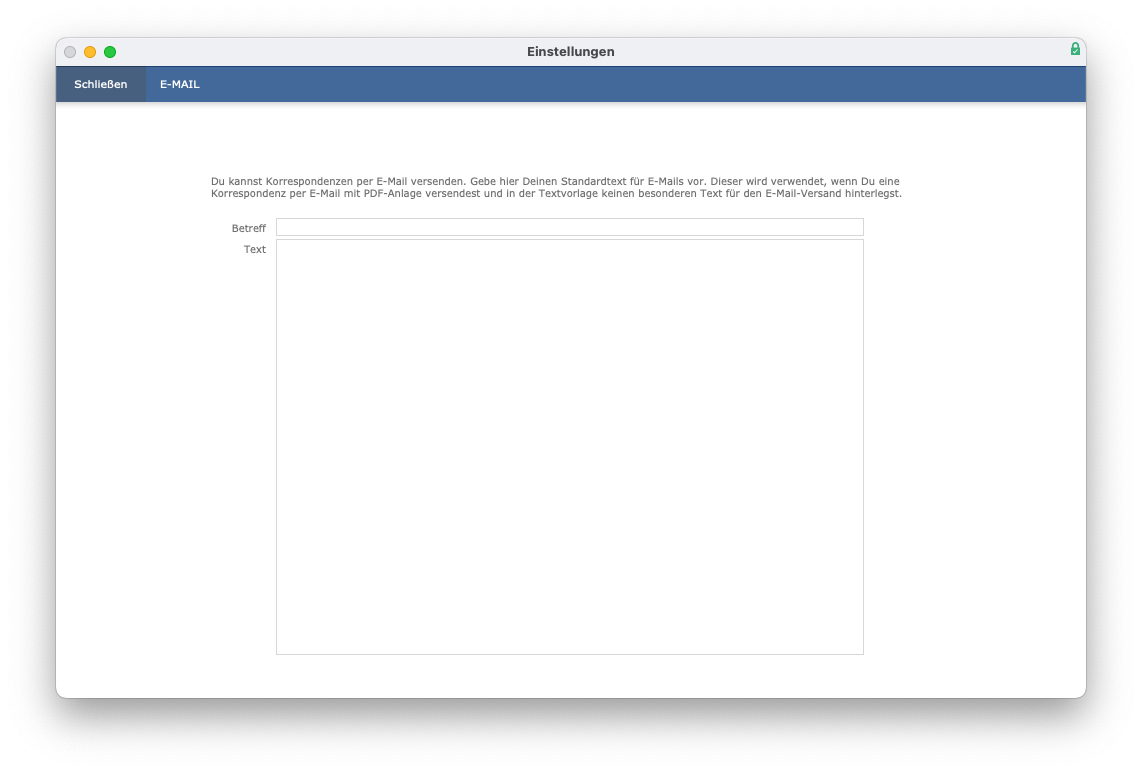
Druckeinstellungen
An dieser Stelle können Sie eine Pause in Sekunden bezüglich der Weitergabe von Druckaufträgen definieren. Damit kann verhindert werden, dass die Druckaufträge zu schnell an den Drucker übergeben werden und eventuell Dokumente nicht gedruckt werden.
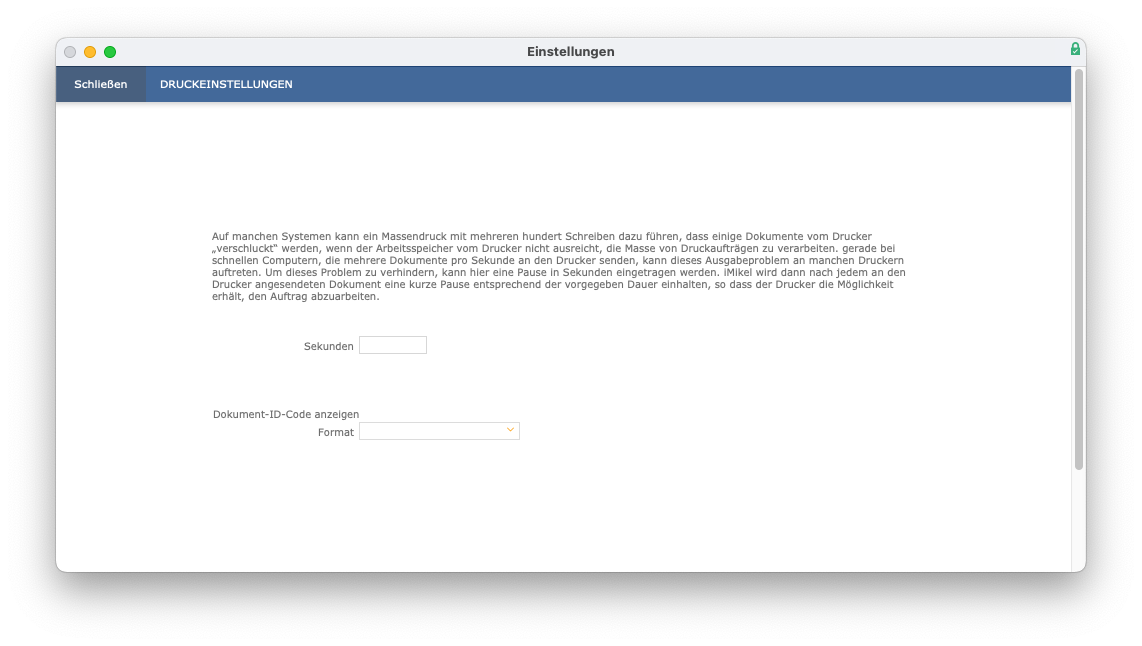
Hinweis bezüglich „Gendern“: Aus Gründen der besseren Lesbarkeit wird auf die gleichzeitige Verwendung der Sprachformen männlich, weiblich und divers (m/w/d) verzichtet. Sämtliche Personenbezeichnungen gelten gleichermaßen für alle Geschlechter. Die verkürzte Sprachform hat nur redaktionelle Gründe und beinhaltet keine Wertung.
