Die Honorarverwaltung
Einleitung
Mit der Honorarverwaltung können Sie in iMikel die Entgelte für alle Honorarkräfte berechnen und bei Bedarf SEPA-Gutschrift-Dateien erstellen. Sie können sowohl monatliche Honorare ermitteln, die sich bei Lehrpersonen an den erteilten Unterrichtsstunden orientieren, als auch außerplanmäßige Buchungen oder Sonderzahlungen anweisen.
Honorarkräfte, die auch als Kreditoren bezeichnet werden, können nicht nur Lehrkräfte sein, die Sie führen in der Lehrkraft-/Personalverwaltung, sondern alle zeitweilig Beschäftigten.
Die Adressdaten jeder Person werden in der Adressverwaltung eingegeben und können anschließend in der Honorarverwaltung als Kreditoren ausgewählt werden. Auf diese Weise ist es nicht nötig, dass Sie die Personen mehrfach in der Adressverwaltung und in der Honorarverwaltung eingeben.
iMikel berechnet Ihnen auf Basis der Honorarvereinbarungen automatisch Honorare. Sie können beliebig viele Vorgaben eingeben und so wechselnden Beschäftigungsverhältnissen mit und ohne Abschlagszahlungen gerecht werden.
Die in die Honorare eingehenden Einzelleistungen werden übersichtlich aufgelistet.
Kreditoren verwalten
Ihre Kreditoren können Sie in iMikel ganz einfach verwalten: Sie können einen neuen Kreditor eingeben, einem Mandanten zuordnen, dessen Stammdaten bearbeiten, ihn auswechseln oder löschen und eine abweichende Bankverbindung für die Auszahlung des Honorars eingeben.
Kreditor eingeben
Honorarempfänger werden als Kreditoren bezeichnet.
Wenn Sie Lehrkräfte als Honorarkräfte verwalten möchten, haben Sie diese Personen auch in der Lehrkraft-/Personalverwaltung einzutragen. Damit stellen Sie sicher, dass diese Personen als Lehrkräfte in der Unterrichtsverwaltung geführt werden.
Ist die Person in der Lehrkraft-/Personalverwaltung eingetragen, wählen Sie über das Menü Bearbeiten > Als Kreditor in Honorarmodul übertragen
aus und die Person ist in der Honorarverwaltung eingetragen.
Wenn mehrere Lehrkräfte in der Personalverwaltung aufgerufen sind, können diese gemeinsam als Kreditoren in der Honorarverwaltung angelegt werden. Dafür wird beim Klick auf den Menübefehl Als Kreditor in Honorarmodul übertragen
die ALT-Taste gedrückt gehalten.
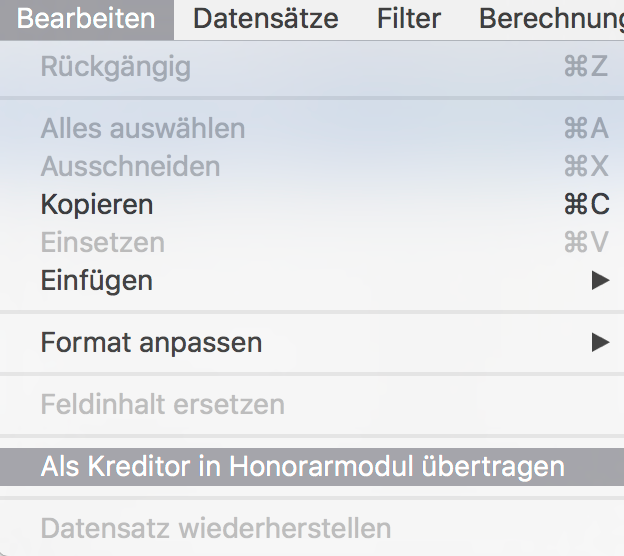
Einen neuen Kreditoren geben Sie wie folgt ein:
Klicken Sie in der Honorarverwaltung im Bereich Kreditoren
auf das Plus in der Kopfleiste.
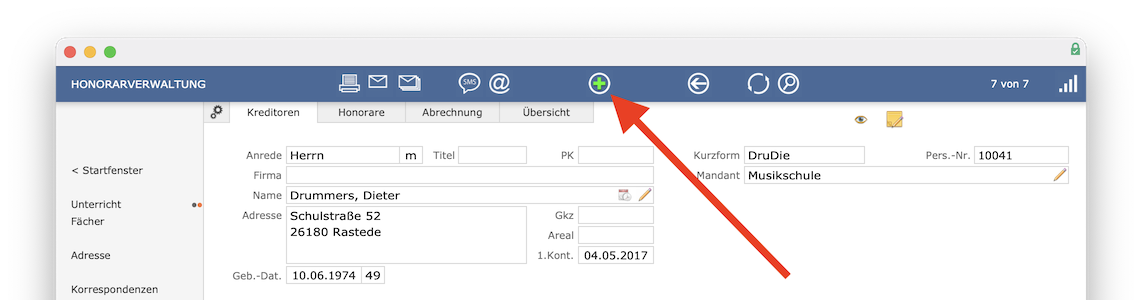
Es öffnet sich ein Fenster, in welchem Sie die Stammdaten der Person in der Adressverwaltung suchen können.
Wenn Sie die Person in der Liste der Suchergebnisse gefunden haben, wählen Sie sie mit dem Pfeil aus. Die Person wird als neuer Kreditor eingetragen. Wenn die Person nicht gefunden wurde, können Sie sie über das Plus in der Kopfzeile des Suchfensters neu eingeben.
Mandanten zuordnen
Wenn Sie das Mandantenmodul in iMikel nutzen, können Sie jeden Kreditor einem Mandanten zuordnen. Diese Einstellung ist u. a. für die Erstellung von SEPA-Gutschrift-Dateien sowie statistischen Auswertungen von Bedeutung.
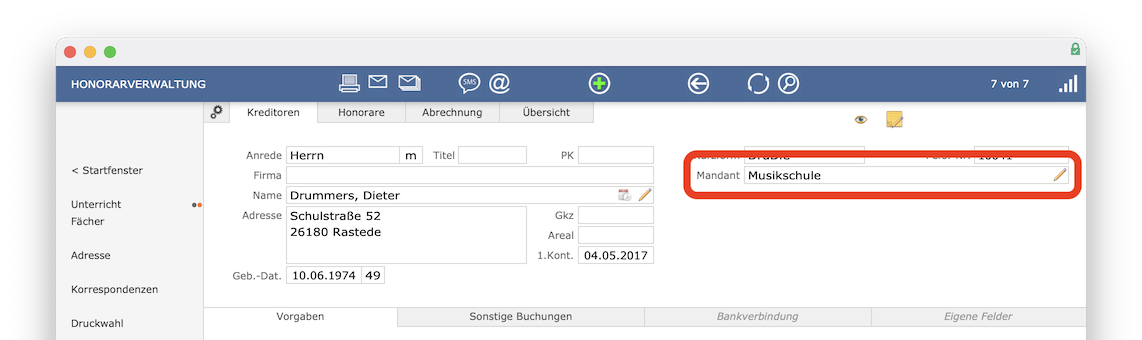
Stammdaten eines Kreditors bearbeiten
Sie können über Kreditor > Bearbeiten
die personenbezogenen Daten des Kreditors, wie Sie es aus der Adressverwaltung schon kennen, ändern.
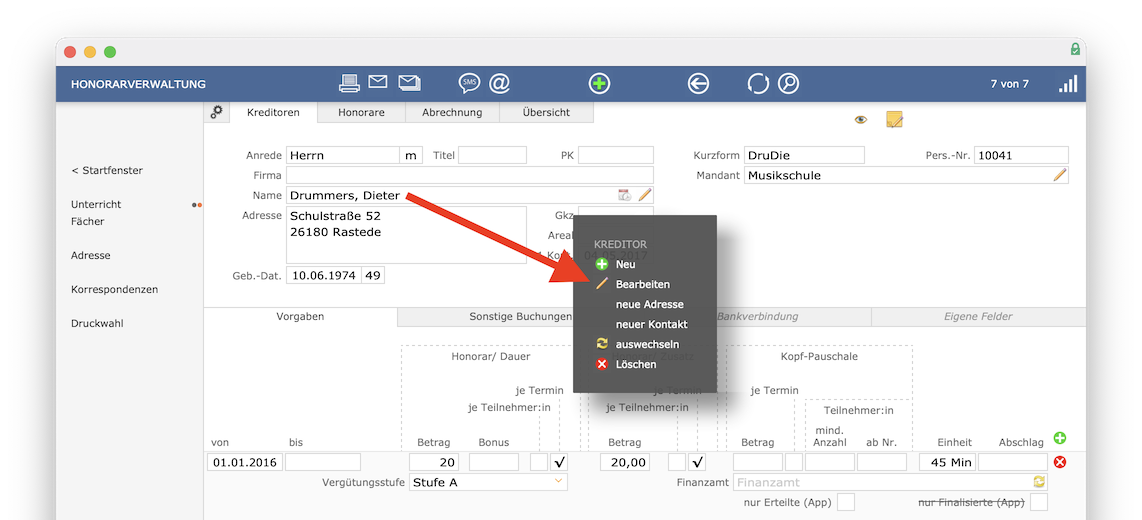
Wenn Sie auf bearbeiten
geklickt haben, öffnet sich das Fenster Bearbeitung Person/Firma
, in welchem die Stammdaten des aktuell aufgerufenen Kreditor aufgeführt sind.
Wenn Sie Änderungen vorgenommen haben, sichern Sie diese mit Speichern
.
Kreditor auswechseln
Sie können einen aufgerufenen Kreditor durch eine andere Person ersetzen, indem Sie im Einblendmenü zum Bearbeiten auf auswechseln
klicken.
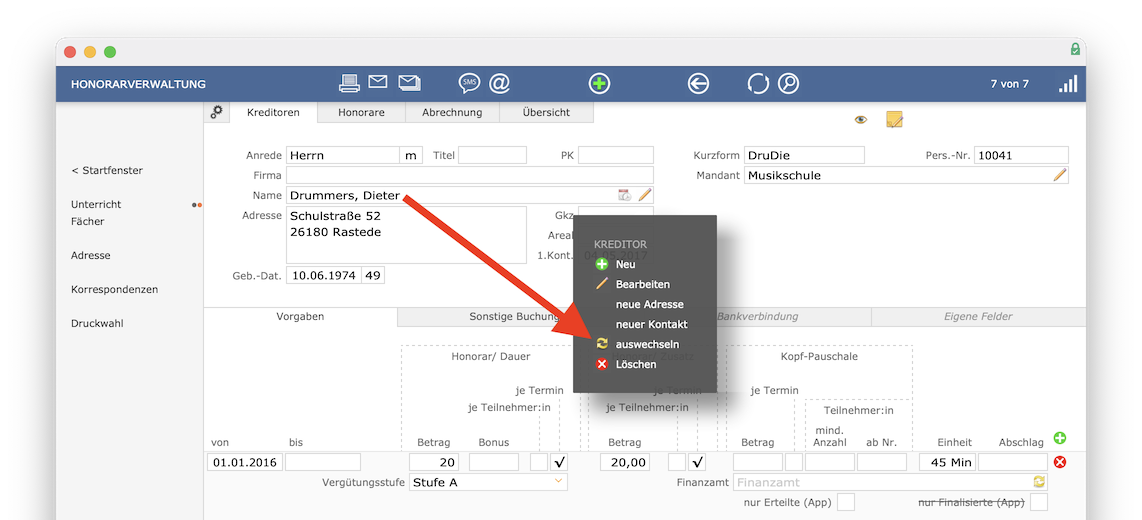
Die Vorgaben für die erste Person gelten dann für die zweite. Die erste Person wird dann nicht mehr als Kreditor geführt.
Verwenden Sie diese Funktion nur für Korrekturzwecke! Beim Auswechseln werden alle Vorgaben und erstellten Honorarabrechnungen dem neuen Kreditoren zugeordnet. Bei einer rückwirkenden Berechnung kann dies zu einem unerwünschten Ergebnis führen.
Kreditor löschen
Sie können einen Kreditor löschen, indem Sie im Einblendmenü zum Bearbeiten löschen
anklicken.
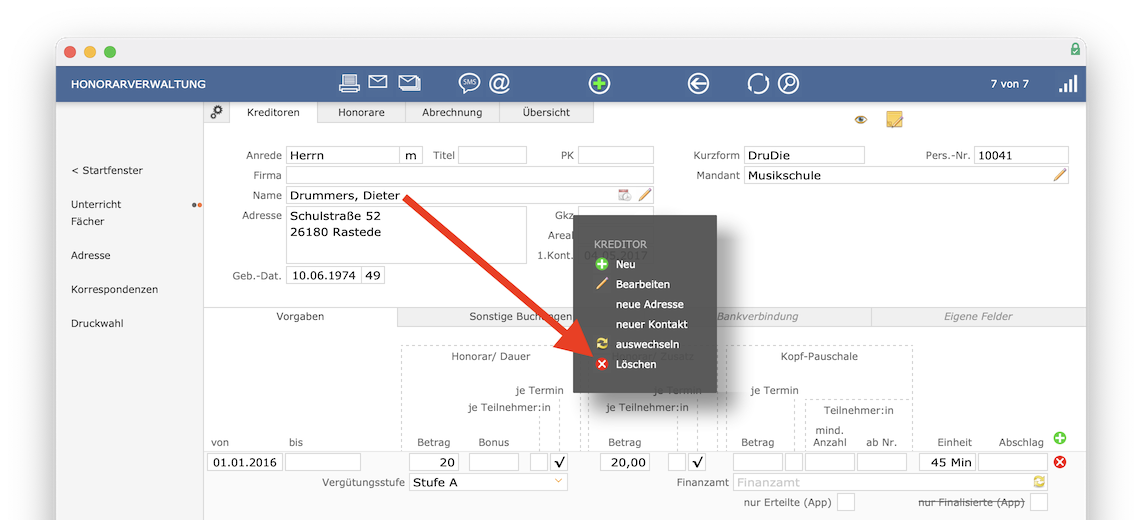
Kreditoren können nur gelöscht werden, wenn noch keine Honorarabrechnungen für diesen Kreditor erstellt wurden.
Abweichende Bankverbindung für Auszahlung
Über den Reiter Bankverbindung
haben Sie die Möglichkeit, eine Bankverbindung zu hinterlegen, auf welche das Honorar ausgezahlt wird. Dies ist nur notwendig, wenn die Auszahlungsbankverbindung eine andere als die in den Stammdaten (Adressverwaltung) hinterlegte ist.
Honorarvorgaben verwalten
Die Honorarvorgaben können Sie in iMikel ganz einfach verwalten: Sie können eine neue Vorgabe hinzufügen, Honorar prozentual berechnen lassen, Vorgaben drucken oder löschen sowie sonstige Buchungen eingeben und löschen.
Honorarvorgabe hinzufügen
Die Honorarabrechnung basiert auf bestimmten Vereinbarungen. Diese geben Sie in der Registerkarte Vorgaben
(Honorarverwaltung > Kreditoren
) ein. Um bei einem Kreditor die Vorgaben zu definieren, klicken Sie in der Registerkarte Vorgaben
auf das Plus.
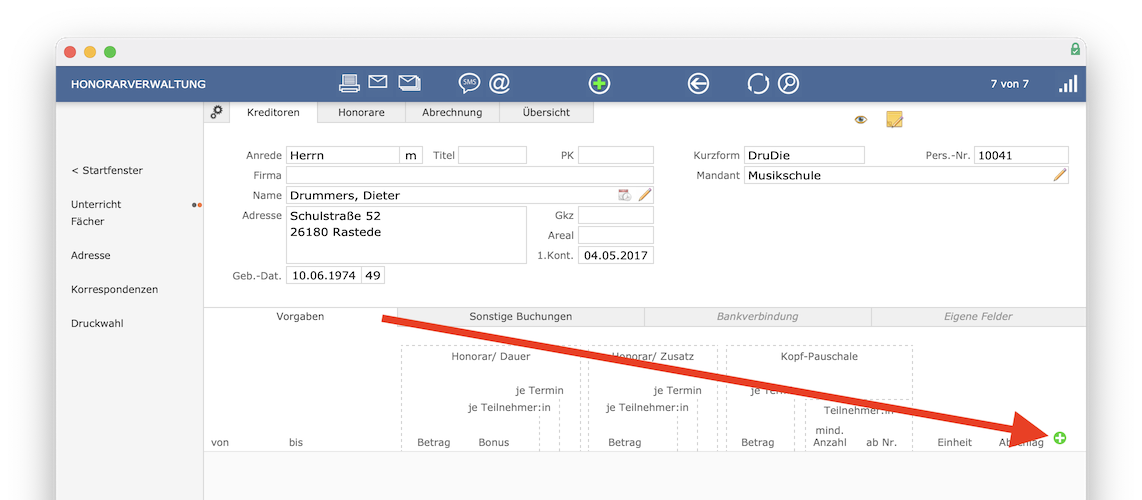
Es wird eine neue Zeile eingefügt. Tragen Sie das Datum ein, ab wann die Vorgaben gültig sind. Wenn Sie das Feld bis
leer lassen, sind die Vorgaben dauerhaft gültig.
Wenn die Honorarkraft nach einer bestimmten Vergütungsstufe bezahlt wird, wählen Sie diese aus dem Einblendmenü im Feld Vergütungsstufe
aus.
Tragen Sie die Höhe des Honorars in Euro oder Prozent (bezieht sich auf die Unterrichtsgebühr) ein und geben Sie an, ob das Honorar je Teilnehmer oder je Termin gezahlt wird (Sie können auch beide Vorgaben kombinieren). Wenn Sie keine der beiden Optionen ankreuzen, wird das Honorar je Jahreswochenstunde gezahlt.
Hinweis zu
je Termin: Es wird die Anzahl der tatsächlich stattgefundenen Unterrichtstermine inklusive Feiertage, Ferien und andere Ausfallzeiten berücksichtigt. Die Berechnung erfolgt dann auf Basis der Termine à Minuten je Basiseinheit.
Geben Sie einen Betrag für einen Bonus im Feld Bonus
an, falls Sie einen gewähren möchten. Der Bonus wird immer pro Teilnehmer gewährt, sodass es erforderlich ist, die Option je Teilnehmer
zu aktivieren. Der Bonus wird für jeden weiteren Teilnehmer berechnet, der nach dem ersten Teilnehmer zu einer Veranstaltung hinzukommt.
Falls diese Berechnungsmethode nicht gewünscht ist, können Sie die Option je Teilnehmer
weglassen und den Bonus über eine Formel berechnen. Die Formel können Sie in den Einstellungen der Honorarverwaltung unter dem Punkt Teilnehmer-Bonus
hinterlegen.
Im Feld Honorar/Zusatz
können Sie einen Betrag eingeben, mit dem pro Veranstaltung die zusätzlichen Minuten berechnet werden, die in der Unterrichtsverwaltung eingegeben werden (Bereich Veranstaltungen
> Feld Zusatz
).
In dem Bereich Kopf-Pauschale
haben Sie die Möglichkeit, Vorgaben für weitere Sonderzulagen zu definieren. Geben Sie den Betrag für eine Kopf-Pauschale ein, der einer Honorarkraft zusätzlich zu vergüten ist. Neben dem Feld Betrag
gibt es weitere Optionen, über welche Sie festlegen, nach welchen Regeln die Berechnung dieser Kopf-Pauschale erfolgt.
Aktivieren Sie die Vorgabe je Termin
, wenn die Kopf-Pauschale zusätzlich je gegebenen Termin berechnet wird. Über die Option Teilnehmer mind. Anzahl
können Sie festlegen, ab welcher Anzahl von Teilnehmern die Kopf-Pauschale zu berechnen ist.
Geben Sie z. B. eine Drei ein, wird die Kopf-Pauschale erst berechnet, sobald drei Teilnehmer an einer Veranstaltung teilnehmen. Über die Option Teilnehmer ab Nr.
können Sie festlegen, dass die Kopf-Pauschale erst für Teilnehmer berechnet wird, sobald eine bestimmte Anzahl an Teilnehmern in einer Veranstaltung erreicht ist.
Tragen Sie in diesem Feld z. B. eine Vier ein, so wird die Pauschale für die ersten drei Teilnehmer in der Veranstaltung nicht berechnet, sondern erst für alle weiteren Teilnehmer, die nach dem dritten Teilnehmer folgen.
Hinweis zur Kopf-Pauschale: Die Berechnung der Kopf-Pauschale erfolgt auch anteilig, sodass exakt berücksichtigt wird, von wann bis wann ein Teilnehmer an einer Veranstaltung teilnimmt. Wenn ein Teilnehmer z. B. nur vom 01.01. bis 15.01. teilnimmt, wird auch nur dieser Zeitraum in der Berechnung der Kopf-Pauschale berücksichtigt.
In das Feld Einheit
, in welchem die Dauer der Unterrichtseinheit steht, auf die sich das eingegebene Honorar bezieht, können Sie beispielsweise 45
eingeben. Dann bezieht sich die Vorgabe je Termin
immer auf einen Termin zu 45 Minuten Dauer.
Ein Termin zu 30 Minuten Dauer wird dann entsprechend nur mit zwei Dritteln der Vorgabe vergütet.
Des Weiteren können Sie einen Abschlag definieren, dem der Kreditor ausgezahlt wird. Dadurch kann verhindert werden, dass während der Ferien kein Honorar gezahlt wird. Zu einem von Ihnen frei definierbaren Zeitpunkt können die Differenzen zwischen den Abschlagszahlungen und dem tatsächlich auszuzahlenden Honorar berechnet und als Schlusszahlung überwiesen werden.
Sie können beliebig viele Honorarvorgaben für verschiedene Zeiträume eingeben. So kann z. B. vom 01.01.2021 bis zum 30.06.2021 das Honorar pro Unterrichtsstunde 20 Euro betragen und ab dem 01.07.2021 dann 25 Euro. Diese veränderten Honorarvereinbarungen können Sie in je einer Vorgabe festlegen.
Sie können optional ein Finanzamt über das Kreisel-Symbol zuordnen. Dieses ist vorher in der Adressverwaltung anzulegen. Die Zuordnung des Finanzamtes bewirkt, dass beim Ausdruck der Finanzamtsbescheinigung aus der Druckwahl das Finanzamt als Empfänger angezeigt wird.
Auch bei der Veranstaltung kann ein Honorar vorgegeben werden. Die Reihenfolge der Priorität ist hierbei:
Vorgabe bei der Veranstaltung > Vorgabe über Vergütungsstufe beim Fach > Vorgabe beim Kreditor
Honorar prozentual berechnen
Sie haben in iMikel die Möglichkeit, das Honorar eines Mitarbeiters statt in Euro in Prozent anzugeben. Die Höhe des auszuzahlenden Honorars errechnet sich dann prozentual an der Unterrichtsgebühr der oder des Teilnehmer(s). Dazu tragen Sie in dem Feld Honorar/Dauer
einfach statt eines Euro-Wertes einen Prozentsatz ein.
iMikel berechnet anschließend das Honorar automatisch entsprechend diesem Prozentsatz anteilig von der auf der Schülerseite berechneten Unterrichtsgebühr. Beachten Sie, dass grundsätzlich die Unterrichtsgebühren vorher zu berechnen sind, ehe die Honorare berechnet werden können.
In den Einstellungen der Fächerverwaltung (Startfenster > Fächer > Tarife > Rabatte Kategorien
) können Sie festlegen, bei welcher Kategorie diese prozentuale Honorarabrechnung zu berücksichtigen ist. Ist keine der Kategorien individuell gekennzeichnet, werden automatisch alle Kategorien eingerechnet.
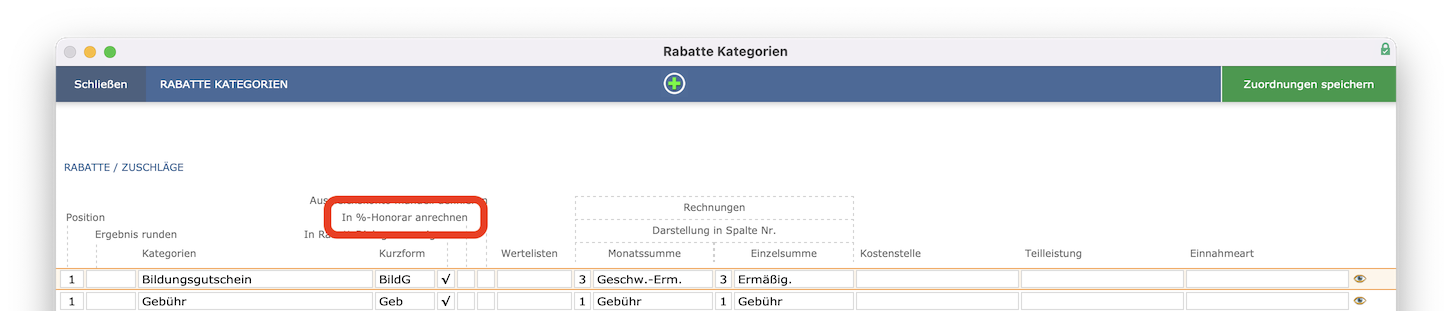
Honorarvorgabe drucken
Gehen Sie wie folgt vor, um eine Honorarvorgabe zu drucken:
Klicken Sie in der Honorarverwaltung im Reiter Kreditoren
auf das Drucker-Symbol in der Kopfzeile.
Es beginnt der Druckvorgang. Zwischen den einzelnen Honorarvorgaben können Sie über die Pfeiltasten navigieren.
Um den Druck zu starten, klicken Sie auf Fortsetzen
.
Es öffnet sich der Druckdialog, den Sie mit der Taste Drucken
bestätigen können. Das Fenster schließt sich, die Honorarvorgaben werden gedruckt. Wenn Sie den Druck nicht starten möchten, klicken Sie im Druckdialog auf Abbrechen
.
Honorarvorgabe löschen
Sie können Vorgaben löschen, indem Sie auf das Symbol Löschen
klicken.

Das Löschen von Honorarvorgaben hat keine Auswirkung auf bereits berechnete und ausgezahlte Honorare.
Sonstige Buchung eingeben
Ein Honorarempfänger kann regelmäßige Beträge erhalten, die sich nicht aus dem erteilten Unterricht herleiten (z. B. Spesen). Sie können dann diese Sonderzahlungen in der unter Sonstige Buchungen
zeitraumbezogen eingeben.
Sie können eine regelmäßige sonstige Buchung definieren, indem Sie zunächst auf das Plus klicken.
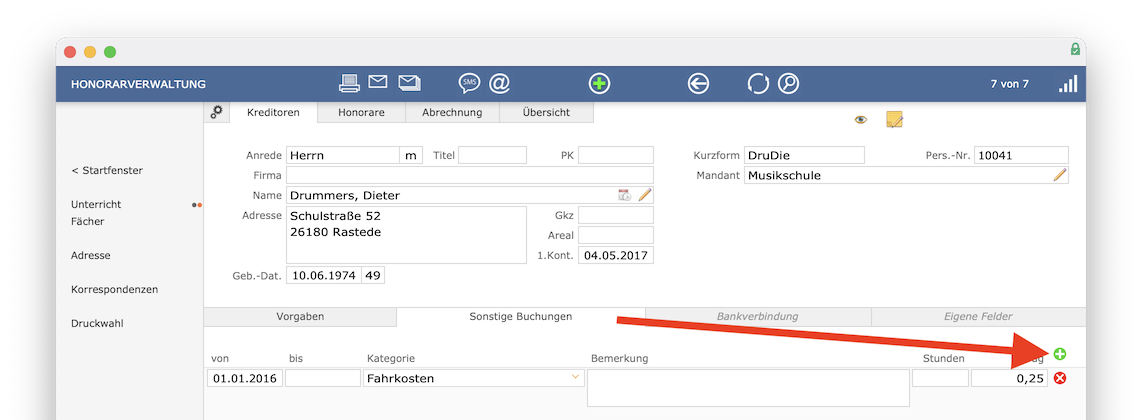
Geben Sie das Datum ein, ab dem die Buchung zu berechnen ist (Feld von
). Geben Sie das Enddatum ein, bis zu dem die Buchung berechnet wird, soweit es Ihnen bekannt ist (Feld bis
). Wenn Sie das Feld leer lassen, wird die Buchung vorerst dauerhaft berechnet.
Wählen Sie eine Kategorie. Die Bezeichnungen der Kategorien können Sie in den Einstellungen definieren (Honorarverwaltung > Einstellungen > Kategorien: sonstige Buchungen
). Geben Sie bei Bedarf eine Bemerkung ein und bei Stunden
die Dauer der Tätigkeit.
Tragen Sie den Betrag ein, mit dem die sonstige Buchung in die monatliche Honorarabrechnung einfließt.
Sonstige Buchung löschen
Eine manuelle Buchung können Sie ganz leicht mit Klick auf das X
löschen. Das Löschen von sonstigen Buchungen hat keine Auswirkung auf bereits berechnete und ausgezahlte sonstige Buchungen.
Unterrichtsrückmeldungen aus der App berücksichtigen
Mithilfe der App können zum Beispiel Ihre Honorarkräfte An- und Abwesenheiten ganz schnell erfasst und revisionssicher an die Verwaltung übertragen werden. Diese Rückmeldungen können Sie auch bei der Erstellung Ihrer Honorarabrechnungen berücksichtigen. Details hierzu finden Sie hier.
Vergütungsstufen verwenden
Über die Definition von Vergütungsstufen lassen sich fächerbezogene Honorare berechnen. Diese Stufen definieren Sie in der Fächerverwaltung: Wählen Sie hierzu das Fach aus, für das Sie Vergütungsstufen definieren möchten.
Über Vergütungsstufen
können Sie zeitlich begrenzte Vergütungsstufen definieren, die z. B. die Ausbildung des Lehrenden berücksichtigen.
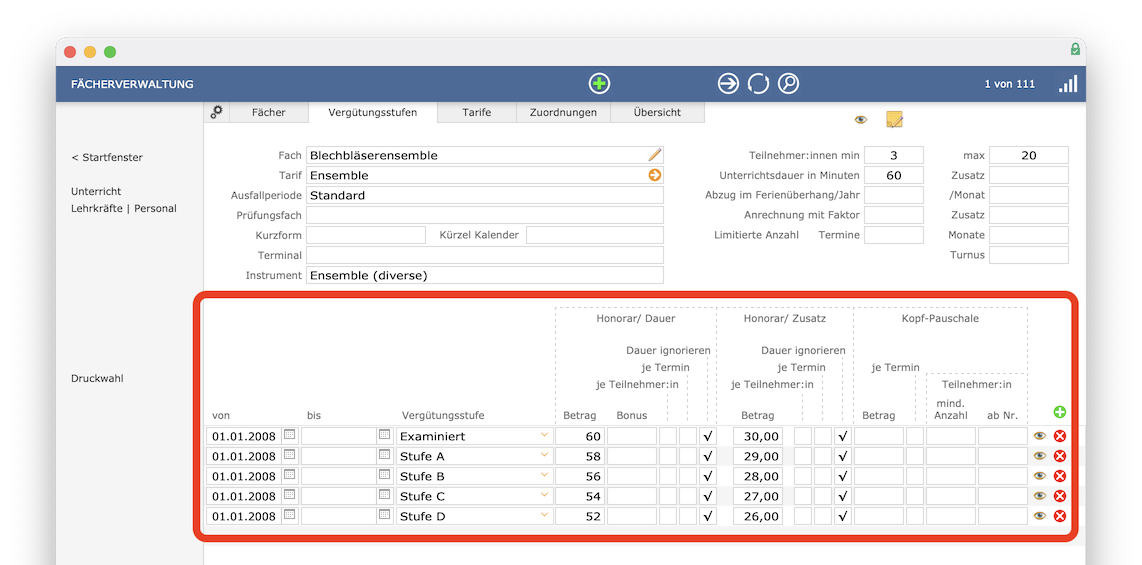
Über das Plus erstellen Sie eine neue Honorarvorgabe.
Wählen Sie eine Bezeichnung der Vergütungsstufe (diese hinterlegen Sie in der Honorarverwaltung unter Einstellungen > Vergütungsstufen
).
Geben Sie das Datum ein, ab dem die Vergütungsstufe gültig ist (Feld von
). Wenn das Feld bis
leer bleibt, ist die Vergütungsstufe dauerhaft gültig.
Geben Sie Ihre gewünschte Honorarvorgabe ein.
Die Honorarvorgaben in der Fächerverwaltung haben eine höhere Priorität als die individuellen Honorarvorgaben in der Honorarverwaltung.
Wenn das Honorar unabhängig von der Unterrichtsdauer gezahlt wird, wählen Sie die Ankreuzbox Dauer ignorieren
.
Wenn für eine Veranstaltung kein Honorar auszuzahlen ist, geben Sie im Feld Honorar/Dauer
die Zahl 0
ein.
Vergütungsstufen zuweisen
In der Honorarverwaltung wechseln Sie zu der Lehrkraft, dessen Honorar nach einer Vergütungsstufe zu berechnen ist. Klicken Sie anschließend bei der Vorgabe der Honorarkraft in das Feld Vergütungsstufe
und wählen Sie eine Vergütungsstufe aus.
Die ausgewählte Vergütungsstufe gilt dabei nur für das entsprechende Fach. Das Honorar für die Veranstaltungen in allen anderen Fächern wird nach den personenbezogenen Vorgaben in der Honorarverwaltung berechnet.
Honorarabrechnungen verwalten
Wie einfach Sie Honorare berechnen (lassen) können, zeigt dieses Kapitel: Sie können die Abrechnungen ganz einfach erstellen, löschen und erneut berechnen.
Honorarabrechnung erstellen
Auf Basis der Vorgaben bzw. der Vergütungsstufen können Sie die Honorarabrechnung erstellen lassen. In der Honorarverwaltung werden Ihnen unter Honorare
zunächst die schon erstellten Honorarabrechnungen einer Honorarkraft angezeigt.
Möchten Sie nur für eine bestimmte Honorarkraft die Abrechnung erstellen, suchen Sie sich diese zuvor über die Suchlupe heraus.
Klicken Sie dann auf das Plus, können Sie mit der Erstellung der Honorarabrechnung beginnen.
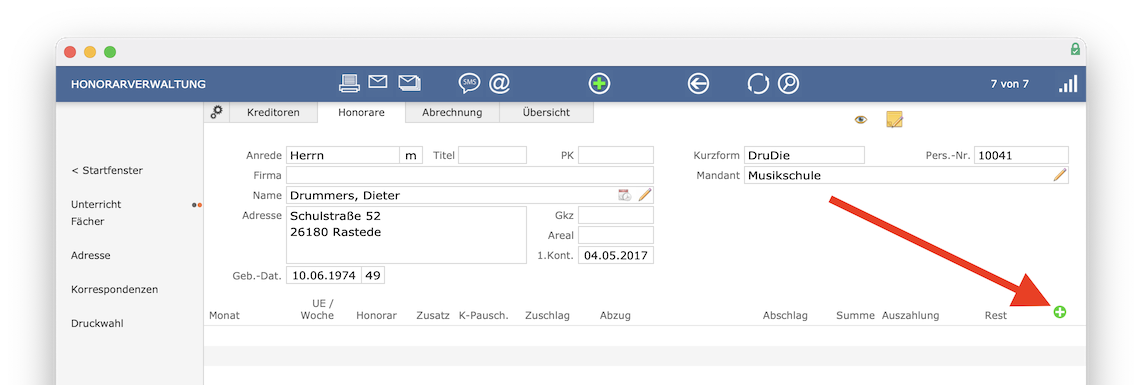
Anschließend können Sie die Optionen für die Erstellung der Honorarabrechnung festlegen.
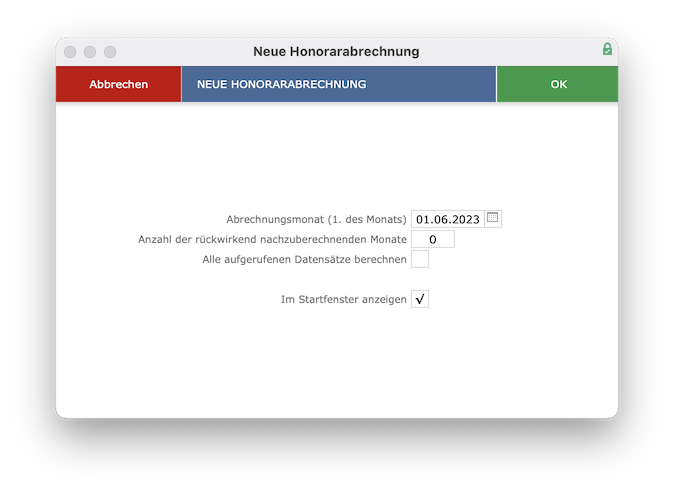
Geben Sie den ersten des gewünschten Abrechnungsmonats (z. B. 01.03.2021) ein.
Bei der Erstellung einer neuen Honorarabrechnung kann angegeben werden, ob und wie viele Monate rückwirkend vorherige Honorarabrechnungen geprüft und ggf. nachzuberechnen sind. Daraus resultierende Nachberechnungen werden automatisch in die neue Honorarabrechnung einbezogen.
Nachberechnungen werden in der neuen Honorarabrechnung gesondert ausgewiesen.
Wenn Sie bei allen aktuell aufgerufenen Kreditoren eine neue Honorarabrechnung erstellen möchten, wählen Sie die Ankreuzbox alle aufgerufenen Datensätze berechnen
.
Aktivieren Sie die Option Im Startfenster anzeigen
, wenn Sie dieses Fenster zukünftig aus dem Cockpit im Startfenster öffnen möchten.
Bestätigen Sie Ihre Angaben mit der Taste OK
. Das Fenster schließt sich und iMikel berechnet das Honorar.
Die neue Honorarabrechnung wird jeweils bei jeder Honorarkraft als neue Zeile angezeigt, sobald die Berechnung abgeschlossen ist.
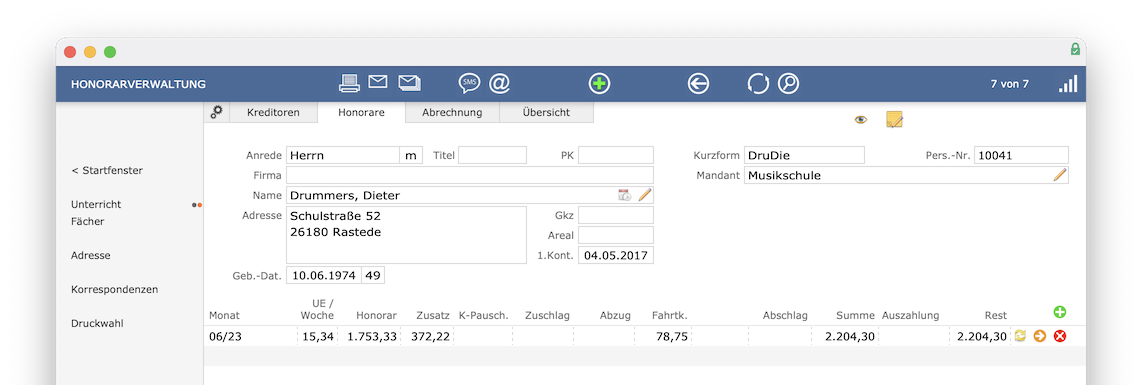
Wenn Sie sich die Leistungen innerhalb einer Honorarabrechnung ansehen möchten, klicken Sie auf den Pfeil. Es öffnet sich der Bereich Abrechnung
, in dem die einzelnen Positionen der Honorarabrechnung aufgelistet werden.
Honorarabrechnung löschen
Solange Sie eine Honorarabrechnung noch nicht an die Bank übergeben haben, können Sie die Honorarabrechnung im Bereich Honorare
löschen, indem Sie auf das Löschen-Symbol klicken.
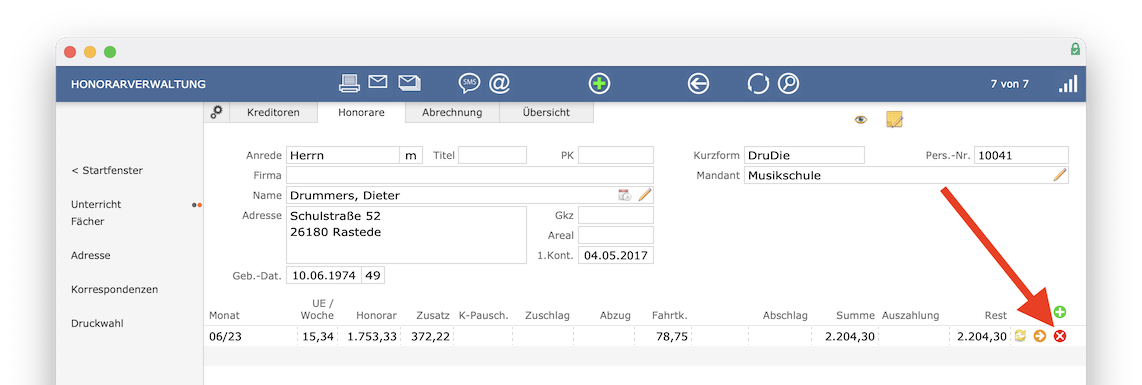
Honorar erneut berechnen
Wenn Sie z. B. nach Änderungen der Honorarvorgaben oder der Unterrichtsdaten das Honorar in demselben Zeitraum erneut berechnen lassen möchten, klicken Sie auf das Symbol Abrechnung aktualisieren
.
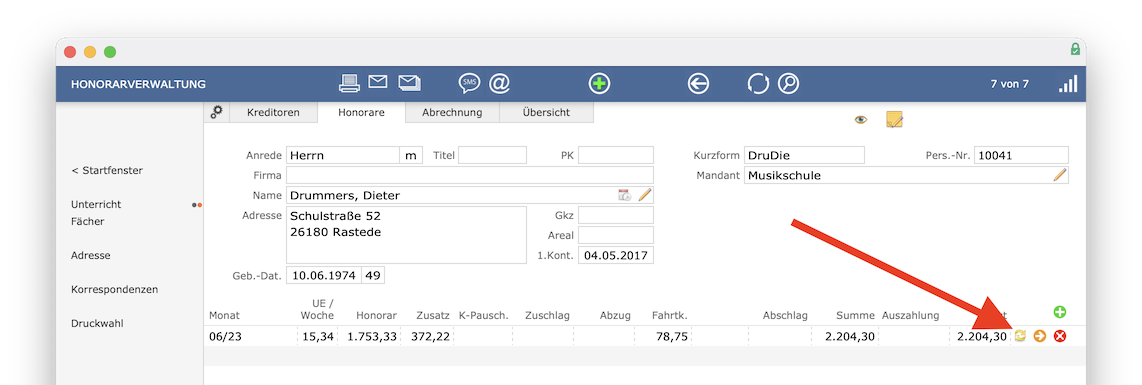
Honorarabrechnungen im Detail
In der Honorarverwaltung werden Ihnen unter Abrechnung
die Details zu einer Honorarabrechnung angezeigt.
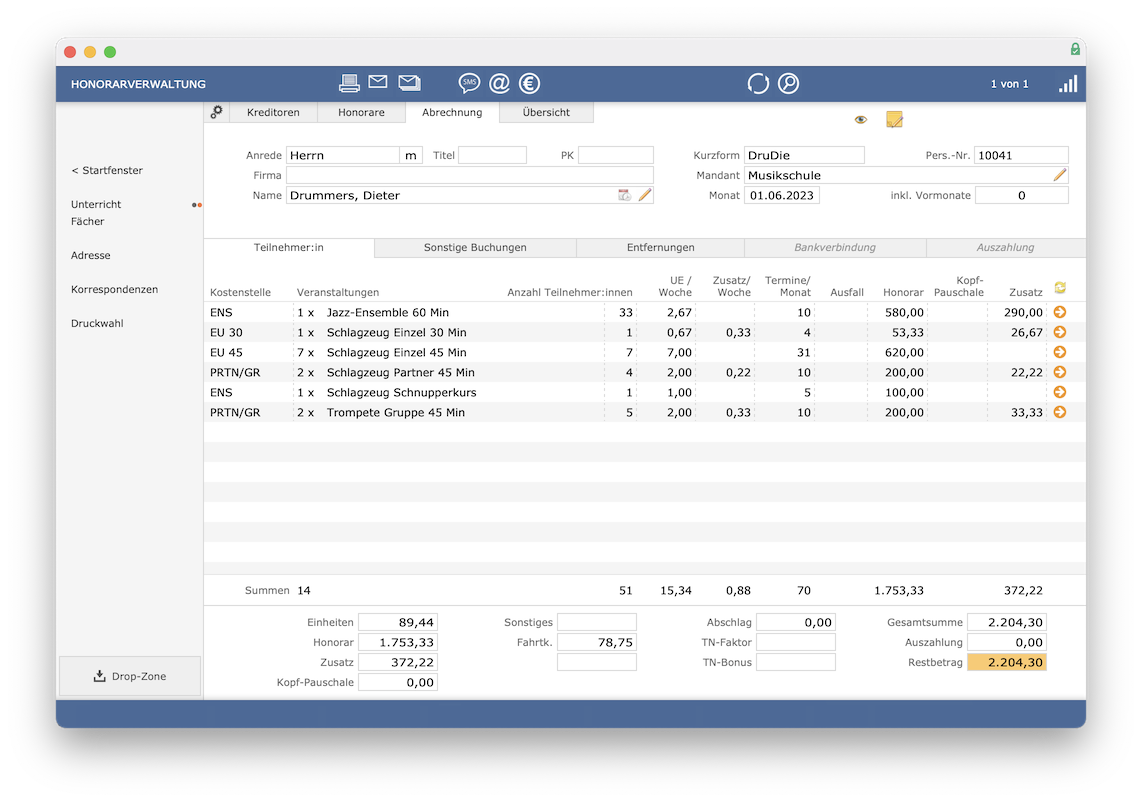
Im oberen Bereich der Maske werden Ihnen allgemeine Informationen zu der aufgerufenen Honorarabrechnung angezeigt.
Sie sehen, um wessen Honorarabrechnung es sich handelt und auf welchen Monat sich diese bezieht. Zusätzlich ist ersichtlich, ob diese Honorarabrechnung inklusive einer Nachberechnung von Vormonaten erstellt wurde.
Die Informationen zu der Honorarabrechnung unterteilen sich in mehrere Bereiche: Teilnehmer, Entfernungen, Bankverbindung und Auszahlung.
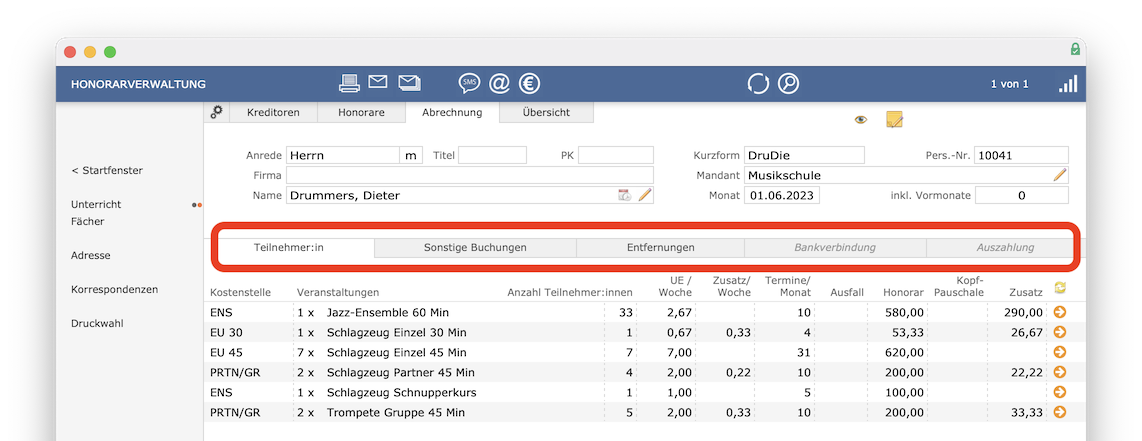
Teilnehmer
In diesem Bereich werden alle relevanten Informationen zum erteilten Unterricht dargestellt, aus dem sich die Abrechnung zusammensetzt. Dazu gehören z. B. die Anzahl der unterrichteten Teilnehmer, die Anzahl der Unterrichtseinheiten sowie die Anzahl der erteilten (und ausgefallenen) Termine unter Berücksichtigung von Feiertagen und Ferien.
Sollte bei einem Unterricht die Anzahl der Teilnehmer kleiner sein als die Anzahl der Veranstaltungen, wird Ihnen dies rot angezeigt.
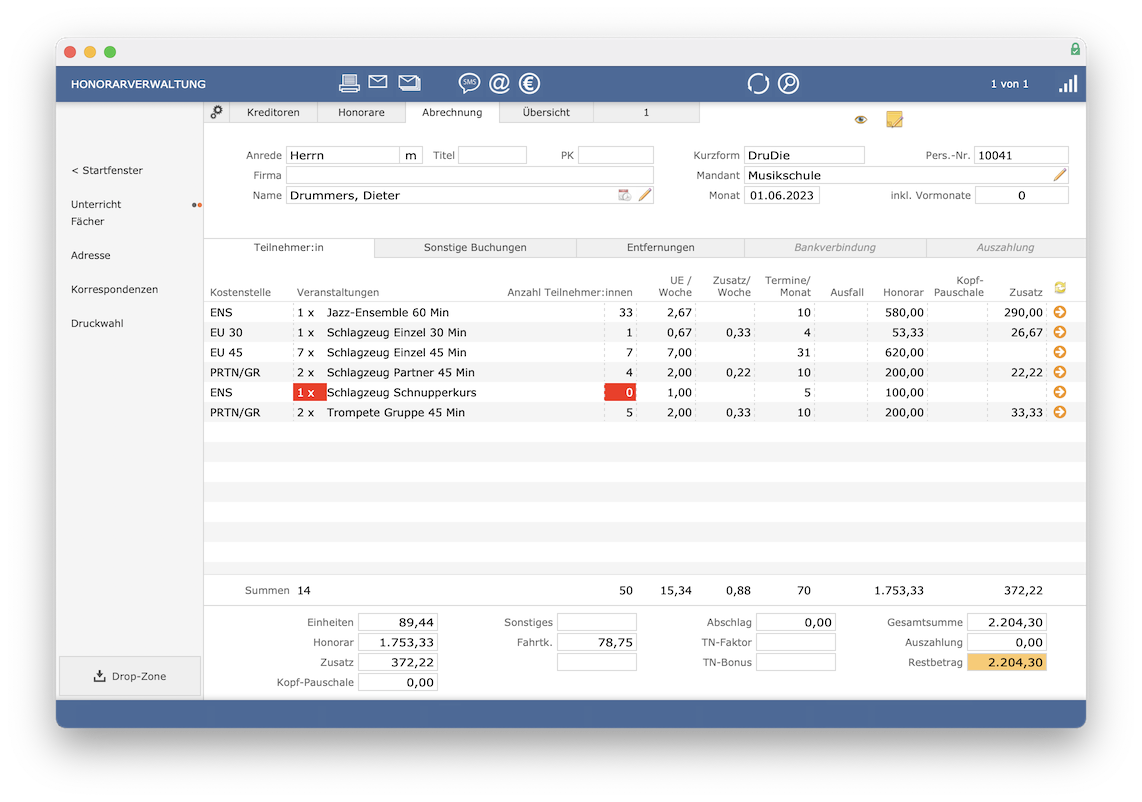
Klicken Sie auf das Kreisel-Symbol, um die Honorarabrechnung nach Änderungen zu aktualisieren.
Mit einem Klick auf einen Pfeil, werden Ihnen alle Veranstaltungen des jeweiligen Faches in der Unterrichtsverwaltung angezeigt. Klicken Sie beispielsweise auf den Pfeil in der Zeile Piano Single 30 Min.
werden die fünf zugehörigen Veranstaltungen aufgerufen.
Die
Anzahl UE(Anzahl Unterrichtseinheiten) berechnet sich als Quotient aus der Dauer des tatsächlich erteilten Unterrichts in Minuten und der Dauer der kreditorspezifischen Unterrichtseinheit in Minuten in der Vorgabe (Länge erteilter UE/Länge vereinbarter UE).
Entfernungen
In diesem Bereich werden Ihnen alle Entfernungen angezeigt, welche die Honorarkraft zurückgelegt hat, um zum Unterrichtsort zu gelangen oder um zwischen verschiedenen Unterrichtsorten zu wechseln. Scrollen Sie ganz nach unten, um die Summe der entstandenen Fahrtkosten einzusehen.
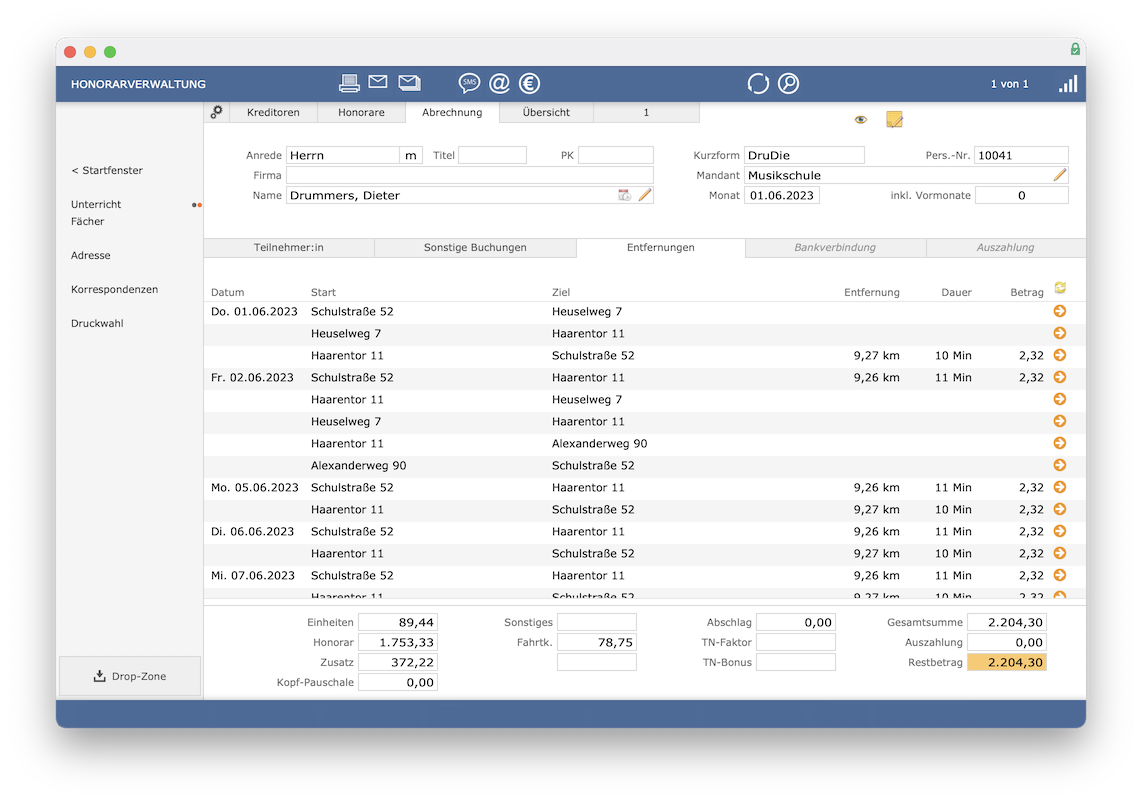
Die Entfernungen werden Ihnen nur dann angezeigt, wenn die automatische Fahrtkostenberechnung bei Ihnen eingestellt ist.
Bankverbindung
In diesem Bereich wird Ihnen die Bankverbindung angezeigt, auf welche das Honorar überwiesen wird. Standardmäßig wird die Bankverbindung aus den Stammdaten angezeigt, solange keine abweichende Bankverbindung in den Vorgaben des Kreditors hinterlegt ist.
Sie können an dieser Stelle eine andere Bankverbindung eintragen, die für diese Honorarabrechnung zu verwenden ist. Klicken Sie dazu auf das Kreisel-Symbol.
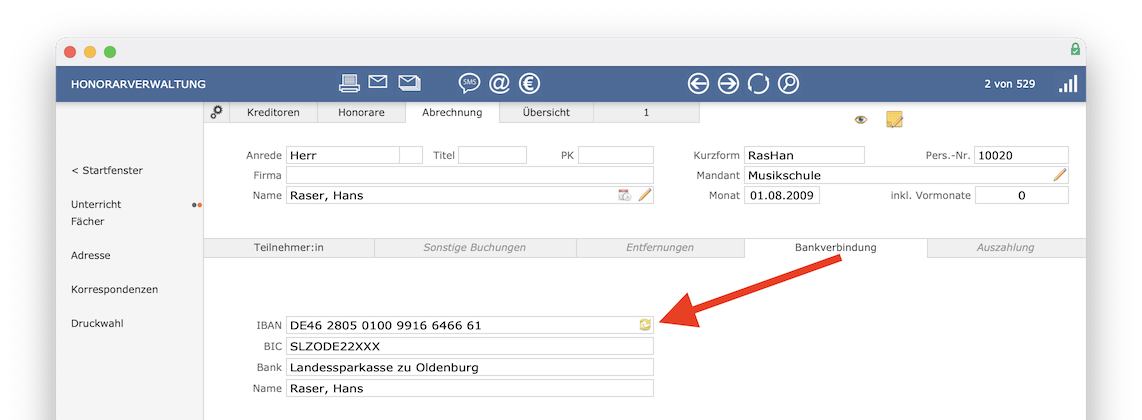
Es öffnet sich eine Suchmaske, in der Sie nach der abweichenden Bankverbindung suchen können.
Auszahlung
An dieser Stelle können Sie eintragen, wann Sie eine Rechnung der Honorarkraft für die erbrachten Leistungen erhalten haben und welche Rechnungsnummer diese hat.
Diese Informationen können verwendet werden in Kombination mit der Einstellung
Honorare nur nach Rechnungsstellung auszahlen(Honorarverwaltung > Einstellungen > allgemein). Ist diese Option aktiviert, lässt iMikel eine Auszahlung der jeweiligen Monatsberechnung nur zu, wenn eingetragen ist, wann die Rechnungsstellung erfolgt ist.
Platzhalter auf Honorarbescheinigungen
Alternativ zu der regulären
Honorarabrechnung (Drucker-Symbol oder über Druckwahl) können auch eigene Vorlagen für eine Honorarabrechnung erstellt werden.
Für die Textvorlagen der Honorarbescheinigungen stehen verschiedene Platzhalter zur Verfügung. Diese bieten die Möglichkeit, z. B. die Honorarbescheinigungen detaillierter zu gestalten und Honorarsummen auszugeben. Alle Platzhalter beziehen sich jeweils auf den zuvor im Fußbereich eingestellten Zeitraum.
Hierbei stellen diese Platzhalter automatisch eine Gesamtsumme dar. Beispielsweise enthält der Platzhalter
die Summe aus Honorar + Kopfpauschale oder Zeitraum.SummeHonorarKopfpauschale
die Summe aus Honorar + Kopfpauschale + Zuschlag + Abzug.Zeitraum.SummeHonorarKopfpauschaleZuschlagAbzug
Hierdurch können einzelne Werte separat oder in Summen verrechnet ausgewiesen werden.
Außerdem steht der Platzhalter
zur Angabe der Vergütungsstufe in Textvorlagen zur Verfügung.Vorgabe.Vergütungsstufe
UmsatzsteuerID (Druckwahl)
Im Honorarmodul kann über die Druckwahl eine Honorarabrechnung ausgegeben werden. Diese zeigt auch die Umsatzsteuer-ID eines Kreditors an, sofern diese hinterlegt ist.
Fahrtkosten berechnen
Das Honorarmodul kann automatisch Entfernungen zwischen Wohnort einer Honorarkraft und den verschiedenen Unterrichtsorten berechnen und hierüber automatisch Fahrtkosten berechnen. Die Berechnung von Entfernungen wird über den freien Dienst OpenStreetMap
abgefragt.
Neue Fahrtrouten werden während der Erstellung einer Honorarabrechnung automatisch ermittelt, sobald eine Honorarkraft z. B. umgezogen ist oder einen neuen Unterrichtsort erhält.
Alle durch das Honorarmodul ermittelten Routen finden Sie im Honorarmodul und auch in der Adressverwaltung über die FileMaker-Menüleiste unter Fenster > Entfernungen
. An dieser Stelle können einzelne Routen jederzeit bei Bedarf angepasst oder aus einer Fahrtkostenberechnung ausgeschlossen werden.
Zudem kann eine Route auch im Browser über OpenStreetMap aufgerufen werden.
iMikel lernt dadurch alle benötigten Fahrtrouten und verwendet diese später bei der Honorarberechnung. Dabei berücksichtigt iMikel auch Unterrichtsverlegungen, -ausfälle und Feiertage. Somit kann iMikel in jeder Honorarabrechnung die erforderlichen Fahrten anhand des Stundenplanes einer Lehrkraft exakt berechnen.
Für jede Lehrkraft kann ein individueller Betrag je Kilometer oder auch auf Basis der Dauer der Fahrtzeit definiert werden.
Vorgabe für die Berechnung hinterlegen
Zur Verfügung stehen Variablen zur Berechnung der Entfernungen in Kilometern oder Minuten und auch für den individuellen Betrag je Kreditor.
Beispiel: Die Formel $EntfernungKilometer * $Betrag
multipliziert die Fahrtstrecke in Kilometern mit dem beim Kreditor individuell vorgegebenen Betrag.
Die Formel $EntfernungDauer * $Betrag
multipliziert die Fahrtdauer in Minuten mit dem beim Kreditor individuell vorgegebenen Betrag.
Wechseln Sie in die Honorarverwaltung und öffnen Sie die Einstellungen. Klicken Sie auf den Punkt Kategorien
, um die Vorgabe einzustellen. Geben Sie im Feld Formel
die gewünschte Berechnungsgrundlage ein.
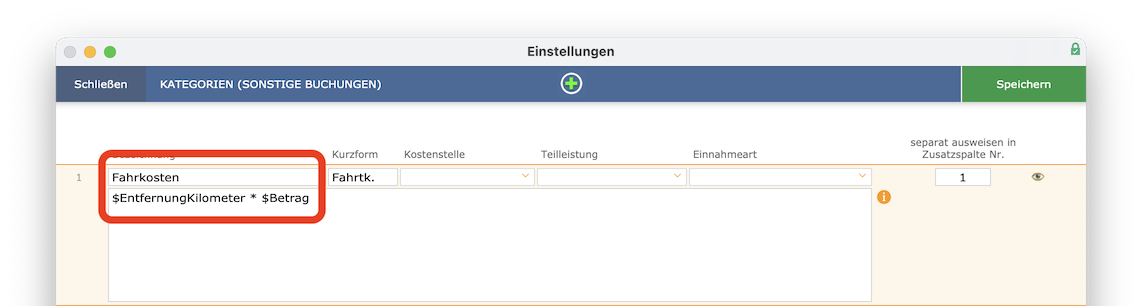
Individuelle Vorgabe beim Kreditor
Für jeden Kreditor kann ein individueller Betrag inkl. Gültigkeitszeitraum definiert werden. Wechseln Sie dazu in die Honorarverwaltung in den Reiter Kreditoren
. Unter Sonstige Buchungen
können Sie den Betrag definieren.
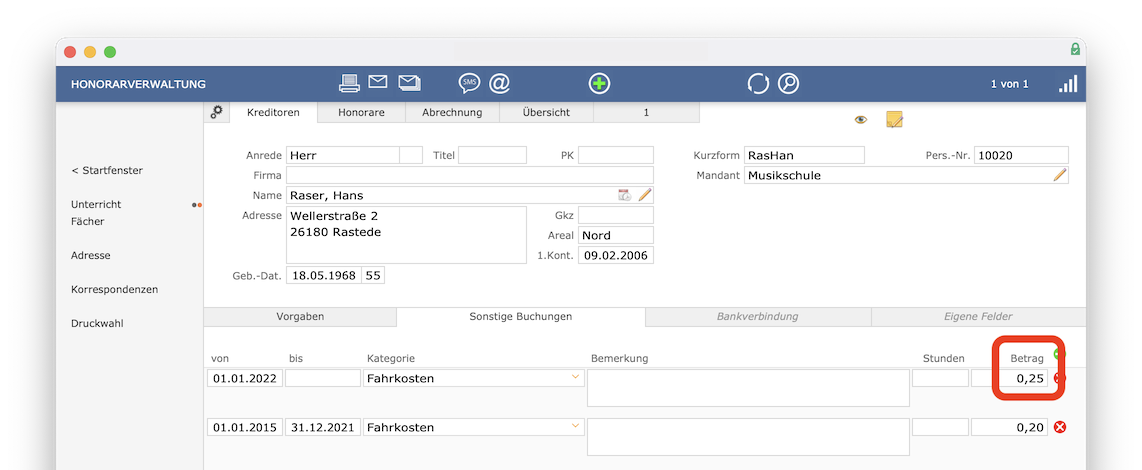
Alle benötigten Fahrtrouten berechnen
Pro Strecke können Sie einmal den von GoogleMaps vorgeschlagenen Wert (Kilometer oder Dauer) händisch übertragen. Dies muss nur einmal erfolgen, denn iMikel merkt sich die Strecke; diese muss also nicht erneut berechnet werden.
Bestimmte Touren (z. B. von einer Schule nach Hause) können aus der Vergütung ausgeschlossen werden, indem eine Null eingetragen wird.
Alle Entfernungen können in der Adressverwaltung über Menü > Fenster > Entfernungen
angesehen, angepasst und erweitert werden.
Alle berücksichtigen Fahrten werden in der Honorarabrechnung unter Entfernungen dargestellt.
Fahrtkosten mit Hilfe einer Formel berechnen
In der Honorarverwaltung kann eine Formel zur dynamischen Berechnung von Fahrtkosten eingetragen werden. Es können für die einzelnen Kategorien Formeln hinterlegt werden, nach welchen iMikel die beim Kreditor hinterlegten Beträge umrechnet.
Im folgenden Beispiel wurde vorgegeben, dass in der Kategorie Fahrtkosten
der beim Kreditor hinterlegte Betrag mit der Anzahl der Unterrichtstage multipliziert wird.
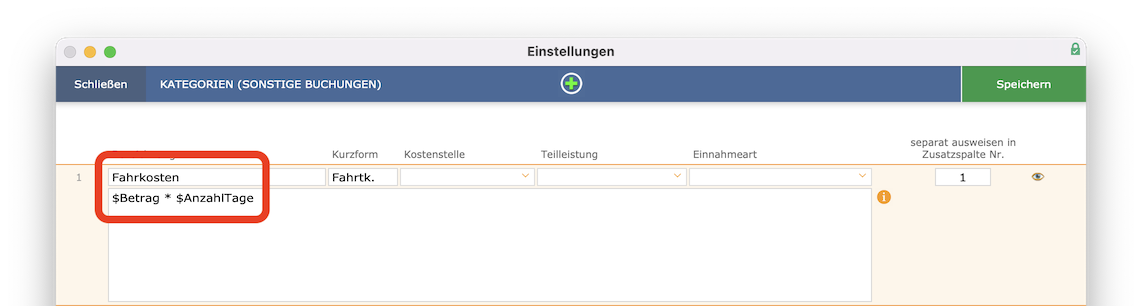
In den Vorgaben des Kreditors können beliebige Zusatzhonorare hinterlegt werden. In der Kategorie Fahrtkosten
wird ein Euro-Betrag vorgegeben. Dies ist die Grundlage, welche später mit der Anzahl der Unterrichtstage multipliziert wird.
Im Bemerkungsfeld wurde der Platzhalter $TermineMitDatum
hinterlegt. Dieser wird später durch die entsprechenden Unterrichtstermine ersetzt.
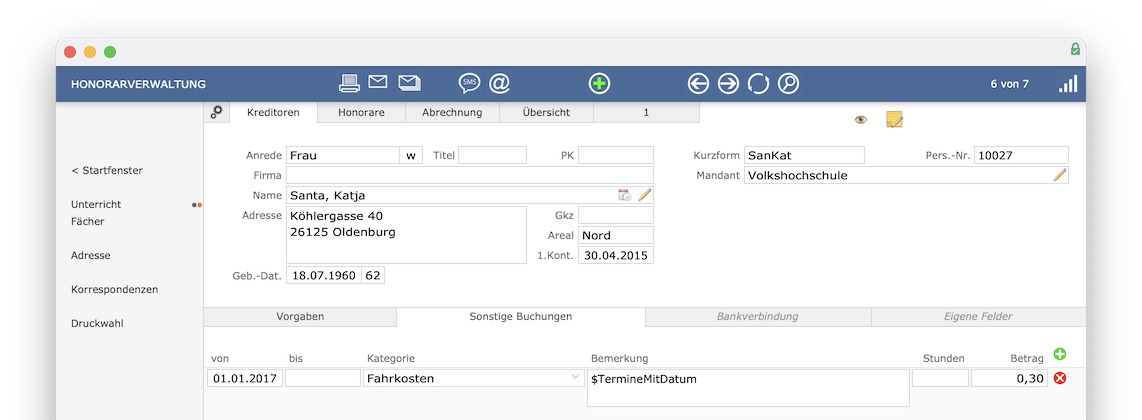
Der Platzhalter $TermineMitDatum
ergibt eine Liste in der Form
- 5 x Montag (3. 10. 17. 24. 31.)
- 4 x Dienstag (4. 11. 18. 25.)
- 4 x Mittwoch (5. 12. 19. 26.)
- 4 x Donnerstag (6. 13. 20. 27.)
- 4 x Freitag (7. 14. 21. 28.)
Der Platzhalter $Termine
ergibt eine Liste in der Form
- 5 x Montag
- 4 x Dienstag
- 4 x Mittwoch
- 4 x Donnerstag
- 4 x Freitag
Bei der Berechnung einer Honorarabrechnung erkennt iMikel automatisch die vorgegebenen Formeln und Platzhalter und erstellt eine Abrechnung in der gewünschten Form und den gewünschten umgerechneten Werten.
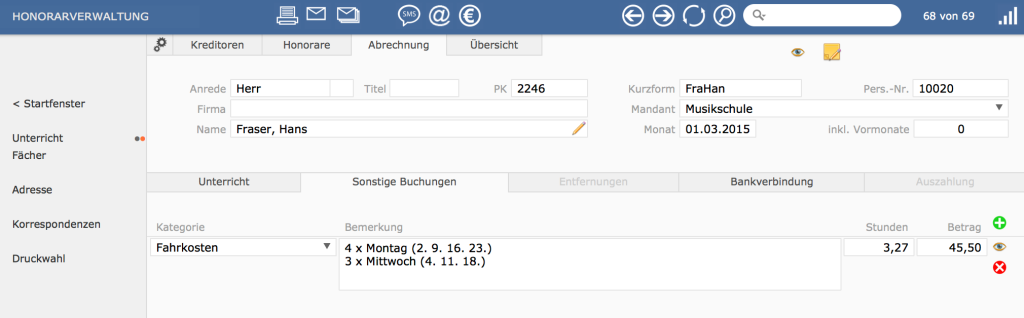
Honorare überweisen (SEPA)
Für die Überweisung von Honoraren können Sie in der Honorarverwaltung unter Abrechnung
eine SEPA-Gutschrift-Datei erstellen. Sie können mit der Erstellung der SEPA-Datei starten, nachdem Sie auf das €-Symbol in der Kopfleiste geklickt haben.
Anschließend stehen Ihnen verschiedene Optionen für die Erstellung der SEPA-Datei zur Verfügung.
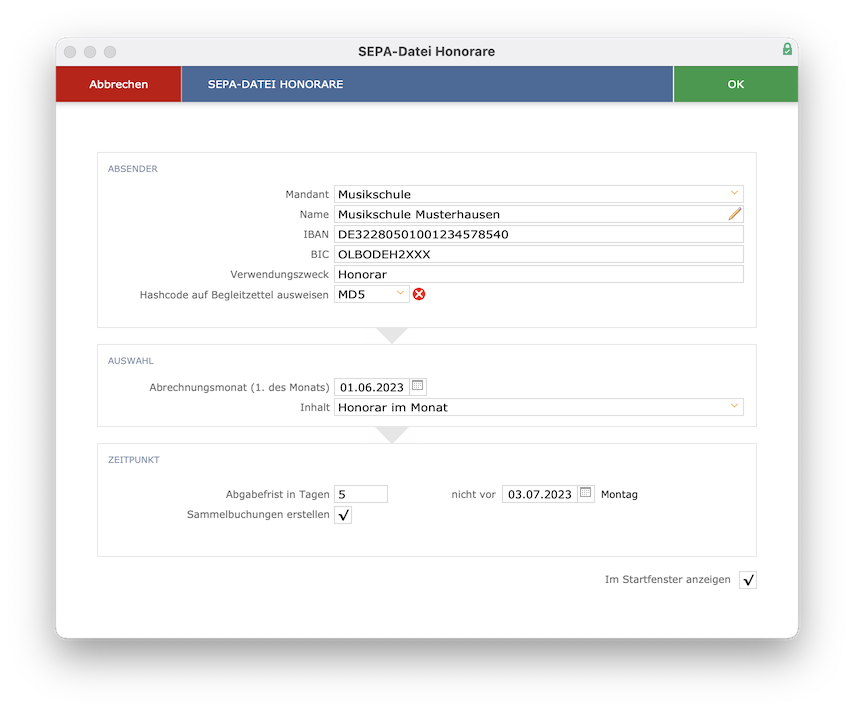
Falls Sie mehrere Mandanten definiert haben, wählen Sie den gewünschten Mandaten aus, für welchen Sie die Datei erstellen möchten.
Die Bankverbindung wird automatisch anhand der Einstellungen des Mandaten gefüllt. Falls notwendig, können Sie mit einem Klick auf das Stift-Symbol im Feld Name
die Bankverbindung des ausgewählten Mandaten bearbeiten.
Tragen Sie einen Verwendungszweck ein.
Bei der Erstellung einer SEPA-Datei kann ein Hashcode berechnet und auf dem Begleitzettel angegeben werden. Dazu stehen die Algorithmen MD5, SHA1, SHA256 und SHA512 zur Verfügung. Über den Hashcode kann die empfangende Bank oder Kasse sicherstellen, dass die SEPA-Datei unverändert übergeben und nicht manipuliert wurde. Stellen Sie bei Bedarf einen Hashcode ein.
Tragen Sie den Monat ein, für welchen Sie die Datei erstellen möchten. Wenn Sie beispielsweise die Honorare für März 2021 überweisen möchten, tragen Sie den 01.03.2021 ein.
Bei der Übergabe von Honoraren sind verschiedene Abrechnungsoptionen verfügbar. Der Einsatz dieser Übergabemodi ist sinnvoll, wenn Sie mit Abschlägen arbeiten.
Zur Auswahl stehen:
- Abschlag im Monat + Restzahlungen der Vormonate
- Honorar im Monat
- Honorar im Monat + Restzahlungen der Vormonate
- nur Abschlag im Monat
- nur Restzahlungen der Vormonate
Die dabei gewählte Option wirkt sich jeweils auf den aktuellen Überweisungslauf aus und wird zudem auch in der Honorarverwaltung unter Abrechnung > Auszahlung
angezeigt.
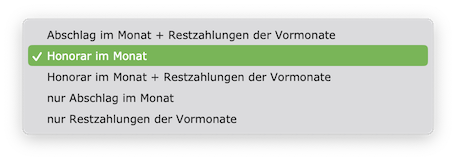
In dem Bereich Zeitpunkt
können Sie eine Frist hinterlegen, zu wann die Überweisung frühestens auszuführen ist. Zusätzlich können Sie ankreuzen, ob die Beträge als Sammelbuchung in die Datei zu schreiben sind (von den meisten Banken gewünscht).
Aktivieren Sie die Option Im Startfenster anzeigen
, wenn Sie dieses Fenster zukünftig aus dem Cockpit im Startfenster öffnen möchten.
Die SEPA-Datei wird in dem Laufwerk bzw. dem Verzeichnis gespeichert, welches im Startfenster > Einstellungen > Pfade
definiert ist.
Die SEPA-Datei wird erstellt, sobald Sie auf OK
klicken.
Einstellungen der Honorarverwaltung
Für die Honorarverwaltung können Sie einige Einstellungen definieren, welche folgend beschrieben werden.
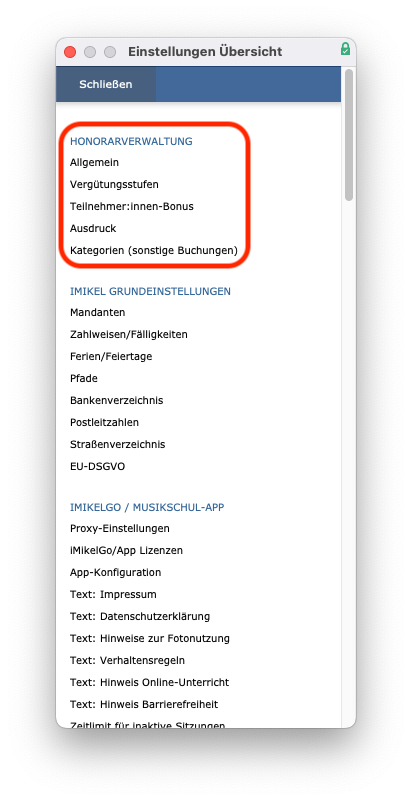
Allgemeine Einstellungen
Sie haben verschiedene allgemeine Einstellungen zur Verfügung.
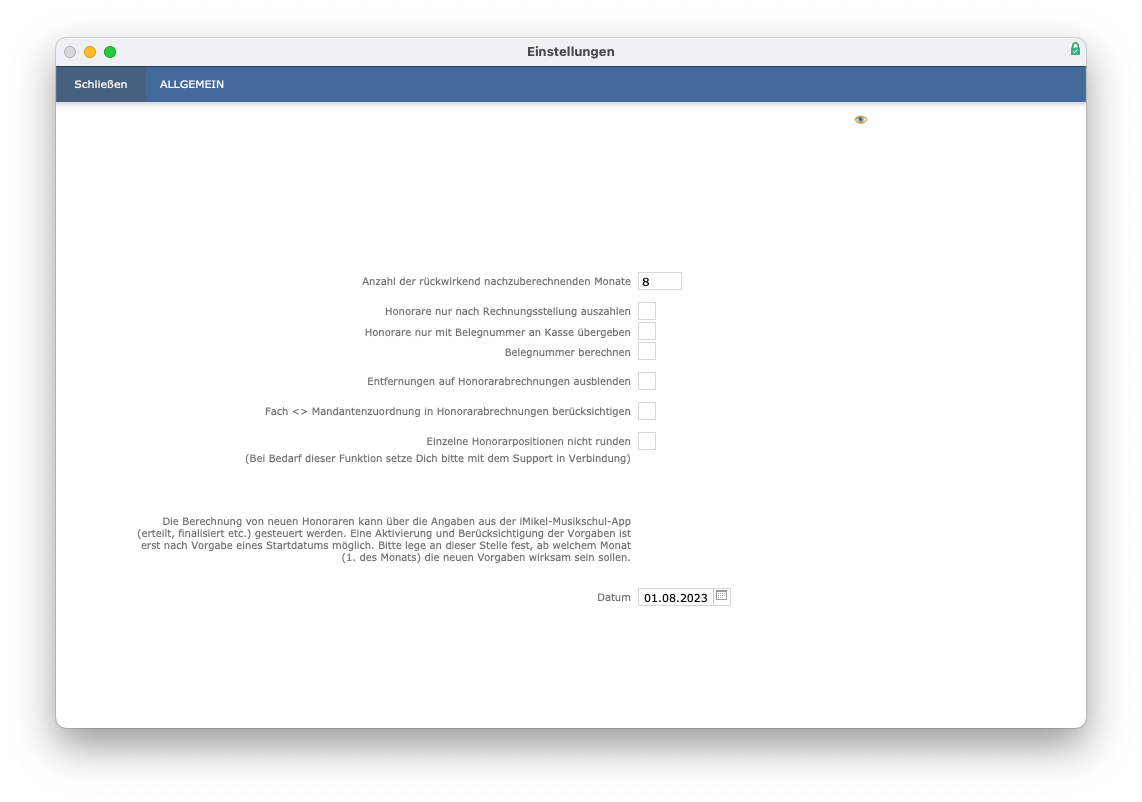
Anzahl der rückwirkend nachzuberechnenden Monate
Tragen Sie dort die Anzahl der Monate ein, welche bei der rückwirkenden Berechnung einer Honorarabrechnung standardmäßig zu berücksichtigen ist.
Honorare nur nach Rechnungsstellung auszahlen
Aktivieren Sie diese Option, wenn Sie möchten, dass das Auszahlen der Honorare erst möglich ist, wenn bei der Honorarabrechnung ein Datum für die Rechnungsstellung dieser eingetragen ist.
Entfernungen auf Honorarabrechnungen ausblenden
Im Honorarabrechnungsmodul kann iMikel Fahrtkosten exakt über die Entfernungen zwischen den einzelnen Unterrichtsorten berechnen. Die Berechnungsergebnisse und Entfernungen werden anschließend auf der Honorarabrechnung dargestellt.
Optional kann diese detaillierte Darstellung der Entfernungen im Ausdruck der Honorarabrechnungen über diese Option deaktiviert werden.
Fach <> Mandantenzuordnung in Honorarabrechnungen berücksichtigen
Ist diese Option aktiviert, können Sie Kreditoren mehrfach anlegen und jeweils einem Mandanten zuordnen. Somit haben Sie die Möglichkeit, getrennte Honorarvorgaben und -abrechnungen unter den jeweiligen Mandanten zu erstellen.
Ein Kreditor kann somit z. B. unter dem einen Mandanten normal abgerechnet
und unter dem anderen Mandanten über Abschläge bezahlt werden. Zudem können die Überweisungen der auf Mandanten verteilten Honorarabrechnungen des Kreditors von separaten Bankkonten durchgeführt werden.
Einzelne Honorarpositionen nicht runden
Bei Bedarf dieser Funktion setzen Sie sich bitte mit uns in Verbindung.
Angaben aus der App berücksichtigen
Die Berechnung von neuen Honoraren kann über die Angaben aus der App (erteilt, finalisiert etc) gesteuert werden. Eine Aktivierung und Berücksichtigung der Vorgaben ist erst nach Vorgabe eines Startdatums möglich.
Bitte legen Sie an dieser Stelle fest, ab welchem Monat (1. des Monats) die neuen Vorgaben wirksam sein sollen.
Wenn diese Option aktiviert wurde, erscheinen bei den Vorgaben zum Kreditor noch zwei Ankreuzkästchen zusätzlich, mit denen pro Vorgabe definiert werden kann, ob nur erteilte (App) oder auch nur finalisierte (App) Termine bei er Auszahlung berücksichtigt werden.
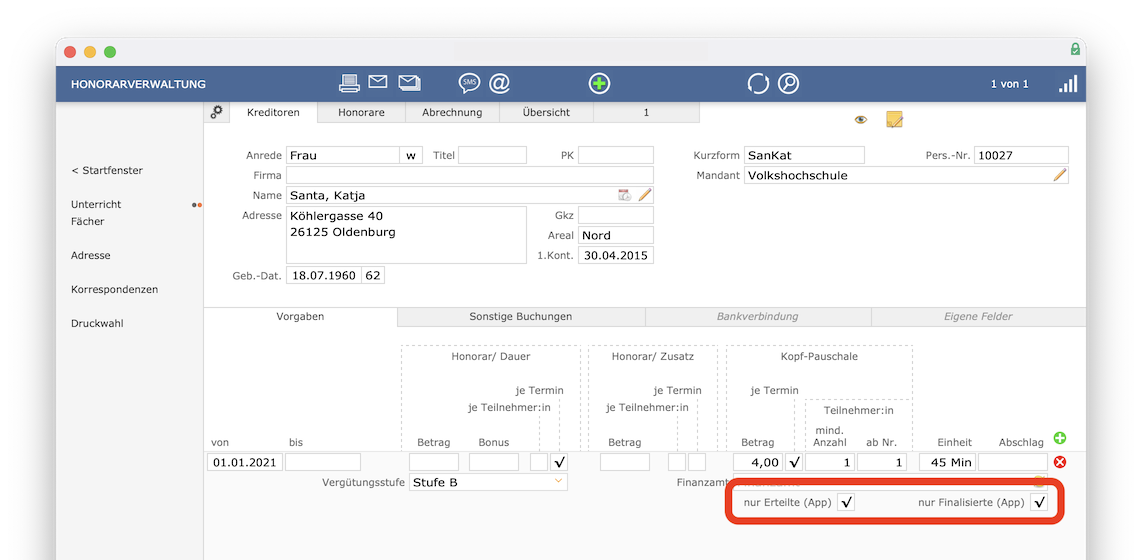
Vergütungsstufen
In iMikel können Sie die Honorare anhand von Vergütungsstufen berechnen lassen. An dieser Stelle werden die Bezeichnungen der Vergütungsstufen definiert.
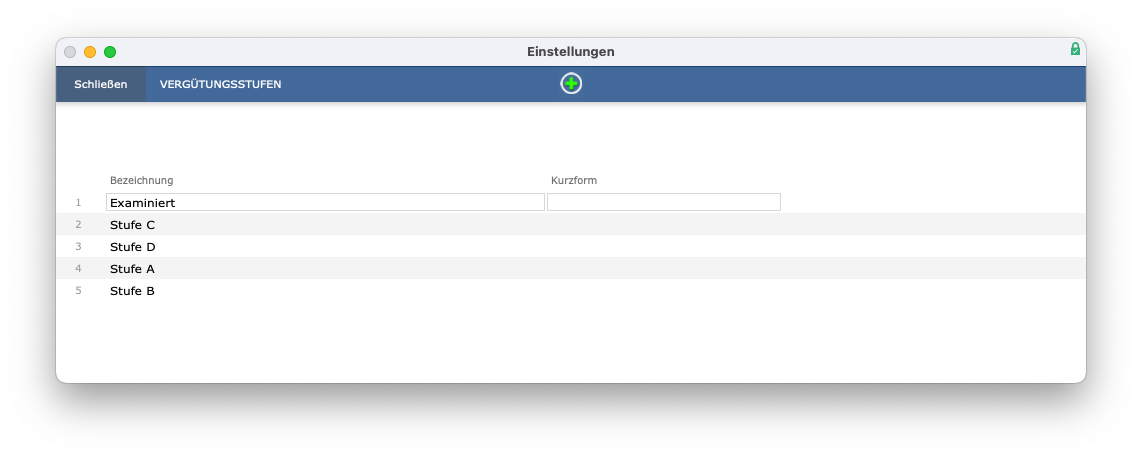
Diese können ebenso in der Fächerverwaltung bei der Definition der fachspezifischen Vergütungsstufen verwendet werden.
In der Honorarverwaltung können Sie bei der Einstellung der Honorarvorgaben jedem Kreditor eine Vergütungsstufe zuweisen.
Um eine neue Vergütungsstufe einzugeben, klicken Sie auf das Plus in der Kopfleiste.
Sie können die Bezeichnungen bestehender Vergütungsstufen direkt in den entsprechenden Feldern ändern.
Teilnehmer-Bonus
Auch zum Teilnehmer-Bonus können Sie einige Einstellungen definieren.
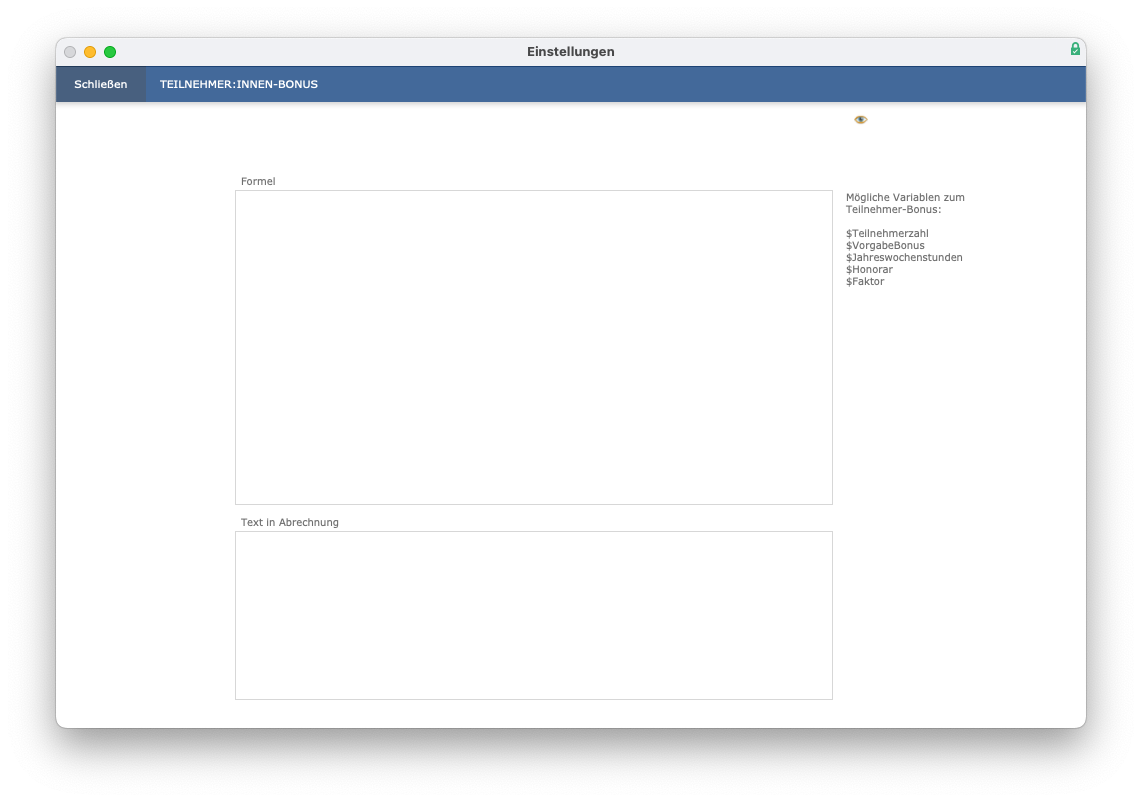
Formel
In iMikel ist es möglich, bei der Honorarabrechnung eine Bonuszahlung zu addieren. Die entsprechende Formel dazu können Sie an dieser Stelle eingeben.
Eine Formel könnte z. B. lauten: $VorgabeBonus * $Teilnehmerzahl
iMikel würde bei dieser Beispielformel für eine Bonusberechnung die Bonusvorgabe (aus der Honorarvorgabe) mit der gesamten Anzahl der Teilnehmer multiplizieren. Die Summe des Bonus wird anschließend in der Honorarabrechnung unten unter TN-Bonus
angezeigt.
Die möglichen Variablen, welche in einer Formel verwendet werden können, werden mit nur einem Klick angezeigt.
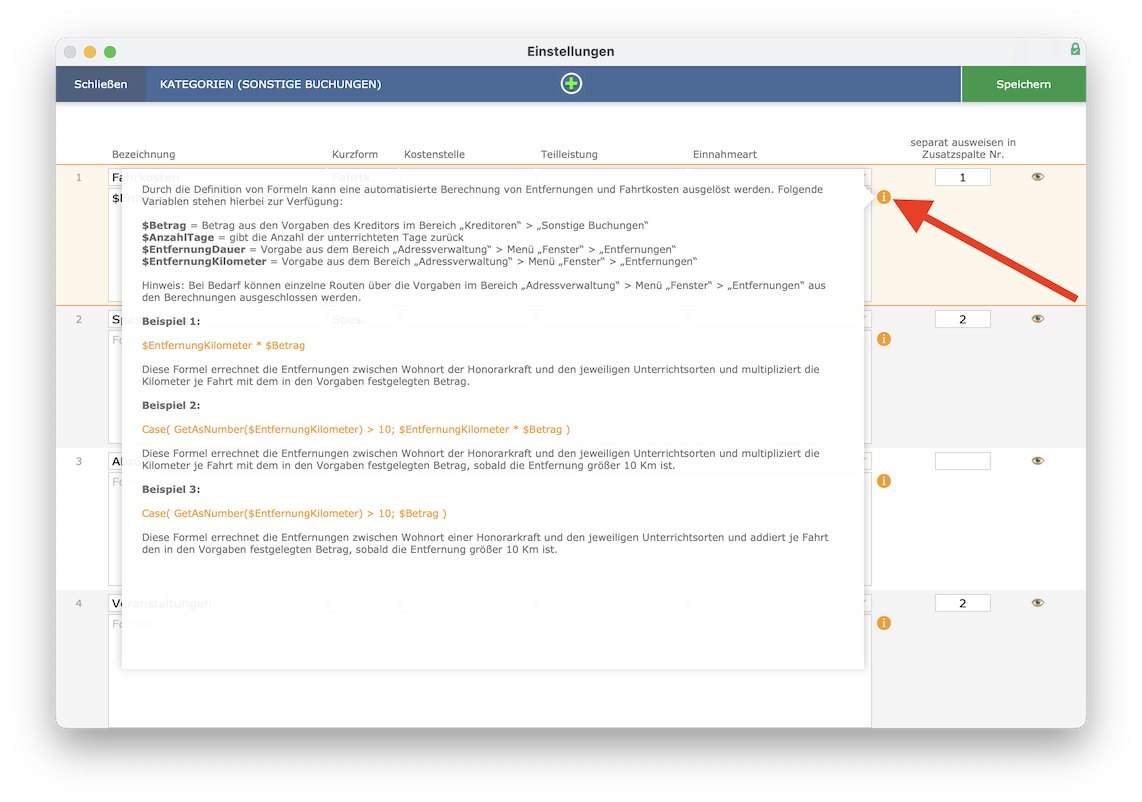
Text in Abrechnung
Tragen Sie dort den Text ein, der auf der Abrechnung erscheint.
Ausdruck
Geben Sie dort einen Schlusstext ein, der auf allen Honorarabrechnungen erscheint.
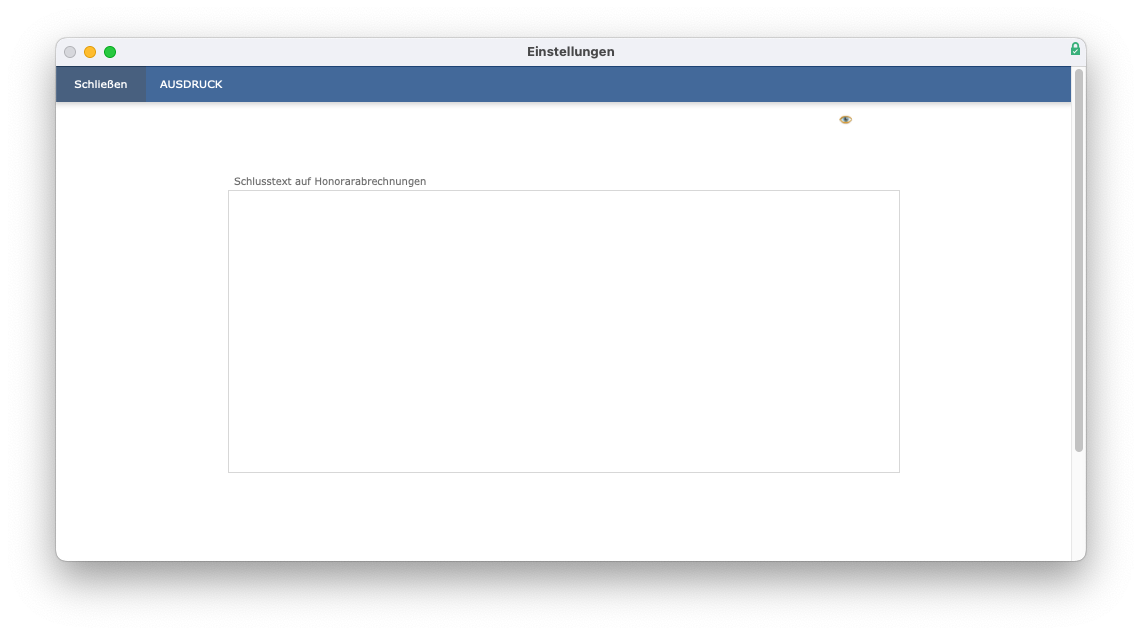
Kategorien (sonstige Buchungen)
Zusätzliche Buchungen, die sich nicht an den erteilten Unterrichtseinheiten in der Unterrichtsverwaltung orientieren, werden bestimmten Kategorien zugeordnet. Neue Kategorien können Sie an dieser Stelle definieren.
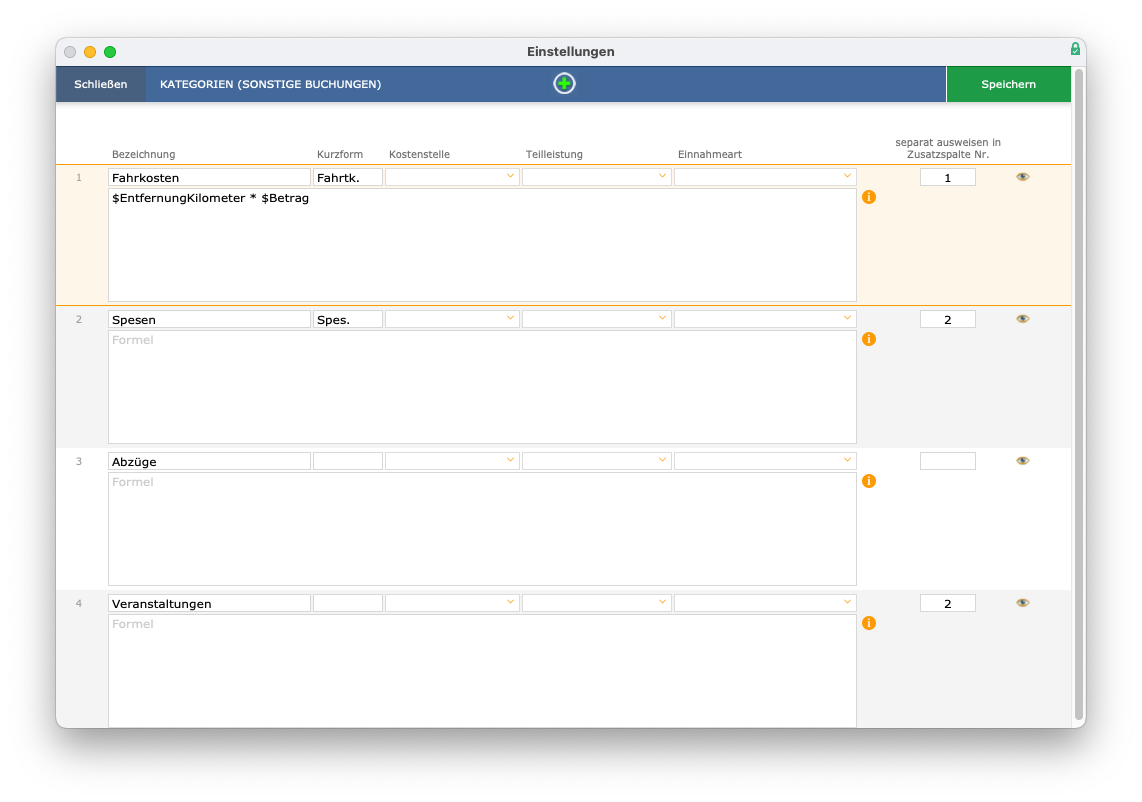
Klicken Sie auf das Plus in der Kopfzeile, um eine neue Kategorie zu erstellen.
Es erscheint eine neue Zeile, in der Sie die Bezeichnung und die Kurzform definieren können. Bei Bedarf können Sie eine Kostenstelle und eine Formel bestimmen. Wählen Sie abschließend eine Spalte, in der diese Kategorie separat auszuweisen ist.
Hinweis bezüglich „Gendern“: Aus Gründen der besseren Lesbarkeit wird auf die gleichzeitige Verwendung der Sprachformen männlich, weiblich und divers (m/w/d) verzichtet. Sämtliche Personenbezeichnungen gelten gleichermaßen für alle Geschlechter. Die verkürzte Sprachform hat nur redaktionelle Gründe und beinhaltet keine Wertung.
