Allgemeiner Aufbau und Funktionen
Einleitung
iMikel besteht aus mehreren einzelnen Modulen, die alle nach einem gleichen Layout-Muster aufgebaut sind. Folgend erfahren Sie, wie iMikel allgemein aufgebaut ist. Dazu gehören verschiedene Bedienelemente und Funktionen, die Sie in vielen Bereichen des Programmes wiederfinden werden.
iMikel verwendet standardmäßig die Du-Form. In der Benutzerverwaltung kann bei Bedarf rechts neben dem Benutzernamen die Sprache
Deutsch (Sie)ausgewählt werden. iMikel merkt sich die Einstellung je Benutzer. Somit kann dies jeder Benutzer individuell einstellen.
iMikel berücksichtigt in allen Modulen und Eingabemasken eine gender-neutrale Schreibweise. Somit verwenden Feldbeschriftungen, Überschriften etc. statt
Teilnehmer/Lehreretc.Teilnehmer:innen/Lehrkräfteetc.
Aus Gründen der besseren Lesbarkeit wird im Handbuch auf die gleichzeitige Verwendung der Sprachformen männlich, weiblich und divers (m/w/d) verzichtet. Sämtliche Personenbezeichnungen gelten gleichermaßen für alle Geschlechter. Die verkürzte Sprachform hat nur redaktionelle Gründe und beinhaltet keine Wertung.
Handbuch öffnen
Auf unserer Website befindet sich das digitale Handbuch (Wiki). Hier sind sämtliche Anleitungen und Videos zu finden, die Ihnen die Funktionen und Möglichkeiten von iMikel erklären.
Sogar aus iMikel heraus können Sie auf diesen Hilfebereich zugreifen: Über die FileMaker-Menüleiste werden Ihnen unter Hilfe > iMikel-Hilfethemen
zum Modul passende und weitere Hilfethemen angezeigt.
Mithilfe der Schnellsuche können Sie nach bestimmten Hilfethemen suchen.
Die Hilfe steht Ihnen in allen iMikel-Modulen zur Verfügung und umfasst auch Themen zur Musikschul-App. Außerdem haben wir in einem Tutorial den Schnellstart mit iMikel für Sie zusammengefasst.
Das Startfenster
Nachdem Sie sich in iMikel angemeldet haben, öffnet sich das Startfenster. Hieraus können Sie auf die wichtigsten Funktionen des Programms direkt zugreifen. Außerdem können Sie von hier aus in jeden Bereich (Modul) von iMikel wechseln.
Darstellung des Startfensters ändern
Über den Info-Bereich können Sie das Design Ihrer Favoriten, To-Dos und Funktionen ändern.
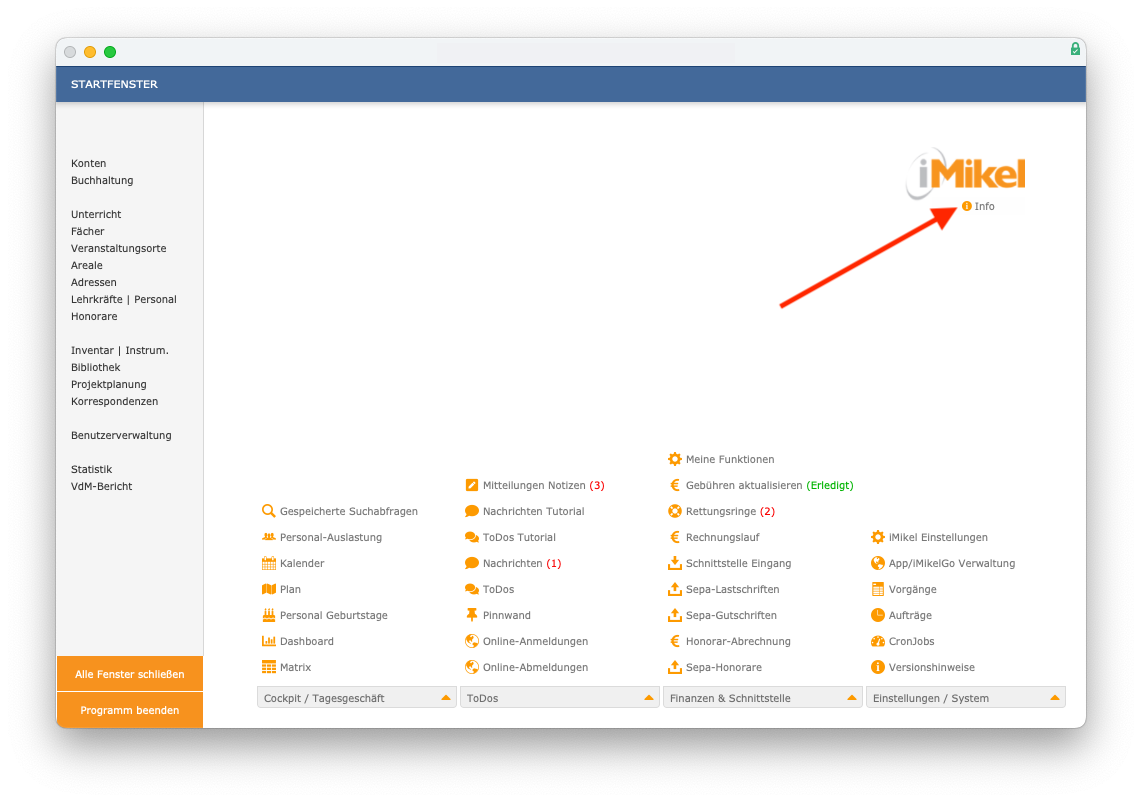
Zur Verfügung stehen die oben dargestellte Listenansicht sowie das Kachel-Design.
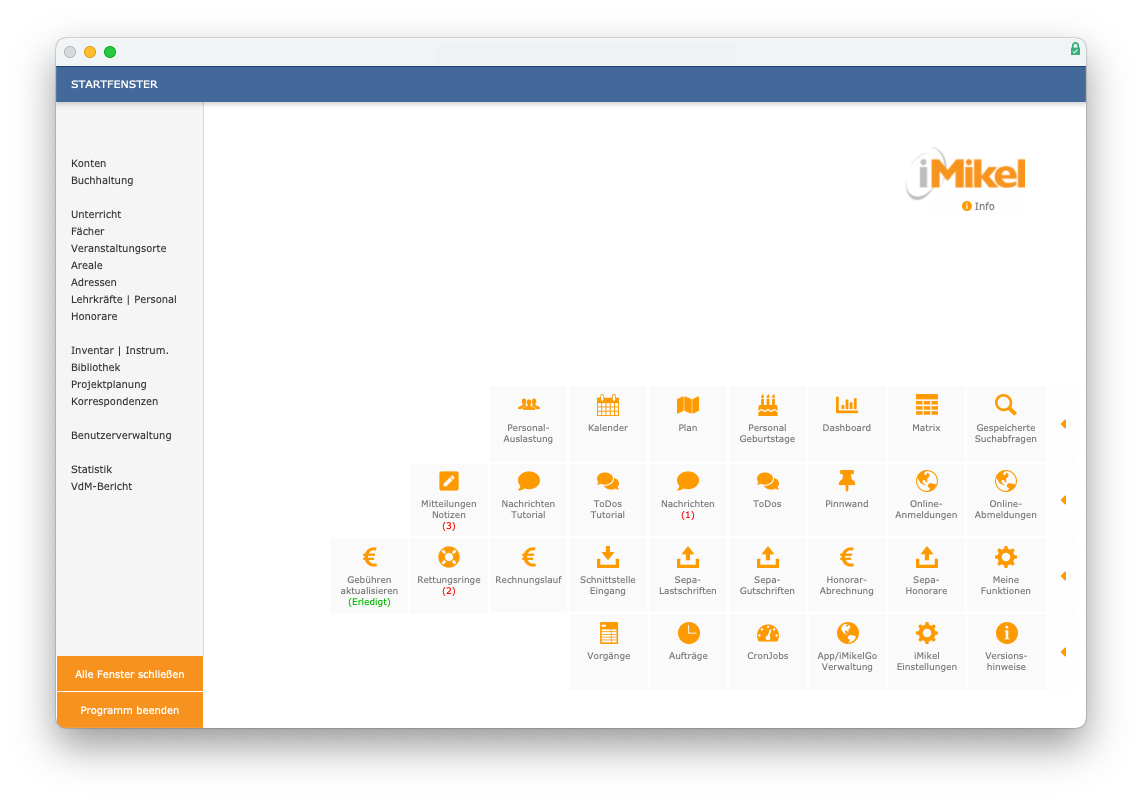
Über den Info-Bereich können Sie außerdem technische Informationen zur Anmeldung, der aktuellen iMikel-Version sowie Ihrem Server einsehen. So wird beispielsweise auch angezeigt, wann die letzte Datensicherung erfolgt ist.
Außerdem können Sie über Meine Funktionen
die Liste der angezeigten Optionen reduzieren oder erweitern. So können Sie die Funktionen, die Sie nicht verwenden (möchten), einfach ausblenden und können Ihre meistverwendeten Funktionen noch komfortabler nutzen.
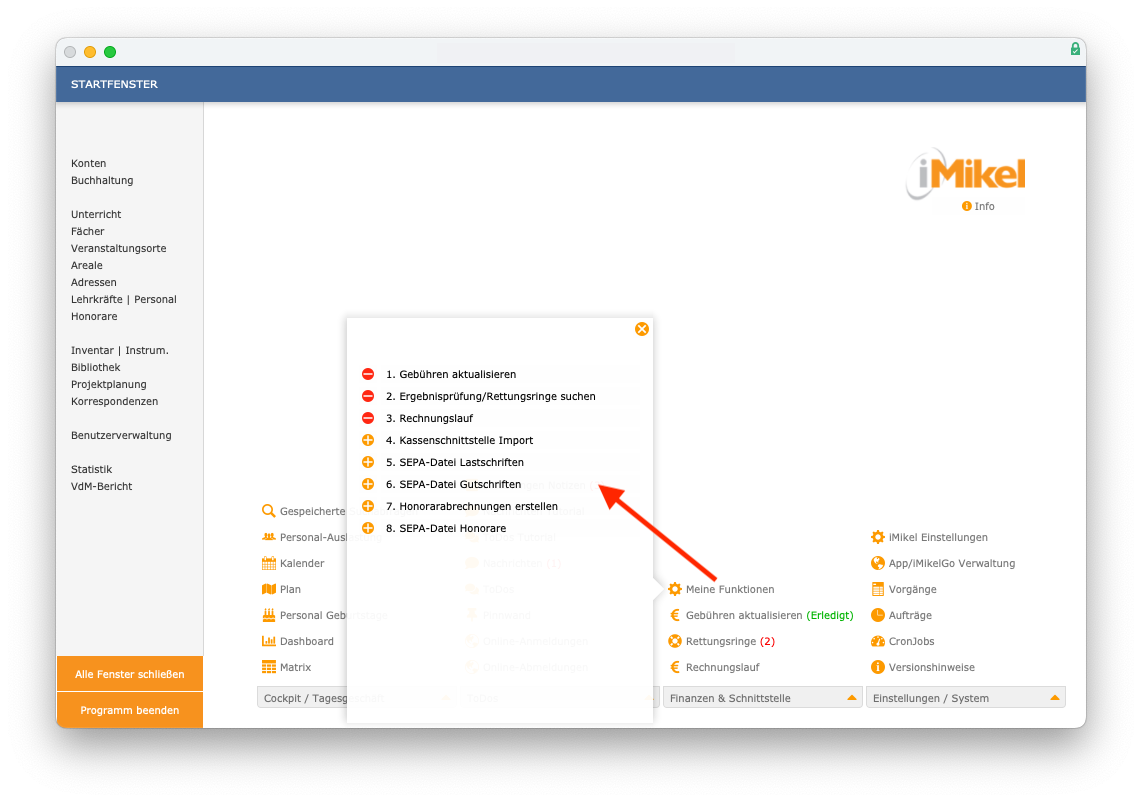
Welche Funktionen Ihnen im Startfenster angezeigt werden, richtet sich danach, wie Ihre Zugriffsrechte eingestellt sind und ob die Funktionen separat erhältlichen Zusatzmodulen angehören. Funktionen, die sich nicht verwenden (dürfen), werden automatisch ausgeblendet.
Versionshinweise öffnen
Aus dem Startfenster heraus können Sie sogar Informationen zu iMikel-Updates direkt auf unserer Website öffnen. Klicken Sie hierzu einfach auf Versionshinweise
.
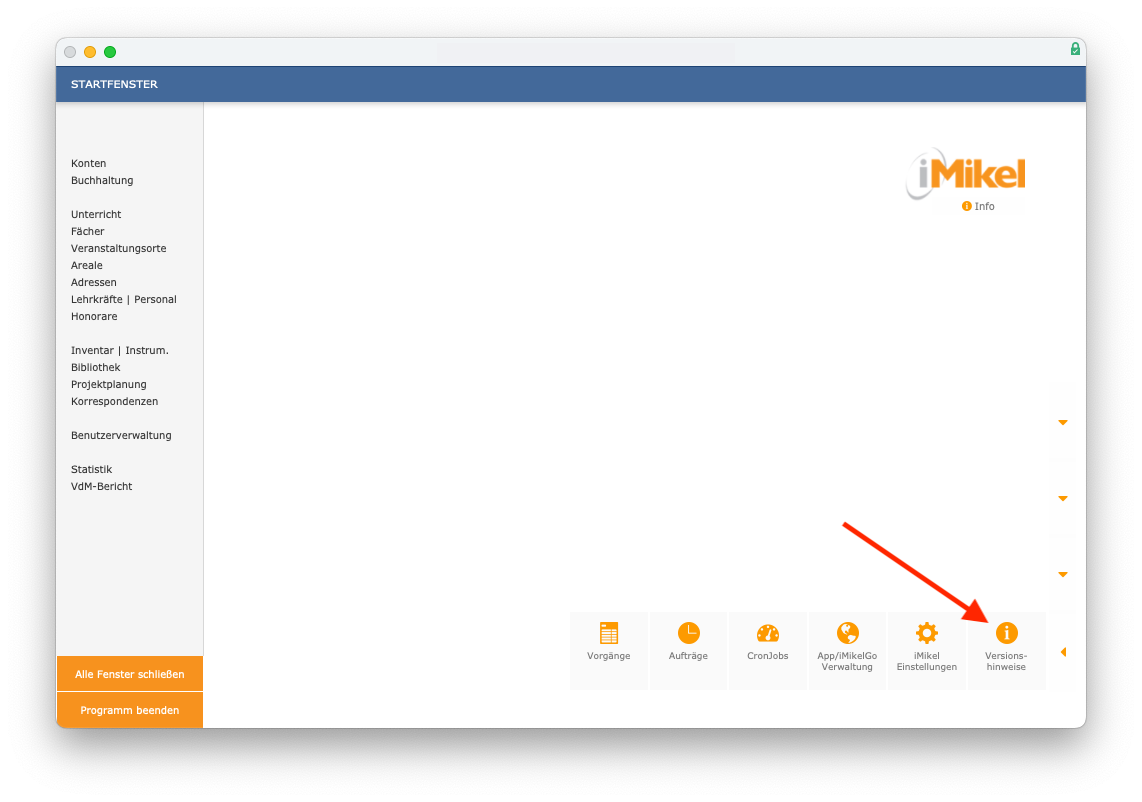
Hier listen wir für jedes Update auf, welche Neuerungen, Verbesserungen und Fehlerbehungen enthalten sind.
Musikschul-App/iMikelGo verwalten
Aus dem Startfenster können Sie auch die iMikelGo/-Musikschul-App-Verwaltung öffnen.
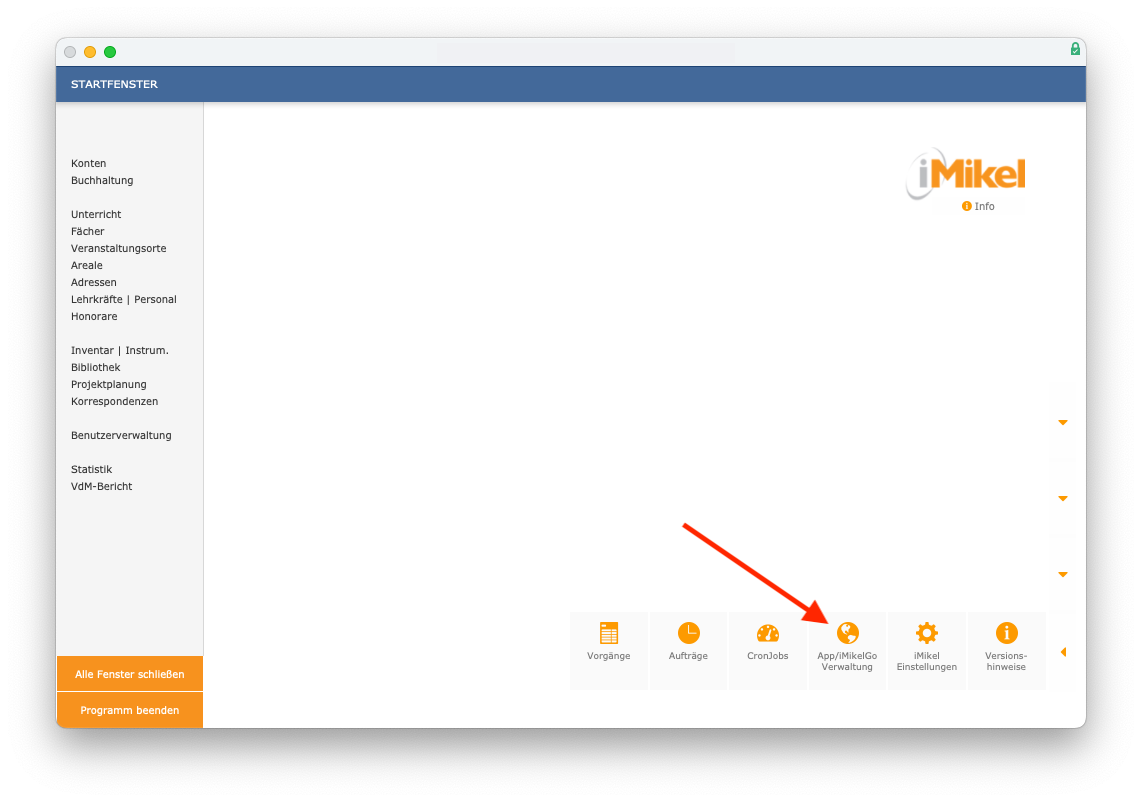
Über welche Funktionen die Apps verfügen und welche Einstellungen sowie Möglichkeiten es dazu in iMikel gibt, können Sie unserer Website entnehmen.
Die Module
iMikel ist in verschiedene Bereich (die Module) aufgeteilt, über die z. B. Personal, Unterricht oder Korrespondenzen verwaltet werden können.
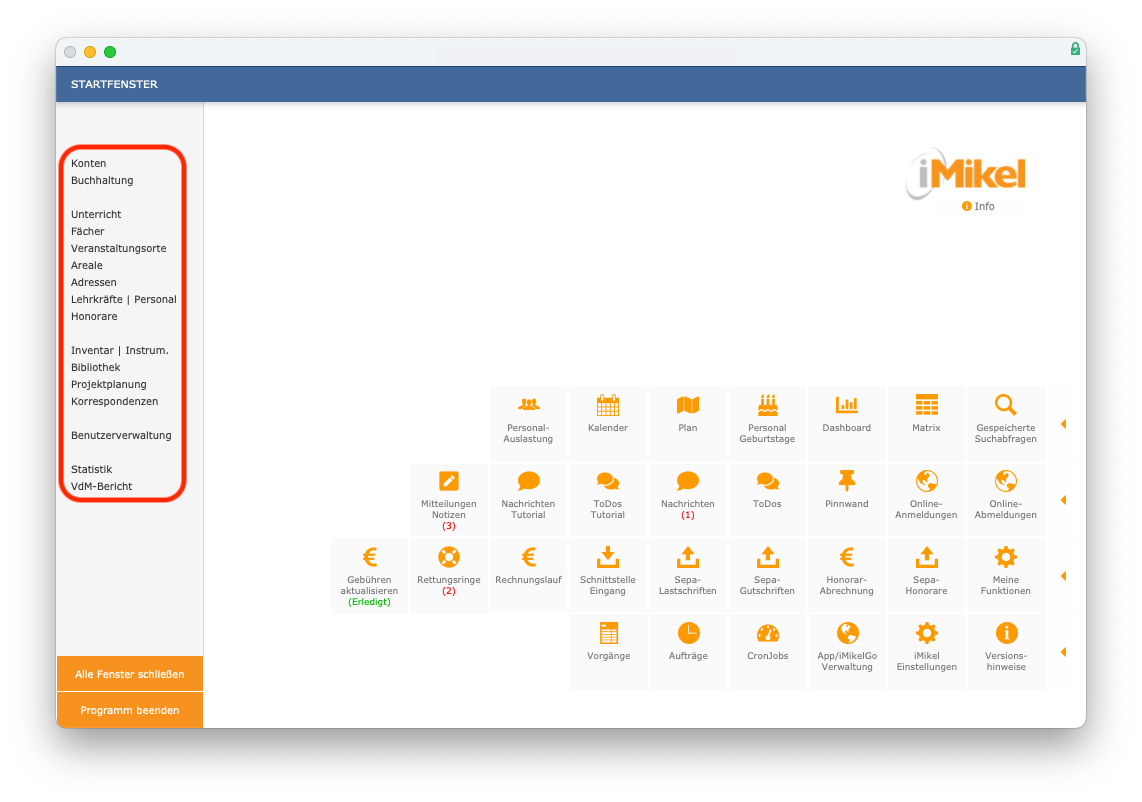
Im Folgenden stellen wir Ihnen die Module jeweils kurz vor.
Konten
In der Kontenverwaltung erhält jeder Ihrer Zahlungspflichtigen ein Kundenkonto. Hier verwalten Sie die Zuordnung von SEPA-Mandaten, die Kontoauszüge und Abrechnungsdaten sowie Rechnungen beziehungsweise Gebührenbescheide.
Zudem können Sie Zahlungseingänge verbuchen und offene Posten einsehen.
Buchhaltung
In der Buchhaltung können Sie Rechnungs- und Mahnläufe sowie Auswertungen durchführen und Daten einsehen, welche Sie über eine Schnittstelle zum Beispiel an das SAP-System Ihrer Stadtkasse oder per SEPA an Ihre Bank übergeben haben.
Unterricht
Im Modul Unterrichtsverwaltung verwalten Sie Ihre Kurse, Workshops, Unterrichtstermine sowie Belegungen und können die daraus resultierenden Gebühren einsehen. Auch können Sie hier Ihre Warteliste und neue Daten, welche über die Online-Anmeldung eingegangen sind, verarbeiten.
Fächer
In der Fächerverwaltung legen Sie Ihre Unterrichtsangebote fest und verknüpfen diese mit Tarifen und Rabattvorgaben für die automatische Berechnung von Gebühren, Ermäßigungen und Zuschlägen, welche Sie in beliebiger Vielzahl und Bedingungen festlegen können.
Veranstaltungsorte
In der Veranstaltungsorteverwaltung tragen Sie jedes Gebäude samt Räumen ein, in welchen Ihr Unterricht, Ihre Kurse, Ihre Workshops und sonstige Veranstaltungen stattfinden. Zudem finden Sie dort übersichtliche Raumbelegungspläne und können so die Auslastung Ihrer Räumlichkeiten einsehen.
Areale
Im Modul Areale
können Sie das Einzugsgebiet Ihrer Schule aufteilen und für spätere statistische Auswertungen einsetzen. Manche Schulen unterteilen ihr Gebiet in Bezirke, Stadtteile oder Regionen – in iMikel verwenden wir dafür den globalen Begriff Areale
.
Sie können beliebig viele Areale anlegen und die Stammdaten Ihrer Zahlungspflichtigen, Teilnehmer, Lehrkräfte sowie Ihren Unterrichtsorten diesen zuweisen.
Adressen
In der zentralen Adressverwaltung werden die Stammdaten sämtlicher Lehrkräfte, Teilnehmer und Zahlungspflichtigen sowie auch Ihrer Veranstaltungsorte einmalig gespeichert.
Jedes Modul greift auf diese zentrale Stammdatenverwaltung zu, wodurch jede Person in beliebig vielen Rollen eingesetzt werden kann, so zum Beispiel gleichzeitig als Teilnehmer, Zahlungspflichtiger und Lehrkraft.
Somit ist sichergestellt, dass Sie in allen Bereichen des Programms immer aktuelle Adressdaten und Kontaktinformationen vorliegen haben.
Lehrkräfte / Personal
In der Personalverwaltung hinterlegen Sie Ihre Lehrkräfte und weiteres Personal mit sämtlichen Informationen. Hier werden auch die Verträge oder Abwesenheiten verwaltet.
Honorare
In der als Zusatzmodul erhältlichen Honorarverwaltung können Sie die Honorare Ihrer Lehrkräfte beispielsweise je Termin oder nach Vergütungsstufen automatisch berechnen lassen und die Honorare verwalten. Hierbei stehen Ihnen je Kreditor frei definierbare Vorgaben zur Verfügung.
Inventar / Instrumente
Im optionalen Modul Inventar/Instrumente können Sie Ihr Inventar, Ihre Leihinstrumente und Reparaturen verwalten sowie Leihverträge erstellen und automatisch berechnete Leihgebühren einsehen.
Bibliothek
In dem optionalen Modul Bibliothek können Sie sämtliche Medien wie zum Beispiel Noten und CD verwalten und Komponisten, Autoren, Textdichter, Verlage sowie viele weitere Informationen dazu hinterlegen.
Projektplanung
In der Projektplanung verwalten Sie Schulprojekte wie beispielsweise Konzerte. Sie können sämtliche Termine wie den Aufbau, die Generalprobe, den Abbau oder sonstige dazugehörigen Tätigkeiten organisieren.
Korrespondenzen
In der optionalen Korrespondenzverwaltung können Sie zum Beispiel für Serienbriefe direkt in iMikel beliebig viele Briefpapiere sowie Textvorlagen anlegen. Somit können Sie beispielsweise Ihre Anmeldebestätigungen oder Elterninformationen ohne externe Programme, wie zum Beispiel Microsoft Office, erstellen, drucken, als PDF exportieren und sogar in iMikel archivieren.
Alle erstellten Korrespondenzen werden hierbei mit der dazugehörigen Person verknüpft und sind jederzeit in iMikel aufrufbar.
Zusätzliche Dokumente können Sie ebenfalls ganz einfach in iMikel archivieren: Über das optionale Scan-Modul können Sie Dokumente per Drag & Drop einfügen, wobei die Dokumente ebenfalls automatisch mit den Stammdaten verknüpft werden.
Benutzerverwaltung
In der Benutzerverwaltung werden sämtliche iMikel-Anwender Ihrer Schule angelegt. Hier werden die Zugriffsrechte für die einzelnen Module über Benutzergruppen definiert sowie Passwörter oder Signaturen verwaltet.
Statistik
In dem optionalen Statistik-und-Kosten-Leistungs-Rechnungs-Modul können Sie beliebig viele Auswertungen für frei definierbare Zeiträume festlegen und diese automatisiert durch Ihren iMikel-Server berechnen lassen.
Zudem stehen Ihnen Visualisierungen sowie diverse weitere Auswertungsmöglichkeiten zur Verfügung.
VdM-Bericht
Im Modul VdM-Bericht können Sie unbegrenzt viele VdM-Berichte erstellen und automatisiert für frei definierbare Zeiträume verwalten. Zum Beispiel können Sie für den Verband eine Auswertung des Kalenderjahres erstellen oder für andere Empfänger ein Semester oder auch einen Stichtag auswerten.
Der Bericht kann über eine Schnittstelle direkt an den Verband übergeben werden.
Module öffnen
Über die Navigationsleiste gelangen Sie in die verschiedenen Module in iMikel.
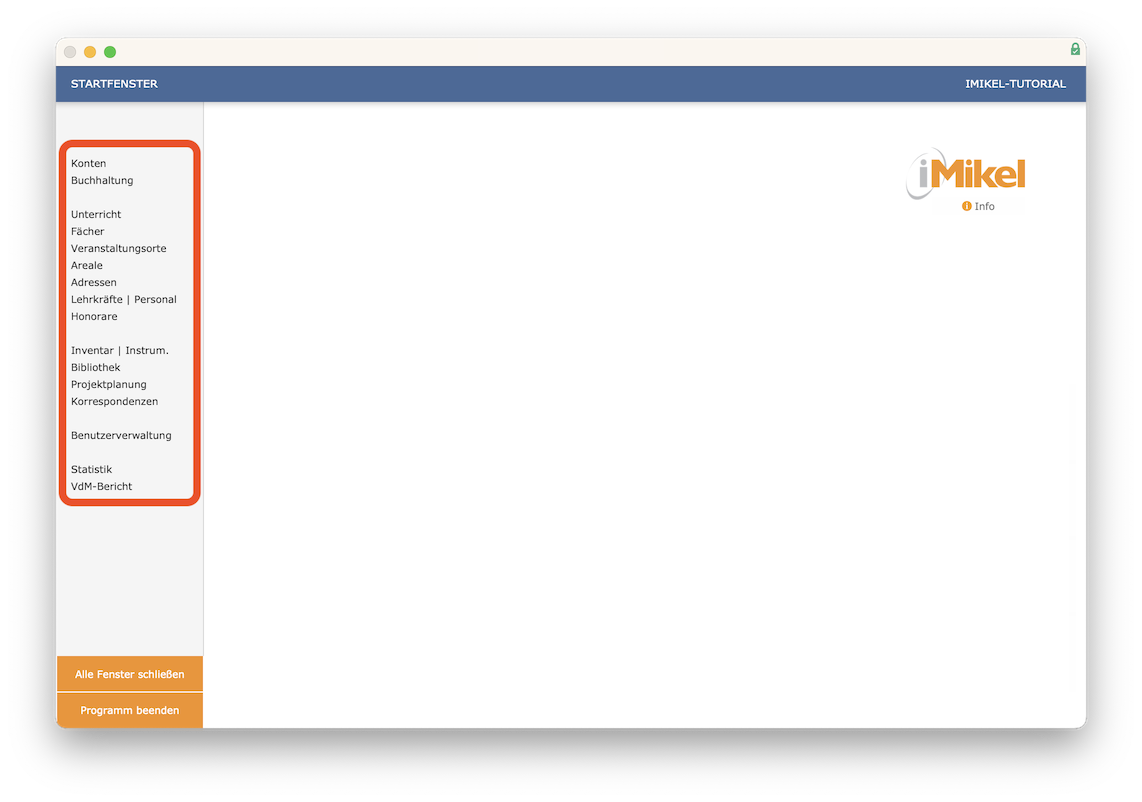
Klicken Sie auf eine Bezeichnung, um das jeweilige Modul zu öffnen. Jedes Modul wird dabei in einem separaten Fenster geöffnet und das zuletzt geöffnete Modul erscheint immer im Vordergrund.
Aufbau
In jedem Modul stehen Ihnen verschiedene Teilbereiche zur Verfügung. Die Unterrichtsverwaltung unterteilt sich beispielsweise in die Bereiche Veranstaltungen
und Belegungen
.
Jedes Unterrichtsangebot nennen wir Veranstaltung
– egal, ob es sich dabei um Einzelunterricht, Ensembles oder Gruppen-Workshops handelt.
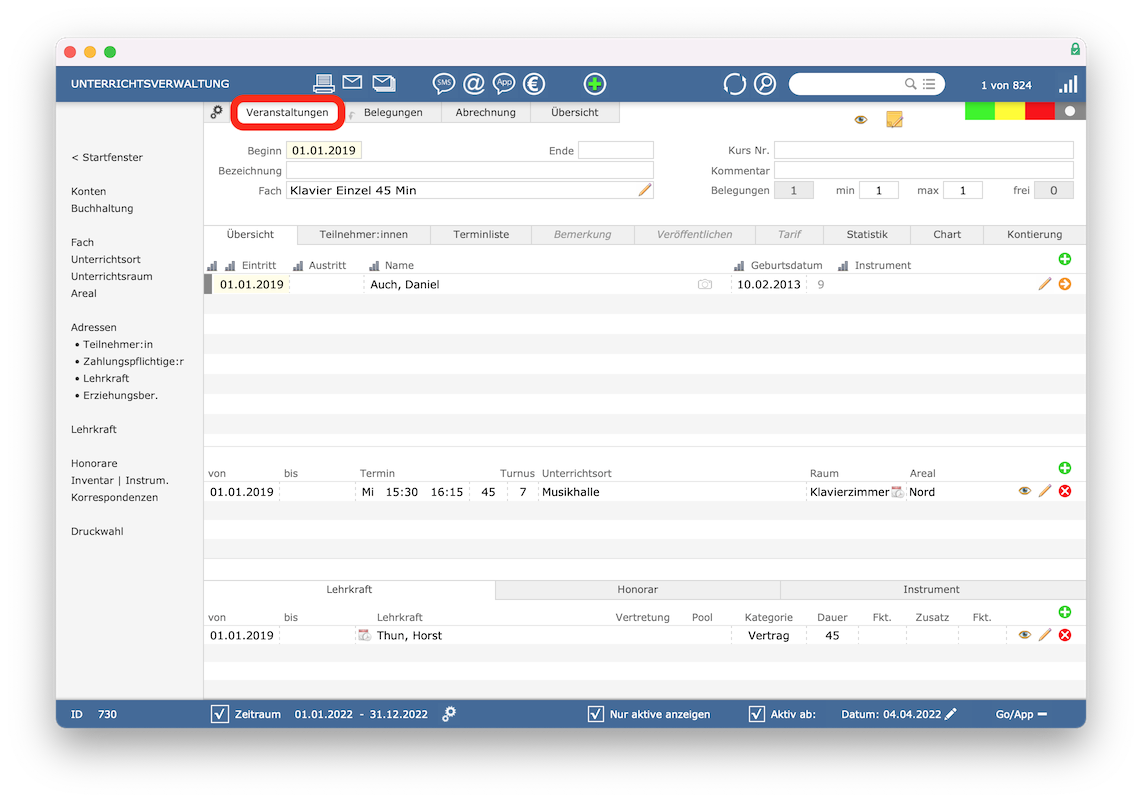
Jeder Veranstaltung können Sie beliebig viele Teilnehmer zuordnen. Diese werden als Belegung zur Veranstaltung hinterlegt.
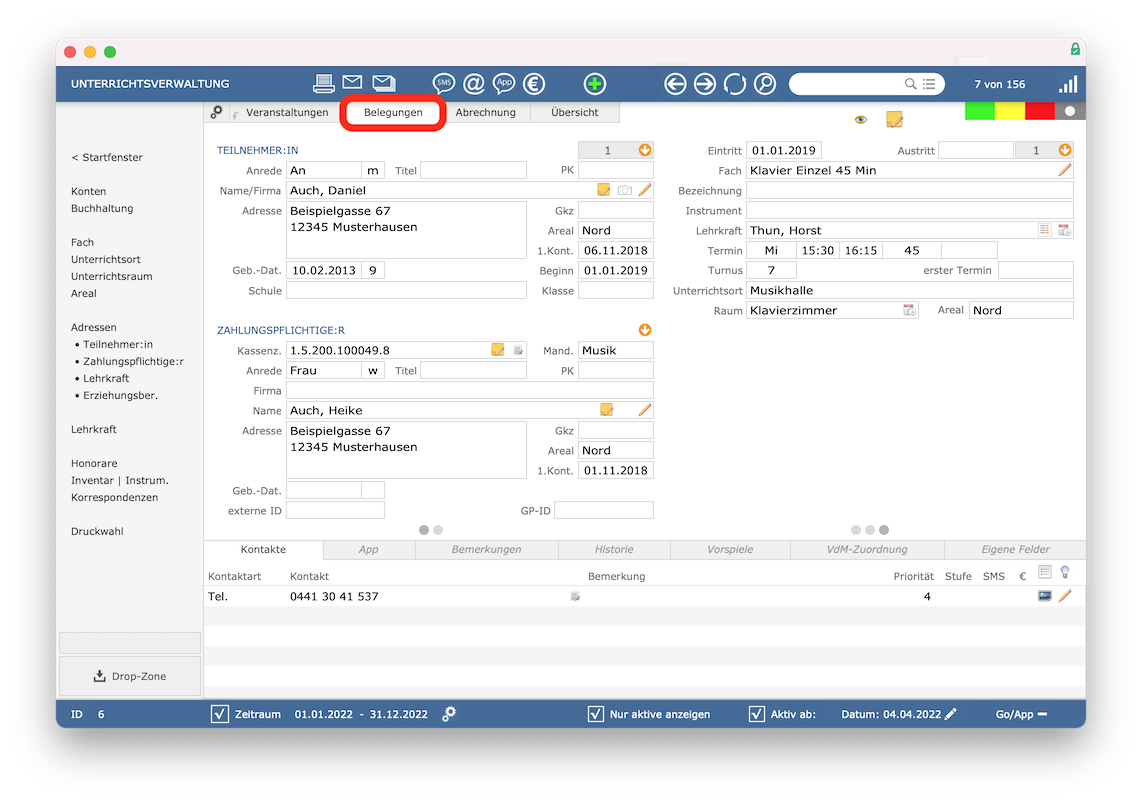
Wenn die Bezeichnung eines Bereiches grau und kursiv ist, bedeutet dies, dass es in diesem Bereich keinen Inhalt gibt.
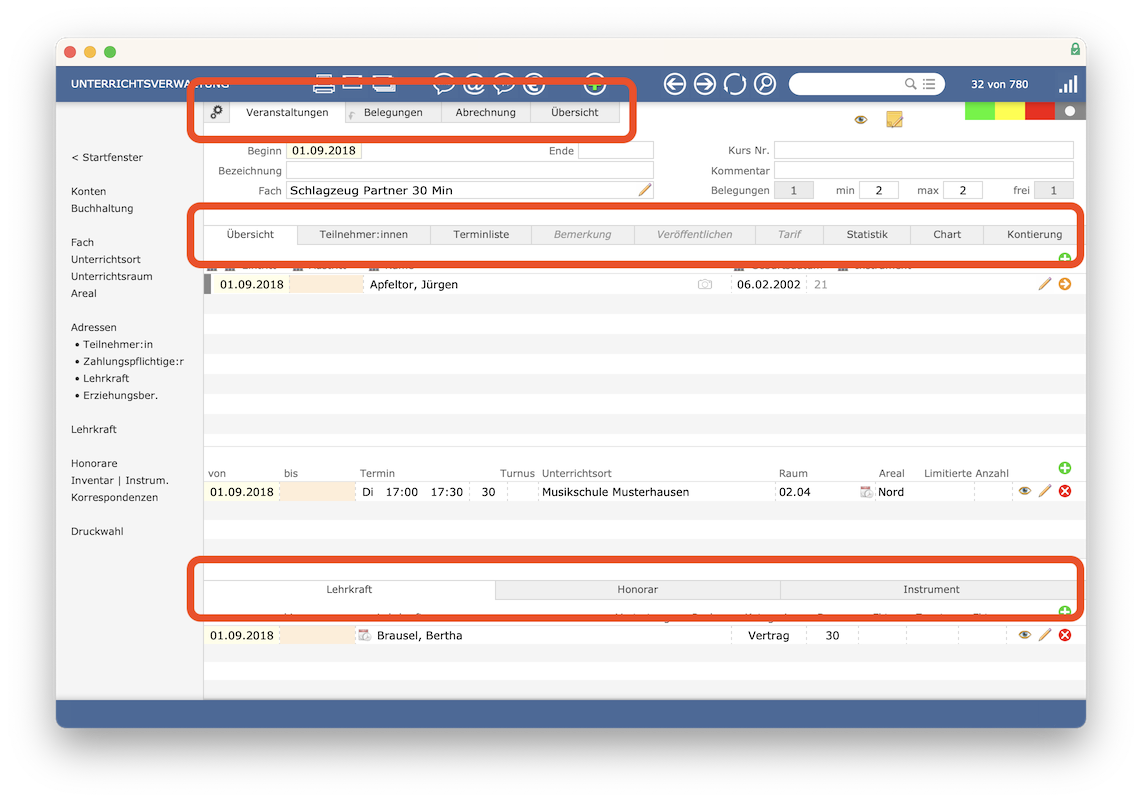
Module mit Bezug öffnen
Diese Anleitung beschreibt den Wechsel zwischen unterschiedlichen Modulen; in einem weiteren Kurzvideo zeigen wir den Wechsel innerhalb eines Moduls.
Tipp als Kurzvideo ansehen
In iMikel sind die Module miteinander verknüpft. Das Programm erkennt somit automatisch, in welchen Bereichen eine Person verwendet wird. Dies wird Ihnen über eine Markierung in Form von Punkten in der Navigationsleiste angezeigt. Die Module, in welchen eine aktuell aufgerufene Person aktiv verwendet wird, markiert iMikel mit zwei Punkten (rot und schwarz). Die Module, in welchen eine Person in der Vergangenheit verknüpft war, aktuell aber nicht mehr verwendet wird, werden mit nur einem schwarzen Punkt markiert.
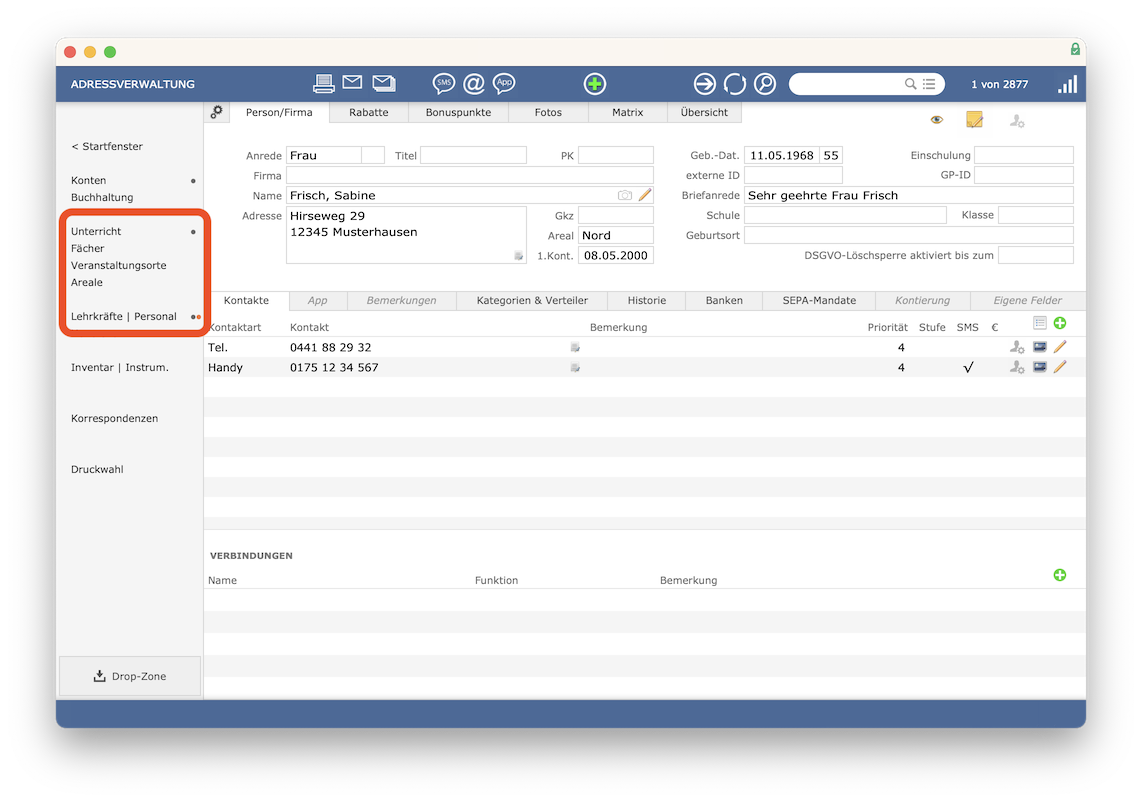
Diese Punkte sind der Hinweis dafür, dass das angezeigte Modul mit einem Bezug geöffnet werden kann. Zwischen den Modulen können Sie ganz einfach wechseln. In diesem Beispiel sehen Sie die Unterrichtsverwaltung im Bereich Belegungen
, es sind 156 Klavierbelegungen als Beispiel aufgerufen. Aus der Unterrichtsverwaltung können Sie jederzeit mit nur einem Klick beispielsweise in die Kontenverwaltung wechseln.
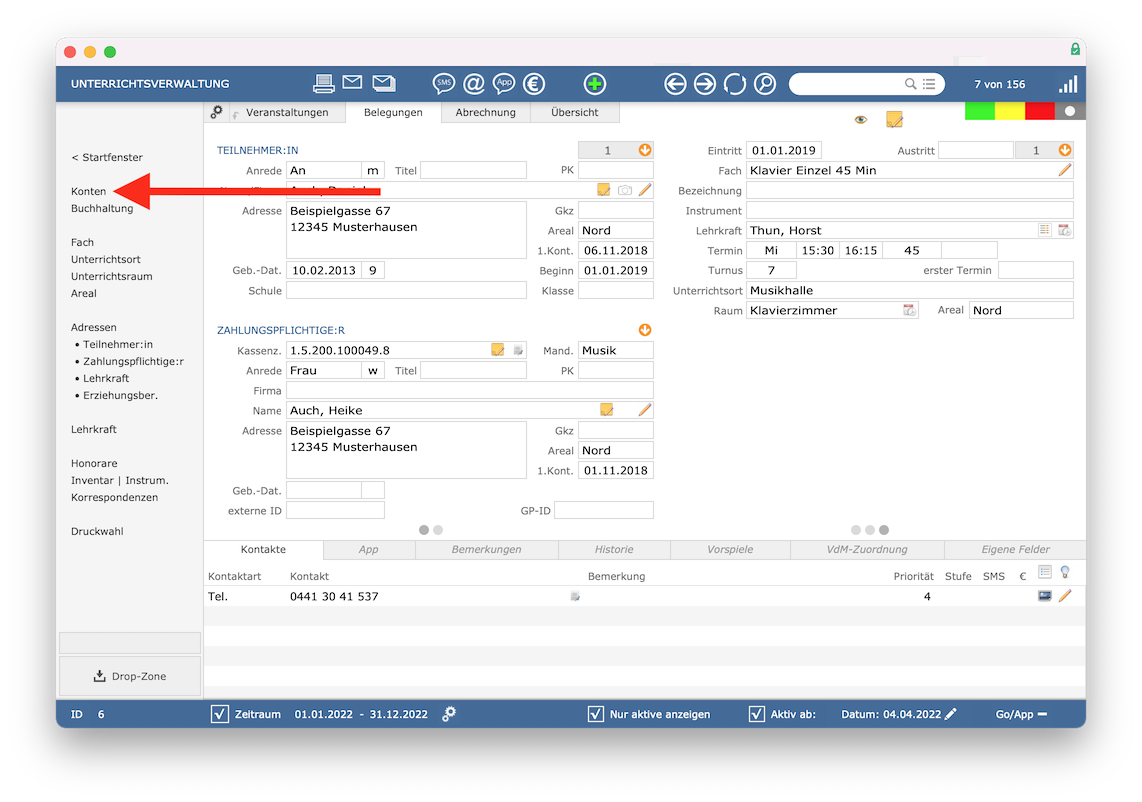
Somit rufen Sie den Zahlungspflichtigen der angezeigten Belegung auf.
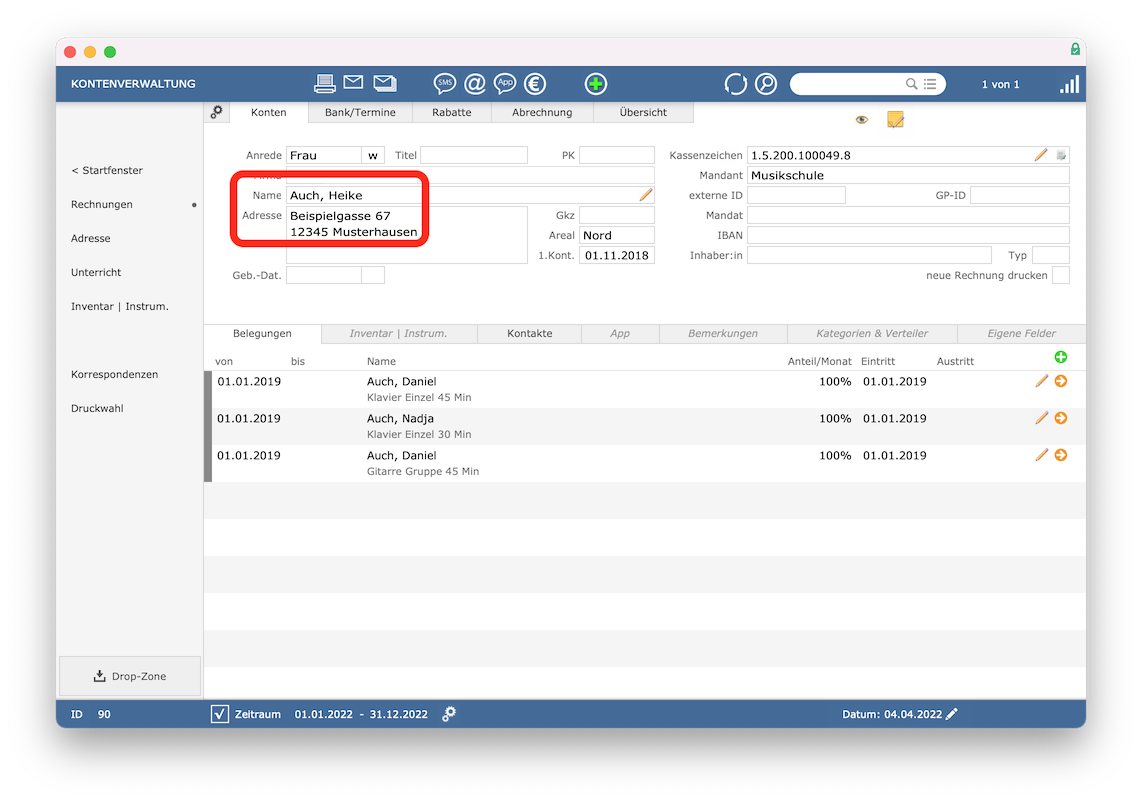
Sie können auch in die Adressverwaltung wechseln.
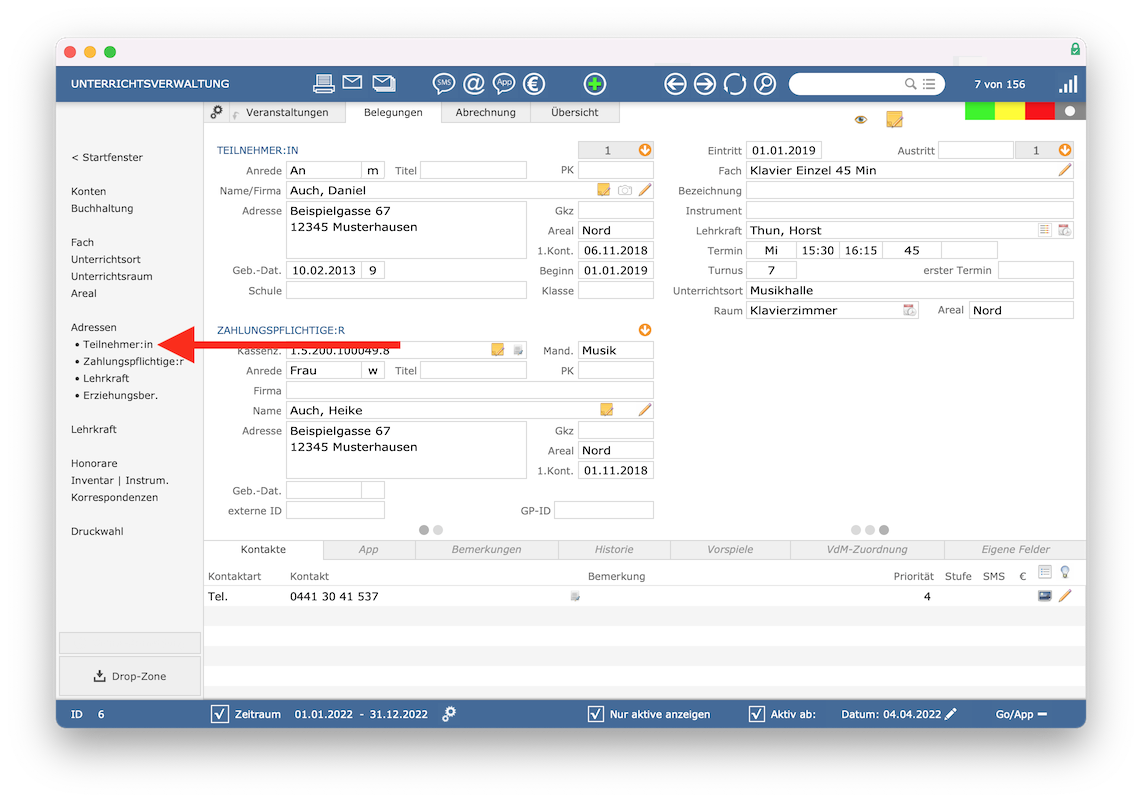
Somit lassen sie sich den Teilnehmer anzeigen.
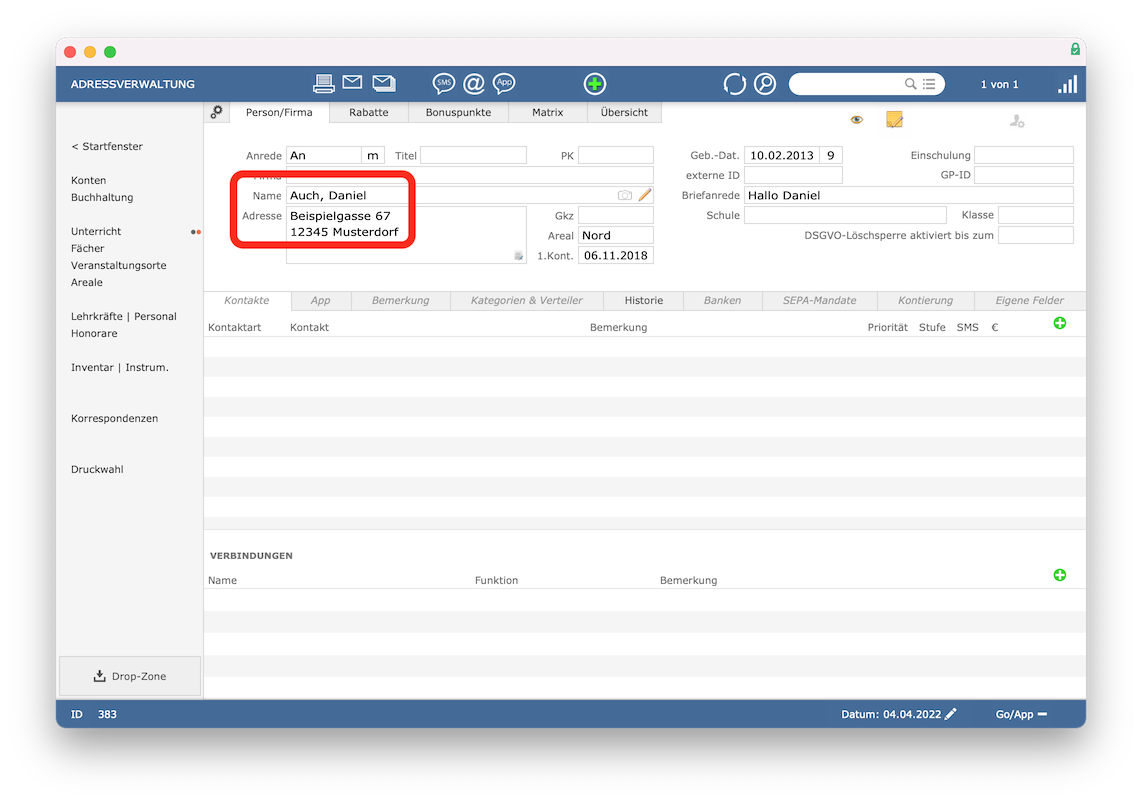
Halten Sie dabei die alt-Taste Ihrer Tastatur gedrückt, werden alle Zahlungspflichtigen der zuvor aufgerufenen Belegungen in der Kontenverwaltung geöffnet bzw. sämtliche Teilnehmer in der Adressverwaltung aufgerufen. In der Unterrichtsverwaltung ist dies ebenso über den Wechsel der Bereiche
Veranstaltungen, Belegungen, Abrechnungmöglich.
Modulfenster organisieren
Sie können beliebig viele Module gleichzeitig geöffnet haben. Ordnen Sie dazu einfach die Fenster der Module nebeneinander auf Ihrem Bildschirm an. Sie können so beispielsweise gleichzeitig in der Unterrichtsverwaltung und in der Personalverwaltung arbeiten.
Modul in weiterem Fenster öffnen
Tutorial als Video ansehen
Die einzelnen Bereiche von iMikel - die Module - öffnen sich jeweils in einem eigenen Fenster. Haben Sie schon gewusst, dass Sie ein Modul sogar öfter als nur einmal in separaten Fenstern öffnen können? Klicken Sie dazu zunächst in der FileMaker-Menüleiste auf Fenster
.
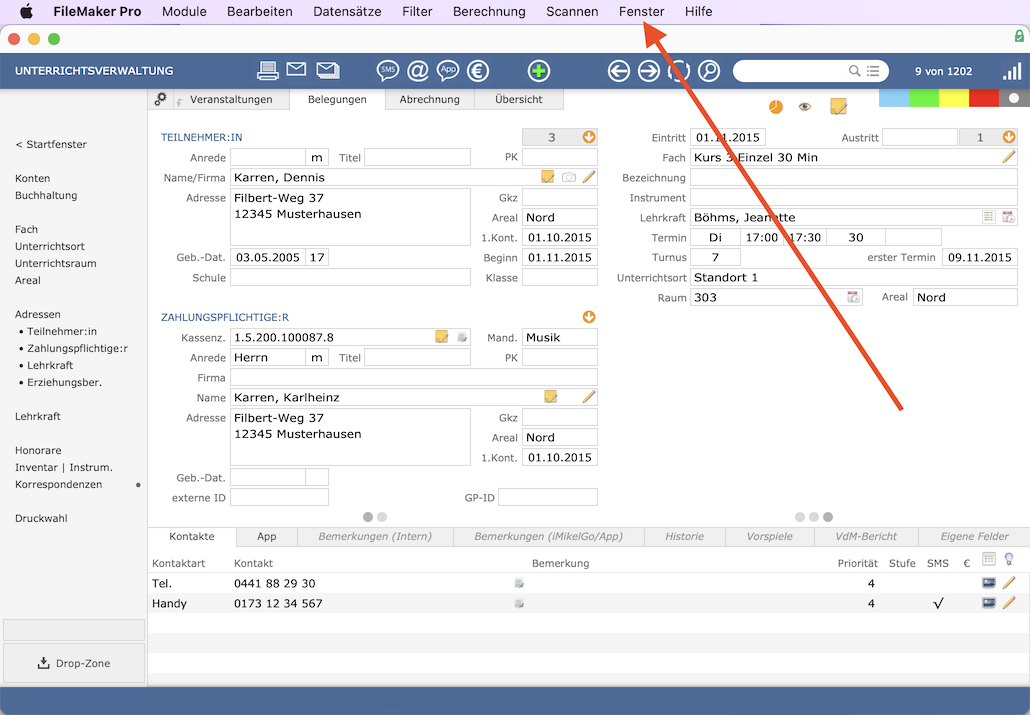
In dem Menü können Sie anschließend auf Neues Fenster
klicken.
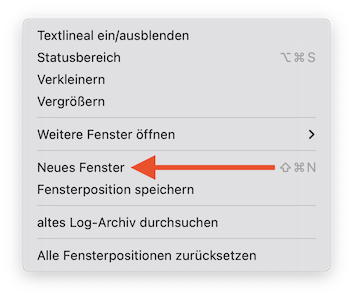
Schon wird das Modul ein weiteres Mal geöffnet.
Somit ermöglicht iMikel es Ihnen zum Beispiel, Daten direkt miteinander zu vergleichen oder parallel in einem Modul zu arbeiten. Die Daten werden dabei automatisch von Ihrem Server synchronisiert.
Fensterpositionen speichern
Über Fensterpositionen speichern
können Sie zudem die Position eines Fensters auf Ihrem Bildschirm speichern, sodass dieses immer wieder an derselben Stelle geöffnet wird.
Fensterpositionen zurücksetzen
Tutorial als Video ansehen
In iMikel können Sie die Module in beliebig vielen Fenstern öffnen und diese beliebig auf Ihrem Bildschirm anordnen, ja sogar auf unterschiedliche Monitore verteilen. Egal, wie Sie die Fenster angeordnet haben - mit nur zwei Klicks können Sie alle wieder auf einem Bildschirm in der linken oberen Ecke darstellen lassen.
Über jedem Modul befindet sich die FileMaker-Menüleiste. Klicken Sie dort zunächst auf Fenster
.
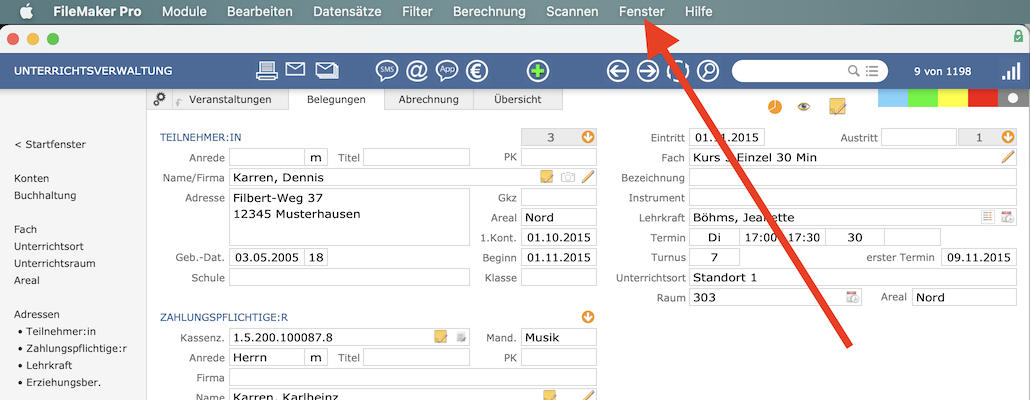
Im nächsten Schritt können Sie mit einem weiteren Klick die Fensterpositionen zurücksetzen.
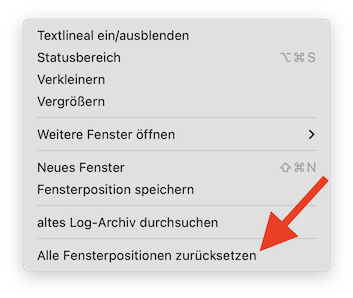
Außerdem können Sie mit nur einem Klick über das Startfenster alle Fenster schließen
.
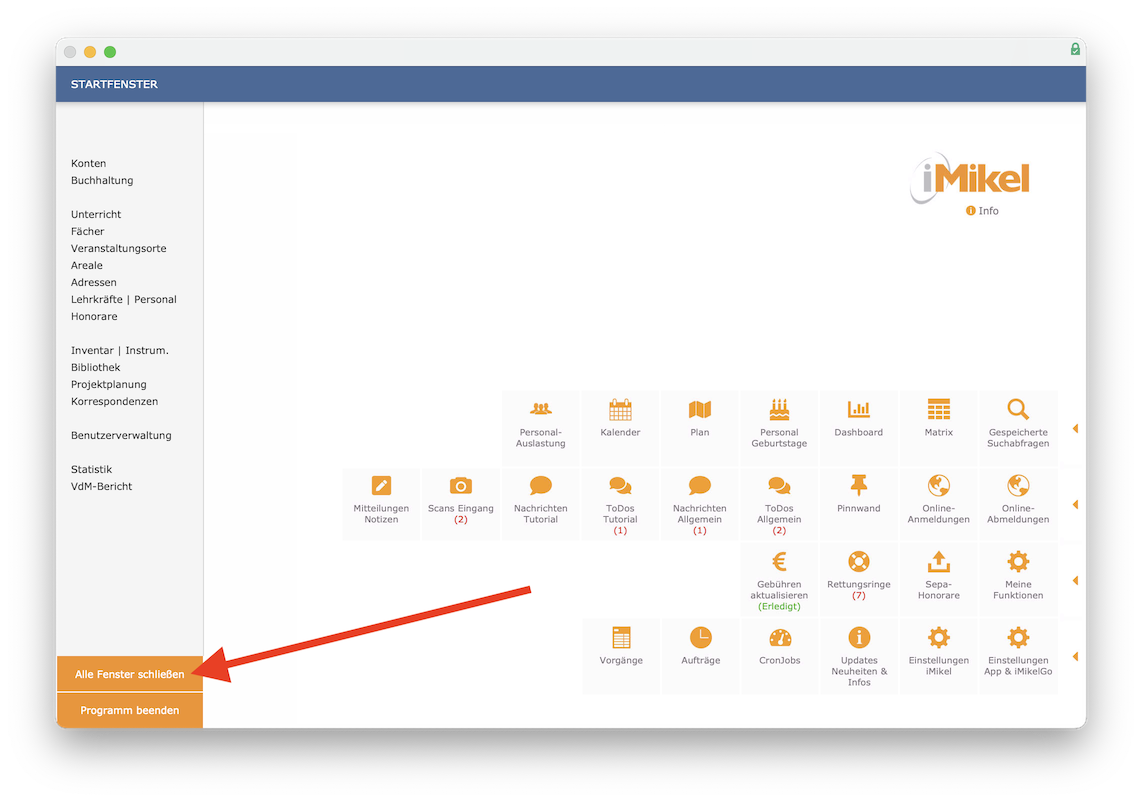
Die zwischenzeitlich gespeicherten Fensterpositionen werden zurückgesetzt und es werden alle Fenster links oben positioniert.
Somit ermöglicht iMikel es Ihnen, jederzeit den Überblick zu behalten - besonders, wenn Sie Ihre Modulfenster auf verschiedenen Monitoren verteilt haben.
Datensätze verwalten
In iMikel können Sie in jedem Modul mithilfe wiederkehrender Symbole einen Datensatz hinzufügen, bearbeiten, löschen, ausschließen, einsetzen/auswechseln, duplizieren, Datensätze aufrufen und sortieren, durch Datensätze blättern sowie die ID eines Datensatzes einsehen.
Datensatz hinzufügen
Über das Plus können Sie neue Daten eingeben oder vorhandene Daten ergänzen.
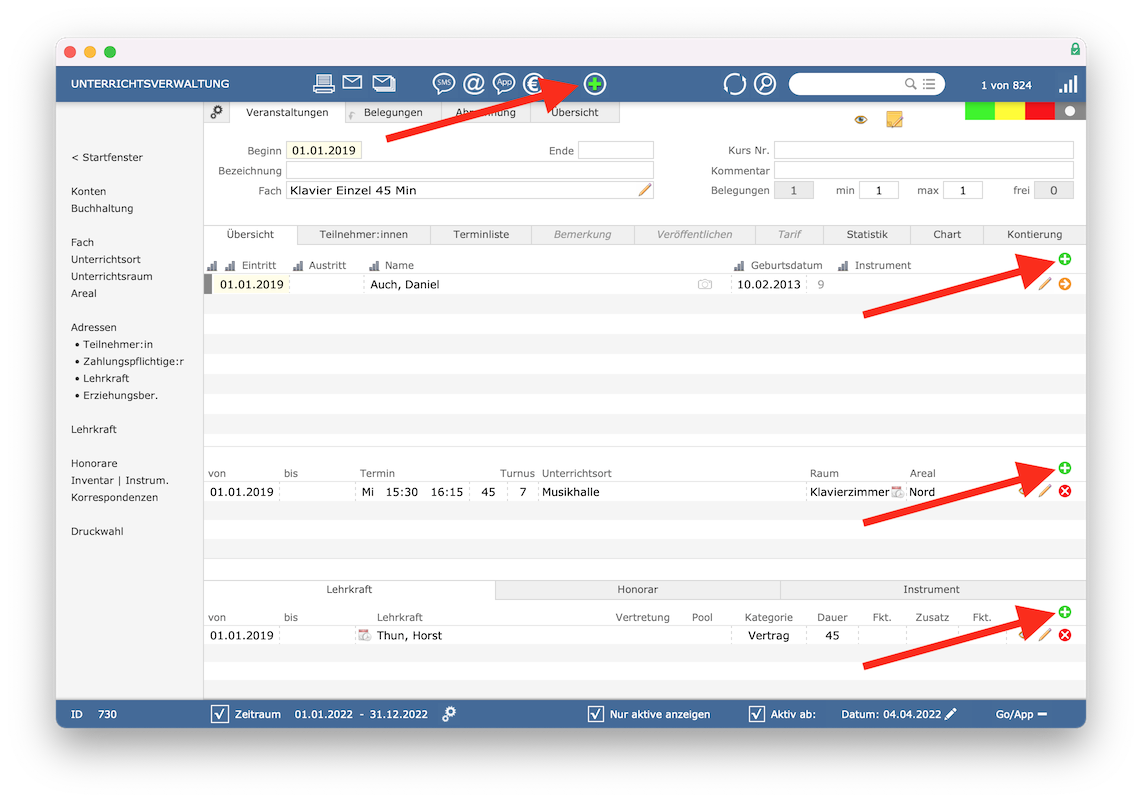
Datensatz bearbeiten
Über den Stift können Sie bestehende Daten bearbeiten.
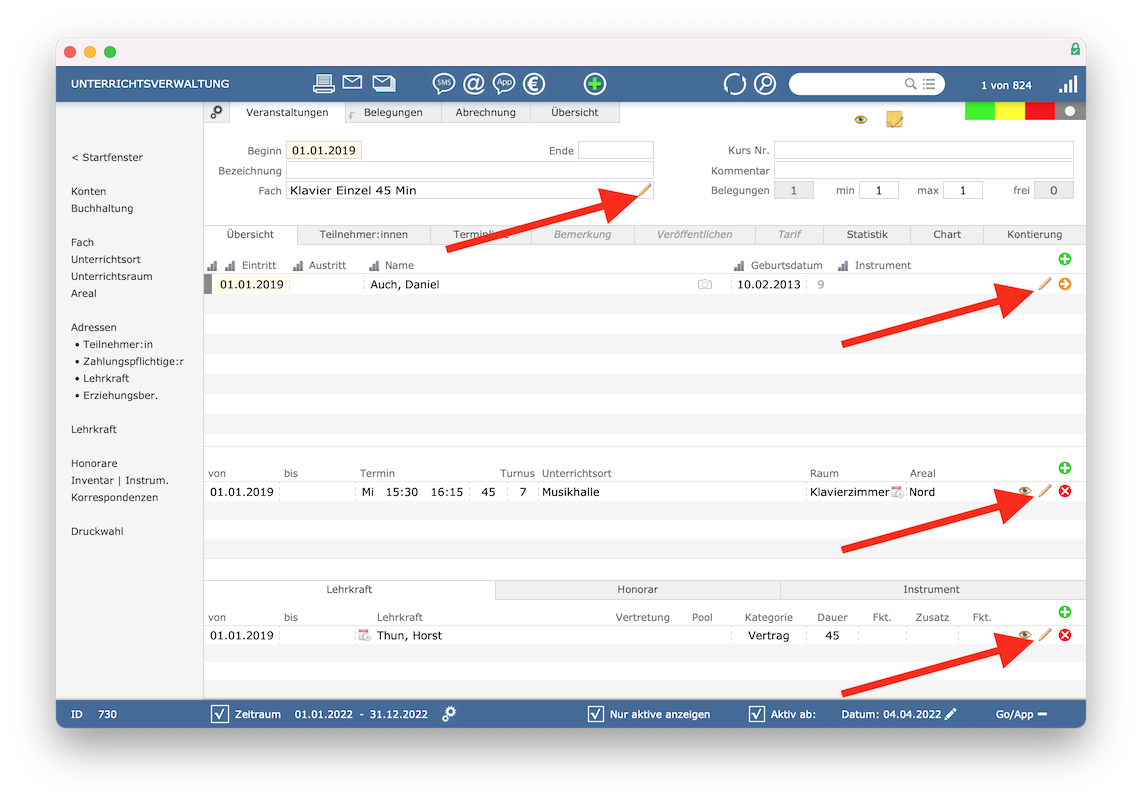
Datensatz löschen
Datensätze löschen können Sie über das X
.

Datensätze ausschließen
Einen Datzensatz können Sie z. B. in einer Übersicht mit nur einem Klick ausschließen.

Datensatz einsetzen / auswechseln
Einen Datensatz können Sie auch ganz einfach einsetzen oder auswechseln.
![]()
Datensatz duplizieren
Mit nur einem Klick können Sie den aufgerufenen Datensatz duplizieren.
![]()
Datensätze aufrufen
Über den Pfeil können Sie einen Datensatz öffnen, um weitere Informationen zu diesem anzuzeigen.

Alle Datensätze aufrufen
Mit dem Kreisel können Sie sämtliche Datensätze aufrufen.
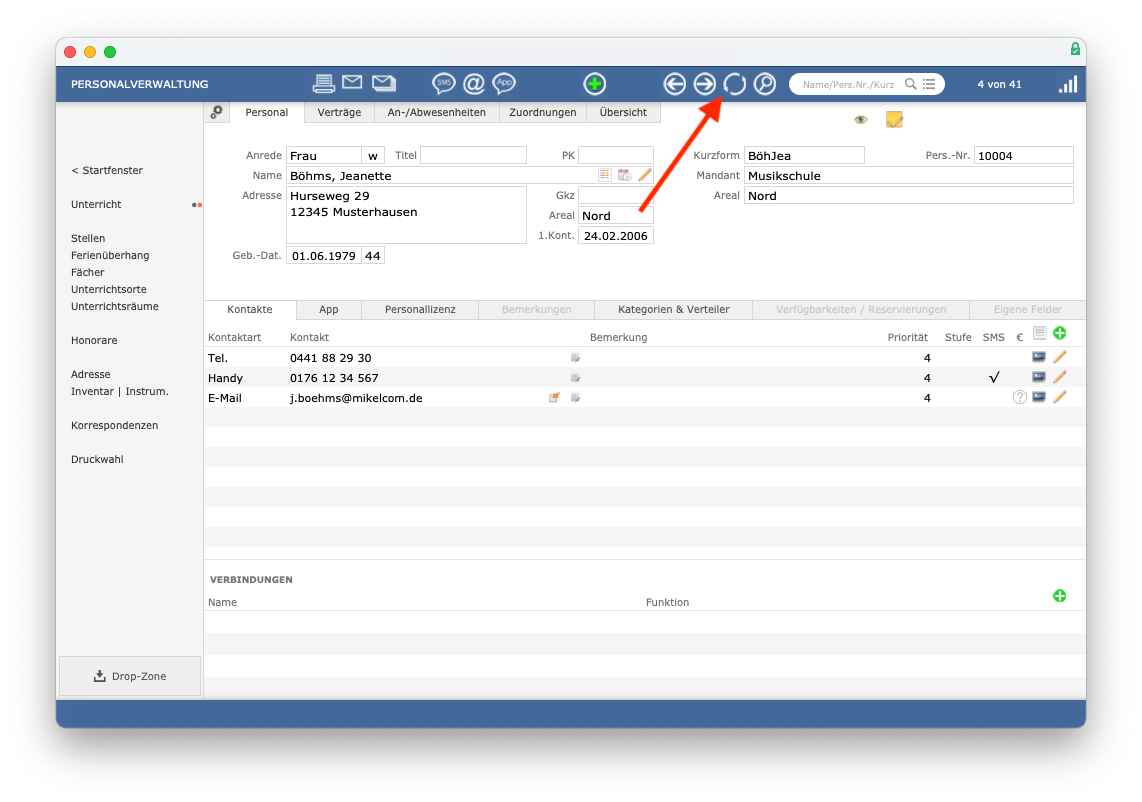
Datensätze sortieren
Ihre Datensätze können Sie sogar alphabetisch/aufsteigend sortieren. Klicken Sie dazu zunächst auf das Sortier-Symbol in der Kopfleiste.
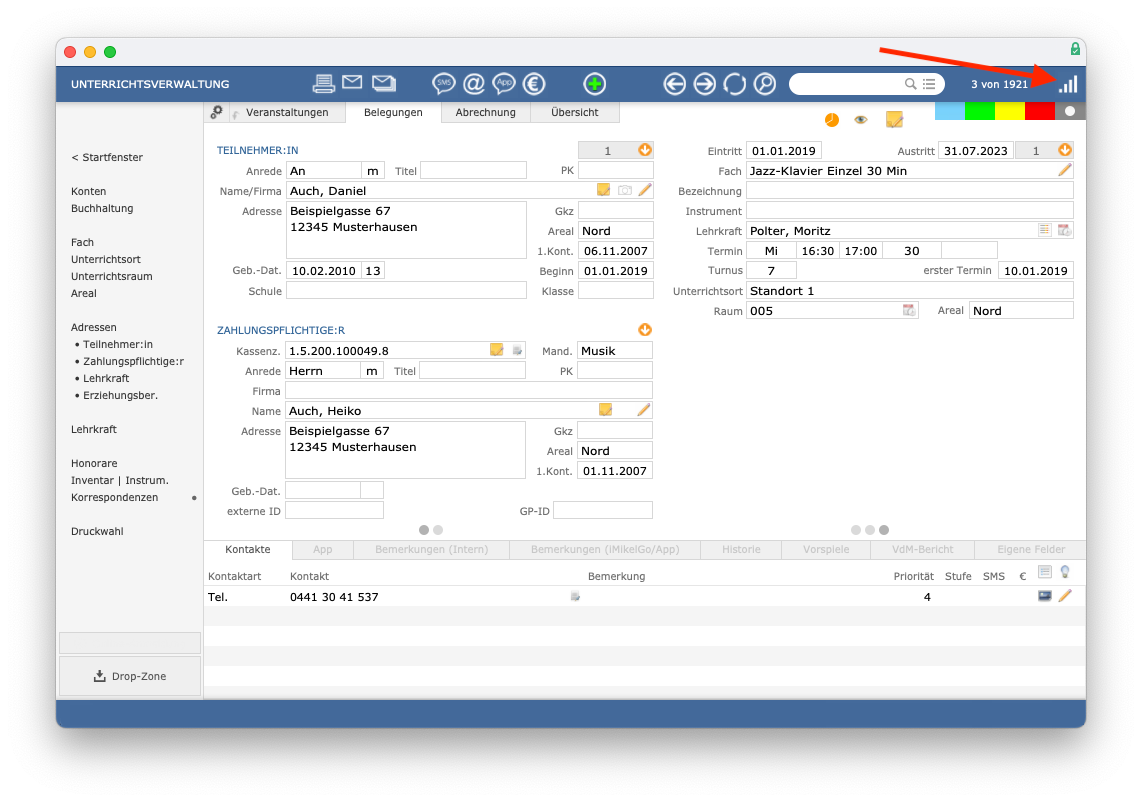
Wählen Sie anschließend die gewünschte Sortierung aus.
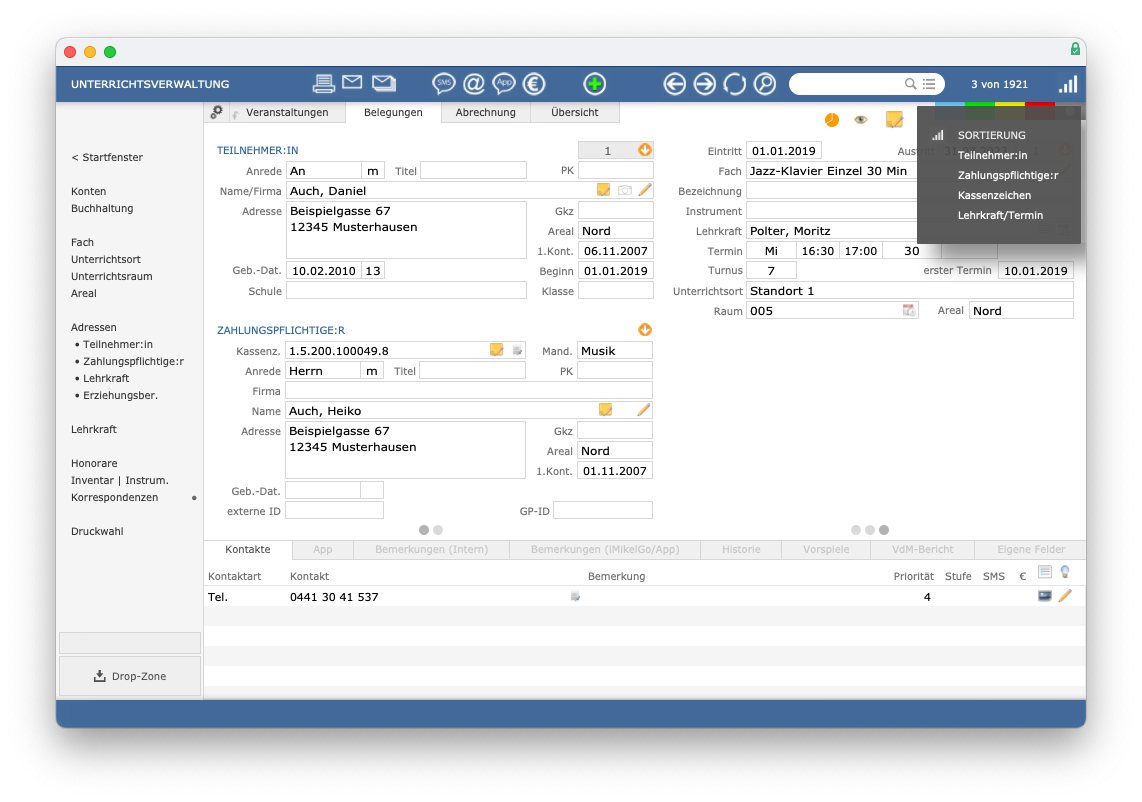
Schon werden Ihre Daten entsprechend Ihrer Einstellungen sortiert.
Durch Datensätze blättern
Über die Pfeile in der Kopfleiste können Sie zum nächsten oder vorherigen Datensatz blättern.
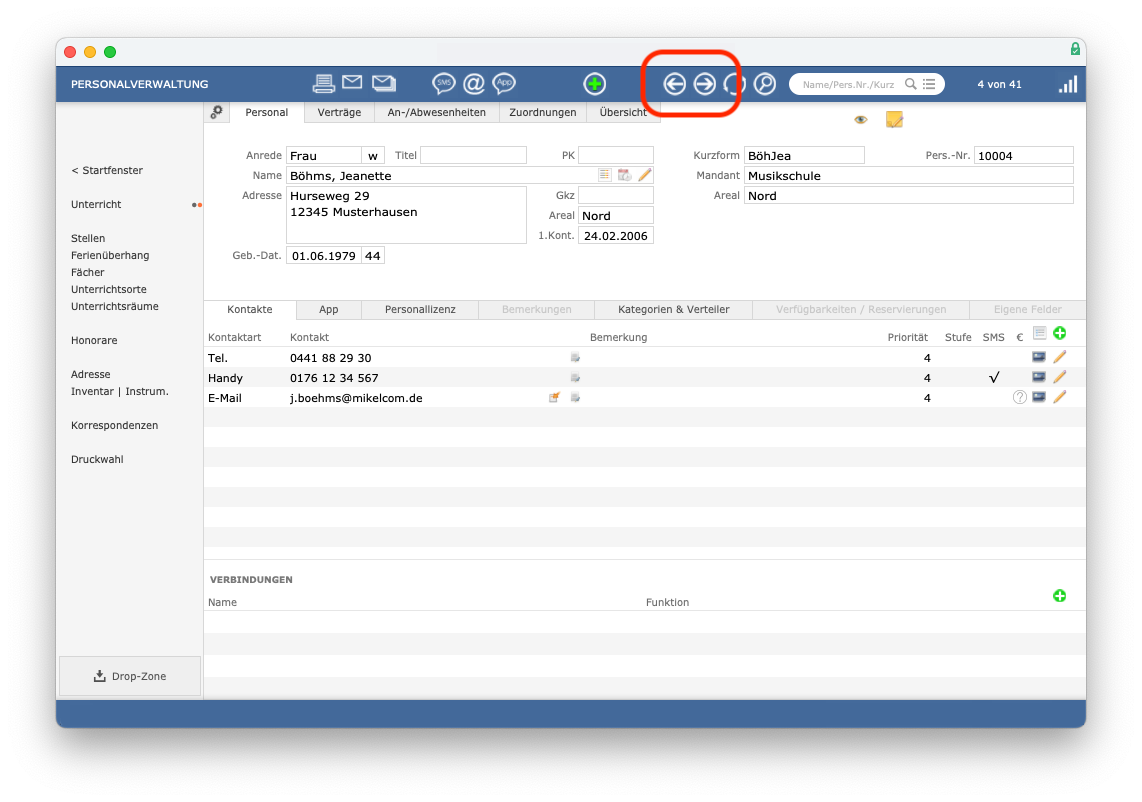
Datensatz-ID einsehen
Jeder Datensatz erhält eine eindeutige Kennnummer (ID
). Klicken Sie auf ID
, können Sie weitere Informationen zu diesem Datensatz öffnen. Ein Klick auf die Zahl der ID schließt alle anderen Datensätze aus der aktuellen Auswahl aus.
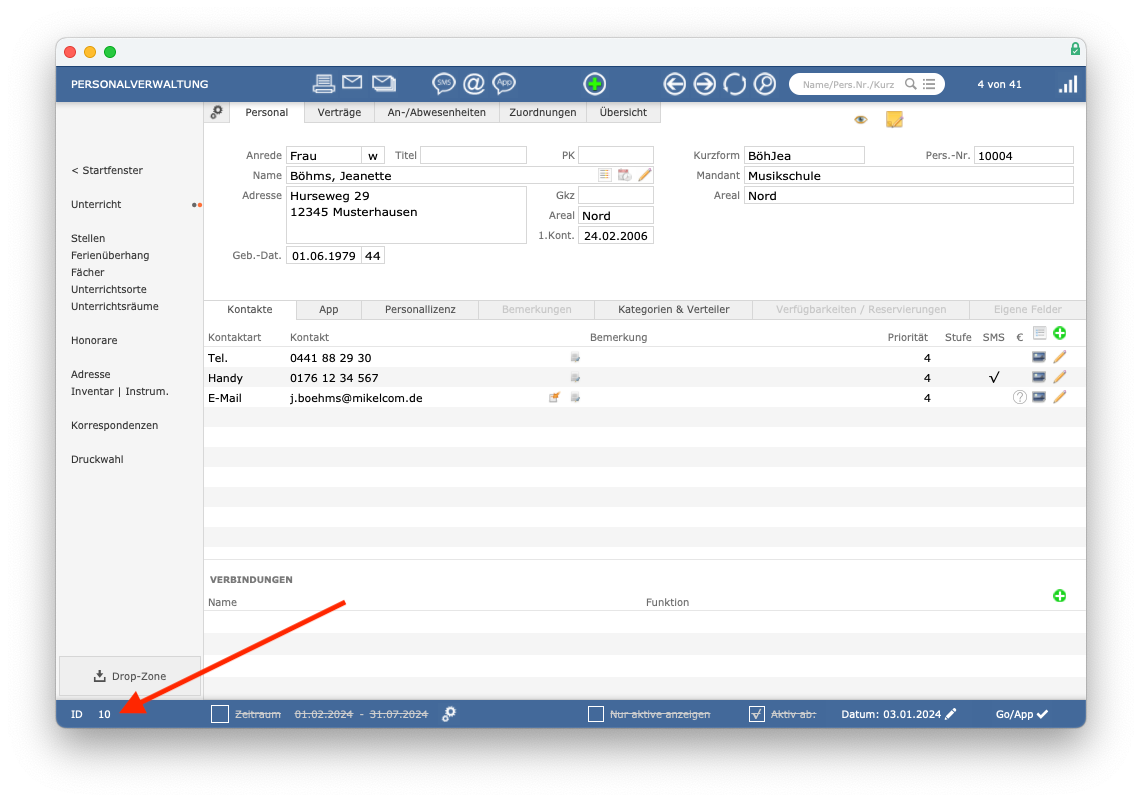
Wiederkehrende Symbole
In iMikel können Sie in jedem Modul mithilfe wiederkehrender Symbole ein Änderungsprotokoll und eine Listenansicht öffnen, Angaben ausblenden, eine Bilddatei einfügen sowie Daten in die Zwischenablage kopieren und als PDF-Datei speichern.
Protokoll öffnen
Über das Auge können Sie ein Protokoll öffnen, um einsehen zu können, welche Änderungen an einem Datensatz vorgenommen wurden.
![]()
Listenansicht öffnen
Über das Listensymbol können Sie eine Listenansicht öffnen.
![]()
Angaben ausblenden
Über den Besen können Sie überflüssige Angaben ausblenden (z. B. stornierte Buchungen).
![]()
Bilddatei einfügen
Über das Bild können Sie eine Bilddatei auswählen, um diese einzufügen.
![]()
In die Zwischenablage kopieren
Feldinhalte können Sie mit nur einem Klick in die Zwischenablage kopieren.

PDF-Datei speichern
Sie können Listen, Rechnungen usw. auch als PDF-Datei exportieren.
![]()
Wiederkehrende Optionen
In iMikel können Sie in jedem Modul das Datum eingeben, den Anzeigezeitraum anpassen, die Kopf- und Fußleiste personalisieren, Einblendmenüs und Seitensteuerelemente verwenden sowie den Synchronisationsstatus zur App/iMikelGo einsehen.
Datum eingeben
Datumsfelder haben in allen Eingabemasken ein Kalender-Symbol, über welches ein Kalender eingeblendet werden kann. Alternativ zur Auswahl eines Datums über den Kalender kann das Datum auch manuell eingegeben werden.
Hierbei ist Ihnen iMikel behilflich und korrigiert automatisch ein falsch eingetragenes Datum und ändert es auf den nächstmöglichen korrekten Wert.
Wird z. B. der 31.06.2022 eingegeben, wird dieser automatisch auf den 30.06.2022 korrigiert. Wenn Sie z. B. bei der Abmeldung eines Schülers zum Februar 2022 nicht wissen, ob der Februar 29 oder 28 Tage hat, geben Sie einfach 30.02.2022 als Austritt ein und iMikel korrigiert die Eingabe automatisch auf den 28.02.2022.
Alternativ können Sie sogar die Punkte weglassen und einfach 300222
eingeben, was iMikel ebenfalls auf den 28.02.2022 korrigiert.
Zeitraum
iMikel erkennt automatisch Mehrfachbelegungen oder Geschwister innerhalb einer Familie und berechnet selbstständig die entsprechenden Ermäßigungen und Zuschläge. Diese automatisch berechneten Gebühren können Sie unter Abrechnung
einsehen. Hier sehen Sie zum Beispiel die Gebühren der vergangenen Jahre.
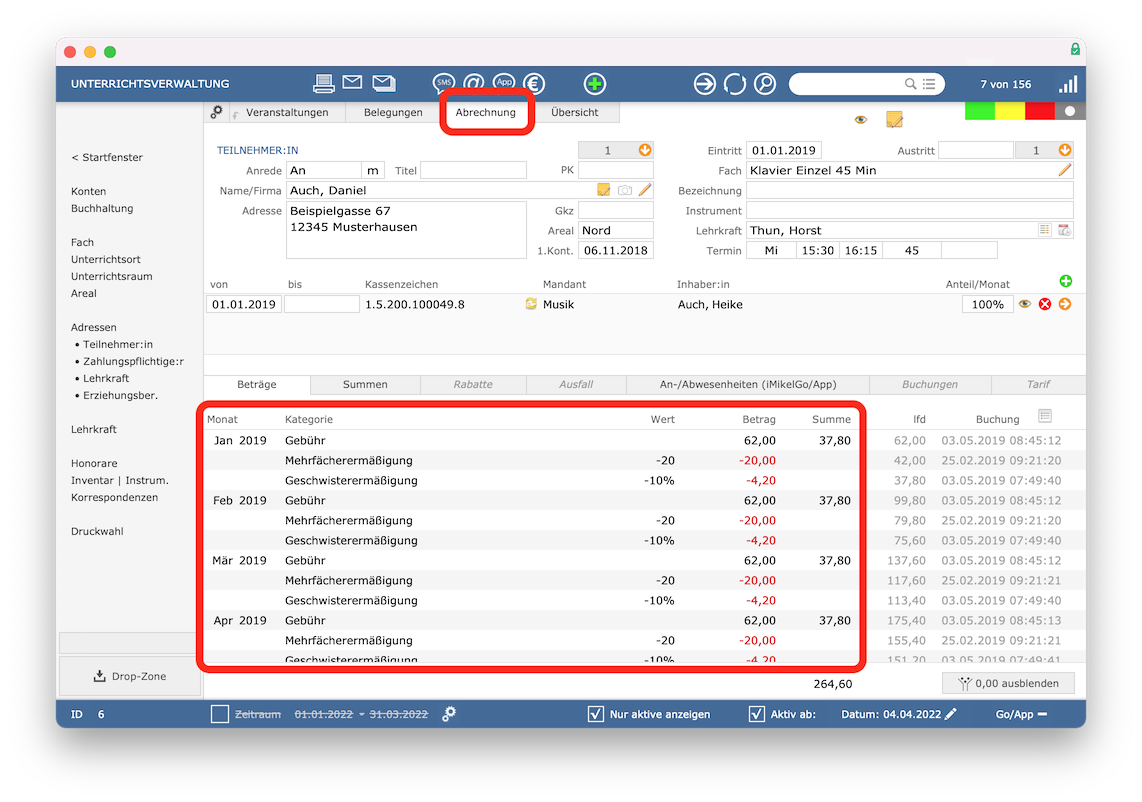
Mit Klick auf die Zahnräder beim Zeitraum
können Sie die Anzeige beliebig eingrenzen.
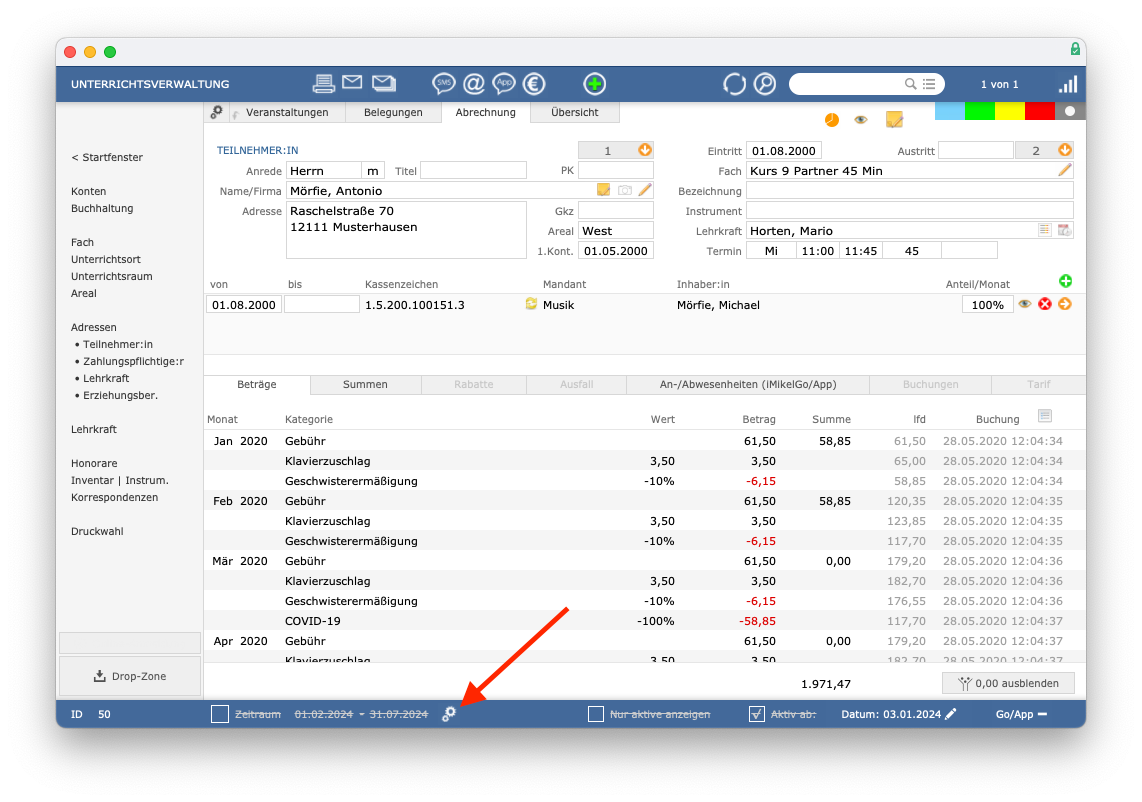
So können Sie beispielsweise die Ansicht auf das aktuelle Quartal begrenzen.
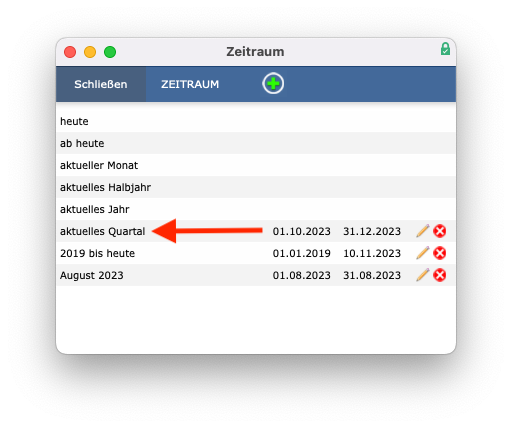
Über das Plus können Sie sich zudem eigene Zeiträume für das Schuljahr, Semester etc. erstellen.
Ein Anwender mit dem Löschrecht
iMikel - Einstellungen globalkann jede eigene Zeitraumvorgabe löschen. Ein Anwender ohne dieses Löschrecht kann Zeitraumvorgaben nur löschen, wenn diese von ihm selbst angelegt wurden. Trifft eine der genannten Regelungen zu, wird neben der Zeitraumvorgabe die Löschtaste angezeigt.
Die gewählte Einstellung können Sie jederzeit an- und wieder ausschalten, damit Sie bei Bedarf auch auf ältere Daten zugreifen können.
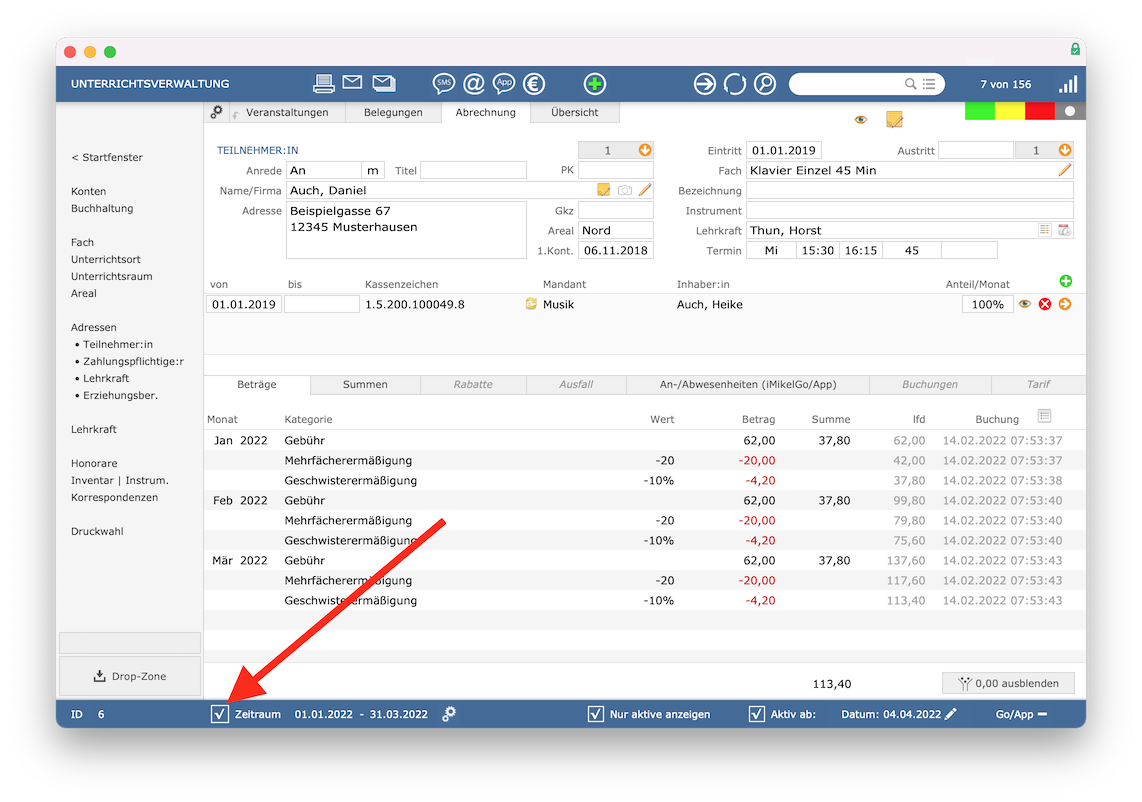
Kopf- und Fußleiste personalisieren
Tutorial als Video ansehen
Sie können in iMikel die Farben der verschiedenen Module ganz einfach anpassen. Klicken Sie dazu einfach auf den Titel des Moduls.
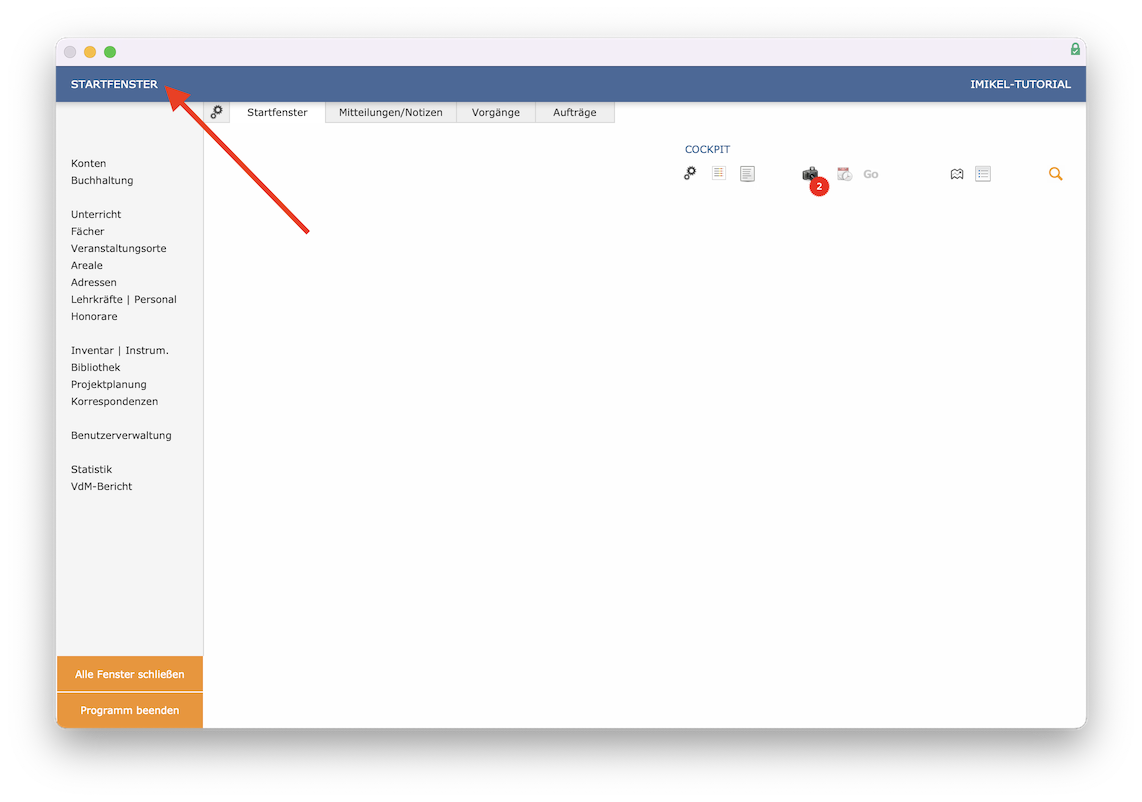
Schon können Sie aus einer bunten Palette Ihre Lieblingsfarbe auswählen.
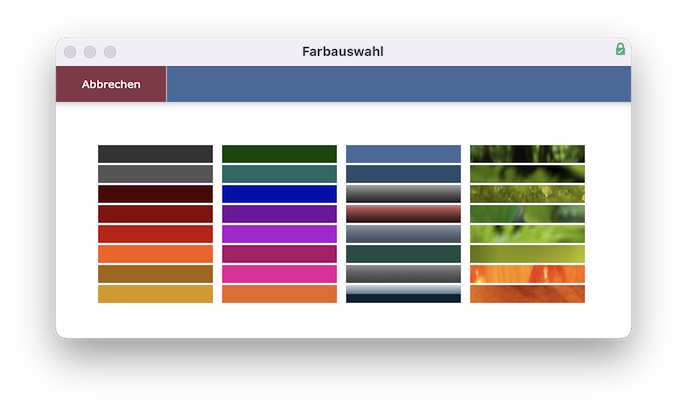
Sie können zum Beispiel für die Unterrichtsverwaltung Rot, die Adressverwaltung Blau oder die Personalverwaltung Orange einstellen. Somit haben Sie einen besonders guten Überblick, wenn Sie beispielsweise mit einem großen Monitor arbeiten und viele Module nebeneinander geöffnet haben.
Ihre Farbeinstellung wird in Ihrem persönlichen iMikel-Profil gespeichert und automatisch bei jeder Anmeldung gestartet.
Außerdem öffnet iMikel jedes weitere Fenster eines Moduls in der zuvor eingestellten Farbe - auch wenn Sie dieses aus einem anderen Modul heraus öffnen: Wenn Sie zum Beispiel für die Buchhaltung Grün eingestellt haben und in der (gelben) Kontenverwaltung auf Neue Buchung
klicken, so wird das Fenster in Grün angezeigt (nicht in gelb).
Halten Sie beim Klicken auf die Modulbezeichnung die shift-Taste gedrückt und wählen Sie anschließend eine Farbe aus, so ändert sich nur die Farbe der Kopfleiste. Die Farbauswahl bezieht sich immer auf das Modul, in welchem Sie sich befinden, sodass Sie für jedes Modul eine eigene Farbe auswählen kann.
Einblendmenüs
Einblendmenüs sind bei Bedarf aufkommende Bedienflächen, die diverse Informationen und Aktionen enthalten. In den meisten Fällen werden Sie ein Einblendmenü über das Stift-Symbol öffnen.
Das Einblendmenü enthält die Aktionen und Funktionen, die am meisten gebraucht werden.
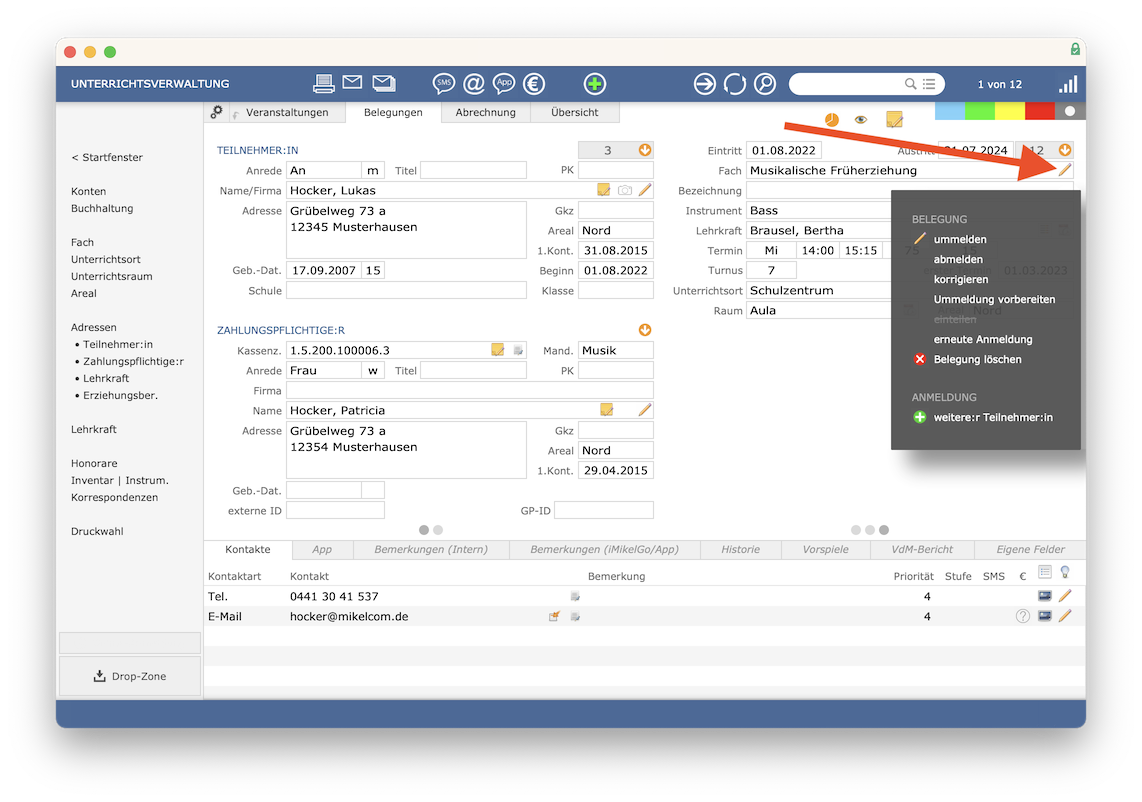
Seitensteuerelemente
Dieses Bedienelement erkennen Sie an kleinen nebeneinander liegenden Punkten. Sie dienen dazu, zwischen verschiedenen Ansichten schnell hin und her zu wechseln. Der dunkle Punkt zeigt dabei die aktive Ansicht an.
Mit Klick auf einen Punkt können Sie die Ansicht wechseln.
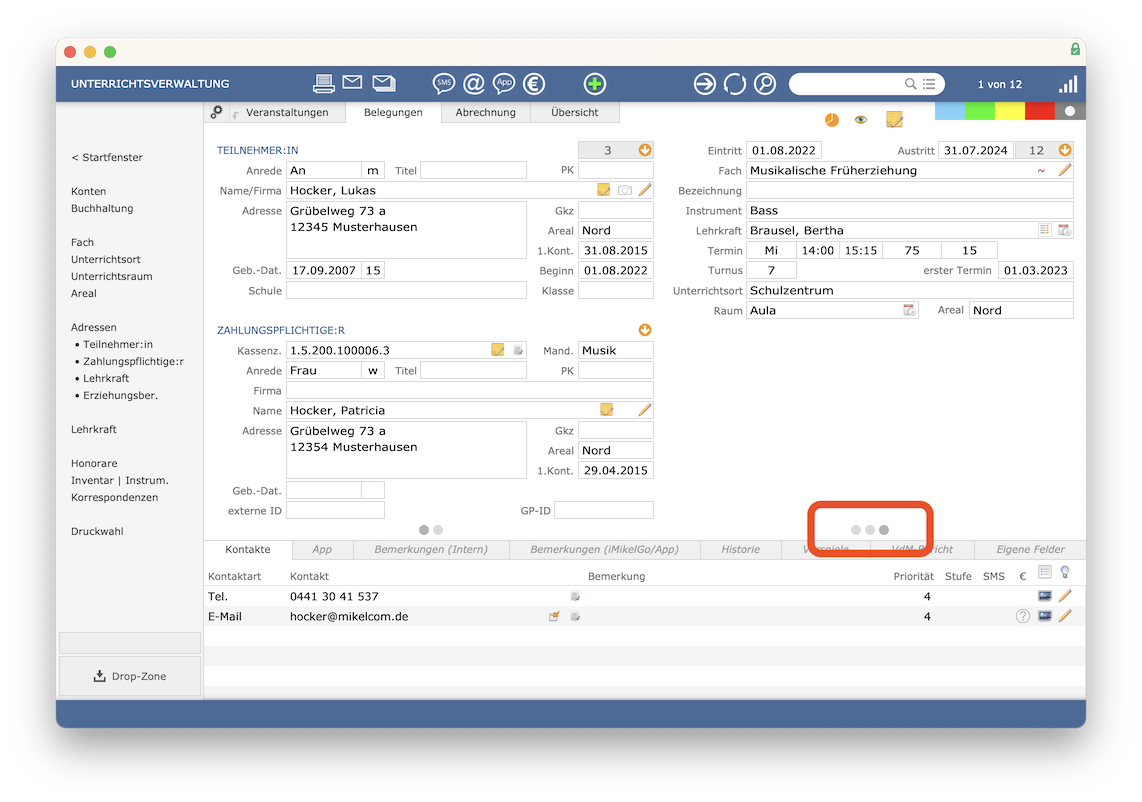
Synchronisation mit iMikelGo / Musikschul-App
Sofern Sie iMikelGo/die Musikschul-App einsetzen, zeigt Ihnen der Haken an, wenn die Synchronisation von Daten abgeschlossen ist.
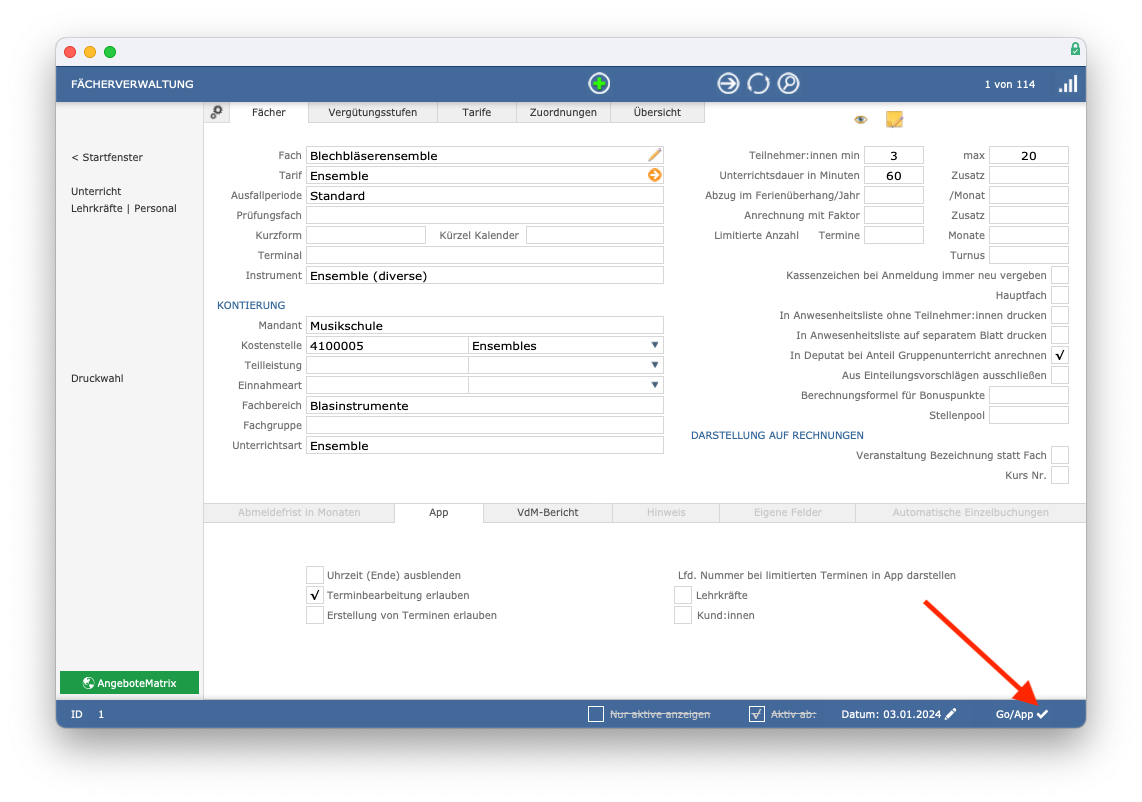
Hilfestellungen
Mithilfe von Tooltips und Tastaturbefehlen wird Ihnen die Arbeit in iMikel erleichtert.
Tooltips
Es gibt eine Vielzahl von Tooltips, über welche einige Funktionen erläutert und auch Tipps und Hinweise sowie besondere Funktionen bei gedrückter Alt-Taste etc. beschrieben werden. Sie finden diese Tooltips z. B. in der Unterrichtsverwaltung, wenn Sie die Maus über die farbigen Etiketten (grün, gelb, rot etc.) bewegen oder z. B. links im Kalender auf allen Tasten und Funktionen zur Auswahl und Anzeige einer Lehrkraft, Kategorie, Veranstaltungsort und Raum.
Die Tooltips werden permanent erweitert. Sollten Sie Anregungen zu weiteren hilfreichen Tooltips haben, senden Sie uns einfach eine Mail mit dem Betreff Tooltip-Vorschlag
zu. Vielen Dank im Voraus.
Tastaturbefehle
Tutorial als Video ansehen
In iMikel können Sie sich mit der Verwendung von Tastaturkürzeln viele Klicks ersparen. Folgend eine Liste der verfügbaren Befehle, mit welchen Sie u. a. Datensätze aufrufen, Text kopieren und einsetzen oder auch ein neues Fenster öffnen können.
| Windows | macOS | Aktion |
|---|---|---|
| STRG + A | ⌘ + A | Alle Datensätze aufrufen (bzw. alles auswählen, wenn der Cursor in einem Feld steht) |
| STRG + ⇧ + A | ⌘ + ⇧ + A | Ausgeschlossene anzeigen (alle anderen/nicht aufgerufenen Datensätze anzeigen) |
| STRG + ALT + A | ⌘ + ⌥ + A | Markiert einen bestimmten Bereich (von - bis) |
| STRG + C | ⌘ + C | Kopieren |
| STRG + E | ⌘ + E | Datensatz löschen |
| STRG + F | ⌘ + F | Datensätze suchen |
| STRG + ⇧ + F | ⌘ + ⇧ + F | Datensätze suchen (bisherige Auswahl wird um das Suchergebnis erweitert) |
| STRG + ALT + F | ⌘ + ⌥ + F | Datensätze suchen (bisherige Auswahl wird auf das Sucherkriterium eingegrenzt) |
| ⇧ + ALT + F | ⇧ + ⌥ + F | Letzte Suchabfrage bearbeiten |
| STRG + I | ⌘ + I | Aus Index einfügen |
| STRG + K | ⌘ + K | Kriterium ausschließen |
| STRG + N | ⌘ + N | Neuer Datensatz (Neue / weitere Suchabfrage, wenn im Suchenmodus) |
| STRG + ⇧ + N | ⌘ + ⇧ + N | Neues Fenster (Duplikat des bisherigen Fensters) |
| STRG + O | ⌘ + O | Datei öffnen |
| STRG + ⇧ + O | ⌘ + ⇧ + O | Datei vom Server öffnen |
| STRG + Q | ⌘ + Q | Programm beenden |
| STRG + V | ⌘ + V | Einsetzen |
| STRG + W | ⌘ + W | Datei bzw. Fenster schließen |
| STRG + ⇧ + W | ⌘ + ⇧ + W | Alle Dateien schließen |
| STRG + X | ⌘ + X | Ausschneiden |
| STRG + Z | ⌘ + Z | Rückgängig |
| STRG + - | ⌘ + - | Diesen Datensatz ausschließen |
| STRG + ⇧ + - | ⌘ + ⇧ + - | Mehrere Datensätze ausschließen |
| STRG + ALT + - | ⌘ + ⌥ + - | Alle anderen Datensätze ausschließen |
| STRG + ↓ | ⌘ + ↓ | Vorwärts Blättern |
| STRG + ↑ | ⌘ + ↑ | Rückwärts Blättern |
| STRG + ← | ⌘ + ← | Gehe zum ersten Datensatz |
| STRG + → | ⌘ + → | Gehe zum letzten Datensatz |
Einstellungen öffnen
In jedem Modul befinden sich zudem Zahnräder. Darüber können Sie verschiedene Einstellungen für dieses Modul von iMikel vornehmen.
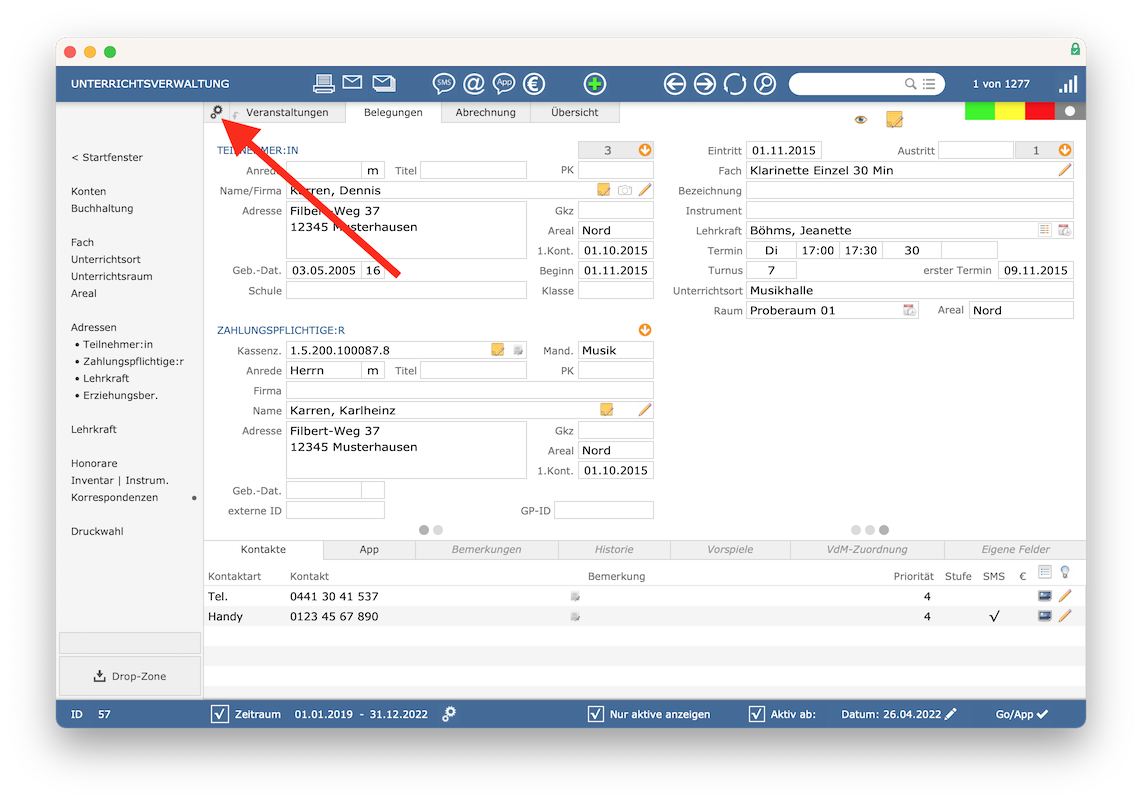
Wertelisten in den Einstellungen
Viele Einstellungen in iMikel enthalten Wertelisten, mit denen verschiedene Vorgaben definiert werden können. Da diese Wertelisten wichtige Datensätze enthalten, die mit anderen Bereichen verknüpft sind, lassen sich diese Datensätze nur löschen, sofern diese in keinem Bereich in iMikel verwendet werden.
Ist das Löschen deshalb nicht möglich, wird das X
zum Löschen ausgeblendet. Folgend ein Beispiel aus der Personalverwaltung.
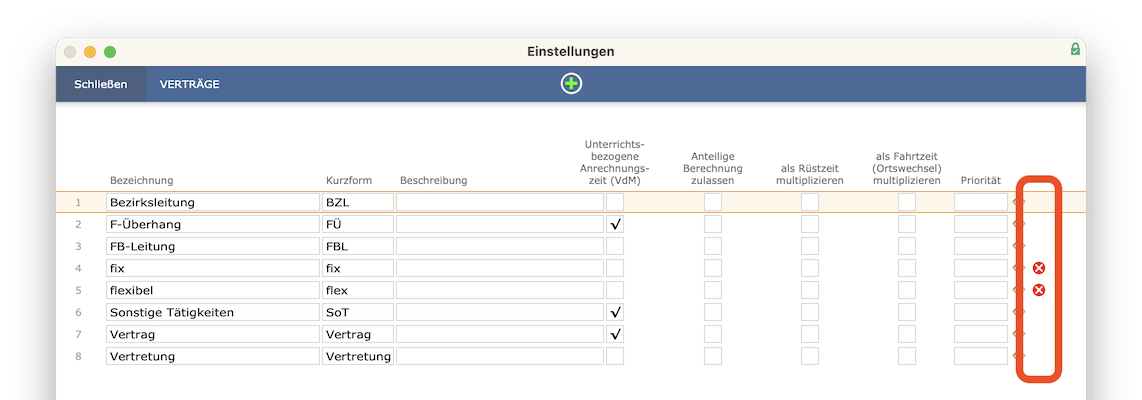
Schnellzugriff auf alle Einstellungen
Für einen noch schnelleren Zugriff auf bestimmte Einstellungen kann direkt aus dem Startfenster eine Übersicht mit allen Moduleinstellungen aufgerufen werden.
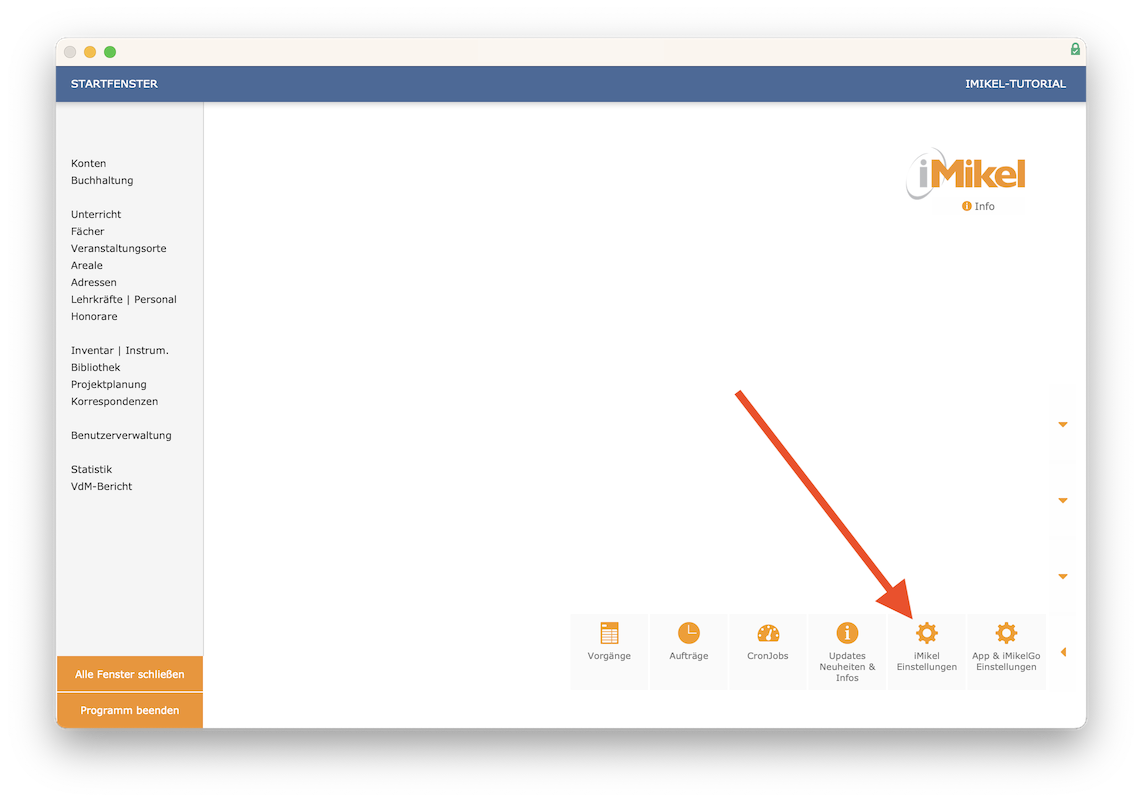
Dadurch haben Sie es wesentlich leichter, Einstellungen zu finden, da zudem über ein Suchfeld die Einstellungen nach Stichwörtern durchsucht werden können. Möchten Sie z. B. den Jahresumbruch durchführen, genügt es, diesen Begriff in das Suchfeld einzutragen. iMikel findet sofort die dazugehörigen Einstellungen.
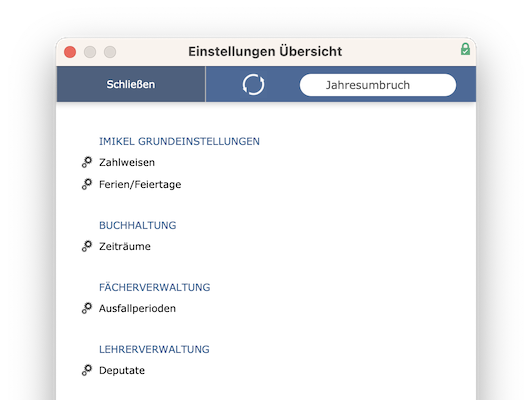
Außerdem sind für den Schnellzugriff die Einstellungen anderer Module ebenfalls in der Übersicht der aktuell geöffneten Moduleinstellungen sichtbar.
Die iMikel-Grundeinstellungen
Sämtliche iMikel-Einstellungen können Sie im Startfenster öffnen.
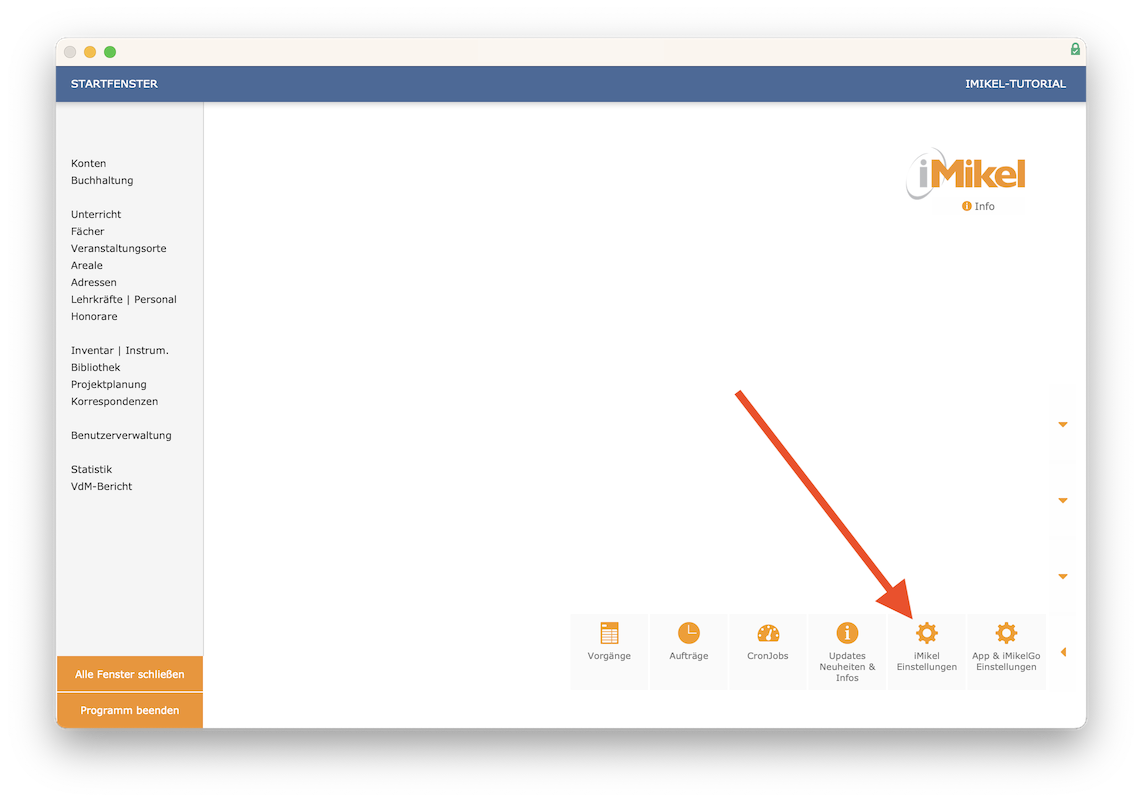
Die iMikel-Grundeinstellungen werden zuoberst angezeigt.
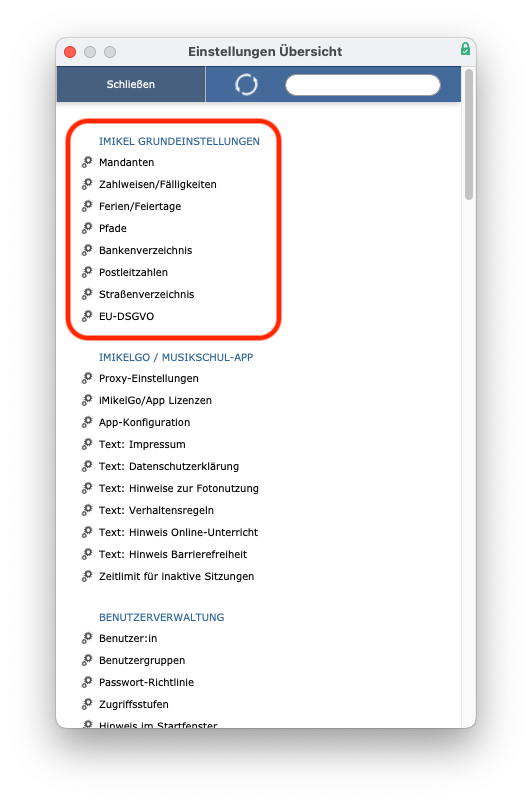
Die Einstellungen zu Mandanten sowie Pfaden sind besonders in der Buchhaltung relevant, zu Ferien/Feiertagen besonders in der Unterrichtsverwaltung und zu Bankenverzeichnis, Postleitzahlen sowie Straßenverzeichnis besonders in der Adressverwaltung.
Zahlweisen und Fälligkeiten verwalten
Verwalten Sie Ihre Zahlweisen unter Einstellungen > Zahlweisen/Fälligkeiten
und definieren Sie dort die Zahlungstermine Ihrer Gebühren.
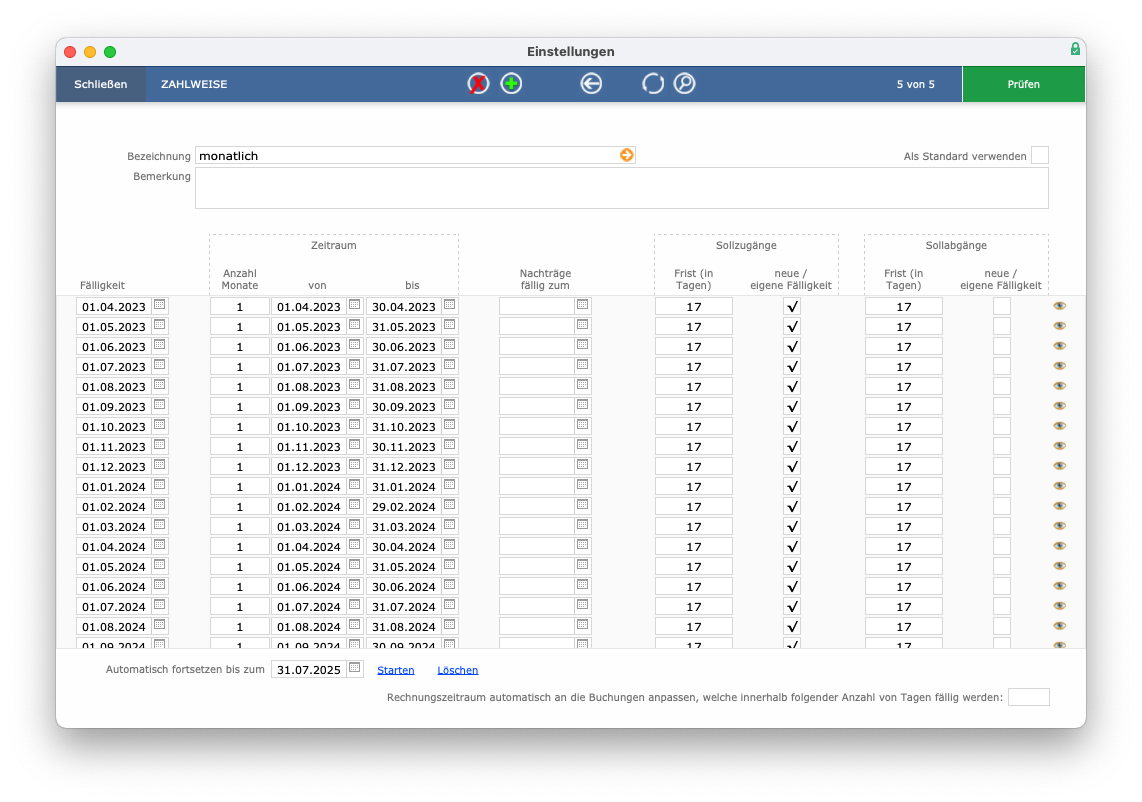
Als Fälligkeit wird der Zeitpunkt bezeichnet, an dem die Kontoinhaber die Gebühren entrichten müssen. Sie können z. B. einstellen, dass die in den einzelnen Monaten anfallenden Gebühren immer zum Ersten des Monats fällig werden.
Dieses Fälligkeitsdatum steht dann auf den Rechnungen. Ein derartiger Fälligkeitsrhythmus wird als Zahlweise bezeichnet.
Sie können in den Grundeinstellungen beliebig viele Zahlweisen und Fälligkeiten definieren und eine Zahlweise als Standard verwenden.
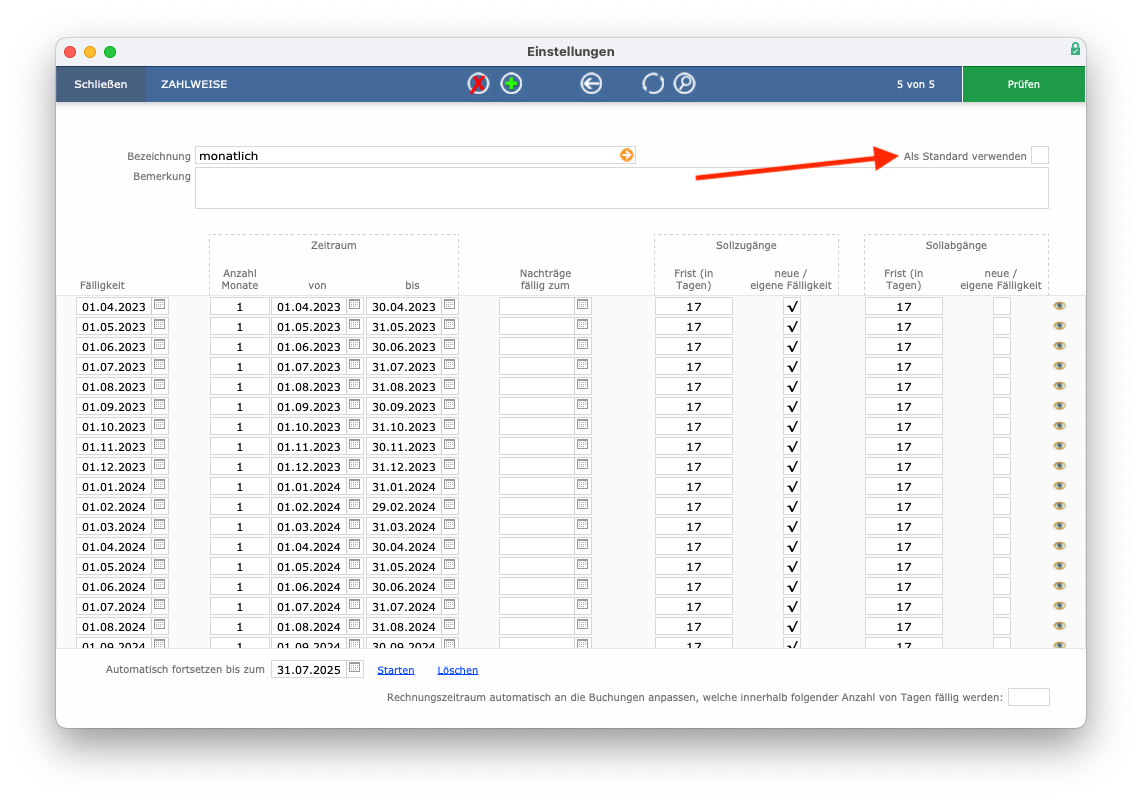
Anschließend können Sie diese in der Kontenverwaltung individuell den Kontoinhabern zuweisen. Zudem können Sie in der Inventar- und Instrumentenverwaltung sowie in der Fächerverwaltung für jeden Tarif eine eigene, abweichende Zahlweise hinterlegen - unabhängig von der im Konto hinterlegten Zahlweise.
Somit kann z. B. in der Fächerverwaltung bei einem Ensembletarif die Zahlweise/Fälligkeit auf halbjährlich
und in der Inventarverwaltung bei einem Tarif auf quartalsweise
gestellt werden.
Es kann auf diesem Wege der Gebühr einer einzelnen Unterrichtsbelegung eine abweichende Fälligkeit zugewiesen werden als die übrigen Buchungen auf dem zugehörigen Konto.
Sind unterschiedliche Zahlweisen hinterlegt und bei der Zuweisung der Fälligkeiten zu berücksichtigen, so wird das Programm diese in der folgenden Reihenfolge prüfen:
- Standard-Zahlweise/-Fälligkeit über die Vorgabe in den Grundeinstellungen.
- Individuelle Zahlweise/Fälligkeit eines Zahlungspflichtigen in der Kontenverwaltung.
- Individuelle Zahlweise/Fälligkeit eines Tarifs in der Fächer- oder Inventarverwaltung.
Zahlweise hinzufügen
Eine neue Zahlweise können Sie über das Plus hinzufügen.
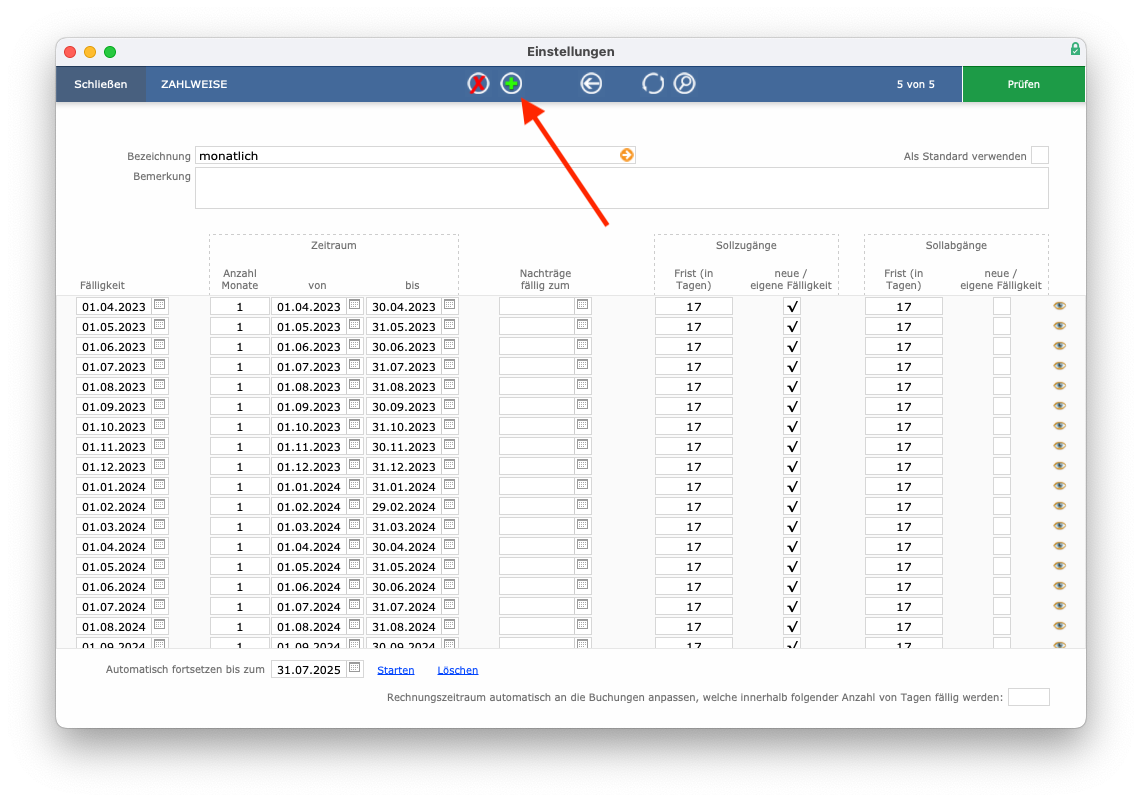
Eine bestehende Zahlweise können Sie über das
Xentfernen, sofern diese nicht einem Konto oder Tarif zugewiesen wurde.
Anschließend geben Sie Fälligkeitstermine ein, an denen sich die Erstellung der Rechnungen zukünftig zu orientieren hat. Tragen Sie hierfür einfach den ersten Fälligkeitstermin inklusive Zeitraum und beiden Fristen in Tagen
ein.
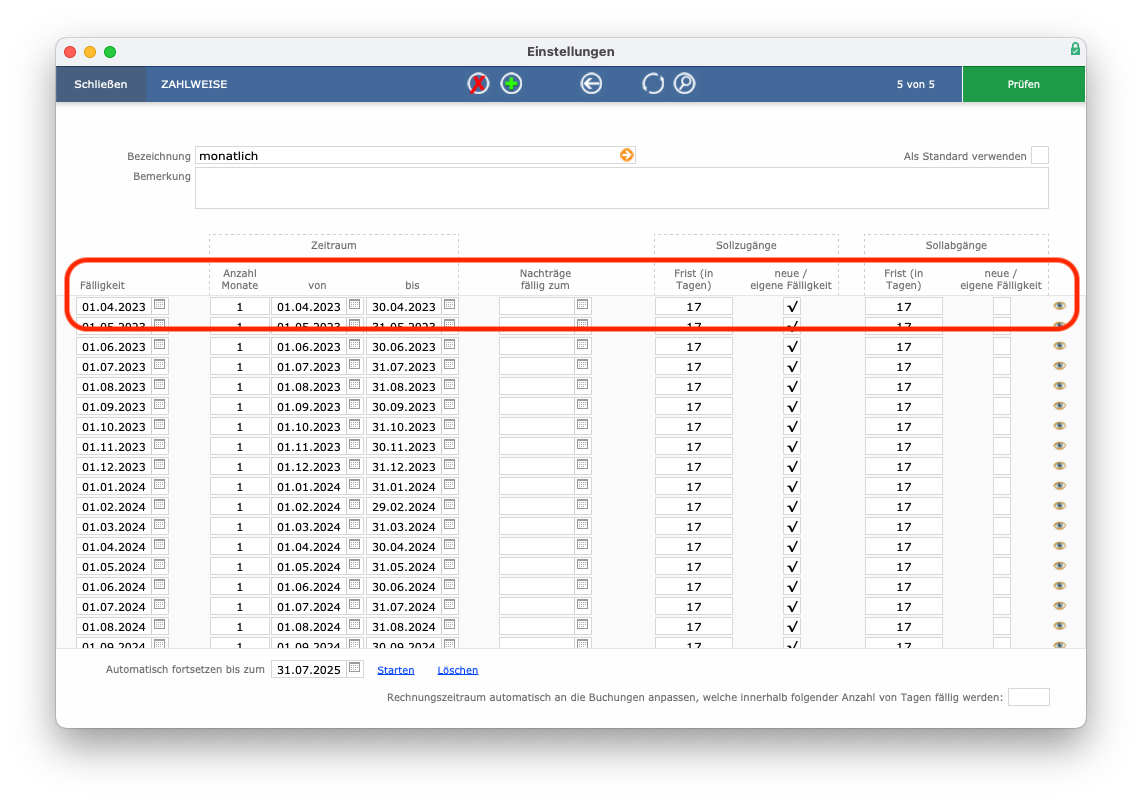
Anstatt nun jede weitere Fälligkeit manuell einzutragen, können Sie iMikels Hilfe nutzen: Geben Sie einfach bei Automatisch fortsetzen bis zum
das gewünschte Datum ein!
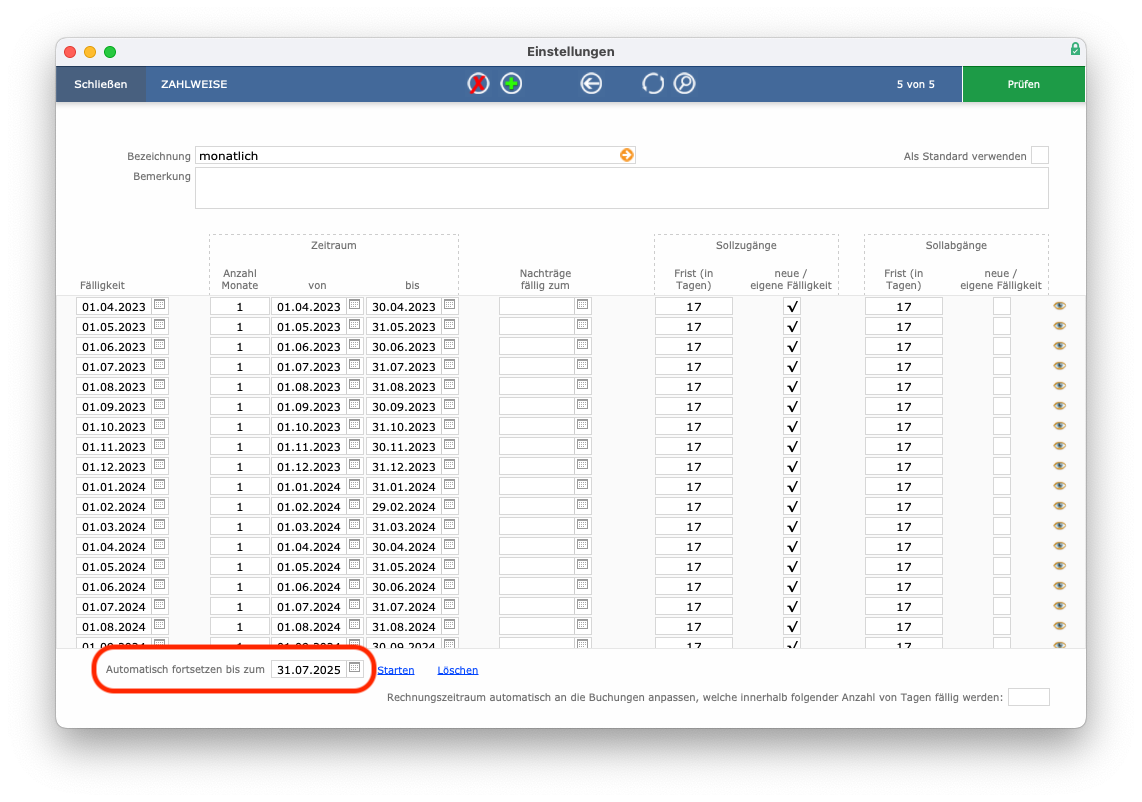
Abschließend wählen Sie den Befehl starten
und iMikel trägt automatisch die fehlenden Fälligkeitstermine ein.
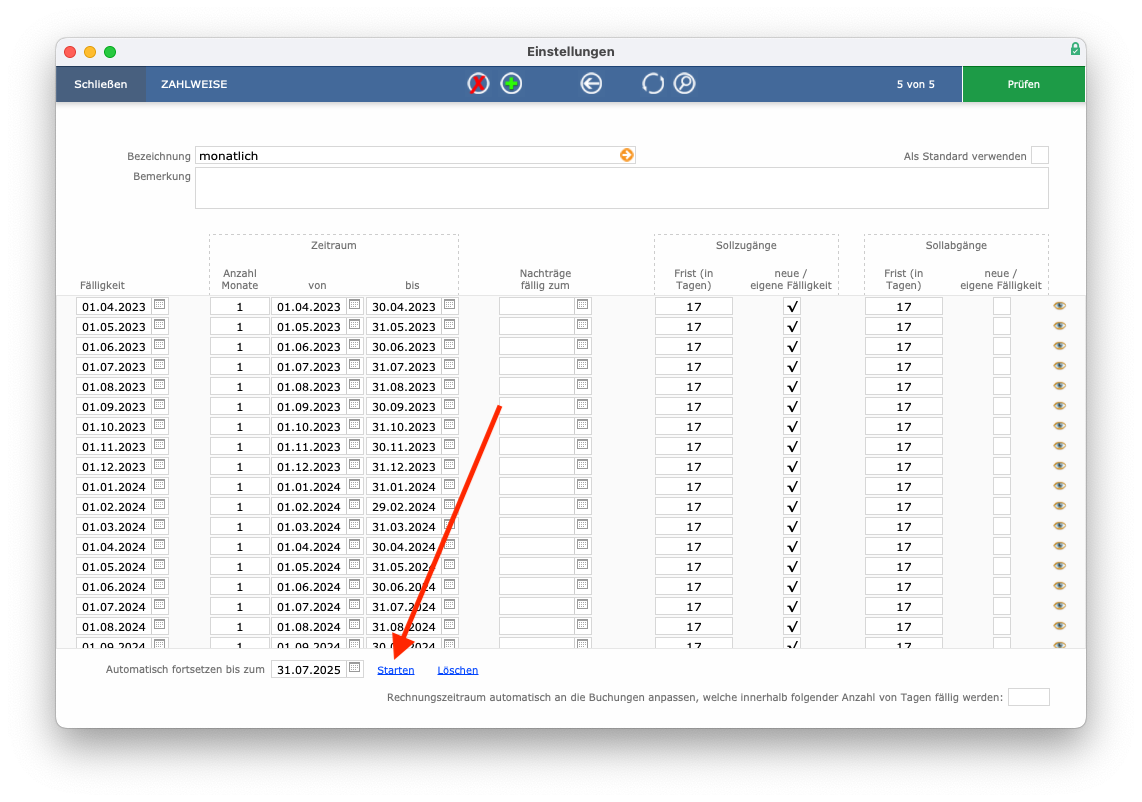
Bei der Erstellung von Fälligkeiten sind diese stets bis zum Ende ganzer Schuljahre zu ergänzen.
Grundsätzlich werden von iMikel alle Zahlweisen berücksichtigt, die eingegeben wurden. Sobald für Kontoinhaber eine Rechnung erstellt wird, weist iMikel allen Buchungen im Rechnungszeitraum die nächstmögliche Fälligkeit zu.
Beispiel: Bei einer vierteljährlichen Zahlweise wird eine Jahresrechnung am 02.05. erstellt. Auf dieser werden Buchungen von April bis Juni auf den 30.06. fällig gestellt. Die Buchungen zwischen Juli und September werden fällig gestellt auf den 30.09.
Haben Sie mehrere Zahlweisen definiert, wird die Zahlweise wirksam, welche dem Rechnungsdatum am nächsten liegt. Immer dann, wenn die ursprünglich geplante Fälligkeit nicht mehr erreicht werden kann, wird geprüft, ob es eine andere Zahlweise gibt, bei der eine Fälligkeit noch vor der nächstmöglichen Fälligkeit in der ursprünglichen Zahlweise liegt.
Beispiel: Kann die Fälligkeit 01.05. nicht mehr erreicht werden, würde das Programm den 01.06. zuweisen. Gibt es eine weitere Zahlweise mit der Fälligkeit 15.05, so wird diese Fälligkeit zugewiesen, da diese früher zu erreichen ist als der 01.06.
Falls dieses Verhalten nicht gewünscht ist, können Sie dieses durch das Eingeben eines Datums in dem Feld Nachträge fällig zum unterbinden.
iMikel verwendet dann für diesen Zeitraum die in dieses Feld eingetragene Fälligkeit und ignoriert die anderen Zahlweisen.
Als Frist in Tagen wird der Zeitraum verstanden, der zwischen der Rechnungserstellung und der Fälligkeit der Gebühren liegt. Diese Frist sollte innerhalb einer Zahlweise immer gleich sein.
Geben Sie für die Fälligkeit 15.06. eine Frist von 14 Tagen an, werden Beträge mit einem Buchungsdatum bis zum 01.06. am 15.06. fällig gestellt. Buchungen nach dem 01.06. haben die Frist von 14 Tagen überschritten und werden deshalb automatisch zum nächsten Fälligkeitstermin fällig gestellt.
Möchten Sie, dass nachträgliche Gebühren sofort fällig werden (mit der Ursprungsfälligkeit verrechnet) und nicht erst zur nächstmöglichen Fälligkeit, ist als Frist in Tagen eine Zahl mit Minuszeichen einzusetzen (z. B. -1000).
Eine Frist von -1000
bedeutet, dass die jeweilige Fälligkeit auch noch 1000 Tage nach ihrem Verstreichen angesprochen werden darf.
Beispiel: Wenn Sie am 15.09. eine gebührenpflichtige Belegung eintragen, die bereits am 01.08. begonnen hat, ist der nächste Fälligkeitstermin bei einer Frist von fünf Tagen der 01.10. Am 01.10. werden die Gebühren für den Zeitraum vom 01.08. bis 01.10. fällig, mit
-1000bereits zum 01.09.
In der nachfolgenden Tabelle sind beispielhaft die von iMikel ermittelten Fälligkeitstermine bei verschiedenen Fristen aufgeführt.
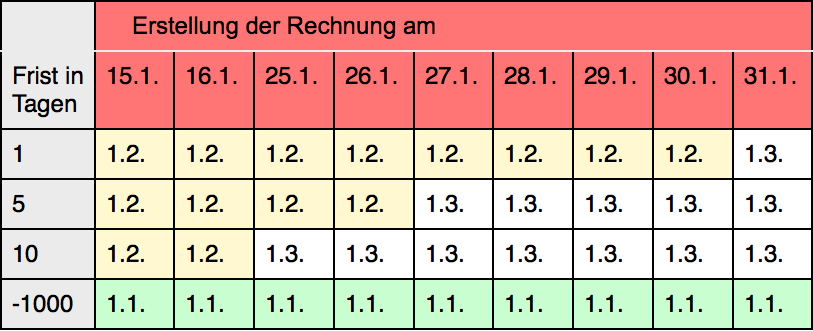
Sollzugänge und Sollabgänge
Die monatlich zu entrichtende Gebühr, die Unterrichtsteilnehmer zu bezahlen haben, wird als Sollzugang bezeichnet.
Wenn Kontoinhaber die Teilnahme an einer Veranstaltung bezahlt haben, sie aber schließlich nicht erscheinen können, überweist die Musikschule ihnen das Geld zurück. Es entsteht ein sogenannter Sollabgang.
Auf die hier eingetragenen Zahlweisen und Fälligkeiten der Sollzu- und Sollabgänge greift die Buchhaltung bei der Erstellung der Rechnungen zurück.
Sollabgänge können anders verrechnet werden als Sollzugänge: So können Sie z. B. in iMikel definieren, dass Überzahlungen sofort fällig werden, reguläre Gebühren jedoch erst zum ersten Tag des Monats.
Diese Zahlweisen können Sie während des Wirtschaftsjahres ändern. iMikel berücksichtigt diese neuen Fälligkeiten automatisch für alle zum Zeitpunkt der Anpassung noch nicht fällig gestellten Buchungen.
Neue / eigene Fälligkeit eingeben
Die Standard-Zahlweise ist für alle Kontoinhaber gültig, sofern bei ihnen in der Kontoverwaltung keine abweichende Zahlweise (unter Bank/Termine
) eingegeben ist.
Sie können die Zahlweisen mit den definierten Fälligkeitsterminen auch umgehen, indem Sie die Ankreuzbox Neue/eigene Fälligkeit
auswählen.
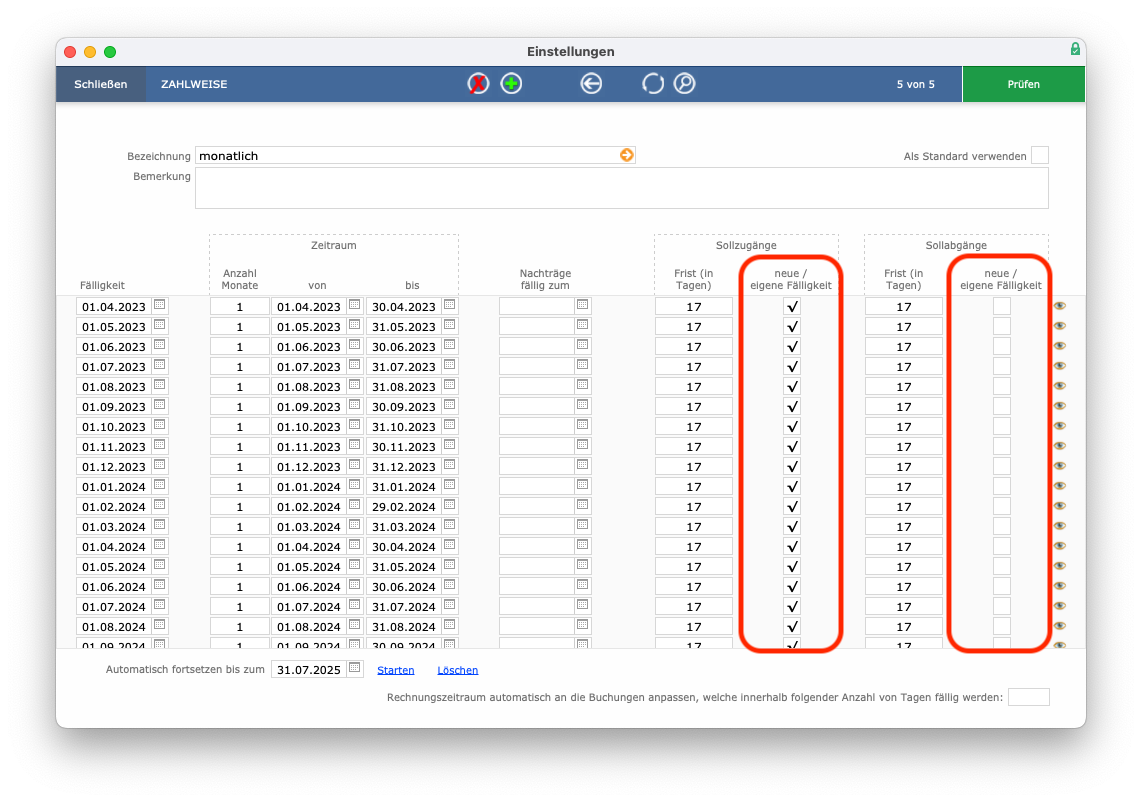
Dann wird das heutige Datum als Ausgangsdatum (bzw. alternativ das in iMikel eingestellte Datum) gewählt und die Frist in Tagen addiert.
Beispiel: Wenn Sie am 15.08. bei einer monatlichen Zahlweise und einer Frist von fünf Tagen eine Rechnung erstellen, dann ist die nächste Fälligkeit der 01.09. Wenn Sie die Ankreuzbox
Neue/eigene Fälligkeitgewählt haben, wird der Betrag nicht zum 01.09. fällig, sondern zum 20.08. (15.08. + 5 Tage = 20.08).
Wenn Sie alle Kontoinhaber auswählen möchten, die nach der aufgerufenen Zahlweise die Gebühren entrichten, klicken Sie auf den Pfeil rechts im Feld Bezeichnung
.
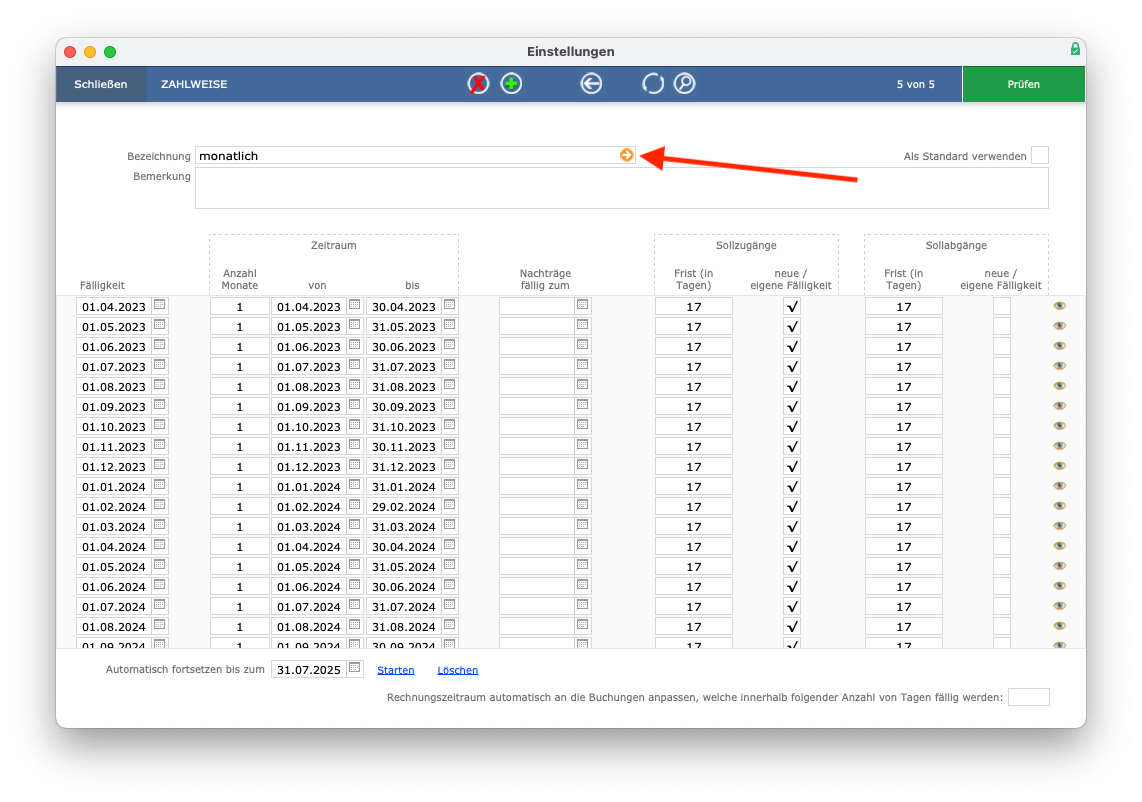
Es werden in der Kontoverwaltung alle Zahlungspflichtigen aufgelistet, bei denen diese Zahlweise explizit zugeordnet ist.
Wenn bei den einzelnen Zahlweisen keine Fälligkeiten eingestellt sind, können keine Rechnungen erstellt werden. Sorgen Sie also dafür, dass z. B. zum Jahreswechsel die neuen Fälligkeitstermine erstellt werden.
EU-DSGVO-Einwilligung ignorieren
Über diese Einstellungen können Sie die DSGVO-Einwilligungen zur Weitergabe z. B. von Kontakten, Adressen oder Geburtsdaten an Lehrkräfte oder Ihre Kunden verwalten.
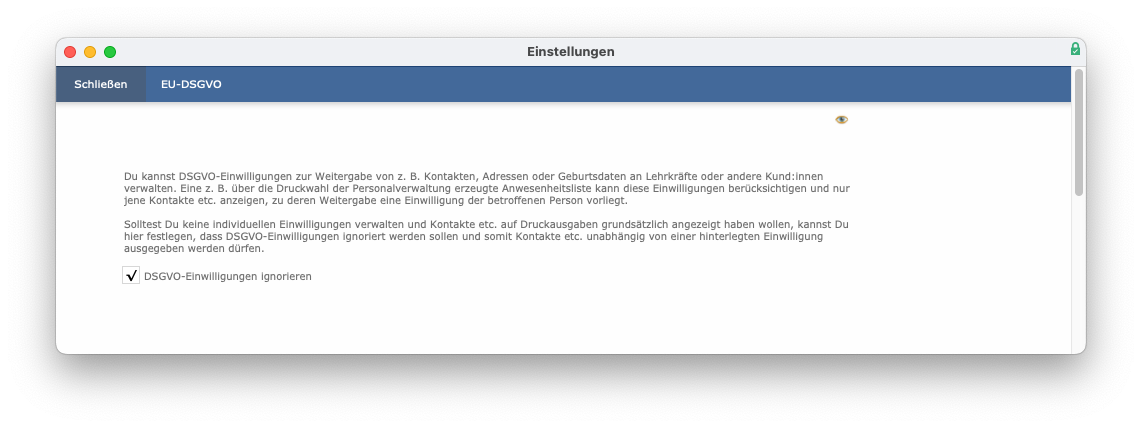
Suchen und Finden
In iMikel können Sie in jedem Modul in jedem Feld suchen: Sie können eine Schnellsuche durchführen, gleichzeitig in mehreren Feldern suchen, Vergleichsoperatoren nutzen und Suchen kombinieren.
Sie können nur aktive Datensätze aufrufen, sich Ihre Suchergebnisse als Liste anzeigen lassen und Suchabfragen speichern.
Tutorial als Video ansehen
Sie möchten sich jeden Klavierunterricht anzeigen lassen, den Ihre Musikschule anbietet? Oder eine Übersicht aller Einzelstunden Ihres Unterrichts erhalten? Dann verwenden Sie iMikels Suchfunktion, welche in allen Modulen zur Verfügung steht.
Als Beispiel zeigen wir Ihnen, wie Sie in der Unterrichtsverwaltung suchen können.
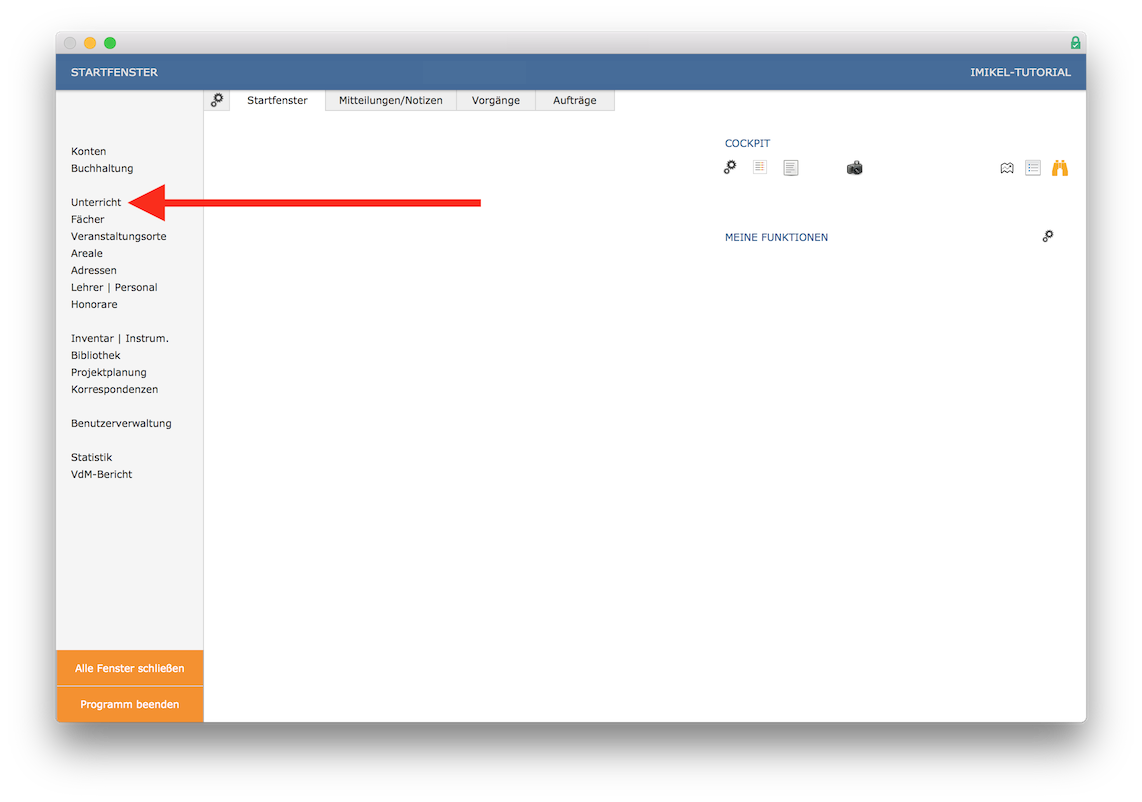
Klicken Sie in der Unterrichtsverwaltung auf die Suchlupe.
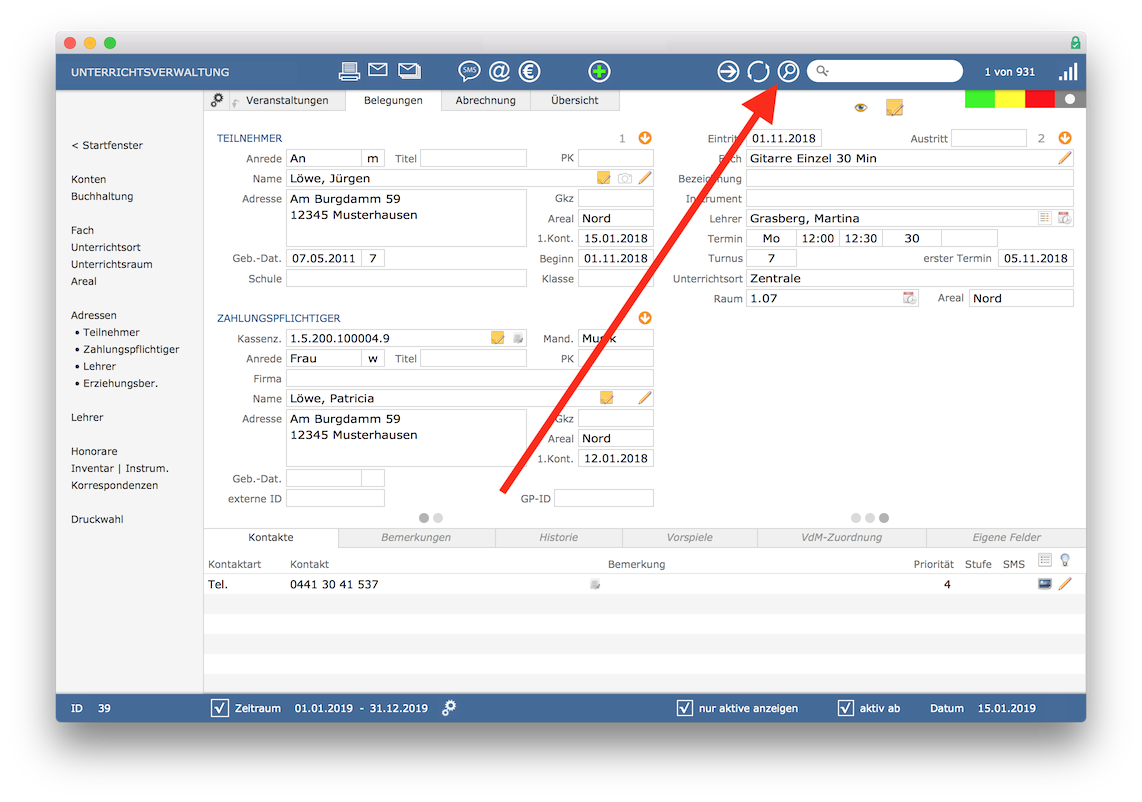
Aktivierten Suchmodus erkennen
Tutorial als Video ansehen
Sobald der Suchmodus gestartet wurde, werden alle überflüssigen Aktionssymbole ausgeblendet, sodass das gesamte Layout für die Suche übersichtlicher ist. Zudem werden Tasten für eine einfachere Handhabung in der Kopfleiste eingeblendet, über welche Sie die Suche abbrechen, die Suche starten oder eine weitere Suchabfrage hinzufügen können.
Sie können in allen Feldern nach Daten suchen, in welchen die kleine graue Lupe zu sehen ist.
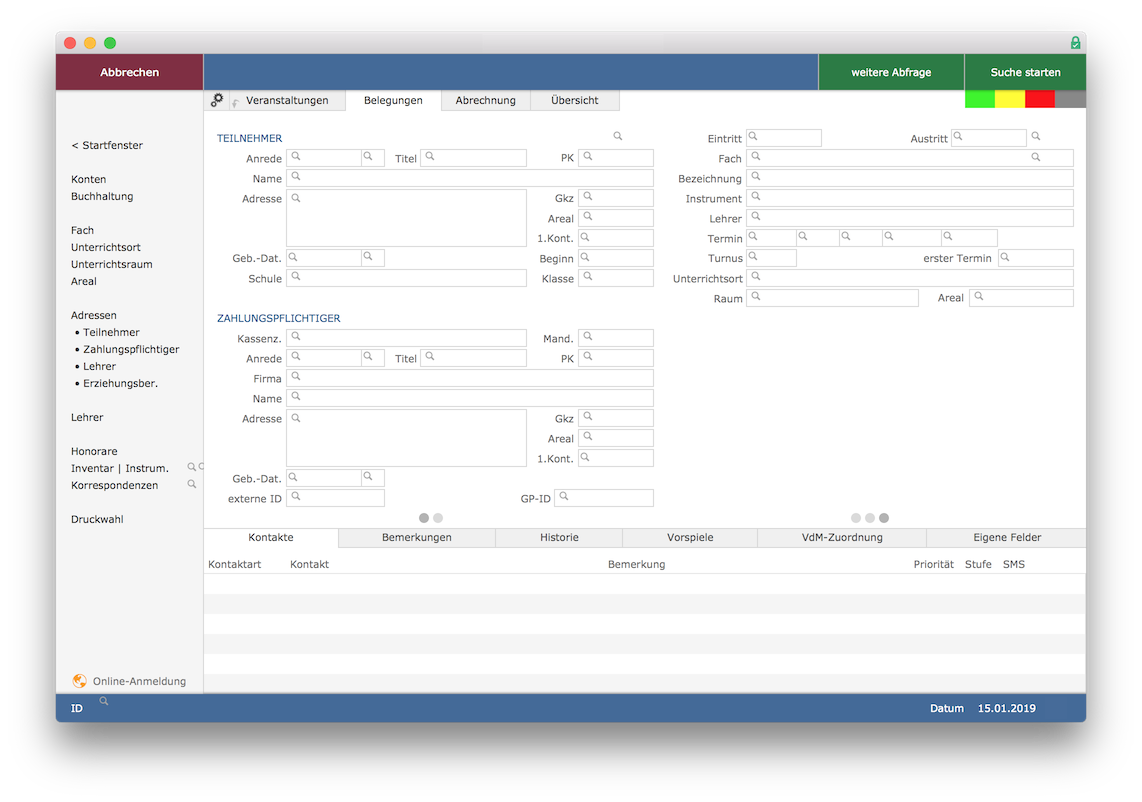
Suche starten
Geben Sie beispielsweise als Fach „Klavier“ ein.
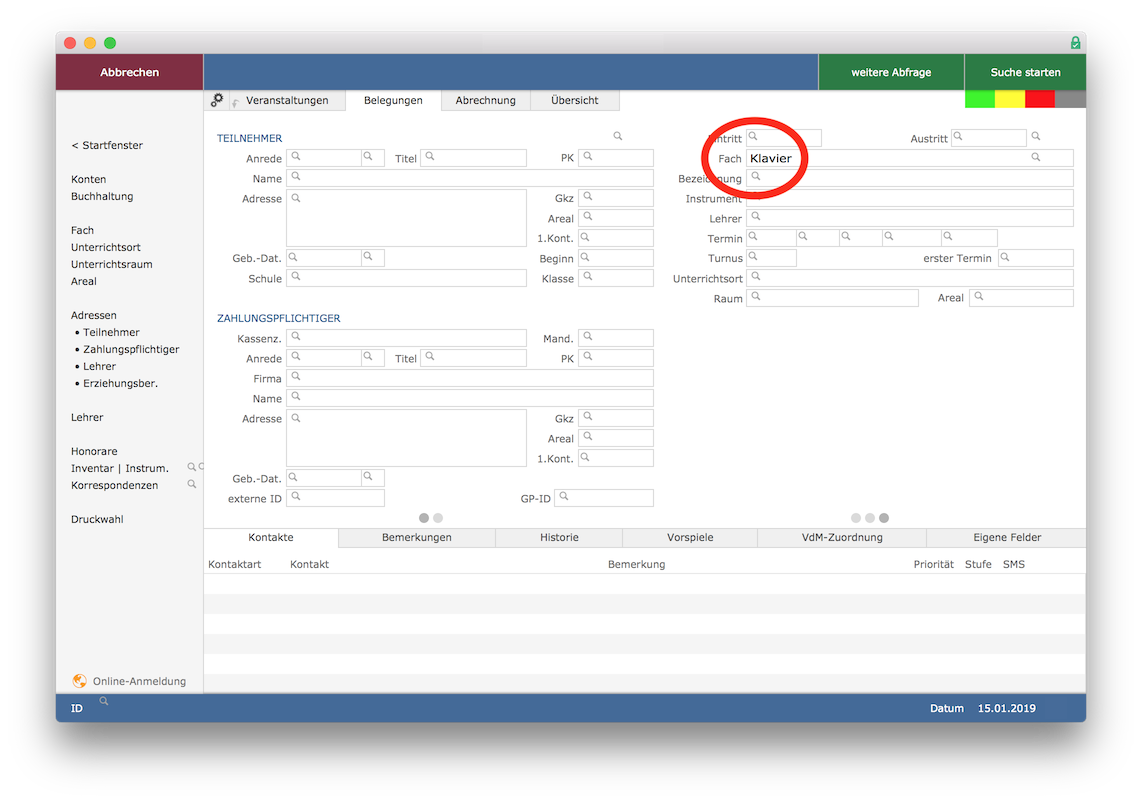
Sie erhalten als Ergebnis sämtliche Belegungen, in denen Klavier unterrichtet wird. Die Anzahl der gefundenen Datensätze und welchen davon Sie gerade betrachten, wird Ihnen direkt angezeigt.
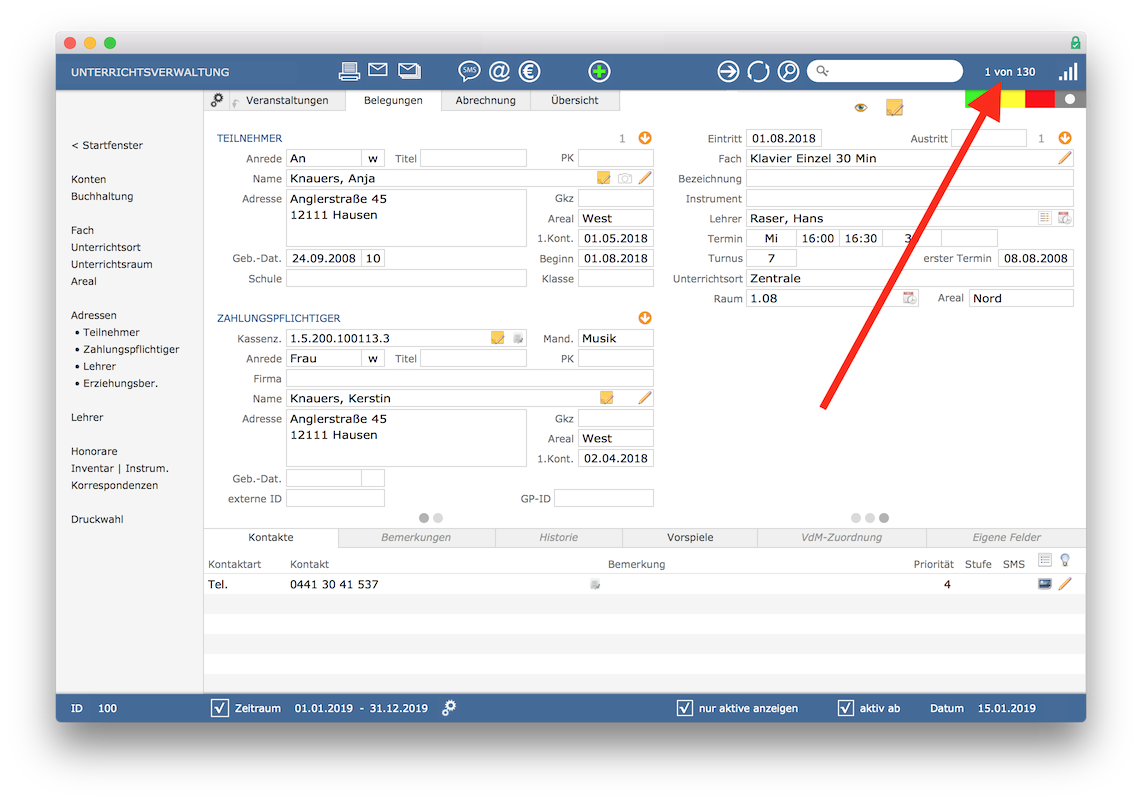
Über die Pfeiltasten ist es möglich, durch die Ihre Suchergebnisse hindurchzublättern.
Sie können auch nur nach Einzel
suchen. Dann erhalten Sie jeden Einzelunterricht als Ergebnis – sowohl für Klavier als auch für Gitarre, Klarinette und alle anderen Instrumente.
Das Besondere am Suchmodus ist die Möglichkeit, in allen angezeigten Feldern gleichzeitig Suchkriterien eingeben zu können. So können Sie beispielsweise nach Klavier Einzel
suchen, womit Sie jeden Einzelunterricht aufrufen, in dem Klavier unterrichtet wird.
Schnellsuche durchführen
In iMikel steht Ihnen auch eine Schnellsuche zur Verfügung.
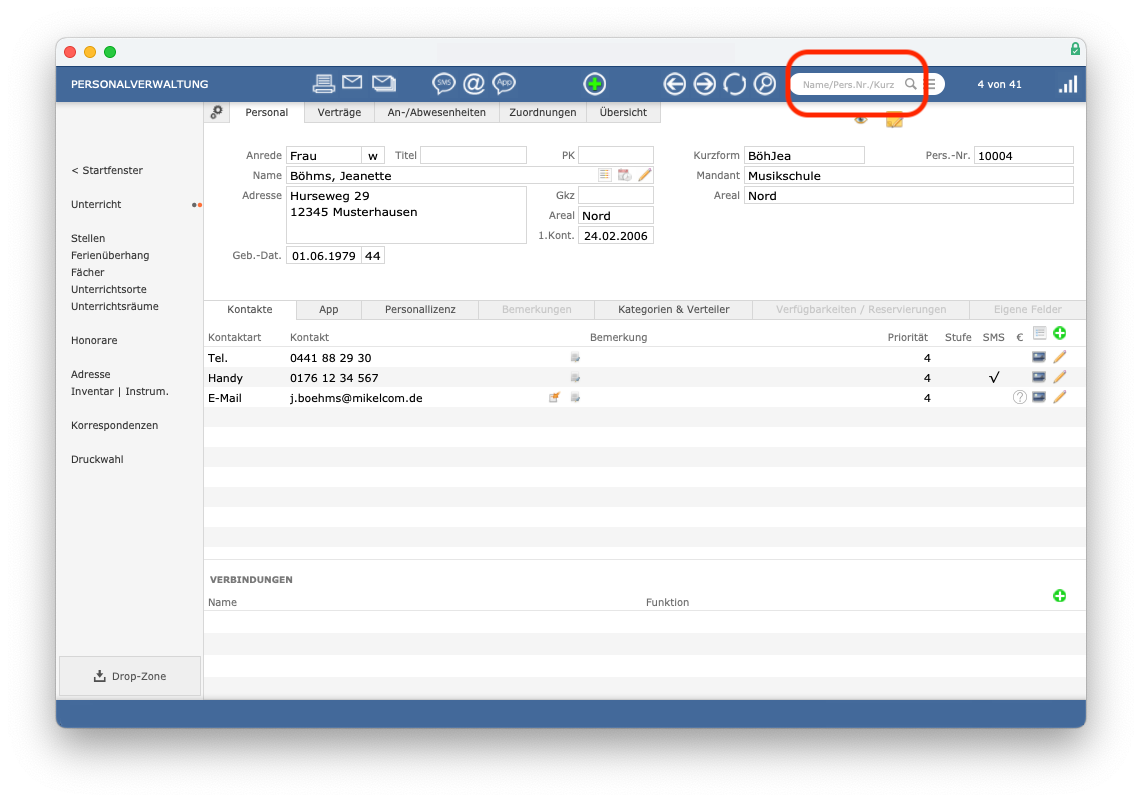
Über die Lupe in diesem Schnellsuchfeld können Sie einen Suchbereich für Ihre Schnellsuche definieren. Je nach Modul stehen Ihnen verschiedene Bereiche zur Verfügung.
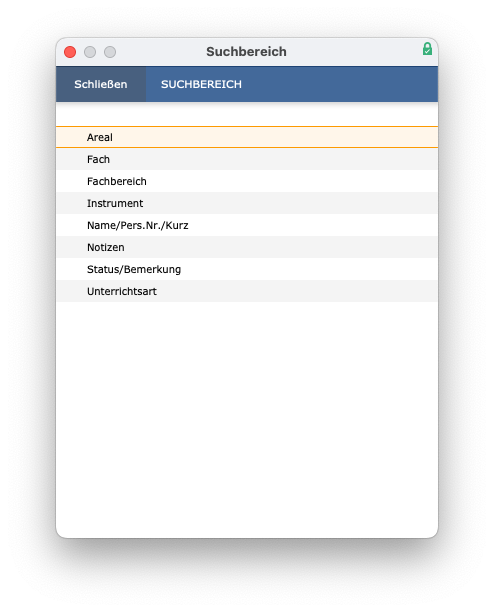
Da es sich um eine Live-Suche handelt, startet die Schnellsuche automatisch, während Sie Ihren Suchbegriff eintippen.
Gleichzeitig in mehreren Feldern suchen
Auch in mehreren Feldern gleichzeitig können Sie suchen: Geben Sie zum Beispiel beim Fach Klavier
und beim Tag Montag
ein. Damit rufen Sie jeden Klavierunterricht auf, der an einem Montag stattfindet.
Wenn Sie beispielsweise nach Einzelunterricht suchen und einen Unterrichtsort festlegen, werden Ihnen alle Teilnehmer angezeigt, die an diesem Ort Einzelunterricht erhalten.
Sie geben also einfach Ihre Suchbegriffe über die Lupe ein und erhalten sofort das gewünschte Ergebnis. Somit erspart iMikel es Ihnen, lange in Listen zu scrollen, bis Sie die gesuchten Einträge gefunden haben.
Vergleichsoperatoren
Tipp als Kurzvideo ansehen
Um Ihnen die Suche in iMikel noch komfortabler zu gestalten, können Sie die sogenannten Vergleichsoperatoren verwenden. So können Sie zum Beispiel all diejenigen Teilnehmer aufrufen, die älter als acht Jahre alt sind und Klaviereinzelunterricht belegt haben.
Sie können in jedem beliebigen Feld die Vergleichsoperatoren verwenden. Klicken Sie dazu einfach mit der rechten Maustaste in das gewünschte Feld, wählen Sie Operatoren
aus und schon öffnet sich die Liste.
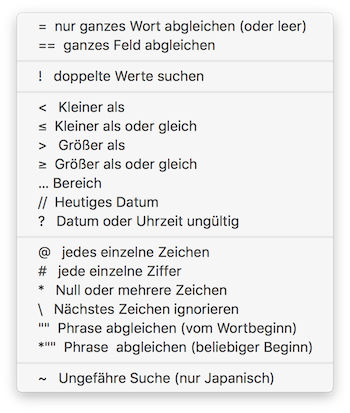
Folgend einige ergänzende Erklärungen zu Suchfunktionen.
| Symbol | Beschreibung | Beispiel |
|---|---|---|
| = | Exakte Übereinstimmung mit den angegebenen ganzen Wörtern (nur ganzes Wort abgleichen) nur = sucht nach leeren Feldern | =Marktfindet Markt, Markt Dienstleistungen und Aktueller Markt - Analyse, aber nicht Marktanalyse oder Supermarkt. =Chris =Schmidtfindet Chris Schmidt oder Schmidt Chris, aber nicht Chris oder Christoph Schmidtner. |
| == | Exakte Übereinstimmung mit dem angegebenen Text (ganzes Feld abgleichen) | ==Johannfindet Johann, aber nicht Johann Schmidt. ==Johann Schmidtfindet Johann Schmidt, aber nicht Schmidt, Johann oder Johann Schmidtmer. |
| > | Größer als der eingegebene Wert | >95129 >9/7/2010 >M |
| >= oder ≥ | Größer oder gleich dem eingegebenen Wert | >=100 >=9/7/2010 ≥8:00 ≥M |
| < | Kleiner als der eingegebene Wert | <40 <9/7/2010 <M |
| <= oder ≤ | Kleiner oder gleich dem eingegebenen Wert | <=95129 ≤05:00:00 <=M |
| .. oder … (zwei oder drei Punkte) | Innerhalb des angegebenen Bereichs | 12:30…17:30 1/1/2009..6/6/2010 A…M Mo..Fr |
| * | Steht für alle unbekannten Zeichen und sucht nach nicht leeren Feldern | Meierfindet Meisner und Meitinger. Jrfindet Jr. und Junior. phanfindet Phan und Stephanie. |
| ! | Findet alle doppelten Werte | ! im Feld Firmafindet alle Datensätze mit ABC GmbH und DEF AG, wenn doppelte Werte vorhanden sind |
| # | Ein #-Zeichen für jede Ziffer | #findet 3, aber nicht 30. "##" findet 30, aber nicht 3 oder 300. "#3" findet 53 und 43, aber nicht 3. |
Suchvorgänge unterscheiden keine Groß-/Kleinschreibung oder Breite. Beispiel: Eine Suche nach
fredfindet Fred ebenso wie die Suche nachFRED.Wenn Sie nach einem Bereich von Informationen in Datums-, Zeit- und Zeitstempelfeldern suchen, brauchen Sie nicht alle Datums- oder Zeitkomponenten anzugeben. Beispielsweise können Sie
5.2022anstelle von01.05.2022…31.5.2022eingeben, um alle Datumswerte im Mai 2022 zu finden.
Suchen kombinieren
Wenn Sie mehrere Suchabfragen miteinander kombinieren möchten, so ist auch dies in iMikel möglich: Beispielsweise können Sie nach sämtlichen Teilnehmern suchen, die Klaviereinzelunterricht belegt haben, und die Suchabfrage ergänzen, indem Sie nach Schülern mit Gitarrengruppenunterricht suchen. Klicken Sie dazu einfach auf weitere Abfrage
.
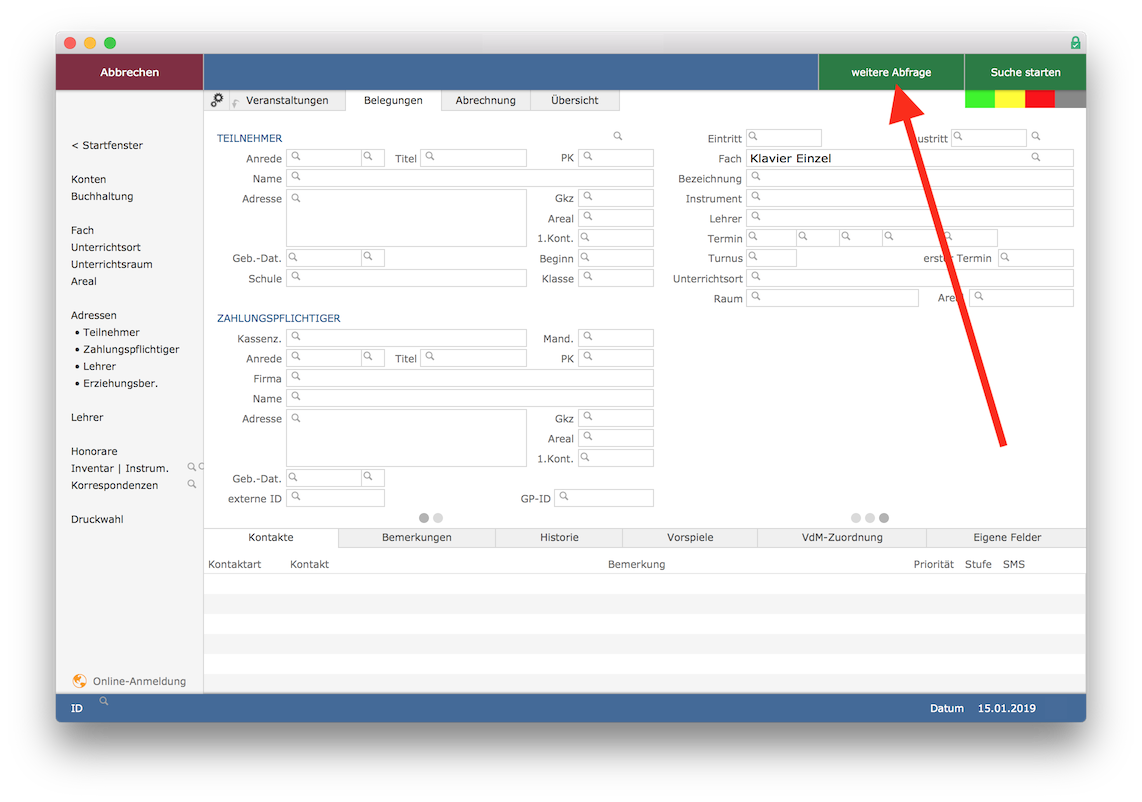
Haben Sie alle Suchparameter eingetragen, brauchen Sie nur noch auf „Suche starten“ zu klicken. iMikel findet nun sämtliche Belegungen, die den kombinierten Suchabfragen entsprechen.
Nur aktive anzeigen / Aktiv ab
Über Optionen in der Fußleiste können Sie festlegen, dass Sie grundsätzlich bei Suchabfragen zum Beispiel nur aktive Klavierbelegungen aufrufen möchten.
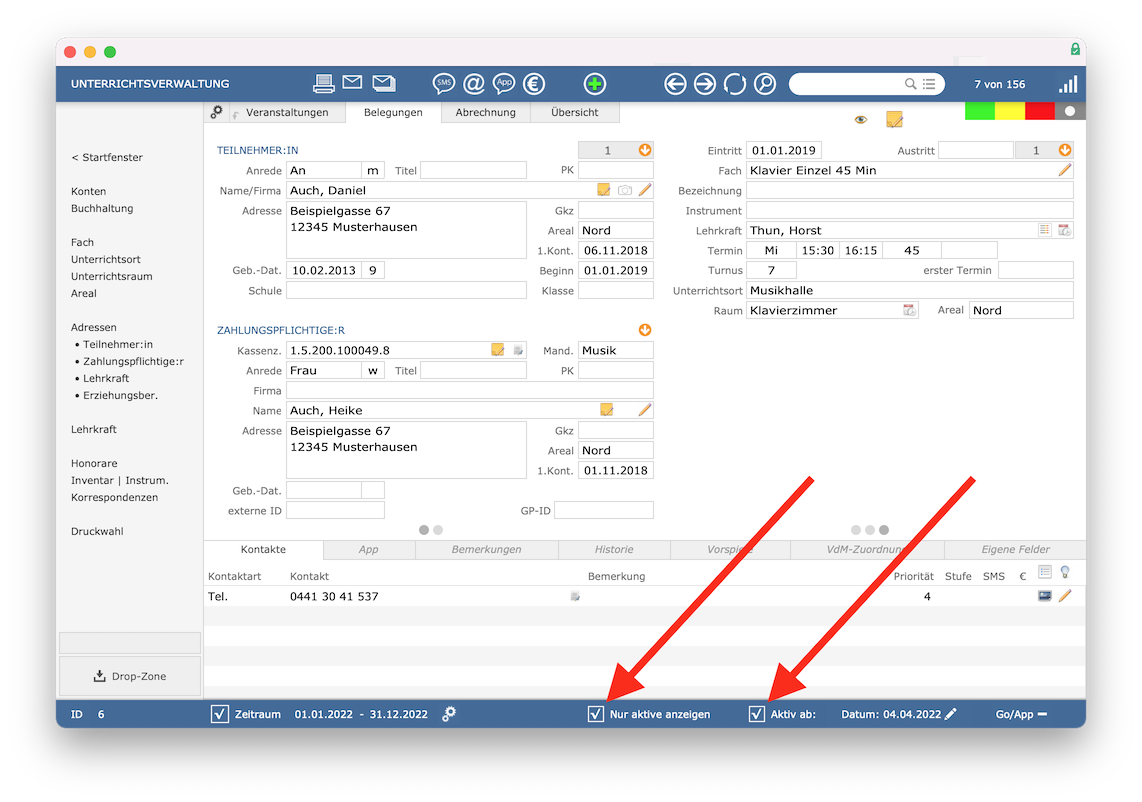
Ist der Haken gesetzt bei nur aktive anzeigen
, werden nur die Schüler aufgerufen, welche aktuell am Klavierunterricht teilnehmen.
Ist zusätzlich die Option aktiv ab
aktiviert, werden zusätzlich zu den aktuellen Klavierbelegungen auch die zukünftigen aufgerufen. iMikel merkt sich die von Ihnen gewünschten Einstellungen und wendet diese bei jeder zukünftigen Suche an.
Zusätzlich zu diesen Suchoptionen können Sie auch über die Tastenkombination Strg + F
eine Suche durchführen. Als Besonderheit wird hierbei immer im gesamten Datenbestand gesucht. Somit können Sie ganz spontan entscheiden, ob Sie auch ehemalige Teilnehmer über Strg + F
suchen oder ob Sie über die Lupe nur im aktiven Bestand arbeiten möchten.
Suchergebnisse als Liste anzeigen
Nachdem Sie über den Suchmodus die gewünschten Datensätze aufgerufen haben, klicken Sie unterhalb der Kopfleiste auf Übersicht
.
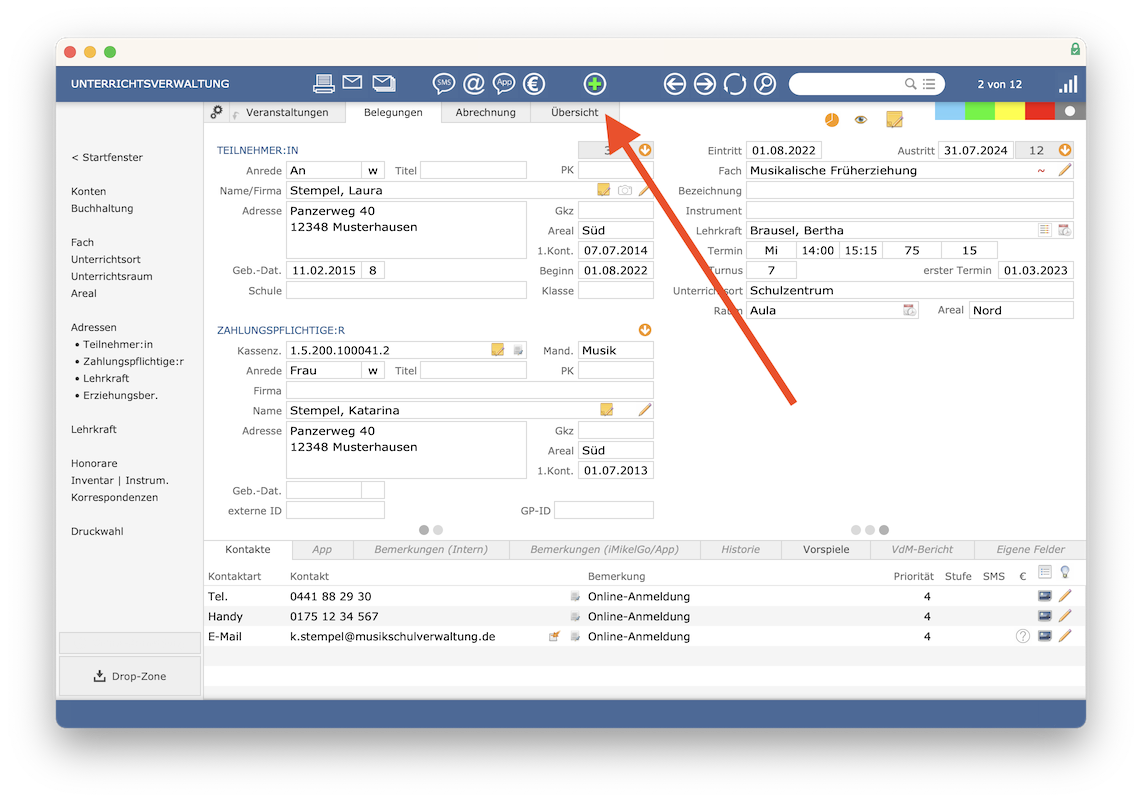
Sie bekommen die aktuell aufgerufenen Datensätze als Liste dargestellt. Hierin sehen Sie pro Datensatz modulbezogene Angaben. Beispielsweise werden bei einer Übersicht der Belegungen aus der Unterrichtsverwaltung Name, Geburtsdatum, Geschlecht, Fach, Lehrkraft etc. angezeigt.
Zudem kann die Liste nach Bedarf aufsteigend oder absteigend sortiert werden. Wenn Sie die Liste z. B. alphabetisch nach dem Namen sortieren möchten, klicken Sie auf die Spaltenüberschrift Name
. Die Daten werden anschließend alphabetisch sortiert. Wenn Sie erneut auf die Überschrift Name
klicken, werden die Daten umgekehrt sortiert, d. h. die Sortierung der Daten erfolgt von Z bis A. Dasselbe gilt für die entsprechenden weiteren Spalten, die in dieser Listendarstellung angezeigt werden.
Möchten Sie die in der Übersicht angezeigten Daten direkt ausdrucken, können Sie auf den Drucker in der Kopfzeile klicken.
Ausgewählte Datensätze in einer Übersicht markieren
Die Übersichten in iMikel bieten Ihnen viele Möglichkeiten, mit den gefundenen Datensätzen zu arbeiten. Sie können beispielsweise einen bestimmten Bereich von Datensätzen markieren, um nur für diese Datensätze weitere Aktionen durchzuführen. Einige Tasten auf Ihrer Tastatur erfüllen dafür eine bestimmte Aufgabe, wie folgend erläutert wird.
Mit einem Klick auf eine Zeile, markieren Sie den angeklickten Datensatz.
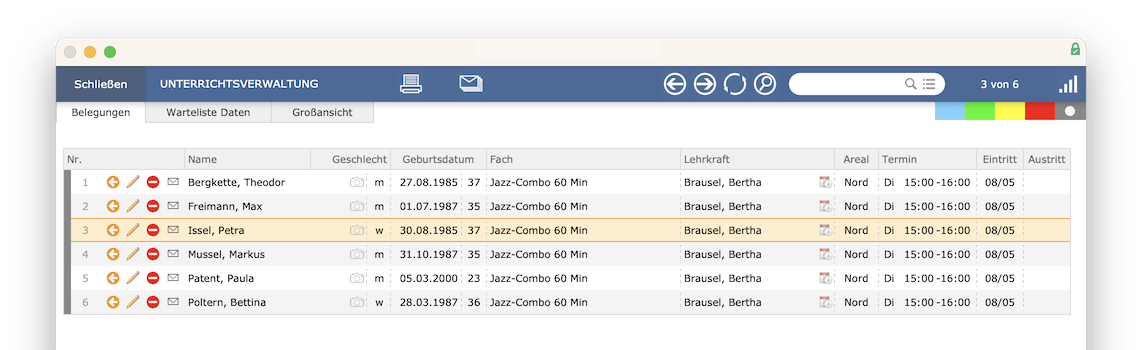
Klicken Sie nach der Auswahl eines Datensatzes mit gedrückter shift-Taste auf eine weitere Zeile, wird der gesamte Bereich zwischen diesen Zeilen markiert.
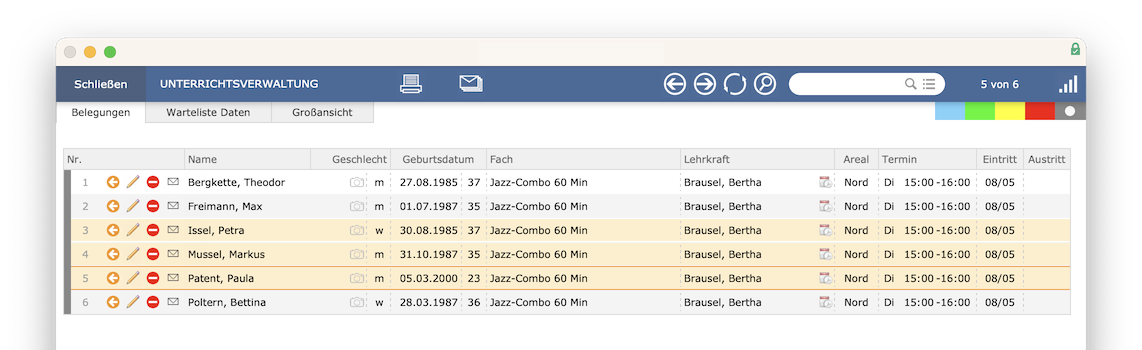
Sie können auch einzelne zusätzliche Datensätze ergänzen, indem Sie beim Klick auf die gewünschte Zeile die Strg-Taste (unter MacOS Alt-Taste) gedrückt halten.
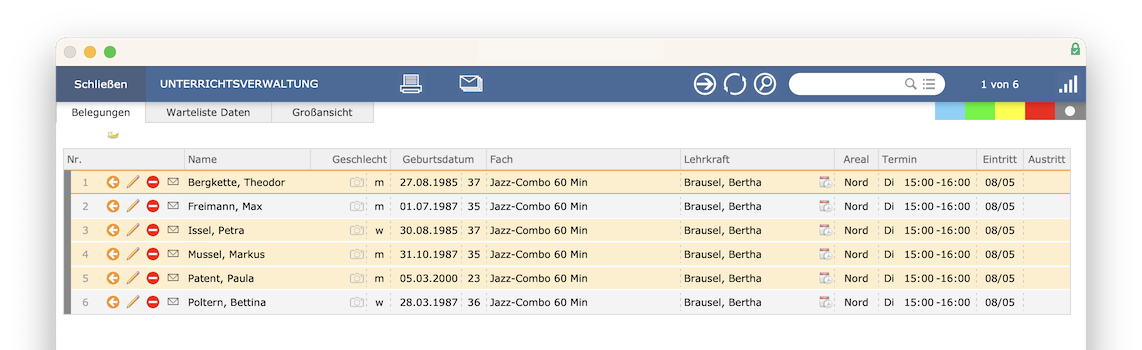
Die einzelnen Schritte der Markierungen lassen sich über den Pfeil rückgängig machen.
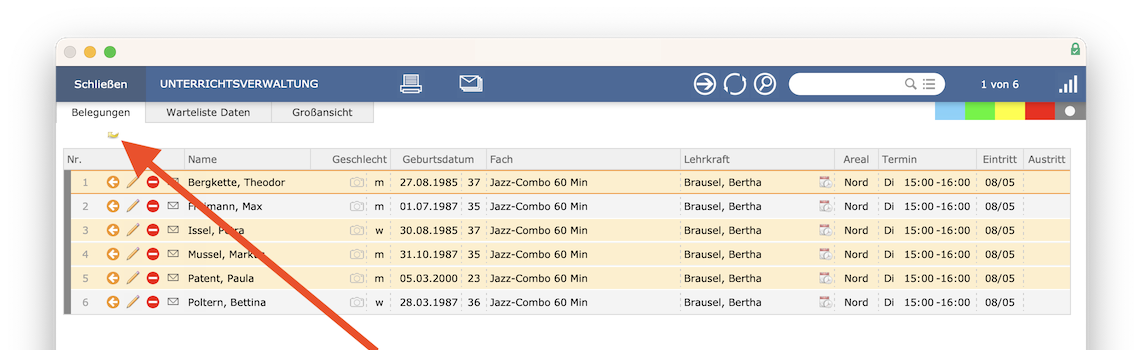
Über das Serienbrief-Symbol in der Kopfleiste können Sie eine modulspezifische Korrespondenz für alle markierten Datensätze erstellen. Wenn kein Datensatz markiert ist, wird für alle Datensätze in der Übersicht eine Korrespondenz erstellt. Des Weiteren können Sie über den Pfeil alle markierten Datensätze in der Blätteransicht aufrufen.
Gespeicherte Suchabfragen
Tutorial als Video ansehen
Mit den in iMikel gespeicherten Suchabfragen haben Sie zum Beispiel als Fachbereichs- oder Regionalleiter viele Möglichkeiten, Ihre wiederkehrenden Suchvorgänge zu automatisieren. Auch aufwändige Suchvorgänge, welche Sie vielleicht nur einmal jährlich durchführen, können Sie direkt speichern und jederzeit wieder aufrufen.
Die gespeicherten Suchabfragen bieten Ihnen die Möglichkeit, noch effizienter mit iMikel zu arbeiten. Folgend wird Schritt für Schritt erklärt, wie Suchabfragen angelegt und ausgeführt werden können.
Suchabfrage definieren
Im Startfenster gelangen Sie mit Klick auf die Lupe in die gespeicherten Suchabfragen.
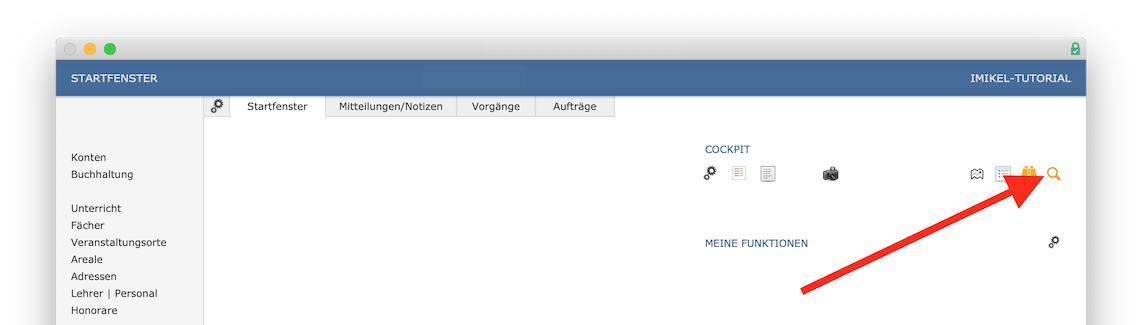
Alternativ können Sie auch direkt aus einem Modul wie z. B. der Unterrichts-, Personal-, Konten- oder Adressverwaltung über die FileMaker-Menüleiste unter Filter > gespeicherte Suchabfragen
beliebige Abfragen definieren und benennen.
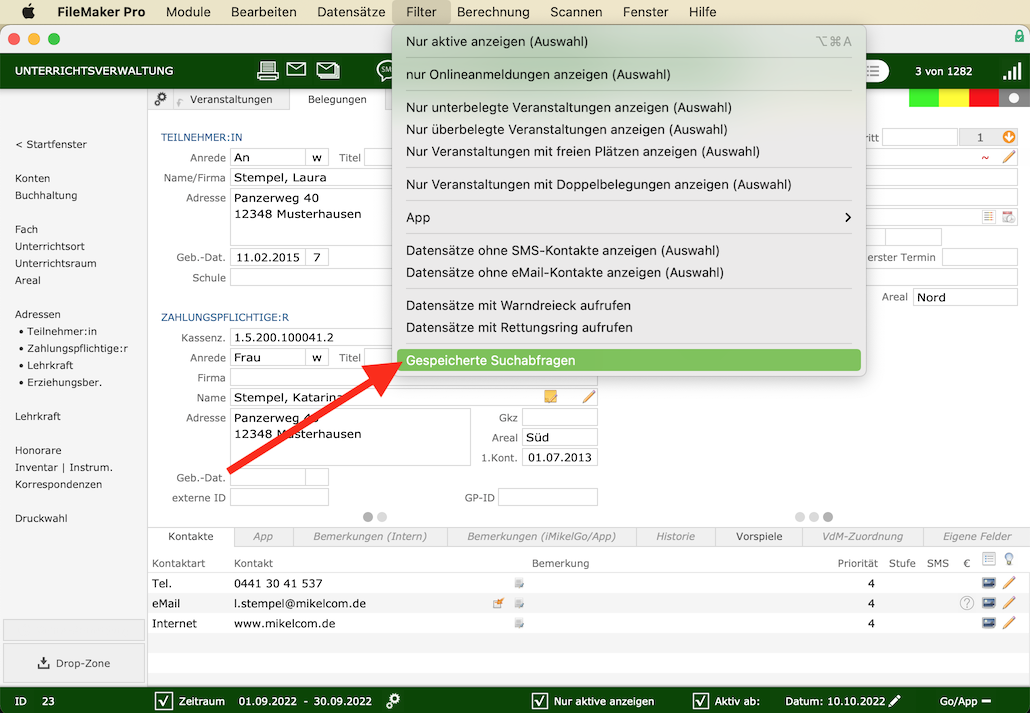
Die gespeicherten Suchabfragen können Sie sogar aus dem Schnellsuchfeld heraus öffnen.
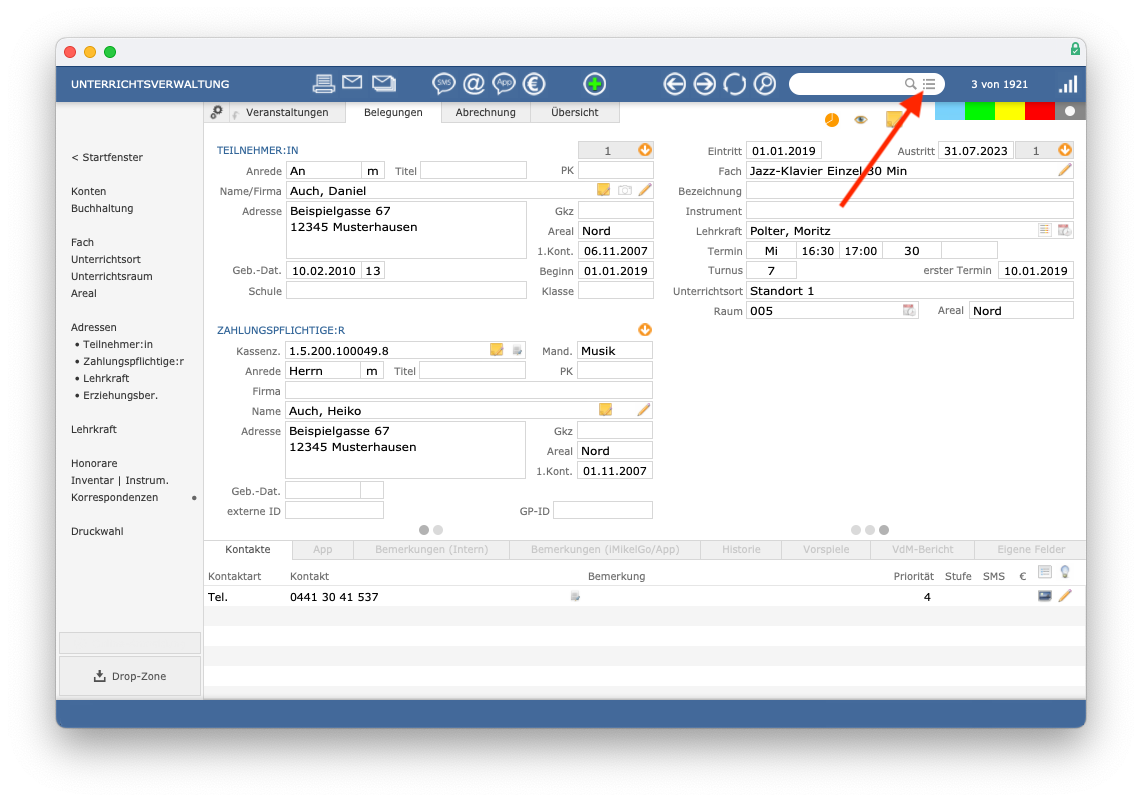
In diesem Beispiel öffnet sich eine Übersicht von Suchabfragen der Unterrichtsverwaltung. Mit nur einem Klick können Sie mit dem Erstellen einer neuen Abfrage beginnen.
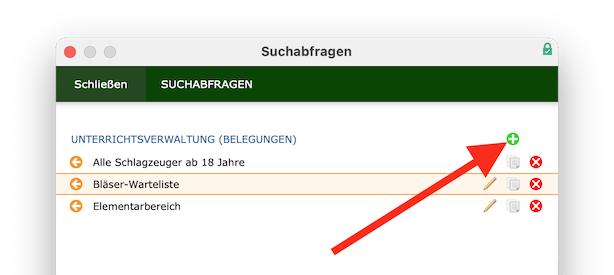
Die hier angezeigten Suchabfragen dienen als Beispiel, befinden sich demnach nicht standardmäßig im Programm.
Öffnen Sie die Suchabfragen aus dem Startfenster, so werden diese nach Modulen sortiert dargestellt.
In diesem Beispiel ist als Fach ist Schlagzeug
, als Geschlecht m
wie männlich und als Alter größer als 17
vorgegeben. Über die Plus-Tasten können Sie die Suchkriterien beliebig ergänzen.
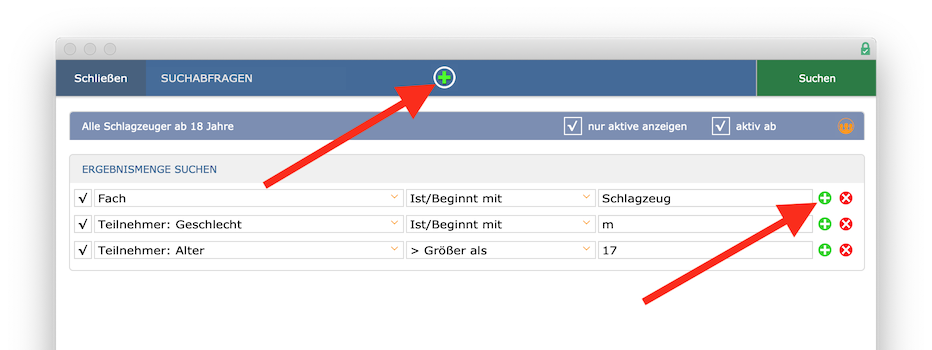
Bei der Abfrage der Bläser-Warteliste wird zunächst nach dem Wunschfach Saxophon
gesucht.
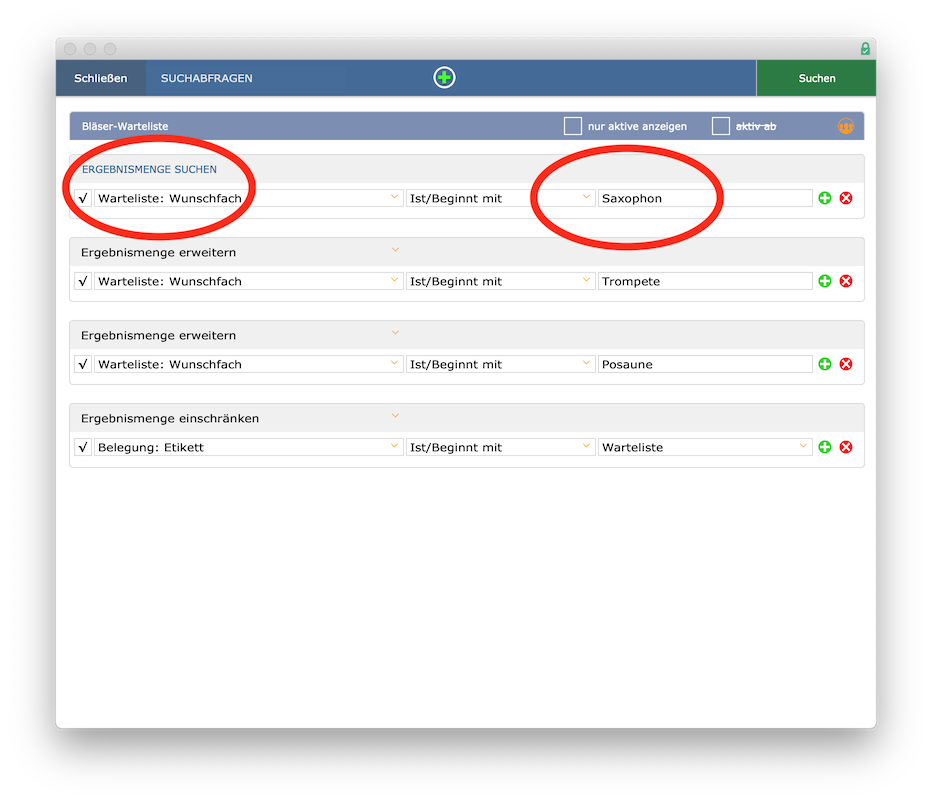
Die Abfrage wird erweitert um die Wunschfächer Trompete
und Posaune
.
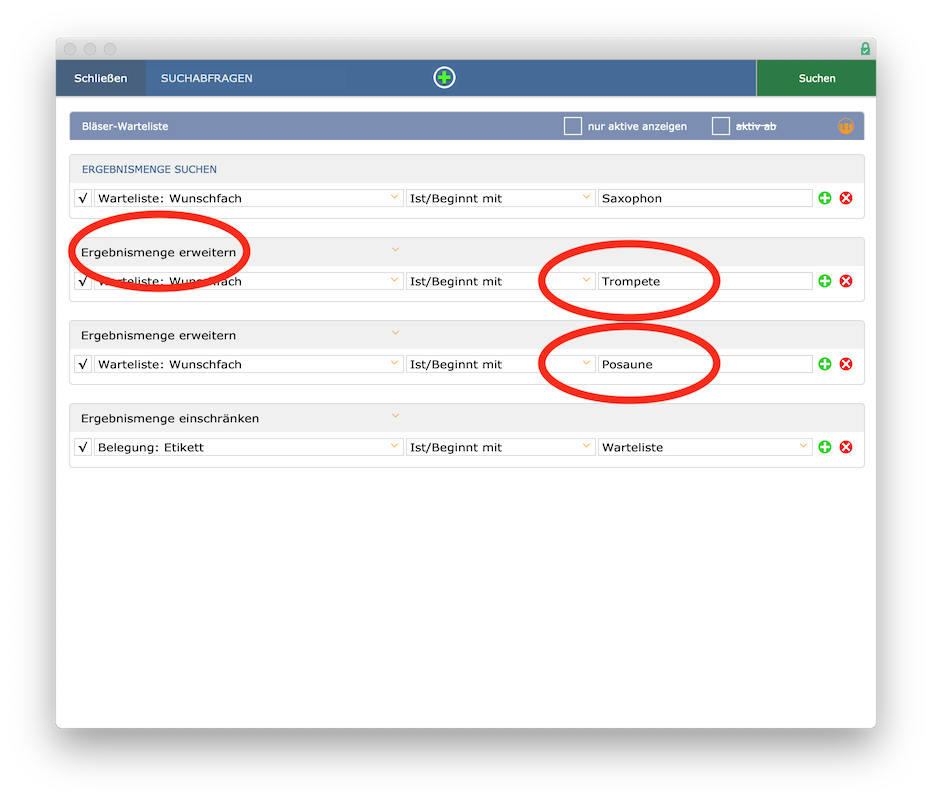
Die gesamte Suchabfrage wird abschließend eingeschränkt auf Wartelisteneinträge.
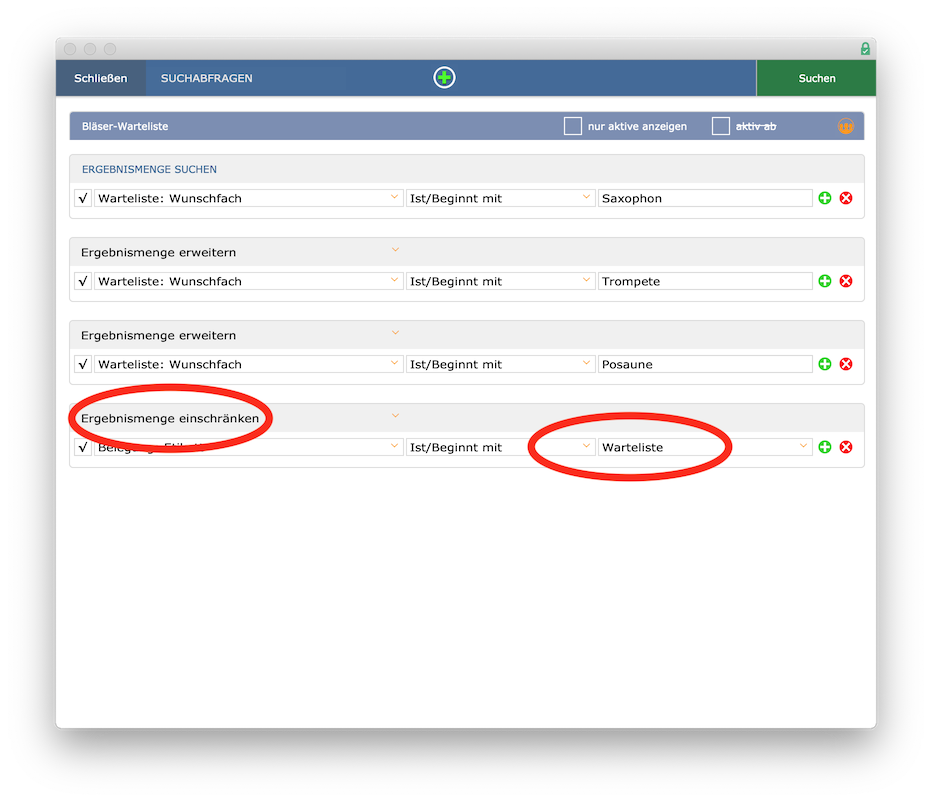
Jeder Anwender kann für sich persönlich beliebig viele Anfragen definieren.
Suchkriterien kombinieren / ausschließen & Suchergebnisse erweitern / einschränken
In jeder Abfrage können Sie unbegrenzt viele Suchkriterien kombinieren und Suchergebnisse erweitern, einschränken oder Kriterien ausschließen. Sie können hiermit z. B. sehr leicht die folgende Abfrage definieren:
ERGEBNISMENGE SUCHEN Fach: ist Trompete Areal: ist Nord
Aus Ergebnismenge ausschließen: Fach: enthält JeKits
Diese Suche können Sie z. B. unter der Bezeichnung Trompetenunterricht in Nord (exkl. JeKits)
speichern und jederzeit mit nur einem Klick erneut ausführen.
Suchparameter
Es stehen sehr viele Suchparameter zur Verfügung, welche ermöglichen, z. B. auf Rabatte und weitere Informationen zuzugreifen.
Zudem kann eine Abfrage mithilfe von Operatoren auf bestimmte Zeitpunkte eingegrenzt werden:
- In weniger/gleich X Tagen
- In mehr als X Tagen
- Vor weniger/gleich X Tagen
- Vor mehr als X Tagen
In Verwendung mit den diesen Suchfeldern ist es z. B. möglich, eine automatische Suchabfrage zu erstellen, die alle Belegungen mit BuT-Rabatt aufruft, welcher innerhalb der kommenden 40 Tage endet.
Es ist auch möglich, z. B. das Feld Neuantrag fällig am
in einer gespeicherten Suchabfrage einzubinden und somit z. B. alle Belegungen aufzurufen, bei denen innerhalb der nächsten 40 Tage der Neuantrag fällig ist.
Das Feld Belegung: Verweildauer in Tagen
berechnet die Tage zwischen Ein- und Austritt bzw. Eintritt und Heute (wenn Austritt leer ist). Über diesen Suchparameter können Sie z. B. automatisch alle Belegungen aufrufen, die seit einer bestimmten Anzahl von Tagen im Unterricht aktiv sind.
Suchabfrage bearbeiten
Eine bereits bestehende Suchabfrage können Sie mit Klick auf den Stift bearbeiten.
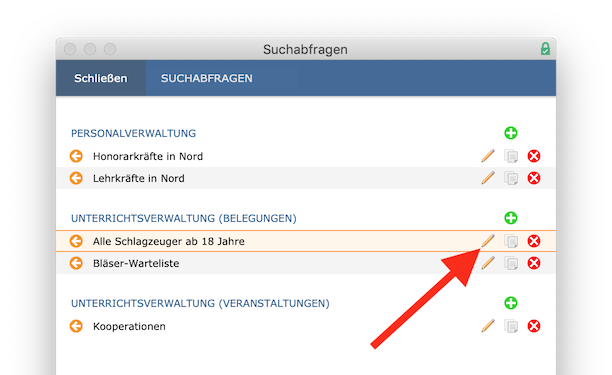
Benutzer zuordnen
Jede Suchvorgabe kann bestimmten oder allen iMikel-Benutzern zugänglich gemacht werden. Hierbei werden alle Zugriffsrechte berücksichtigt. Haben Sie z. B. eine Suchabfrage Honorarkräfte in Nord
definiert, kann ein Anwender diese nur ausführen, wenn er die erforderlichen Zugriffsrechte (mindestens Lesen) für den Vertragsbereich in der Personalverwaltung hat.
Klicken Sie für die Zuordnung von Benutzern auf das Benutzersymbol.
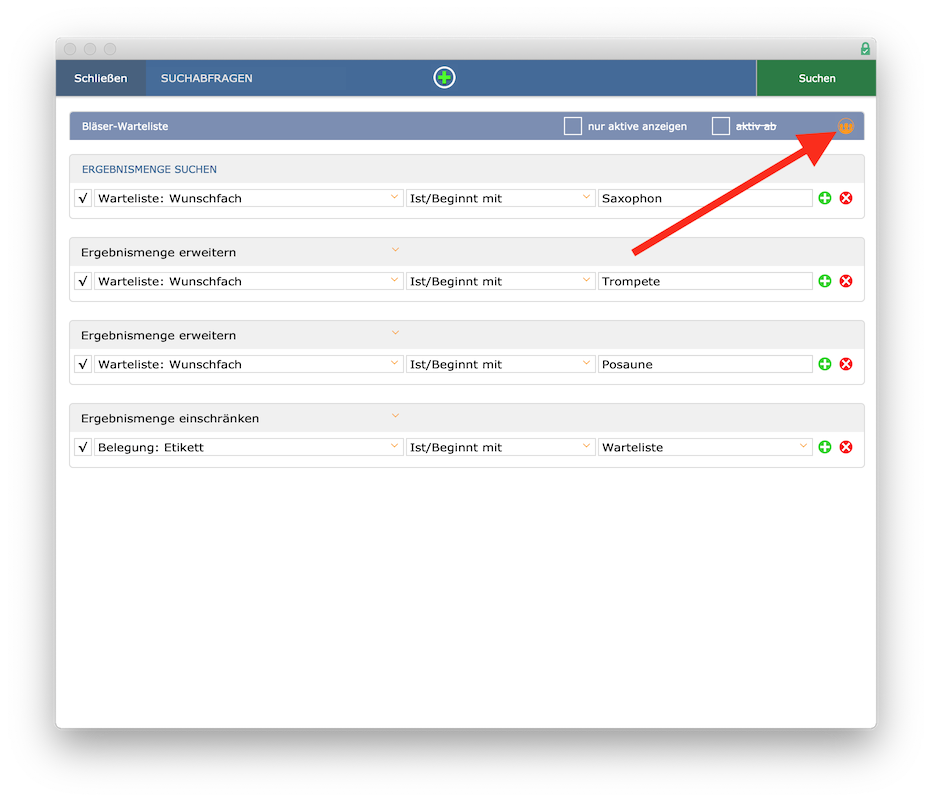
Bei einer neuerstellten Suchabfrage ist zunächst vorgegeben, dass Sie allein auf diese Abfrage zugreifen können. Weitere Benutzer können Sie über das Plus hinzufügen.
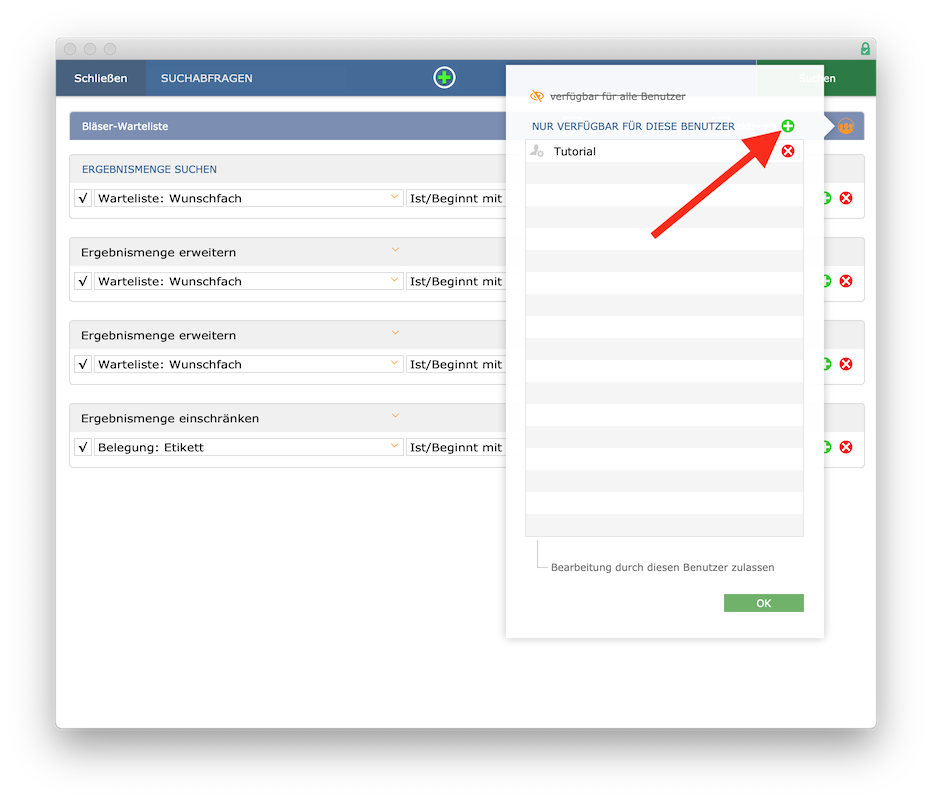
Sie können Ihre Suchabfrage für Personen freigeben, indem Sie auf die gewünschten Namen in der Übersicht klicken.
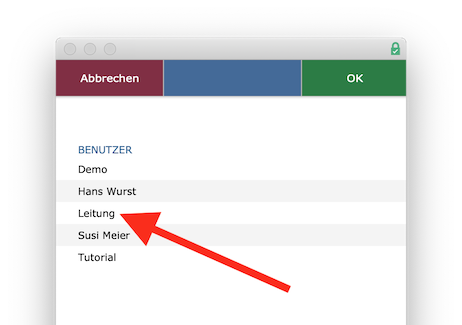
Die gewählten Personen werden anschließend in der Benutzerauswahl angezeigt.
Zusätzlich können Sie festlegen, ob Ihre Kollegen oder Mitarbeiter bei Bedarf eine Ihrer Abfragen sogar bearbeiten dürfen. Klicken Sie dazu auf das kleine Benutzersymbol.
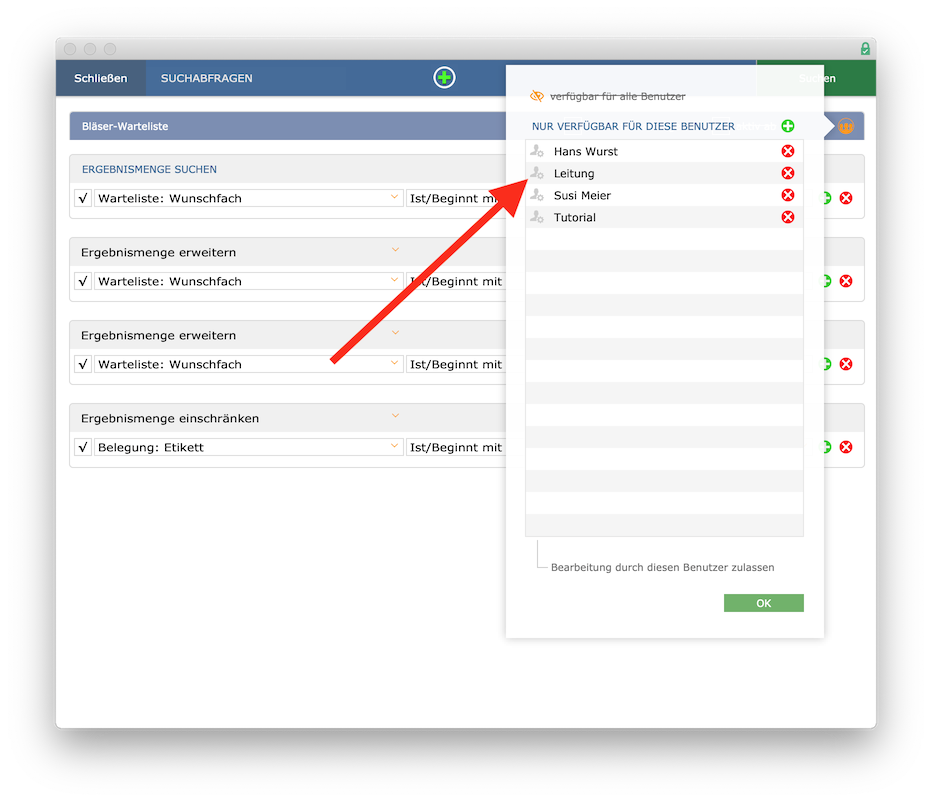
Bestätigen Sie die Einstellungen mit OK.
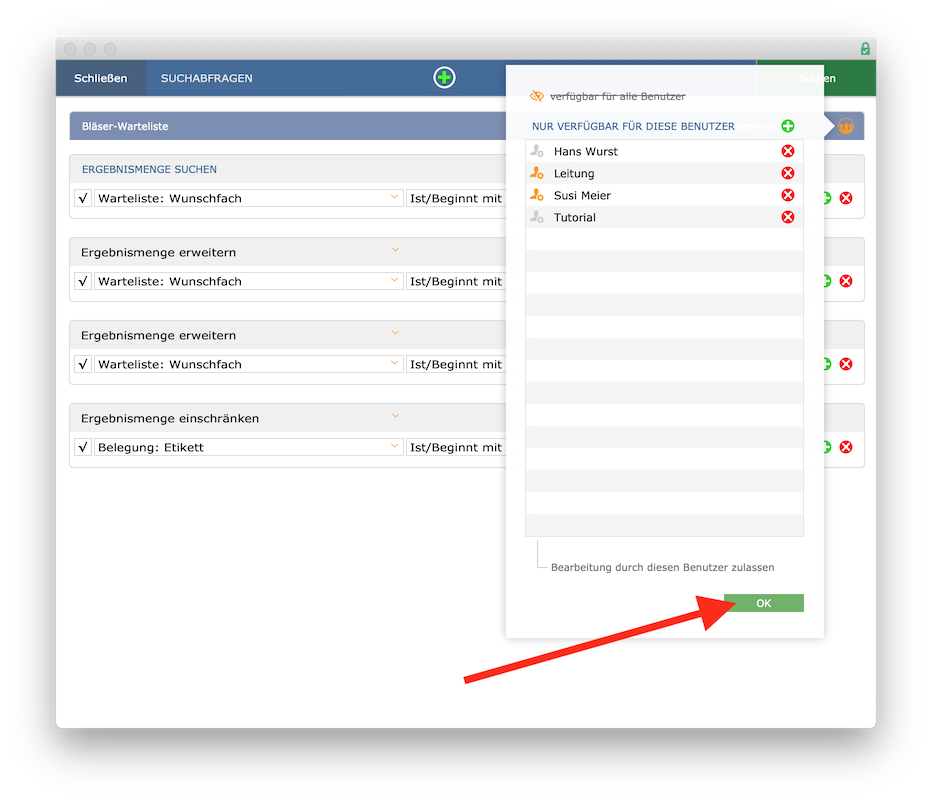
Suchabfrage ausführen
Suchabfragen können über den Pfeil ausgeführt werden. Führen Sie beispielsweise die Abfrage mit der Bezeichnung Alle Schlagzeuger ab 18 Jahre
aus.
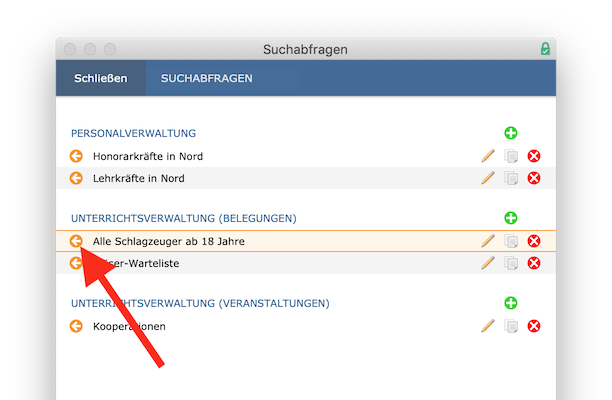
In der Unterrichtsverwaltung werden Ihnen entsprechend der Einstellungen dieser Suchabfrage automatisch alle männlichen Schlagzeugteilnehmer aufgerufen, die 18 Jahre oder älter sind.
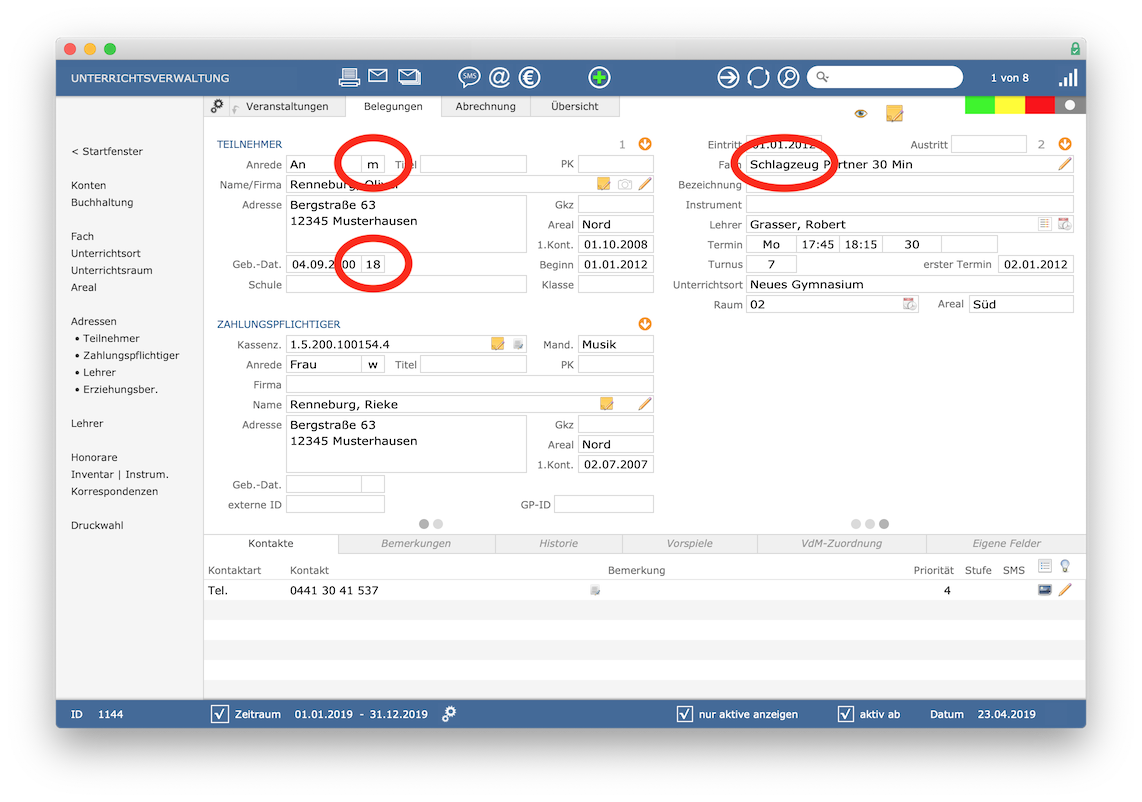
Die gespeicherten Suchabfragen bleiben geöffnet und Sie können jederzeit erneut darauf zugreifen.
Klicken Sie zum Beispiel auf die Abfrage mit der Bezeichnung Bläser-Warteliste
, wird automatisch die Unterrichtsverwaltung geöffnet. Dabei werden mehrere von Ihnen vordefinierte Suchvorgänge durchgeführt und das Ergebnis angezeigt.
Sie können damit direkt in der Unterrichtsverwaltung weiterarbeiten.
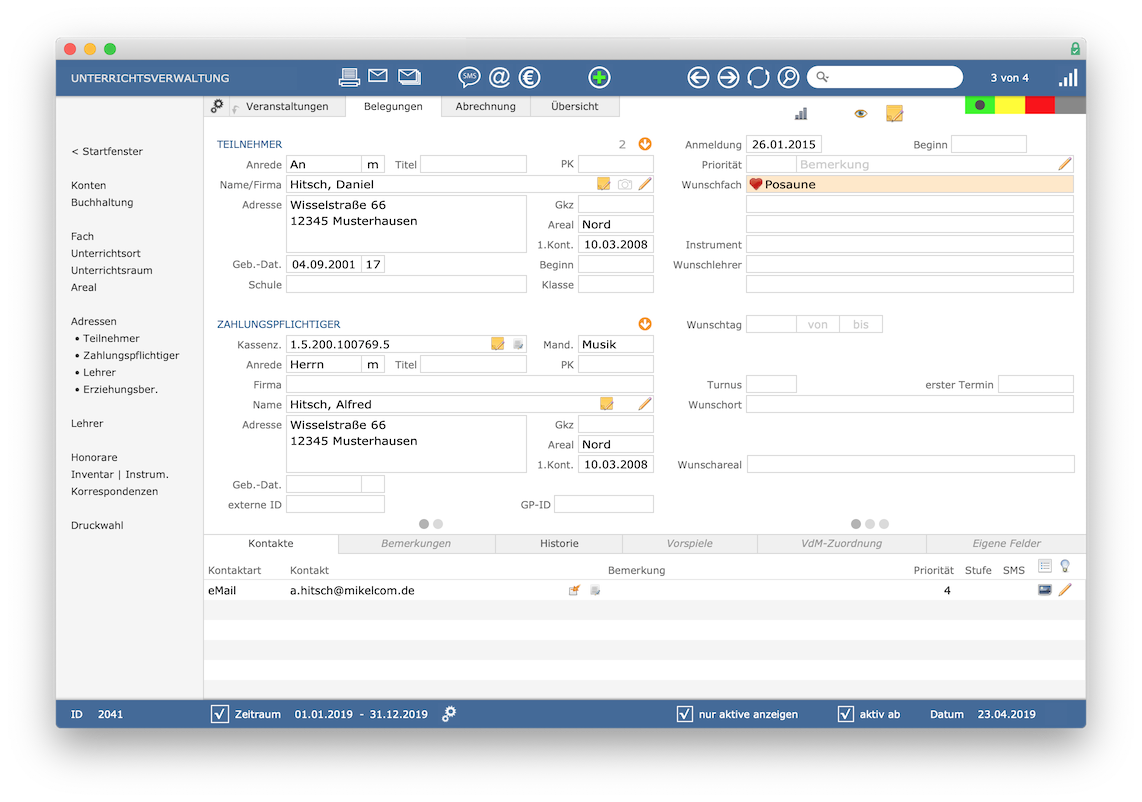
Sie haben nun gesehen, wie einfach Sie beliebig viele Suchabfragen anlegen und ausführen können. Ab sofort sind Ihre täglichen Aufgaben ein Kinderspiel: Mithilfe der beliebig erweiterbaren Suchabfragen stehen Ihnen grenzenlose Möglichkeiten zur Verfügung, sich mit nur einem Klick Ihre gewünschten Daten anzeigen zu lassen.
Beispiele für Suchabfragen
Tutorial als Video ansehen
Folgend einige Beispiele, welche besonders im Rahmen der Fairen Verbraucherverträge angewendet werden können.
Beispiel 1: Jahreskontigent auslaufend (nach Verweildauer in Tagen)
Das Feld Belegung: Verweildauer in Tagen
berechnet die Tage zwischen Ein- und Austritt bzw. Eintritt und Heute, wenn noch kein Austritt definiert wurde. Über diesen neuen Suchparameter können Sie beispielsweise automatisch alle Belegungen aufrufen, die seit einer bestimmten Anzahl von Tagen im Unterricht aktiv sind.
Stellen wir uns vor, Sie arbeiten in einigen Unterrichtsbereichen mit Jahreskontingenten und möchten mit einem Klick alle Belegungen aufrufen, bei denen das Kontingent in Kürze ausläuft.
Hierzu können Sie eine Suchabfrage definieren: Sie können darüber nach dem Tarif Jahreskontigent
suchen und die Suche erweitern auf Belegungen, welche über 320 Tage an Ihrer Schule verweilen.
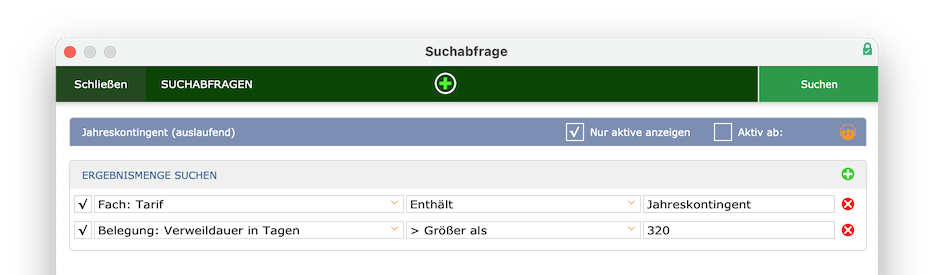
Beispiel 2: Jahreskontingent auslaufend (nach x Tagen)
Haben Sie die Teilnehmer bereits seit Beginn mit einem Enddatum (also dem Austritt) nach zwölf Monaten versehen, können Sie auch hierfür eine Suchabfrage definieren: So können Sie zusätzlich zur Suche nach dem Tarif nach Belegungen suchen, welche in weniger als 40 Tagen beendet werden.
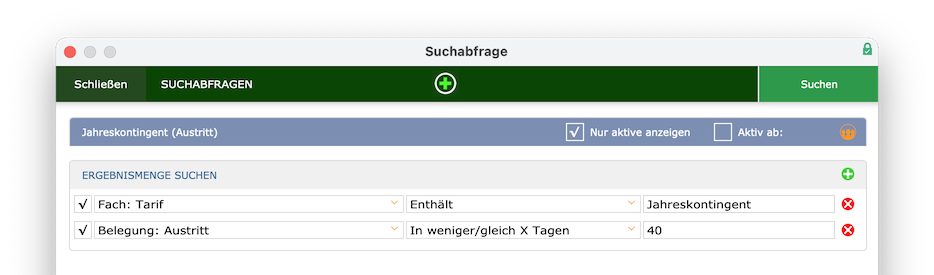
Beispiel 3: Jahreskontingent auslaufend (Informierte ausschließen)
Durch die vielen Möglichkeiten, mit den gespeicherten Suchabfragen vordefinierte Daten zu suchen, aber auch bestimmte Inhalte aus dem Ergebnis auszuschließen, bestehen sehr viele Optionen, Ihre Daten mit nur wenigen Klicks zu verwalten.
Stellen wir uns vor, Sie haben über das Korrespondenzmodul eine Text- oder Mail-Vorlage definiert mit der Bezeichnung Hinweis Kontingentablauf
. Diese Vorlage verwenden Sie üblicherweise, um Unterrichtsteilnehmer auf ein bald endendes Kontingent hinzuweisen.
Vielleicht möchten Sie nun die oben beschriebene gespeicherte Suchabfrage so definieren, dass alle bald endenden Belegungen aufgerufen werden, außer jene, die bereits das Schreiben erhalten haben. Schließen Sie dafür einfach diese Korrespondenz aus.
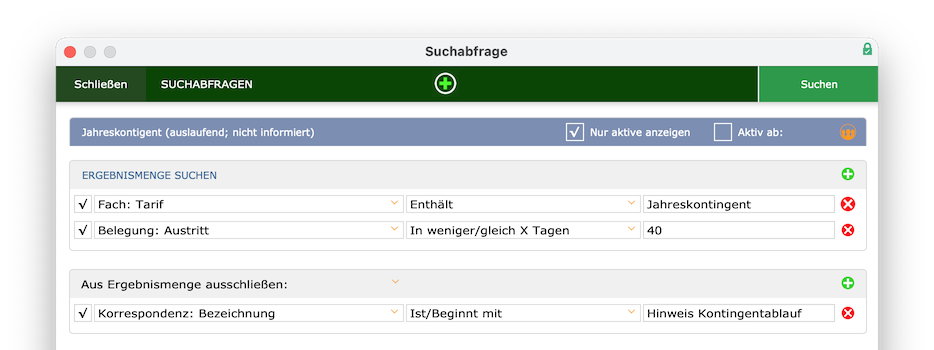
Beispiel 4: QR-Code für App erhalten, PIN ausstehend
Auch in der Kontenverwaltung können Sie über das Filtermenü gespeicherte Suchabfragen erstellen. So steht beispielsweise auch dort das Suchfeld Korrespondenz: Bezeichnung
zur Verfügung.
Stellen wir uns vor, Sie haben zwei Textvorlagen erstellt, mit denen Sie die Zugangsdaten für die Musikschul-App bereitstellen. Diese heißen zum Beispiel Musikschul-App QR-Code
und Musikschul-App PIN
.
Möchten Sie nun beispielsweise wissen, welche Personen zwar bereits den QR-Code, aber noch nicht die PIN erhalten haben, können Sie hierzu eine Suchabfrage erstellen: Suchen Sie nach denjenigen, welchen das Schreiben zum QR-Code gesendet wurde, und schließen Sie bei der Suche diejenigen aus, welchen zudem auch das Schreiben zur PIN zugeschickt wurde.
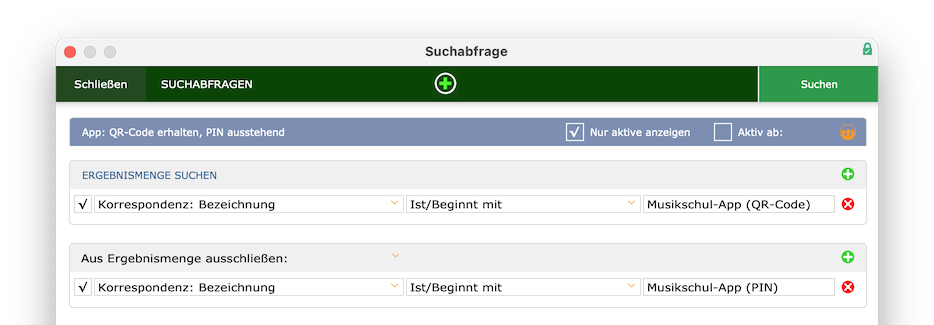
Durch diese einfache Suchabfrage haben Sie den Versand Ihrer App-Zugangsdaten immer ganz einfach im Blick.
Beispiel 5: Rabatt endend (kein Erwachsenenzuschlag, weil in Ausbildung)
Auch in der Adressverwaltung können Sie über das Filtermenü gespeicherte Suchabfragen erstellen. Sie können beispielsweise Ihre volljährigen Kunden, welche keinen Erwachsenenzuschlag erhalten, weil sie eine Ausbildung machen, an ein baldiges Ende der aktuellen Ausbildungsbescheinigung erinnern.
Hierzu legen Sie einfach eine Suchabfrage an, in welcher Sie nach dem Ende dieses Rabatts suchen lassen.
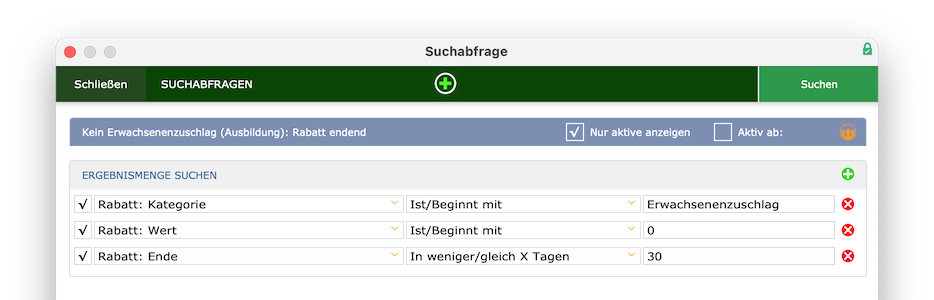
Der Kalender
Tutorial als Video ansehen
Über den Kalender erhalten Sie eine übersichtliche Ansicht von freien sowie belegten Räumlichkeiten, können die Auslastung Ihrer Lehrkräfte prüfen und ganz schnell Termine verschieben.
Sie können die Kalenderdarstellung anpassen, Stundenpläne aufrufen, Termine verschieben, Raumbelegungspläne öffnen, eine kombinierte Ansicht aufrufen, Veranstaltungen aus der App anzeigen und den Kalender drucken sowie duplizieren.
Den Kalender können Sie über das entsprechende Symbol zum Beispiel im Startfenster, in der Personalverwaltung, in den Veranstaltungsorten oder auch in der Unterrichtsverwaltung öffnen.
![]()
Dabei berücksichtigt iMikel automatisch, in welchem Bereich Sie das Symbol angeklickt haben, und öffnet den Kalender mit passendem Bezug. Klicken Sie beispielsweise in der Unterrichtsverwaltung bei der Lehrkraft auf den Kalender.
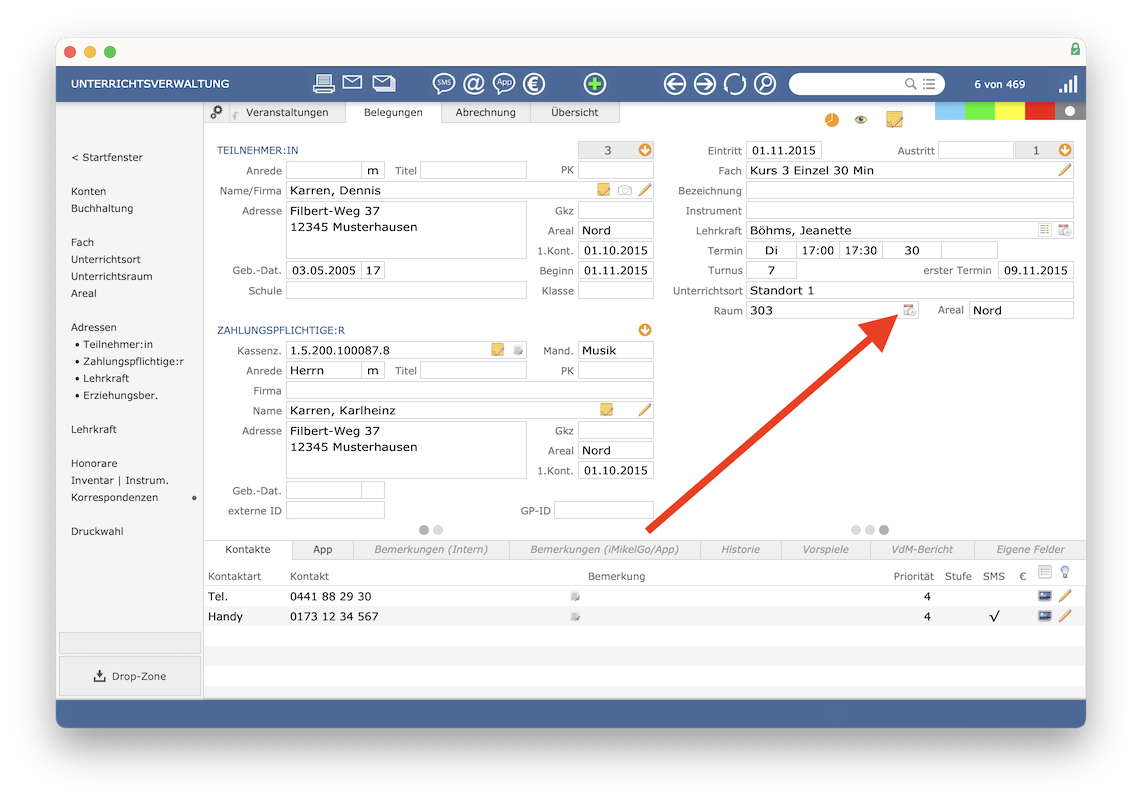
Kalenderdarstellung anpassen
Im Kalender können Sie zwischen verschiedenen Darstellungsmöglichkeiten wählen, worüber Sie die Ansicht Ihres Kalenders Ihrem Bedarf anpassen können. Zur Verfügung stehen der Darstellungstyp, das Raster, die Uhrzeit zum Tagesbeginn sowie ein kleiner Kalender zur Datumsauswahl.
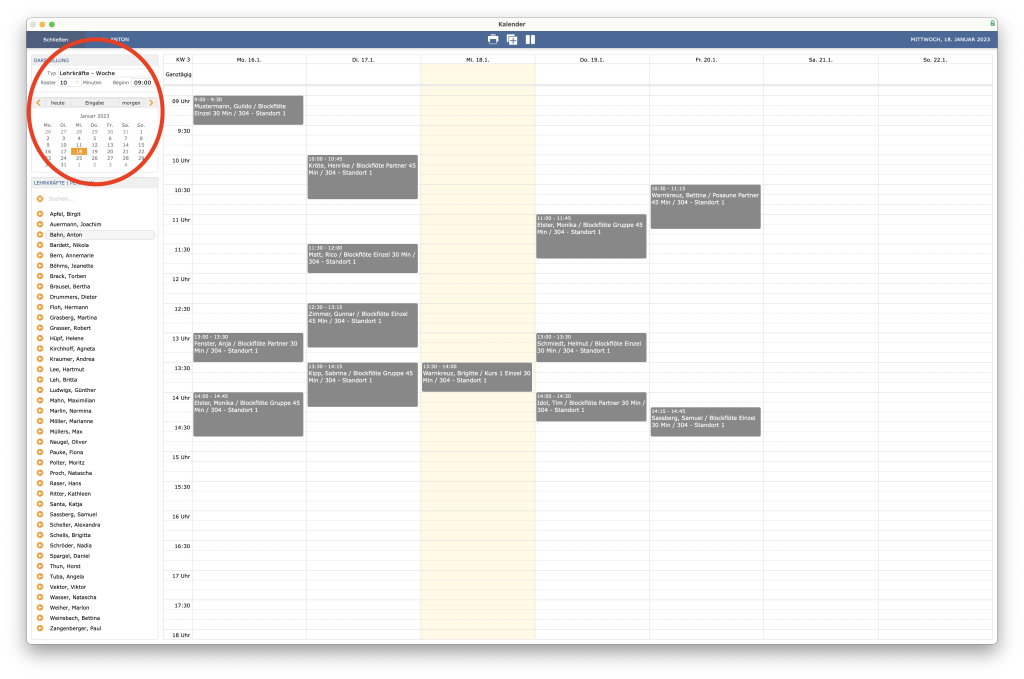
Darstellungstyp festlegen
Jederzeit können Sie die Darstellung anpassen.
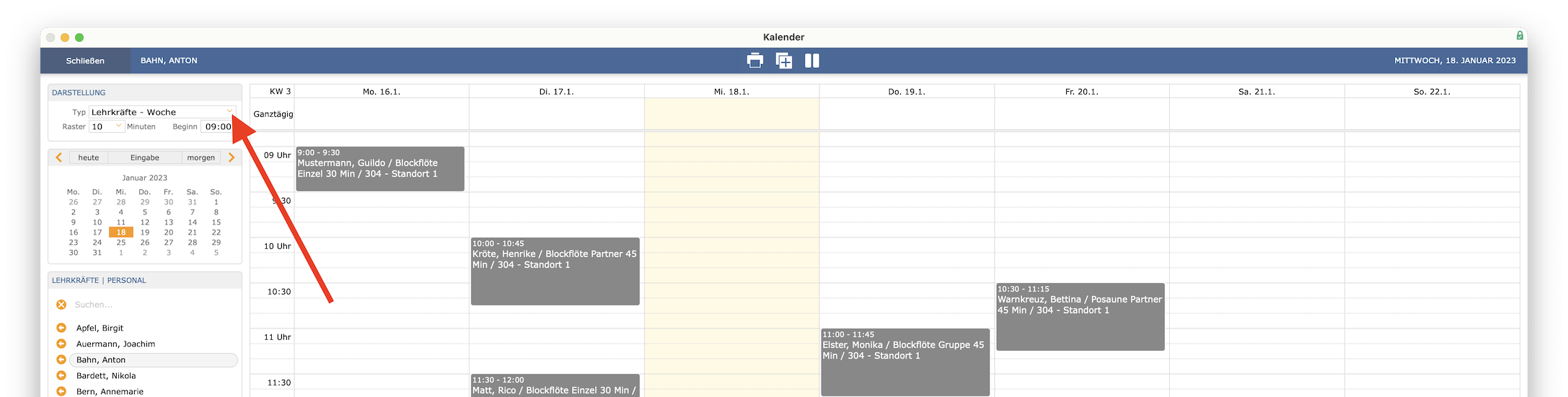
Sie können zum Beispiel zur Tages- oder Monatsansicht wechseln.
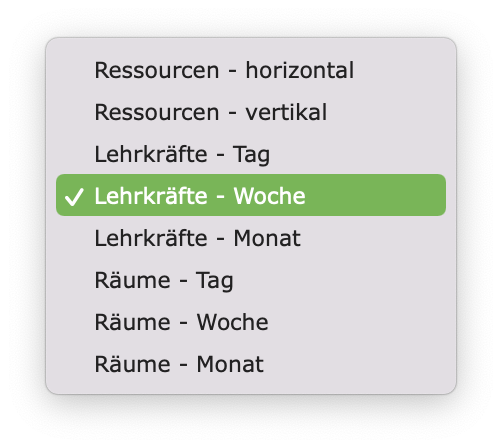
Raster und Beginn einstellen
Sie können auch definieren, wie detailliert das zeitliche Raster dargestellt wird und zu welcher Uhrzeit der Tag beginnt.
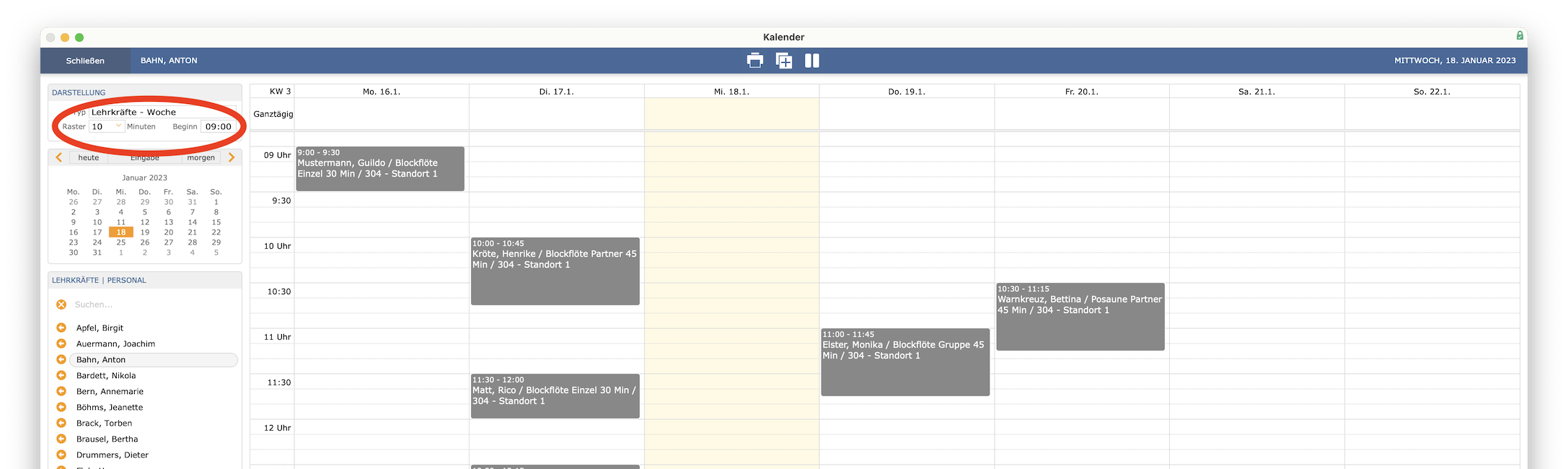
Zur Verfügung stehen Ihnen 5 / 10 / 15 / 20 / 30 / 45 und 60 Minuten; die Uhrzeit kann frei gewählt werden.
Für eine detaillierte Darstellung bietet sich die Nutzung eines großen Monitors mit hoher Auflösung an.
Bestimmten Tag anzeigen
Außerdem können Sie zu jedem gewünschten Datum in der Vergangenheit oder auch Zukunft wechseln.
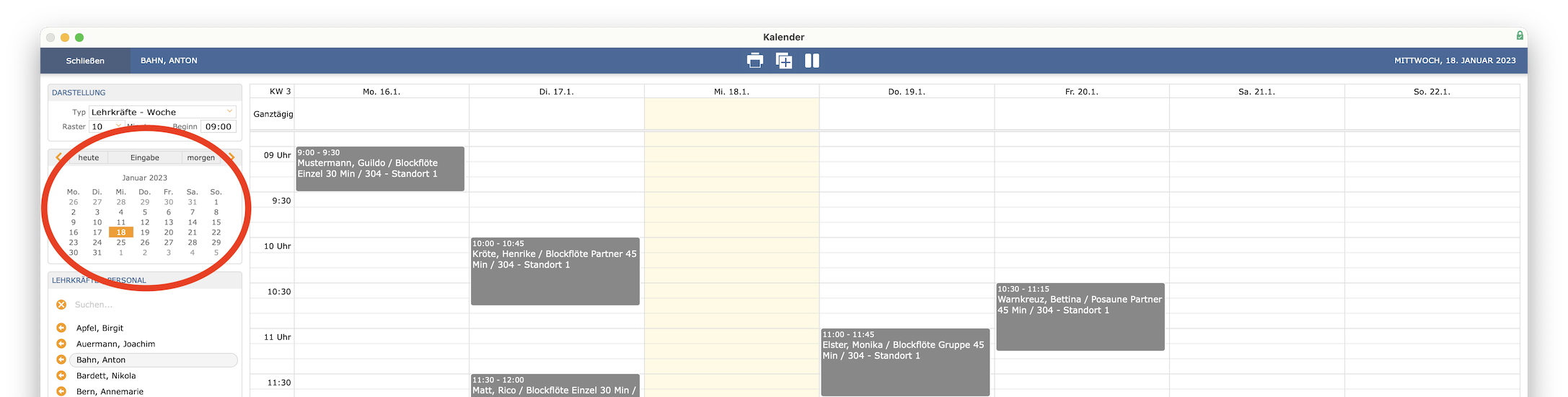
Stundenplan aufrufen
Wird der Kalender über die Personalverwaltung geöffnet, wird automatisch der Stundenplan dieser Lehrkraft aufgerufen, wodurch Sie auf nur einen Blick beispielsweise Doppelbelegungen ausfindig machen können.
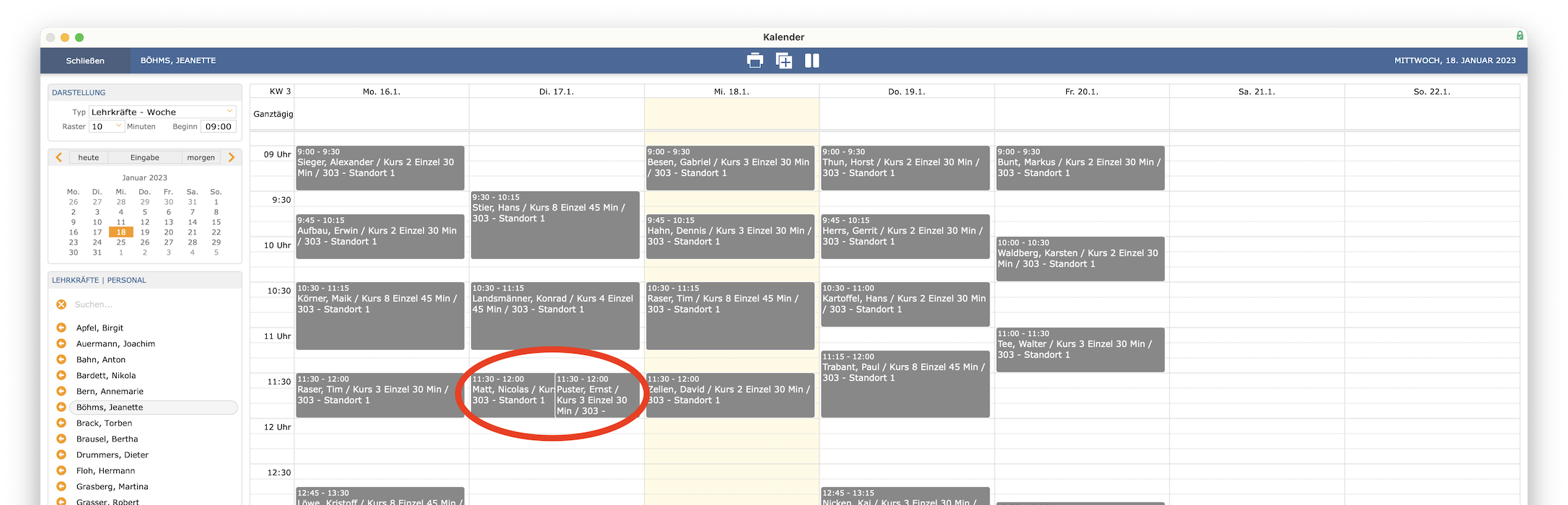
Die Farbe der Kalendereinträge richtet sich nach dem Status der Belegung.
Klicken Sie auf den Namen einer Lehrkraft, wird Ihnen der Stundenplan dieser Person angezeigt.
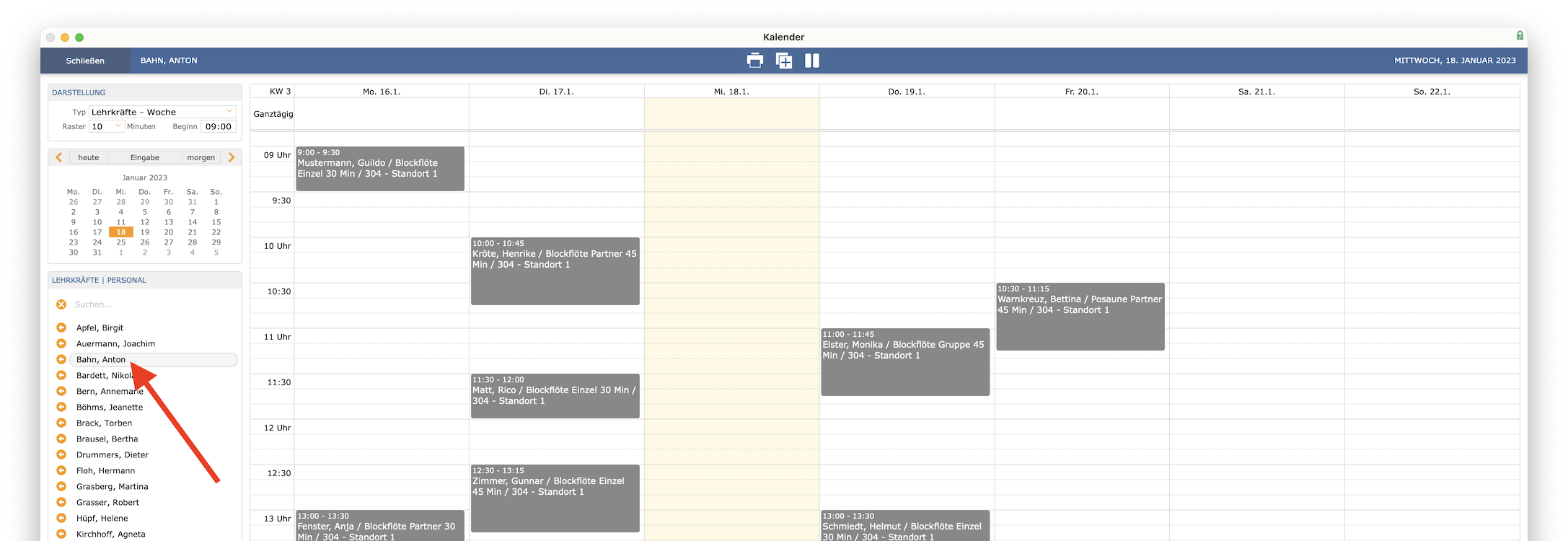
Darüber hinaus können Sie auch nach Personen suchen, wenn Sie zum Beispiel sehr viele Lehrkräfte an Ihrer Schule beschäftigen.
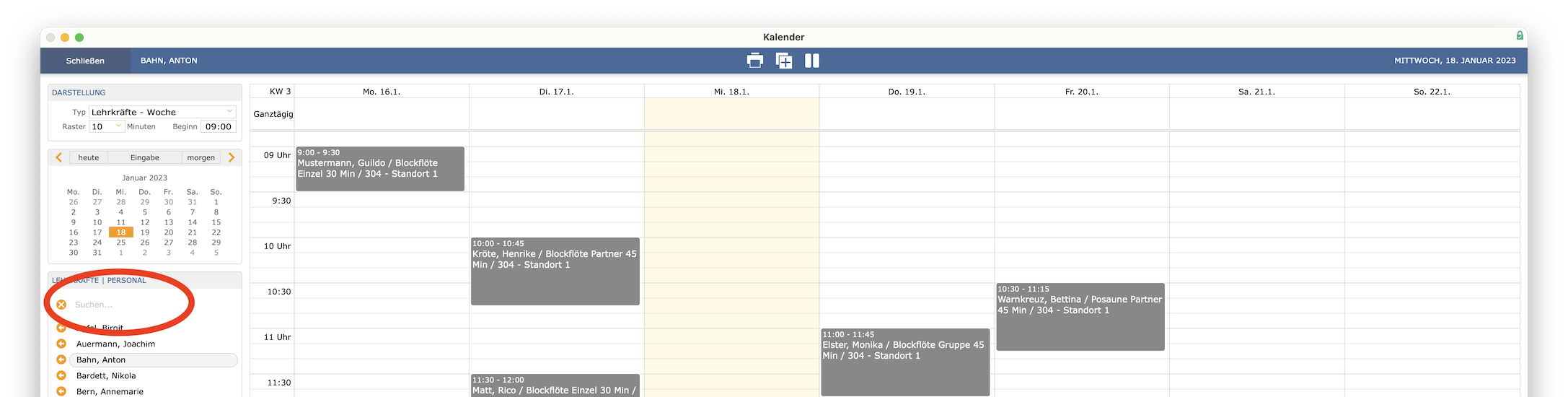
Über den Pfeil können Sie eine Lehrkraft in der Personalverwaltung aufrufen.
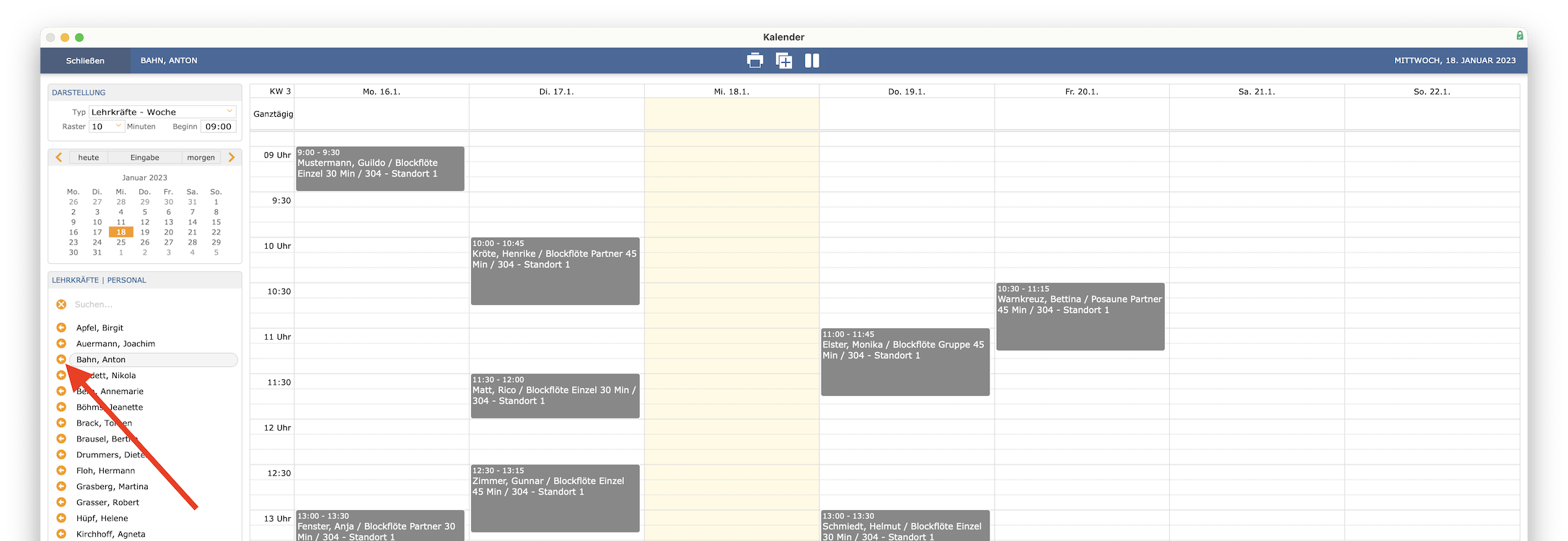
Verfügbarkeiten der Lehrkräfte eingeben
In der Personalverwaltung können Sie die Verfügbarkeiten je Lehrkraft hinterlegen.
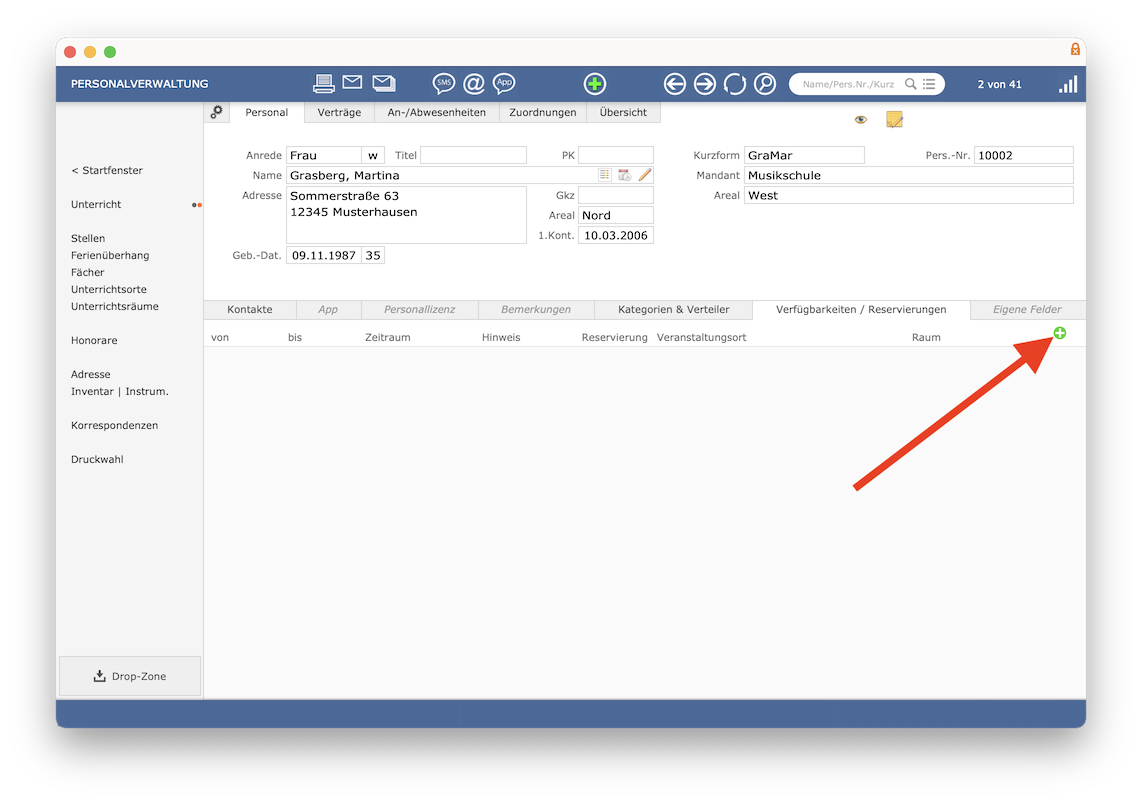
Halten Sie beim Klick auf das Plus die ALT-Taste gedrückt, werden beispielhafte Verfügbarkeiten für jeden Wochentag angelegt. Diese Verfügbarkeiten können Sie bei Bedarf editieren. So wird beispielsweise auch der Hinweis im Kalender angezeigt.
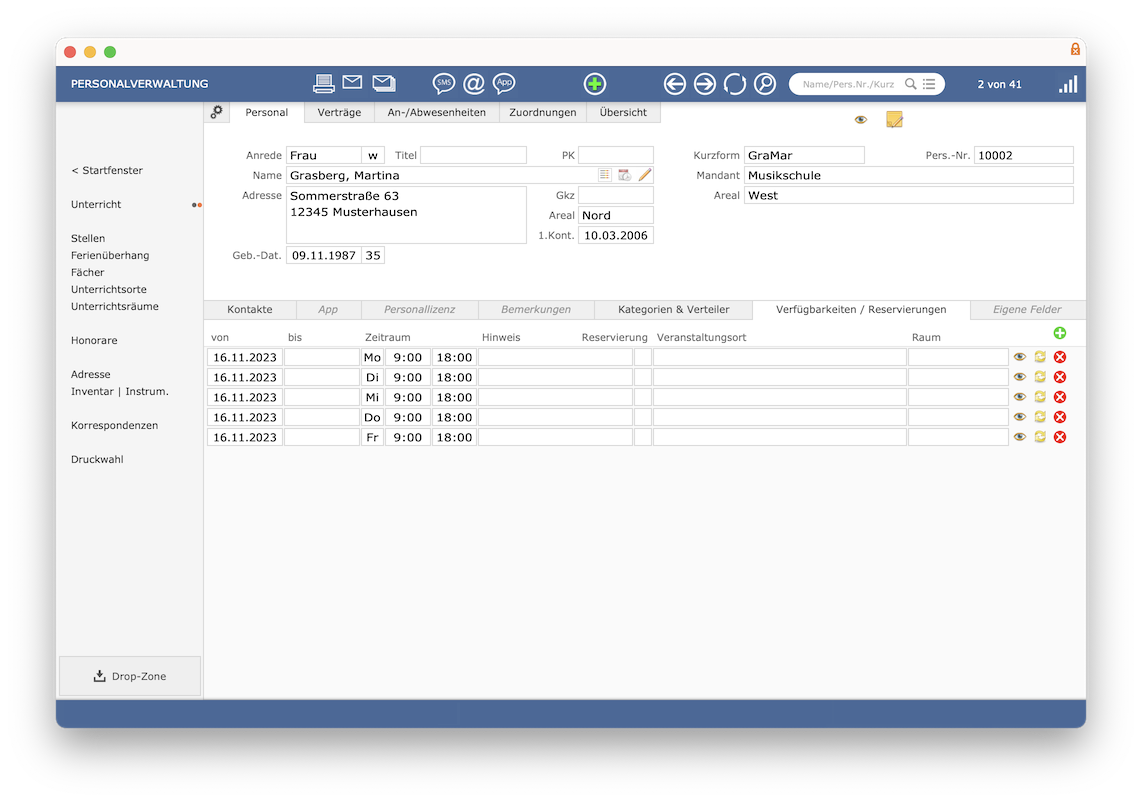
Termine verschieben
Im Kalender können Sie sogar Termine einmalig oder dauerhaft verlegen.
Standardmäßig ist bei einer Terminverschiebung der Haken bei
einmaliggesetzt. Dieser kann jederzeit entfernt werden, wodurch die Terminänderung dauerhaft gültig ist.
Einmalige Terminänderung eingeben
Eine einmalige Änderung ist beispielsweise vonnöten, wenn die Heizung in einem Raum zu reparieren ist. Klicken Sie dazu zunächst auf den Termin Ihrer Wahl. Im nächsten Schritt sehen Sie eine Übersicht sämtlicher relevanter Informationen.
Über den Pfeil können Sie bei Bedarf zum Beispiel die Lehrkraft in der Personalverwaltung, den Termin in der Unterrichtsverwaltung oder den Ort in der Veranstaltungsorteverwaltung aufrufen. Geben Sie die Daten des neuen Termins ein und speichern Sie die einmalige Verlegung.
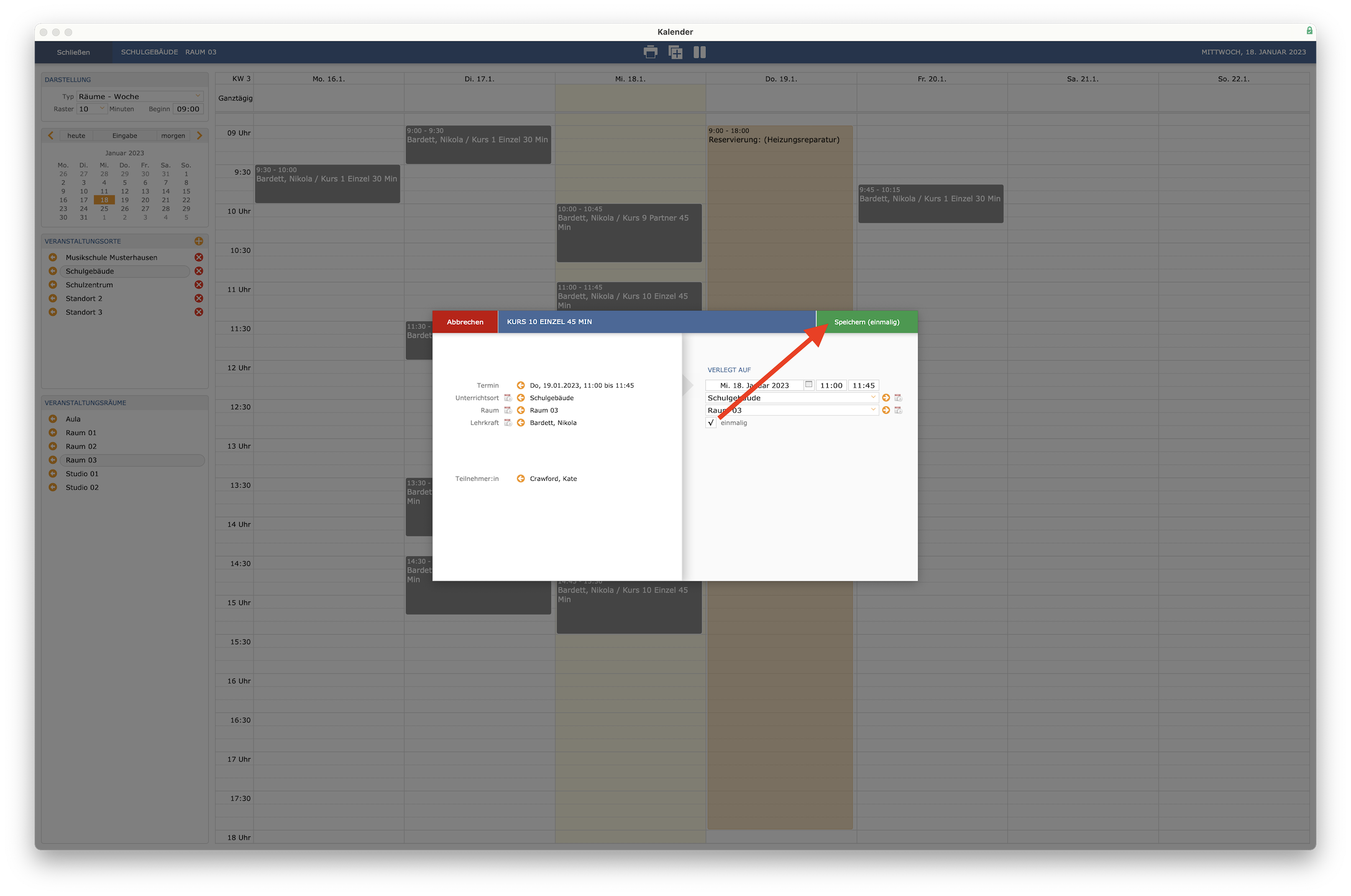
Sie können auch einen Termin mit gedrückter Maustaste direkt im Kalender verschieben. Dann werden automatisch die neuen Daten eingetragen und können von Ihnen bei Bedarf angepasst werden.
Dauerhafte Terminänderung eingeben
Einen Termin können Sie dauerhaft ändern, indem Sie zunächst den Termin im Kalender anklicken oder direkt verschieben. Entfernen Sie den Haken bei einmalig
und speichern Sie die neuen Termindaten.
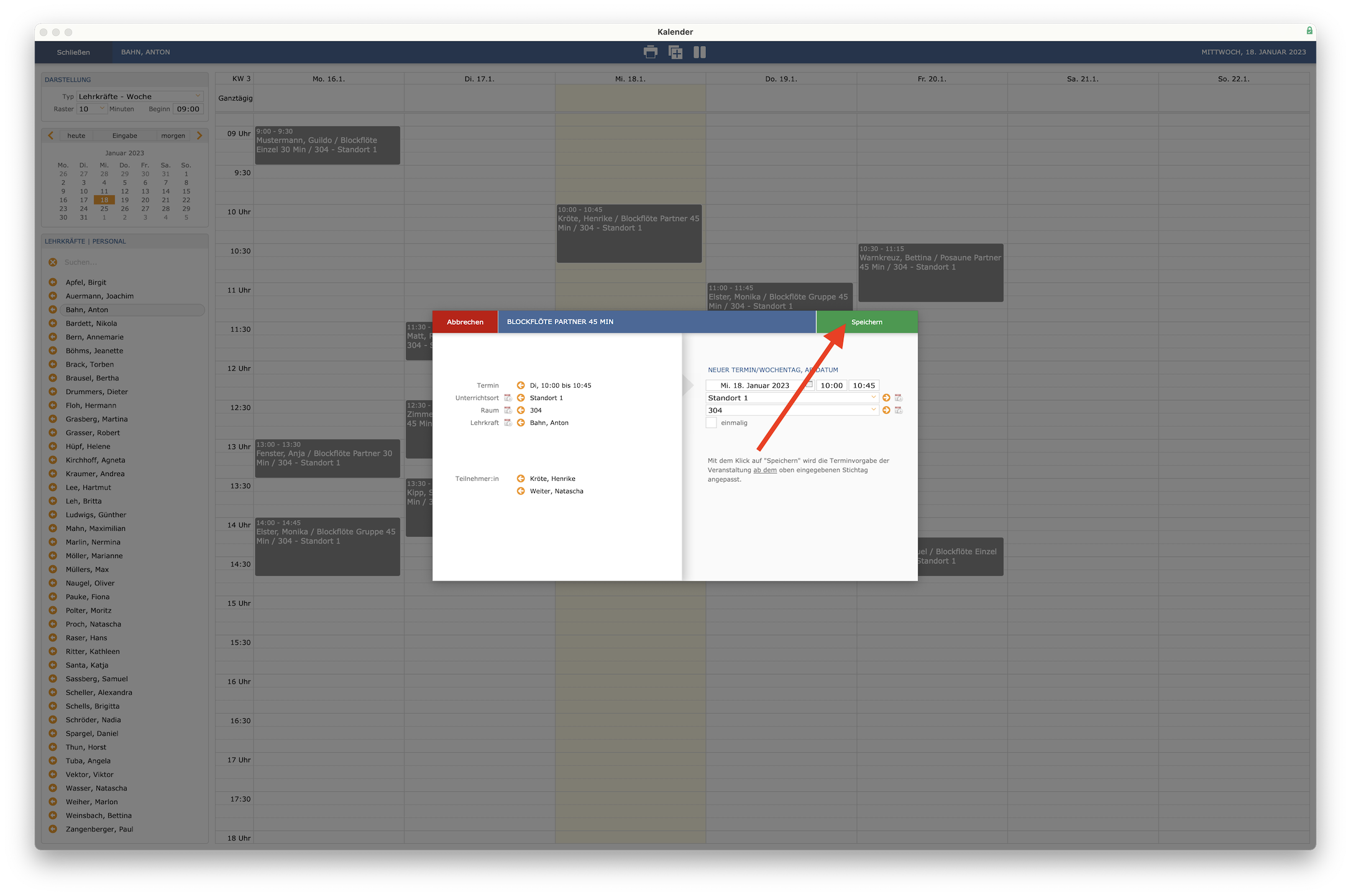
Der Termin wird nun im Kalender zur neuen Unterrichtszeit ausgewiesen.
Termine werden im Kalender mit einem Schloss-Symbol versehen und können nicht mehr verschoben werden, wenn durch die Lehrkraft bereits eine Finalisierung aus iMikelGo/der Musikschul-App vorliegt.
Raumbelegungsplan öffnen
Über den Darstellungstyp Räume
können Sie sich die Auslastung der einzelnen Räume anzeigen lassen.
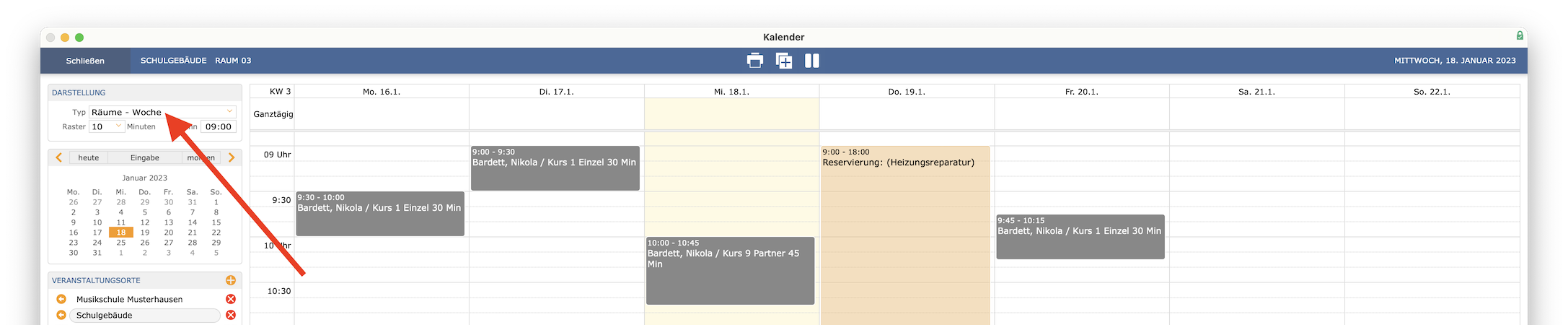
Zu jedem Veranstaltungsort werden Ihnen die vorhandenen Räume angezeigt. Überschneidungen und Raumreservierungen sind in dieser Ansicht deutlich erkennbar.

Einen Ort oder Raum können Sie im Kalender ansehen, indem Sie auf die Bezeichnung klicken. Veranstaltungsorte und -räume können Sie diese jeweils über den Pfeil in der Veranstaltungsorteverwaltung öffnen.
Über das Plus können Sie weitere Orte hinzufügen oder über das X
Orte aus der Übersicht löschen.
Kombinierte Ansicht: Ressourcen
Der Darstellungsmodus „Ressourcen“ kombiniert die Lehrkraft- und Raumansicht und bietet Ihnen somit einen Überblick sämtlicher zur Verfügung stehenden Veranstaltungsmöglichkeiten. Die Veranstaltungsorte können Sie in der Tabelle ein- und ausklappen (1) – oder auch vollständig aus der Ansicht entfernen (2).
Ein Klick auf das Auge blendet Veranstaltungsorte temporär aus (3).
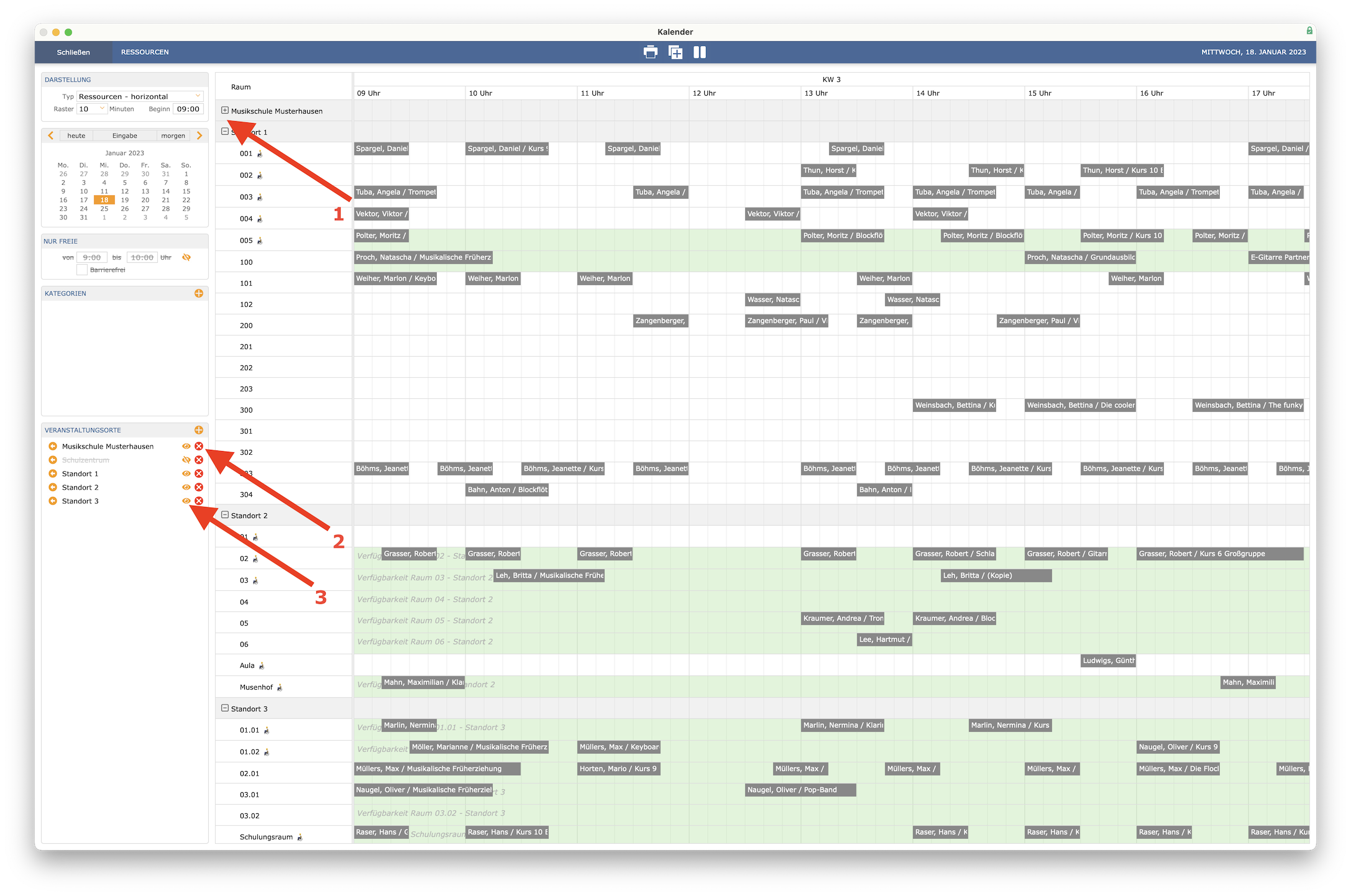
Haben Sie hier viele verschiedene Einträge und möchten zwischendurch nur einen einzigen sehen, so können Sie mit gedrückter ALT-Taste einen Veranstaltungsort oder eine Raumkategorie anklicken.
Automatisch werden alle zuvor aktivierten deaktiviert und nur der geklickte Veranstaltungsort oder die Kategorie wird angezeigt. Diese Ansicht können Sie bei Bedarf jederzeit umkehren.
Die Auswahl der Veranstaltungsorte zeigt beim ersten Öffnen des Kalenders nicht alle Veranstaltungsorte an, sondern beschränkt sich auf die Gebäude mit den meisten Räumen. Somit sind selten benötigte Gebäude wie zum Beispiel eine KiTa vorerst aus der Auswahl ausgeschlossen.
Die Auswahl der Veranstaltungsorte kann über einen Klick auf das X
mit gedrückter ALT-Taste vollständig zurückgesetzt werden. Über die Plus-Taste kann anschließend jeder Anwender die Auswahl auf seine bevorzugten Gebäude beliebig festlegen.
Mithilfe der Suche können Sie sich gezielt Räume anzeigen lassen, welche zur gewünschten Zeit frei sind. Möchten Sie beispielsweise für eine neue Anmeldung wissen, wann der Unterricht stattfinden kann, können Sie dafür ganz einfach im Kalender nachschauen. Ihre Suche können Sie sogar auf barrierefreie Räumlichkeiten einschränken.
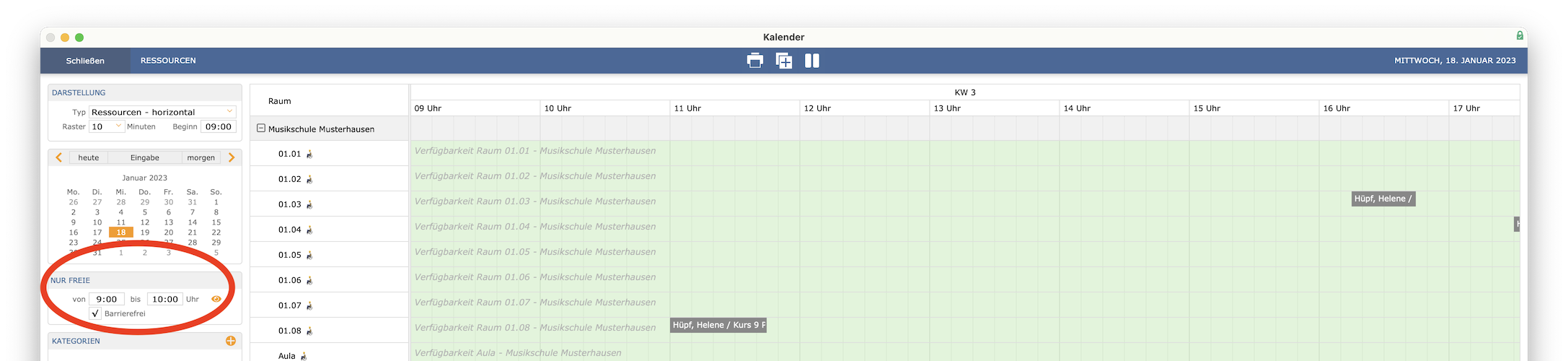
Kategorien für Veranstaltungsorte / -räume
Zusätzlich besteht die Möglichkeit, Unterrichtsräumen beliebig viele Kategorien zuzuweisen und somit in der Kalenderansicht beispielsweise nur Probe- oder Konferenzräume anzeigen zu lassen.
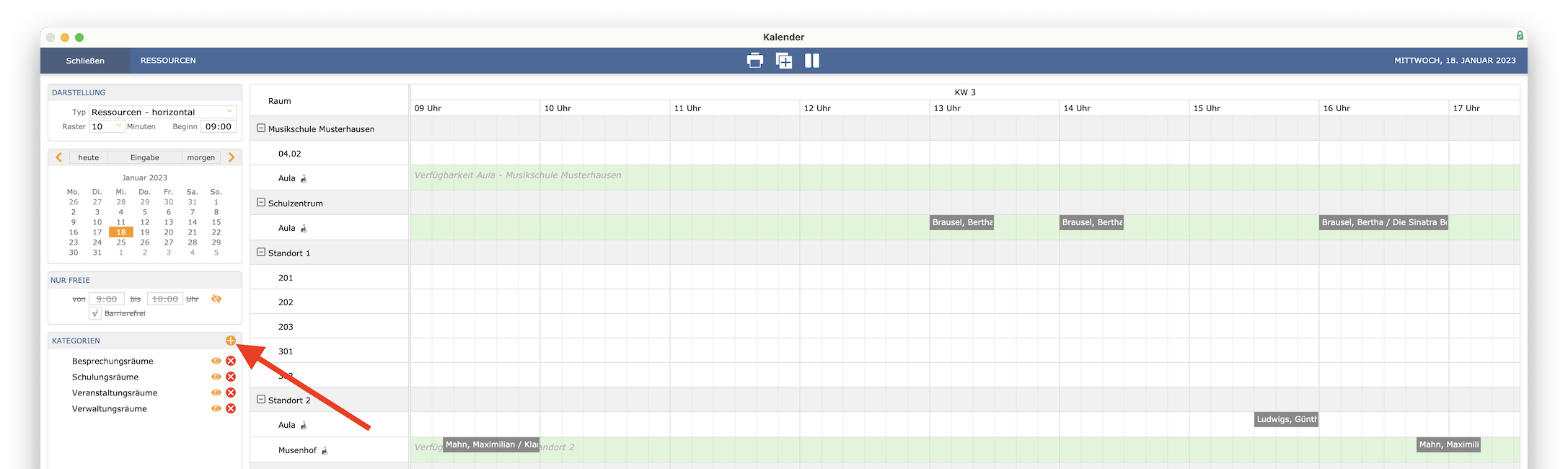
Wählen Sie dazu einfach die gewünschten Kategorien aus.
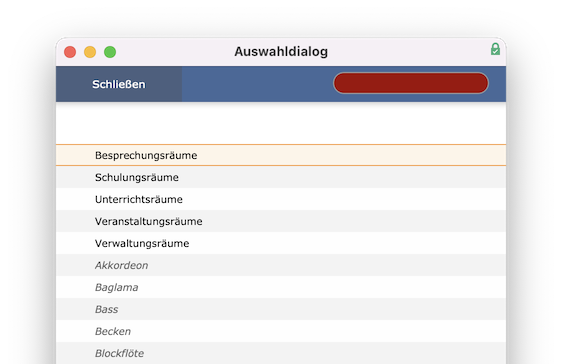
Die Kategorien können Sie im Veranstaltungsortemodul je Raum beliebig zuweisen oder entfernen. Es können beliebig viele eigene Kategorien angelegt werden und ein Raum zum Beispiel auch der Kategorie Bandraum mit Schlagzeug
zugeordnet werden. Auch die Definition von Instrumenten (Klavier, Gitarre) oder Fächern (MFE, Ballett) ist je Raum möglich.
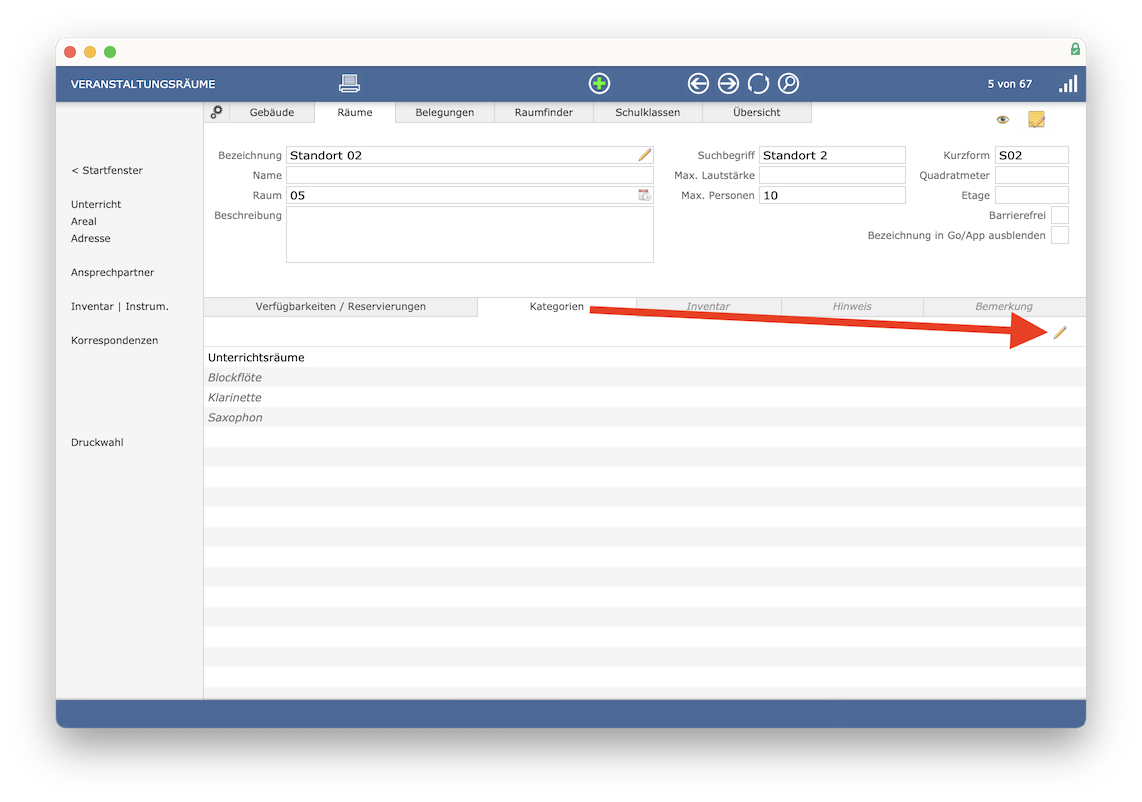
Die Auswahl der Raum-Kategorien (Besprechungsräume, Unterrichtsräume etc) kann im Kalender über einen Klick auf das X
mit gedrückter alt-Taste vollständig zurückgesetzt werden. Über das Plus kann anschließend jeder Anwender die Auswahl auf seine bevorzugten Kategorien beliebig festlegen.
Veranstaltung aus der App anzeigen
Der Kalender zeigt zudem neben den Unterrichtsterminen, Reservierungen etc. auch die Veranstaltungen an, welche in den App-Einstellungen unter Veranstaltungen
für die Anzeige in der Musikschul-App erfasst wurden.
Kalender drucken und duplizieren
Den gerade angezeigten Kalender können Sie sogar mit nur einem Klick ausdrucken (1). Außerdem ermöglicht iMikel es Ihnen, die aktuelle Darstellung zu duplizieren (2) und Sie können sogar parallel in verschiedenen Ansichten arbeiten (3).
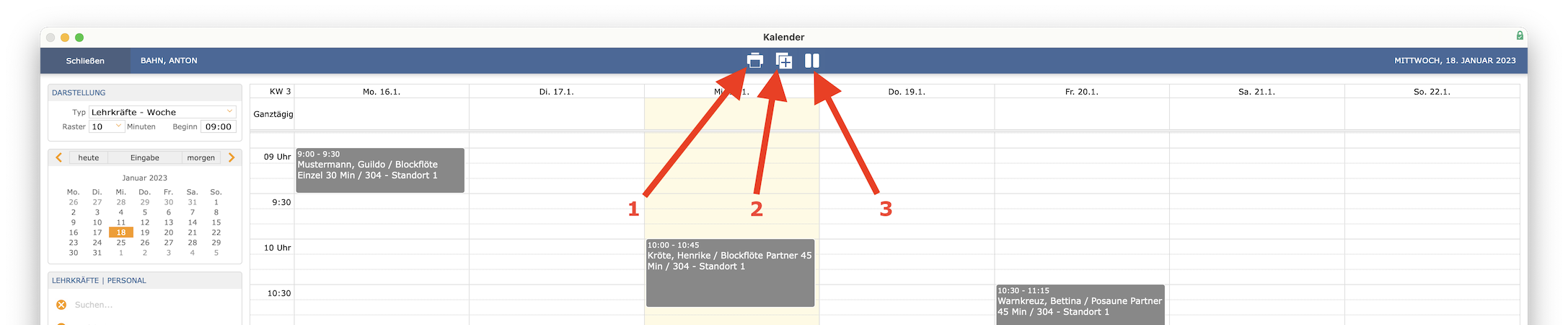
Korrespondenzen versenden
In iMikel können Sie beliebig viele Briefpapiere und Textvorlagen erstellen, ganz flexibel nach Daten suchen und über gespeicherte Suchabfragen wiederkehrende Suchvorgänge vereinfachen.
Sie können außerdem in jedem Modul für Ihre aufgerufenen Datensätze Nachrichten wie Einladungen, Bestätigungen oder Ankündigungen per Brief, E-Mail, SMS und sogar über die App versenden.
Außerdem ist der Versand auch als Serienbrief, Serien-Mail und Serien-SMS möglich und Sie können ein Protokoll der erstellten Korrespondenzen einsehen.
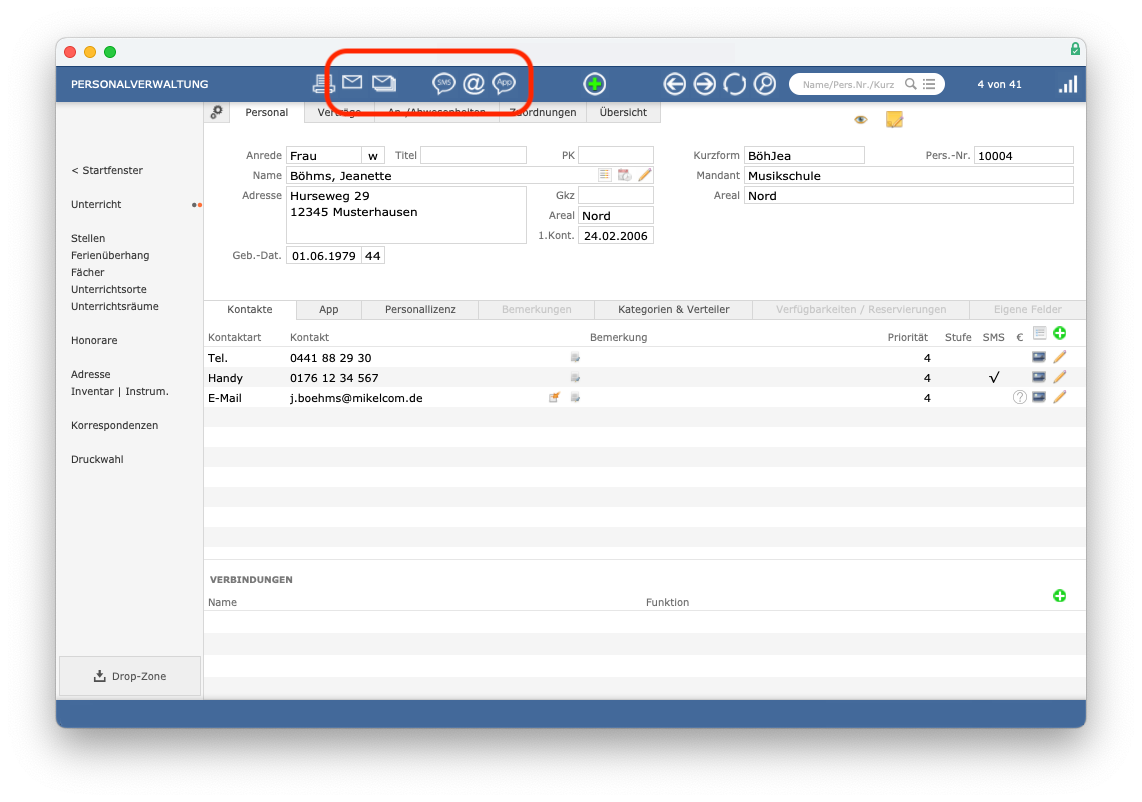
Folgend erklären wir, wie Sie einzelne Korrespondenzen, aber auch z. B. Serienbriefe oder Sammel-Mails an mehrere Personen versenden können.
Brief versenden
Wenn Sie einen Brief an eine Person erstellen möchten, rufen Sie die Person in einem beliebigen Modul auf und klicken Sie anschließend in der Kopfzeile auf den Briefumschlag.
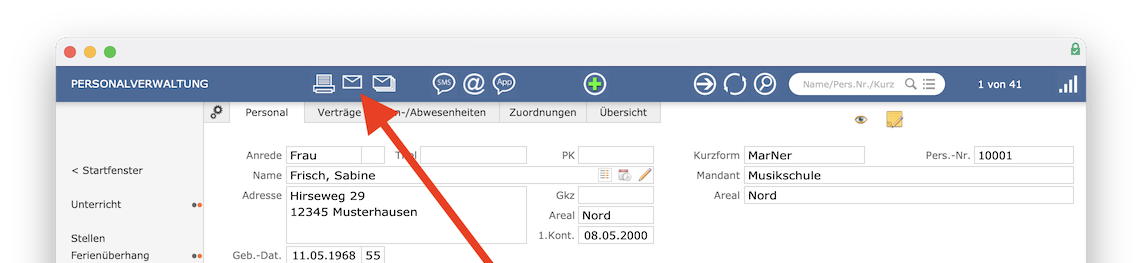
Sie erhalten eine Übersicht aller Textvorlagen.
Sie können optional mit Klick auf Briefkopfangaben: Standard
einen anderen Briefkopf auswählen.
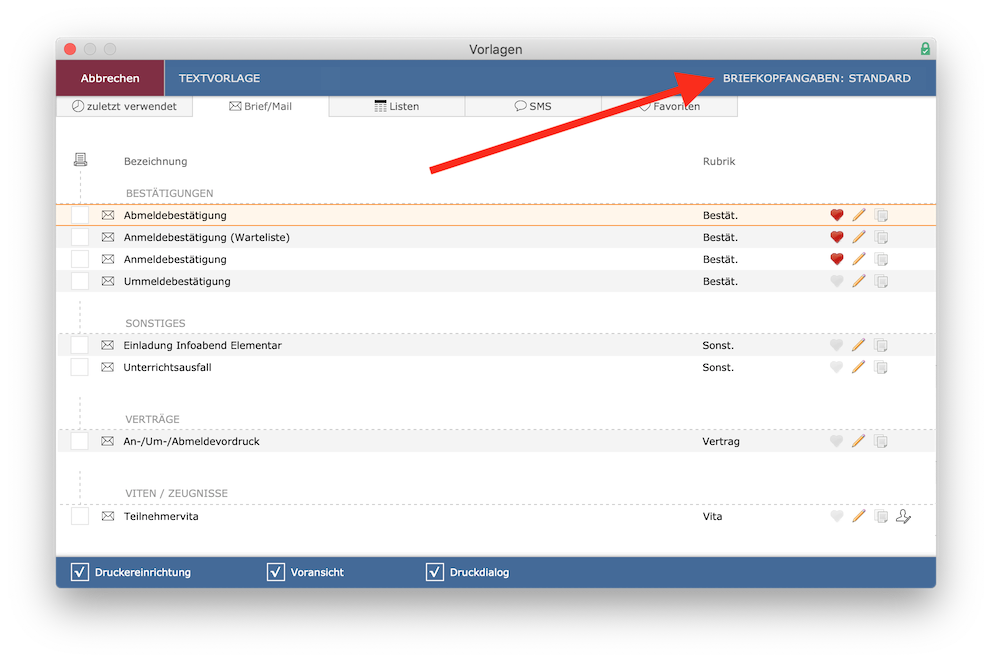
Alternative Briefköpfe können Sie in der Benutzerverwaltung unter
Benutzer > alternative Briefköpfeerstellen (siehe Kapitel zur Benutzerverwaltung).
Mit einem Klick auf die Bezeichnung wählen Sie die gewünschte Vorlage aus.
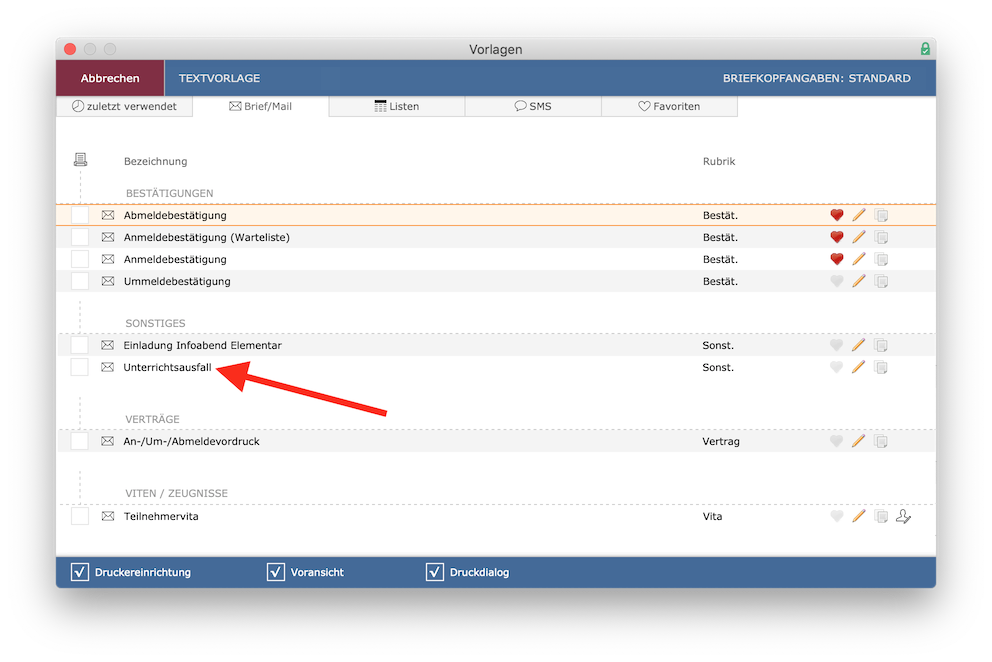
Sie gelangen in die Voransicht. Den Brief können Sie nun ausdrucken oder als PDF-Datei speichern, wenn Sie zum Beispiel die Druckaufträge an das städtische Druckzentrum weitergeben möchten.
Brief als PDF speichern
Neben der Möglichkeit des Druckens gibt es zusätzlich die Option, Briefe als PDF-Datei zu speichern. Hierzu können Sie nach Klick auf PDF erzeugen
einige Einstellungen definieren.
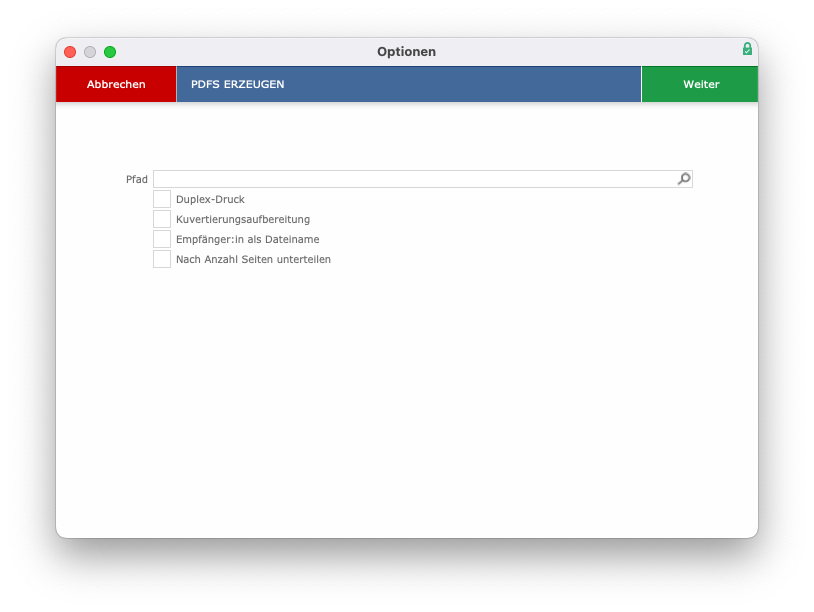
Pfad definieren
Tragen Sie ein, wo die PDF-Datei zu speichern ist. Zum Beispiel können Sie diese auf Ihrem Desktop speichern oder in einem dafür vorgesehenen Ordner.
Duplex-Druck
Aktvieren Sie die Option Duplex-Druck
, wenn Sie eine PDF-Datei, welche mehrere Briefe enthält, im Duplex-Verfahren (Vor- und Rückseite) drucken möchten. Die PDF wird dafür so aufbereitet, dass zwischen den Briefen automatisch eine Leerseite eingefügt wird, wenn der Brief einer Person eine ungerade Anzahl an Seiten aufweist.
Kuvertierungsaufbereitung
Die Kuvertierungsaufbereitung bietet Ihnen verschiedene Möglichkeiten, einen Serienbrief auf den Druck und die Kuvertierung vorzubereiten. Über das Format können Sie festlegen, welche Art von Strich-Codes auf den Briefen gedruckt wird.
Durch die Strich-Codes ist eine maschinelle Verarbeitung der Korrespondenzen möglich.
Beachten Sie, dass Ihre Druckerei die in iMikel zur Verfügung stehenden Strich-Code-Verfahren unterstützt.
Wenn Sie diese Funktion nutzen möchten, setzen Sie sich vorab mit uns in Verbindung.
Des Weiteren können Sie festlegen, wie viele Seiten maximal in einer PDF enthalten sein dürfen. Ist dieser Wert erreicht, wird eine weitere PDF-Datei erstellt.
Auch ohne Strich-Codes für Kuvertiermaschinen können Sie die Option Duplex-Druck
bei der PDF-Ausgabe von Rechnungen und Korrespondenzen verwenden. Somit werden alle zu exportierenden Rechnungen und Korrespondenzen bei Bedarf automatisch durch eine Leerseite auf eine gerade Seitenanzahl erweitert.
Hierdurch wird sichergestellt, dass z. B. ein an Rechnungen angehängtes SEPA-Mandat immer auf einem separaten Blatt und nicht auf der Rückseite der Rechnung in die PDF gespeichert wird.
Zudem kann über die Option Nach Anzahl Seiten unterteilen
festgelegt werden, dass alle Rechnungen inkl. Anlage je nach Seitenzahl in separaten Ordnern gespeichert werden. Auch hierbei werden die automatisch ergänzten Zusatzseiten berücksichtigt.
Empfänger als Dateiname
Aktivieren Sie diese Option, wenn Sie möchten, dass Empfänger als Dateiname für die erstellte PDF-Datei zu verwenden ist.
Nach Anzahl Seiten unterteilen
Aktivieren Sie diese Option, wenn Sie möchten, dass die erstellten PDF-Dateien anhand der Seitenzahl aufgeteilt werden. iMikel erstellt dafür automatisch im angegeben Pfad Unterordner mit entsprechenden Bezeichnungen.
Somit werden alle PDF-Dateien mit derselben Anzahl an Seiten in einen separaten Ordner gelegt.
Brief als E-Mail oder SMS verschicken
Alternativ zum Druck haben Sie auch die Möglichkeit, Briefe als E-Mail oder SMS zu verschicken. Schalten Sie dazu einfach die Ansicht dementsprechend um.

Für den Versand von SMS ist ein Internet-Zugang erforderlich ist und es können nur SMS versendet werden, wenn zuvor ein entsprechender Vertrag mit der Firma Mikel Software GmbH abgeschlossen wurde sowie die verfügbare Anzahl von SMS in Ihrem Kontingent ausreicht.
Serienbriefe versenden
Tutorial als Video ansehen
Wenn Sie einen Brief an alle aktuell aufgerufenen Personen versenden möchten, klicken Sie auf das Serienbrief-Symbol.
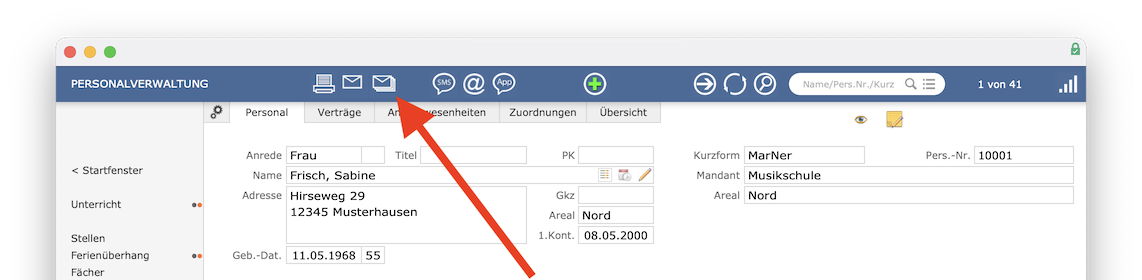
Nach der Auswahl der gewünschten Vorlage können Sie in der Voranischt der Serienbriefe mit Hilfe der Pfeiltasten durch die einzelnen Dokumente blättern und diese vor dem Druck ansehen.
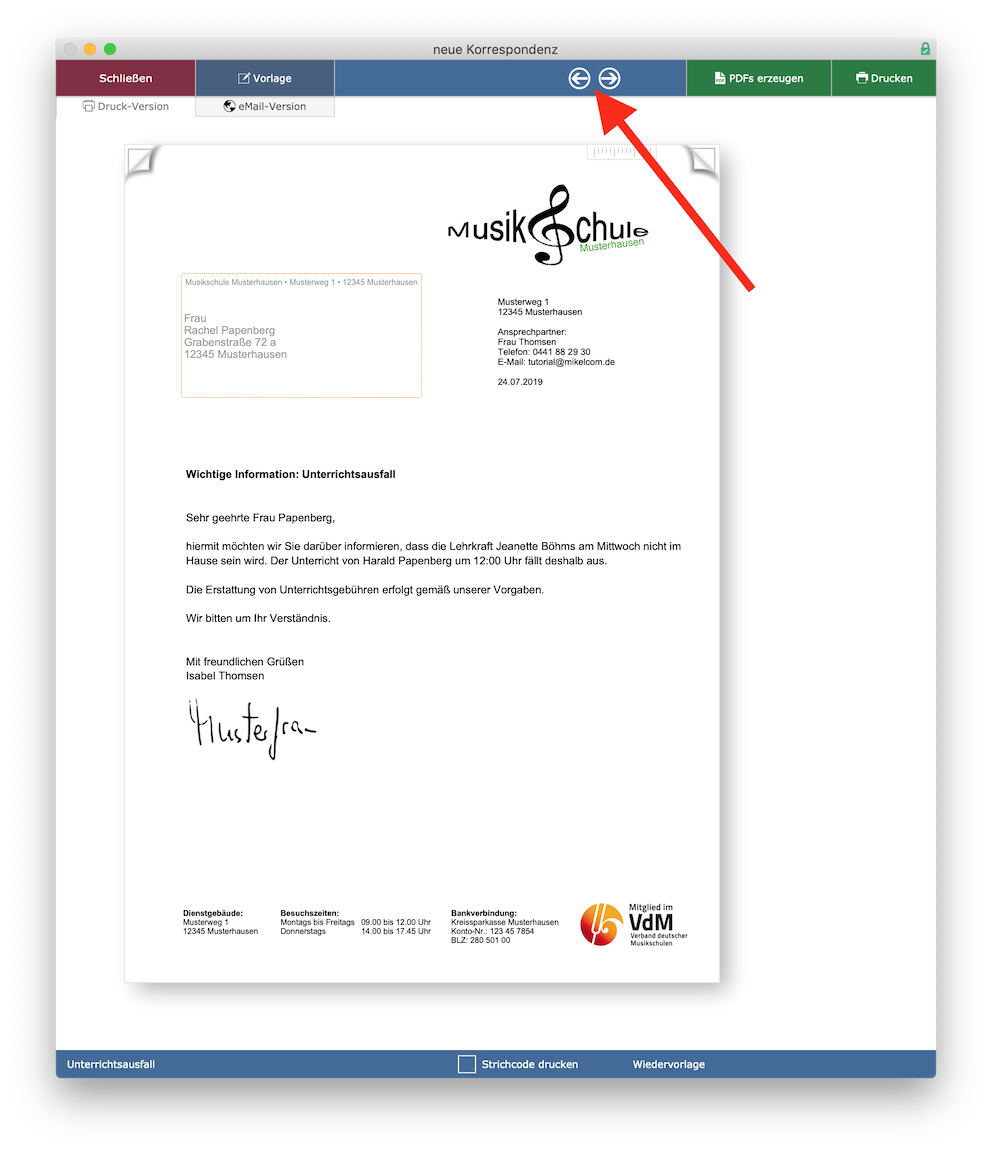
Dabei ist es auch möglich, eines der Dokumente individuell anzupassen und zum Beispiel bei einem Empfänger Text zu ergänzen – ohne dabei die Textvorlage für die anderen Empfänger zu verändern.
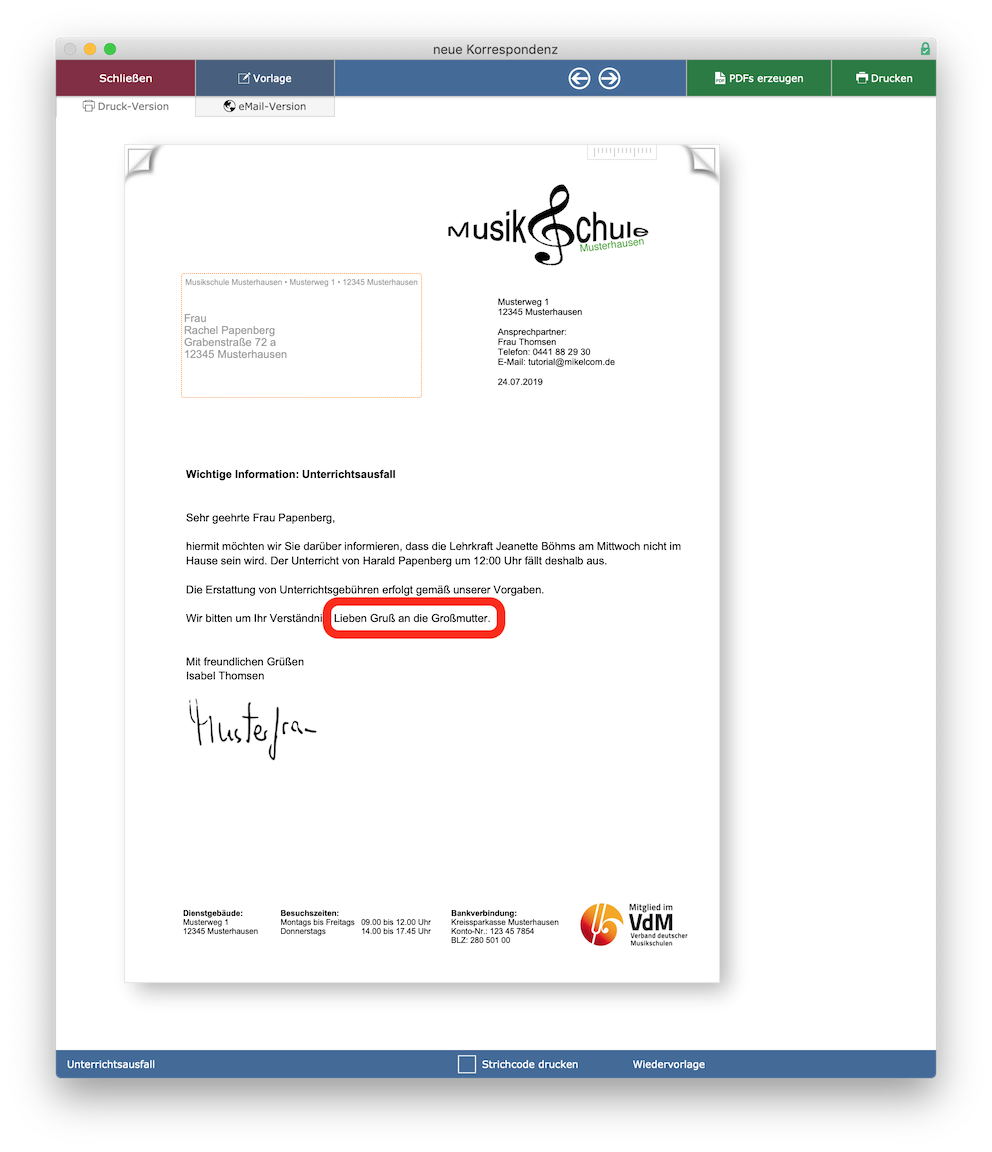
E-Mail versenden
iMikel bietet Ihnen auch die Möglichkeit, Nachrichten per E-Mail zu versenden. Rufen Sie hierfür den gewünschten Empfänger in einem beliebigen Modul auf und klicken Sie auf das @-Symbol in der Kopfleiste.
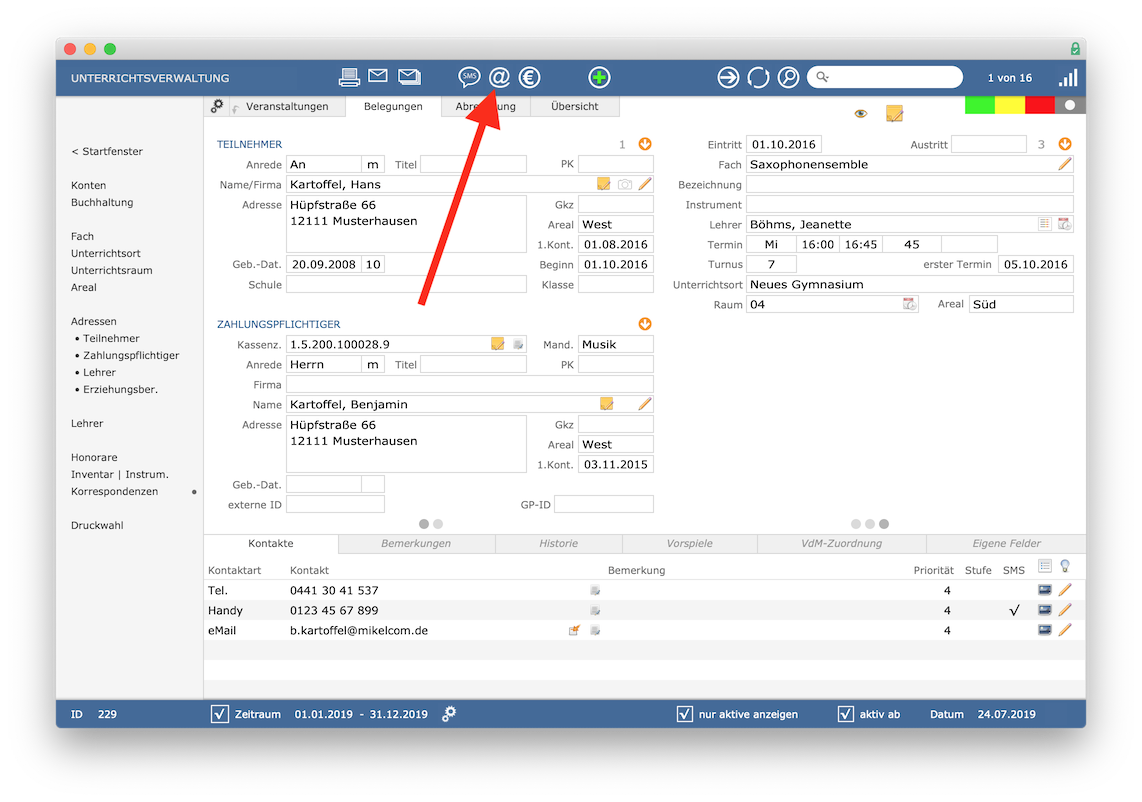
Anschließend können Sie die E-Mail formulieren. Sie können dabei den Platzhalter
verwenden. An der Stelle dieses Platzhalters wird später automatisch die bei der Person vorgegebene Briefanrede eingefügt (zum Beispiel Briefanrede
Sehr geehrte Frau Schulze,
).
Zum Versenden der E-Mail klicken Sie einfach auf den Pfeil in der Kopfleiste. Je nachdem, welche Möglichkeit des Mail-Versands sie nutzen, wird die E-Mail entweder an Ihr Mail-Programm weitergegeben oder die E-Mail wird direkt aus iMikel verschickt.
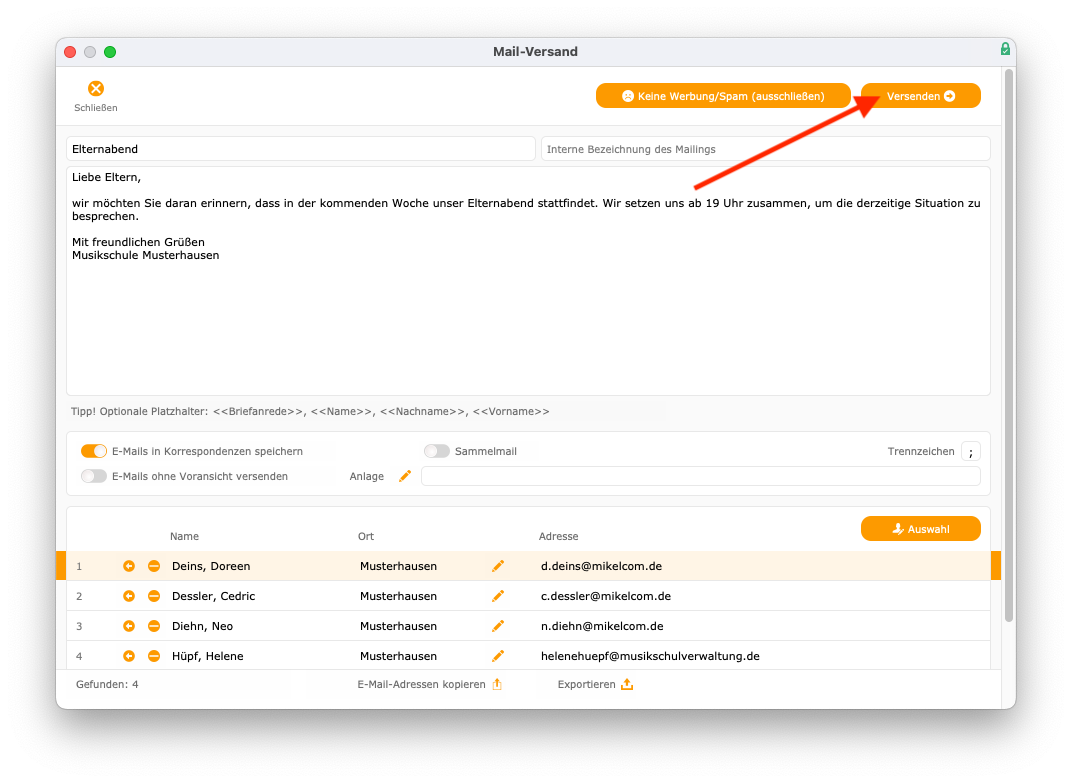
Weitere Mail-Empfänger hinzufügen
Im Versandassistenten können Sie vor Versand der Mail weitere Empfänger hinzufügen. Klicken Sie hierzu auf Auswahl.
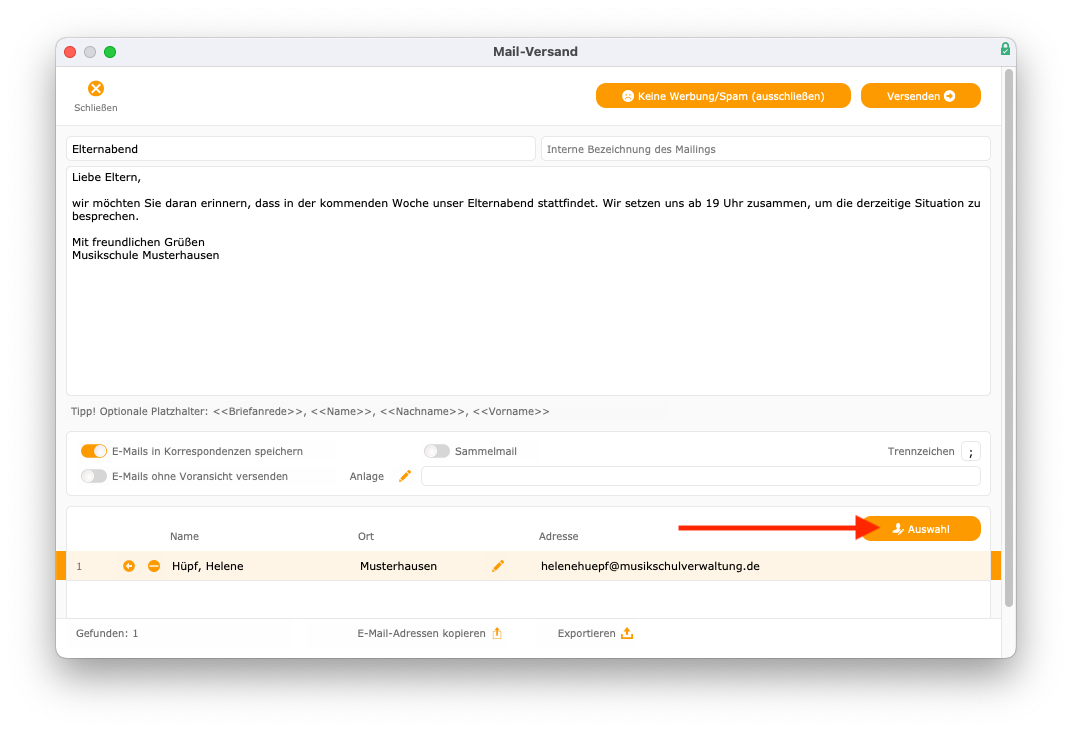
Anschließend können Sie die gewünschten Kontakte auswählen. Hierbei steht Ihnen auch ein Schnellsuchfeld zur Verfügung, über welches weitere Kontakte durch eine Stichworteingabe (Name, Ort, Kontakt) live während der Eingabe gesucht werden können.
Bestätigen Sie Ihre Auswahl mit Übernehmen.
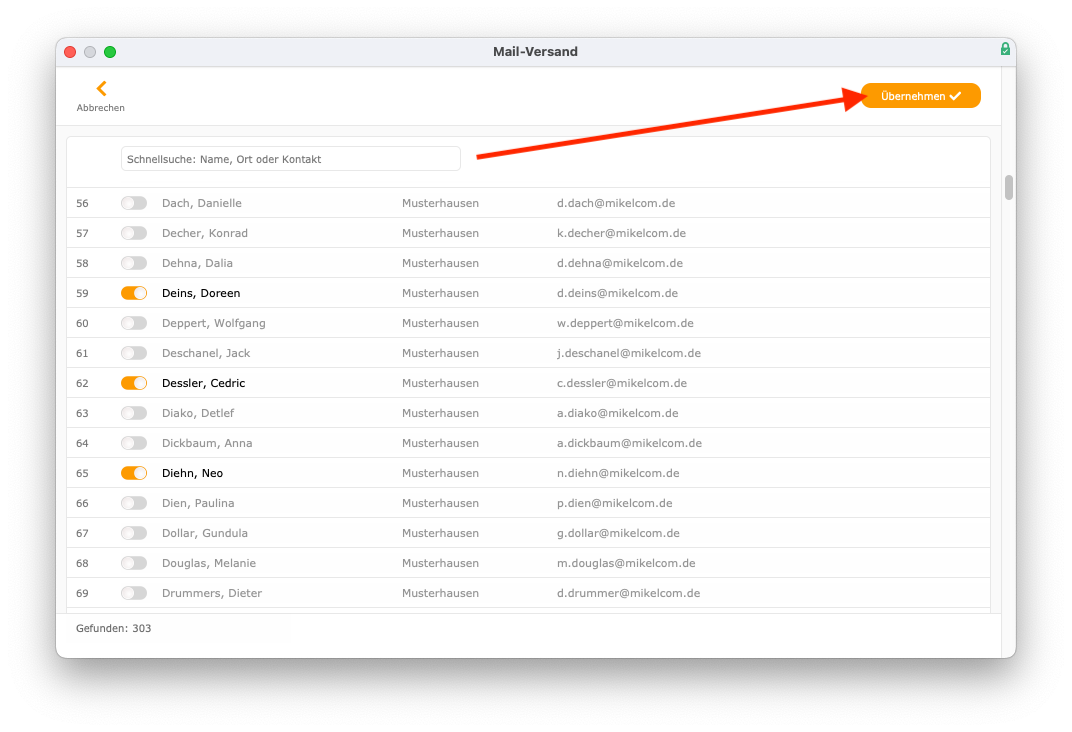
Danach können Sie die E-Mail versenden.
Auch bei der Erstellung von SMS steht diese Kontaktauswahl zur Verfügung.
E-Mails über Ihr Standard-Mail-Programm versenden
Sie können E-Mails in iMikel erstellen und danach an Ihr Standard-Mail-Programm übergeben (z. B. Microsoft Outlook). Von dort aus können Sie die E-Mails anschließend versendet.
E-Mail vollständig in Ihrem Standardprogramm erstellen
Sie können auch eine Mail-Adresse aus iMikel verwenden, um anschließend Ihre E-Mail in Ihrem eigenen Mail-Programm zu erstellen. In iMikel genügt ein Klick auf die gewünschte Mail-Adresse.
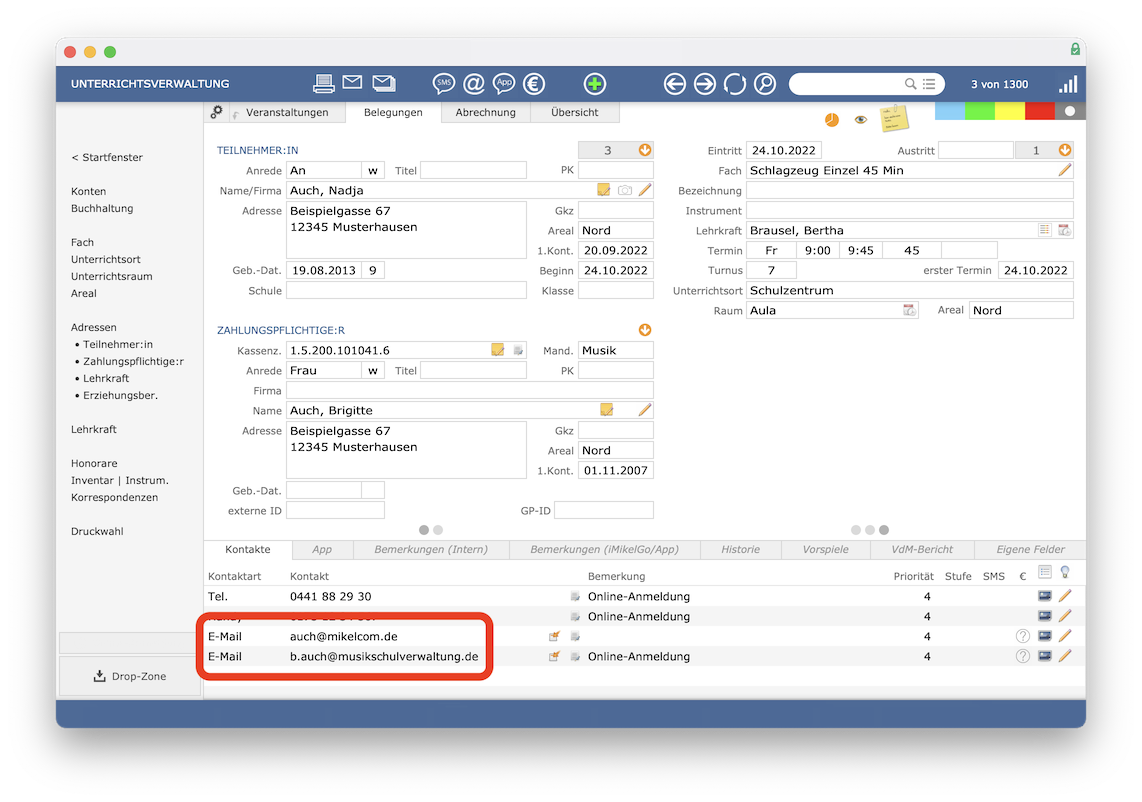
Automatisch wird in Ihrem Mail-Programm das Eingabefenster für eine neue E-Mail geöffnet und die Mail-Adresse sowie die dazugehörige Briefanrede aus iMikel eingetragen.
Der Text der E-Mail wird von Ihnen außerhalb von iMikel verfasst. Daher können diese E-Mails nicht in den Korrespondenzen von iMikel gespeichert werden.
E-Mails direkt über Ihren E-Mail-Server versenden
Die komfortabelste Variante für den Mail-Versand ist der interne Versand aus iMikel heraus. Hierbei werden die E-Mails in iMikel erstellt und ebenso direkt aus iMikel verschickt.
In der Benutzerverwaltung sind einige Einstellungen für den direkten Mail-Versand vorzunehmen: Rufen Sie sich Ihren Benutzer in der Benutzerverwaltung auf und klicken Sie in den Reiter Mail-Versand
. Füllen Sie die Felder mit den Angaben zu Ihrem E-Mail-Konto aus.
Wenn diese Felder nicht gefüllt sind, werden E-Mails automatisch an Ihr Standard-Mail-Programm übergeben.
Sind Ihnen die Angaben zu Ihrem Mail-Konto nicht bekannt, erfragen Sie diese bei Ihrer EDV oder Ihrem Provider.
E-Mails mit Anhängen versenden
Sie können Ihrer E-Mail auch eine Datei als Anlage anfügen. Ziehen Sie dazu beim Direktversand aus iMikel einfach die gewünschte Datei in den entsprechenden Bereich des Versandassistenten oder klicken Sie auf den Stift in der Fußleiste und wählen Sie Ihre Anlage aus, wenn Sie E-Mails nicht direkt über iMikel versenden.
Verwenden Sie die den direkten Versand aus iMikel, so können Sie beliebig viele Anhänge versenden.
Wenn Sie die E-Mails an Ihr Mail-Programm übergeben, können Sie maximal eine Datei anhängen. Wenn Sie mehr als eine Anlage anhängen möchten, können Sie diese Dateien in einer ZIP-Datei zusammenfügen.
Wenn Sie E-Mails mit einer großen Anlage an viele Empfänger versenden möchten, ist es besser, eine Sammel-Mail zu verwenden. Würden Sie je Empfänger eine E-Mail erzeugen, wird bei jeder der individuellen E-Mails jeweils die große Anlage angefügt und an Ihr Mail-Programm übergeben. Dabei würde der anschließende Versand sehr viel länger dauern, weil neben dem Text der E-Mail auch die große Anlage entsprechend der Empfängerzahl sehr oft versendet wird. Zudem wird jede E-Mail inkl. der Anlage in Ihrem Mail-Programm gespeichert, was auch auf Ihrer Festplatte zusätzlichen Platz benötigt.
Signaturen einfügen
Sie können am Ende des Textes einer E-Mail automatisch Ihre Kontaktdaten hinzufügen lassen, sofern Sie E-Mails direkt aus iMikel heraus verschicken. Dieser Anhang wird als Signatur bezeichnet.
Öffnen Sie hierzu die Benutzerverwaltung und rufen Sie Ihren Benutzer auf. Klicken Sie dann auf Mail-Versand
und geben Ihre Signatur ein. Zukünftig wird diese Signatur bei jeder E-Mail, die Sie aus iMikel erstellen, automatisch angehängt.
Mail-Adressen in Zwischenablage kopieren
Über das Kopieren-Symbol in der Kopfleiste des Versand-Assistenten können Sie die aufgerufenen Mail-Adressen in die Zwischenablage kopieren. Diese Funktion ist praktisch, wenn Sie Mail-Adressen in einem anderen Programm weiterverarbeiten möchten.
![]()
Mail-Adressen als Excel-Datei exportieren
Sie können über folgendes Symbol in der Kopfleiste des Versand-Assistenten die momentan angezeigtene Mail-Adressen in eine Excel-Datei exportieren.
![]()
Mail-Adressen aus aktueller Auswahl ausschließen
Über das Durchfahrt verboten
-Zeichen neben der Adresse können Sie momentan angezeigte Empfänger vom Mail-Versand ausschließen.

E-Mails archivieren
Ihre versendeten E-Mails können automatisch im Modul Korrespondenzen
gespeichert werden. Markieren Sie dafür einfach das Feld E-Mails in Korrespondenzen speichern
.
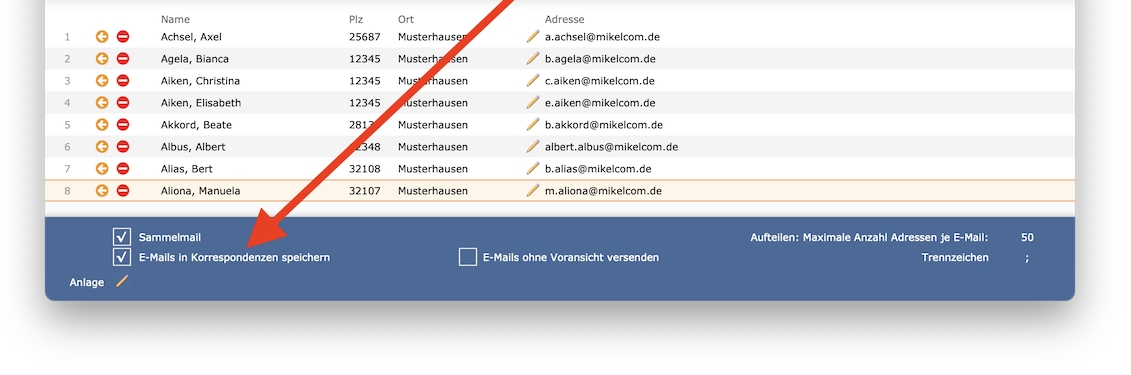
Serien-Mails versenden
Tutorial als Video ansehen
Sie können auch E-Mails an mehrere Empfänger versenden. Klicken Sie dazu auf das Serienbriefsymbol und wählen Sie die gewünschte Textvorlage in der Vorlagenübersicht aus.
Der Text der E-Mail sowie der Betreff werden automatisch entsprechend Ihrer Textvorlage generiert. Wie auch bei Briefen können Sie mit den Pfeiltasten durch die Voransichten der E-Mails blättern und bei Bedarf dabei einzelne Mails individuell anpassen.
Wenn Sie auf „versenden“ klicken, verschickt iMikel an jeden Empfänger eine E-Mail mit persönlicher Anrede und archiviert die Nachricht im Dokumenten-Management.
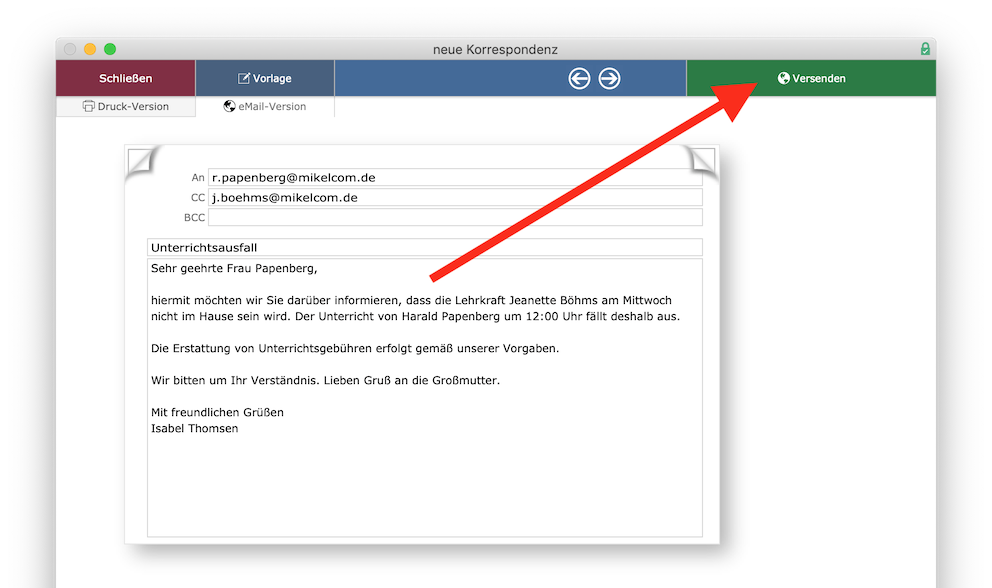
Nach dem Versand wechselt iMikel automatisch in die Druck-Version Ihrer Textvorlage, sofern mindestens ein Empfänger über keine E-Mail-Adresse verfügt. Sie können die Nachricht nun per Brief verschicken.
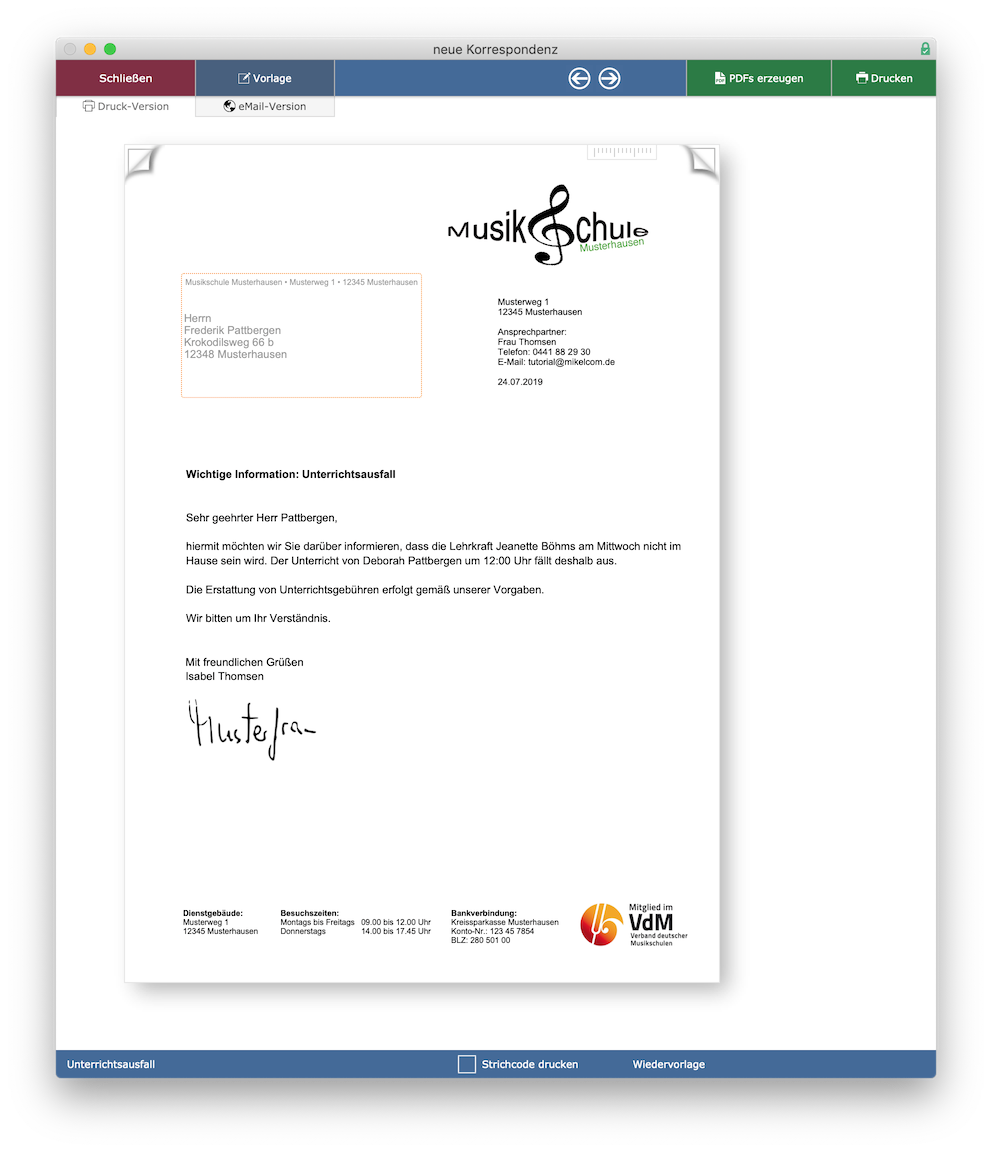
Somit können Sie jederzeit bei jeder Korrespondenz entscheiden, ob Sie zunächst den kostengünstigeren Versand per E-Mail einsetzen und nur die verbleibenden Fälle drucken möchten.
Weitere Informationen zu Serien-Mails finden Sie auf unserem Blog.
Serien-Mails ohne Textvorlage versenden
Wenn Sie spontan eine Serien-Mail versenden und dafür keine Textvorlage einsetzen möchten, rufen Sie zunächst die gewünschten Empfänger in einem beliebigen Modul auf. Klicken Sie dann auf das @-Symbol in der Kopfleiste und halten Sie dabei die alt-Taste Ihrer Tastatur gedrückt.
Automatisch öffnet sich der Versandassistent, in welchem Sie die Mail verfassen können. Darüber hinaus ist es möglich, die E-Mail-Adressen in die Zwischenablage zu kopieren, wenn Sie beispielsweise mit anderen E-Mail-Programmen - wie Outlook - arbeiten möchten (1).
Auch in Excel können die Adressen mit nur einem Klick gespeichert werden (2). Abschließend brauchen Sie die Mail nur noch zu versenden (3).
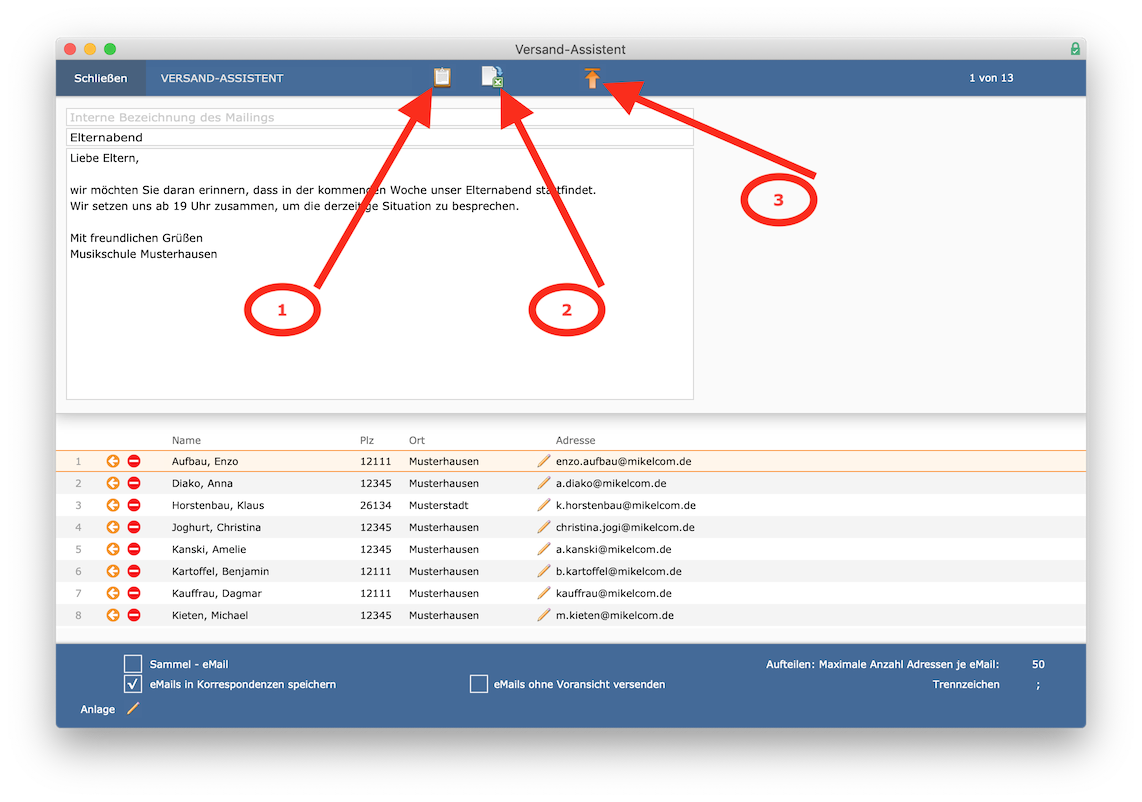
Sammel-Mails versenden
Sie können auch Sammel-Mails versenden. Hierzu schreiben Sie den Text einer E-Mail direkt in iMikel und iMikel erzeugt eine E-Mail, die an viele Empfänger gleichzeitig versendet wird. Keiner der Empfänger kann dabei jedoch die Adressen der anderen sehen.
Diese Variante eignet sich besonders dann, wenn Sie vielen Empfängern z. B. einen Newsletter zusenden möchten.
Den Platzhalter
können Sie in einer Sammel-Mail nicht verwenden, da an alle Empfänger derselbe Text/dieselbe E-Mail versendet wird.Briefanrede
Rufen Sie dazu die Empfänger auf und klicken Sie in der Kopfleiste mit gedrückter alt-Taste auf das @-Symbol.
Anschließend können Sie im Versandassistenten Ihre E-Mail verfassen und die Option Sammel-Mail
aktivieren.
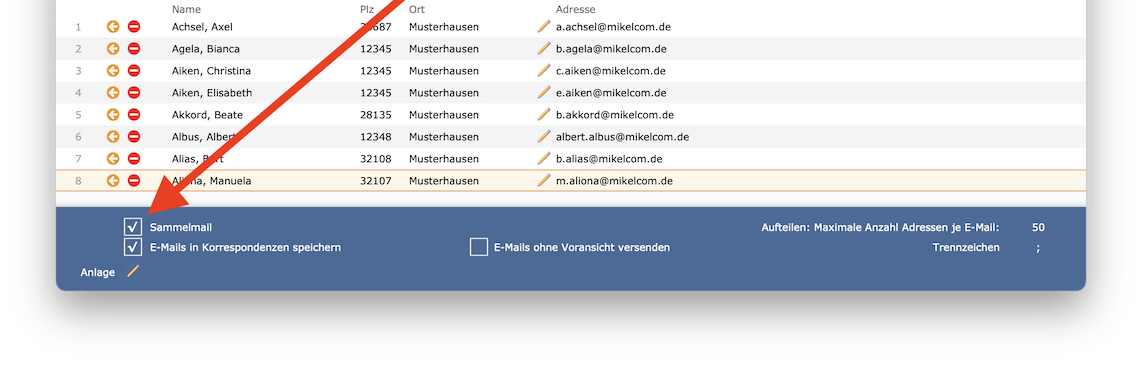
Aufteilen der Empfänger auf mehrere E-Mails
Wenn Sie eine Sammel-Mail an sehr viele Empfängern verschicken möchten, bietet Ihnen iMikel die Möglichkeit, diese Empfänger auf mehrere E-Mails zu verteilen. Geben Sie dazu beim Versandassistenten in das Feld Aufteilen: Maximale Anzahl Adressen je E-Mail:
die Anzahl der maximal gewünschten Empfänger pro E-Mail ein.
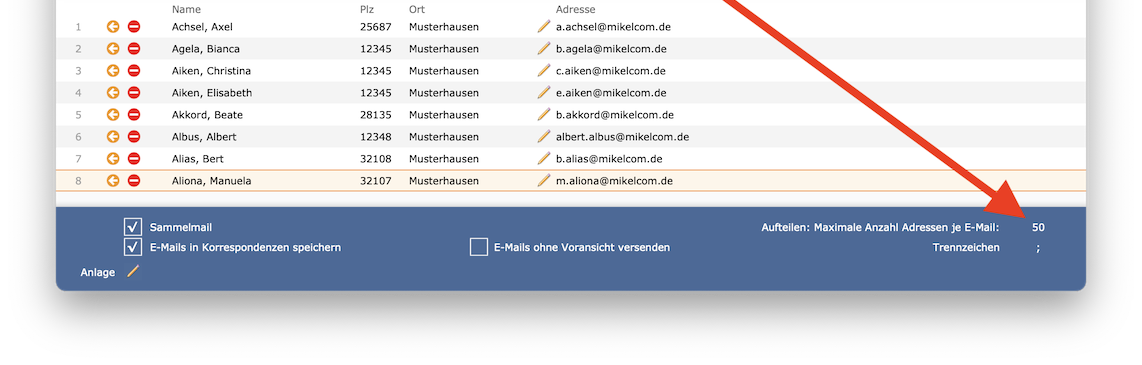
Beispielsweise möchten Sie an 200 Empfänger eine E-Mail verschicken. Wenn Sie nun das genannte Feld mit dem Wert 50 füllen, erstellt iMikel vier E-Mails á 50 Empfänger.
Diese Aufteilung bietet sich beispielsweise an, um zu vermeiden, dass der Mail Provider den Versender als Spam-Ursache identifiziert oder aber, um Probleme mit einem Exchange-Server zu vermeiden.
Weitergehende Informationen: BCC
Sie kennen das: Sie bekommen eine E-Mail mit einem Newsletter oder sonstigen Informationen und in der Adresszeile können Sie alle anderen Empfänger dieser E-Mail sehen.
Dies ist gerade beim Versand von Newslettern mit Sicherheit nicht so gewollt. Ursache ist die Verwendung eines falschen Empfängerfeldes. Jedes Mail-Programm kennt drei Arten von Empfängern:
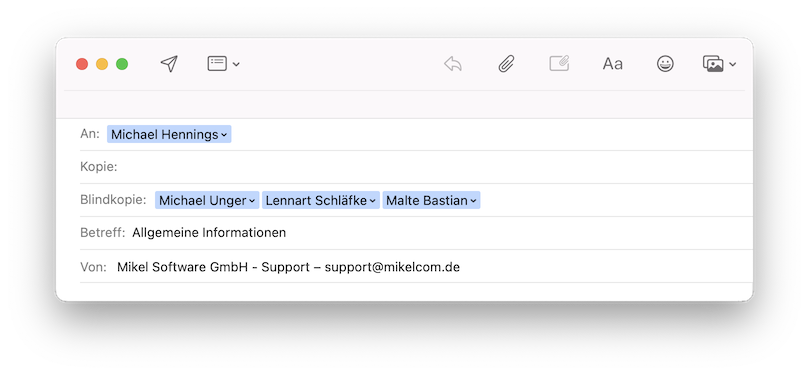
Die Empfänger (An
) und die Kopie-Empfänger (CC
) können sich gegenseitig sehen. Die Blindkopie-Empfänger (BCC
) sind hingegen für die (Kopie-) Empfänger nicht sichtbar.
Wenn Sie also z. B. beim Versand eines Newsletters erreichen möchten, dass niemand die Adressen der anderen Empfänger sehen kann, sollten Sie das BCC-Feld nutzen.
Wenn dieses Feld in Ihrem E-Mail-Programm ausgeblendet ist, können Sie es wie folgt einblenden:
Outlook (Windows): Öffnen Sie eine neue E-Mail. Sie können sich über das Menü
Ansicht
dasBCC-Feld
anzeigen lassen.Outlook Express (Windows): Öffnen Sie eine neue E-Mail. Sie können über das Menü
Ansicht > Alle Kopfleisten
das BCC-Feld einblenden.Mail (Mac): Öffnen Sie eine neue E-Mail. Sie können sich über das Menü
Darstellung
dasAdressfeld ‚Blindkopie‘
anzeigen lassen.
SMS versenden
Sie können über iMikel eine Textnachricht (SMS) versenden, wenn in den Kontakten der Personen oder Firmen mindestens eine Handynummer mit dem Zusatz SMS
gekennzeichnet ist.
Dieser Dienst ist kostenpflichtig. Je nach Bedarf können Sie bei uns SMS-Pakete erwerben. Es gibt verschieden gestaffelte Pakete für den SMS-Versand in alle Netze (auch ins Ausland). Um die aktuellen Preise und Paketgrößen zu erfahren, schreiben Sie uns eine E-Mail.
Über das SMS-Symbol in der Kopfleiste können Sie eine Textnachricht vorbereiten.
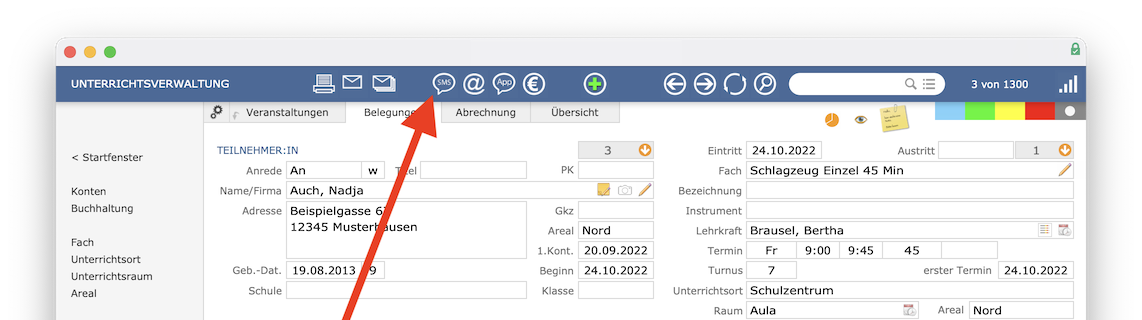
Es öffnet sich ein Versandassistent, welches dem für den Mail-Versand ähnelt. Auch dort ist die Anrede vorausgefüllt und der jeweils zuletzt gespeicherte Text wird automatisch eingegeben.
Sie haben die Möglichkeit, durch das Einsetzen des Platzhalters ("Briefanrede
") die Briefanrede zu personalisieren.
Bei jeder SMS ist die Anzahl an Zeichen und Zahlen inkl. Leerzeichen, die Sie eingeben dürfen, auf 160 begrenzt. Wenn Sie längere Texte schreiben, werden sie auf jeweils zwei oder mehrere SMS verteilt.
Die Anzahl noch verbleibender Zeichen pro SMS und die Gesamtzahl an SMS, auf welche die aktuelle Botschaft verteilt wird, wird Ihnen oben angezeigt. Durch Betätigen der Enter-Taste können Sie diese Zahlen aktualisieren.
Der SMS-Versand ist kostenpflichtig. Wenn Sie eine Botschaft mit 200 Zeichen schreiben, wird diese auf zwei gebührenpflichtige SMS (erste SMS mit 160 Zeichen, zweite SMS mit 40 Zeichen) verteilt.
Sie können auch festlegen, ob die SMS in den personenbezogenen Korrespondenzen gespeichert wird. Über den Pfeil in der Kopfleiste starten Sie den Versand.
Für den Versand von SMS ist ein Internet-Zugang erforderlich ist und es können nur SMS versendet werden, wenn zuvor ein entsprechender Vertrag mit der Firma Mikel Software GmbH abgeschlossen wurde sowie die verfügbare Anzahl von SMS in Ihrem Kontingent ausreicht. Sollten Sie abwägen, ob die Zusatzkosten gerechtfertigt sind, empfehlen wir, alternativ den zeitlichen Aufwand für entsprechende Telefonate á drei Minuten in die Berechnung mit einzubeziehen. Die Nutzung des SMS-Versands ist sicherlich dann die günstigste Lösung, wenn viele Personen kontaktiert werden müssen.
SMS-Versand terminieren
Möchten Sie die Erinnerung am Vorabend der Konferenz verschicken, können Sie den SMS-Versand terminieren.
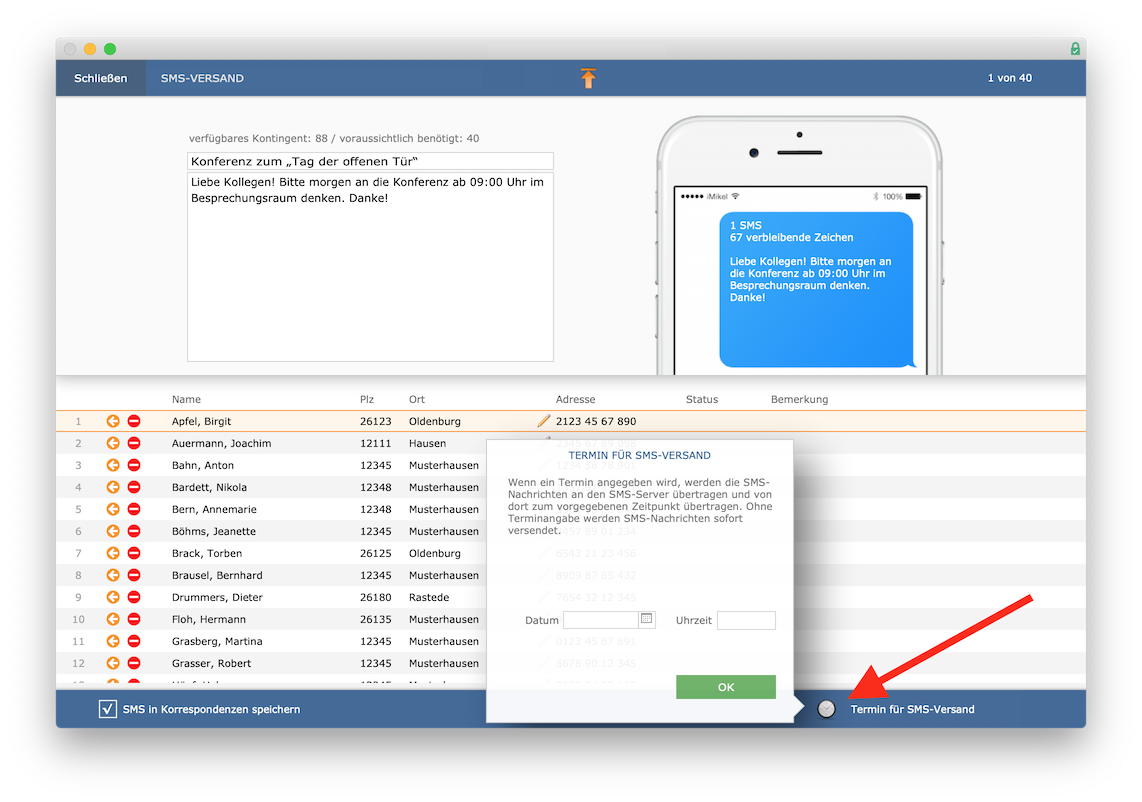
Geben Sie dazu einfach das Datum und die Uhrzeit ein und bestätigen Sie mit „OK“.
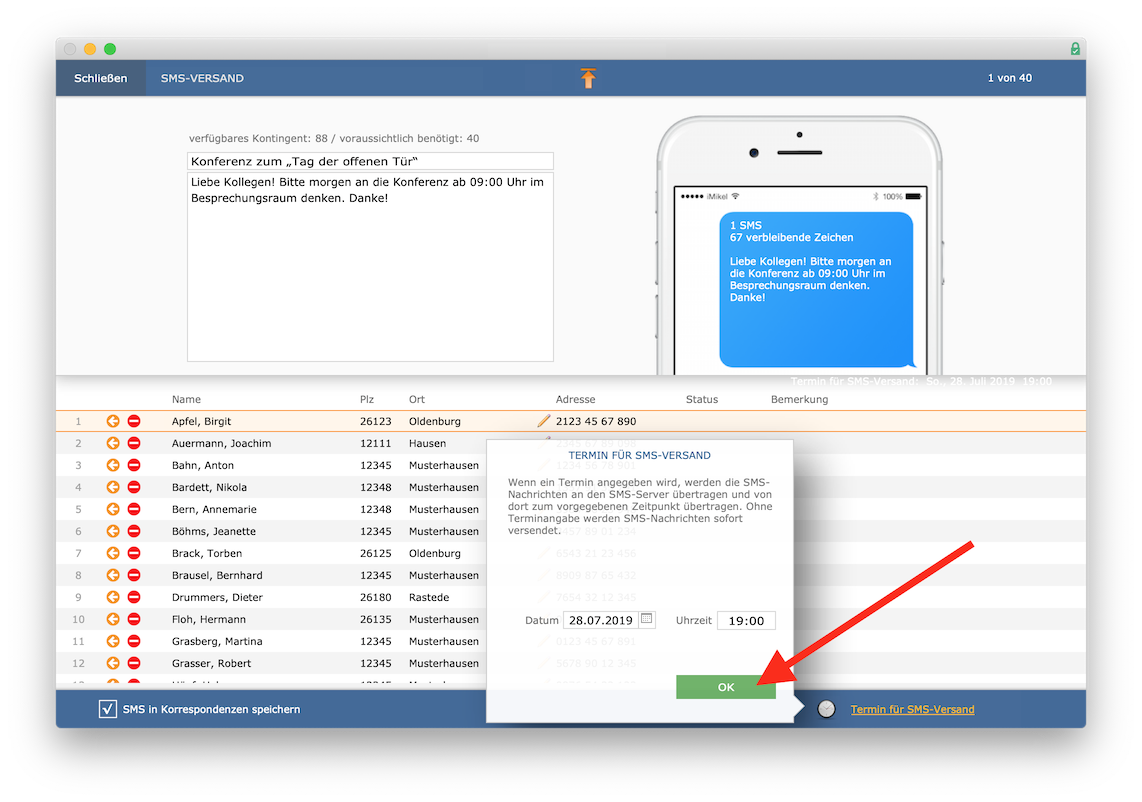
Haben Sie die Nachricht terminiert, wird diese nach Klick auf den Versenden
-Pfeil in der Kopfleiste an den Server übergeben und erst zum definierten Zeitpunkt automatisch an die Empfänger verschickt.
Serien-SMS versenden
Tutorial als Video ansehen
Auch SMS können Sie mithilfe von iMikel ganz komfortabel an mehrere Empfänger gleichzeitig versenden. Rufen Sie sich hierzu in einem beliebigen Modul die gewünschten Empfänger auf. Klicken Sie anschließend auf das Serienbriefsymbol.
In der Übersicht der Textvorlagen, die Sie im Dokumenten-Management hinterlegt haben, wählen Sie im Bereich „SMS“ die gewünschte Vorlage aus, indem Sie auf die Bezeichnung klicken.
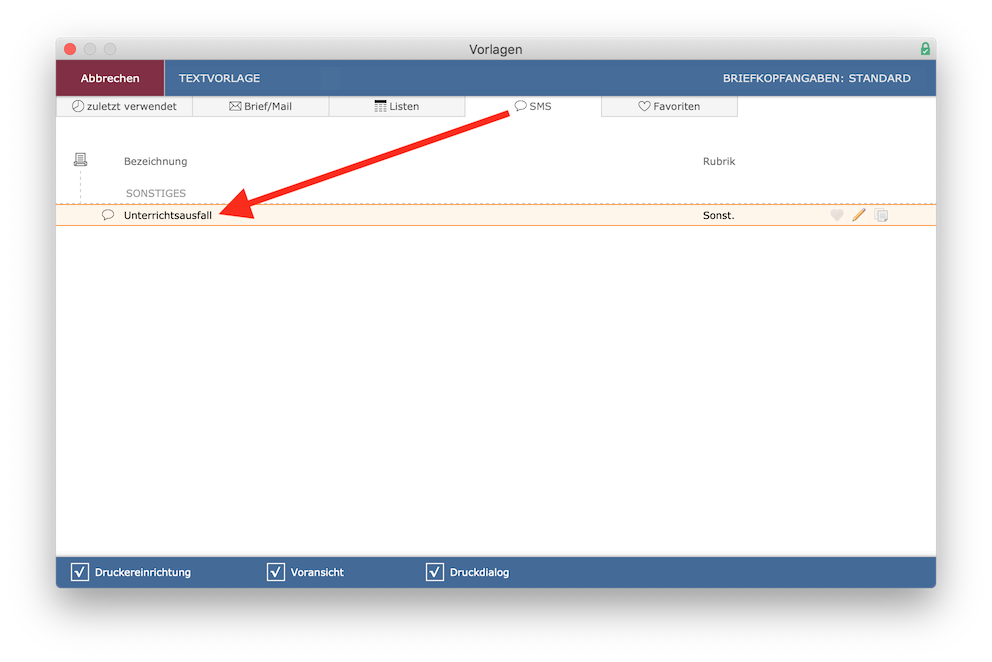
Wie auch bei Briefen und E-Mails können Sie mit den Pfeiltasten durch die SMS-Voransicht blättern und bei Bedarf können Sie einzelne Textnachrichten individuell anpassen.
Mit einem Klick können Sie die SMS versenden.
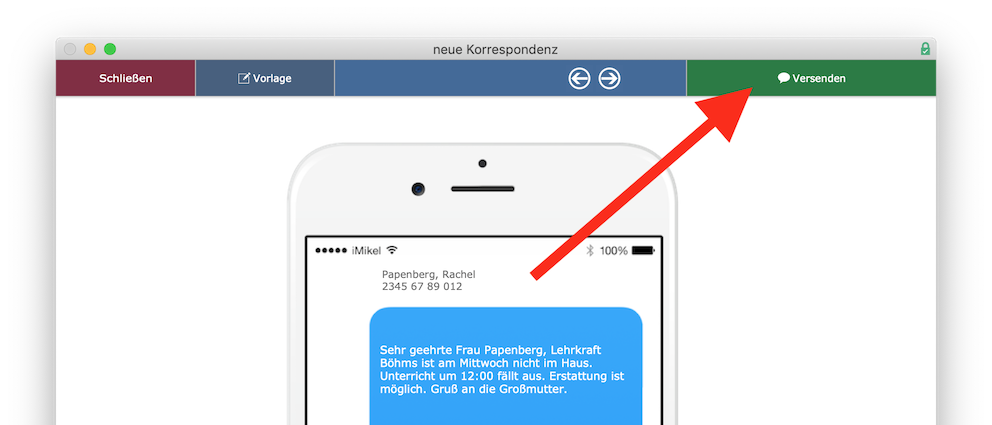
Serien-SMS ohne Textvorlage versenden
Der SMS-Versand steht Ihnen in vielen iMikel-Modulen zur Verfügung. So beispielweise auch in der Personalverwaltung. Möchten Sie Ihre Lehrkräfte spontan und ohne Textvorlage an eine Konferenz erinnern, klicken Sie auf das SMS-Symbol und halten dabei die alt-Taste gedrückt.
Automatisch öffnet sich der Versandassistent, in welchem Sie die SMS verfassen können. iMikel zeigt Ihnen sogar direkt eine Vorschau der Textnachricht an sowie die Anzahl der verbleibenden Zeichen.
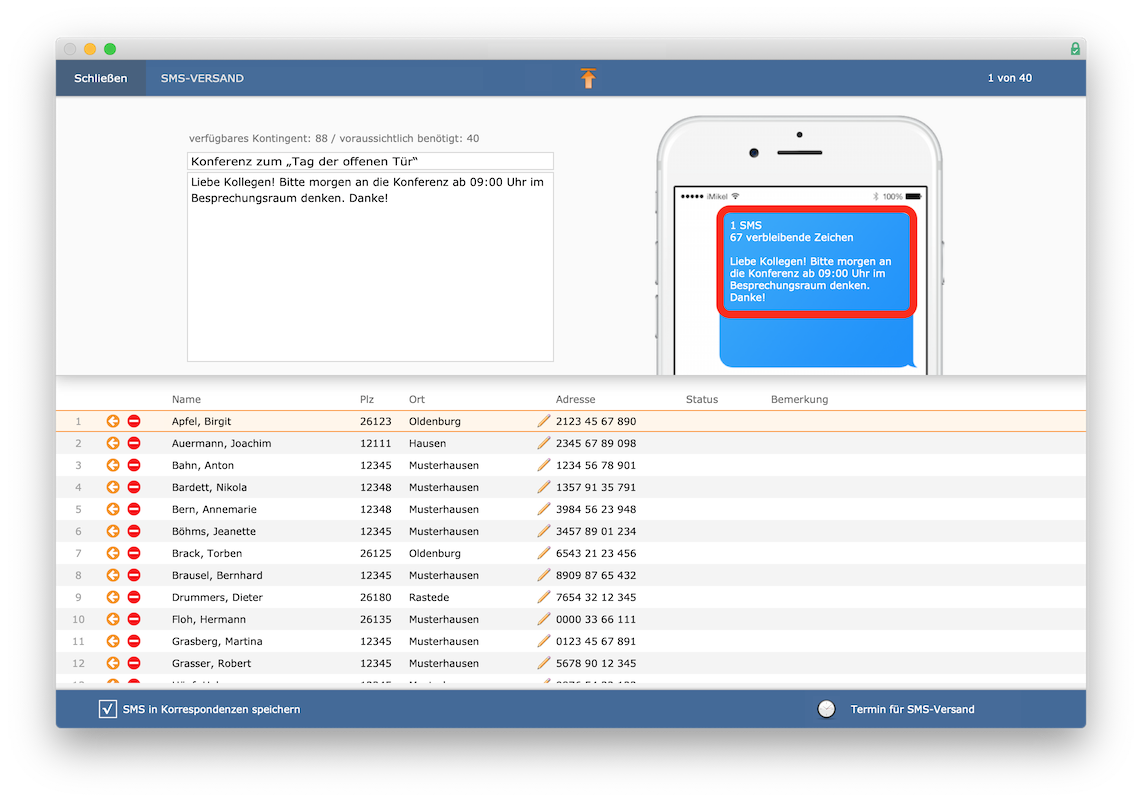
Abschließend brauchen Sie die SMS nur noch zu versenden.
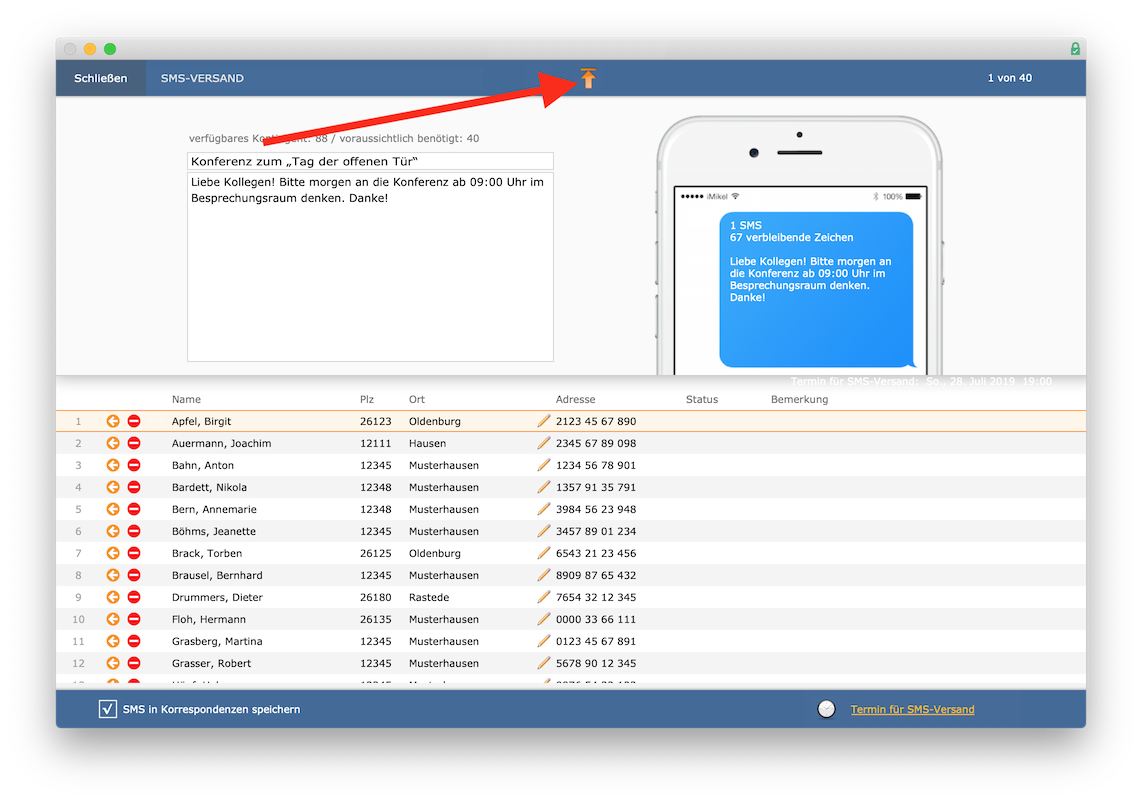
Protokoll über erstellte Korrespondenzen
Beim Versand von Serien-Mails oder der Erstellung von E-Mails über das Korrespondenzenmodul wird automatisch ein Ergebnisprotokoll erstellt, welches Ihnen je E-Mail/Korrespondenz darstellt, ob der Versand erfolgreich durchgeführt werden konnte.
Im Ergebnisprotokoll können Sie erkennen, ob zu einer Korrespondenz keine Mail-Adresse vorhanden war und stattdessen die Druckversion verwendet werden sollte. Zudem werden Ihnen fehlerhafte Mail-Adressen angezeigt.
Im Korrespondenzenarchiv wird hierzu neben dem Namen des Empfängers die Anzahl der im Serienversand erstellten Korrespondenzen angezeigt. Durch Anklicken dieser Anzahl kann jederzeit das Ergebnisprotokoll dieses Versands aufgerufen werden.
Im Protokoll können Sie folgende Informationen erkennen:
- Welche Dokumente konnten erfolgreich versendet werden?
- Welche Mail-Adressen scheinen falsch zu sein?
- Welche Dokumente müssten gedruckt werden?
Aus dem Protokoll können Sie einzelne Ergebnisse/Kriterien ausschließen (z. B. alle Fälle, die erfolgreich versendet wurden). Über die Pfeiltasten können Sie die gewünschten Empfänger oder auch die entstandenen Korrespondenzen aufrufen.
Das Ergebnis-Protokoll bietet Ihnen viele neue Möglichkeiten, beim Versand von Serien-Mails den Überblick zu behalten.
Nachricht an App versenden
Sofern Sie die Musikschul-App in Ihrer Schule einsetzen, können Sie Nachrichten auch an diese Anwendung versenden. So können Sie beispielsweise eine oder mehrere Lehrkräfte direkt aus iMikel heraus anschreiben.
Nachricht an einen App-Anwender versenden
Eine Nachricht können Sie ganz einfach über das App-Symbol in der Kopfleiste erstellen.
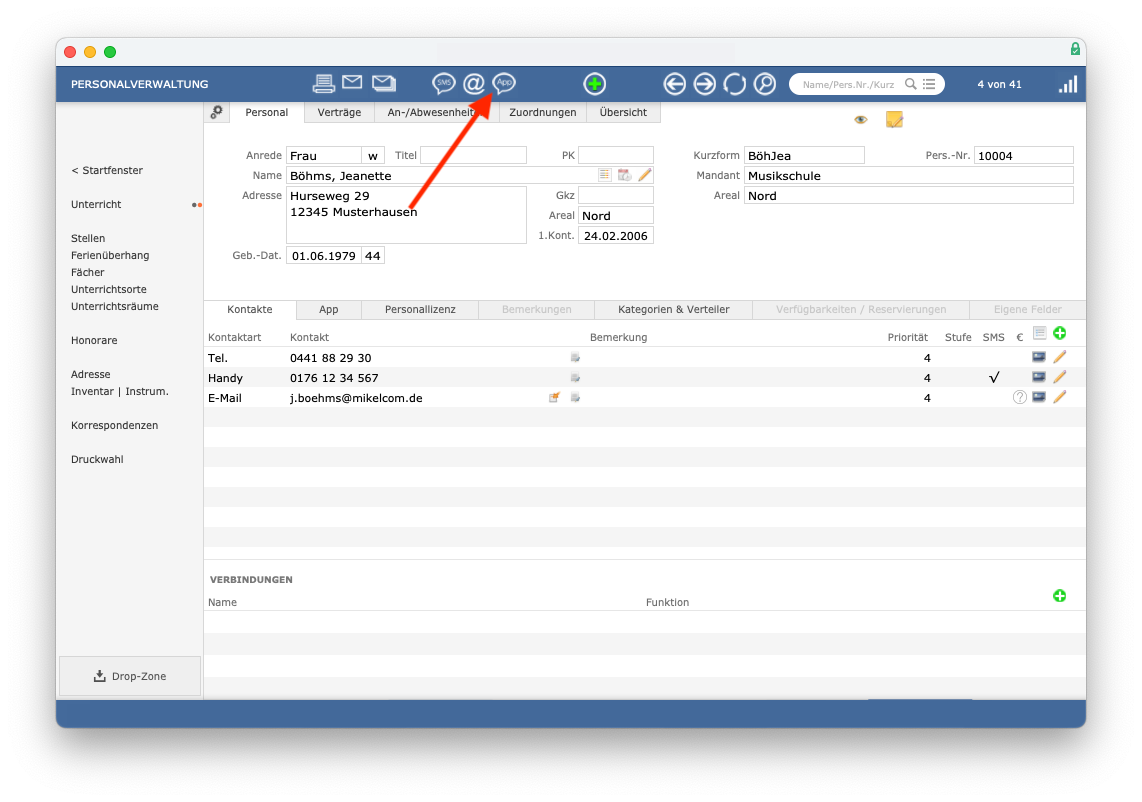
Anschließend können Sie den Betreff sowie Ihre Nachricht eintippen. Der Empfänger Ihrer Nachricht wird ebenfalls angezeigt. Klicken Sie abschließend auf Versenden
.
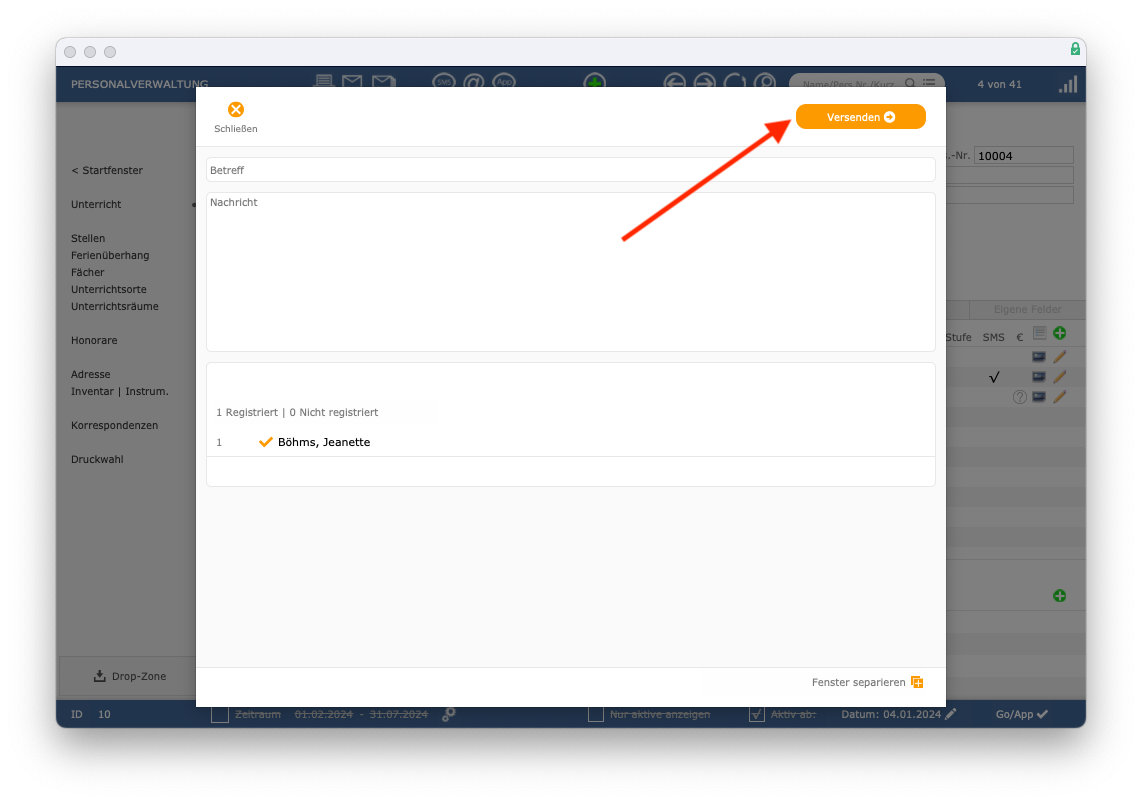
Nachricht an mehrere App-Anwender versenden
Möchten Sie eine Nachricht an alle aktuell aufgerufenen Personen versenden, halten Sie beim Klick auf das App-Symbol in der Kopfleiste die alt-Taste gedrückt. Anschließend können Sie sämtliche Empfänger sehen und auch schnell erkennen, ob diese in der App registriert sind oder nicht.
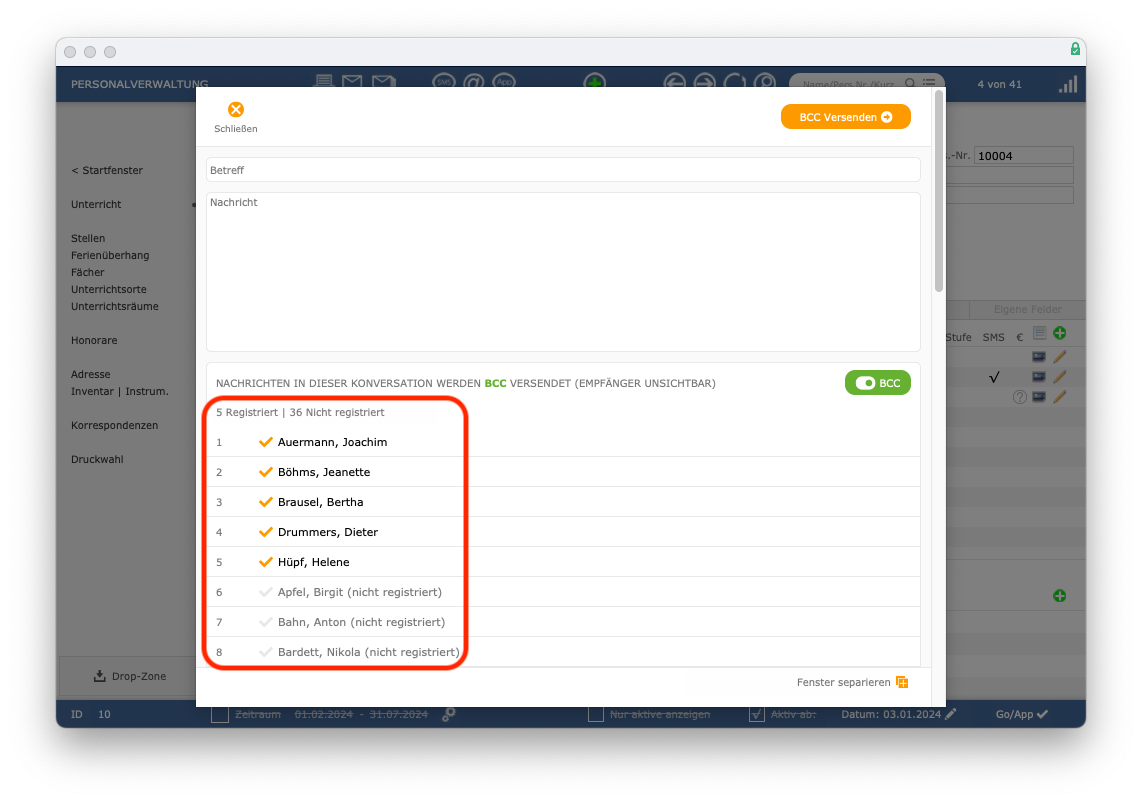
In der App registrierte Personen können mit Klick auf den Haken beliebig für diese Nachricht ein- oder ausgeschaltet werden. Ist der Haken farbig, ist diese Person als Empfänger markiert; ist er blass, wird die Nachricht nicht an diese Person versendet.
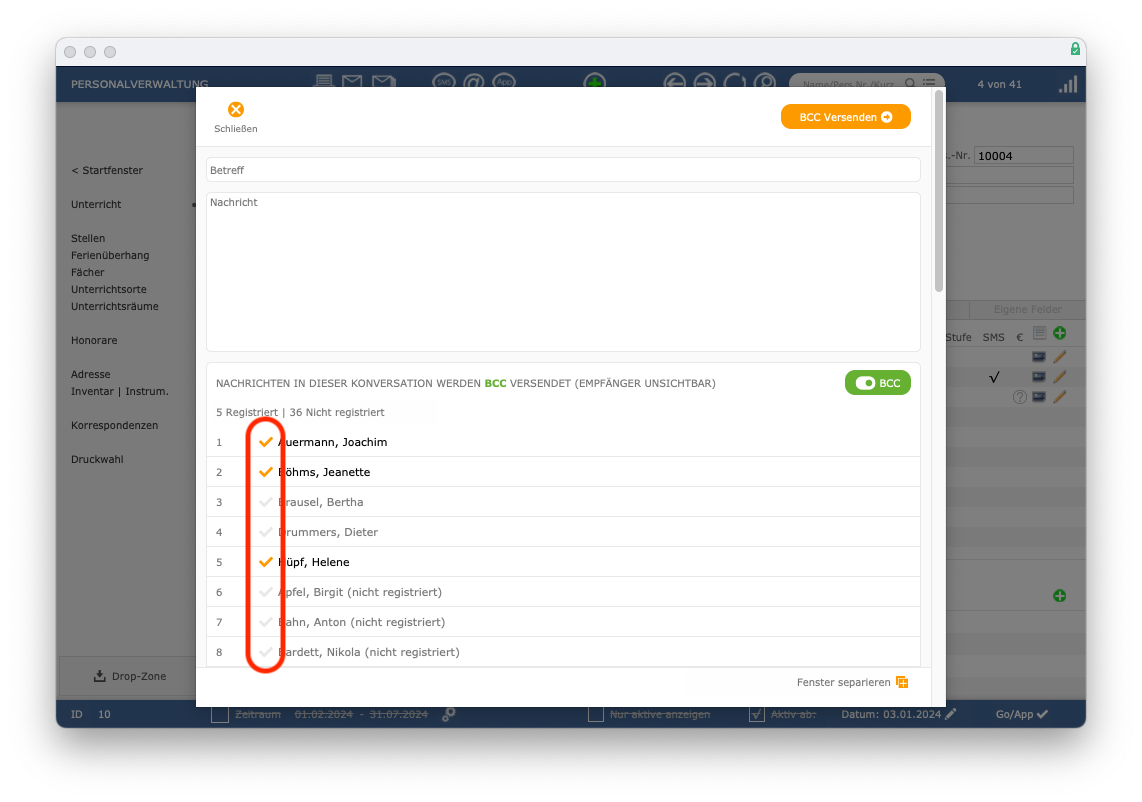
Nachricht als Blindkopie versenden
Bei Nachrichten an mehrere Personen haben Sie die Möglichkeit, die Nachricht als Blindkopie (BCC) zu versenden. Die Empfänger der Nachricht sind nach dem Versand untereinander nicht sichtbar.
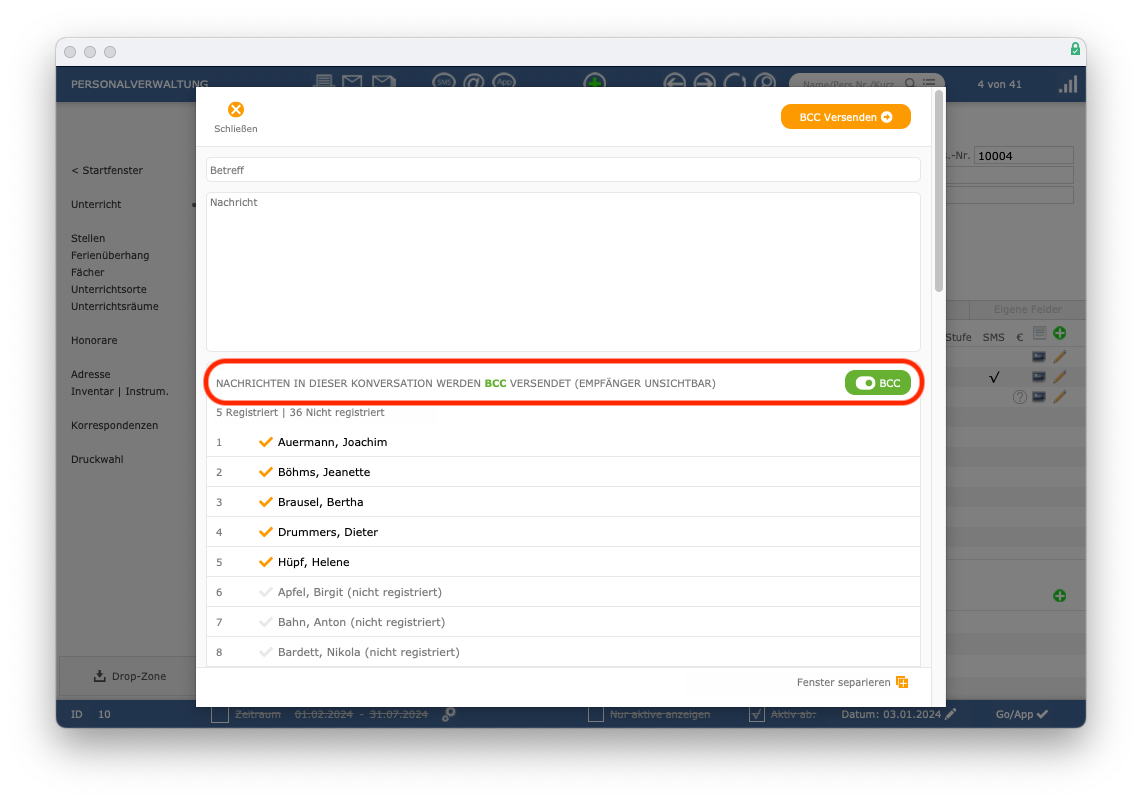
Deaktivieren Sie diese Option, können sich die Empfänger nach dem Versand untereinander sehen.
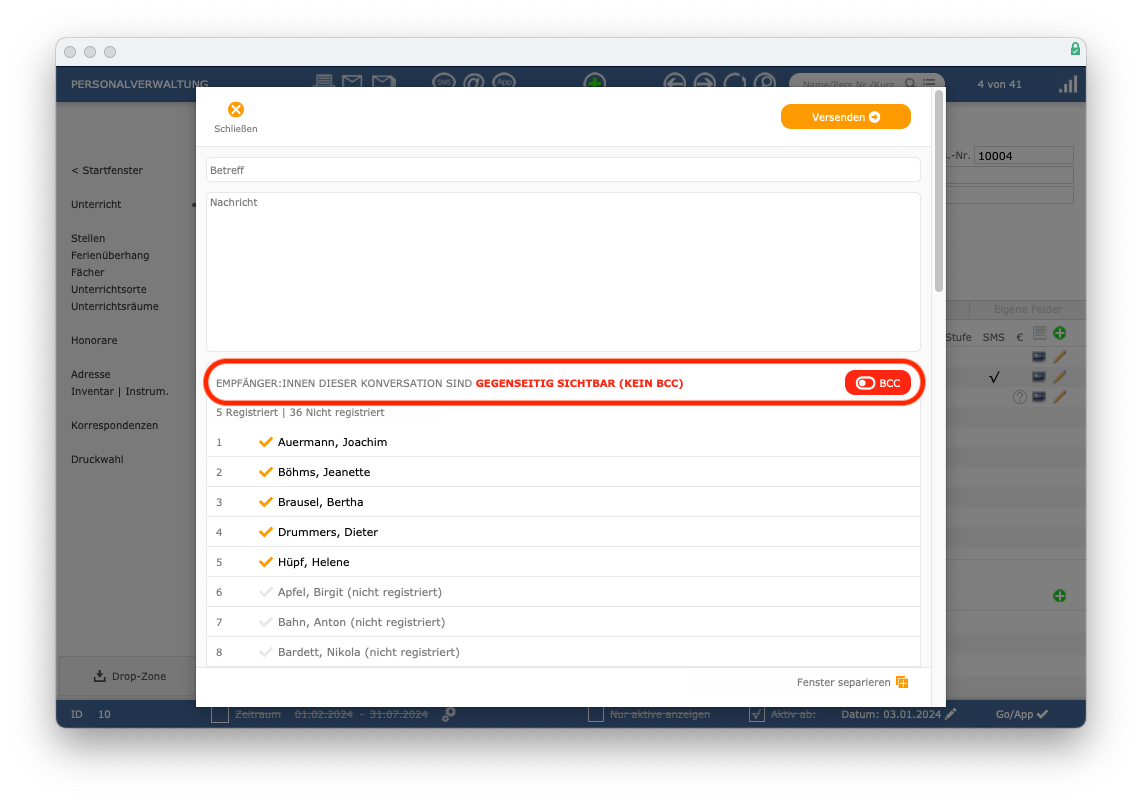
Ermäßigungen und Zuschläge eingeben
Tutorial als Video ansehen
iMikel bietet Ihnen viele Möglichkeiten, Unterrichtsgebühren mit Rabatten oder Zuschlägen zu versehen und diese automatisch zu berechnen. Wie Sie Tarife und Rabattgruppen anlegen, lernen Sie hier.
Folgend zeigen wir Ihnen, wie Sie zusätzlich manuelle Rabatte und Zuschläge eingeben, welche sich zum Beispiel aus besonderen Vereinbarungen mit einer Familie ergeben. Auf diesem Weg können Sie individuelle Sozialermäßigungen, Bildungsgutscheine und viele weitere Rabatte oder auch Zuschläge erfassen.
iMikel bietet Ihnen die Möglichkeit, diese individuellen Vorgaben an verschiedenen Stellen im Programm einzugeben: in der Kontenverwaltung, in der Adressverwaltung und in der Unterrichtsverwaltung.
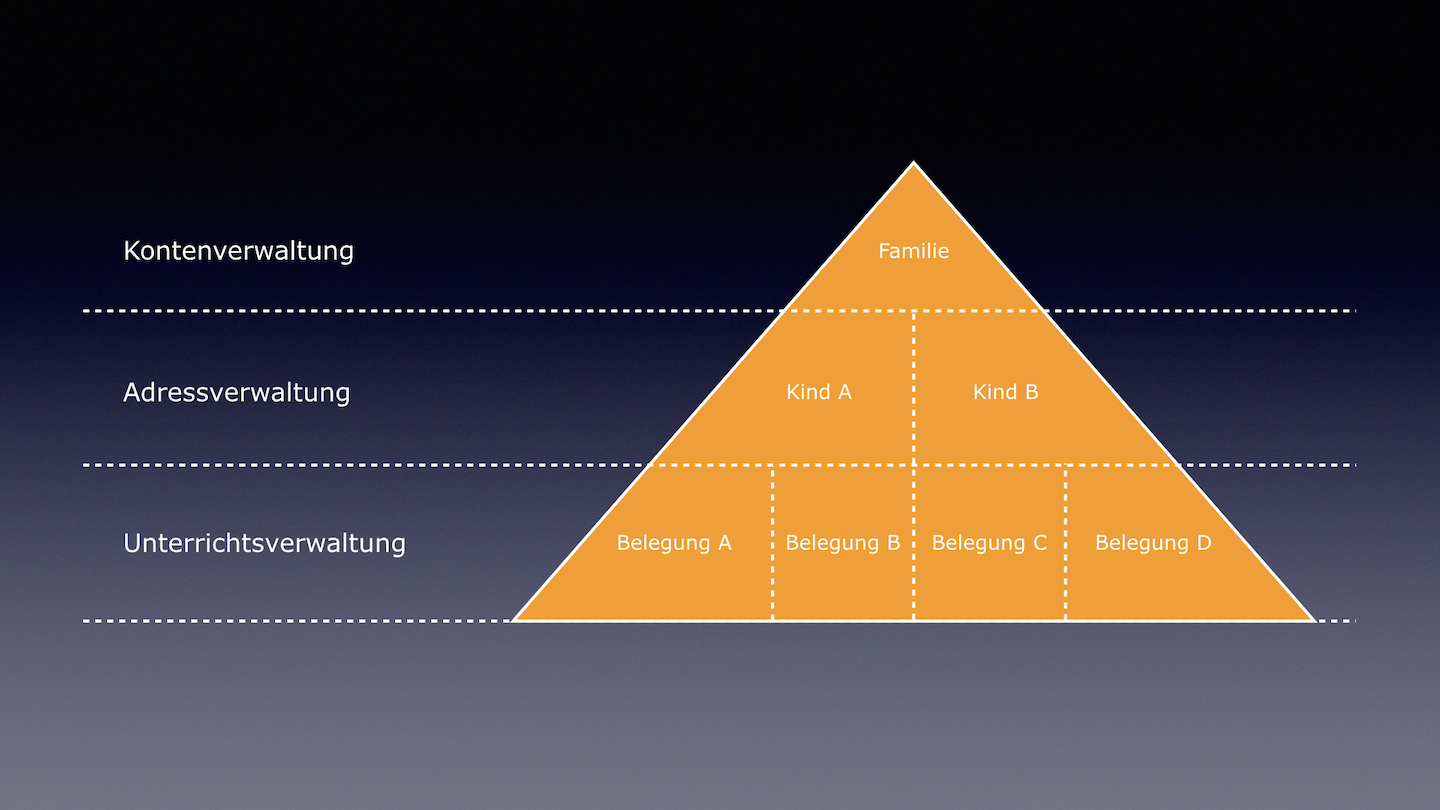
Wenn Sie einen Rabatt eingeben möchten, der für die gesamte Familie mit sämtlichen Belegungen gültig ist, so genügt es, den Rabatt einmalig in der Kontenverwaltung bei der Familie einzugeben. Automatisch wird dieser für alle Anmeldungen dieser Familie wirksam.
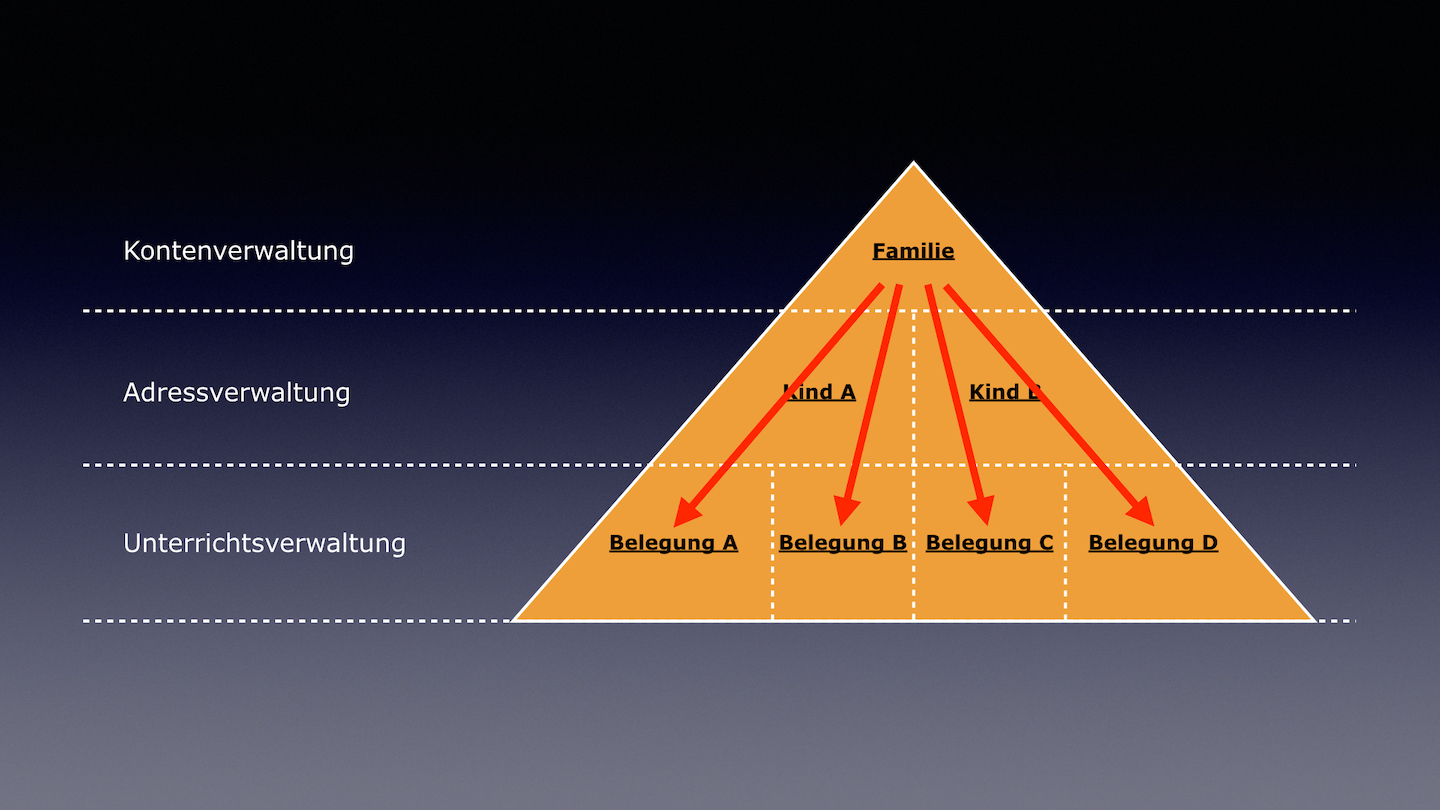
Möchten Sie einen Rabatt eingeben, welcher nur für die Belegungen eines bestimmten Kindes gilt, so reicht es aus, den Rabatt einmalig bei diesem Kind in der Adressverwaltung einzugeben.
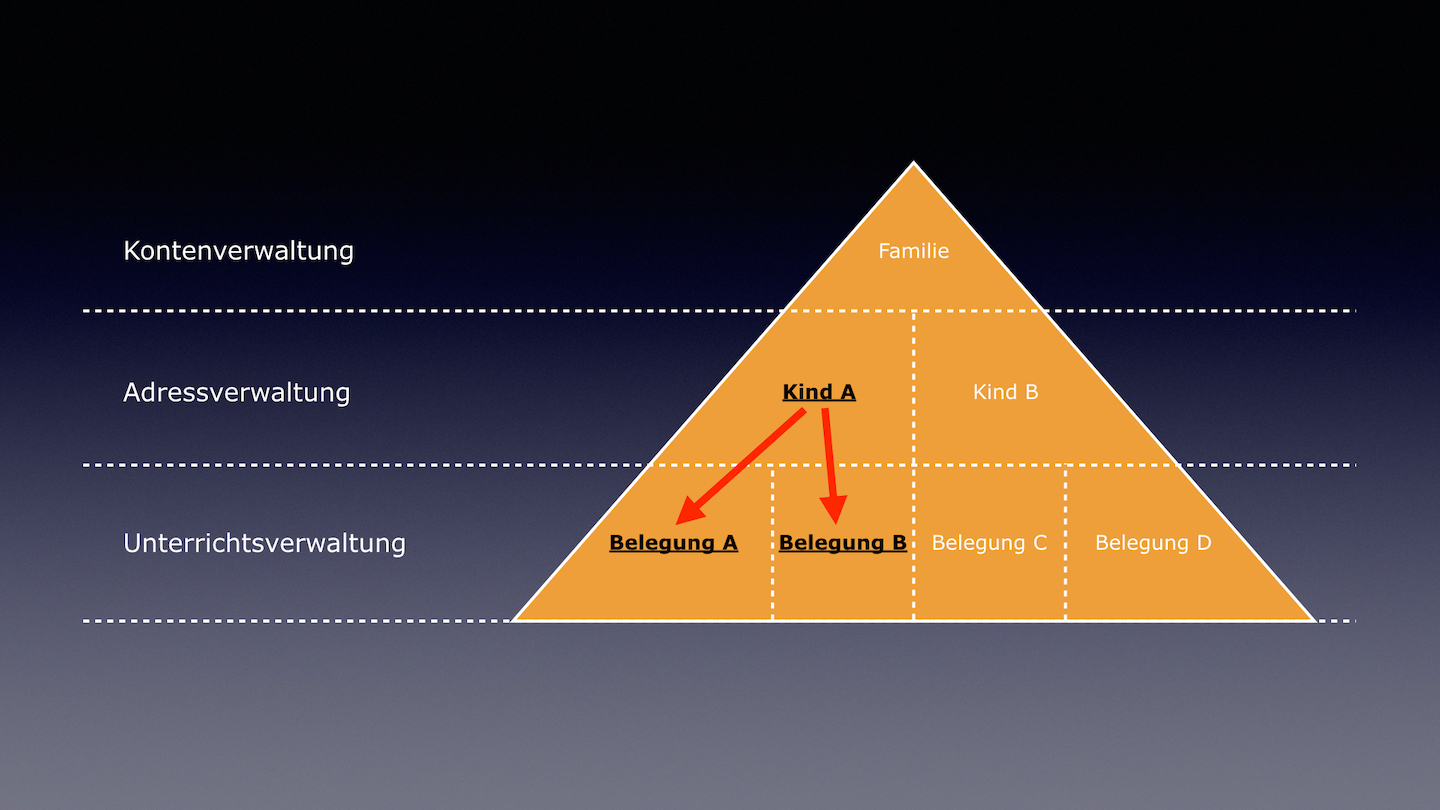
Einen Rabatt, der nur für eine bestimmte Belegung eines Kindes gültig ist, geben Sie einmalig bei dieser Belegung in der Unterrichtsverwaltung ein.
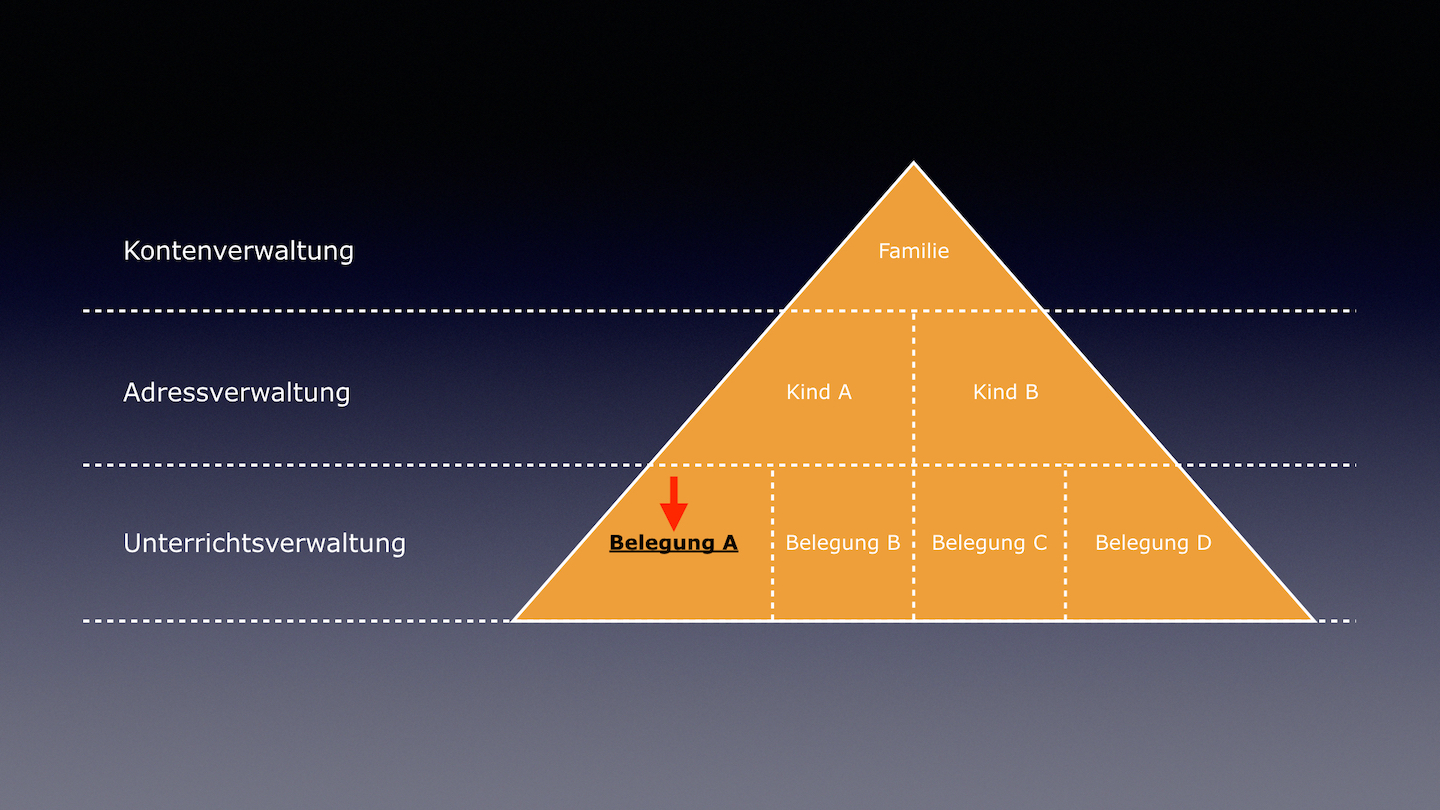
Rabattwerte
Bei der Rabatteingabe erkennt iMikel automatisch den Unterschied zwischen einem prozentualen Eintrag und einem vorgegebenen Festbetrag. Zur Eingabe eines Wertes haben Sie somit z. B. folgende Möglichkeiten:
- Ein Wert von minus 50 % reduziert die Gebühr um einen Rabatt von 50 Prozent.
- Die Eingabe von minus 5,00 Euro reduziert die Gebühr um einen Rabatt von 5,00 Euro.
- Ein Wert von plus 50 % erhöht die Gebühr um einen Zuschlag von 50 Prozent.
- Die Eingabe von plus 5,00 Euro erhöht die Gebühr um einen Zuschlag von fünf Euro.
- Die Vorgabe 0 deaktiviert die automatische Berechnung von Rabatten und Zuschlägen.
Rabatte in der Kontenverwaltung eintragen
Möchten Sie einen Rabatt für die gesamte Familie hinterlegen, so öffnen Sie die Kontenverwaltung. Dort klicken Sie beim Konto dieser Familie unter „Rabatte“ auf das Plus.
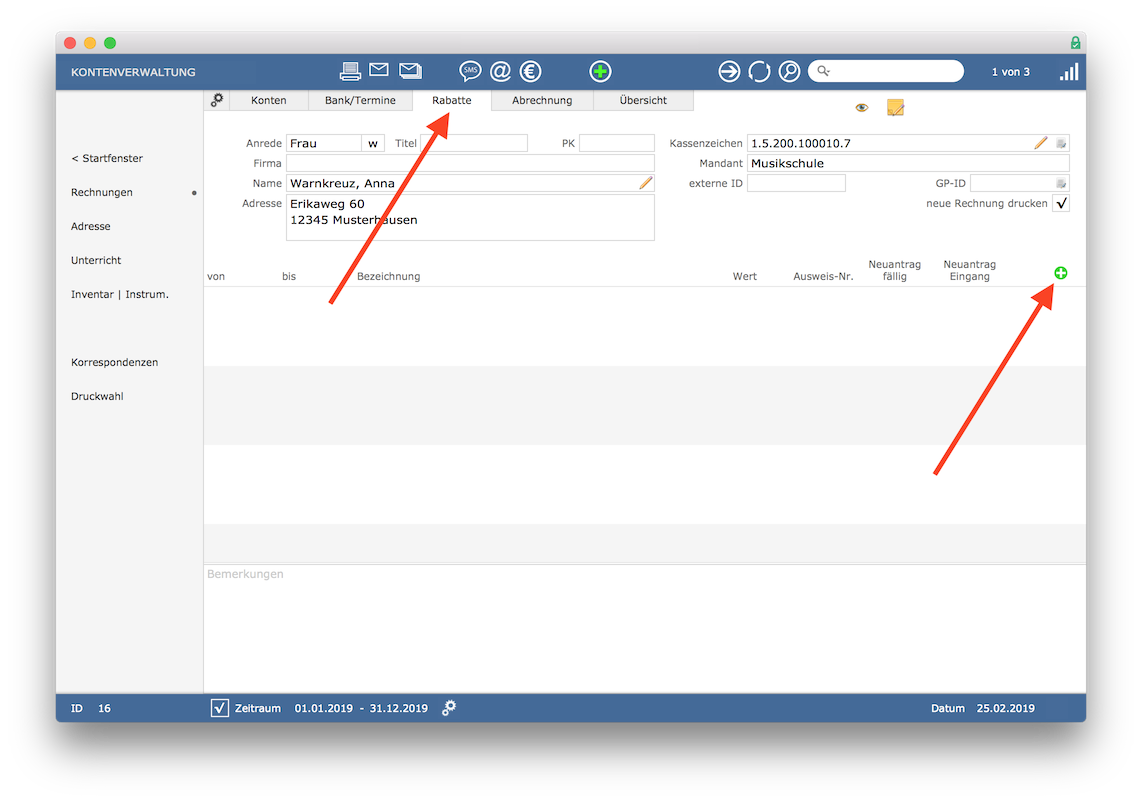
Anschließend können Sie den Rabatt oder Zuschlag definieren. Nachdem Sie eingetragen haben, um welchen Wert es sich handelt und wann er gültig ist, bestätigen Sie Ihre Eingaben mit „OK“. In unserem Beispiel verwenden wir eine Sozialermäßigung von 50 Prozent.
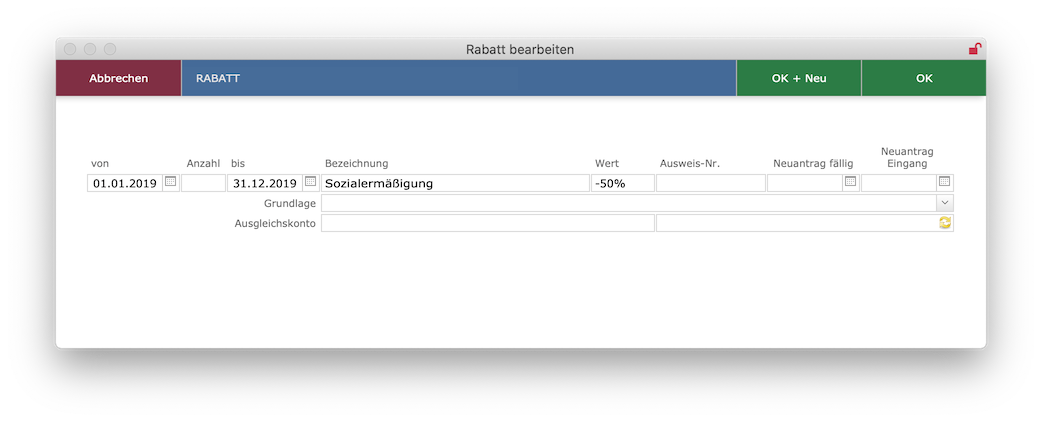
Der Rabatt ist nun eingetragen und gilt für jedes Kind und sämtliche Unterrichtsbelegungen der Kinder dieser Familie.
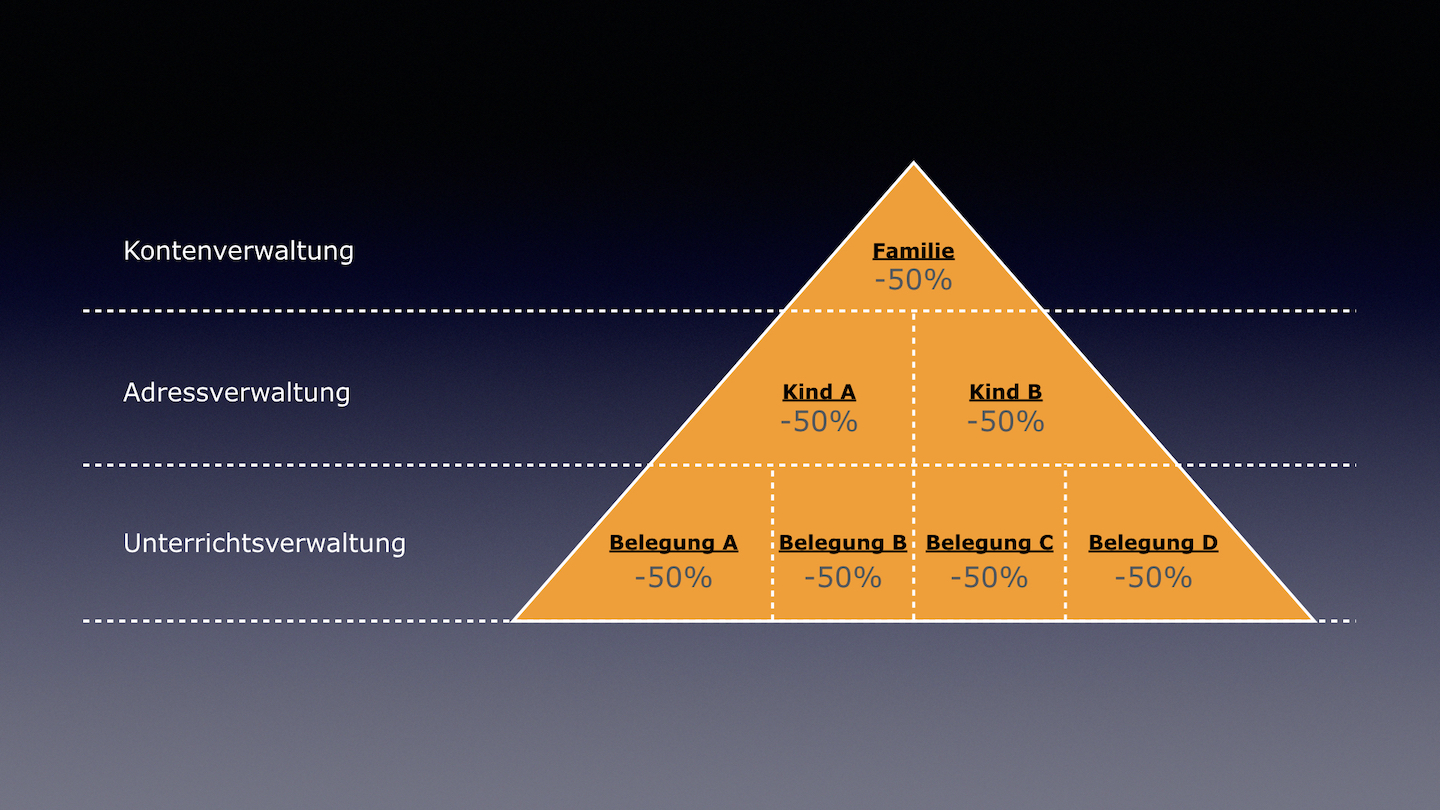
Klicken Sie z. B. in der Kontenverwaltung auf einen bestehenden Rabatteintrag, wird dieser markiert. Klicken Sie anschließend auf das Plus, werden die Angaben Beginndatum
, Enddatum
, Ausgleichskonto
, Wert
und auch der Text im Feld Grundlage
aus dem zuvor markierten Rabatt übernommen.
Bei gelöschten Rabatten (01.10.1900) wird das Beginn- und Enddatum nicht übernommen.
Wenn Sie beim Klick auf die Plus-Taste zusätzlich die alt-Taste gedrückt halten, können Sie für die gesamten aufgerufenen Datensätze einen Rabatt eingeben. Zur Sicherheit wird Ihnen in dem Rabattdialog angezeigt, dass Ihre Änderung für alle aufgerufenen Datensätze durchgeführt wird. Stellen Sie sicher, dass Sie auch wirklich die gewünschten Datensätze aufgerufen haben, bevor Sie diese Funktion verwenden.
Rabatte in der Adressverwaltung hinterlegen
Möchten Sie einen Rabatt für ein bestimmtes Kind hinterlegen, so öffnen Sie die Adressverwaltung. Zur Eingabe klicken Sie dort beim ausgewählten Kind unter „Rabatte“ auf das Plus.
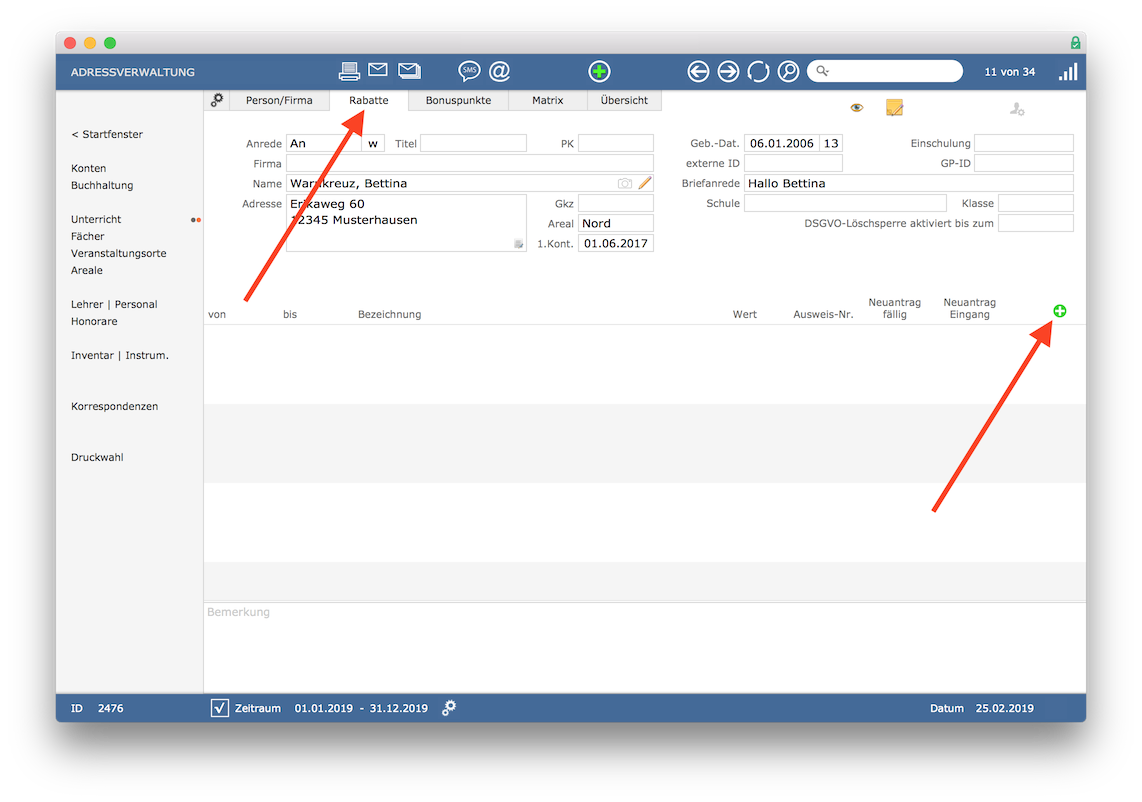
Dieser Rabatt gilt nun für sämtliche Belegungen dieses Kindes.
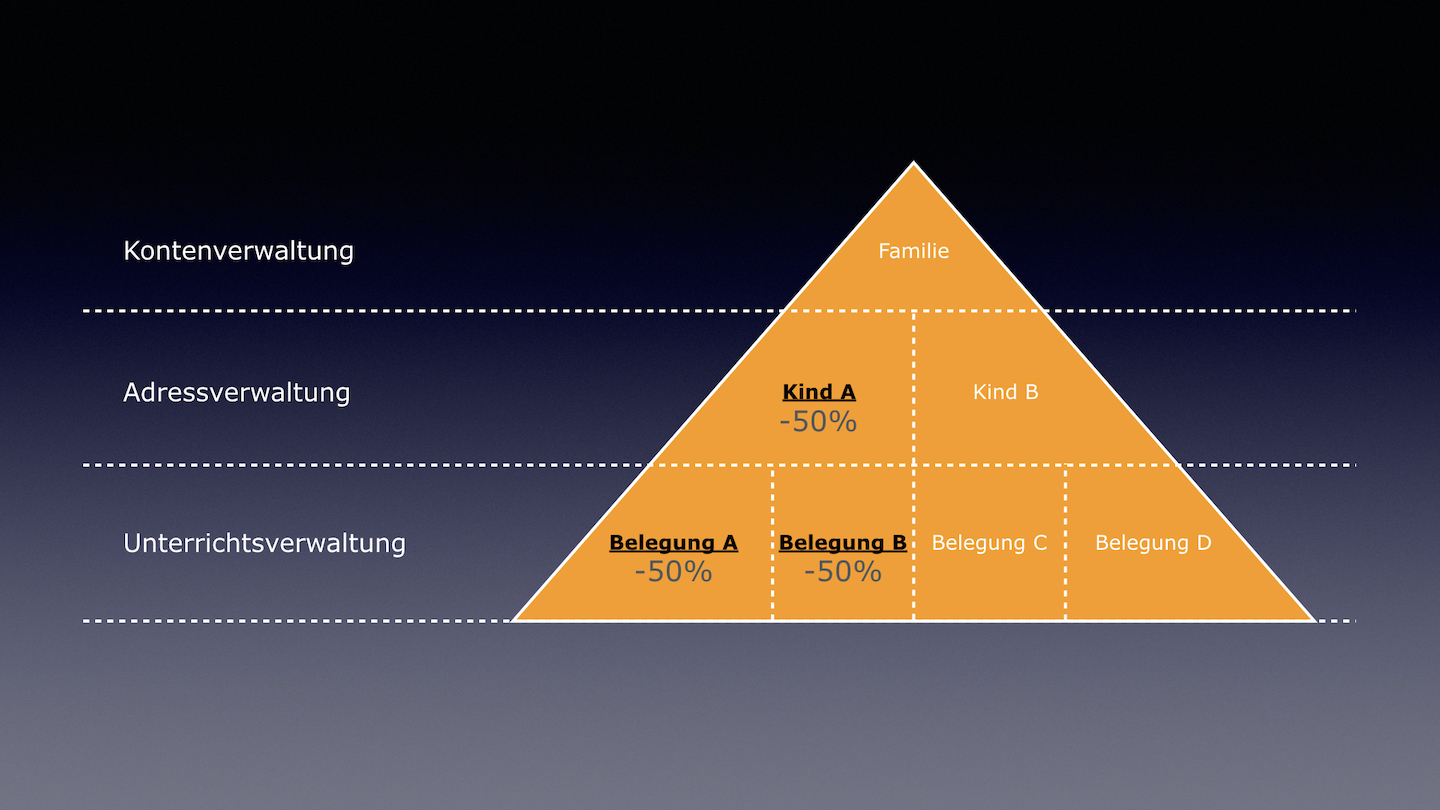
Rabatte in der Unterrichtsverwaltung eingeben
Möchten Sie einen Rabatt nur für eine ganz bestimmte Unterrichtsbelegung hinterlegen, so öffnen Sie die Unterrichtsverwaltung. Klicken Sie dort bei der Belegung unter Abrechnung > Rabatte
auf das Plus, um diesen einzugeben.
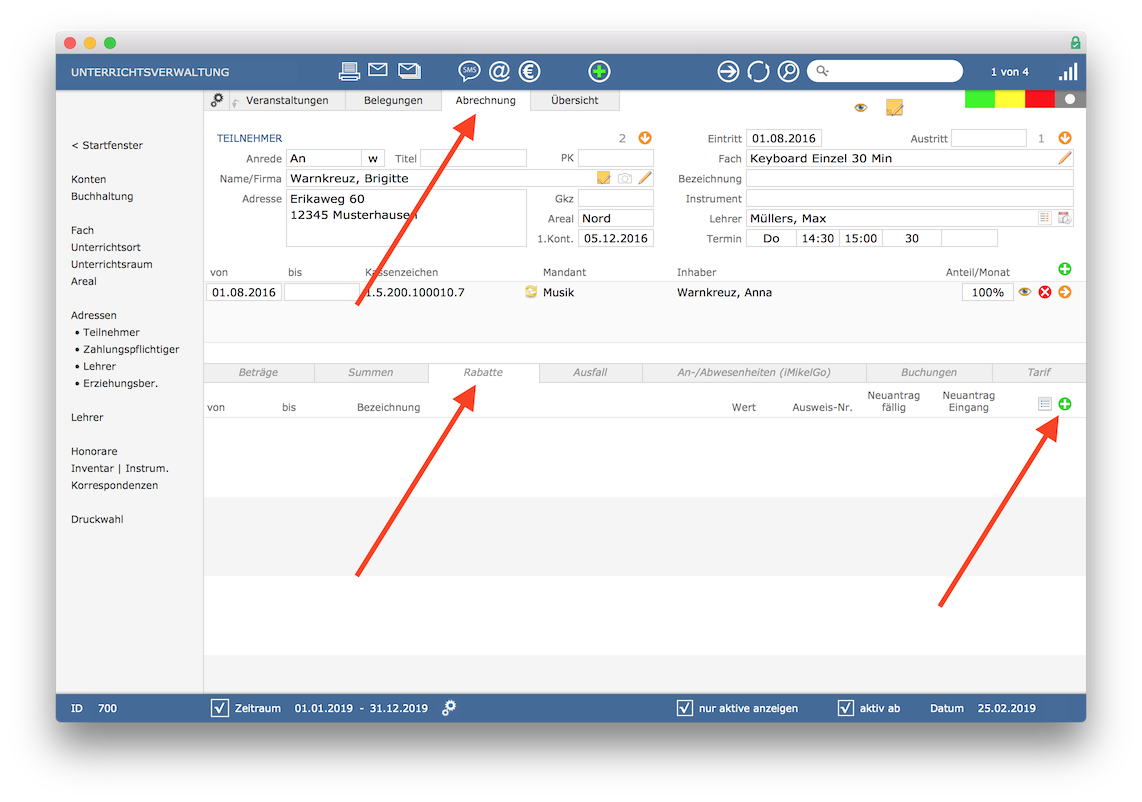
Der Rabatt gilt nun nur für diese eine Belegung.
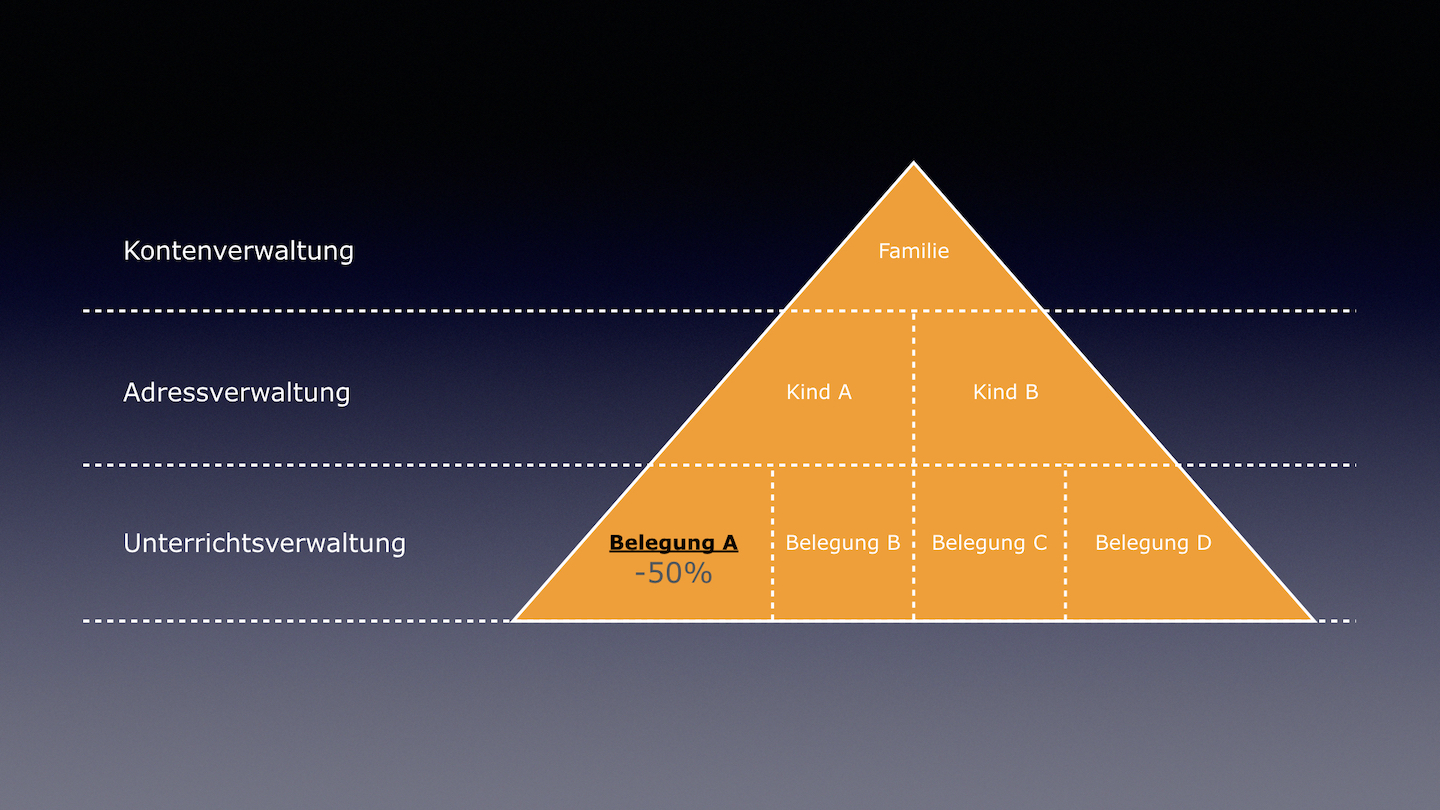
Sondervereinbarungen eintragen
Zudem ist es möglich, weitere individuelle Sondervereinbarungen innerhalb der Familie einzugeben und hierbei vorherige Angaben zu ersetzen. Dabei gilt: je weiter unten in der Pyramide - also je tiefer im Detail - der Rabatt eingetragen wird, desto höherwertiger ist er für iMikel bei der Berechnung von Unterrichtsgebühren.
Beispielsweise können Sie bei einem Kind definieren, dass es abweichend von den anderen Kindern der Familie sogar einen Rabatt von 60 Prozent erhält.
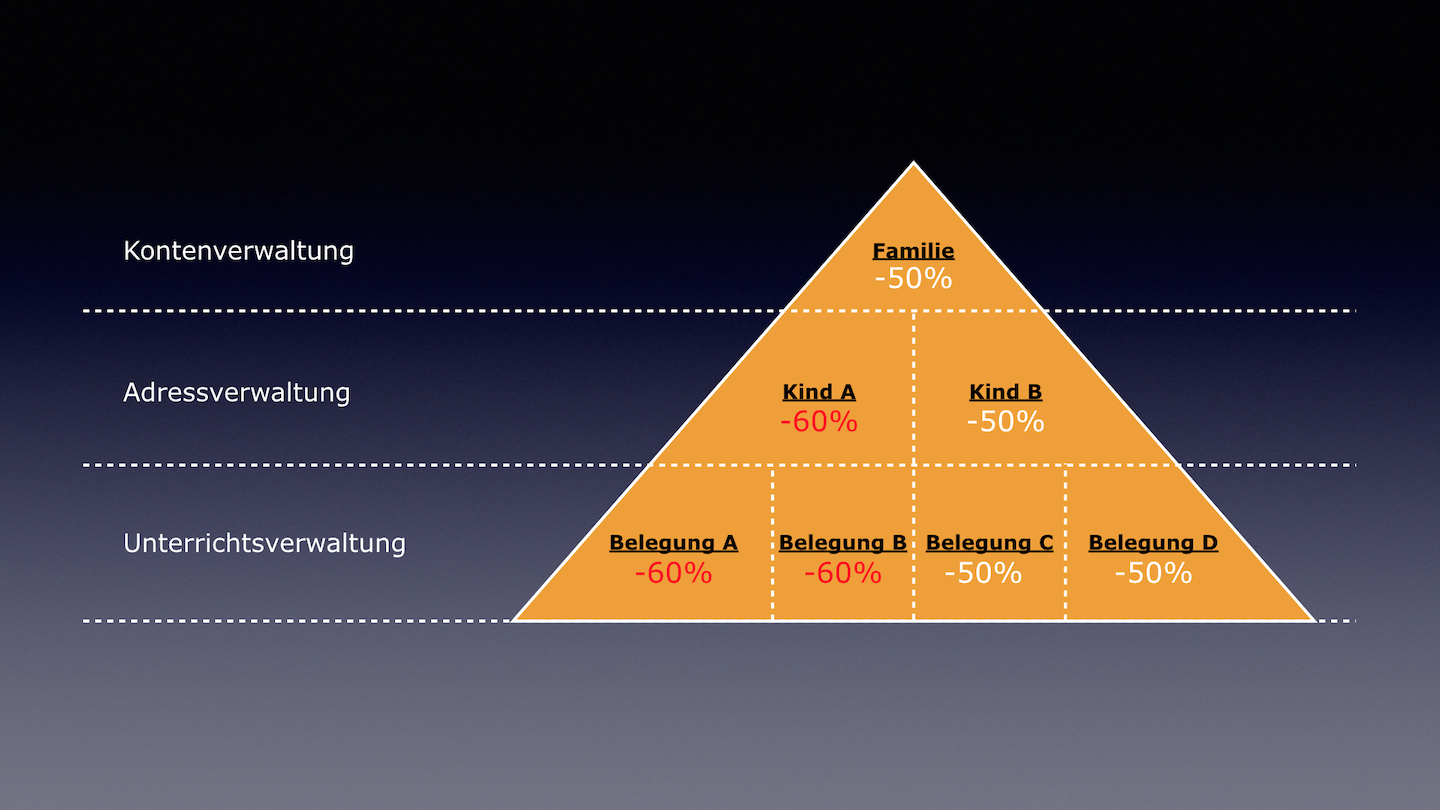
Oder Sie hinterlegen bei einer bestimmten Belegung einen abweichenden Wert.
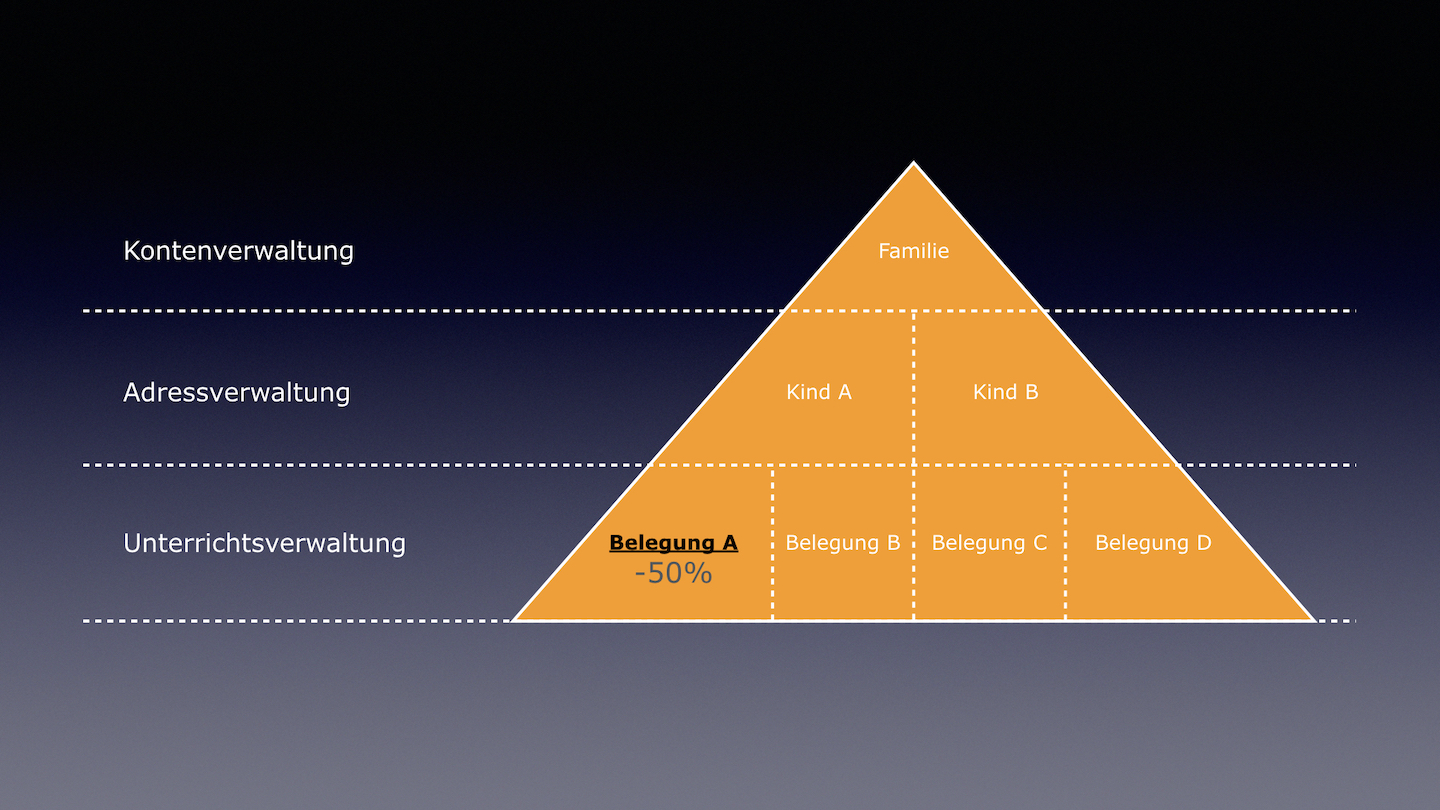
Die Rabatte können Sie sogar beliebig kombinieren.
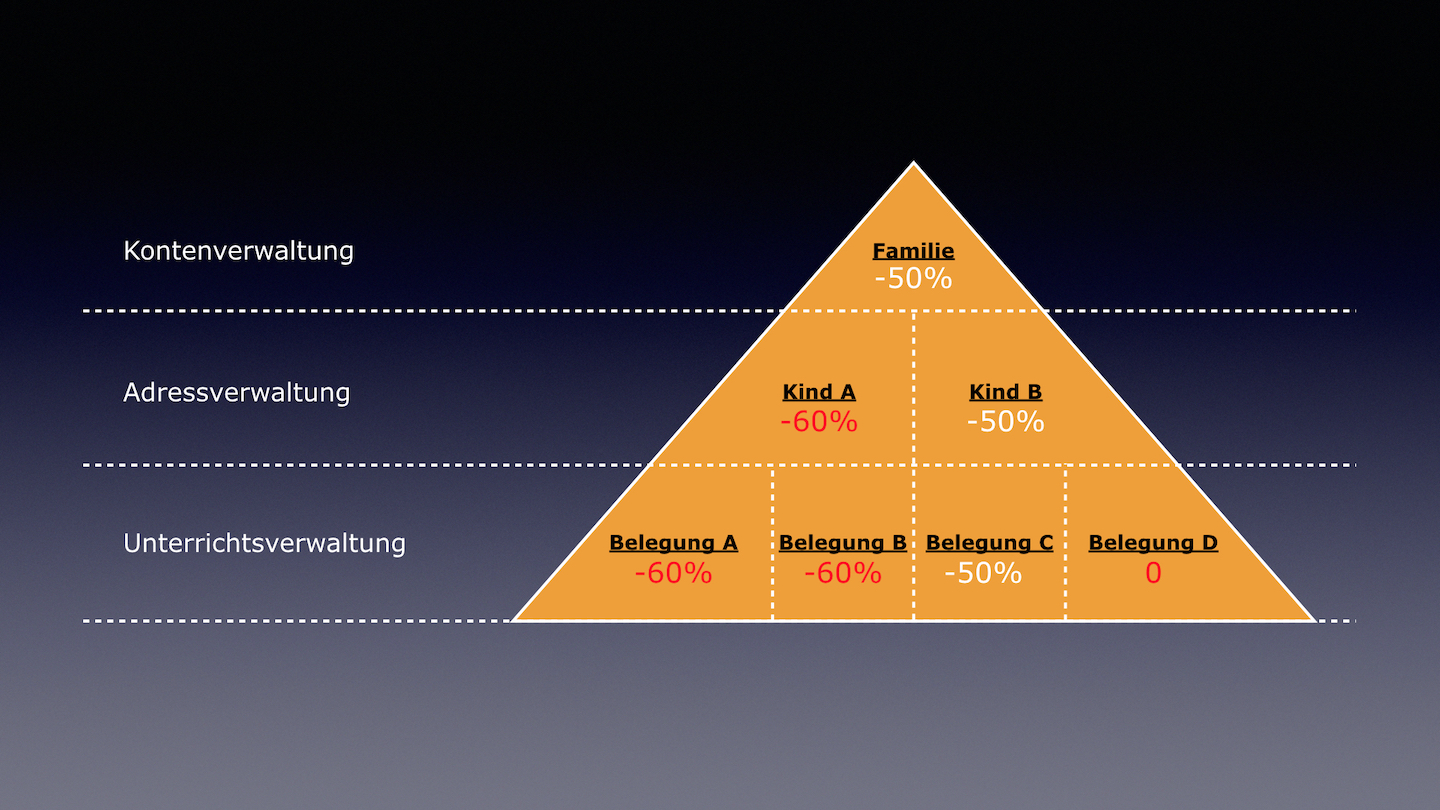
Ausgleichskonto definieren
Sie können für jeden Rabatt, den Sie in der Konten-, Adress- oder Unterrichtsverwaltung eingeben, ein individuelles Ausgleichskonto angeben. Details hierzu finden sie hier.
Modulspezifische Listen drucken
Über die Druckwahl können Sie modulspezifische Listen drucken oder - ganz im Sinne des papierlosen Büros - als pdf-Datei speichern.
iMikel bietet Ihnen über die Druckwahl diverse Möglichkeiten, Ihre Daten in Druckform auszugeben. Sowohl die Anzahl der gedruckten Daten als auch die Sortierung des Ausdrucks hängt von Ihrer vorherigen Suchabfrage bzw. von den aktuell aufgerufenen Datensätzen ab.
Die Druckwahl finden Sie in jedem Modul im unteren Bereich der Navigationsleiste.
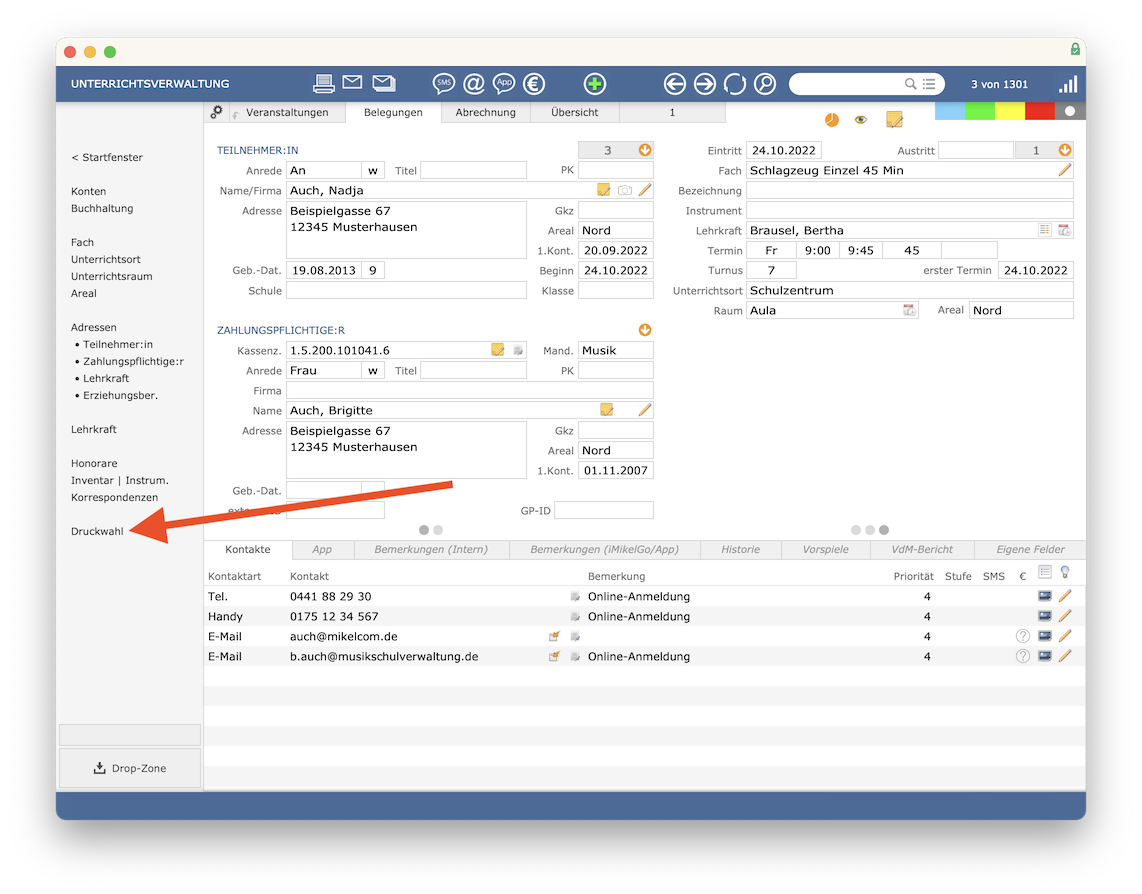
Die Druckwahl kann auch über den Drucker in der Kopfleiste geöffnet werden.
Mit einem Klick auf die Druckwahl öffnet sich ein Fenster mit einer Auswahl von modulspezifischen Listen, Übersichten, Statistiken, Etiketten etc. Diese sind in verschiedene Kategorien unterteilt und befinden sich in entsprechenden Ordnern und ggf. Unterordnern.
Listen je Modul
Viele Arten von Listen sind nur in bestimmten Modulen verfügbar. Folgender Übersicht können Sie entnehmen, in welchen Modulen bestimmte Listen vorhanden sind.
| Module | Listen |
|---|---|
| Kontenverwaltung | Adress-Etiketten, Adress- und Telefonlisten, Abrechnungslisten |
| Buchhaltung | Buchungslisten, Statistiken |
| Unterrichtsverwaltung | Anwesenheitslisten/Stundenpläne, Teilnehmerlisten, Beratungsgesprächslisten, Adress- und Telefonlisten, Raumbelegungen, Wartelistendaten, Übersichten, Vorspiellisten, Statistiken |
| Fächerverwaltung | Übersicht, Statistiken |
| Veranstaltungsorte | Raumbelegungspläne, Türschilder |
| Areale | Statistiken |
| Adressverwaltung | Adress-Etiketten, Adress- und Telefonlisten, Sonstige (Geburtstagsliste, Konferenzliste) |
| Lehrerverwaltung | Unterrichtsdaten (z. B. Anwesenheitslisten, Stundenpläne, Ab- und Ummeldelisten etc), Adress-Etiketten, Adress- und Telefonlisten, Verzeichnisse (z.B. Mitarbeiterverzeichnis), Sonstige Listen (Personalliste, Konferenzliste etc), Statistiken |
| Honorarverwaltung | Honorarabrechnungen, Finanzamt-Bescheinigung |
| Inventarverwaltung | Inventar Stammblatt, Inventarlisten, Strichcode-Etiketten |
| Bibliothekenverwaltung | Objektlisten, Strichcode-Etiketten |
Bei Anwesenheitslisten mit zusätzlichen Spalten ist der Text im Kopf- und Fußteil frei definierbar. Hierbei stehen folgende Platzhalter zur Verfügung.
DatumZeitraumBeginnZeitraumEndeMonatJahrNameBriefanredeAdressetikettStraßePostleitzahlOrtUmsatzsteuerIdIBANBICAlle in der Druckwahl mit einem Stern gekennzeichneten Listen übernehmen immer die Sortierfolge des aufrufenden Moduls, auch wenn die Datensätze statt über die Sortiertaste z. B. über die Spaltenüberschriften in einer Übersicht sortiert wurden.
Einstellungen der Druckwahl
Tutorial als Video ansehen
In der iMikel-Druckwahl stehen Ihnen in jedem Modul viele hilfreiche Listen und Auswertungen zur Verfügung. So können Sie zum Beispiel Kontoauszüge, Anwesenheits- und Inventarlisten ausdrucken oder als pdf-Datei speichern.
Wussten Sie schon, dass Sie in der Fußleiste vorgeben können, was nach der Auswahl einer Liste geschieht?
Druckereinrichtung
(De-)aktiviert den Dialog für die Druckereinrichtung (Format, Ausrichtung etc). Ist diese Option aktiv, werden Sie beim Drucken einer Liste zum Einrichten des Druckers aufgefordert. Sie können diese Funktion ausstellen, wenn Sie immer denselben Drucker verwenden.
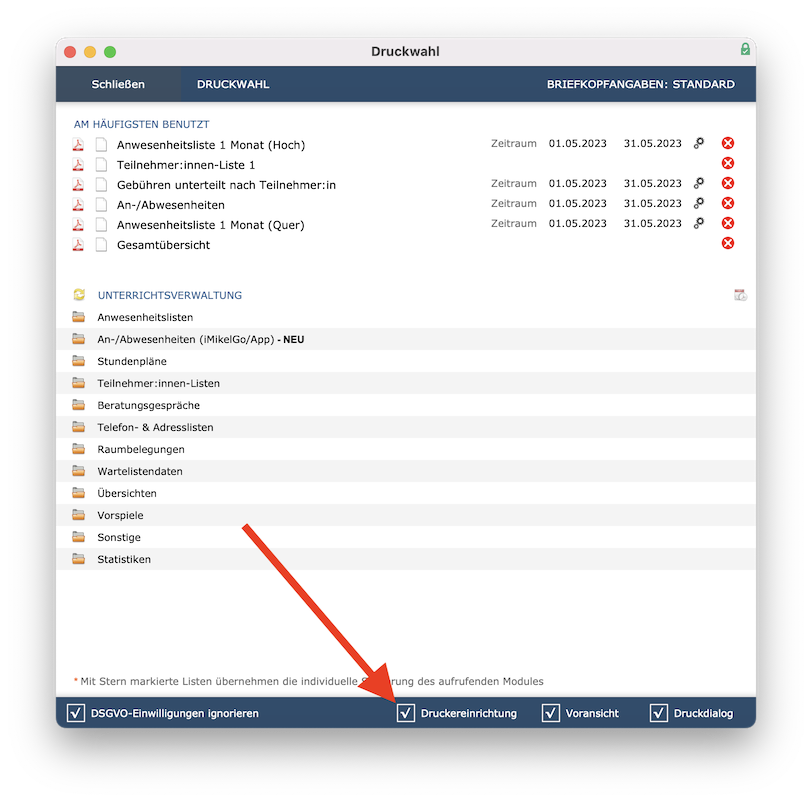
Voransicht
(De-)aktiviert die Voransicht. Ist diese Option aktiviert, wird Ihnen vor jedem Druck zunächst eine Voransicht angezeigt.
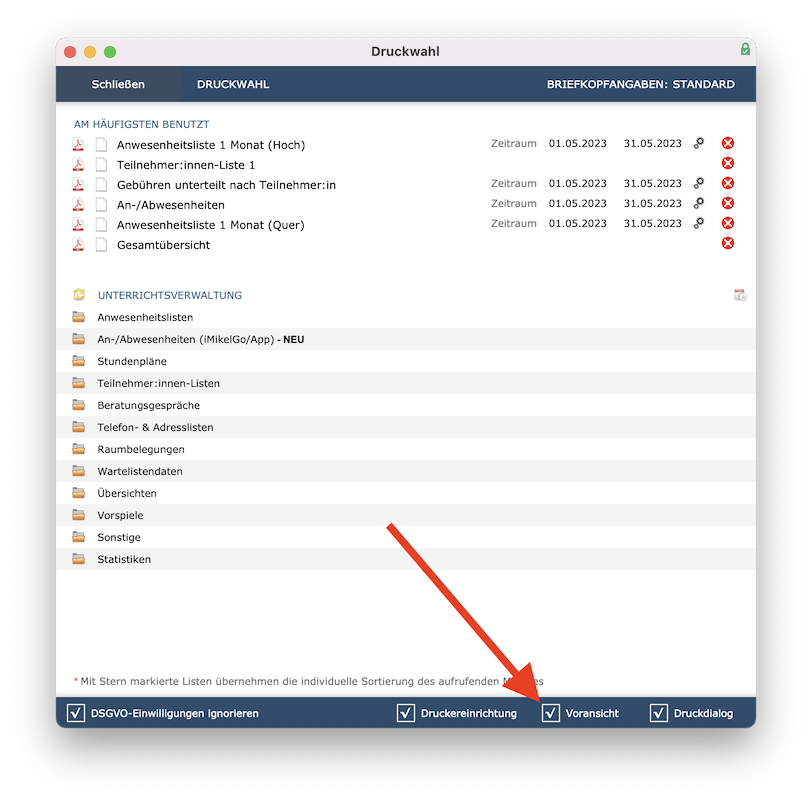
Druckdialog
(De-)aktiviert den Druckdialog. Ist diese Option aktiviert, werden Sie beim Drucken einer Liste aufgefordert, einen Drucker auszuwählen. Sie können dann sämtliche Einstellungen für den Drucker vornehmen.
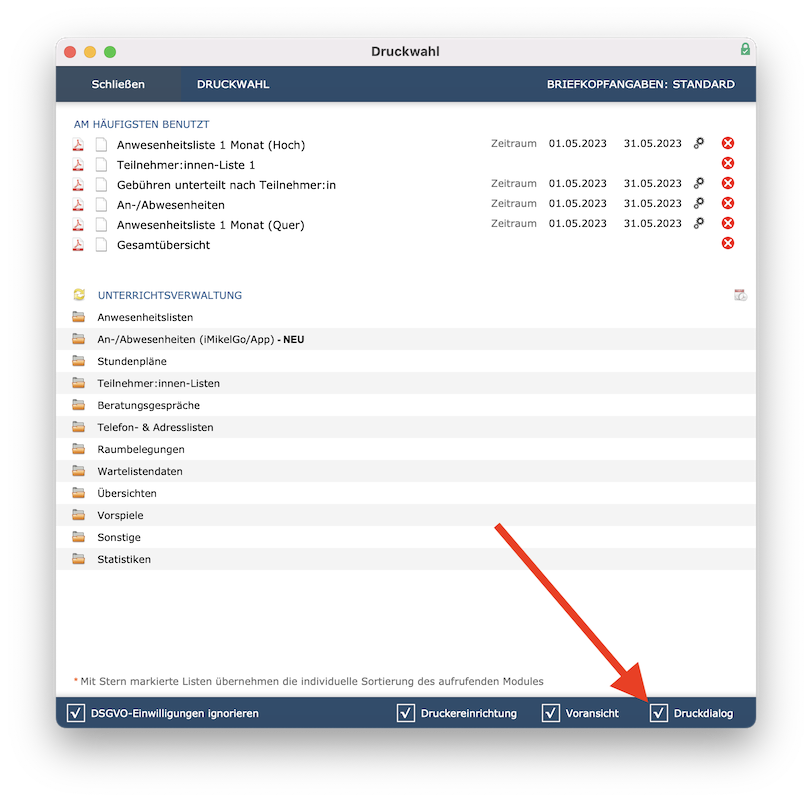
Es gibt Listen, die zusätzlich eigene individuelle Einstellungsmöglichkeiten haben.
Die Optionen können Sie je nach Bedarf beliebig miteinander kombinieren. Deaktivieren Sie sämtliche Optionen, erfolgt der Druck sofort. Somit erspart iMikel Ihnen kostbare Arbeitszeit.
Auch in der Übersicht Ihrer Vorlagen stehen Ihnen diese Einstellungsmöglichkeiten zur Verfügung.
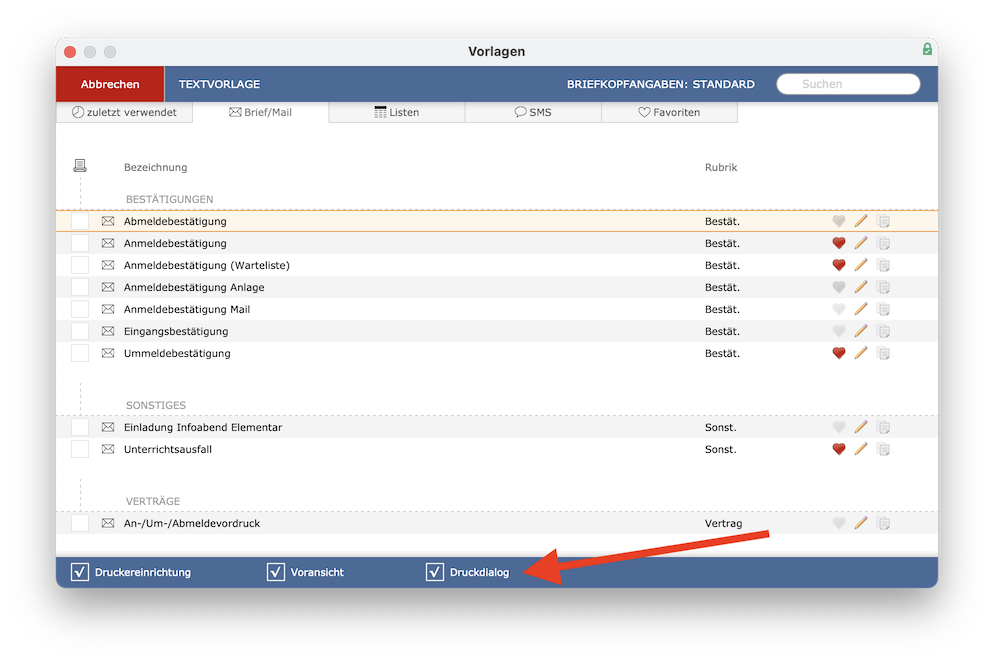
Die Haken haben an dieser Stelle dieselben Auswirkungen wie in der Druckwahl. Wird an dieser Stelle ein Haken gesetzt oder entfernt, bleibt diese Auswahl auch erhalten, wenn danach die Druckwahl geöffnet wird.
Am häufigsten benutzt
Da Sie in der Druckwahl eine Vielzahl an Druckmöglichkeiten haben, von denen Sie aber während Ihrer täglichen Arbeit mit iMikel oft nur bestimmte benötigen, werden diese im Kopf der Druckwahl im Bereich am häufigsten benutzt
angezeigt.
Diese Funktion bedeutet
am häufigsten benutztund nichtzuletzt verwendet.
PDF-Dateien erzeugen
Die Druckwahl bietet Ihnen zusätzlich zu dem normalen Ausdruck eines Dokumentes auch die Möglichkeit, den Druck direkt in eine PDF-Datei umzuwandeln. Klicken Sie dazu z. B. neben Anwesenheitsliste 1 Monat (Hoch)
auf das PDF-Symbol.
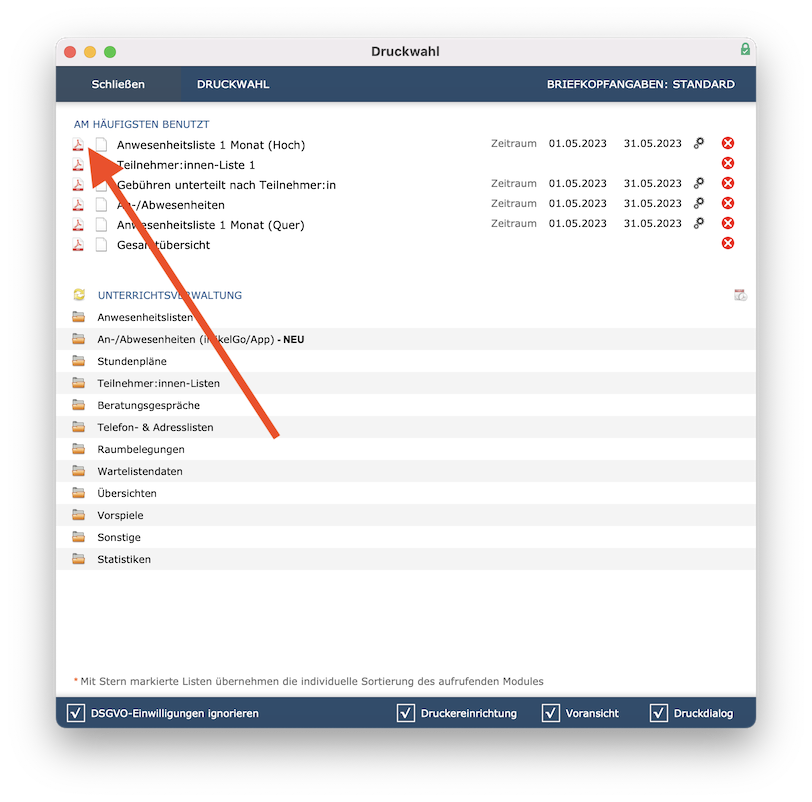
Anschließend können Sie eine Überschrift eingeben. Nachdem Sie die Überschrift bestätigt haben, den Namen für die gewünschte PDF-Datei eingeben. Des Weiteren können Sie den gewünschten Speicherort festlegen.
Navigation innerhalb der Druckvorschau
In vielen Fällen hat eine zu druckende Liste, Auswertung etc. mehrere Seiten. Sobald Sie das gewünschte Dokument aus der Druckwahl ausgewählt haben, öffnet sich die Druck-Voransicht (falls aktiviert). In dieser befinden sich am Anfang der Kopfleiste zwei Pfeiltasten (vor und zurück). Über diese Pfeiltasten ist es Ihnen möglich, durch die Seiten zu blättern, bevor Sie diese drucken.
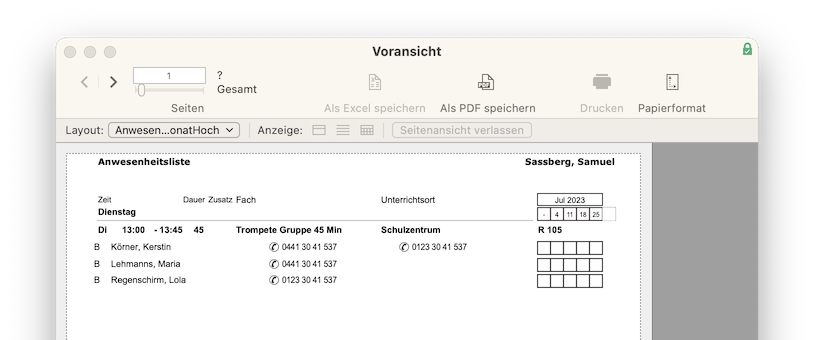
Notizen und Wiedervorlagen
Tutorial als Video ansehen
Während Ihres Arbeitsalltags stehen Sie regelmäßig in Kontakt mit Lehrkräften, Schülern, Eltern und Ihren Verwaltungskollegen. Sie besprechen Terminänderungen und sorgen dafür, dass zum Beispiel eine aktuelle Ermäßigungsbescheinigung vorliegt. Hierzu setzen Sie sich womöglich viele Erinnerungen im Kalender oder kleben Haftzettel auf Ihren Schreibtisch.
Wie einfach Sie stattdessen nur mit iMikel Notizen erstellen und Erinnerungen einrichten können, zeigen wir folgend.
Notizen anlegen
In iMikel können Sie überall digitale Haftzettel erstellen.
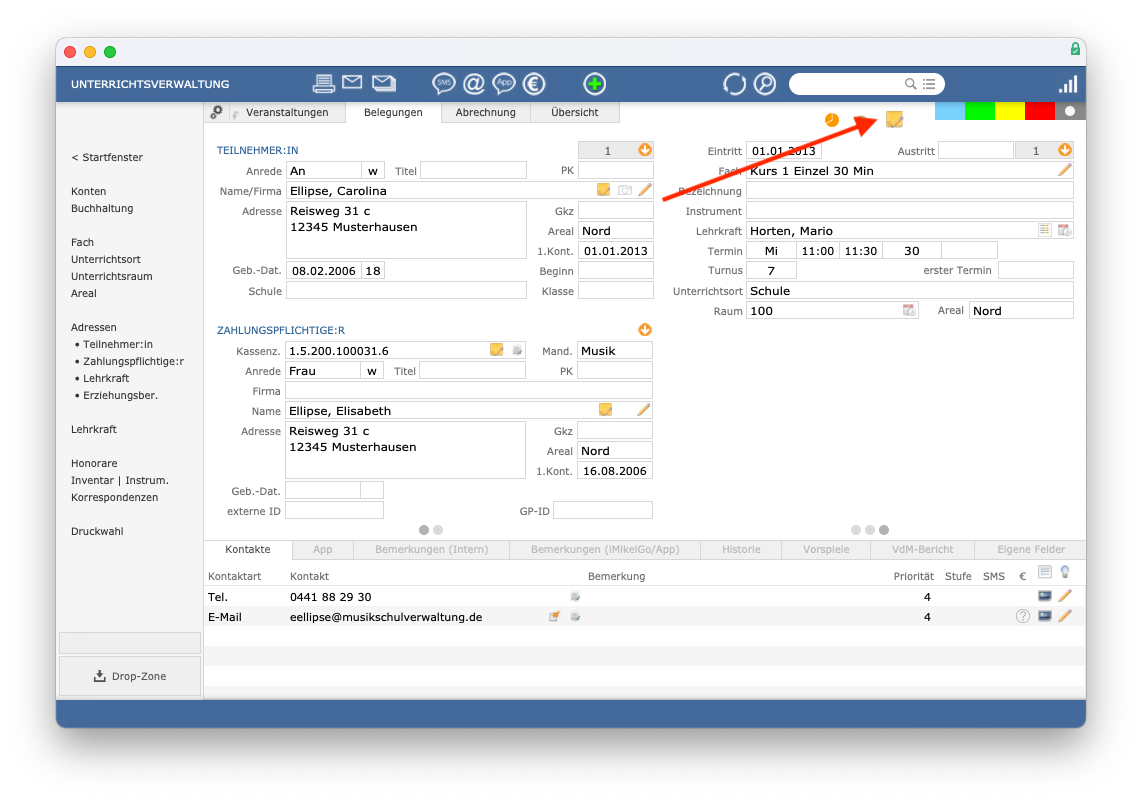
Tippen Sie Ihre Notiz ein und speichern Sie.
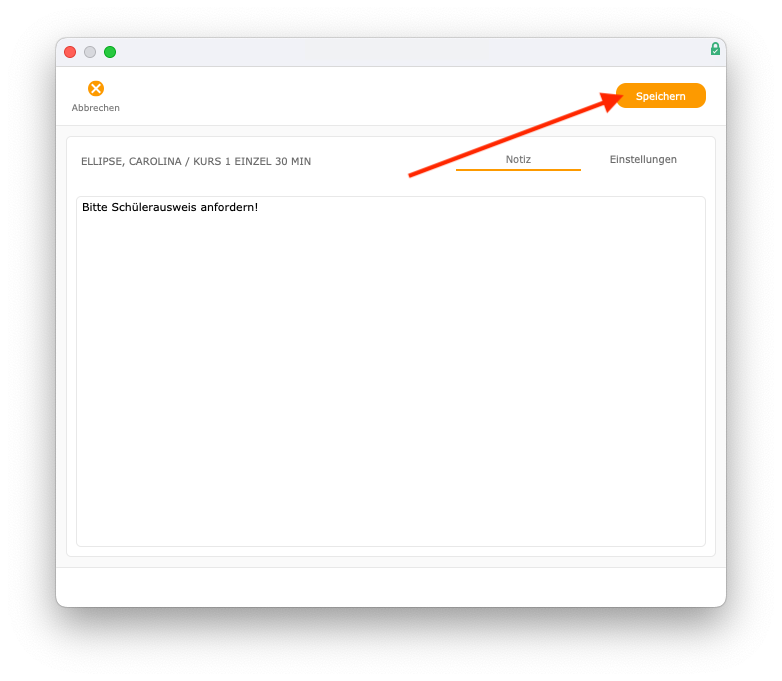
Sobald eine Notiz gespeichert wurde, wird der Zettel anders dargestellt. Somit erkennen sie sofort, wenn hier bereits mindestens eine Notiz angelegt wurde. Mit einem Klick können Sie diese öffnen.
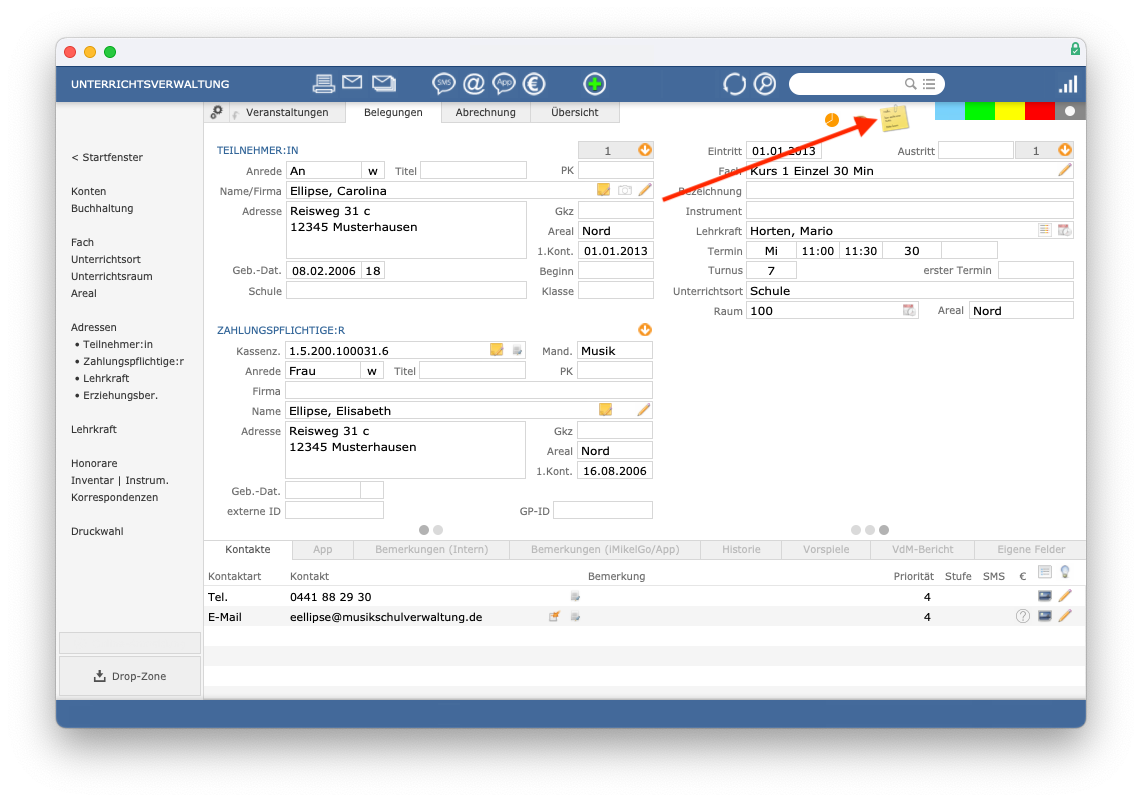
Sie können sogar in den Einstellungen der Notiz bestimmten iMikel-Benutzern den Zugriff auf diese Notiz erlauben, sodass diese sie ebenfalls bearbeiten können.
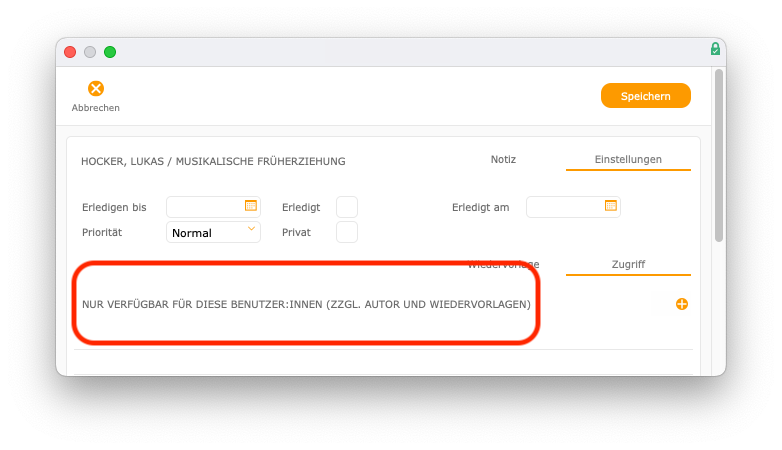
Wiedervorlage einrichten
In iMikel sind Notizen deshalb so nützlich, weil sie Ihnen Wiedervorlagen und Aufgabenterminierungen ermöglichen. Teilen Sie sich beispielsweise Ihren Arbeitsplatz mit einer Kollegin und arbeiten zeitversetzt in iMikel, so können Sie ihr ganz schnell Erinnerungen hinterlassen. Hierzu können Sie in den Einstellungen der Notiz eine Wiedervorlage einrichten. Klicken Sie zunächst auf das Plus.
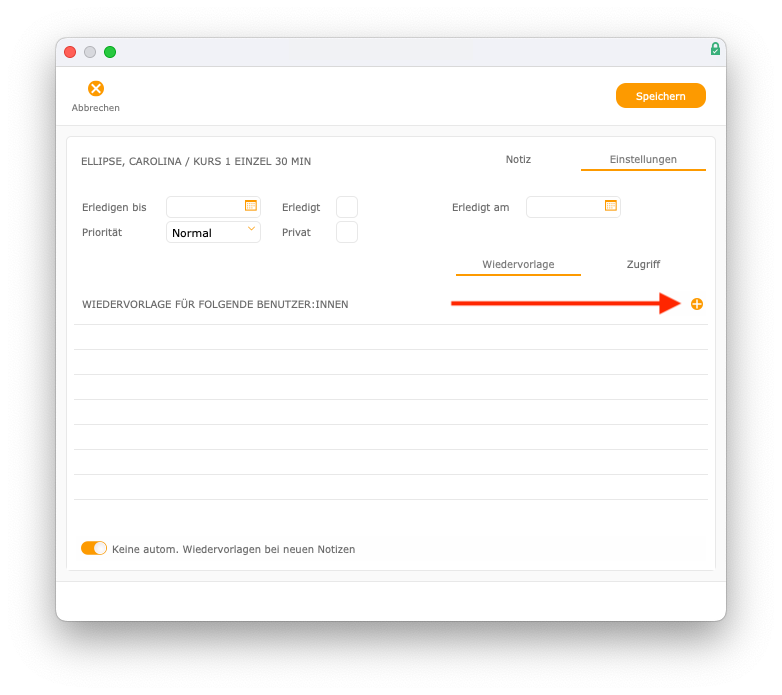
Anschließend können Sie den gewünschten iMikel-Benutzer auswählen und bestätigen. Tragen Sie dann das Datum ein, an welchem die Wiedervorlage zu erscheinen hat.
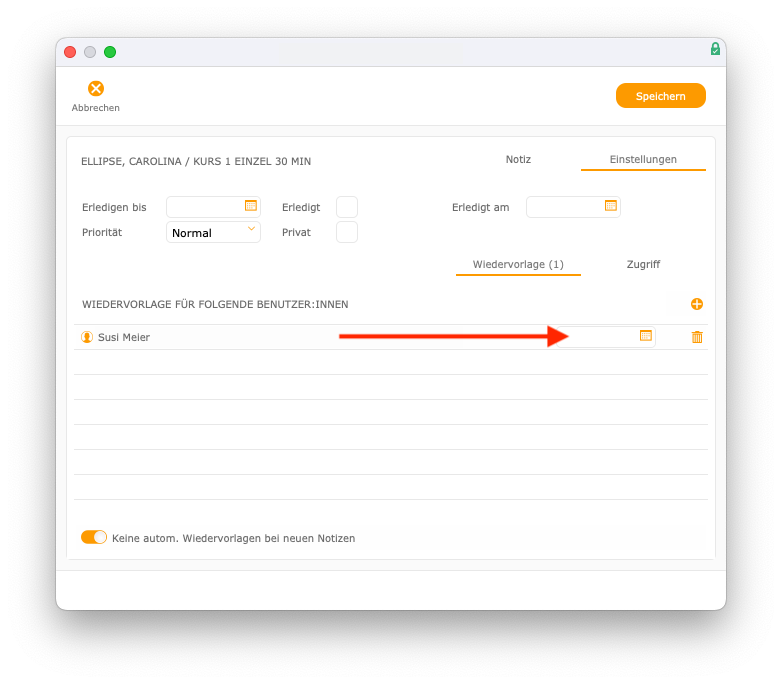
Sie können sogar festlegen, bis zu welchem Datum diese Aufgabe zu erledigen ist.
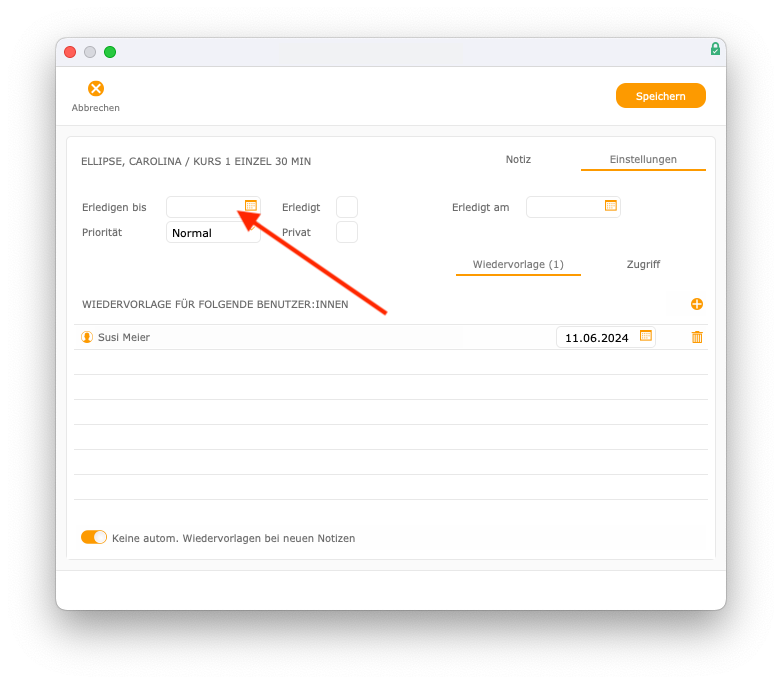
Speichern Sie Ihre Eingaben.
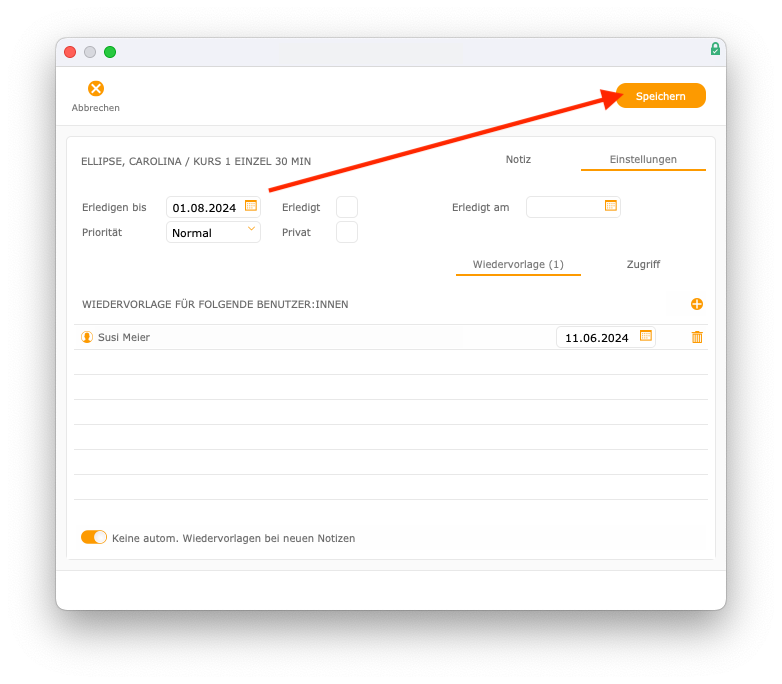
Wiedervorlage bearbeiten
Ist das Datum der Wiedervorlage erreicht, wird z. B. Ihre Kollegin im Startfenster darauf aufmerksam gemacht. Mit einem Klick wird die Wiedervorlage geöffnet.
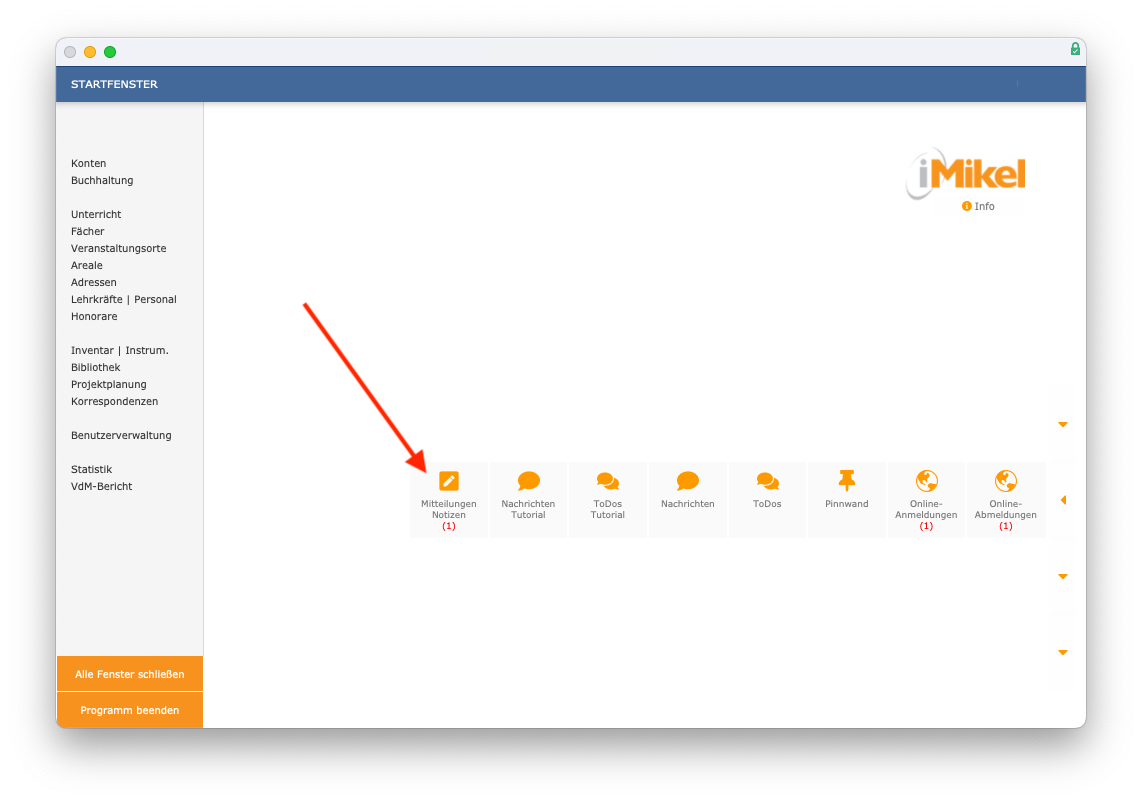
Es kann nun zum Beispiel ein Kommentar hinzugefügt werden.
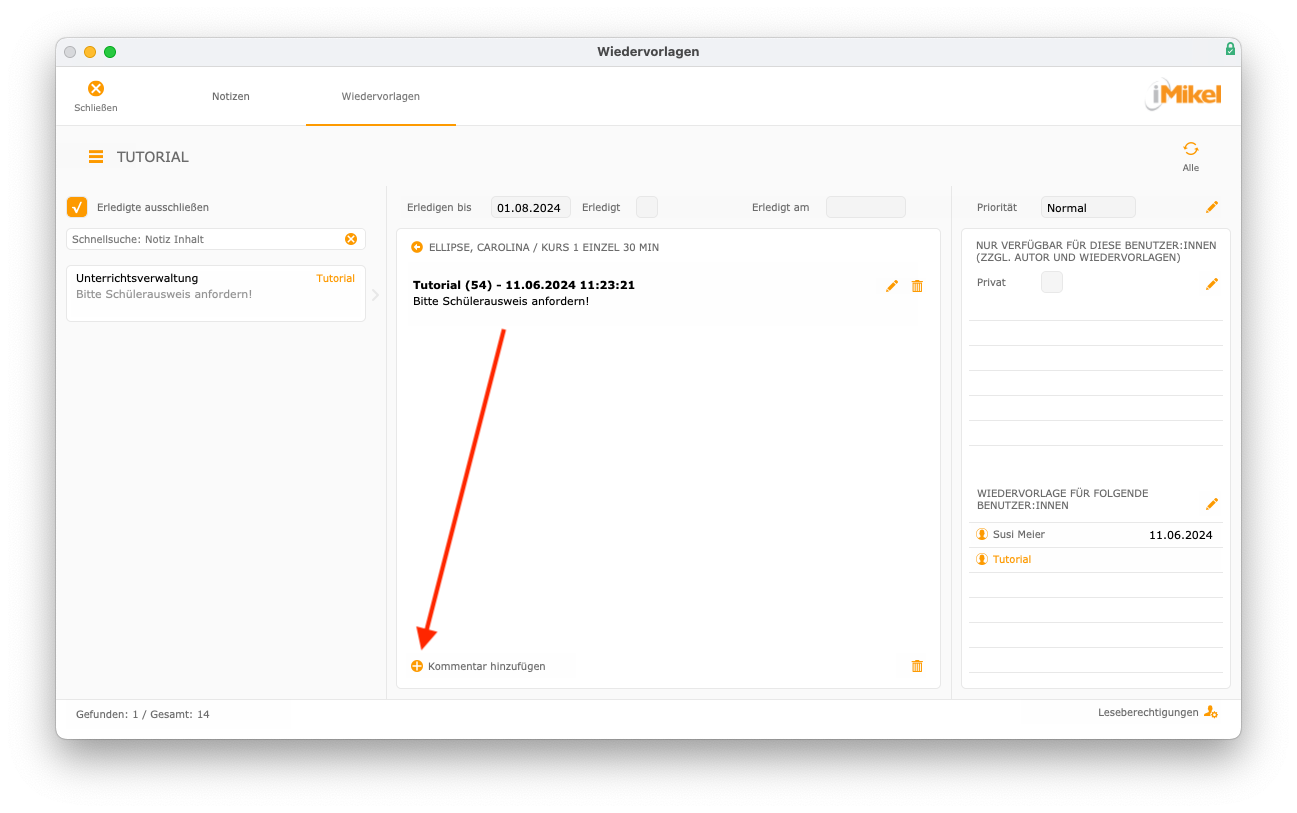
Anschließend wird der Kommentar gespeichert.
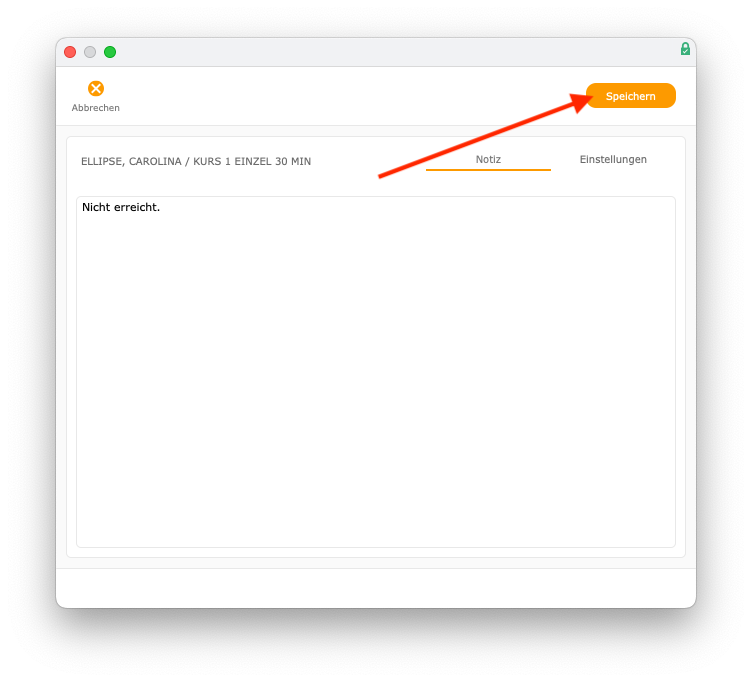
Ist die Aufgabe abgeschlossen, kann die Wiedervorlage als „erledigt“ gekennzeichnet werden.
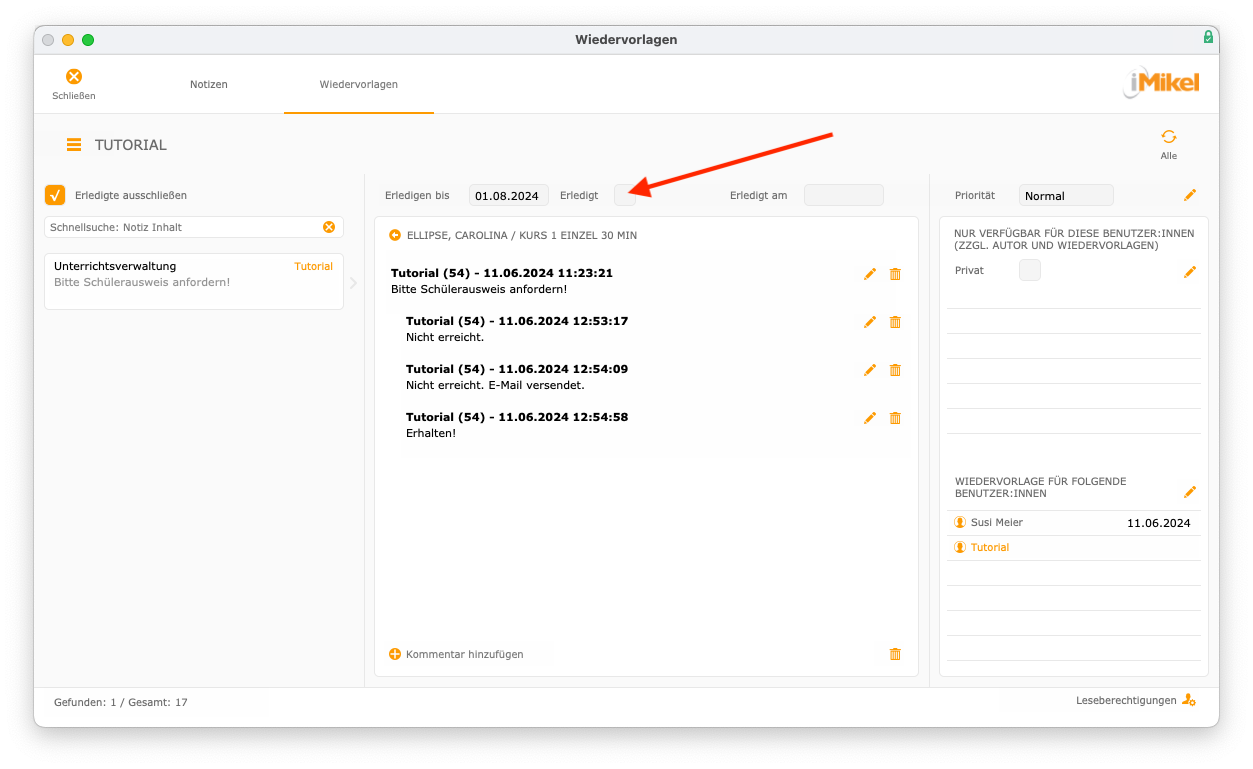
Sobald der Haken gesetzt wird, wird automatisch das heutige Datum eingetragen.
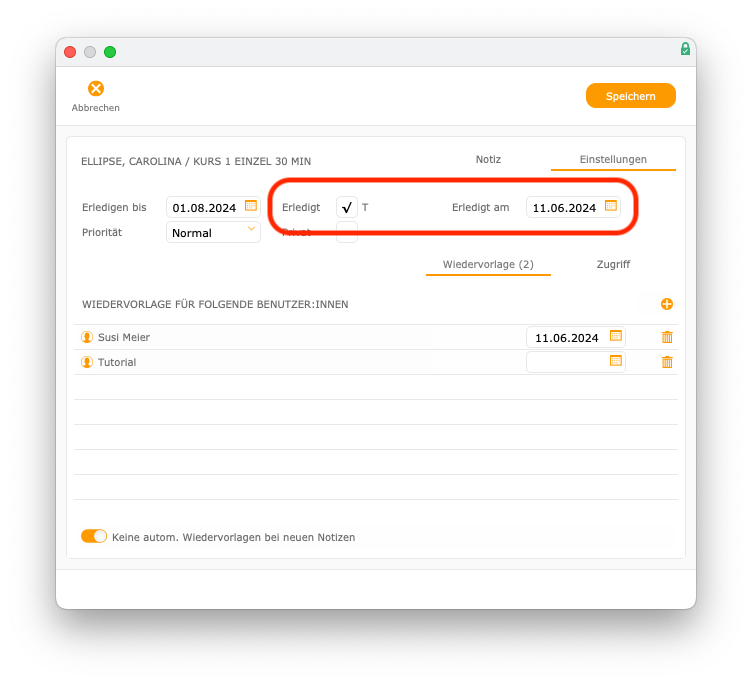
Abschließend sind diese Eingaben nur noch zu speichern.
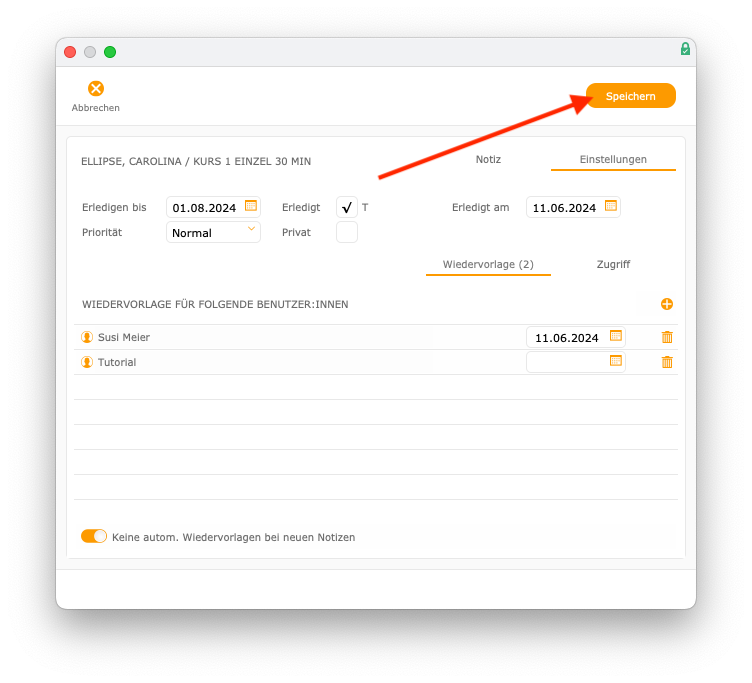
Leseberechtigungen für Notizen
Sie können auch Leseberechtigungen definieren. Somit ist es möglich, Ihre Notizen/Wiedervorlagen z. B. während des Urlaubs an Vertreter zu übergeben.
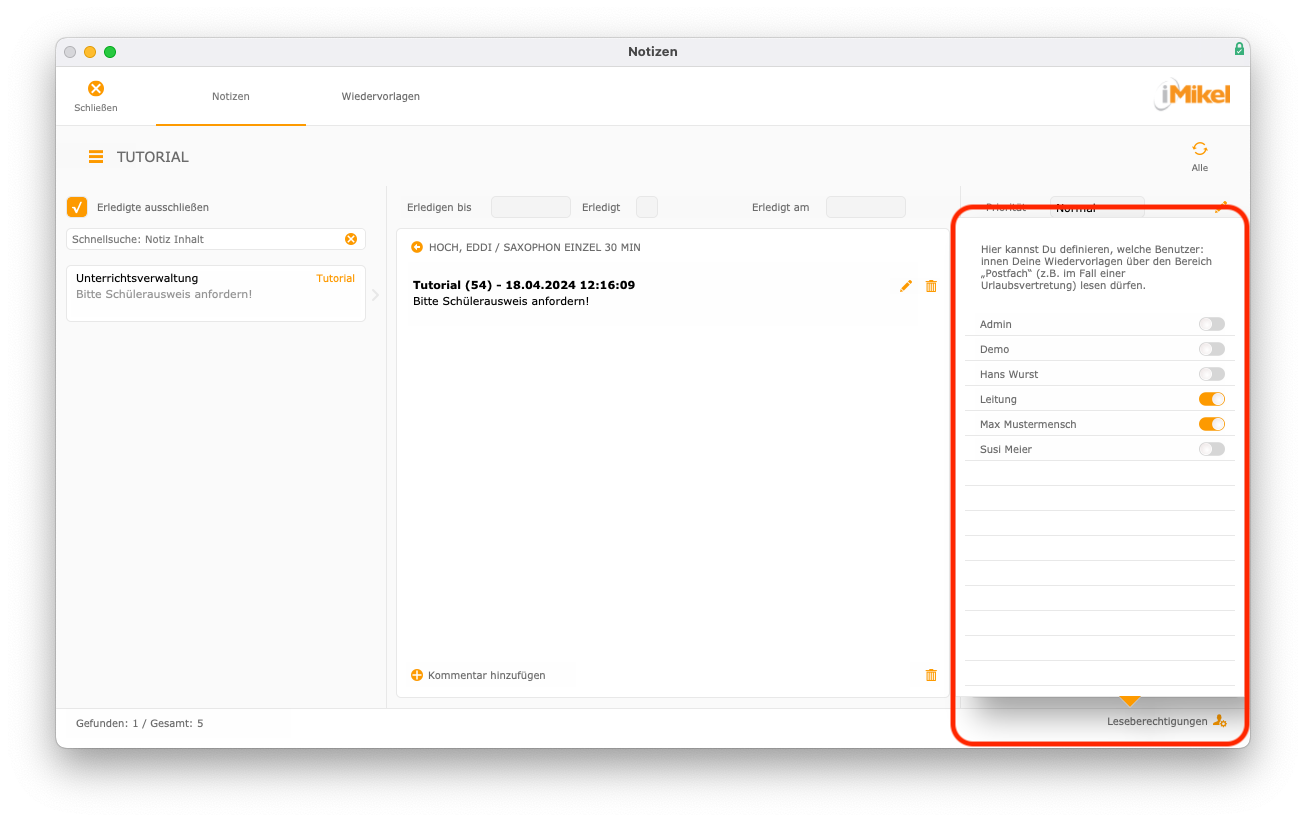
Aufträge
Mithilfe des separat erhältlichen Automationsmoduls können viele Aufgaben automatisiert werden. Die Konfiguration hiefür können Sie aus dem Startfenster heraus starten.
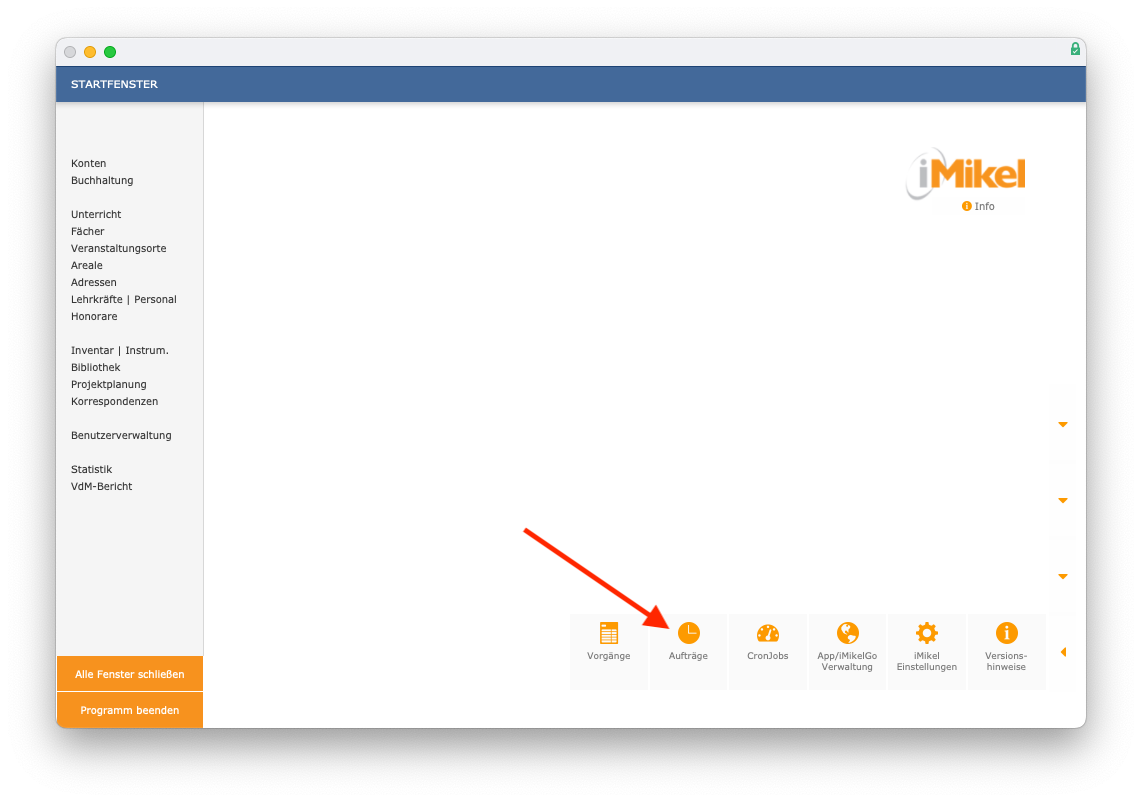
Folgende automatisierte Aufgaben kann das Automationsmodul übernehmen:
- Statistikberichte aktualisieren
- Rechnungslauf erstellen
- Übertragungsdatei erstellen (SEPA-XML sowie Kassenschnittstelle)
- Übertragungsdatei einlesen (Rückschnittstelle erforderlich)
- Update einspielen
- Datenprüfung in der Unterrichtsverwaltung durchführen
In einer Übersicht werden Ihnen sämtliche Aufträge angezeigt.
Es ist sofort zu erkennen, welche Aufträge aktiviert sind, welchem Mandanten ein Auftrag zugeordnet wurde, wann der Auftrag zuletzt durchgelaufen und wann die nächste Ausführung ansteht.
Es wird sogar angezeigt, wenn es keinen Bedarf für eine Ausführung gibt, ob der Auftrag wiederholt wird, in welchem Turnus er ausgeführt wird und wann er endet (sofern Sie ein Enddatum definiert haben).
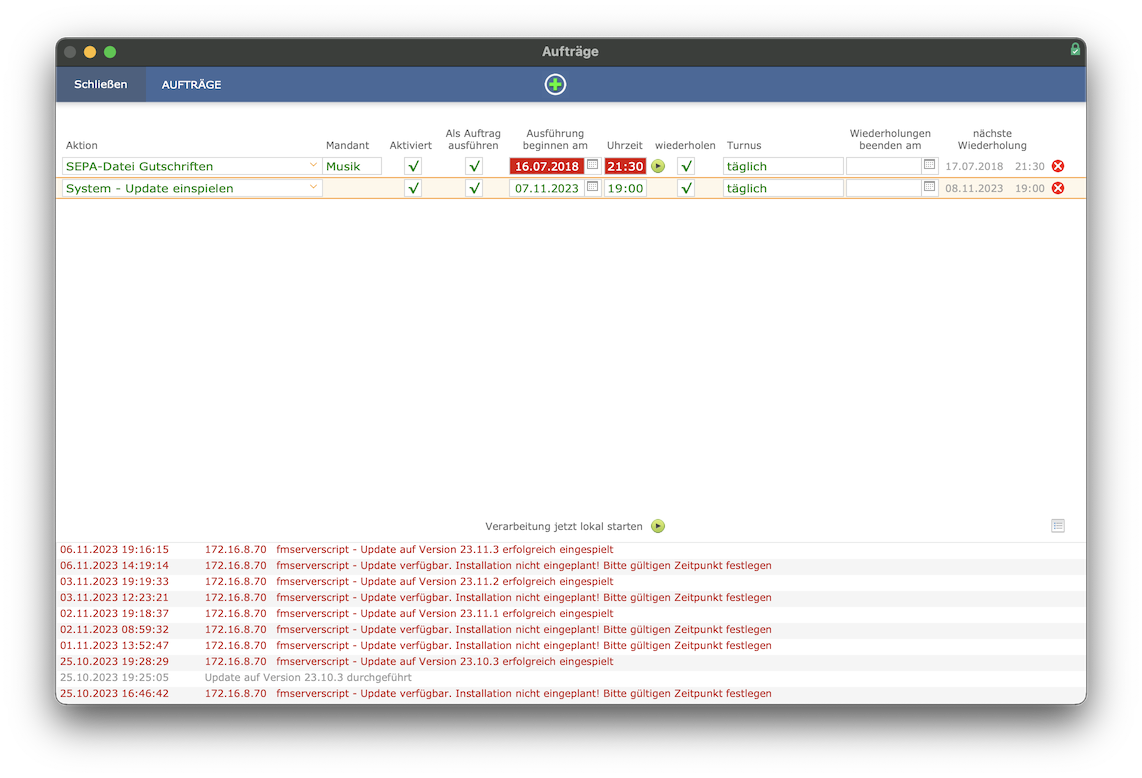
Einen neuen Auftrag erstellen
Einen neuen Auftrag können Sie erstellen, indem Sie zunächst auf Neu
klicken.
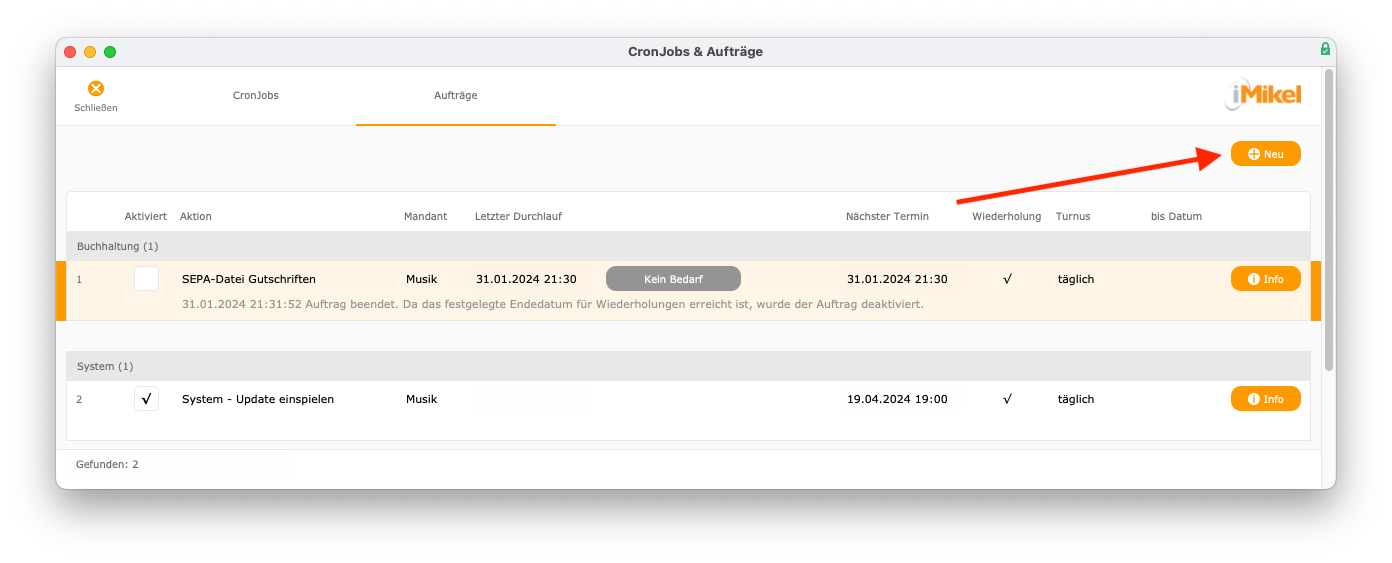
Wählen Sie anschließend eine Aktion
aus (bei einigen Aktionen sind zusätzlich Mandanten auszuwählen). Sie können den Auftrag nun entweder einmalig sofort ausführen oder Sie geben den Zeitpunkt an, ab wann die Ausführung des Auftrags beginnen soll.
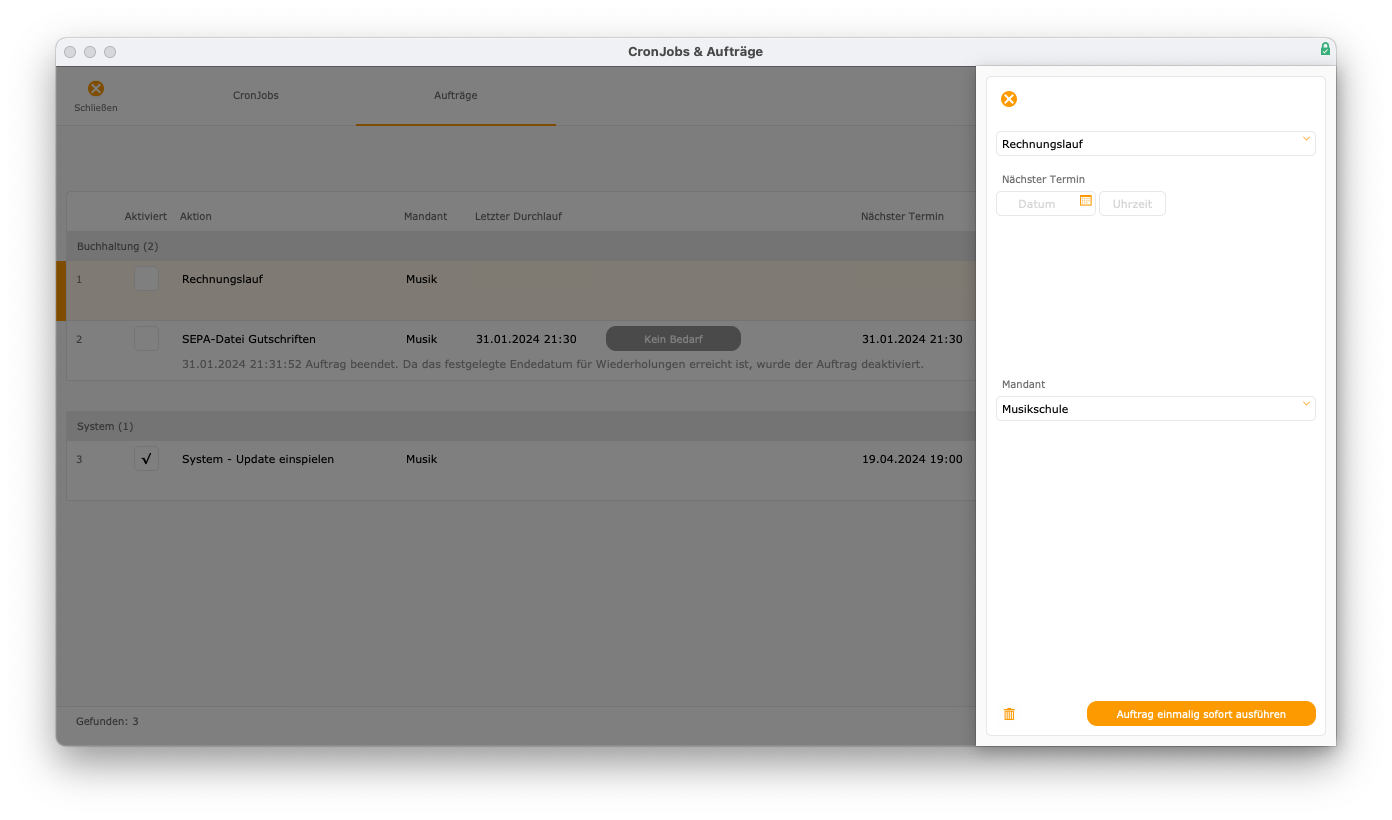
Legen Sie danach fest, ob der Auftrag einmalig auszuführen ist oder wiederholt wird.
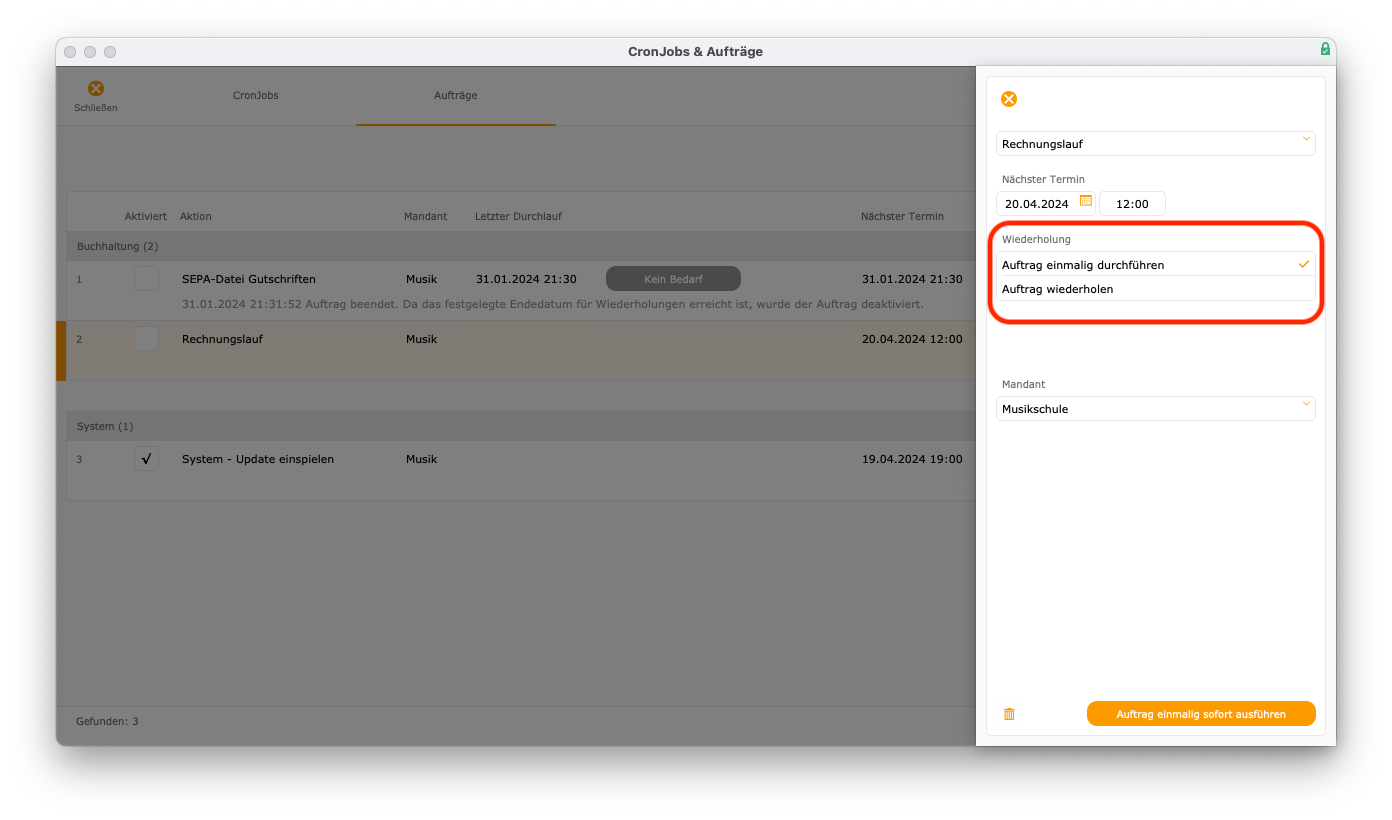
Für Wiederholungen kann ein Turnus vorgegeben werden. Zudem können Sie optional festlegen, wann die Wiederholung des Auftrags enden soll.
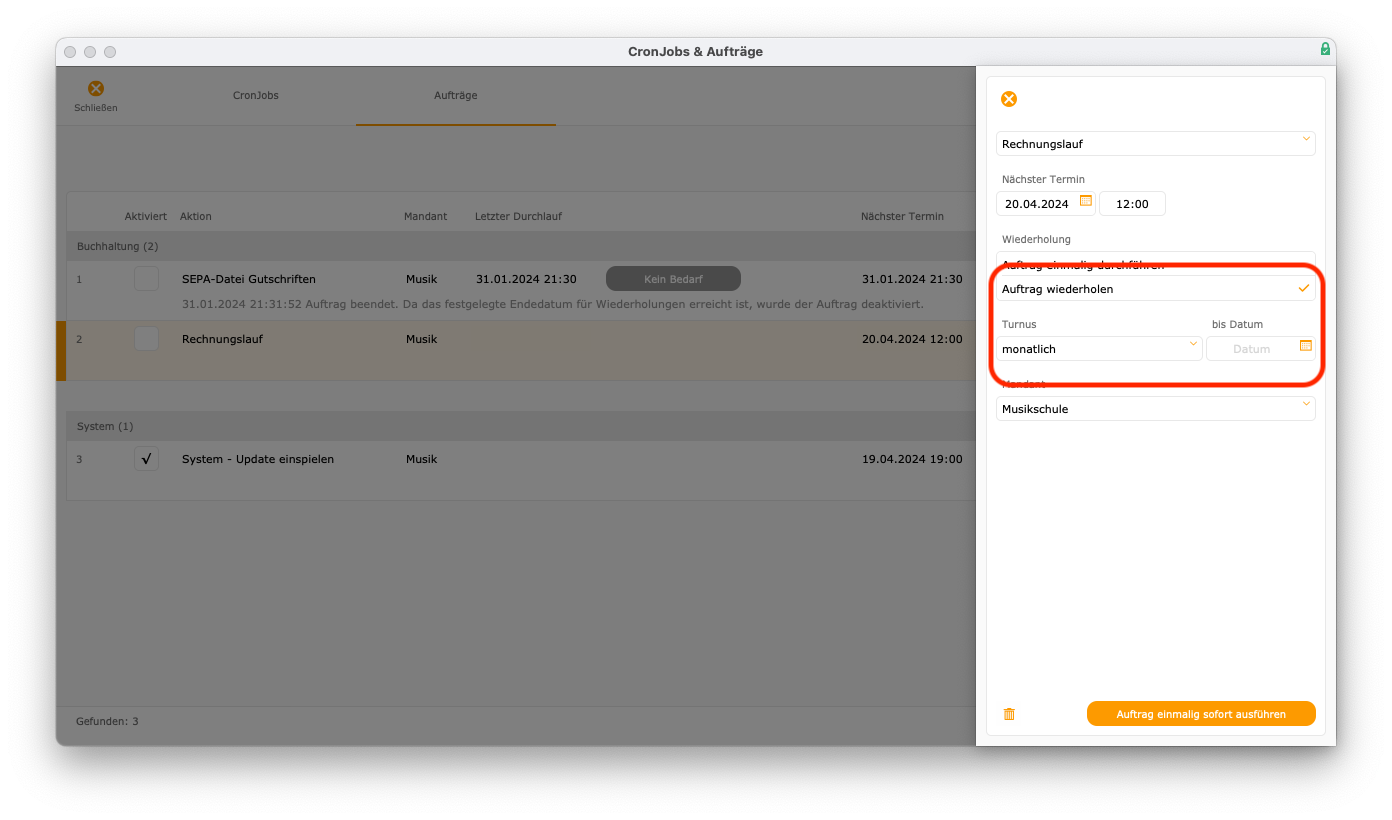
Schließen Sie die Eingabe über das X
, ist der Auftrag angelegt, jedoch noch nicht aktiv. Setzen Sie dazu den Haken bei aktiviert
.
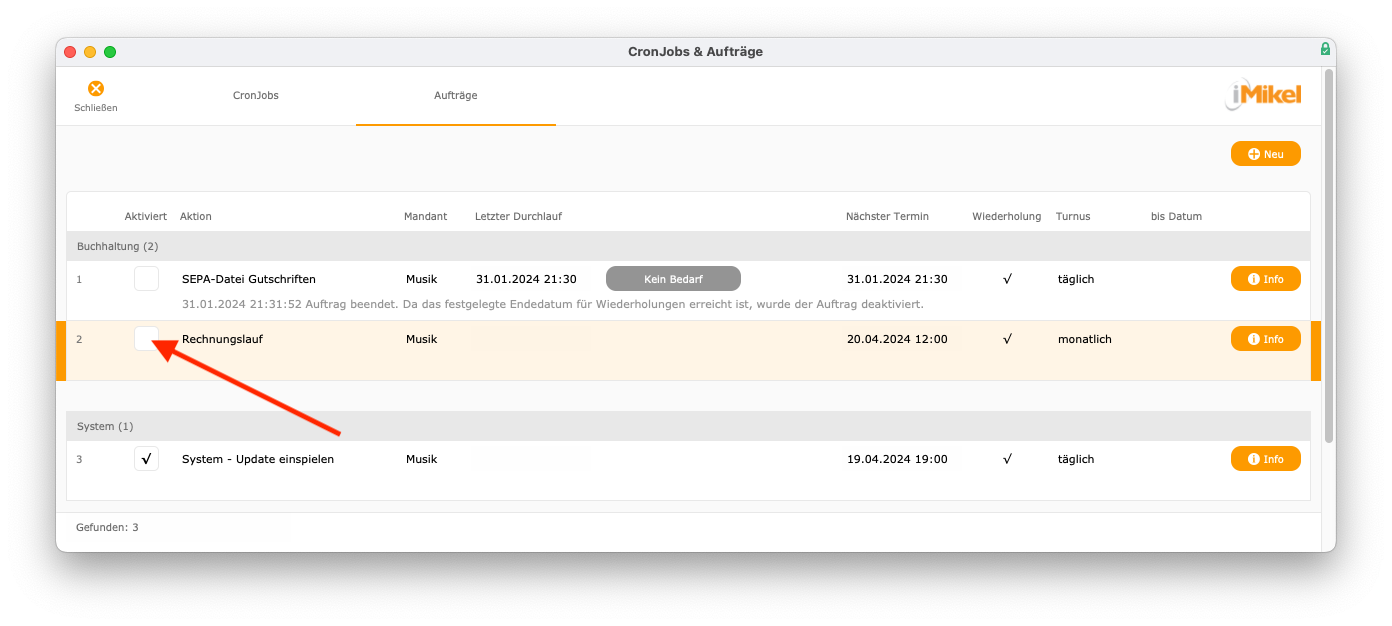
Über Info
können Sie bestehende Aufträge bearbeiten und löschen.
Der Auftrag
System-Update einspielenstellt sicher, dass bereitgestellte Programm-Updates über Nacht automatisch eingespielt werden und darf nicht gelöscht werden.
Vorgänge
Über das Startfenster können Sie eine Übersicht sämtlicher buchhaltungsrelevanten Vorgänge
öffnen, die im Programm vorgenommen wurden.
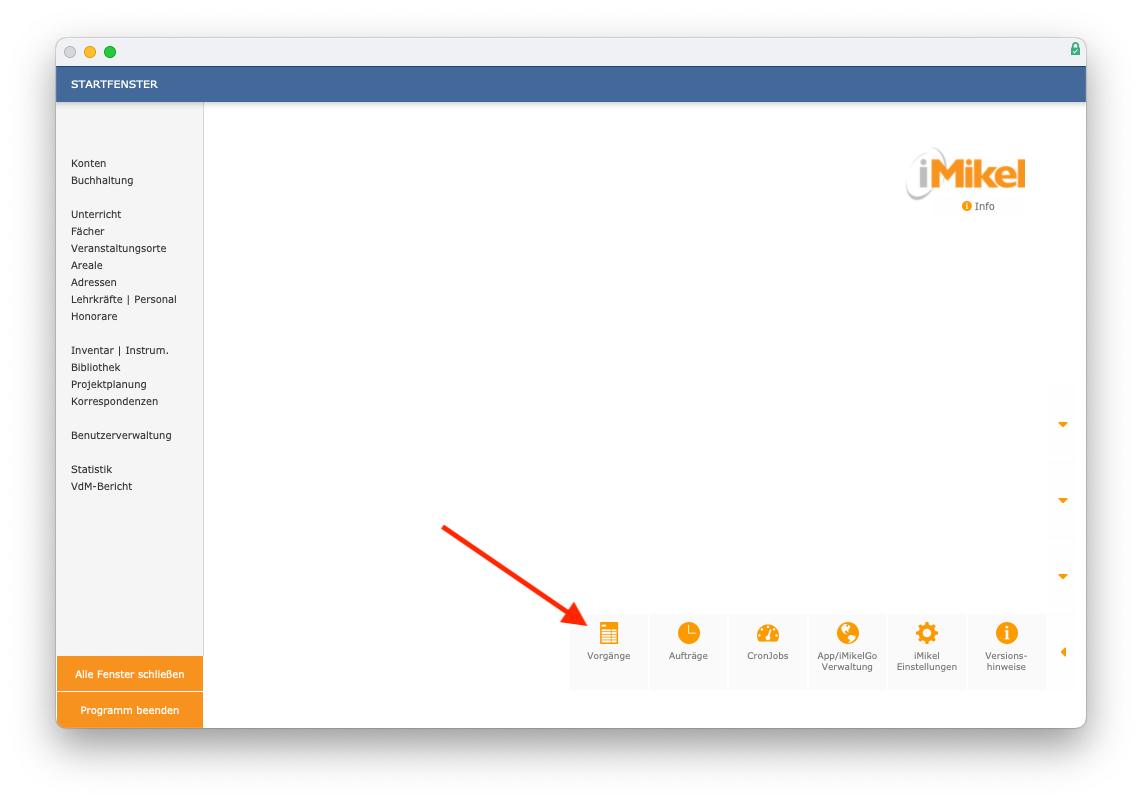
Aufgelistet werden z. B. folgende Vorgänge:
- Erstellen von Rechnungen
- Erstellen von Übertragungsdateien (Kassendatei sowie SEPA)
- Import von Übertragungsdateien
- Erstellen von Honorarabrechnungen
- Erzeugen von Mahnläufen
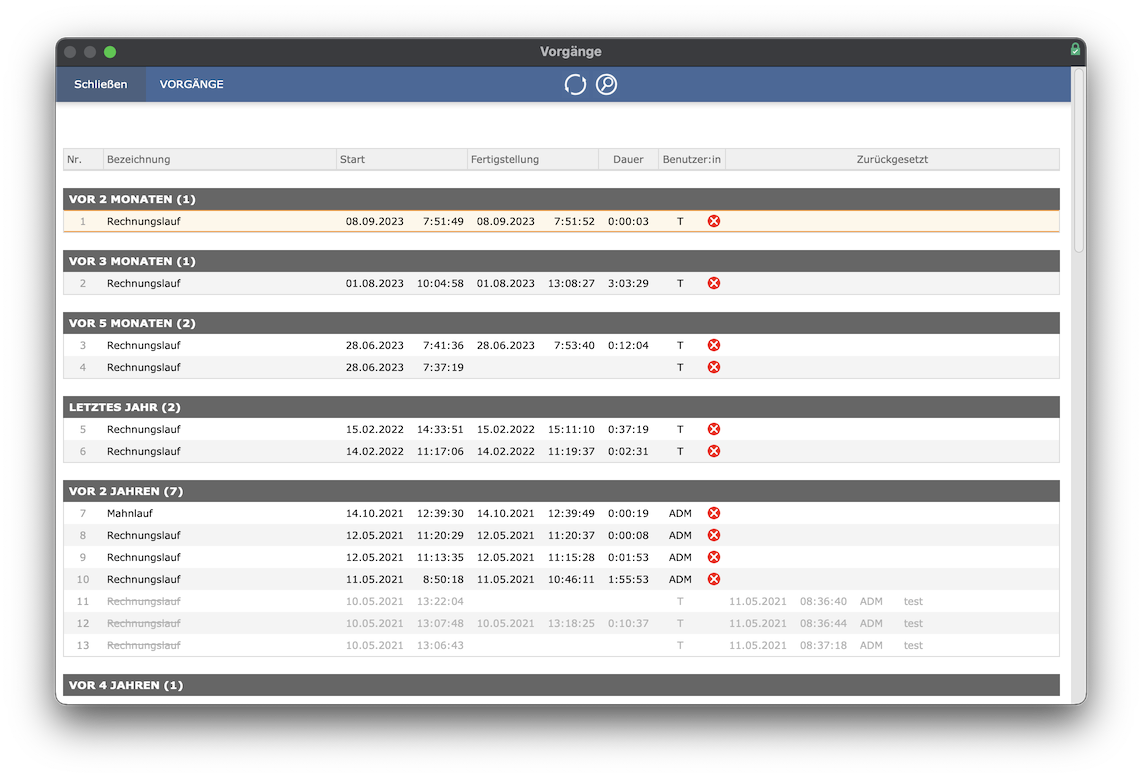
Sie haben an dieser Stelle auch die Möglichkeit, einen Vorgang über das X
zurückzusetzen.
Buchhaltungsrelevante Vorgänge bauen in der Regel aufeinander auf. Aus diesem Grund wird das
Xausgeblendet, wenn ein Rechnungslauf die Grundlage für eine folgende Übertragung war. Bereits übertragene Rechnungsläufe können Sie demnach nicht mehr zurücksetzen, da sonst vieleAufräumarbeitennötig wären.
Daten exportieren
Wenn Sie Datensätze in einem anderen Programm verarbeiten möchten, können Sie die Daten exportieren. Treffen Sie zunächst eine Auswahl der gewünschten Datensätze (alle oder nur eine bestimmte Auswahl), die Sie exportieren möchten.
Klicken Sie dann in der FileMaker-Menüleiste auf Datensätze > Export > Daten -> Datei
.
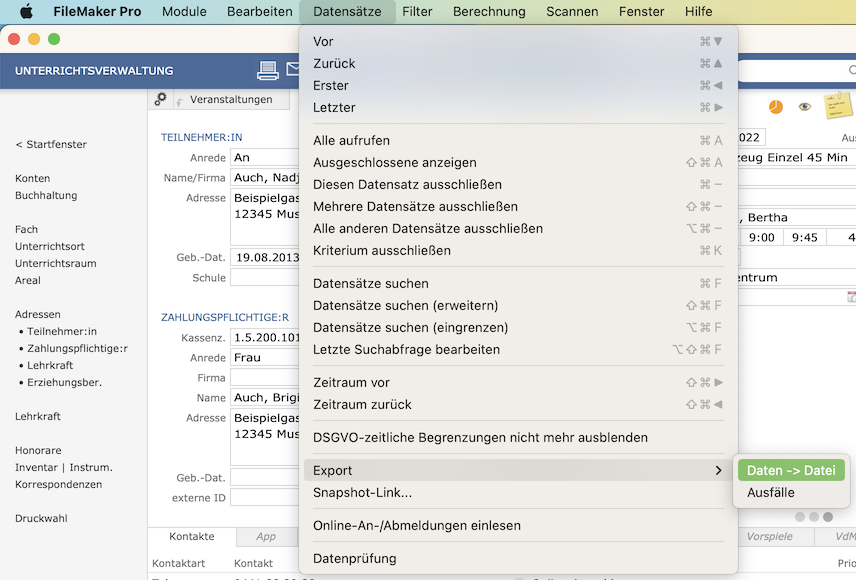
Anschließend können Sie den Namen, das Format und den Speicherort der Ausgabedatei bestimmen. Klicken Sie dann auf Speichern
und die Exportdatei wird erstellt. Sie finden die Datei in dem von Ihnen angegebenen Speicherort auf der Festplatte Ihres Computers.
Diese Funktion steht nur in ausgewählten Modulen zur Verfügung.
Die Zeitreise
Mit der Zeitreise können Sie sich die Zustände der Vergangenheit (z. B. von vor zehn Tagen) und bereits hinterlegter Zukunft anschauen, bevor Sie letzte Änderungen durchgeführt haben.
Somit können Sie z. B. Namensänderungen von Personen zurückverfolgen oder die Unterrichtstermine bestimmter Lehrkräfte in verschiedenen Jahren einsehen.
Das bei der Zeitreise eingestellte Datum gilt für alle Module in iMikel. Auf diese Weise werden Ihnen neben der Tages-, Wochen-, Monats- und Jahresübersicht auch die Terminliste und die Verwaltung unerledigter Arbeiten präsentiert.
Die Zeitreise ermöglicht somit die Konstruierung zukünftiger bzw. Rekonstruierung vergangener Verwaltungszustände an der Schule zu einem bestimmten Stichtag. Sie unterscheidet sich somit von der Betrachtung bestimmter Zeiträume (zum Beispiel: 01.08.2022 - 31.07.2022), die bei Bedarf ebenfalls Verwaltungszustände in der Zukunft und/oder in der Vergangenheit umfassen.
Zeiträume ermöglichen die Betrachtung bestimmter Abrechnungsperioden.
Zeitreise starten
Standardmäßig zeigt iMikel das aktuelle Datum an. Wenn Sie die Zeitreise starten möchte, können Sie auf dieses Datum klicken.
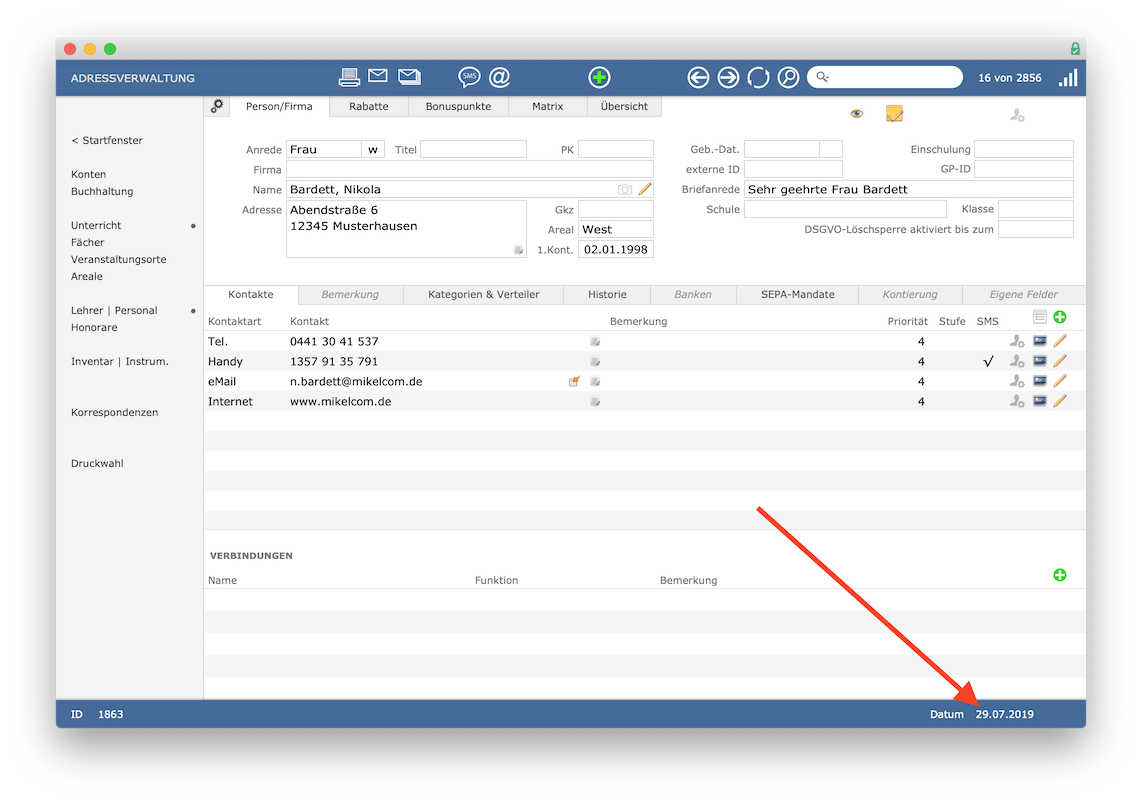
Es öffnet sich ein Kalender.
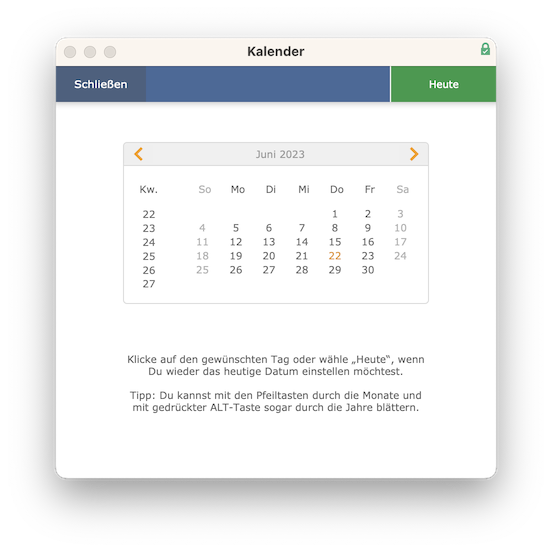
Das aktuelle Datum wird in diesem Kalender hervorgehoben. Wenn Sie in dem Kalender auf ein Datum klicken, wird dieses Datum übernommen und der Kalender automatisch wieder geschlossen.
Schon wird Ihnen angezeigt, wo die Person zu diesem Zeitpunkt gelebt hat. iMikel zeigt Ihnen an, wenn Sie sich in der Zeitreise befinden.
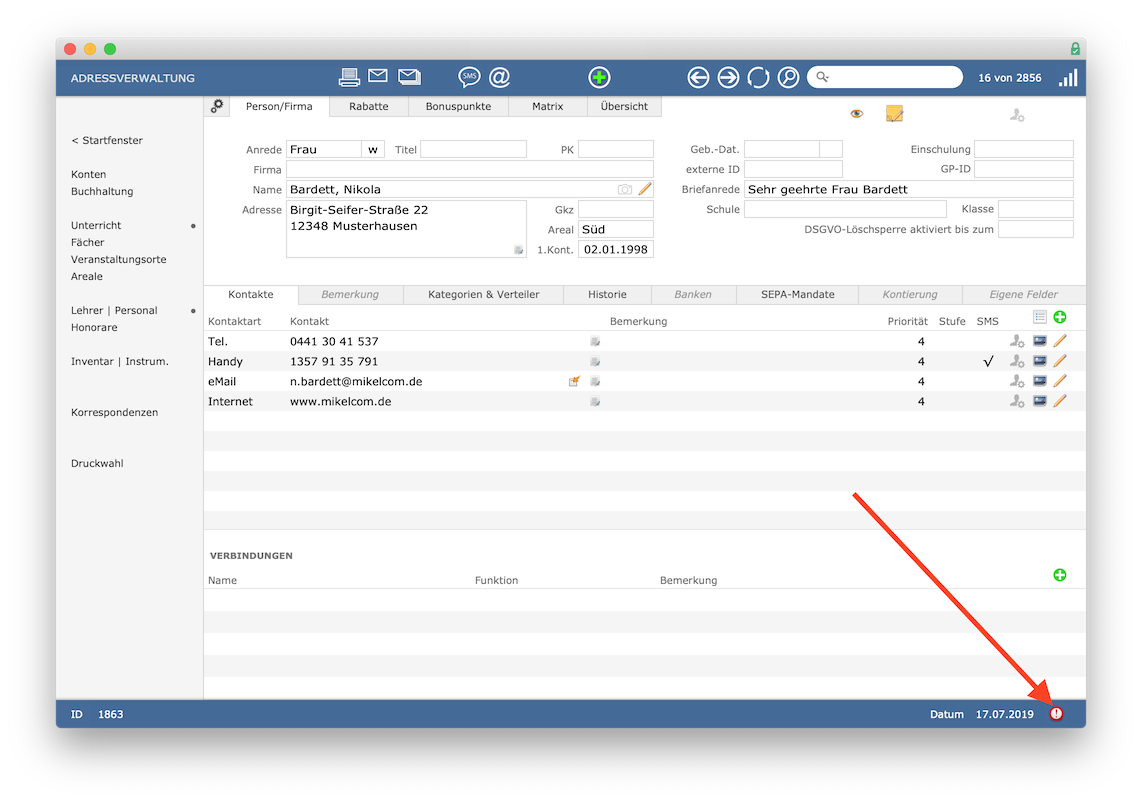
CronJobs
Tutorial als Video ansehen
Während Ihrer Arbeit in iMikel geben Sie viele neue Daten ein. Ihr iMikel-Server überprüft diese und berechnet automatisch sämtliche daraus resultierenden Gebühren, Lehrkraftdeputate, Statistiken, Raumbelegungspläne und vieles mehr.
Dazu werden auf dem Server sogenannte CronJobs
eingesetzt, welche durchgehend im Hintergrund aktiv sind und auf die Eingaben von Ihnen oder Ihren Mitarbeitern reagieren.
Durch diese Server-Technologie können direkt am Server mehrere parallele Aktionen, Skripte, Zeitpläne und Arbeitsprozesse (abhängig von Prozessorleistung und Arbeitsspeicher am Server) durchgeführt werden.
Diese Schritte brauchen somit nicht mehr am einzelnen Arbeitsplatz gestartet werden, was eine enorme Zeitersparnis bedeutet. Dazu zählen:
- Automatische Aktualisierung von Gebühren im Hintergrund durch den Server
- Automatische Aktualisierung von Lehrerdeputaten im Hintergrund durch den Server
- Automatische Aktualisierung von Statistiken im Hintergrund durch den Server
- Automatische Aktualisierung von Unterrichtsterminen im Hintergrund durch den Server
- Automatische Datenpflege und Datenaufbereitung
Sie geben zum Beispiel den Unterricht für eine neue Person in iMikel ein. Alle darauffolgenden Aufgaben werden vom Programm automatisch erkannt. Dies bedeutet, dass automatisch die Termine für diesen Unterricht erzeugt sowie die Gebühren berechnet werden und das Deputat aktualisiert wird.
Der einzige Arbeitsschritt, der dann noch von Ihnen zu übernehmen ist, ist das Erstellen der Rechnung. Alle anderen Arbeitsschritte wurden bereits vom Server übernommen.
Aktivität der CronJobs kontrollieren und verwalten
Aktivieren Sie vorab die Option Benutzer darf CronJobs verwalten
bei den Eigenschaften der Anwender in der Benutzerverwaltung, die das Recht haben sollen, die CronJobs verwalten zu dürfen.
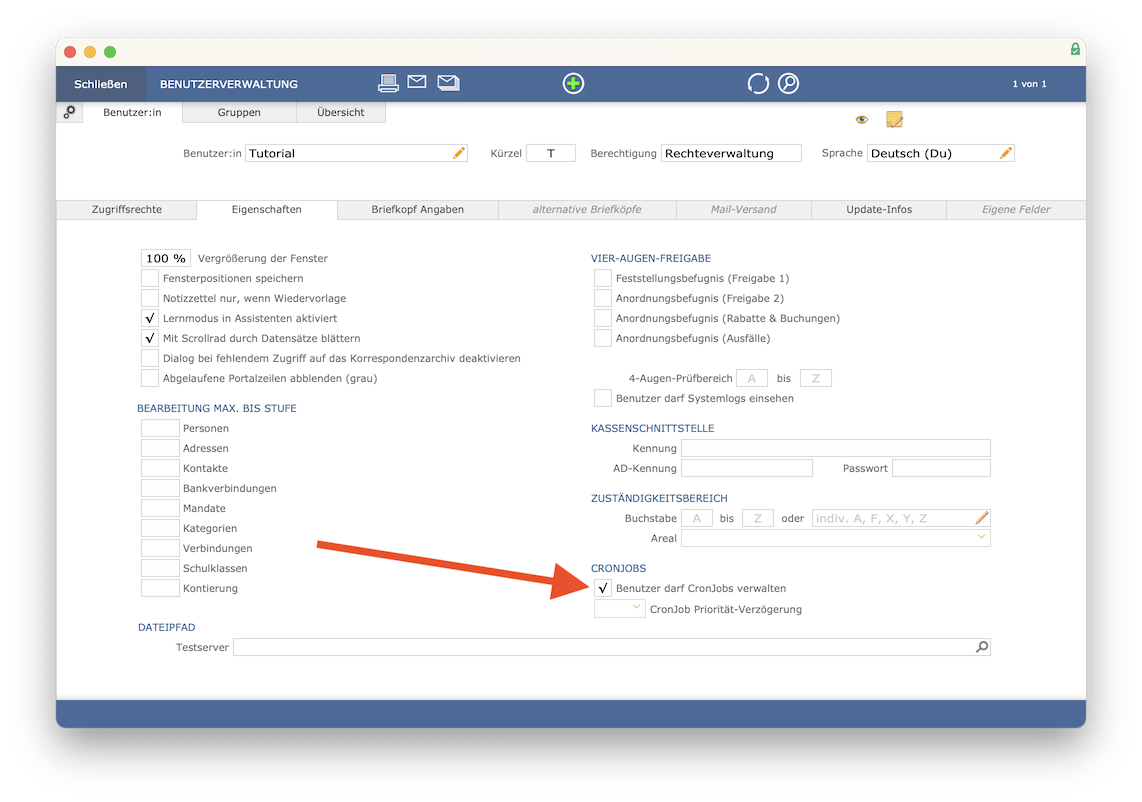
Eine Übersicht der momentan aktiven CronJobs lässt sich aus dem Startfenster öffnen.
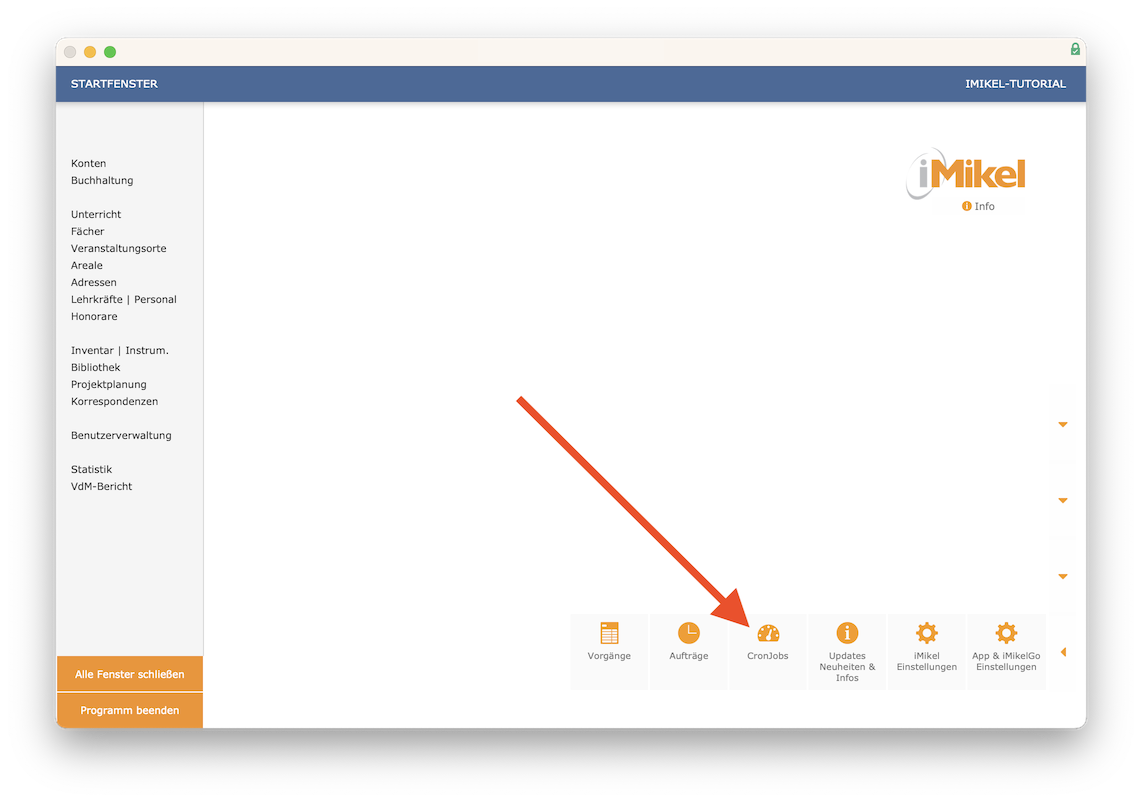
Die Übersicht zeigt eine ausführliche Auflistung aller aktiven CronJobs, das heißt es wird Ihnen ein Protokoll aller heute durchgeführten Aktionen angezeigt. Sie können an dieser Stelle u. a. die Performance Ihres Servers überprüfen und sich eine grafische Darstellung der Berechnungszeiten anzeigen lassen (1) oder das Protokoll exportieren (2).
Außerdem können Sie sich sämtliche CronJob-Aktivitäten aufrufen (3) und das Protokoll exportieren (4).
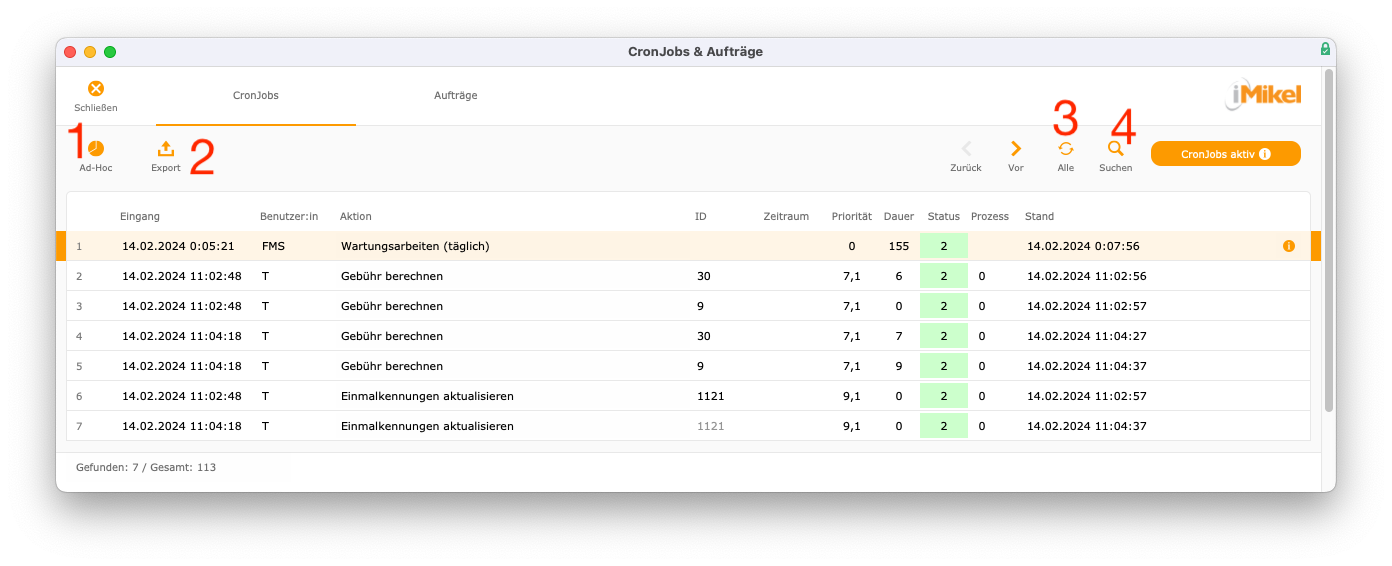
Status der CronJobs
Ein CronJob kann einen von drei verschiedenen Status haben.

Mit einem Klick auf einen Status wird dieser auf den Status
0zurückgesetzt und somit neugestartet.
Neu hinzugefügte Berechnungen haben zunächst den Status Null
und lösen dadurch eine Aktualisierung durch den Server aus. Aktuelle Berechnungen werden mit dem Status Eins
gekennzeichnet. Abgeschlossene Berechnungen erhalten den Status Zwei
.
Laufende Berechnung erkennen
Geben Sie zum Beispiel in der Unterrichtsverwaltung die Abmeldung eines Teilnehmers ein, kann dies bewirken, dass in der Familie eine Geschwisterermäßigung neu berechnet wird. Außerdem ändert sich das Deputat der Lehrkraft sowie eventuell sogar die Raumbelegungspläne.
Dies wird mit einem Warndreieck
gekennzeichnet. Dieses Warndreieck ist immer ein Hinweis darauf, dass eine gebührenrelevante Änderung vorliegt und in Kürze eine Aktualisierung durch Ihren iMikel-Server stattfinden wird.
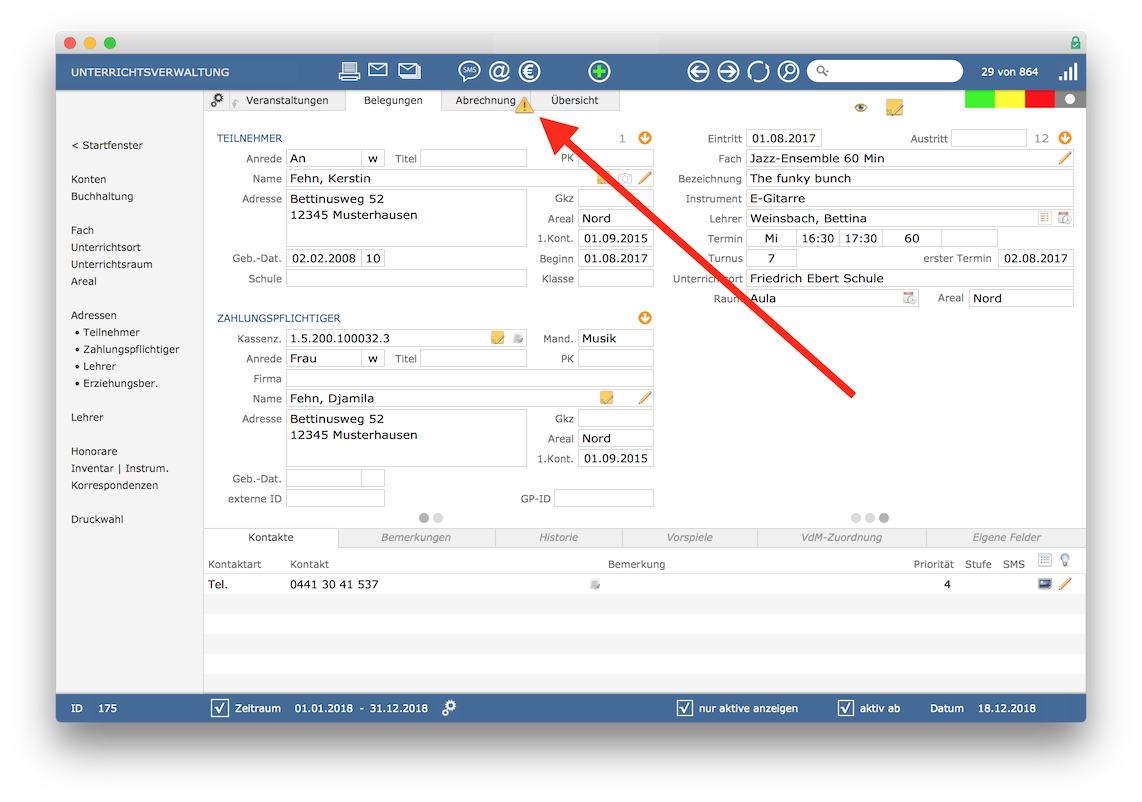
Die gelben Warndreiecke sind demnach vollkommen harmlos und durch die automatische Berechnung aller Daten auf Ihrem iMikel-Server erhalten Sie immer korrekte Ergebnisse.
CronJobs deaktivieren
Sie können die automatische Hintergrundaktualisierung wie folgt deaktivieren: Öffnen Sie zunächst die CronJob-Übersicht über das Startfenster.
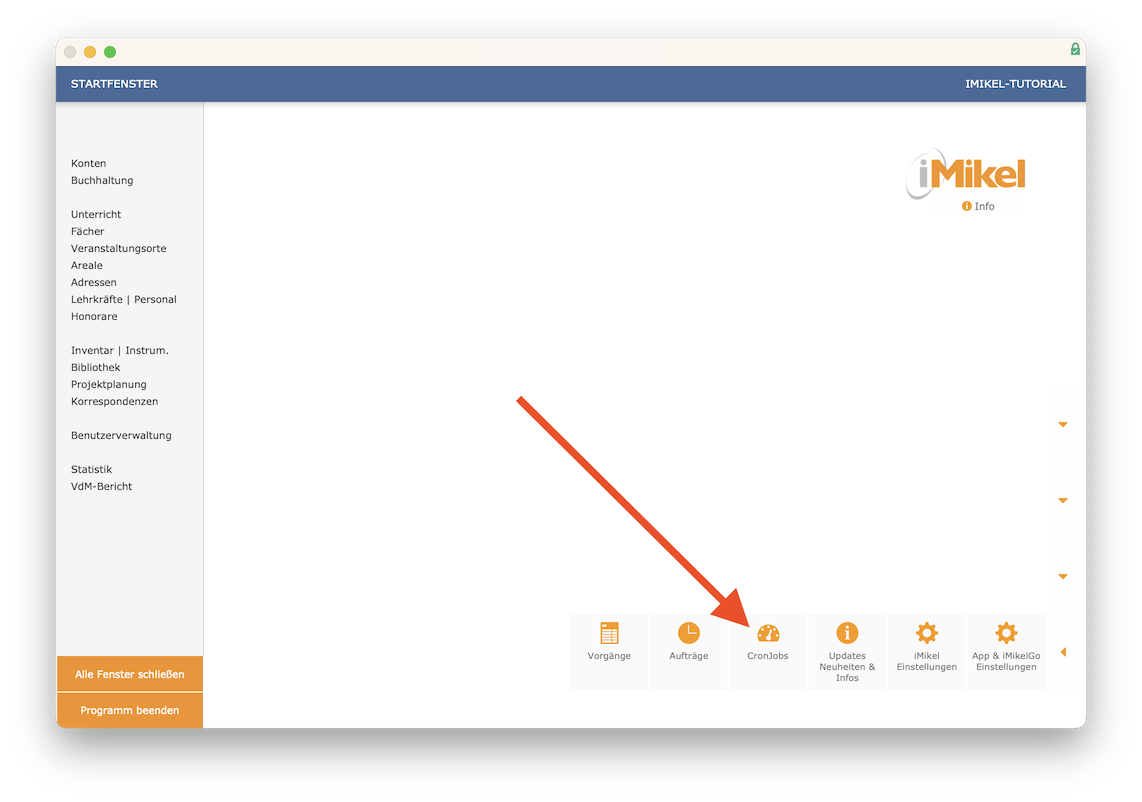
Auf der rechten Seite ist eine Schaltfläche zu sehen, auf welcher CronJobs aktiv
steht. Klicken Sie auf diese Schaltfläche. Anschließend können Sie definieren, bis zu welchem Zeitpunkt die CronJobs pausieren sollen.
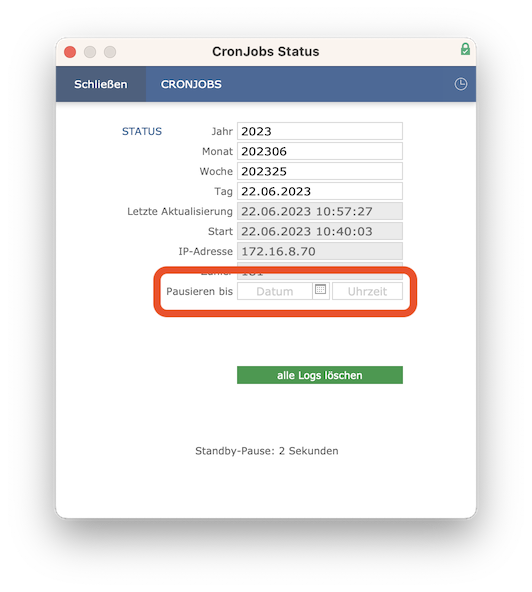
Eigene Felder definieren
Im Bereich Eigene Felder
ist die Eingabe weiterer Informationen möglich, nach denen Sie später suchen können. Auf diese Weise können Sie selbständig neue Felder generieren, die Ihnen in den anderen Datensätzen ebenfalls zur Verfügung stehen.
Eigene Felder stehen Ihnen in vielen verschiedenen Modulen zur Verfügung. Die Erstellung von eigenen Feldern funktioniert ganz leicht mit Hilfe eines Eingabeassistenten, welcher im Folgenden erklärt wird.
Klicken Sie im Bereich Eigene Felder
auf das Plus.
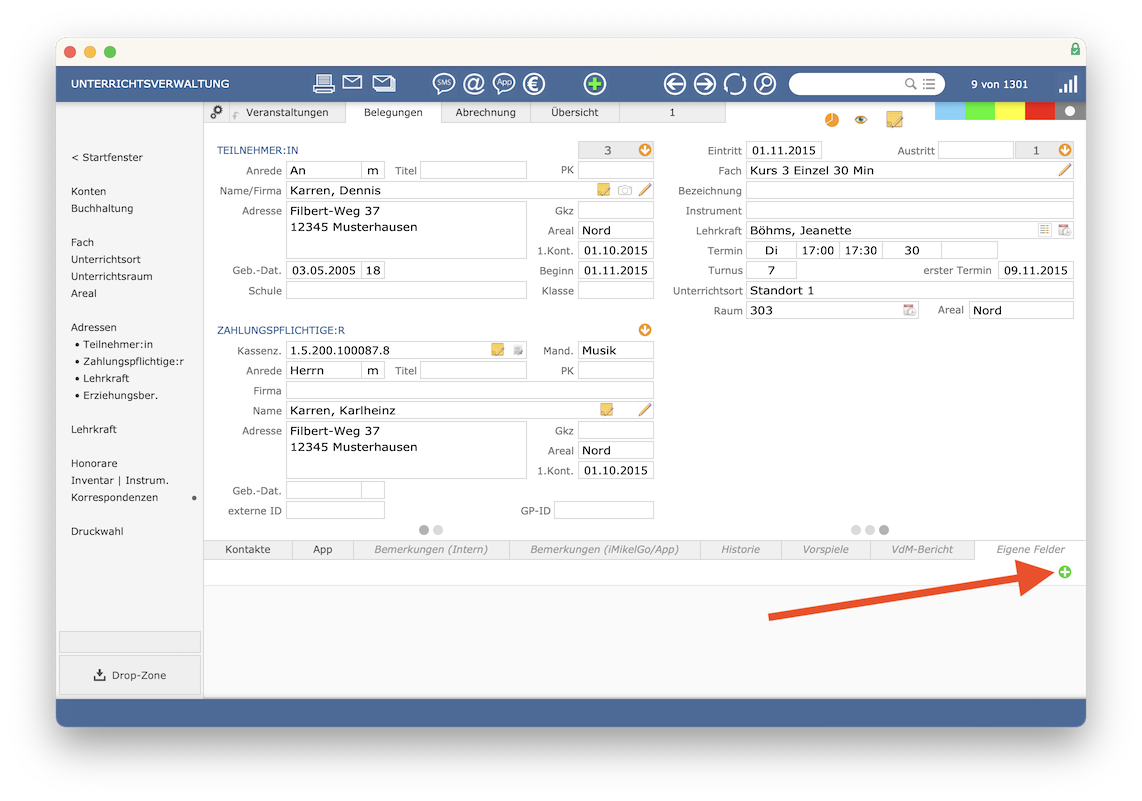
Daraufhin öffnet sich der Assistent.
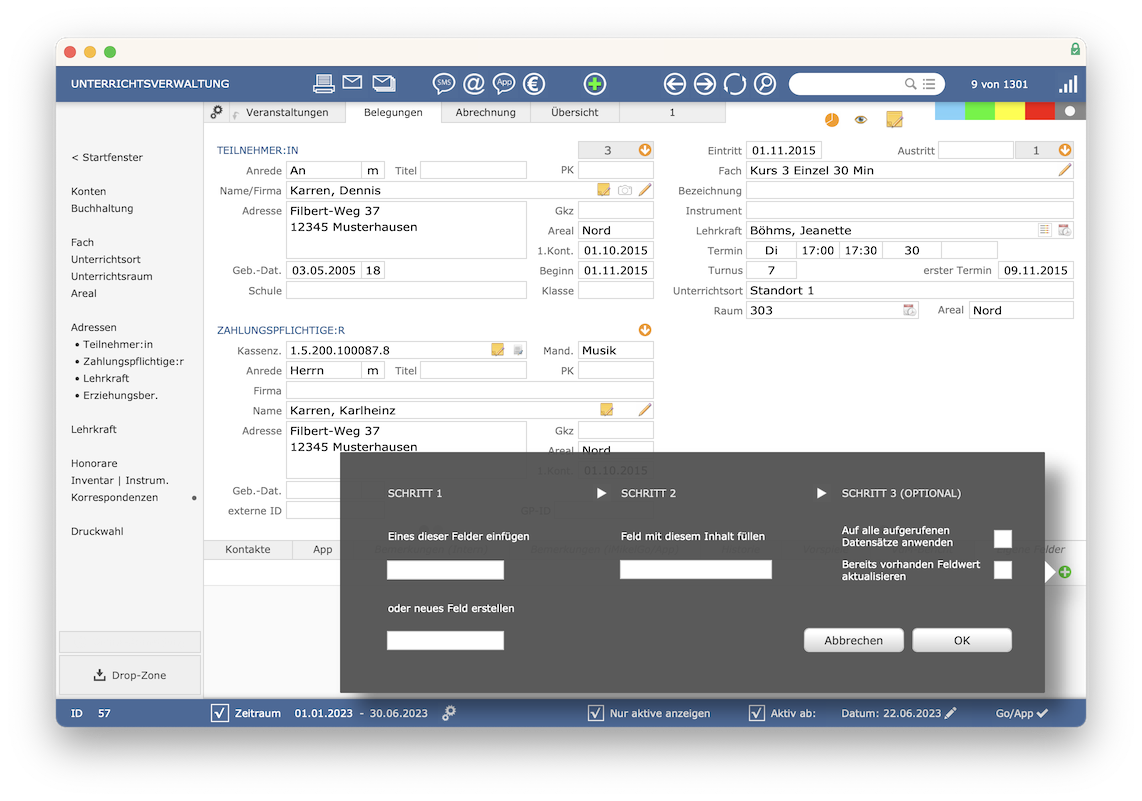
Im ersten Schritt können Sie auswählen, ob Sie ein schon vorhandenes Feld nehmen oder ein neues Feld erstellen (Beispiel: allergisch gegen
).
Im zweiten Schritt definieren Sie den Wert für das zuvor ausgewählte Feld (Beispiel: Nüsse
).
Im dritten Schritt können Sie optional einstellen, ob das zuvor definierte Feld bei allen aufgerufenen Datensätzen eingefügt wird.
Des Weiteren können Sie einstellen, ob bereits vorhandene Feldwerte mit den aktuell ausgewählten Feldwerten zu überschreiben sind. Klicken Sie auf OK
, um die Erstellung der eigenen Felder zu starten.
Über das X
lässt sich ein eingegebenes Feld wieder entfernen. Wenn Sie dabei die shift-Taste gedrückt halten, werden alle eigenen Felder mit dem gleichen Inhalt bei allen aufgerufenen Datensätzen entfernt.
Eigene Formeln und Texte für Schnellbefehle hinzufügen
In vielen Modulen lassen sich über die FileMaker-Menüleiste unter Bearbeiten > Einfügen > Formeln konfigurieren
eigene Texte und Formeln definieren.
Hierbei stehen Ihnen zehn verschiedene Schnellbefehle zur Verfügung. Die Schnellbefehle lassen sich über die Tasten Strg + die Ziffern 1-0 ausführen (unter macOS mit der Taste cmd). Standardmäßig sind die Befehle 1-4 mit Formeln hinterlegt, welche für die alltägliche Arbeit mit iMikel nützlich sein können.
Über die Taste Standard
können Sie bei Bedarf diesen Standard wiederherstellen.
Sie können jederzeit auch eigene Formeln oder Texte definieren, die dann beim Ausführen des Schnellbefehls eingefügt werden. Diese Funktion steht in folgenden Modulen zur Verfügung:
- Adressverwaltung
- Kontenverwaltung
- Inventarverwaltung
- Honorarverwaltung
- Fächerverwaltung
- Veranstaltungsorte
- Projektverwaltung
Hierbei können für jedes Modul individuell eigene Befehle konfiguriert werden. Klicken Sie hierzu einfach auf die Ziffer, welche Sie als Schnellbefehl belegen möchten. Tragen Sie in das Feld Menüeintrag
eine Bezeichnung ein.
Diese Bezeichnung wird auch unter dem Menüpunkt Bearbeiten > Einfügen
erscheinen. Geben Sie in das Feld Formel/Text
Ihren gewünschten Inhalt ein.
EU-DSGVO
Mit Einführung der DSGVO (Datenschutzgrundverordnung)
haben Sie in iMikel die Möglichkeit, Einwilligungen zu verwalten. Optional besteht in der Druckwahl die Möglichkeit, vor einem Ausdruck die Option DSGVO-Einwilligungen ignorieren
zu aktivieren, wenn Sie z. B. eine Anwesenheitsliste unabhängig von einer vorliegenden Einwilligung inkl. allen Kontaktdaten drucken möchten.
Wenn Sie jedoch keine individuellen Einwilligungen verwalten möchten und die Weitergabe von Kontakten etc. stattdessen z. B. über eine globale Regelung in den Datenschutzbestimmungen oder AGB regeln, gibt es unter Startfenster > iMikel-Einstellungen > EU-DSGVO
die Möglichkeit, die Option DSGVO-Einwilligungen ignorieren
einmalig global zu setzen.
Somit ist es nicht nötig, dass die Anwender diese Option in der Druckwahl aktivierten. Die Option in der Druckwahl entfällt, sobald die globale Vorgabe hier in den Einstellungen aktiviert ist.
Rettungsringe
Rettungsringe sind in iMikel der Hinweis darauf, dass ein Fehler vorliegt. In den meisten Fällen muss die Ursache des Rettungsringes behoben werden, damit das Programm weiterarbeiten kann.

Über das Startfenster haben Sie unter Ergebnisprüfung/Rettungsringe suchen
die Möglichkeit, alle Rettungsringe anzuzeigen, die im Programm vorhanden sind. Die Rettungsringe werden gruppiert pro Modul dargestellt.
Über die Pfeile können Sie die entsprechenden Datensätze aufrufen und diese bearbeiten.
Fehler identifizieren
Bewegen Sie den Mauszeiger über einen Rettungsring, so zeigt Ihnen iMikel in einem Tooltip an, um welche Art von Eingabefehler es sich handelt.

Im Folgenden finden Sie eine Übersicht der häufigsten Ursachen von Rettungsringen und der jeweiligen Anleitung, um den verursachenden Eingabefehler zu beseitigen.
Fehler (Nr.1): Konto-ID = leer
Dieser Fehler tritt dann auf, wenn einer Belegung nicht für den gesamten zu berechnenden Zeitraum auch ein Zahlungspflichtiger zugewiesen ist. Prüfen Sie, ob in der Belegung im Bereich Abrechnung
für den ganzen Zeitraum von Eintritt bis Austritt auch ein Konto zugewiesen ist.
Die Eingabe eines Enddatum bei der Zuordnung des Zahlungspflichtigen zur Belegung ist nur dann sinnvoll ist, wenn es einen Wechsel des Zahlungspflichtigen gab. In einem solchen Fall ist ein zweiter, Folgezahlungspflichtiger der Belegung zuzuweisen.
Fehler (Nr.2): Gebühr-ID = leer
Dieser Fehler tritt dann auf, wenn über den Tarif, der dem Fach zugeordnet ist, nicht für den gesamten zu berechnenden Zeitraum eine Gebühr zugeordnet ist. Wechseln Sie zu dem Fach, zu dem die Belegung gehört, welche diesen Rettungsring aufweist.
Bewegen Sie sich dann zu dem Tarif, der zu diesem Fach gehört. Prüfen Sie das Beginn- und Enddatum der Gebührenvorgaben des Tarifs.
Die Gebührenvorgaben dürfen nur dann ein Enddatum aufweisen, wenn es eine darauf folgende neue Vorgabe gibt. Kostet der Unterricht der Fächer eines Tarifs ab einem bestimmten Datum nichts mehr, so erstellen Sie eine entsprechende Vorgabe über 0 Euro, welche die bisherige Gebührenvorgabe ablöst.
Fehler (Nr.3): Tarif-ID = leer
Dieser Fehler tritt auf, wenn iMikel eine Belegung durchrechnen möchte, deren Fach kein Tarif zugeordnet ist. Wenn es sich um ein neu angelegtes Fach handelt, so können Sie direkt in der Fächerverwaltung diesem Fach seinen gewünschten Tarif zuordnen, indem Sie neben dem Feld für den Tarif auf die entsprechende Taste klicken.
Haben Sie versehentlich im Rahmen einer Korrektur die Zuordnung des Tarifs zu einem bestehenden Fach gelöscht, ohne im Anschluss den korrekten Tarif wieder zuzuweisen, so holen Sie dies nach.
Fehler (Nr.4): Fach-ID = leer
Dieser Rettungsring wird angezeigt, wenn Sie eine neue Veranstaltung angelegt haben, dieser aber noch kein Fach zugewiesen haben. Versuchen Sie dann, die Gebühren für Belegungen in dieser Veranstaltung zu berechnen, weist Sie iMikel auf diesen Eingabefehler hin.
Sie können in einem solchen Fall über die Taste beim Feld für das Fach dieses nachträglich zuweisen.
Fehler (Nr. 14): Tarif-ID = leer
Dieser Fehler tritt auf, wenn Sie in der iMikel-Instrumentenverwaltung einen Leihvertrag anlegen, dem kein Tarif zugewiesen ist. Gehen Sie zur Fehlerbehebung zum entsprechenden Leihvertrag und bearbeiten Sie diesen. Tragen Sie dann den gewünschten Tarif nach.
Sie können auch beim jeweiligen Instrument, bzw. ausleihbaren Inventargegenstand einen Standardtarif vorgeben. iMikel wird dann bei neuen Leihverträgen zu diesem Instrument standardmäßig den zugewiesenen Tarif verwenden, wenn Sie diesen bei Vertragsanlage nicht ändern.
Fehler (Nr. 15): Gebühr-ID = leer
Dieser Rettungsring wird Ihnen angezeigt, wenn der Tarif, der einem Leihvertrag zugewiesen ist, nicht für den gesamten zu berechnenden Zeitraum eine Gebühr aufweist. Prüfen Sie dies in den Einstellungen der Inventarverwaltung unter Tarife
.
Jeder der Tarife zeigt Ihnen bei Anwahl unter Abrechnung
an, welche Gebührenvorgaben aktuell und in der Vergangenheit galten.
Wurde eine bisherige Vorgabe mit einem Enddatum versehen, so tragen Sie die Folgevorgabe nach.
Soll der Leihvertrag ab einem bestimmten Datum kostenlos sein, so ist dies in den Vorgaben des Tarifs auch so zu hinterlegen.
Alternativ beenden Sie den Leihvertrag und schließen Sie mit dem Zahlungspflichtigen einen neuen neuen Leihvertrag, dem dann ein kostenloser Tarif zugeordnet wird.
Fehler (Nr. 16): Kassenzeichen-ID = leer
Dieser Fehler wird angezeigt, wenn Sie eine Rechnung erstellen möchten für ein Konto, dem kein Kassenzeichen (mehr) zugeordnet ist. Prüfen Sie, ob dem Konto bislang kein Kassenzeichen zugeordnet wurde.
Weisen Sie dem Konto in diesem Fall ein Kassenzeichen zu, indem Sie im Einblendmenü für das Kassenzeichen beim Konto neu
auswählen.
Fehler (Nr. 21): Die Gebührenberechnung dieses Kontos wurde unerwartet abgebrochen
Hierbei handelt es sich meist um einen Folgefehler. iMikel berechnet stets alle Belegungen und Leihverträge eines Kontos nacheinander in einem Vorgang. Wenn eine der Belegungen einen Fehler aufweist, unterbricht iMikel die Berechnung des Kontos mit dieser Meldung. Prüfen Sie in der Ansicht der Belegungen
im betroffenen Konto, welche der Belegungen ebenfalls einen Rettungsring aufweist.
Auch ein Leihvertrag, der zu diesem Konto gehört, kann die Ursache sein. Beseitigen Sie den Eingabefehler bei der Belegung oder dem Leihvertrag und lassen Sie das Konto anschließend neu berechnen.
Tritt dieser Fehler erneut beim Konto auf, so prüfen Sie, ob weitere Belegungen oder Leihverträge ebenfalls Fehler aufweisen und mit einem Rettungsring versehen wurden.
Fehler (Nr. 51, 52, 53): Unvollständige Kassenübertragung aufgrund einer fehlenden Kostenstelle, Teilleistung, Einnahmeart
Diese Fehlermeldungen treten auf, wenn Ihre Kassenschnittstelle die Nutzung von Kostenstellen, Teilleistungen oder Einnahmearten vorsieht und diese auch in die Kassendatei schreibt, diese Angaben aber bei mindestens einem Konto nicht vollständig ist.
Prüfen Sie in diesem Fall das zugehörige Fach auf Vollständigkeit der Übergabeparameter. Tragen Sie fehlende Angaben nach.
Haben Sie vor der Übergabe noch eine manuelle Buchung erzeugt, so prüfen Sie diese ebenfalls auf möglicherweise unvollständige Übergabeparameter. Tragen Sie auch diese nach, wenn erforderlich.
Anschließend können Sie eine erneute Übergabe in iMikel durchführen, fehlende Datensätze werden dann mit dieser Übergabe nachgereicht.
Alternativ können Sie auch den Vorgang der letzten Übertragung zurücksetzen und anschließend eine vollständige Übergabe ausführen. Dies ist dann möglich, wenn die erste unvollständige Übergabe (bzw. die daraus resultierenden Dateien) noch nicht verarbeitet wurde. Setzen Sie sich im Zweifelsfall mit uns in Verbindung, bevor Sie Vorgänge löschen.
Fehler (Nr. 70): VdM-Zuordnung = leer
Dieser Fehler wird angezeigt, wenn einem Fach kein Instrument bei der VdM-Bericht-Zuordnung
zugewiesen wurde. Holen Sie dies nach, indem Sie das passende Instrument auswählen. Nur Unterricht, dessen Fach hier ein Instrument zugewiesen wurde, kann im Berichtsbogen berücksichtigt werden.
Fehler (Nr. 520): Diese Bank / Filiale existiert laut Bankenverzeichnis nicht mehr, wird jedoch noch verwendet. Bitte prüfen oder beenden Sie diese Bankverbindung
Mit diesem Rettungsring weist Sie iMikel darauf hin, dass eine Bankverbindung hinterlegt ist, die laut dem internen Bankenverzeichnis nicht mehr aktuell ist. Prüfen Sie, ob es sich um einen aktiven Zahlungspflichtigen handelt.
Ist dies der Fall, bringen Sie die aktuelle Bankverbindung des Zahlungspflichtigen in Erfahrung und hinterlegen Sie diese in iMikel.
Handelt es sich um einen inzwischen inaktiven Zahlungspflichtigen, so können Sie in der Adressverwaltung durch einen Klick auf den Rettungsring diesen entfernen. Dann ist dennoch die aktuelle Bankverbindung zu hinterlegen, falls dieser Zahlungspflichtige in der Zukunft wieder aktiv werden sollte.
Hinweis bezüglich „Gendern“: Aus Gründen der besseren Lesbarkeit wird auf die gleichzeitige Verwendung der Sprachformen männlich, weiblich und divers (m/w/d) verzichtet. Sämtliche Personenbezeichnungen gelten gleichermaßen für alle Geschlechter. Die verkürzte Sprachform hat nur redaktionelle Gründe und beinhaltet keine Wertung.
