Die Adressverwaltung
Einleitung
In der Adressverwaltung werden sämtliche Personen- und Firmendaten, die Sie in iMikel verwalten, gespeichert. Ob Sie eine Person in der Unterrichtsverwaltung als Teilnehmer oder in der Lehrer-/Personalverwaltung als Lehrkraft eingeben - die Stammdaten jeder Person werden in der Adressverwaltung hinterlegt und können dort jederzeit komfortabel gesucht und bearbeitet werden.
Die Adressverwaltung ist so in iMikel integriert, dass Sie aus anderen Modulen direkt auf die Stammdaten zugreifen können.
Auch die Aktualisierung von z. B. Adressen oder Nachnamen ist problemlos in iMikel möglich; die bisherigen Daten bleiben dabei erhalten und können somit jederzeit nachvollzogen werden. Dies ist beispielsweise für die Berechnung von Auswärtigenzuschlägen relevant.
Bei Bedarf können Sie bestimmten Kontakten eine Geheimhaltungsstufe vergeben. So verhindern Sie, dass diese Daten z. B. auf Kursteilnehmerlisten gedruckt und veröffentlicht werden.
Außerdem können Sie Adressaufkleber und Etiketten erstellen und drucken.
Hinweis bezüglich
Gendern: Aus Gründen der besseren Lesbarkeit wird auf die gleichzeitige Verwendung der Sprachformen männlich, weiblich und divers (m/w/d) verzichtet. Sämtliche Personenbezeichnungen gelten gleichermaßen für alle Geschlechter. Die verkürzte Sprachform hat nur redaktionelle Gründe und beinhaltet keine Wertung.
Aufbau
Nachdem Sie die Adressverwaltung geöffnet haben (z. B. über Startfenster > Adressen
), werden Ihnen in der Übersicht die wichtigsten Informationen zur Person/Firma angezeigt: So sehen Sie beispielsweise die Adresse und Kontaktdaten sowie natürlich den vollständigen Namen.
Rabattangaben und ähnliche Informationen, welche im Alltagsgeschäft in der Adressverwaltung eine untergeordnete Rolle spielen, sind jeweils in eigenen Bereichen untergebracht.
Person / Firma eingeben
Eine neue Person/Firma können Sie ganz einfach anlegen, indem Sie in der Adressverwaltung auf das Plus in der Kopfleiste klicken.
Anschließend können Sie z. B. den Namen sowie die Adresse und auch das Datum des ersten Kontakts hinterlegen; diese Daten heißen in iMikel Stammdaten
. Zudem können Sie Kontaktinformationen und die Bankdaten sowie ein SEPA-Mandat eingeben.
Stammdaten eintragen
Füllen Sie die Felder für die personenbezogenen Daten aus. Sie können dabei entweder mit der Maus in das auszufüllende gewünschte Feld klicken oder von einem Feld zum nächsten wechseln, indem Sie die Tabulatortaste auf Ihrer Tastatur betätigen.
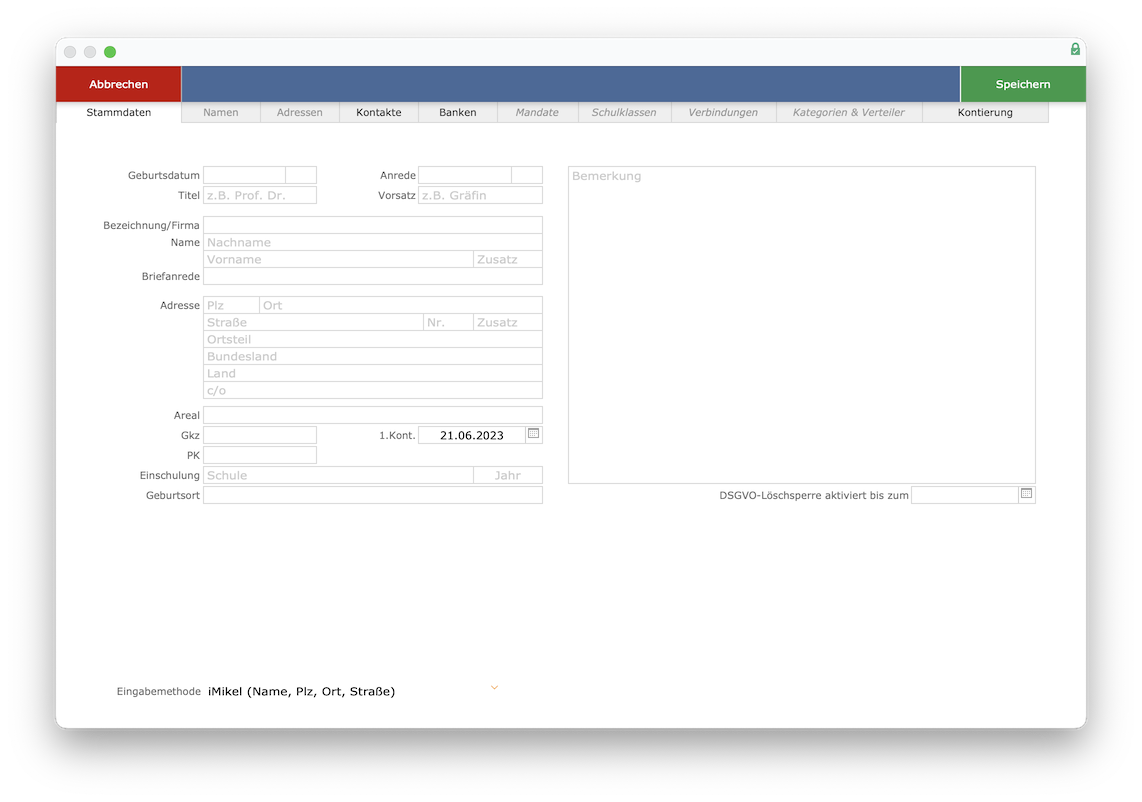
Bei der Eingabe der Straße
werden alle Straßen aufgelistet, die bislang unter dieser Postleitzahl eingegeben wurden. Wählen Sie den richtigen Straßennamen aus oder geben Sie einen neuen ein.
Wenn Sie Orte über Gemeindekennziffern (Gkz) zusammenfassen, füllen Sie bei Bedarf das Feld Gkz
.
Das Feld Geburtsort
steht auch in den Platzhaltern der Textvorlagen im Korrespondenzenmodul steht zur Verfügung. Somit können Sie z. B. in der Personalverwaltung eine Textvorlage zur schnellen Ausgabe eines Antrags zur Erstellung eines Führungszeugnisses und viele weitere Vorlagen erstellen.
Doppelte Erfassung vermeiden
Eine von iMikels vielen Vorteilen ist die automatische Personen- und Adresserkennung. Bei der Erfassung einer neuen Person werden Sie darauf hingewiesen, wenn Sie eine bereits im System gespeicherte Person erneut erfassen möchten.
Personen geben Sie beispielsweise in der Unterrichtsverwaltung für eine neue Anmeldung ein. Versuchen Sie, eine Person einzugeben, die bereits in iMikel gespeichert ist und die über dieselben Stammdaten (Geburtsdatum, Geschlecht, Vor- und Nachname sowie Adresse) verfügt, erscheint der Hinweis Eventuell doppelte Erfassung. Es existieren bereits ähnliche Einträge.
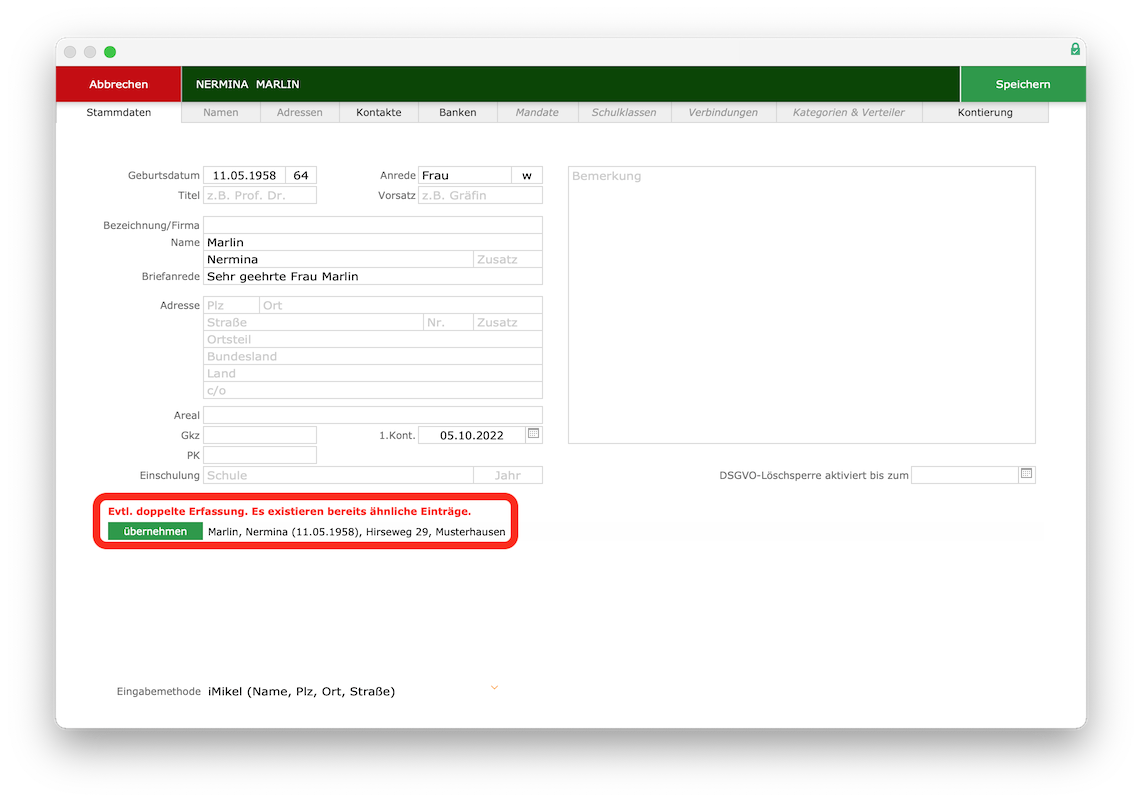
Für Sie zum Abgleich werden Name, Geburtsdatum und Adresse angezeigt. Können Sie hierbei zweifelsfrei erkennen, dass die Person, die sie gerade eingeben, bereits im Programm existiert, so klicken Sie auf die angebotene Taste Übernehmen
.
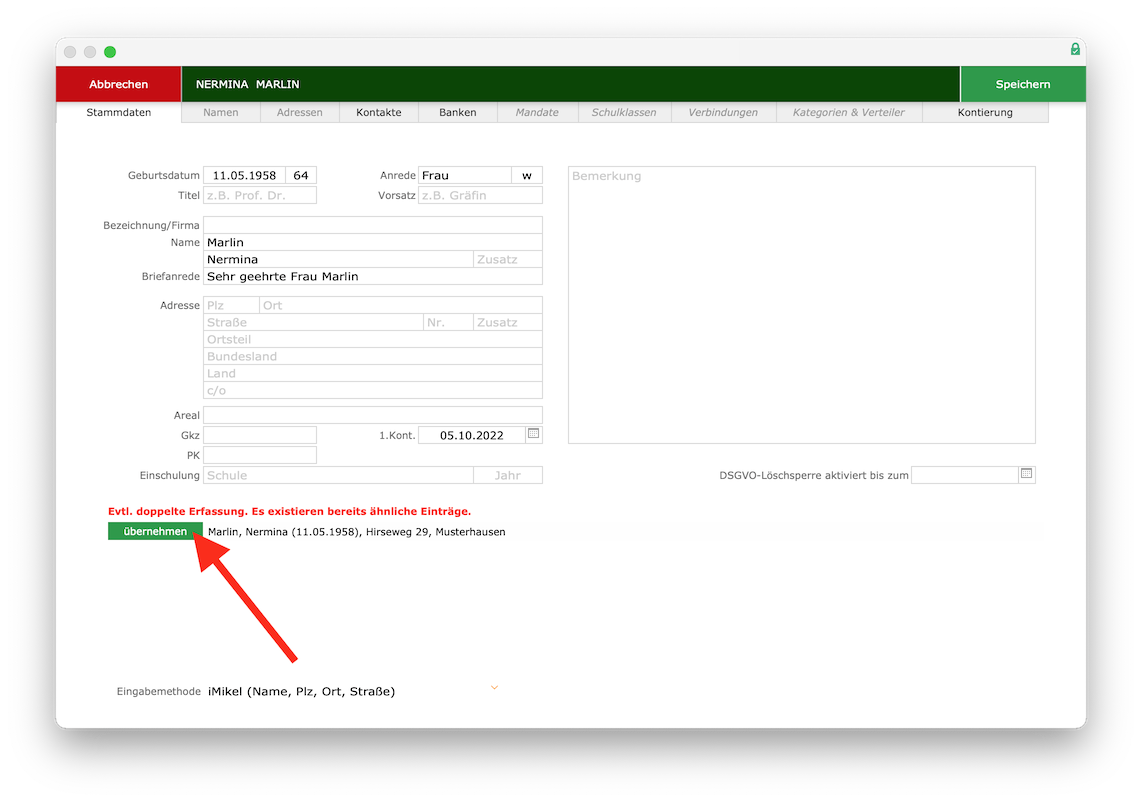
iMikel bricht nach Ihrem Klick auf Übernehmen
die Neueingabe der Stammdaten ab und verwendet stattdessen die Person, die als bereits bekannt angezeigt wurde, damit diese nicht doppelt erfasst wird.
Kontakte eingeben
Tutorial als Video ansehen
Mithilfe von Telefon und E-Mail können Sie beispielsweise Teilnehmer schnell über einen Unterrichtsausfall informieren. Folgend zeigen wir Ihnen, wie Sie Kontakte in der Adressverwaltung eingeben. Die Vorgehensweise ist in den anderen Modulen genauso.
Informationen wie Stammdaten und Kontakte werden in der zentralen Adressverwaltung von iMikel gespeichert. Egal, in welchem Modul Sie beispielsweise eine Adresse oder Telefonnummer eintragen oder ändern, die Informationen werden immer in dieser Stammdatenverwaltung gespeichert. Die Informationen werden somit einmalig angelegt und jedes Modul kann darauf zugreifen.
Telefonnummern erfassen
Öffnen Sie die Adressverwaltung. In diesem Beispiel hat Ihnen die Person bereits ihre Telefonnummer mitgeteilt. Nun möchten Sie weitere Kontakte wie Handynummer und E-Mail-Adresse nachtragen. Klicken Sie dazu auf das Plus.
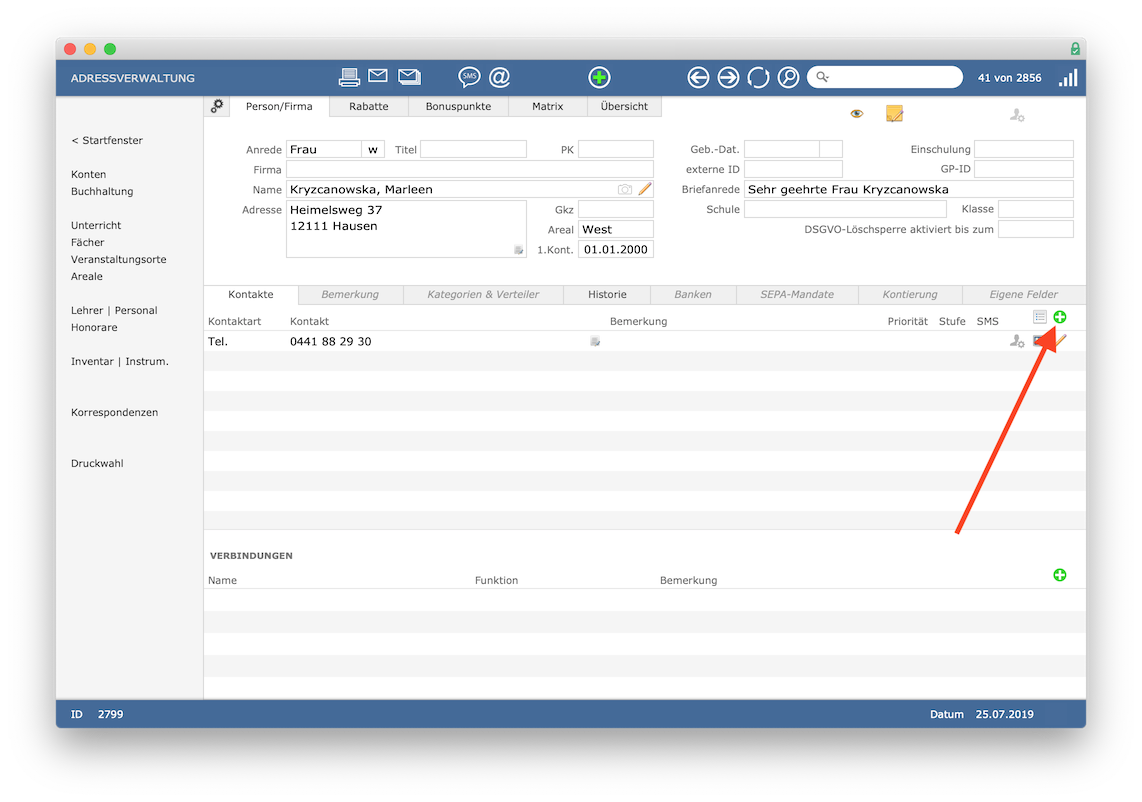
Alternativ ist es in jedem personenbezogenen Modul auch möglich, auf den Stift zu klicken und aus dem Menü „neuer Kontakt“ auszuwählen.
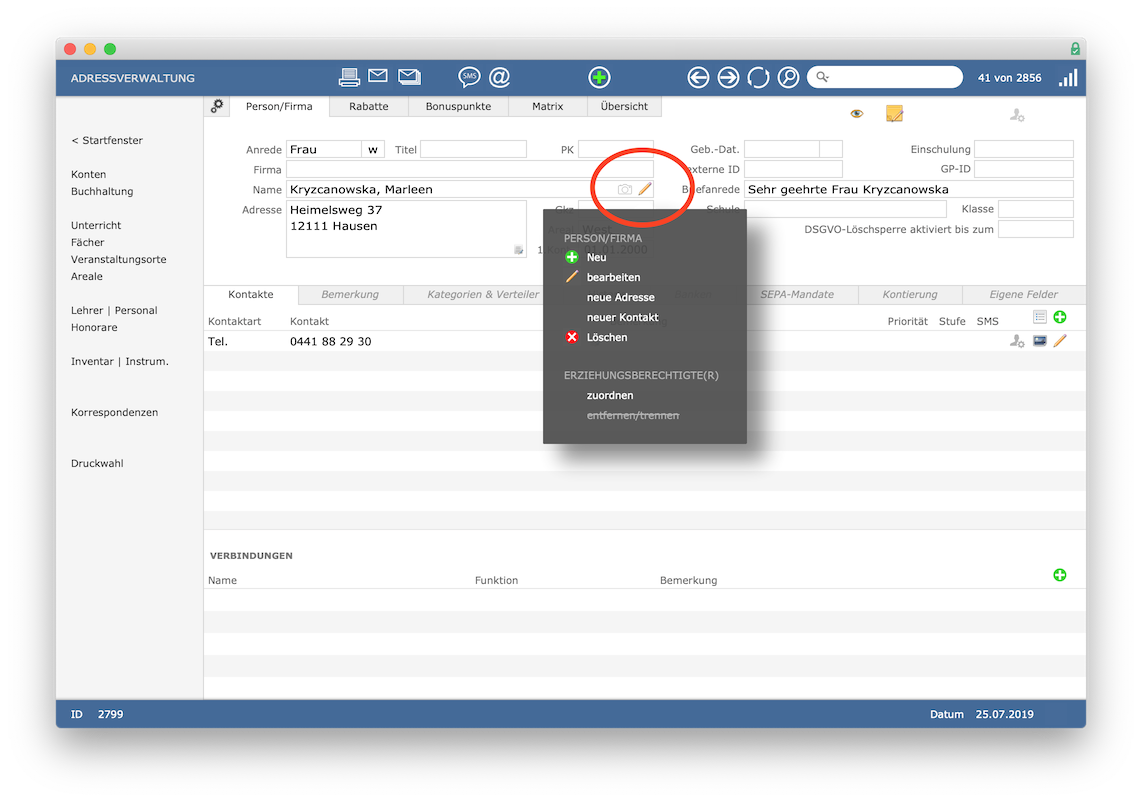
Sowohl nach Klick auf das Plus als auch nach Klick auf „neuer Kontakt“ können Sie anschließend den neuen Kontakt einfügen, so zum Beispiel eine neue Handynummer. Über das Plus können Sie beliebig viele weitere Kontakte eingeben.

Sie können über das Plus beispielsweise auch eine zweite Handynummer eingeben. Zu diesem Kontakt könnten Sie dann zum Beispiel die Bemerkung hinterlegen, dass dies die Handynummer des Ehemannes ist.
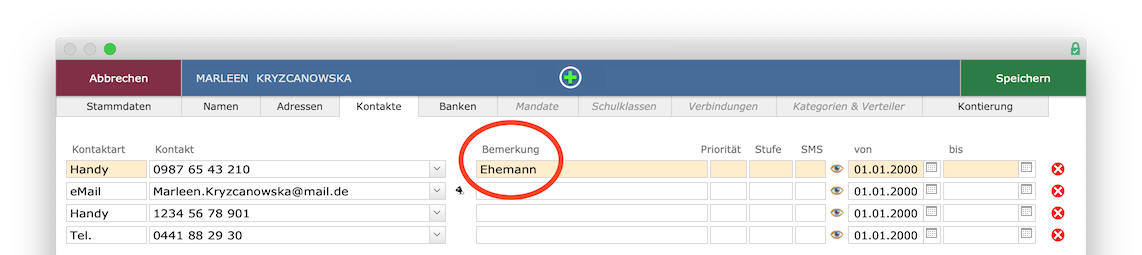
Darüber hinaus können Sie für jeden Kontakt einen Gültigkeitszeitraum festlegen.
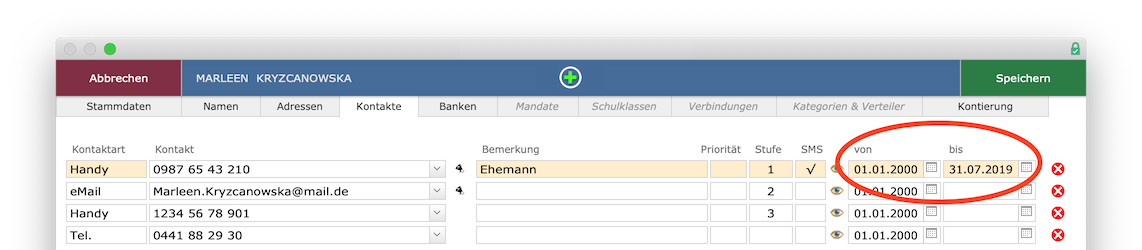
Dadurch ist es beispielsweise möglich, im Voraus einzutragen, dass die aktuelle Handynummer nur noch bis zum 31. Juli gültig ist. Zeitgleich können Sie bereits die neue Handynummer erfassen. iMikel stellt dann die Kontaktübersicht zum 01. August automatisch auf die neue Handynummer um.
Telefonnummern automatisch formatieren
Tipp als Kurzvideo ansehen
iMikel kann neue Telefonnummern automatisch formatieren. Bei der Neueingabe erscheint zunächst automatisch die zum Ort passende Vorwahl.
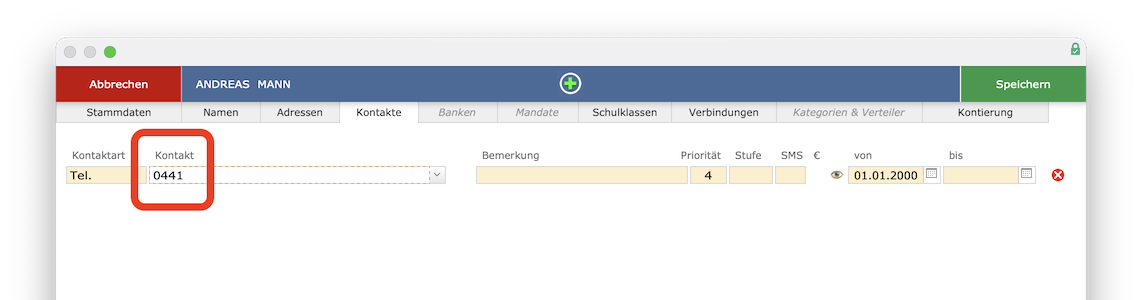
Tragen Sie dahinter nun einfach die Nummer ein.
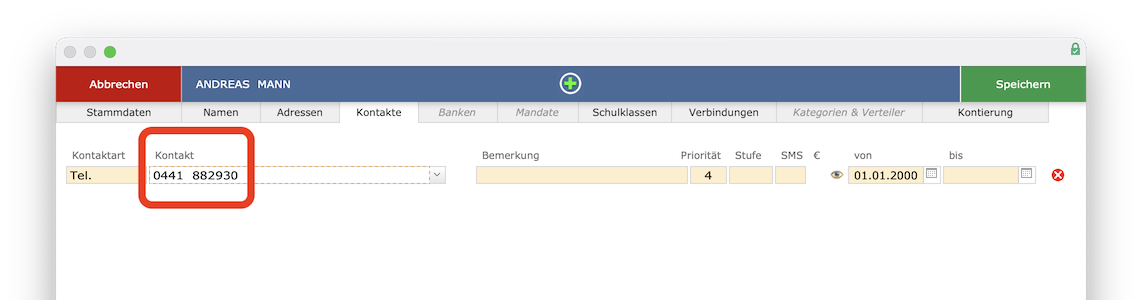
Sobald Sie das Feld verlassen, wird sie automatisch zur besseren Lesbarkeit in mehrere Blöcke aufgeteilt.
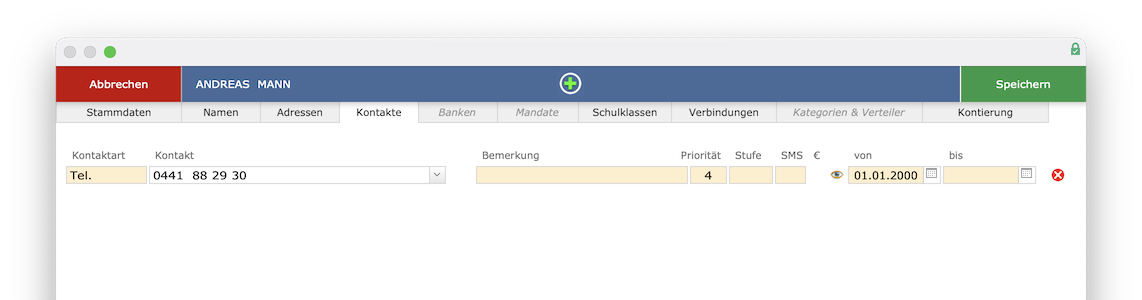
Das Erfassen neuer Telefonkontakte wird hiermit zum Kinderspiel und Ihre Daten sehen besser aus, sind aufgeräumt und besser lesbar.
Telefonnummern wählen
Tipp als Kurzvideo ansehen
Sie können auf eine Telefonnummer klicken.
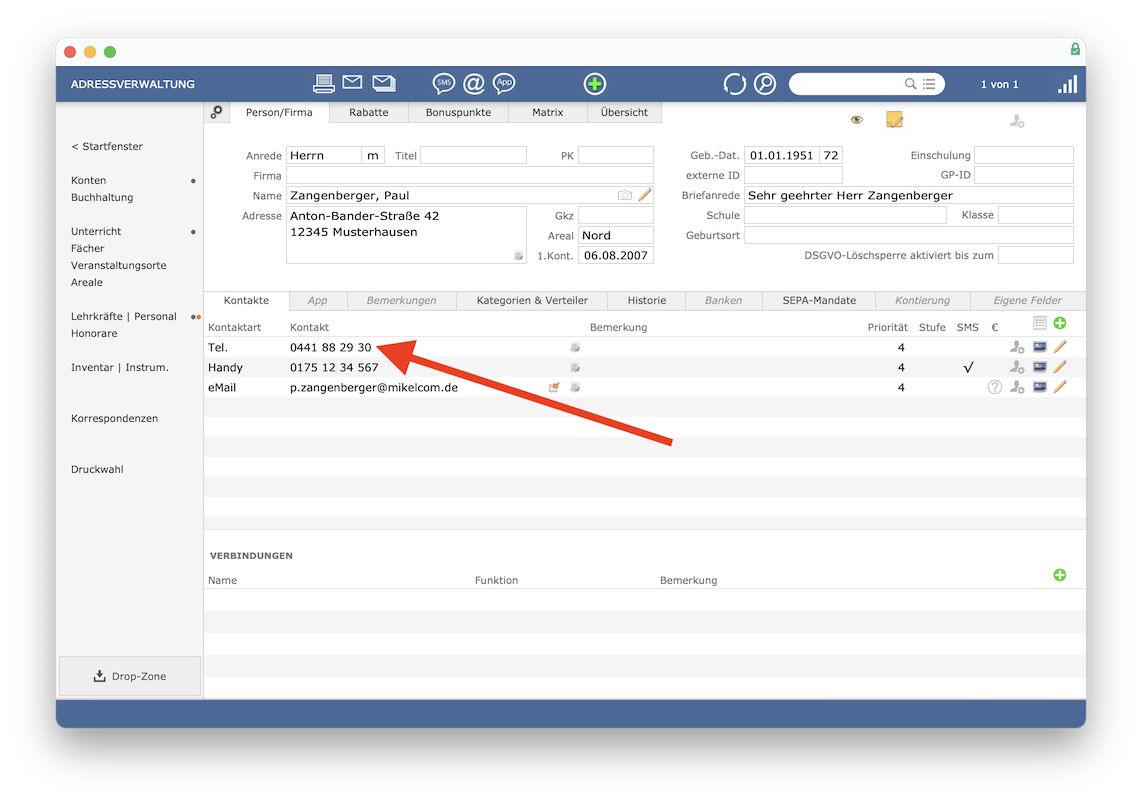
Automatisch wird Ihnen die Nummer in groß angezeigt, damit Sie sie besser lesen können, wenn Sie jemanden zum Beispiel mit Ihrem Handy anrufen möchten.
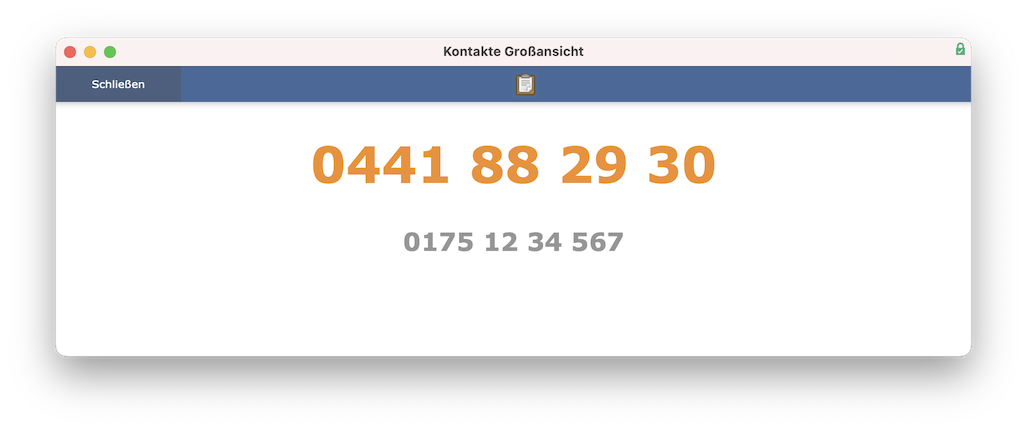
Wenn Sie iMikel mit Ihrer Telefonanlage verbunden haben, können Sie die Nummer sogar direkt wählen lassen. Klicken Sie hierzu einfach auf die gewünschte Nummer und schon wird der Anruf gestartet.
Möchten Sie alle Telefonkontakte zum Beispiel per E-Mail an jemanden weiterleiten, können Sie diese mit nur einem Klick kopieren.
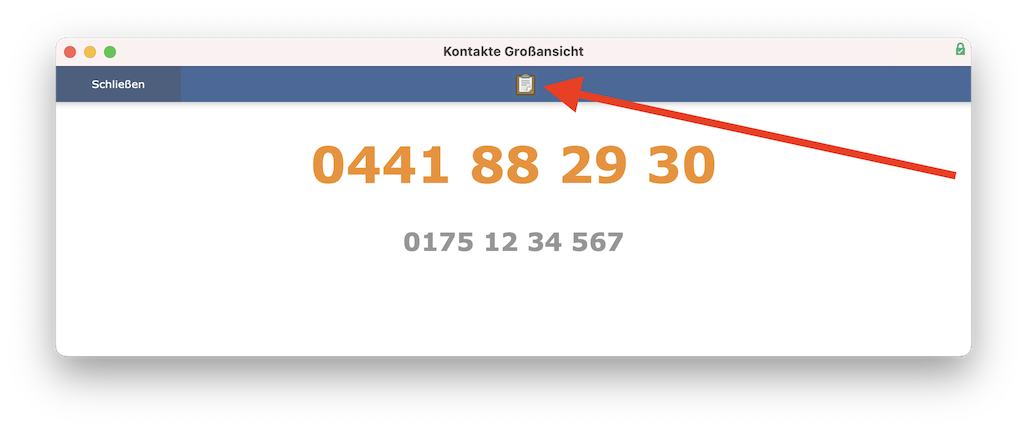
Anschließend können Sie die Telefonnummern in Ihre E-Mail einfügen.
Mit iMikel können Sie also schnell und einfach auf Telefonnummern zugreifen und diese weiterverwenden.
E-Mail-Adressen erfassen
Tipp als Kurzvideo ansehen
Möchten Sie beispielsweise eine Mail-Adresse erfassen, bietet iMikel Ihnen eine sehr komfortable Hilfe an: In unserem Beispiel hat die Person einen kompliziert wirkenden Nachnamen. Ist dieser auch Bestandteil der Mail-Adresse, erspart iMikel es Ihnen, diese mühsam einzutragen. Klicken Sie auf den Pfeil.
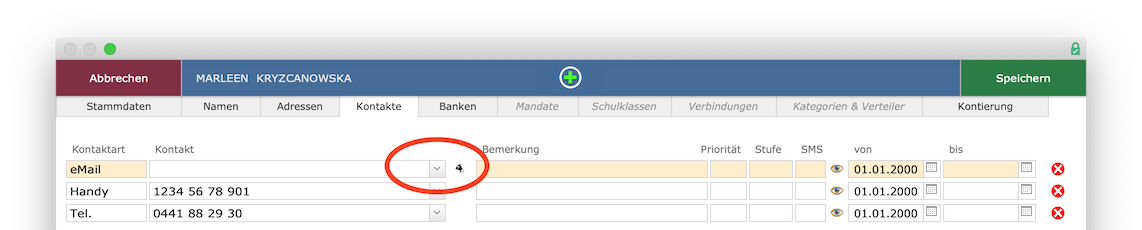
iMikel schlägt Ihnen verschiedene Adressmöglichkeiten vor, aus denen Sie wählen können.
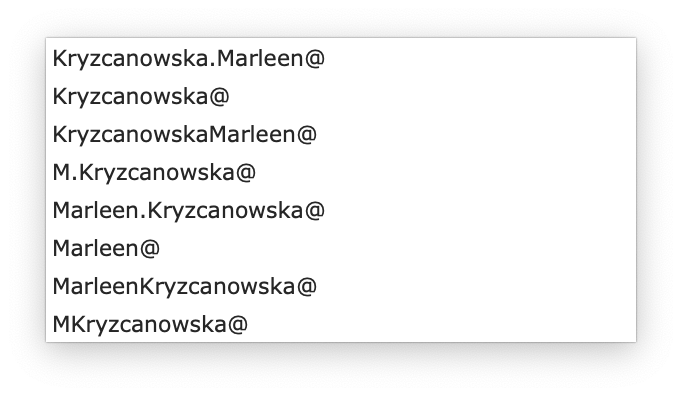
Klicken Sie ein zweites Mal auf den Pfeil, können Sie aus einer Liste der unterschiedlichen E-Mail-Provider auswählen.
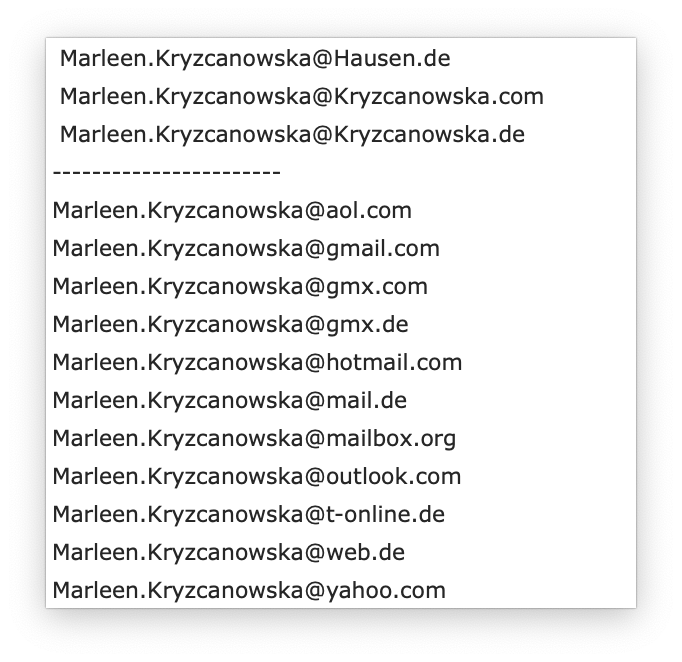
Mail-Adresse für Rechnungsversand freischalten
Sie können außerdem festlegen, ob Rechnungen an diese Mail-Adresse verschickt werden dürfen.
Mail-Adresse für Versand sperren
Über das kleine schwarze Megaphon-Symbol neben einer Mail-Adresse können Sie markieren, dass bestimmte Adressen für den Versand von z. B. Rund-Mails oder Werbung nicht erlaubt ist. Klicken Sie dazu einmal auf das Symbol. Dieses wird dann rot durchgestrichen dargestellt.
Priorität vergeben
Einige Ausdrucke wie bestimmte Anwesenheitslisten geben nur die wichtigsten Kontakte (entsprechend der Priorität) aus. Im Feld Priorität
wird automatisch eine 4
eingetragen. Wenn Sie bei mehreren Kontaktmöglichkeiten (z. B. Telefon, Handy, Fax) die angezeigte Reihenfolge ändern möchten, setzen Sie bei der Kontaktmöglichkeit, die am Anfang stehen soll, eine 3
ein. Der Kontakt mit der Priorität 3 wird dann vor den anderen Kontakten mit der Priorität 4 angezeigt. Haben alle Kontakte dieselbe Priorität, sind sie nach der Standardreihenfolge Telefon, Fax, Handy, E-Mail
sortiert.
Vertraulichkeitstufe definieren
Stellen Sie sich vor, eine Lehrkraft teilt Ihnen eine Telefonnummer mit und bittet Sie, diese nur an Kollegen, nicht aber an Zahlungspflichtige/Schüler weiterzugeben. Hierzu können Sie über die Stufe
definieren, ob ein Kontakt auf Ausdrucken weitergegeben werden darf.
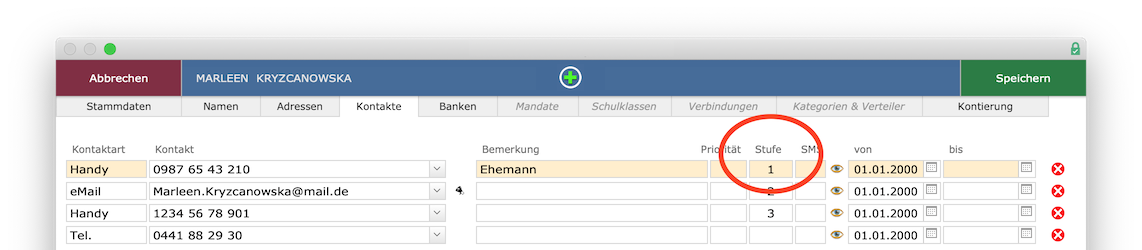
Sobald Sie Ihren Mauszeiger auf dem entsprechenden Feld positionieren, erscheint ein Tooltip, welcher die einzelnen Stufen erklärt.
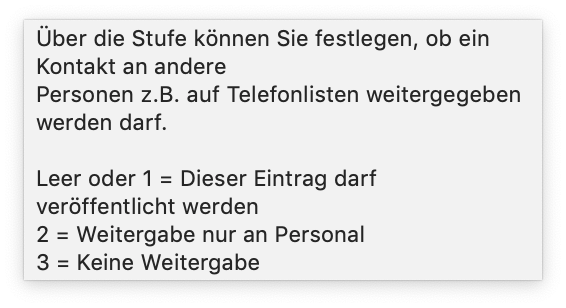
Ein leeres Feld beziehungsweise Stufe Eins
bedeutet, dass der Kontakt beispielsweise auf Anwesenheitslisten gezeigt wird. Stufe Zwei
legt fest, dass der Kontakt intern weitergegeben werden darf. Wird ein Kontakt mit Stufe Drei
markiert, ist er geheim und wird zum Beispiel auf keiner Anwesenheitsliste oder einem Stundenplan gedruckt.
SMS-Versand freischalten
Über das Feld SMS
können Sie bei einer Handynummer festlegen, dass diese für den Empfang von Textnachrichten eingesetzt werden darf.
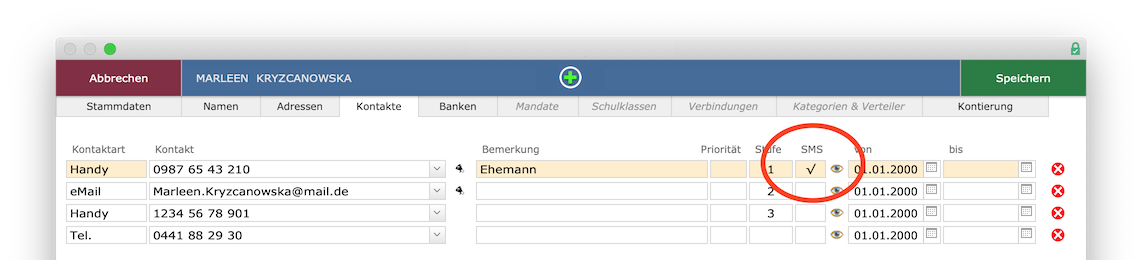
Abschließend brauchen Sie nur noch auf Speichern
zu klicken.
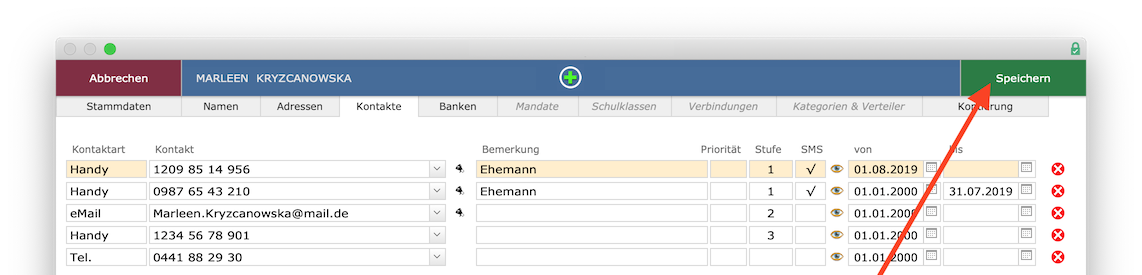
Im Bereich Kontakte
werden dann alle Kontaktmöglichkeiten aufgelistet. Kontaktangaben können Sie ändern, indem Sie auf den Stift klicken.
Bankverbindungen eingeben
Tutorial als Video ansehen
Zur Abbuchung von Unterrichtsgebühren können Sie in iMikel SEPA-Mandate verwalten. Wie Sie dazu Bankverbindungen eintragen und die Mandate hinzufügen können, lernen Sie folgend. Bankverbindungen können Sie ganz einfach in der Adressverwaltung eingeben. Klicken Sie dazu auf das Plus.
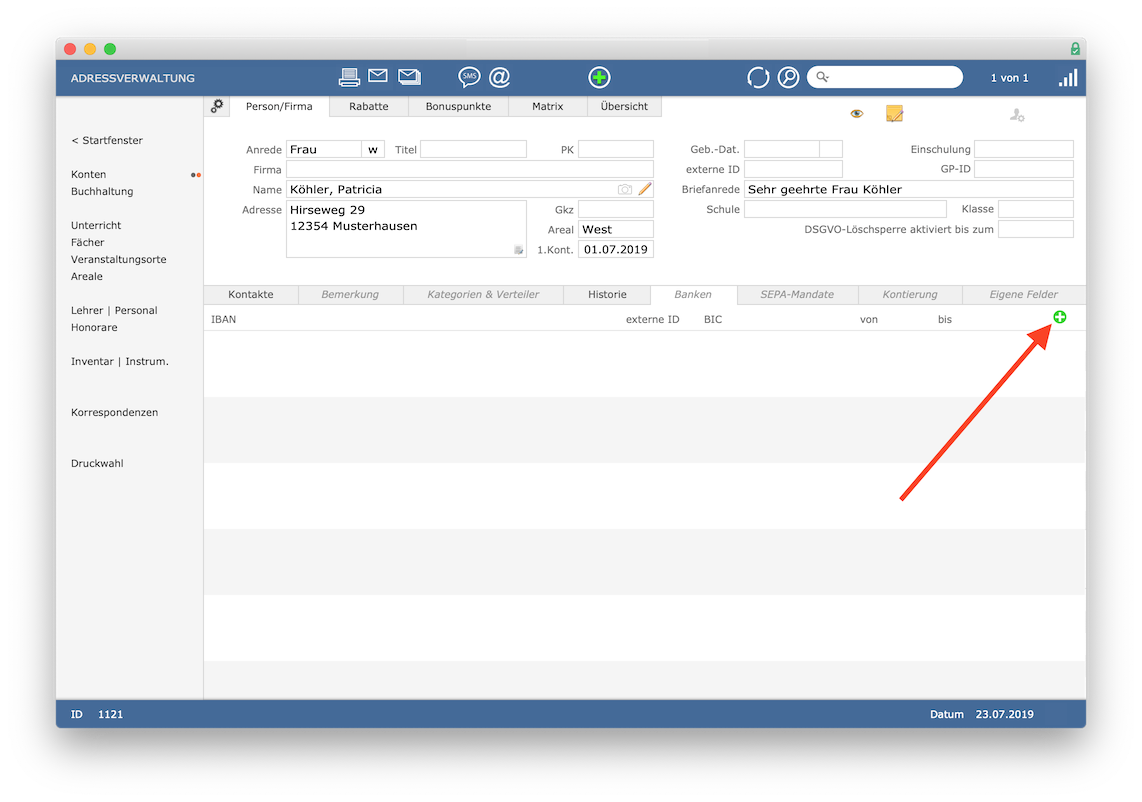
Sie können die IBAN eintragen und iMikel berechnet automatisch die dazugehörige Kontonummer sowie Bankleitzahl.

Über Prüfen
können Sie jederzeit feststellen, ob die IBAN korrekt ist. iMikel zeigt Ihnen automatisch an, falls die IBAN auf einer schwarzen Liste steht. Zudem können über diese Funktion auch ausländische IBAN aller Länder geprüft werden.
Erkennt iMikel in der IBAN ein neues Geldinstitut, welches noch nicht im Bankenverzeichnis vorhanden ist, so wird dieses automatisch geladen und inkl. Bankbezeichnung und BIC angelegt.
Ist eine neue Bank in Ihrem iMikel-Bankenverzeichnis noch nicht vorhanden, kann diese ganz einfach in den Einstellungen der Adressverwaltung nachgetragen werden.
Zu jeder Person können Sie beliebig viele Bankverbindungen über das Plus eingeben. Zudem ermöglicht iMikel es Ihnen, jede Verbindung mit einem Gültigkeitszeitraum zu versehen.
Sehen Sie sich zum Thema "IBAN erfassen" auch gern unser Kurzvideo an.
SEPA-Mandat eingeben
Zu einer Bankverbindung können Sie ein SEPA-Mandat hinterlegen. Klicken Sie auf die entsprechende Taste.
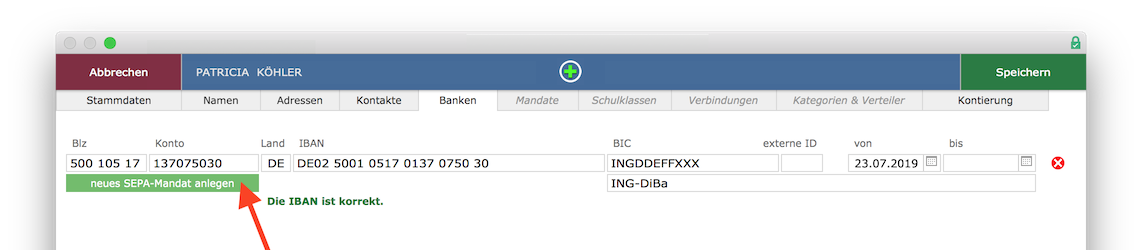
Es werden automatisch alle benötigten Felder gefüllt. In das Feld Datum der Unterschrift
wird standardmäßig das Datum von vorgestern eingetragen, da die Wahrscheinlichkeit sehr hoch ist, dass ein Mandat, welches Sie heute erhalten haben und erfassen möchten, vor zwei Tagen unterschrieben wurde. Sie können dieses Datum jederzeit anpassen und können in der Adressverwaltung unter Einstellungen > SEPA
die Anzahl der Tage ändern, die iMikel bei der Berechnung des Datums zu berücksichtigen hat.
Sie können unter Verwendung in Kontenverwaltung
festlegen, welche Konten/Kassenzeichen über dieses Mandat abzurechnen sind. Ist die Person bereits in der Kontenverwaltung als Zahlungspflichtiger hinterlegt, werden automatisch die zur Person gehörigen Konten für die Verwendung des Mandats vorgeschlagen und das Kassenzeichen an dieser Stelle automatisch eingetragen.
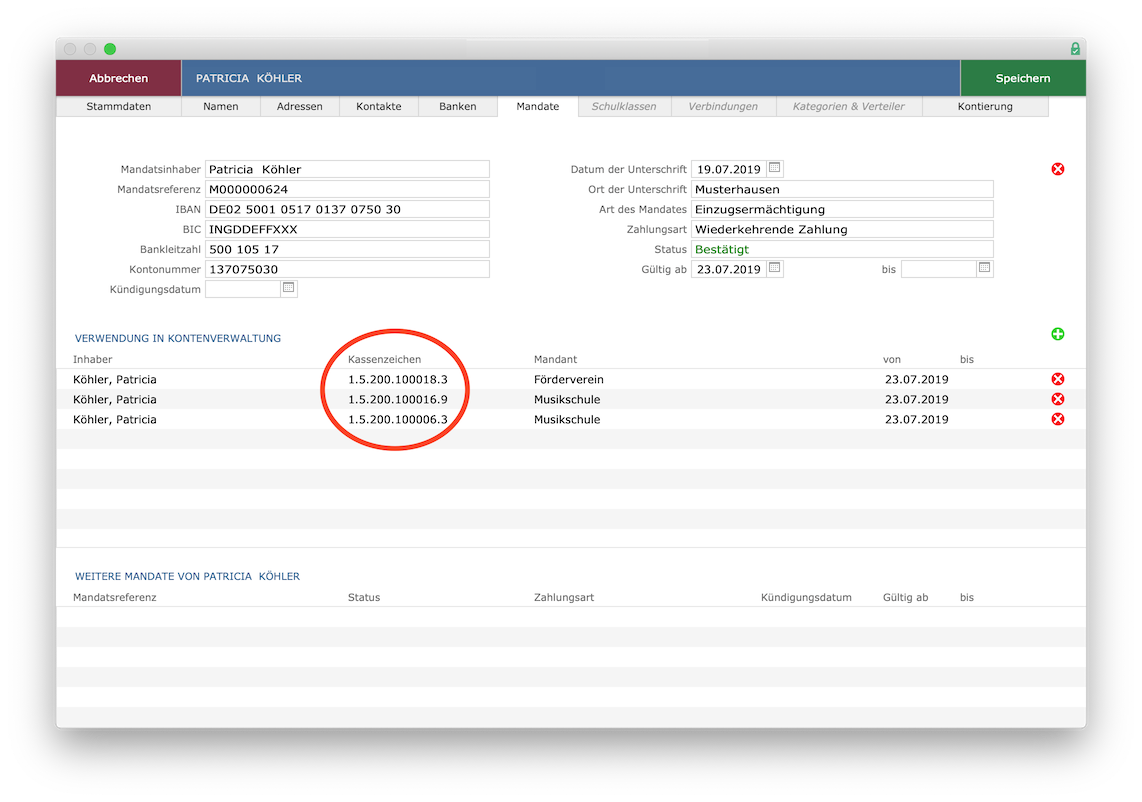
Sie können über das Plus noch andere Konten/Kassenzeichen anderer Personen hinzufügen, wenn diese ebenfalls über dieses neue Mandat abzurechnen sind. Bei Bedarf können Sie auch einzelne Konten aus der Verwendung ausschließen. Klicken Sie dazu einfach auf das X
. Speichern Sie Ihre Eingaben.
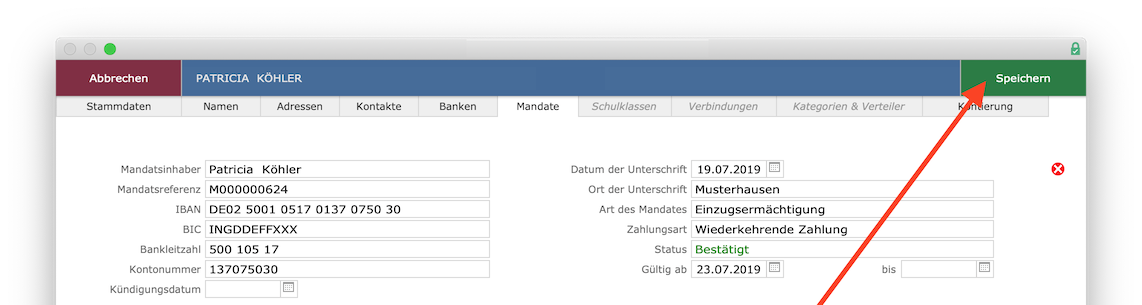
Nachdem Sie ein neues Mandat eingegeben haben und mit Speichern
bestätigt haben, wird bei den zugeordneten Konten automatisch das Abbucher-Kennzeichen gesetzt. Das neue Mandat wird in der Kontenverwaltung im Bereich Bank/Termine
eingeordnet. Die gewünschten Konten sind zur Verwendung des SEPA-Mandates also automatisch aktiviert.
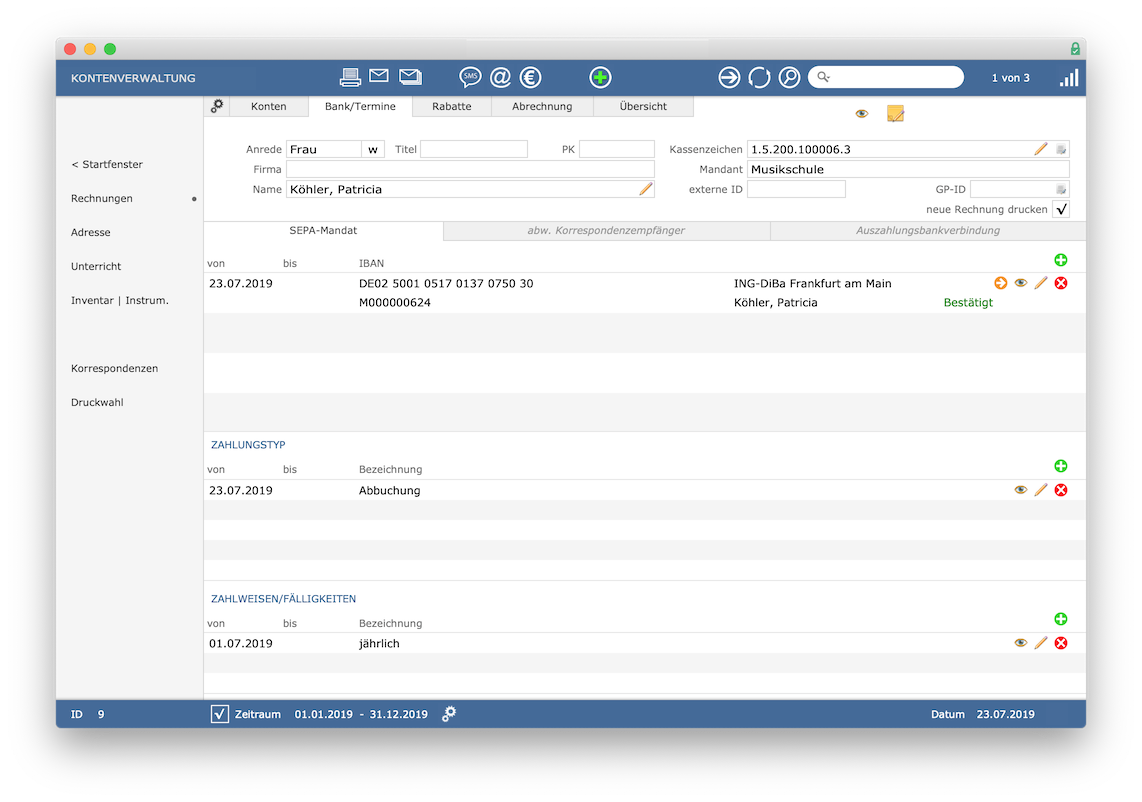
Die Bankverbindung ist somit samt SEPA-Mandat angelegt, womit die Bezahlung Ihres Unterrichts ganz bequem erfolgen kann.
SEPA-Mandat beenden
Es gibt verschiedene Wege, ein Mandat zu beenden.
Möglichkeit 1: Mandat beenden
Geben Sie im Bereich Mandate
ein Kündigungsdatum ein. Wenn Sie anschließend auf Speichern
klicken, wird das Mandat und alle Zuordnungen in der Kontenverwaltung zu diesem Datum beendet.
Möglichkeit 1: Bankverbindung beenden
Tragen Sie bei der Bankverbindung, auf welcher das Mandat beruht, ein Enddatum ein. Wenn Sie anschließend auf Speichern
klicken, wird das zur Bankverbindung gehörende Mandat und alle Zuordnungen in der Kontenverwaltung zu diesem Datum beendet.
Mail-Programm & Browser öffnen
Wenn Sie in der Kontaktübersicht auf eine Mail-Adresse klicken, öffnet sich automatisch Ihr Mail-Programm und darin eine neue E-Mail, in dessen Adressfeld die Mail-Adresse und im Textfeld die Briefanrede eingefügt ist.
Wenn Sie auf eine Internetadresse klicken, öffnet sich automatisch Ihr Browser mit der ausgewählten Internetadresse.
Kontaktübersicht öffnen
In der Adressverwaltung können Sie über die FileMaker-Menüleiste unter Fenster > Kontakte
eine Liste aller Kontakte zur Prüfung der Eingaben aufrufen. Über die Taste Datenprüfung
kann die Liste auf fehlerhafte Eingaben eingeschränkt werden. Die fehlerhaften Kontakte werden dabei farbig unterlegt und können direkt aus der Liste korrigiert werden.
Außerdem können Sie hier auch Eingaben zur DSGVO-Einwilligung bearbeiten.
Person / Firma bearbeiten
Eine Besonderheit an iMikel ist die Möglichkeit, dass alle Namen und Adressdaten einer Person, die Sie jemals in iMikel eingegeben haben, gespeichert bleiben können. Sie können in iMikel Änderungen an den Daten einer Person oder Firma ab einem neuen Datum eingeben, denn so können Sie die Änderungen auch im Nachhinein nachvollziehen. Auch bei Namensänderungen (z. B. nach Heirat) finden Sie bei der Suche den alten Namen.
Außerdem können Sie Namen- oder Adressänderungen schon vor ihrer eigentlichen Gültigkeit eingeben. Die Angaben werden jeweils mit einem Zeitraum der Gültigkeit versehen, sodass Sie später in der Historie jederzeit den Verlauf ermitteln können.
Ganz entscheidend bei der Eingabe von Adressänderungen ist auch, dass durch die korrekte und zeitraumbezogene Eingabe weiterhin z. B. wohnortspezifische Statistiken durchgeführt werden können. Nur wenn Sie ganz genau eintragen, wie lange jemand in einer bestimmten Gemeinde oder einem Stadtbereich gewohnt hat, können Sie verbindliche Statistiken erstellen.
Sie können beliebig viele Adress-, Namens-, Kontakt- und Bankverbindungsänderungen eingeben.
Stammdaten ändern
Wenn Sie feststellen, dass z. B. der Name einer Person falsch geschrieben ist, können Sie den Namen in den Stammdaten korrigieren. Rufen Sie dafür die Person auf und klicken Sie auf den Stift. Wählen Sie dann Person/Firma > Bearbeiten
aus und ändern Sie in den Stammdaten den Namen. Die Änderung können Sie über Speichern
übernehmen.
Namen ändern
Den Namen einer Person/Firma können Sie (z. B. wegen Heirat) jederzeit ändern. Rufen Sie dafür die Person auf und klicken Sie auf den Stift. Wählen Sie dann Person/Firma > Bearbeiten > Namen
aus. Dort sehen Sie den bisher aktuellen Namen.
Geben Sie ein Datum im Feld bis
ein, bis zu dem die Person den alten Namen trug und klicken Sie auf das Plus in der Kopfleiste, um den neuen Namen einzugeben. Es wird eine neue Zeile eingefügt. Das Beginndatum, ab dem der neue Name gültig ist, orientiert sich am Enddatum des vorangegangenen Namens plus ein Tag. Der Vorname bleibt unverändert.
Geben Sie den neuen Nachnamen ein. Die Änderung wird übernommen, sobald Sie auf Speichern
klicken.
Adresse ändern
Tutorial als Video ansehen
Zum Alltag Ihrer Musikschule gehört auch, dass Personen ihre Adressen ändern. Dabei ist wichtig, dass für statistische Zwecke und auch zum Beispiel für die Berechnung des Auswärtigenzuschlags genau nachvollziehbar ist, wie lange eine Adresse gültig war beziehungsweise wann eine Person umgezogen ist. Wie Sie darüber mithilfe von iMikel den Überblick behalten, stellen wir folgend vor.
Klicken Sie in der Adressverwaltung auf das Stiftsymbol.
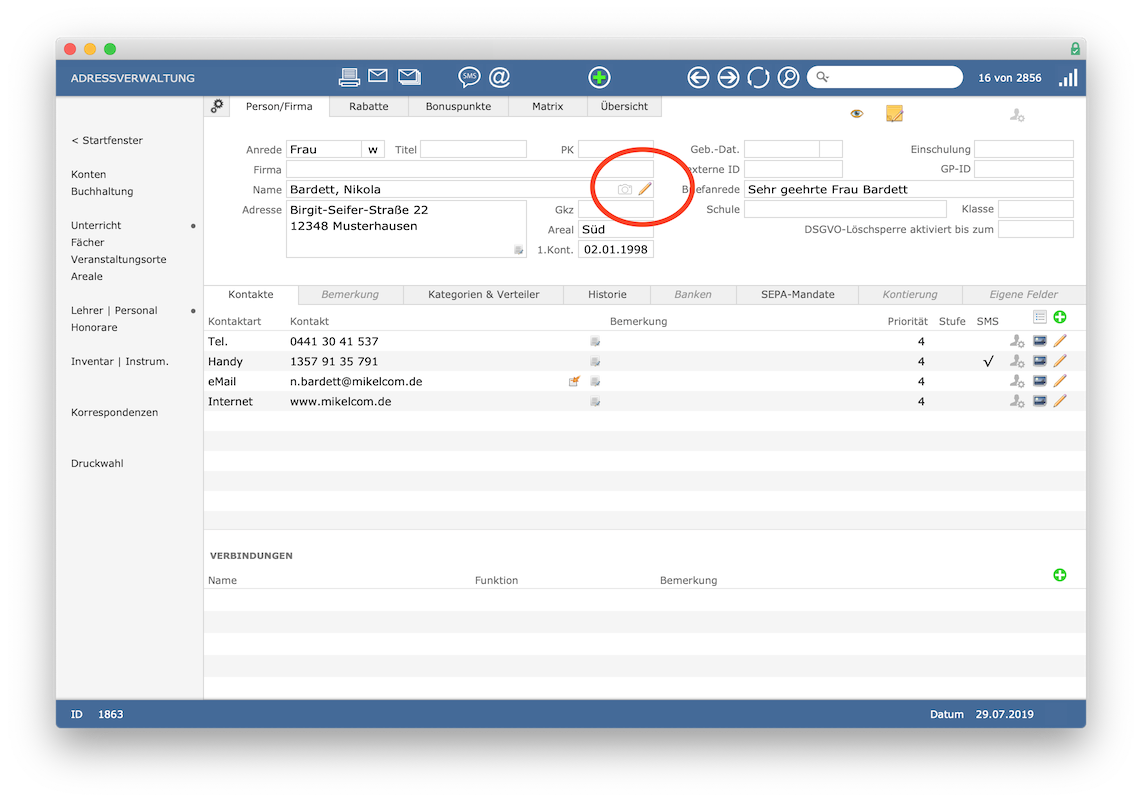
Es öffnet sich ein Bearbeitungsmenü. Dieses Menü steht Ihnen übrigens in allen personenbezogenen Modulen zur Verfügung. Möchten Sie eine neue Adresse eingeben, klicken Sie auf „neue Adresse“.
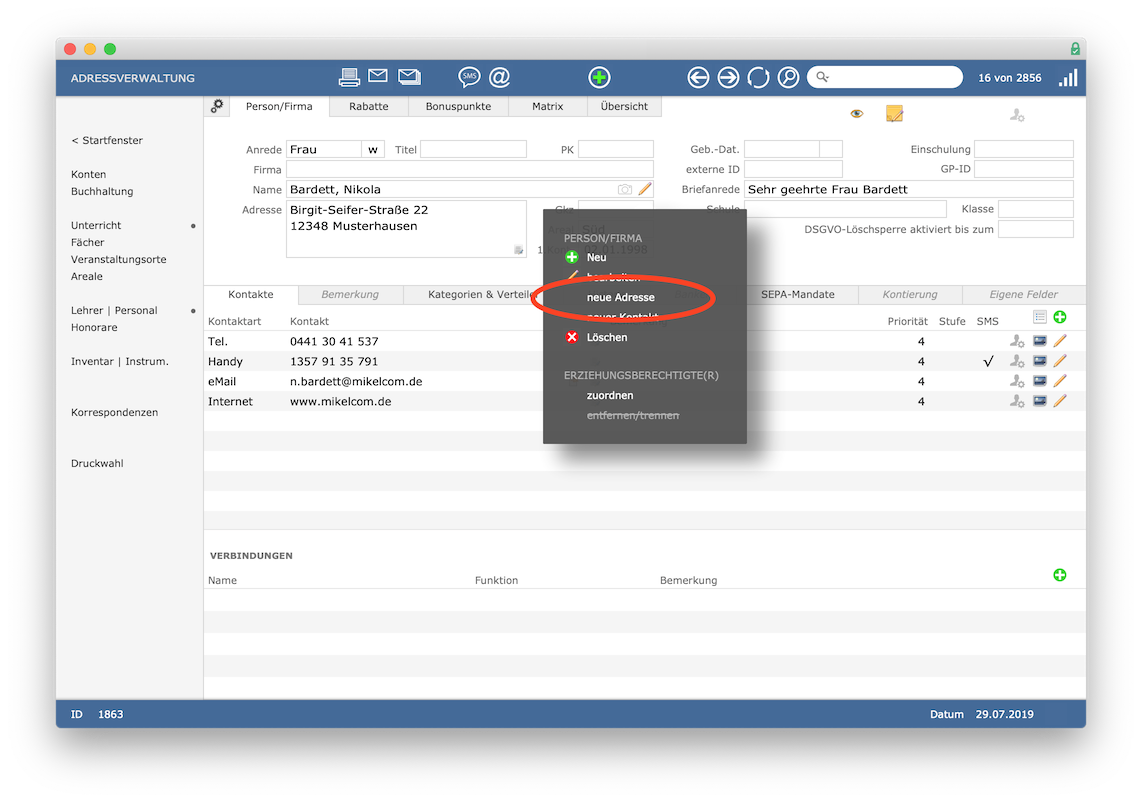
Sie sehen anschließend die bisherige Adresse, welche automatisch zum gestrigen Tag beendet wurde sowie die neue Adresse mit Beginn heute.
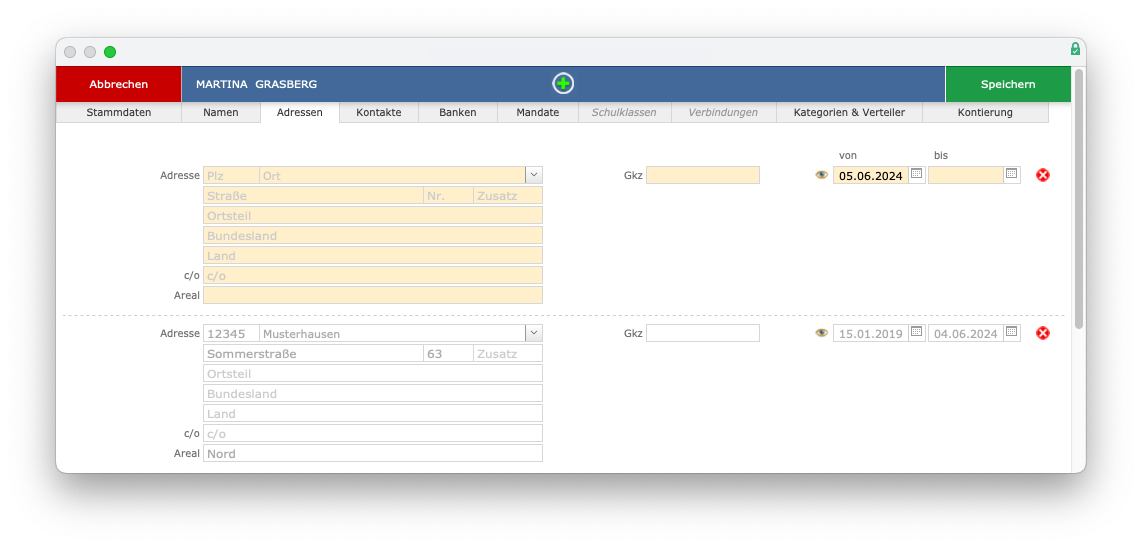
Nun können Sie die neue Adresse erfassen.
Das Datum können Sie jederzeit ändern, wenn die Person zum Beispiel schon vor einem Monat umgezogen ist oder erst in zwei Monaten umziehen wird. Der Vorteil in iMikel liegt darin, dass Sie jede Adressänderung zeitlich definieren können, statt die bisherige Adresse zu überschreiben.
Dadurch haben Sie die Möglichkeit, Statistiken und Berechnungen wie für den Auswärtigenzuschlag exakt durchzuführen.
Haben Sie alle Daten eingetragen, brauchen Sie nur noch auf Speichern
zu klicken.
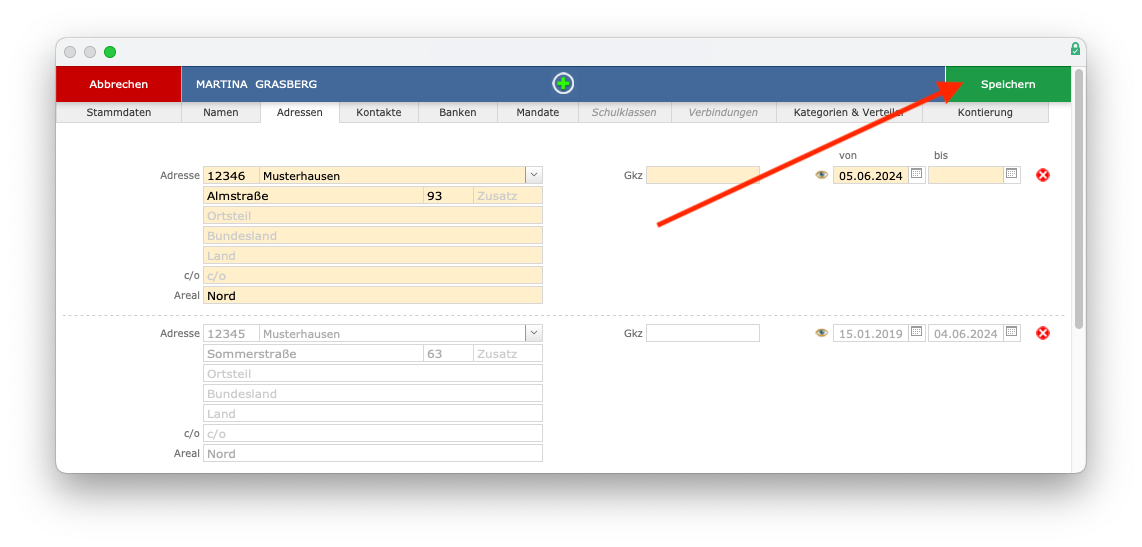
Historie der Adressen
Im Bereich Historie
sind alle Adressänderungen der Person zu sehen und Sie können jederzeit nachvollziehen, wann die Person an welchem Ort gewohnt hat.
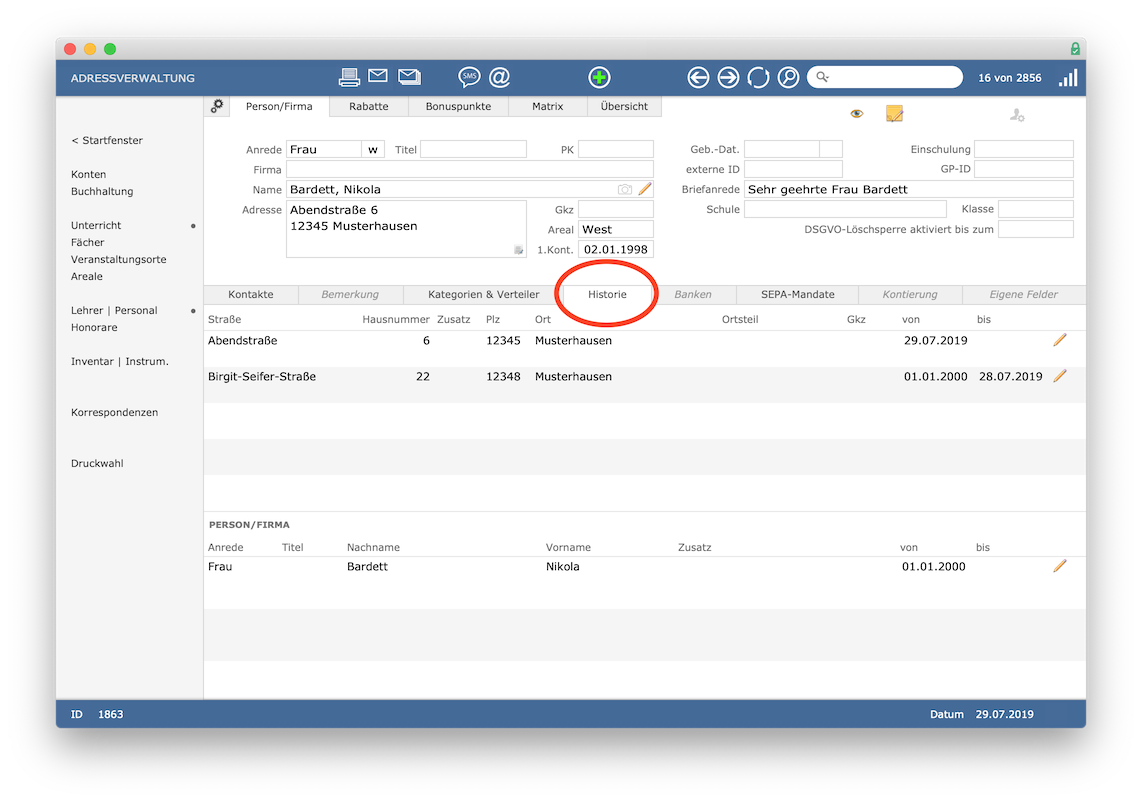
Neue Adresse zuordnen
Eine von iMikels vielen Vorteilen ist die automatische Personen- und Adresserkennung. Bei einer Adressänderung werden Ihnen Personen vorgeschlagen, bei denen diese ebenfalls greifen soll.
Möchten Sie die Adresse einer Person korrigieren, können Sie dies zum Beispiel in der Adressverwaltung über den Stift erledigen.
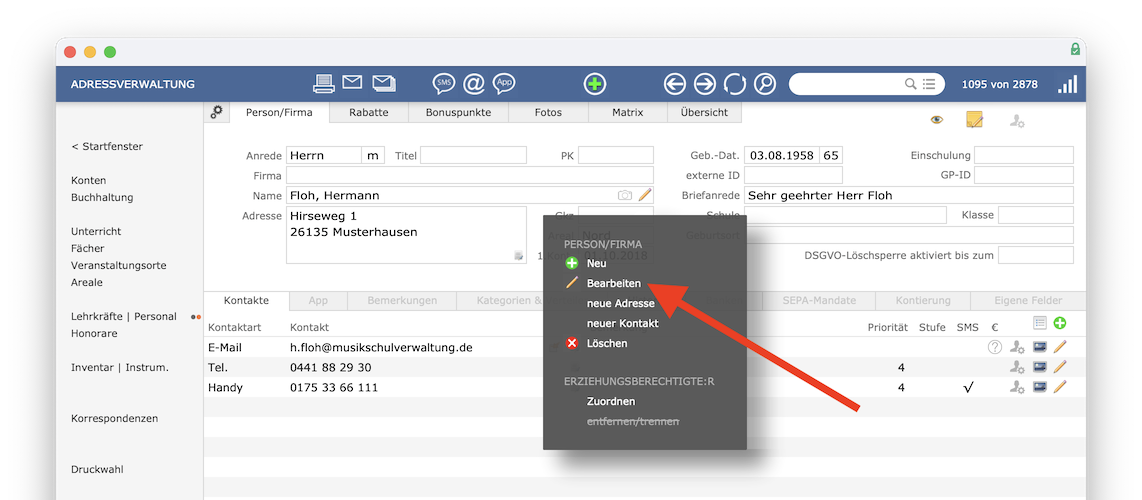
Korrigieren Sie beispielsweise die Hausnummer und bestätigen Sie mit Speichern
.
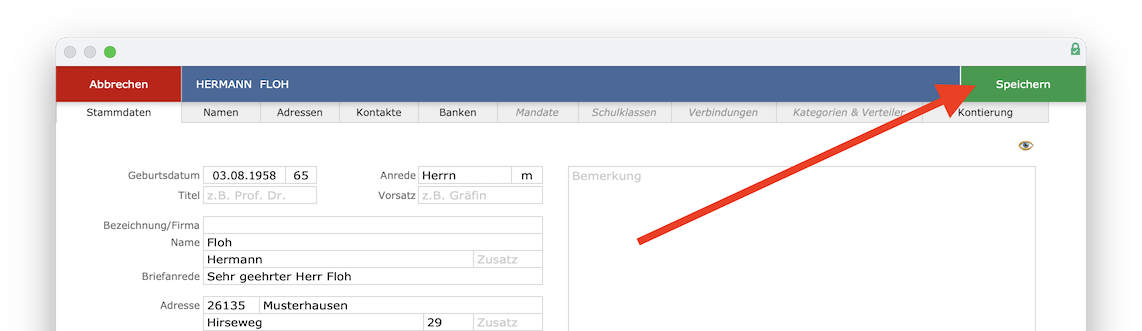
iMikel erkennt automatisch, wenn auch andere Personen die bisher eingetragene Adresse besitzen. Sie können nun die weiteren Personen markieren, denen die korrekte Adresse ebenfalls zugeordnet werden soll.
Sie können beliebig viele Personen auswählen oder gar keine.
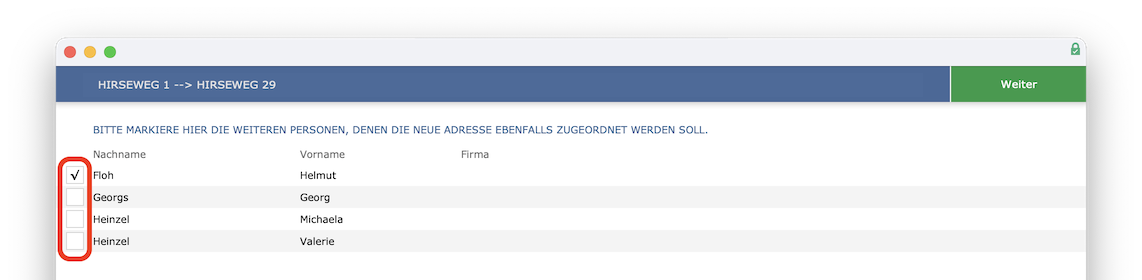
Klicken Sie anschließend auf Weiter
. Die korrigierte Adresse wird anschließend bei allen zuvor ausgewählten Personen eingetragen.
Bei der oben beschriebenen Vorgehensweise wird die Adresse rückwirkend angepasst (überschrieben), weshalb wir empfehlen, diese nur für Korrekturen zu verwenden. Wenn eine Person z. B. umzieht, empfehlen wir, die Adresse zu ändern. Über eine Änderung bleibt der Verlauf der Anschriften in iMikel erhalten und Sie können jederzeit die Historie nachvollziehen.
Erziehungsberechtigten zuordnen
Wenn der Erziehungsberechtigte vom Zahlungspflichtigen abweicht, können Sie in iMikel einen Erziehungsberechtigten zuordnen.
Rufen Sie dafür das Kind auf und klicken Sie auf den Stift. Wählen Sie dann Erziehungsberechtigter > zuordnen
aus. Geben Sie anschließend die gewünschte Person ein.
Die Suchabfrage können Sie über Suche starten
anstoßen.
Haben Sie die Person gefunden, klicken Sie in der Liste der Suchergebnisse auf den Namen der gewünschten Person. Anschließend erscheint beim Namen des Kindes ein E
.
Wenn Sie zum Datensatz des Erziehungsberechtigten wechseln möchten, klicken Sie auf dieses E
. Es werden die Stammdaten des Erziehungsberechtigten aufgerufen. Beim Feld Name
ist ein K
(= Kind
) zu sehen, über das Sie zum Kind wechseln können.
Wenn Sie den Mauszeiger auf dem
Eruhen lassen, zeigt Ihnen der Tooltip die zugehörige Person an.Erziehungsberechtigte können Sie auch in der Unterrichtsverwaltung bei der Belegung zuordnen.
Zuordnung von Erziehungsberechtigten löschen
Stellen Sie fest, dass die Zuordnung eines Erziehungsberechtigten zu einem Kind falsch ist, können Sie diese löschen, indem Sie beim Datensatz des Kindes auf den Stift klicken. Wählen Sie anschließend Erziehungsberechtigter > entfernen/trennen
aus.
Dabei wird nur die Verbindung des Erziehungsberechtigten zu diesem Kind getrennt. Die Stammdaten beider Personen bleiben davon unberührt.
Personenbezogene Rabatte eingeben
Im Bereich Rabatte
können Sie zeitlich begrenzte Zuschläge bzw. Ermäßigungen definieren, die sich auf alle personenbezogenen Gebühren beziehen. Expemplarisch für die Rabatteingabe in der Adressverwaltung verwenden wir folgend die Eingabe des Bildungsgutscheins.
Bildung & Teilhabe
Tutorial als Video ansehen
Der „Bildungsgutschein zur Teilhabe an sportlichen und kulturellen Leistungen“ ist ein besonderer Rabatt: Während Sie dem Teilnehmer einen Teil seiner Unterrichtsgebühren erlassen, stellen Sie denselben Betrag dem Sozialamt/Jobcenter in Rechnung. iMikel bietet Ihnen eine ganz komfortble Lösung zur Vermeidung von komplizierten Eingaben und zeitraubenden Berechnungen an.
Einen neuen Rabatt, wie zum Beispiel den Bildungsgutschein, können Sie in der Adressverwaltung beim Teilnehmer mit Klick auf das Plus hinzufügen.
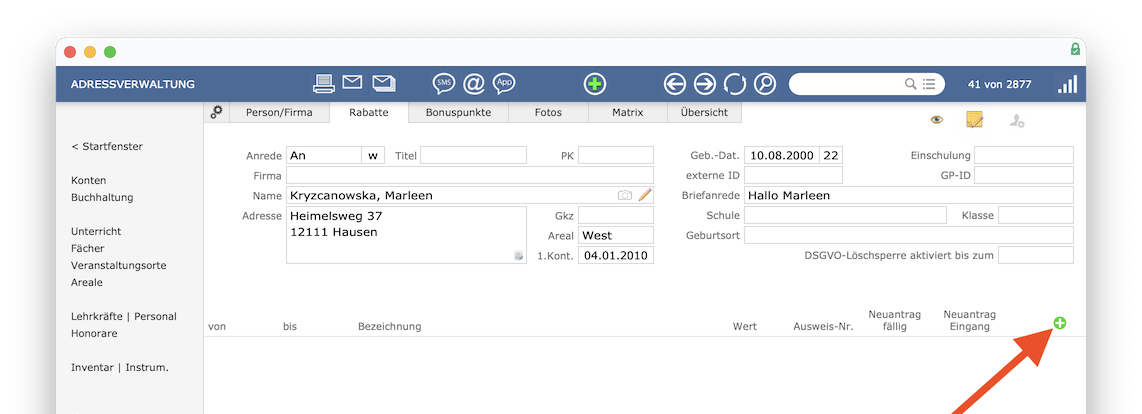
Anschließend können Sie den Bildungsgutschein als Rabatt eingeben.
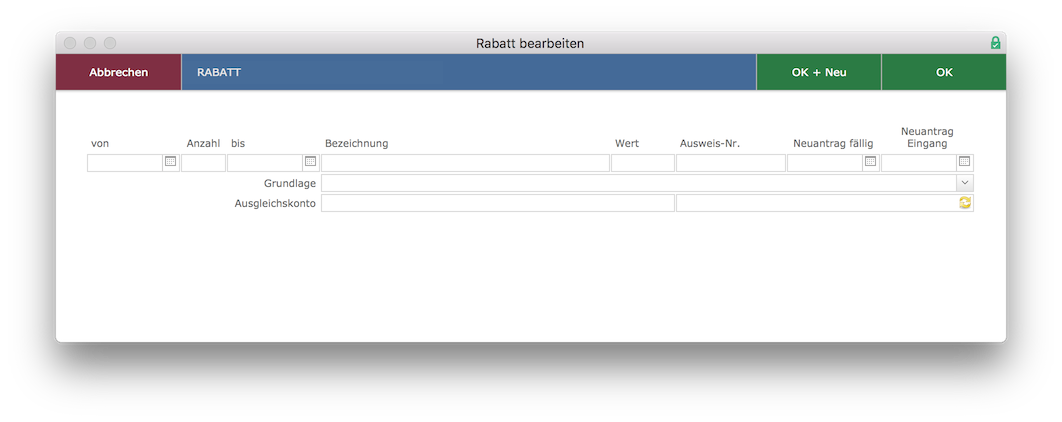
Tragen Sie ein, ab wann der Rabatt gilt und um welchen Wert es sich handelt. Standardmäßig sind dies zehn Euro monatlich.
Die Rabatte, welche Sie in der Adressverwaltung eingeben, sind personenspezifisch. Sie werden zudem nur dann gewährt, wenn das Unterrichtsfach auch einen entsprechenden Rabatttyp zulässt. Die zulässigen Rabattkategorien stellen Sie in der Fächerverwaltung ein.
Die Zuschläge oder Ermäßigungen beziehen sich auf alle Belegungen des Adressdatensatzes. Rabatte treten nur bei den Belegungen in Kraft, in denen ein entsprechender Rabatt möglich ist.
Ausgleichskonto definieren
Nun zu iMikels komfortablen Lösung: Geben Sie ein Ausgleichskonto für den Rabatt an! Klicken Sie dazu auf die gelben Pfeile.
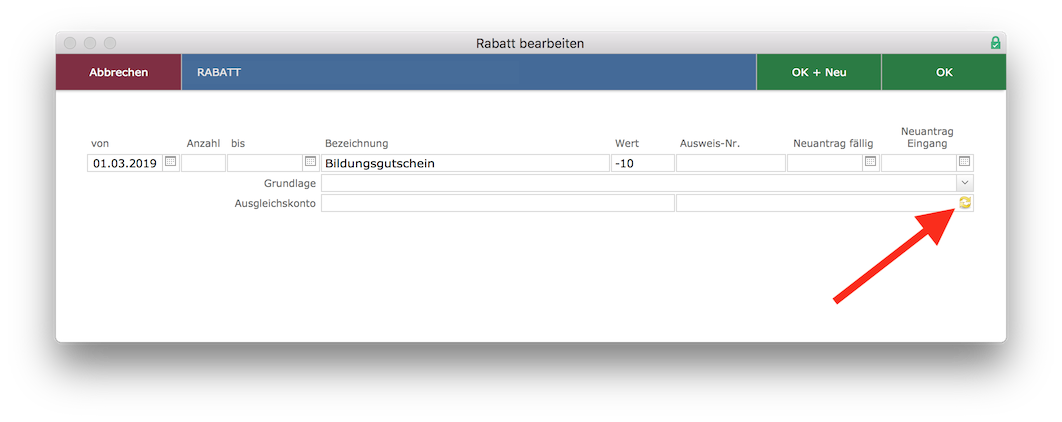
Anschließend können Sie nach dem Konto des Sozialamtes suchen.
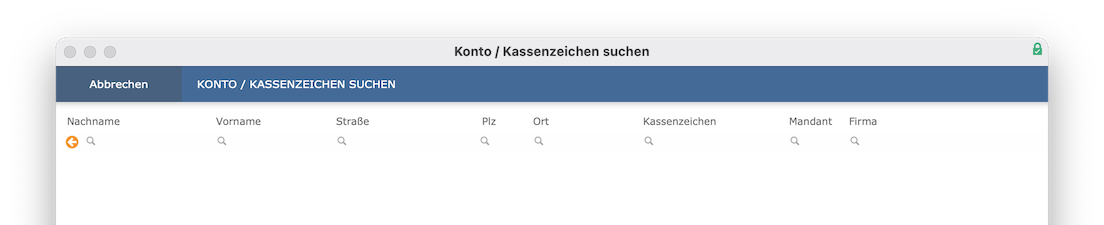
Mit dem Pfeil wählen Sie es anschließend aus.
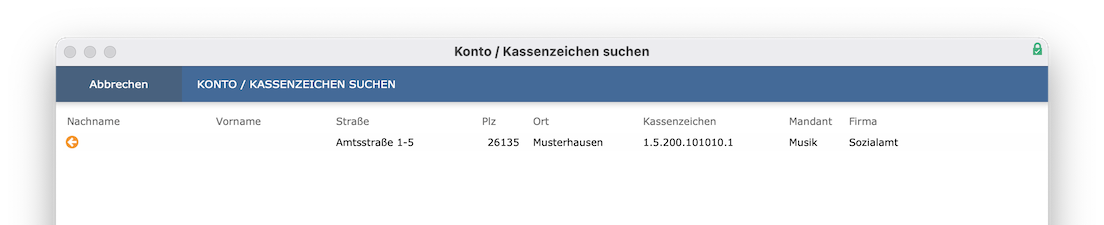
Können Sie das Konto des Sozialamtes nicht finden, so legen Sie es zunächst in der Kontenverwaltung an.
Über die Option Bestätigung für Ausgleichskonto noch ausstehend (aus Berechnung ausschließen)
haben Sie die Möglichkeit, ein Ausgleichskonto zu erfassen, dieses aber vorerst aus der Gebührenberechnung auszuschließen. Somit erhält der Kunde bereits den Rabatt, die Gegenbuchung für das Ausgleichskonto wird aber vorerst unterdrückt. Dies kann dann nötig sein, wenn von dem Jobcenter, Fachamt etc. zunächst eine Bestätigung erwartet wird und erst nach Eingang dieser die Ausgleichsberechnung aktiviert werden soll.
Über die iMikel-Suchfunktionen können die betroffenen
unterdrücktenAusgleichskonten schnell aufgerufen werden.
Bestätigen Sie Ihre Eingaben mit OK
.
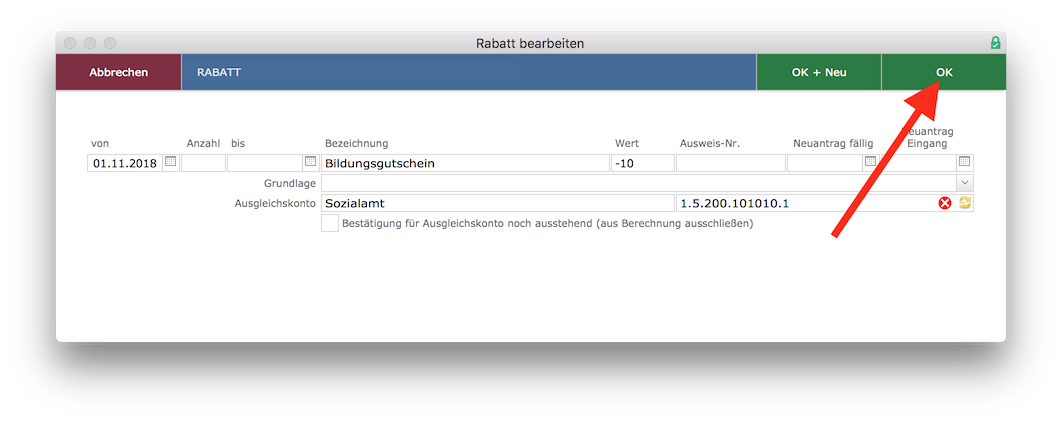
Der Rabatt ist nun eingetragen.
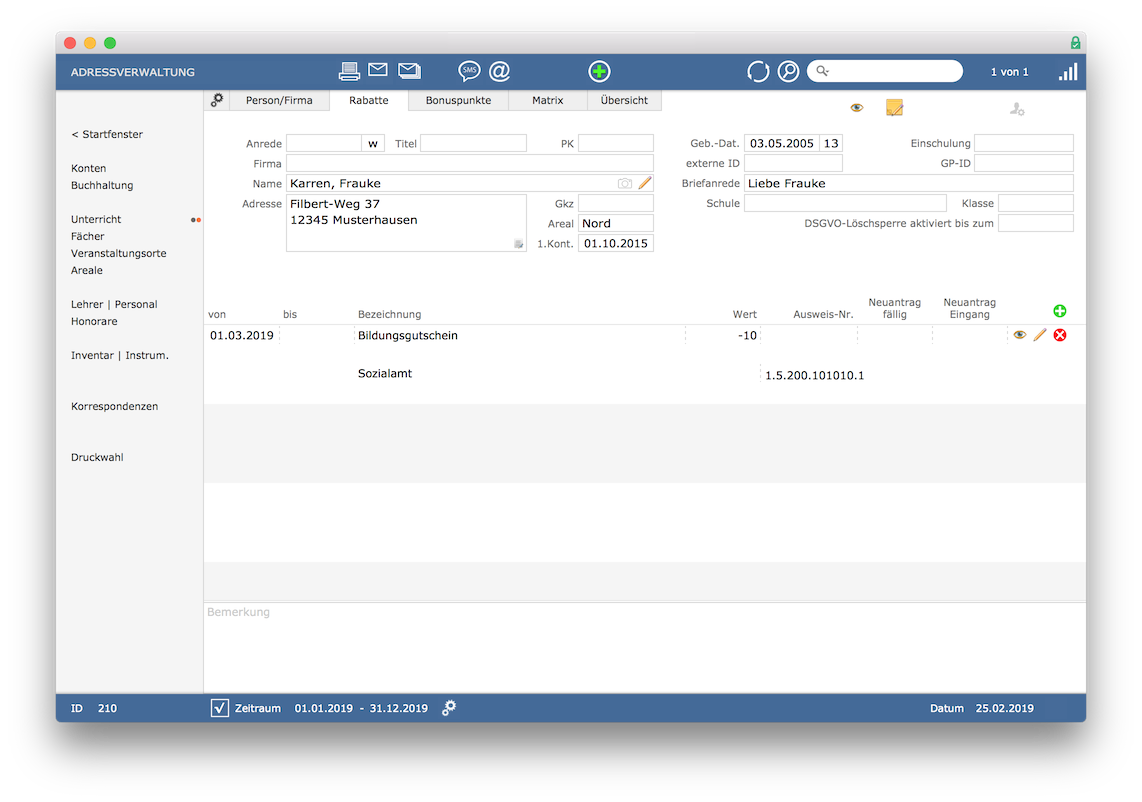
Der Rabatt wird nun in der Abrechnung des Teilnehmers berücksichtigt und gleichzeitig die zehn Euro vom Konto des Sozialamtes abgezogen.
Sie könnten z. B. auch eine Musikvereinsermäßigung beim Adressdatensatz des Schülers eingeben. Dann würde als Ausgleichskonto der Musikverein ausgewählt werden. iMikel erstellt dadurch später automatisch zwei Rechnungen: Eine für den Zahlungspflichten inkl. weiterer Fächer mit einem jeweiligen Rabatt und eine zweite für den Musikverein über genau die Summe der zuvor gewährten Ermäßigungen mit Angabe des Kindes und der weiteren Unterrichtsfächer und Zeiträume.
Die Möglichkeit, mit iMikel ein Ausgleichskonto anzulegen, vereinfacht den Alltag Ihrer Schule ungemein. Darüber hinaus erhalten Sie einen nachvollziehbaren Abrechnungsbogen für das Sozialamt/Jobcenter, auf dem sämtliche Informationen zum Teilnehmer, seinem Unterricht und den Gebühren aufgelistet sind.
Außerdem passen sich die Buchungen auf dem Ausgleichskonto automatisch an. Falls sich der Teilnehmer vorzeitig abmeldet, bleiben so keine Gutschriften übrig, die fälschlicherweise dem Teilnehmer ausgezahlt werden.
iMikel merkt sich übrigens das zuletzt verwendete Ausgleichskonto sowie die in diesem Modul eingegebenen Rabatte. Sie können die automatischen Angaben in den Einstellungen von iMikel nach Wunsch ändern, löschen und beliebig erweitern.
Weitere personenbezogene Daten
In der Adressverwaltung können Sie außerdem personenbezogene Informationen zur Musikschul-App einsehen (sofern Sie diese einsetzen), Bemerkungen zur Person/Firma erfassen, die Person/Firma Ihren Kategorien und Verteilern zuweisen, die Angaben zu Bankdaten, Mandaten sowie zur Kontierung einsehen oder auch eigene Felder definieren.
App
In diesem Bereich werden Ihnen die für eine Person erstellten Zugangskennungen
zur Musikschul-App (sofern bei Ihnen im Einsatz) angezeigt. Je Kennung wird angezeigt, ob diese bereits mit einem Konto in der App verbunden oder aktuell noch nicht durch den Kunden gescannt wurde. Folgende Anzeigen sind hier möglich:
- Neu/Offen: Die Kennung wurde erstellt, ist aber bisher noch nicht gescannt/verbunden worden.
- Aktiviert: Die Kennung wurde gescannt/verbunden und die Daten der Person können in der App angezeigt werden.
- Gelöscht: Die Kennung wurde gelöscht.
Über die Pfeiltasten neben der Kennung oder einem zugeordneten Konto können Sie die Verwaltung der Einmalkennungen oder App-Konten öffnen.
Diesbezüglich stehen Ihnen zusätzlich in der FileMaker-Menüleiste unter Filter > App
einige Filtermöglichkeiten zur Verfügung, mit welchen Sie die aufgerufenen Datensätze z. B. auf registrierte, unregistrierte oder offene Registrierungen eingrenzen können.
Sie haben über diese Filter schnell die Möglichkeit herauszufinden, welche Kunden bereits registriert sind oder z. B. noch keine Zugangskennung erhalten haben.
Bemerkungen
Im Bereich Bemerkungen
können Sie weitere Informationen zu der Person/Firma hinterlegen.
Kategorien / Verteiler zuordnen
Über die Bereiche Kategorien
und Verteiler
steuern Sie die Zuordnungen aller Ihrer gespeicherten Adressen (Lehrkräfte, Zahlungspflichtige, Fördermitglieder, Schüler, VIP, Presse, Verein, Vorstand, Sponsoren etc). Von dort aus können Sie Serienbriefe, Newsletter, Serien-Mails u. v. m. versenden.
Dieser Bereich ist in der Adress-, Personal- und Kontenverwaltung zu finden. Die Zuordnungen in beiden Bereichen werden direkt nebeneinander dargestellt. Je Adresse/Person werden nur die zugeordneten Kategorien oder Verteiler dargestellt.
Sämtliche Zuordnungen können direkt über den entsprechenden Stift bearbeitet werden.
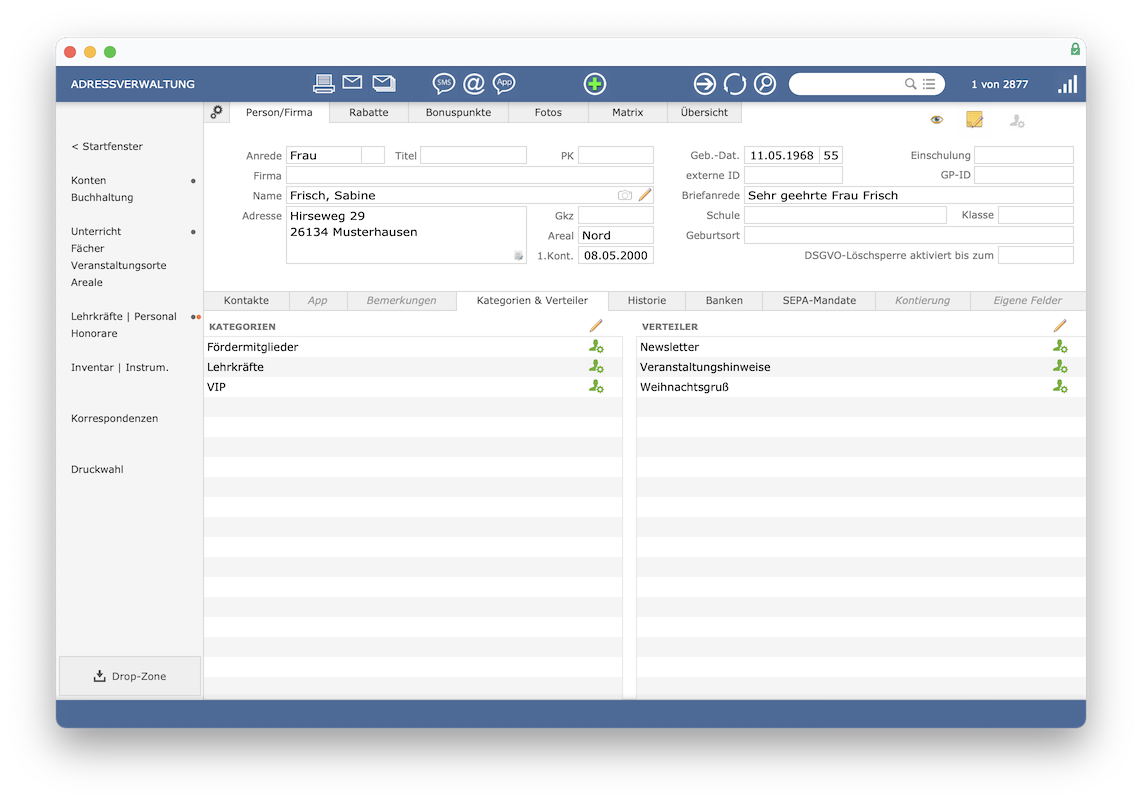
Nach Klick auf einen der Stifte kann sehr schnell durch einfaches Anklicken definiert werden, welchem Bereich eine Person zuzuordnen ist. Direkt über diesen Dialog können zudem auch neue Verteiler oder Kategorien angelegt werden (Plus).
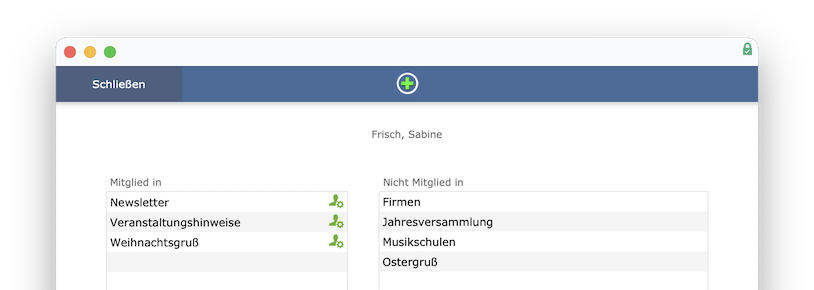
Wird in der Auswahl-Ansicht direkt auf eine der bereits zugeordneten Kategorien oder Verteiler geklickt, wird eine neue Übersicht aufgerufen, in welcher alle dieser Kategorie/diesem Verteiler zugeordneten Personen dargestellt werden. Diese Übersicht kann zudem in der Adressverwaltung auch über die FileMaker-Menüleiste unter Fenster
aufgerufen werden.
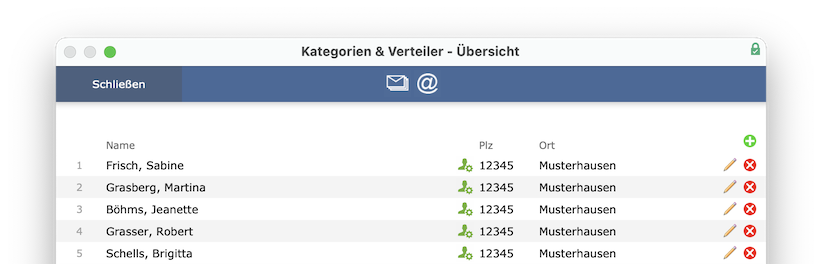
Direkt aus der Übersicht können sowohl die Zuordnungen der einzelnen Personen geändert/gelöscht oder eine gesamte Kategorie oder Verteiler gelöscht werden. Außerdem können Serienbriefe oder Serien-Mails erzeugt werden.
Werden mehrere Verteiler/Kategorien angeklickt und wird dabei die SHIFT-Taste gedrückt gehalten, können die Daten mehrerer Verteiler/Kategorien gleichzeitig aufgerufen werden. Von dort aus können die Daten direkt in den Serien-Mail-Dialog übergeben werden.
Sie haben außerdem die Möglichkeit, mehrere Personen gleichzeitig einem Verteiler zuzuordnen. Möchten Sie z. B. alle Erziehungsberechtigten der Gitarrenschüler zu einem Verteiler hinzufügen, können Sie sich zunächst alle Gitarren-Belegungen aufrufen, indem Sie in der Unterrichtsverwaltung über die Lupe nach diesen suchen.
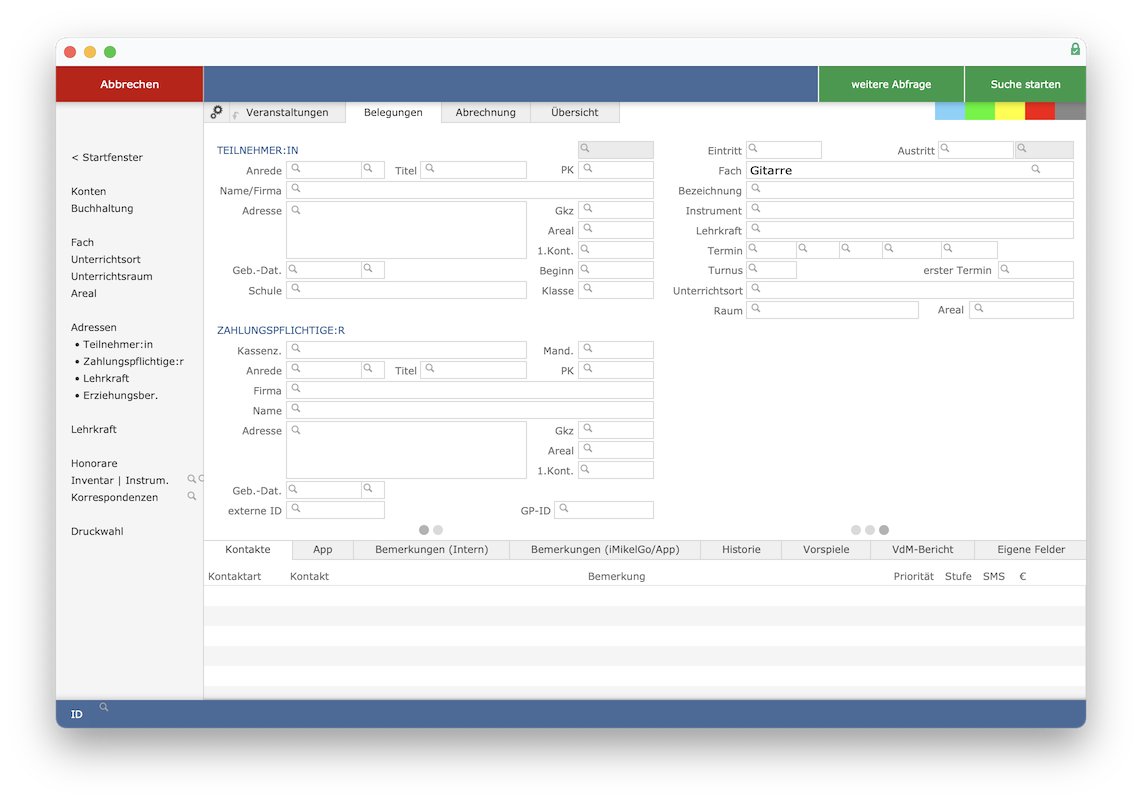
Klicken Sie danach links in der Navigation mit gedrückter ALT-Taste auf Erziehungsberechtigter
.
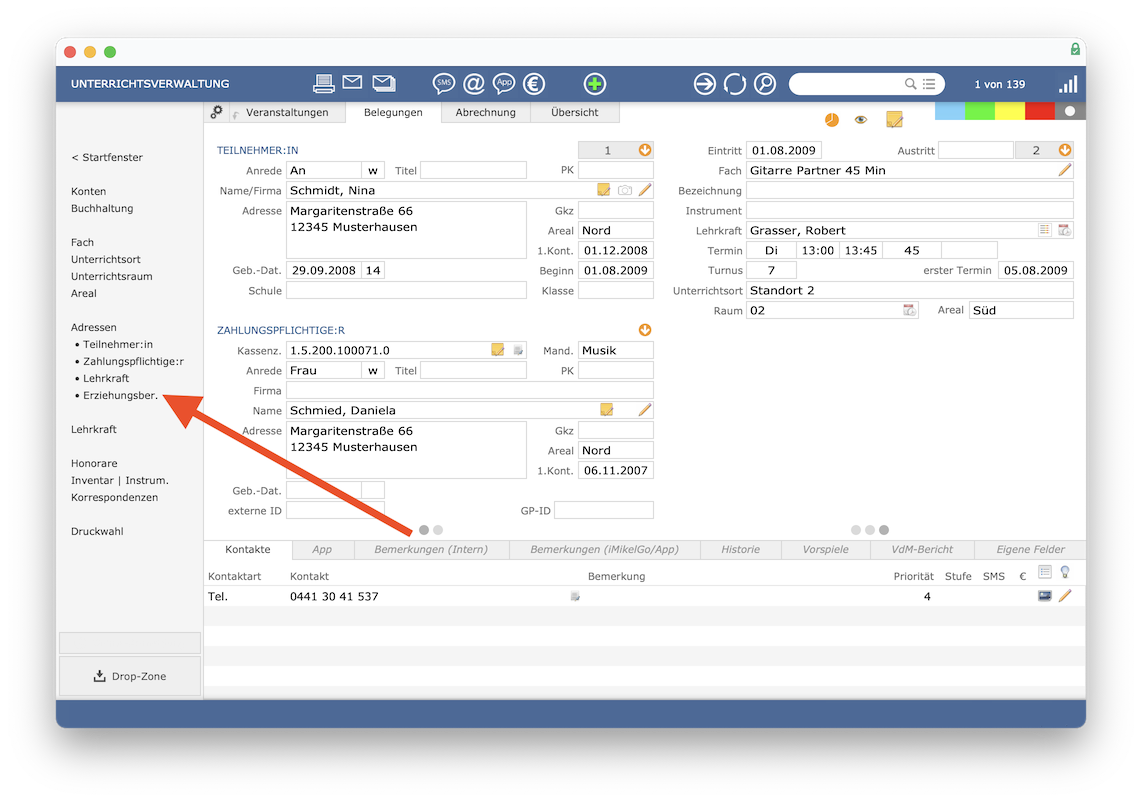
Nun werden in der Adressverwaltung alle Erziehungsberechtigten der Gitarrenschüler aufgerufen.
Voraussetzung dafür ist, dass es eine Verknüpfung gibt. Ist diese nicht vorhanden, wird automatisch der Zahlungspflichtige aufgerufen.
Diese Datensätze können nun einem Verteiler zugeordnet werden, in welchem auf Datensätze > Auswahl zu Verteiler hinzufügen
geklickt wird.
Anschließend können Sie den Verteiler auswählen, welchem Sie die Datensätze zuordnen möchten. Gibt es diesen Verteiler noch nicht, können Sie über das Plus einen neuen Verteiler hinzufügen. Der neu erstellte Verteiler wird nun in der Auswahlliste angezeigt und Sie können diesen anklicken, um Ihre Auswahl dem Verteiler zuzuordnen.
Banken
In diesem Bereich werden Ihnen alle Bankverbindungen angezeigt, die der aufgerufenen Person/Firma zugeordnet sind. Dabei werden auch die schon beendeten Bankverbindungen angezeigt.
Mandate
Hier werden Ihnen alle SEPA-Mandate angezeigt, die den Bankverbindungen der aufgerufenen Person/Firma zugeordnet sind. Dabei werden auch die schon beendeten Mandate angezeigt.
Kontierung
Wird nur für eine bestimmte SAP-Schnittstelle benötigt.
Eigene Felder
An dieser Stelle können Sie eigene Felder definieren.
Routenberechnung im Web
iMikel bietet Ihnen die Möglichkeit, die Straßenverbindung zwischen zwei Adressen in dem Online-Dienst Google Maps anzeigen zu lassen. Als Startpunkt können Sie entweder eine Standardadresse wählen, z. B. die Ihrer Musikschule, oder eine frei wählbare Adresse.
Variante 1: Frei wählbare Start- und Zieladresse
Suchen Sie eine Adresse einer Person/Firma, von der aus die Routenberechnung starten soll, und klicken Sie anschließend in der FileMaker-Menüleiste auf Route > Adresse als Startpunkt festlegen
. iMikel hat nun die gefundene Adresse als Startpunkt gespeichert.
Sie können sich die geographische Lage der Startadresse ansehen mit einem Klick auf Route > Startpunkt anzeigen lassen
. Es öffnet sich Ihr Internet-Browser und die eingegebenen Adressdaten werden automatisch an den voreingestellten Online-Dienst übergeben.
Suchen Sie im nächsten Schritt die Adresse, an der die Route enden soll und klicken Sie anschließend auf Route > Adresse als Zielpunkt festlegen
. iMikel hat die gefundene Adresse als Ziel gespeichert. Sie können sich die geographische Lage der Zieladresse mit einem Klick auf Route > Ziel anzeigen lassen
ansehen.
Die Route können Sie sich ansehen, indem Sie auf Route berechnen (Startpunkt -> Ziel)
klicken. Die eingegebenen Adressdaten für den Start- und Zielpunkt werden an den Online-Dienst übergeben und die Route in Ihrem Browser angezeigt.
Variante 2: Startadresse voreinstellen, Zieladresse frei wählen
Diese Variante unterscheidet sich von der ersten dadurch, dass Sie einen Startpunkt vorher definieren und dieser bei allen Routenberechnungen dieser Art verwendet wird.
Gehen Sie zu diesem Zweck in die allgemeinen iMikel-Einstellungen und definieren Sie unter Standard-Routenberechnung Ausgangspunkt
eine Startadresse, z. B. die Adresse Ihrer Schule.
Wechseln Sie anschließend in die Adressverwaltung und suchen Sie Ihre Zieladresse. iMikel speichert diese Adresse automatisch als Ziel. Die Route können Sie sich anzeigen lassen, indem Sie auf Route berechnen (mein Ausgangspunkt > Adresse)
klicken.
Auch dort öffnet sich Ihr Internet-Browser und die eingegebenen Adressen für den Start- und den Zielpunkt werden automatisch übergeben. In dem in den Einstellungen definierten Online-Dienst wird die Route angezeigt.
Adresse im Web
Über diese Aktion können Sie die Adresse der aktuell angezeigten Person oder Firma über das Internet in Google Maps aufrufen. Klicken Sie dazu in der FileMaker-Menüleiste auf Route > Adresse im Web
.
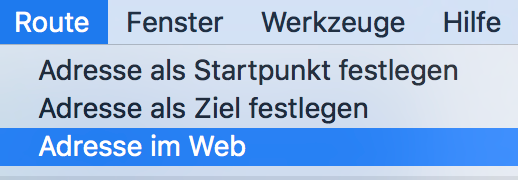
Manuelle Bonuspunkte verwalten
In diesem Bereich können Sie Wartelisten-Bonuspunkte manuell bei bestimmten Personen hinterlegen, wenn Sie nicht mit der automatischen Vergabe von Bonuspunkten arbeiten oder Sie etwas manuell ergänzen/ändern möchten.
Bonuspunkte hinzufügen können Sie über das Plus; über den Stift können Sie einen bestehenden Eintrag bearbeiten und über das X
lässt sich ein Eintrag entfernen.
In der Fächerverwaltung können Sie für die automatische Vergabe von Bonuspunkten bei jedem Unterrichtsfach eine individuelle Formel zur Berechnung von Bonuspunkten eintragen. Des Weiteren können Sie in der Unterrichtsverwaltung in den Einstellungen im Bereich Warteliste eine individuelle Formel zur Berechnung von Bonuspunkten für die Wartezeit bei Wartelisteneinträgen hinterlegen.
Fotos
Die Adressverwaltung enthält auch den Bereich Fotos
. Hier werden Fotos aus der Projektverwaltung dargestellt, auf welchen eine Person erkannt wurde. Auch die Rückmeldungen zur Fotoerlaubnis aus der Musikschul-App der Eltern oder Teilnehmern werden an dieser Stelle revisionssicher protokolliert und können hier jederzeit nachvollzogen werden.
Matrix
Im Bereich Matrix
haben Sie die Möglichkeit, eigene Tabellen in einer Matrixansicht zu erstellen. Dabei können Sie selbst entscheiden, welche Adressdatensätze Sie dieser Tabelle zuordnen. Zudem können Sie eigene Spaltenüberschriften wählen, um die Matrix mit für Sie nützlichen Informationen zu füllen.
Neue Matrix erstellen
Klicken Sie auf Matrix
in der Adressverwaltung. Es öffnet sich eine Auflistung Ihrer bisherigen Matrizen, sofern Sie bereits welche erstellt haben (neben der Bezeichnung steht in Klammern die Anzahl der enthaltenen Adressdatensätze).
Mit Klick auf das Plus in der Kopfleiste können Sie eine neue Matrix erstellen. Geben Sie der Matrix eine Bezeichnung.
Datensätze zur Matrix zuordnen
Suchen Sie sich zunächst die Datensätze in der Adressverwaltung heraus, die Sie einer bestimmten Matrix zuordnen möchten. Klicken Sie die dann in der FileMaker-Menüleiste auf Datensätze > Auswahl zur Matrix hinzufügen
.
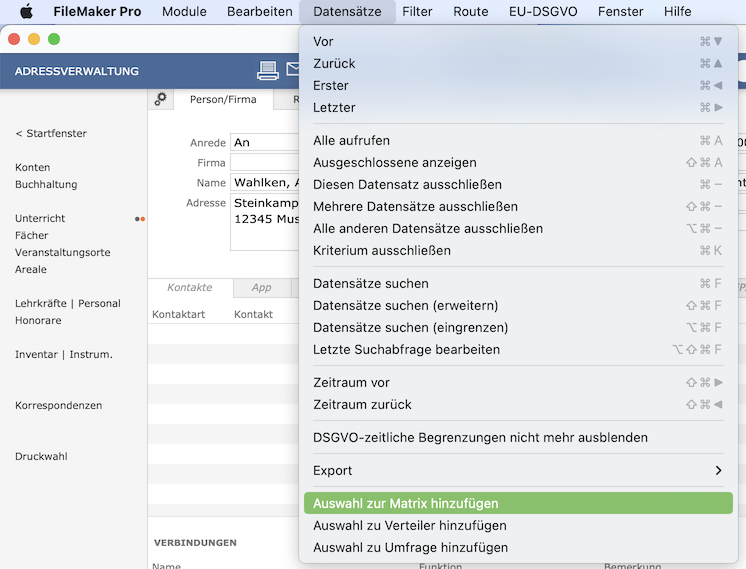
Wählen Sie anschließend die Matrix aus, welcher die zuvor aufgerufenen Datensätze zugeordnet werden sollen. Danach öffnet sich die Matrix mit den entsprechenden Datensätzen.
Spaltenüberschriften definieren
In der ersten Zeile der Matrix werden die vorhandenen Felder für die Spaltenüberschriften dargestellt. Es werden immer zehn Überschriften angezeigt. Über die Pfeiltasten können Sie weitere zehn Spaltenüberschriften anzeigen lassen.
Klicken Sie einfach in ein leeres Überschriftenfeld einer Spalte und geben Sie in dieses Ihre Bezeichnung für die Überschrift ein. Sie können über die FileMaker-Menüleiste unter Matrix
Spalten verschieben, neue einfügen oder löschen.
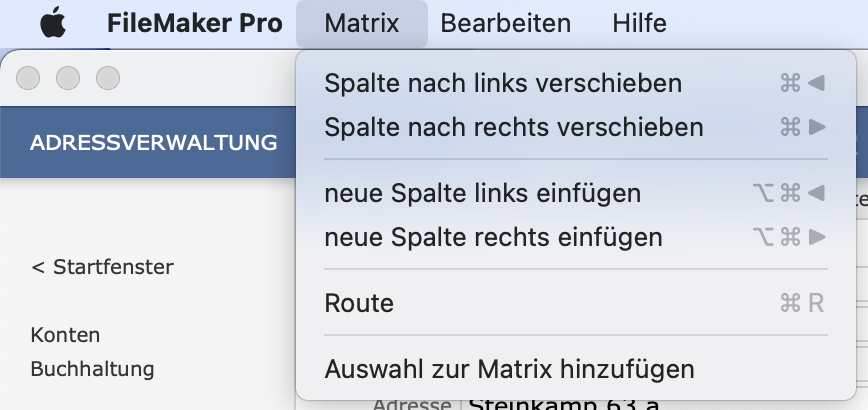
Zelleninhalte ändern
Klicken Sie einfach in eine Zelle und geben Sie den gewünschten Inhalt ein (wie in Excel). Mit Tab können Sie zur Zelle der nächsten Spalte springen.
Matrix sortieren
Sie können eine gesamte Matrix nach einer bestimmten Überschrift sortieren. Klicken Sie dazu die entsprechende Spaltenüberschrift an. Die Adressdatensätze werden dann entsprechend des Zelleninhalts der gewählten Spaltenüberschrift sortiert und gruppiert.
Datensätze aus Matrix entfernen
Klicken Sie in der Matrix auf das X
bei dem Adressdatensatz, welchen Sie aus der Matrix entfernen möchten (der Datensatz wird nicht gelöscht, sondern lediglich aus der Matrix entfernt).
Datensätze aus aktueller Ansicht der Matrix ausschließen
Klicken Sie in der Matrix auf das Durchfahrt-Verboten-Symbol auf der linken Seite bei dem Adressdatensatz, welchen Sie aus der Ansicht ausschließen möchten.
Datensätze über die Matrix in der Adressverwaltung aufrufen
Mit Klick auf einen Pfeil auf der linken Seite können Sie einen Datensatz in der Adressverwaltung aufrufen. Wenn Sie auf den Pfeil neben der Überschrift einer Sortierungsgruppe klicken, werden alle Datensätze aufgerufen, die sich in dieser Gruppe befinden.
Beispiel-Matrix
In der Beispiel-Matrix sehen Sie die Schulen aus der Adressverwaltung. Zudem wurden Spaltenüberschriften erstellt, sodass für jede einzelne Schule die Informationen zur Anzahl der Lehrer, zu Partnerschaft und zur Entfernung auf einen Blick sichtbar ist.
Die Matrix ist nach Entfernungsradius sortiert.
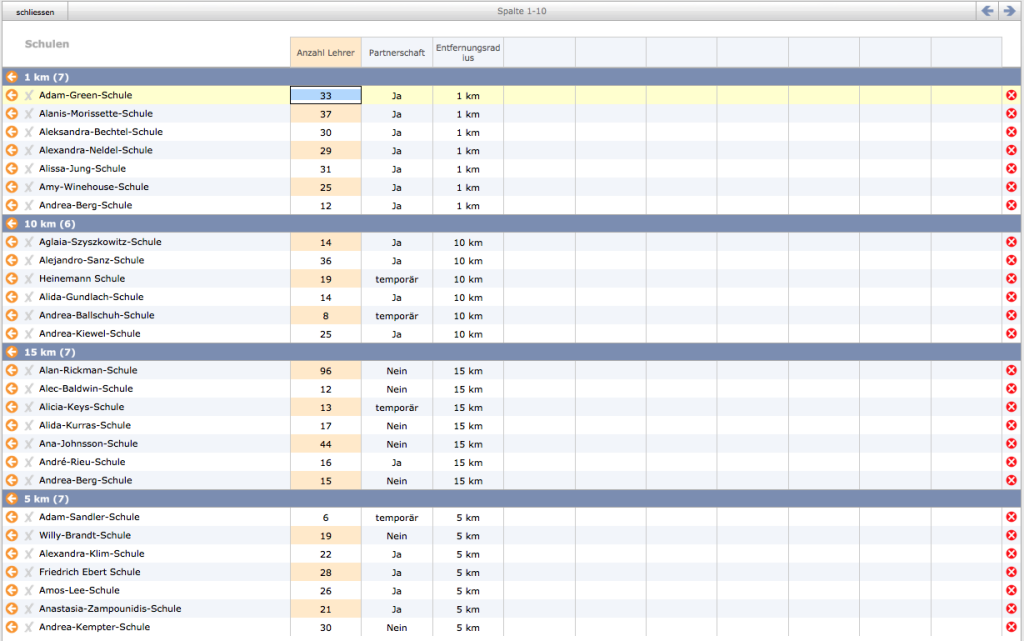
Einstellungen der Adressverwaltung
Über die Zahnräder öffnen Sie die Einstellungen der Adressverwaltung.
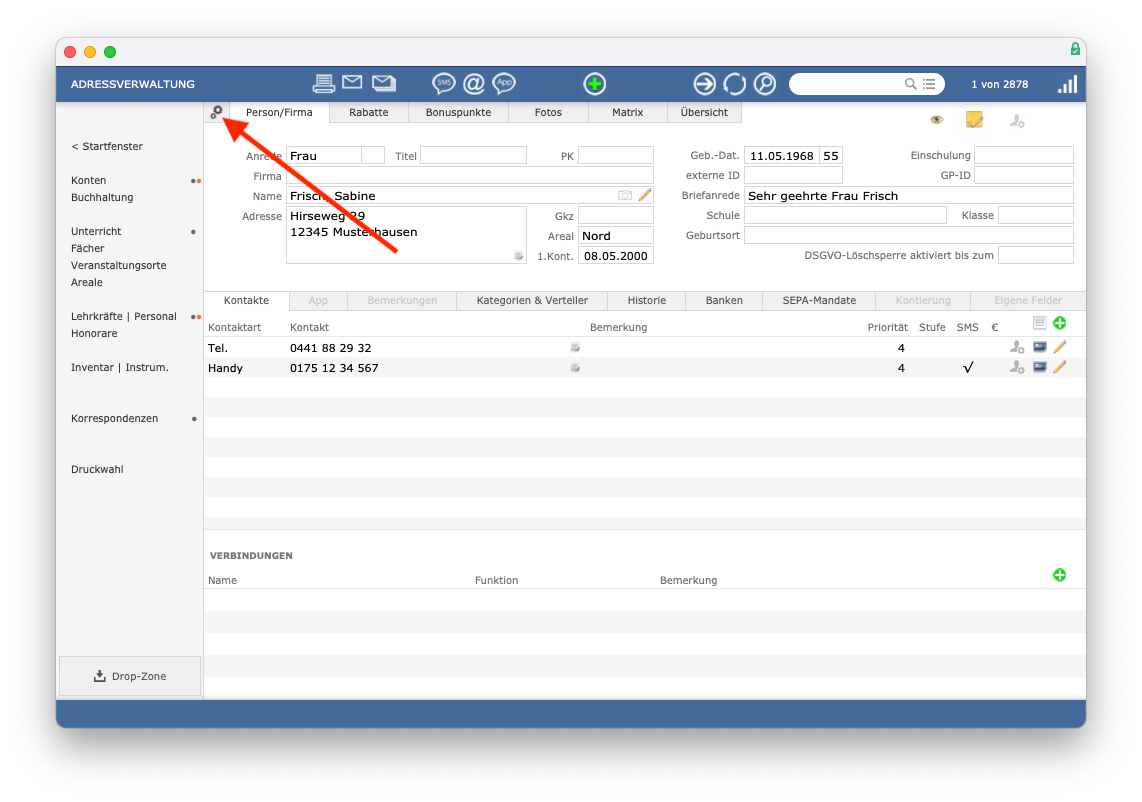
Welche Einstellungen vorgenommen werden können, wird folgend detailliert erläutert.
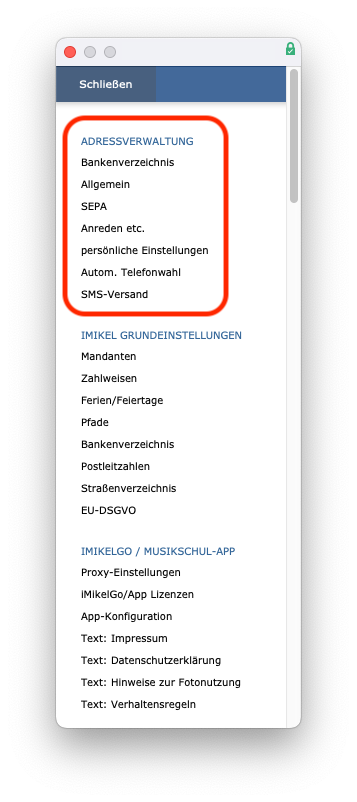
Bankenverzeichnis
An dieser Stelle befindet sich das Bankenverzeichnis, auf welches iMikel bei der Eingabe einer neuen Bankverbindung zugreift. Das Bankenverzeichnis wird durch die Firma Mikel Software GmbH stetig mit Hilfe des Verzeichnisses der deutschen Bundesbank durch Updates aktualisiert.
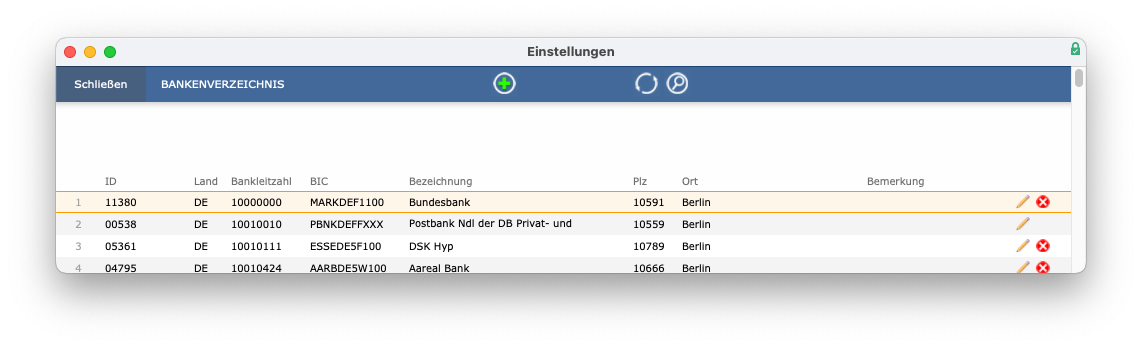
Wenn Sie eine ausländische Bankverbindung benötigen, ist es erforderlich, diese in das Bankenverzeichnis manuell einzugeben. Dies können Sie über das Plus in der Kopfleiste vornehmen.
Allgemein
Die allgemeinen Einstellungen werden folgend vorgestellt.
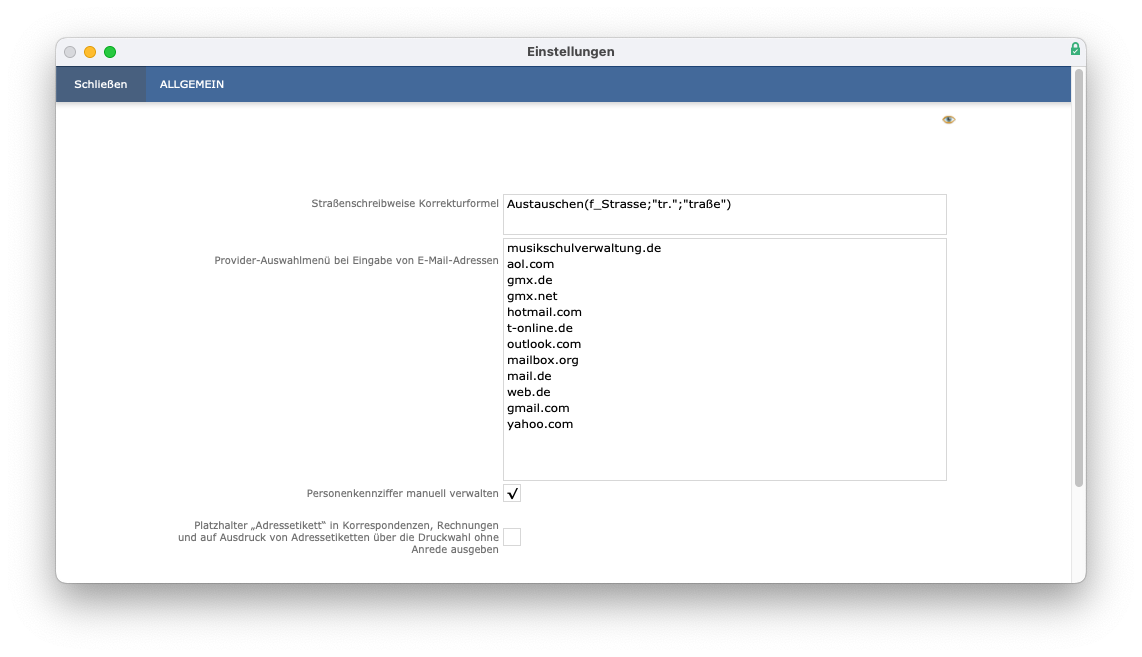
Straßenschreibweise Korrekturformel
Die automatische Korrekturfunktion für Straßenschreibweisen kann verwendet werden, um z. B. bei der Eingabe einer Straße Str.
durch Straße
zu ersetzen. Im Feld Straßenschreibweise Korrekturformel
kann die Formel individuell erweitert werden. Als Standard ist folgende Formel vorgegeben: Austauschen(f_Strasse;tr.
;traße
)
Sollten Sie keine Änderungen/Korrekturen der Straßenschreibweise wünschen, so können Sie diesen Eintrag ändern in: Austauschen(f_Strasse;"";"")
Provider für Mail-Adressen
Für die Eingabe von Mail-Adressen können die Provider (der Bereich nach dem @) vorab definiert werden. Wenn eine Mail-Adresse in die Stammdaten einer Person eingetragen wird, lassen sich diese Provider auswählen, sodass der Bereich ab dem @ automatisch gefüllt wird.
Mehrere Provider-Vorgaben sind mit einem Return zu trennen.
Personenkennziffer manuell verwalten
Diese Option ist standardmäßig aktiviert. Wenn Sie möchten, dass die Personenkennziffer automatisch (fortlaufend) vergeben wird, deaktivieren Sie diese Option.
SEPA
Im Bereich SEPA
lassen sich grundlegende Vorgaben zur Erstellung von SEPA-Mandaten einstellen. Bei der Erstellung eines SEPA-Mandats werden die meisten Informationen automatisch gefüllt. Dazu gehören:
- Aufbau der Mandatsreferenz
- Datum der Unterschrift
- Standardstatus für ein neues Mandat
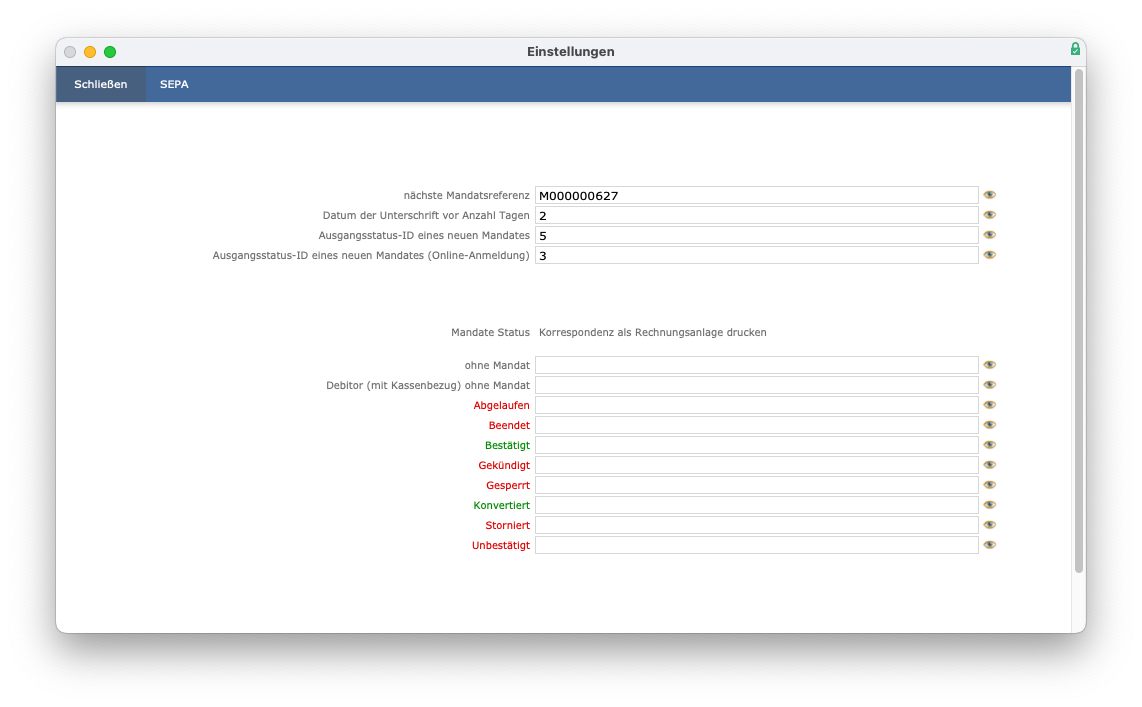
Des Weiteren kann jeweils für jeden Status eine Korrespondenz ausgewählt werden, die bei der Rechnungserstellung automatisch zusätzlich generiert wird. Beispielsweise kann für den Status gekündigt
eine Kündigungsbestätigung ausgewählt werden, welche der Kunde mit der nächsten Rechnung erhält.
Hier kann auch festgelegt werden, welchen Ausgangsstatus ein neues (über die Online-Anmeldung angelegtes) SEPA-Mandat hat. Einige Schulen, welche die Online-Anmeldung einsetzen, fordern das Mandat nicht noch einmal schriftlich an, weshalb Sie hier z. B. bestätigt
auswählen können.
Anreden etc.
Hier können Sie festlegen, nach welchem Muster die Briefanrede während der Erfassung von Daten automatisch generiert wird. Sie können vorgeben, wie sich eine Briefanrede abhängig vom Alter und vom Geschlecht und der von Ihnen im Feld Anrede
eingegebenen Daten berechnet.
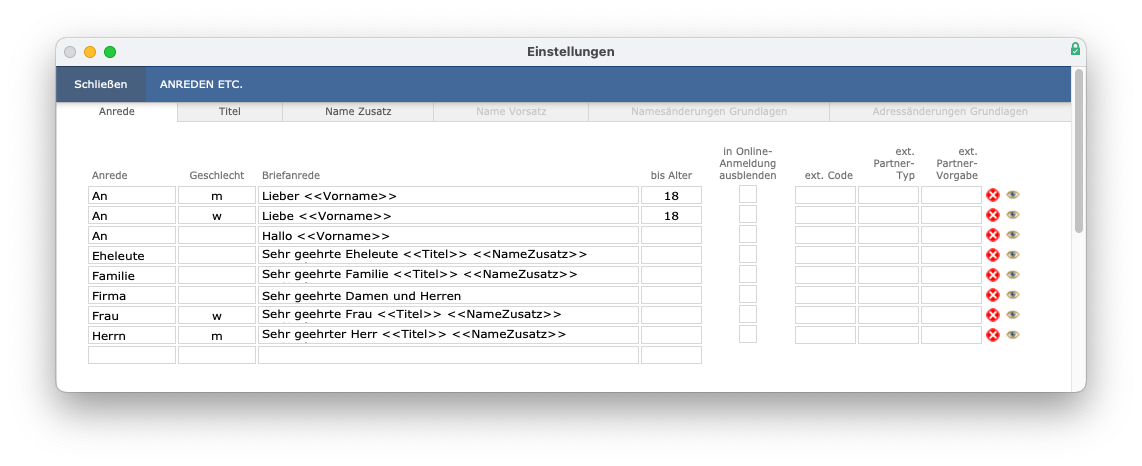
Es sind Standardwerte mit Platzhaltern definiert. Sie können diese Vorgaben jederzeit individuell anpassen und eigene Anredeformen hinzufügen.
Zum Beispiel können Sie einstellen, dass die Anrede An
automatisch bedeutet, dass die Briefanrede Liebe/r
ausgewählt wird.Vorname
Um eine neue Anrede einzugeben, nutzen Sie die leere Zeile am Ende der Liste. Geben Sie die gewünschte Anrede ein (z. B. Herrn
).
Wählen Sie das Geschlecht (m männlich
) aus, und geben Sie die Briefanrede (Sehr geehrter
) ein. Die Platzhalter werden später automatisch ausgefüllt.Titel
NameZusatz
Nachname
Wenn Sie sicherstellen möchten, dass die jeweilige Briefanrede nur bis zu einem bestimmten Alter verwendet wird, geben Sie im Feld bis Alter
ein Alter ein.
Eine Anrede können Sie löschen, indem Sie auf das X
klicken.
In den weiteren Bereichen dieser Einstellung haben Sie die Möglichkeit, Titel und Vor- sowie Zusätze für Namen zu hinterlegen. Diese stehen Ihnen bei der Eingabe von Stammdaten zur Verfügung.
Außerdem können Sie festlegen, dass Anreden in der Online-Anmeldung ausgeblendet werden, sofern Sie diese einsetzen.
Persönliche Einstellungen
Auch einige persönliche Einstellungen können Sie vornehmen.
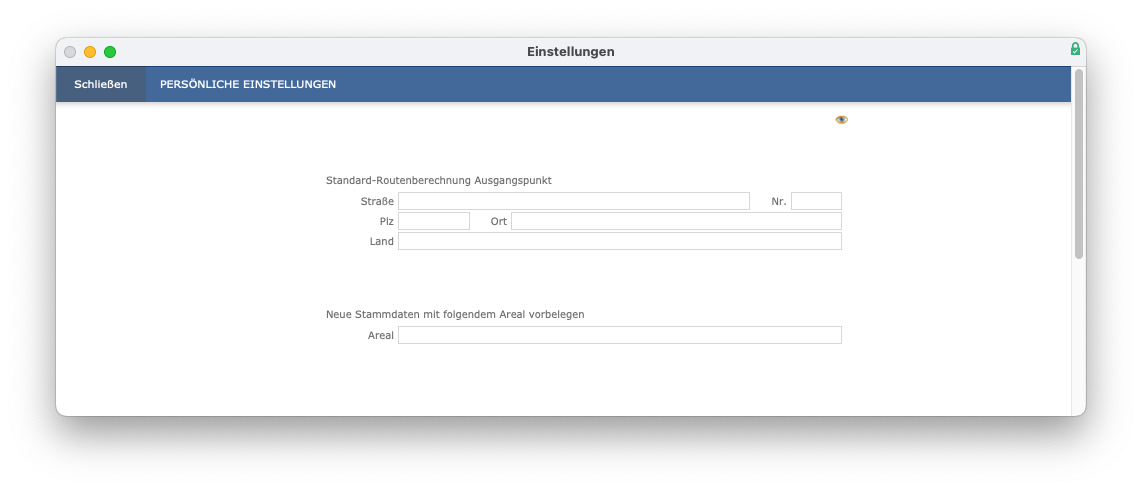
Standard-Routenberechnung Ausgangspunkt
Der Online-Dienst Google Maps
(maps.google.com) kann sowohl den geographischen Standort anzeigen als auch Wegstrecken (Routen) berechnen. Wenn Sie z. B. von Ihrer Schule zu Veranstaltungsorten fahren, geben Sie als Startadresse an dieser Stelle die Adresse Ihrer Schule ein. Diese ist dann die Standard-Startdresse, die iMikel grundsätzlich zur Routenberechnung verwendet.
Neue Stammdaten mit folgendem Areal vorbelegen
Dort können Sie ein Areal definieren, welches standardmäßig bei einer Stammdatenerfassung eingetragen wird. Voraussetzung dafür ist, dass Sie Areale im gleichnamigen Modul hinterlegt haben.
Autom. Telefonwahl
Dort lassen sich Einstellungen für die Telefonwahl hinterlegen, um Anrufe aus iMikel zu starten.
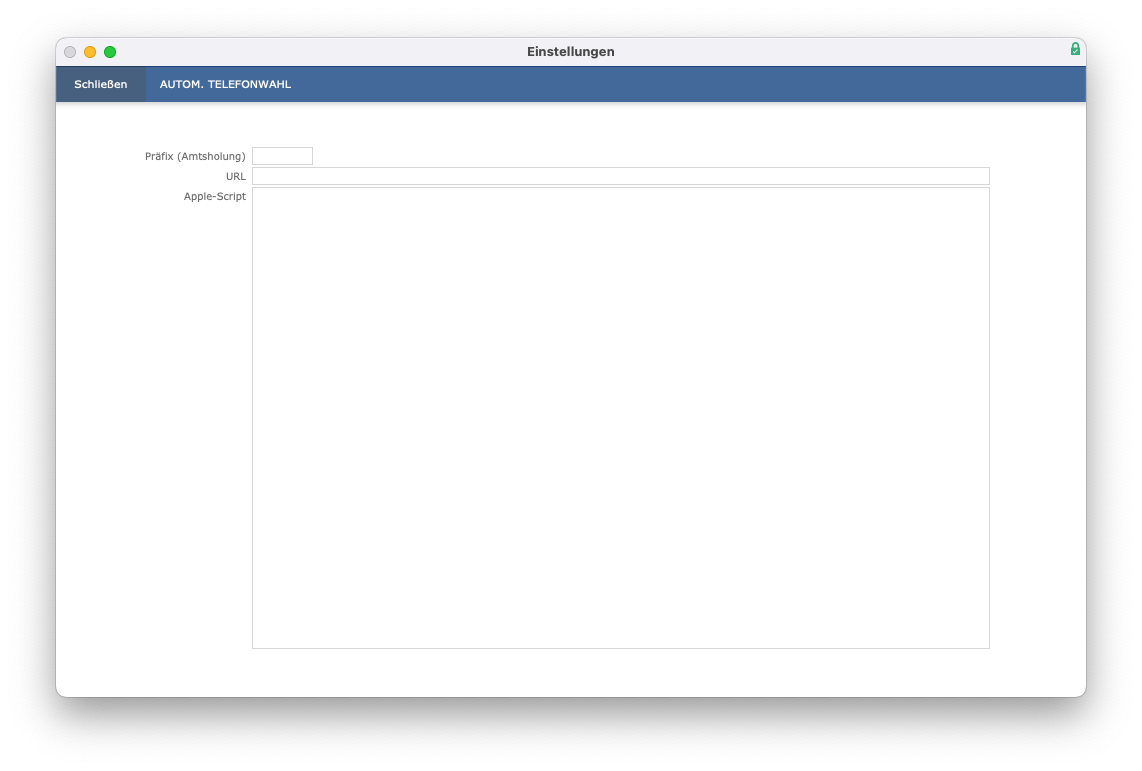
Apple-Script
Diese Einstellung ist ausschließlich für Anwender relevant, welche mit dem Betriebssystem Apple macOS arbeiten. An dieser Stelle lässt sich ein Script einfügen, über welches sich eine unter macOS verwendete Telefonanlage ansprechen lässt.
SMS-Versand
An dieser Stelle wird Ihre SMS-Kennung eingegeben, welche Sie von uns erhalten, wenn Sie unseren SMS-Service nutzen möchten.
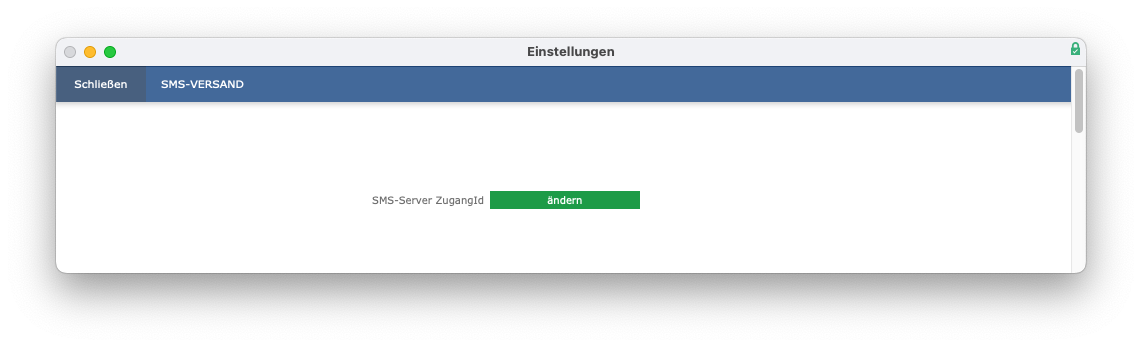
Postleitzahlen
Einstellungen zu den Postleitzahlen können Sie in den iMikel-Grundeinstellungen vornehmen. Sie werden hier aufgeführt, da sie besonders relevant für die Adressverwaltung sind.
An dieser Stelle befindet sich das Postleitzahlenverzeichnis. Anhand dieses Verzeichnisses ergänzt iMikel automatisch bei der Eingabe einer Adresse den Wohnort sowie die Vorwahl bei Eingabe einer Telefonnummer.
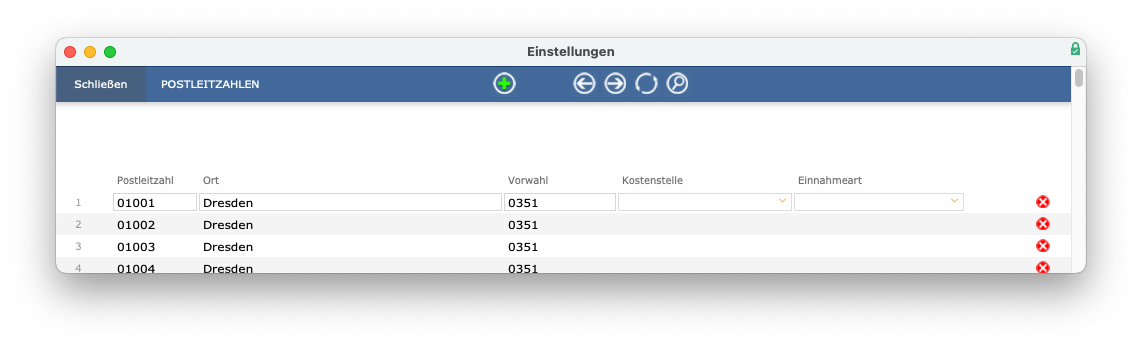
An dieser Stelle können Sie auch neue Postleitzahlen hinzufügen (grünes Plus in der Kopfleiste) und bestehende Einträge ändern. Des Weiteren können Sie dort Kostenstellen und Einnahmearten verschiedenen Postleitzahlen zuordnen, falls dies Ihre Schnittstelle erfordert.
Straßenverzeichnis
Einstellungen zum Straßenverzeichnis können Sie in den iMikel-Grundeinstellungen vornehmen. Sie werden hier aufgeführt, da sie besonders relevant für die Adressverwaltung sind.
Auch für das Straßenverzeichnis können Sie in iMikel Einstellungen vornehmen.
Verzeichnis
Im Verzeichnis bietet iMikel die Möglichkeit, ein schon vorhandenes Straßenverzeichnis in iMikel (z. B. für einen Abgleich mit den Bestandsdaten) zu importieren. Dies kann über den Pfeil in der Kopfleiste vorgenommen werden. Über das X
daneben lässt sich das Verzeichnis löschen.
Bestand
An dieser Stelle befindet sich das Straßenverzeichnis, welches nach und nach durch Ihre Eingaben gefüllt wird. Dies erleichtert die zukünftige Eingabe von Personen, wenn diese in einer Straße wohnen, welche schon einmal eingegeben wurde.
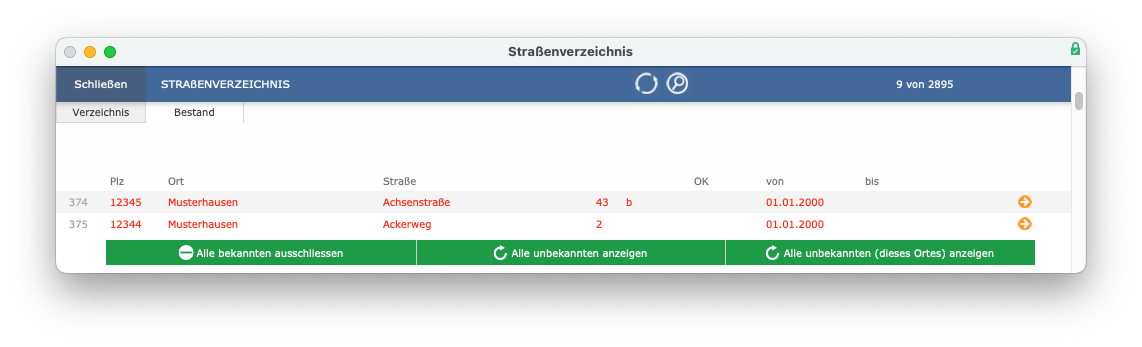
Mit einem Klick auf einen Pfeil auf der rechten Seite können Sie sich alle Personen anzeigen lassen, die in einer bestimmten Straße wohnen. Wurde der Name einer Straße versehentlich in unterschiedlichen Schreibweisen vorgenommen, können Sie sich auf diesem Wege alle Adressdatensätze aufrufen, denen die falsch geschriebene Adresse zugewiesen wurde.
Nach Korrektur aller betroffenen Adressdatensätze bietet iMikel die falsche Schreibweise nicht mehr im Assistenten an. Zudem lassen sich über die Tasten in der Fußleiste unbekannte/bekannte Straßen filtern, was den Abgleich mit einem importieren Straßenverzeichnis erleichtert.
