Rechnungslauf erstellen
Vor der Erstellung eines neuen Rechnungslaufes können Sie über das Startfenster prüfen, ob die CronJobs mit der Gebührenberechnung fertig sind oder ob gerade noch eine Berechnung läuft. Läuft keine Berechnung, können Sie bereits hier einen neuen Rechnungslauf starten.
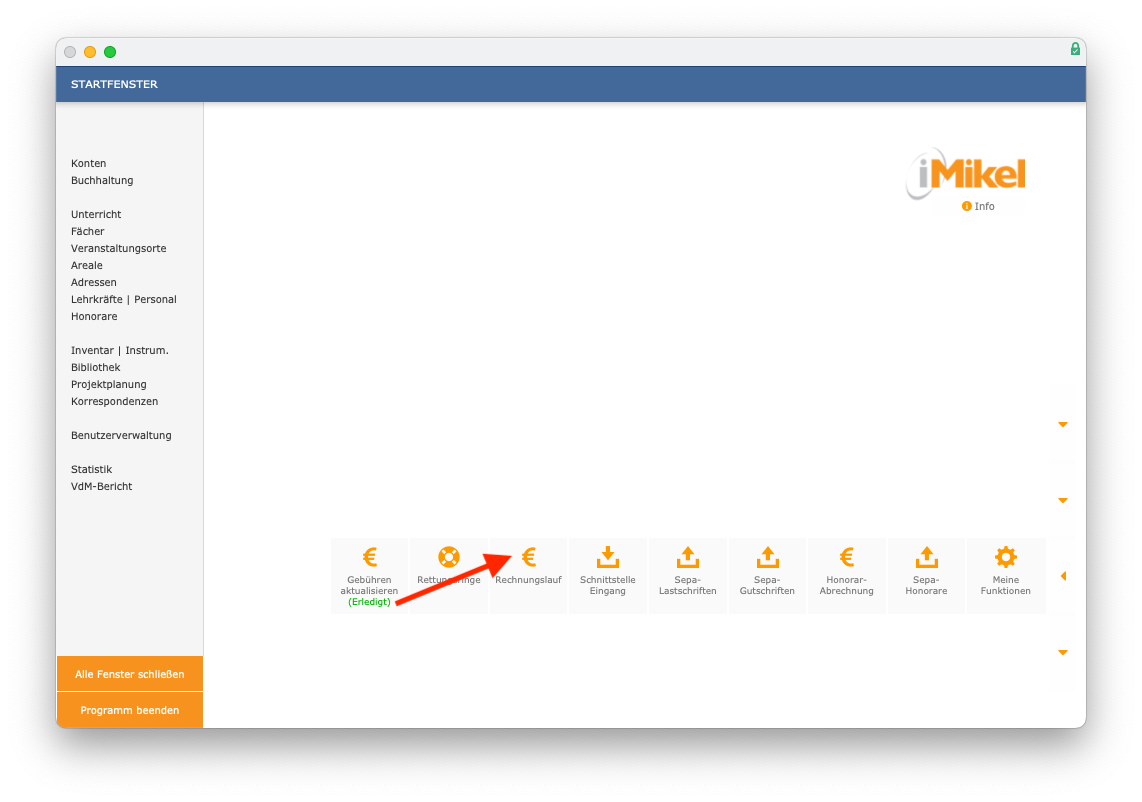
Auch unter Buchhaltung > Rechnungsläufe
können Sie einen Rechnungslauf für alle aktiven Kontoinhaber erstellen. Klicken Sie hierzu zunächst auf Neu
.
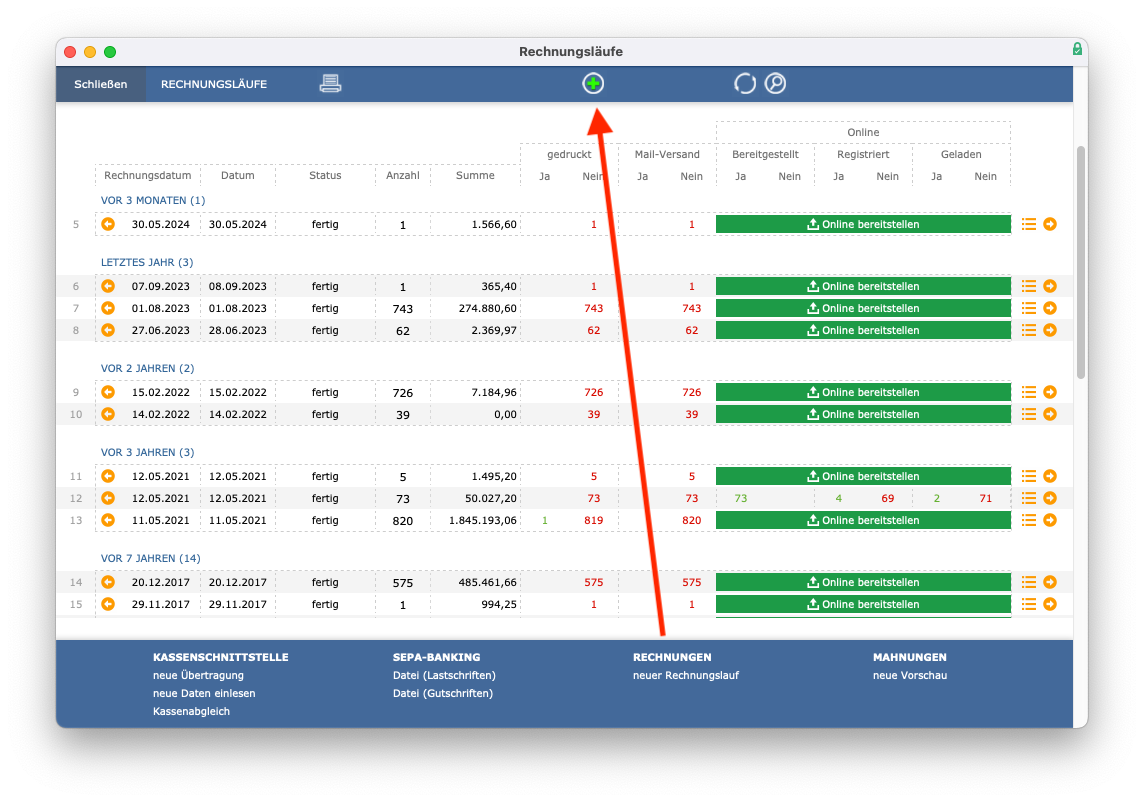
In beiden Fällen werden für alle Konten neue Rechnungen erstellt, bei denen seit dem jeweils letzten Rechnungslauf gebührenrelevante Änderungen (z. B. eine neue Belegung oder ein Austritt) aufgetreten sind.
Berechnungsinformation: Konten, die zum Zeitpunkt des Starts eines Rechnungslaufes ein Warndreieck haben, werden aus dem Rechnungslauf ausgeschlossen. Diese Konten sind erst in einem folgenden Rechnungslauf enthalten, wenn das Warndreieck zwischenzeitlich entfernt ist.
Sie können beliebig häufig neue Rechnungsläufe starten. Sind in der Kontenverwaltung keine Änderungen zu verzeichnen, erstellt iMikel keine neuen Rechnungen. Klicken Sie auf Neu
, können Sie einige Einstellungen für den Rechnungslauf anpassen.
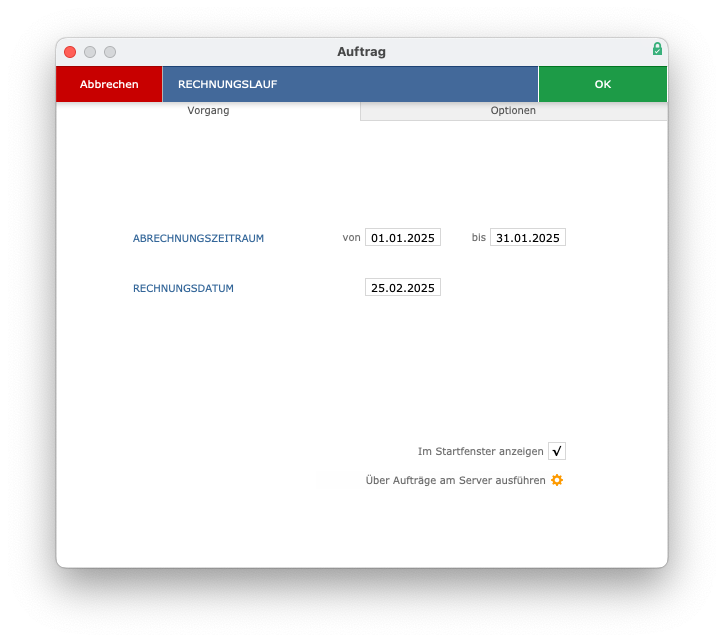
iMikel übernimmt automatisch das Start- und Enddatum des Abrechnungszeitraums aus den Zeitraumeinstellungen der Buchhaltung. Als Rechnungsdatum
können Sie ein von heute abweichendes Datum einstellen, dass auf der Rechnung erscheinen soll.
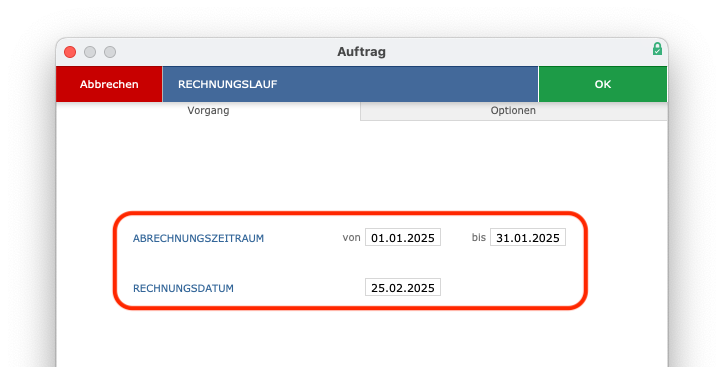
Möchten Sie also einen Rechnungslauf machen, die Rechnungen aber erst am nächsten Tag verschicken, geben Sie dort das Datum des nächsten Tages ein.
Hintergrundwissen: Die Ermittlung der Fälligkeiten orientiert sich an diesem Datum.
Außerdem können Sie einen Auftrag anlegen, worüber ein Rechnungslauf automatisch vom Server erstellt wird.
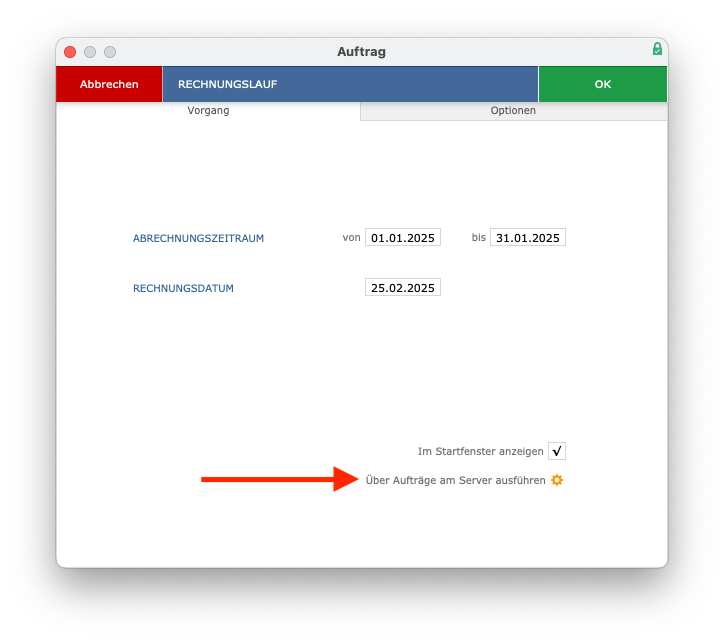
Mit einem Klick auf OK
starten Sie den Rechnungslauf.
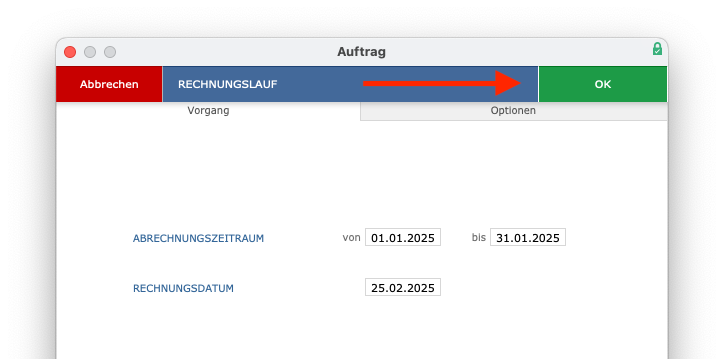
Anschließend können Sie den Fortschritt des Rechnungslaufs über einen Balken verfolgen.
Optionen für einen Rechnungslauf
Beim Erstellen eines Rechnungslaufes können Sie unter Optionen
folgende Vorgaben aktivieren/deaktivieren.
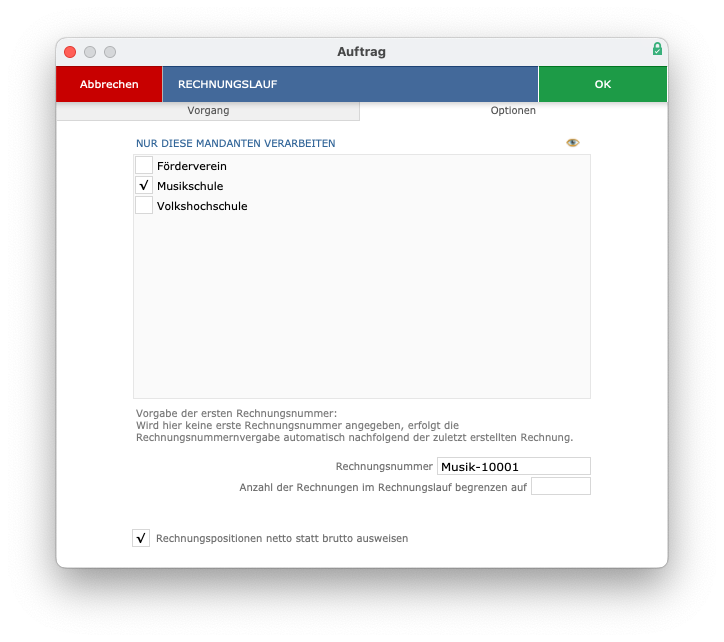
Nur diese Mandanten verarbeiten
Arbeiten Sie mit mehreren Mandaten (möglich mit dem separat erhältlichen Mandantenmodul), können Sie unter nur diese Mandanten verarbeiten
nur für eine bestimmte Auswahl an Mandaten den Rechnungslauf erstellen. Treffen Sie keine Auswahl, werden standardmäßig alle Mandanten verarbeitet.
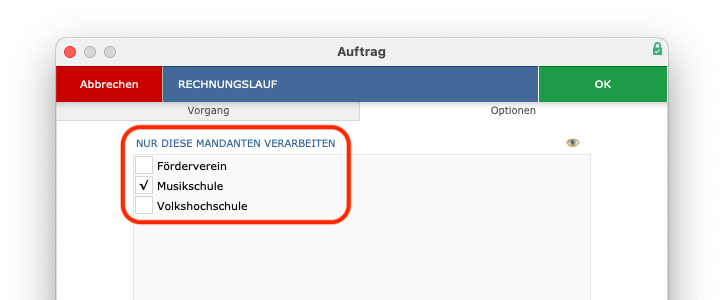
Erste Rechnungsnummer vorgeben
Vor einem Rechnungslauf kann eine Startrechnungsnummer angegeben werden. Diese kann auch alphanumerisch (z. B. Musik-10001
) vorgegeben werden. Somit können Sie vorgeben, ab welchem der nächste Rechnungslauf anfangen soll, zu zählen (ansonsten erfolgt die Zählung anhand der zuletzt erstellten Rechnung).
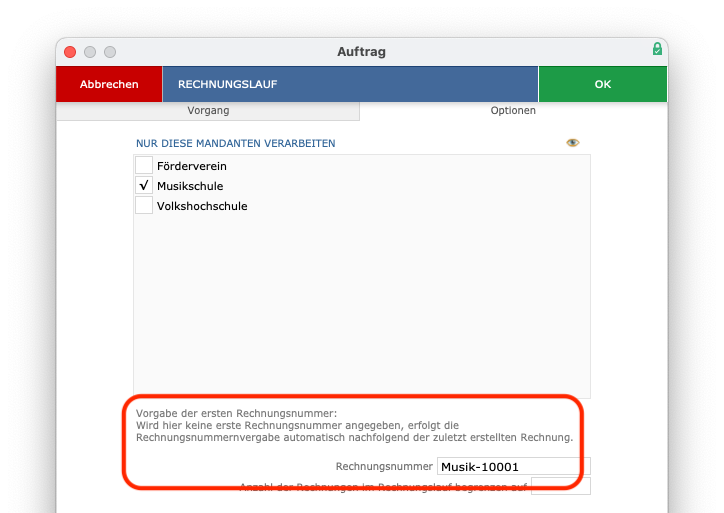
Anzahl der Rechnungen im Rechnungslauf begrenzen
Sie können unter Anzahl der Rechnungen im Rechnungslauf begrenzen
einen Wert eingeben, wenn Sie die Anzahl der Rechnungen im Rechnungslauf begrenzen möchten. Hierüber können Sie z. B. mehrere kleine Rechnungsläufe erstellen.
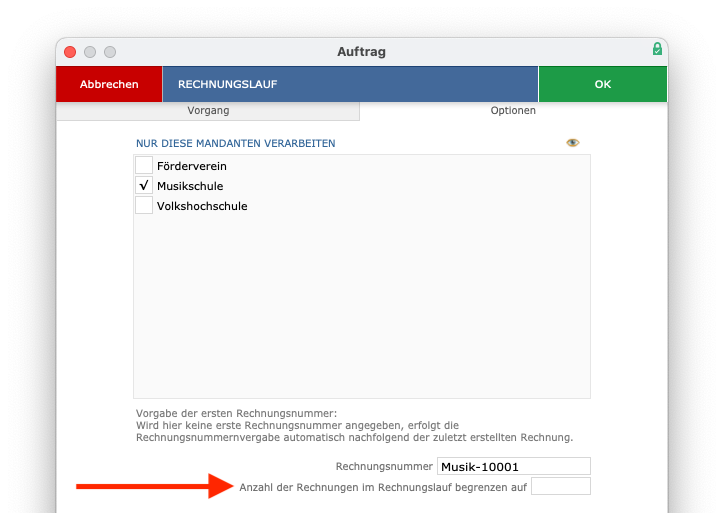
Rechnungspositionen netto statt brutto ausweisen
Möchten Sie Netto- anstatt Bruttobeträge auf den Rechnungen ausweisen, aktivieren Sie diese Option.
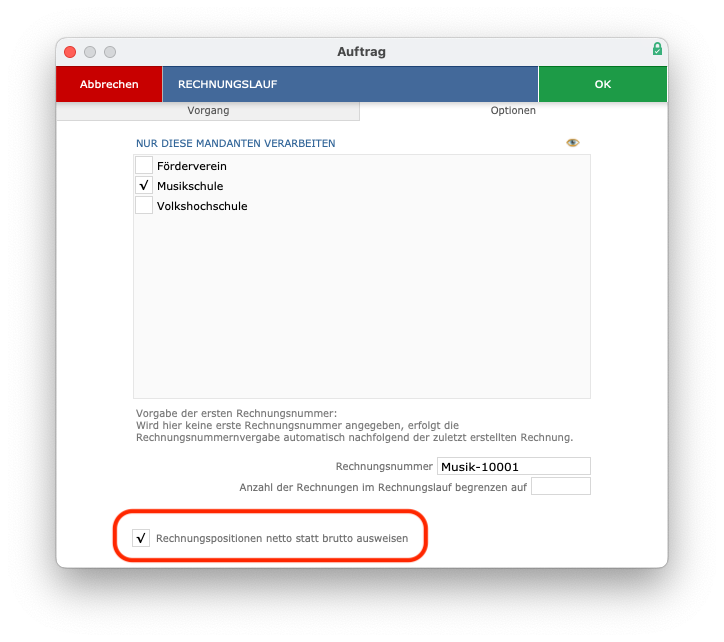
Erstellte Rechnungsläufe einsehen
Unter Buchhaltung > Rechnungsläufe
werden alle Rechnungsläufe angezeigt, die in iMikel gestartet wurden. Es werden dabei sowohl die Rechnungsläufe angezeigt, die Sie in der Buchhaltung gestartet haben, als auch diejenigen, die Sie in der Unterrichtsverwaltung bzw. in der Kontoverwaltung für einzelne Konten gestartet haben.
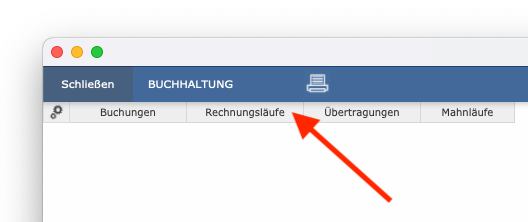
Angezeigt werden jeweils das Datum, das auf den Rechnungen notiert ist sowie das Datum, an dem der Rechnungslauf gestartet wurde und die Anzahl erstellter Rechnungen. Wurde ein Rechnungslauf korrekt beendet, wird er mit dem Status fertig
gekennzeichnet. Diese Markierungen werden nicht vergeben, wenn der Rechnungslauf abgebrochen wird. Nicht abgeschlossene Rechnungsläufe sind zu löschen, um zu vermeiden, dass nicht für alle relevanten Konten eine Rechnung korrekt erstellt wird.
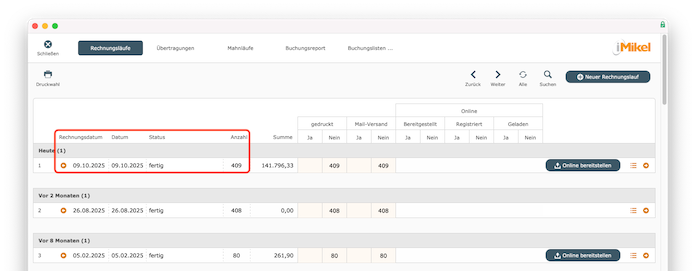
Auch werden die Summen der berechneten Gebühren angezeigt. Erscheint kein Wert, ist die Summe auf der erstellten Rechnung gleich Null.
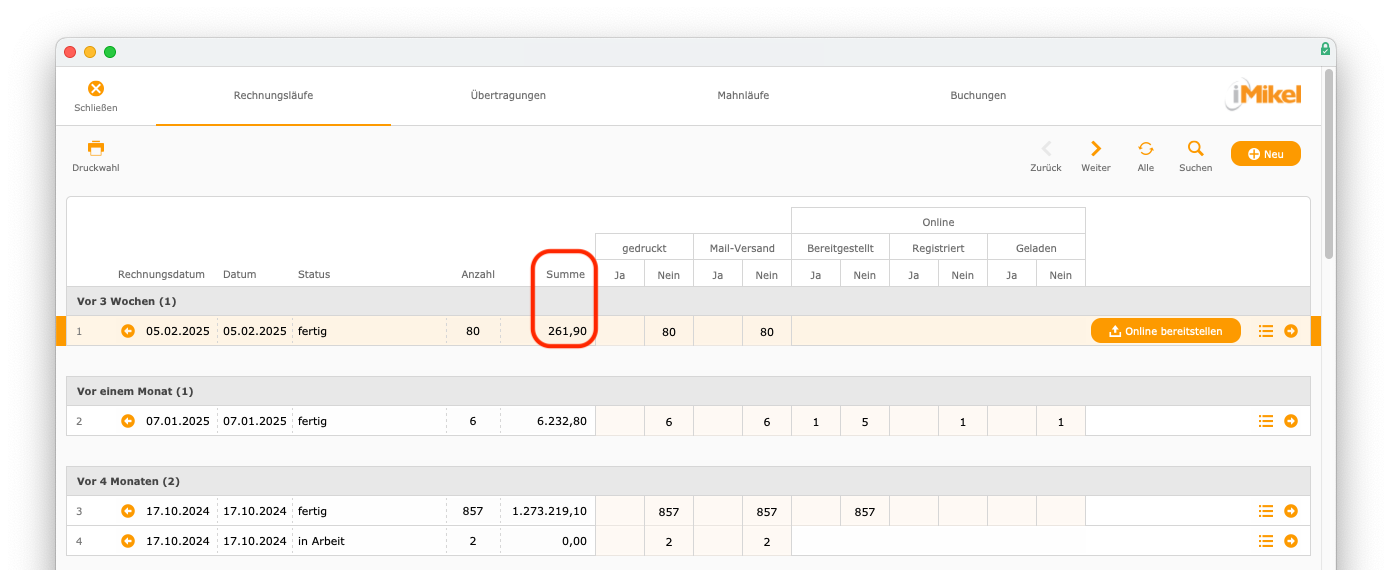
Zudem ist erkennbar, wie viele Rechnungen gedruckt oder per Mail versendet wurden. Durch einen Klick auf die Zahl bei Ja
oder Nein
, werden die entsprechenden Rechnungen aufgerufen.
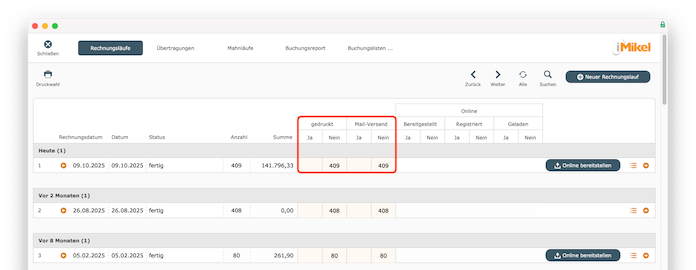
Des Weiteren können Sie einzelne Rechnungen jedes Rechnungslaufes einsehen. Über den Pfeil können Sie eine Voransicht zum Blättern öffnen und über das Listensymbol können Sie die Rechnungen als Liste öffnen.
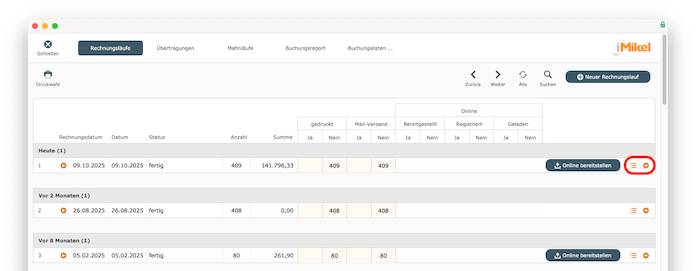
Rechnungen versenden
Einen Rechnungslauf können Sie ganz leicht bereitstellen. Sie können ihn (sofern Sie die Musikschul-App einsetzen) per App online bereitstellen, ihn per E-Mail versenden oder als PDF speichern und ausdrucken. Details finden Sie hier.
Rechnungsläufe löschen
Nehmen Sie z. B. nach einem Rechnungslauf rückwirkende Änderungen in der Gebühreneinstellung in der Fächerverwaltung vor, wirken sich diese nicht auf den schon erstellten Rechnungslauf aus. In diesem Fall ist der Rechnungslauf zu löschen.
Hintergrundwissen: Sie können Rechnungsläufe löschen, solange Sie die einzelnen Rechnungen noch nicht verschickt haben oder Sie die darauf basierende Übertragungsdatei noch nicht an Ihre Stadtkasse bzw. Ihre Bank weitergegeben haben. Andernfalls können Sie später die geforderten Beträge nicht rekonstruieren. Aus diesem Grund lässt iMikel das Löschen eines Rechnungslaufs (und einer einzelnen Rechnung auch) nicht mehr zu, sobald Buchungen, die durch diese Rechnung(en) ihre Fälligkeit bekommen haben, bereits übergeben wurden.
Fertiggestellte Rechnungsläufe sind zu löschen unter Startfenster > Vorgänge. Dort werden alle Rechnungsläufe aufgelistet. Über das X
können Sie nun einzelne Rechnungsläufe löschen.
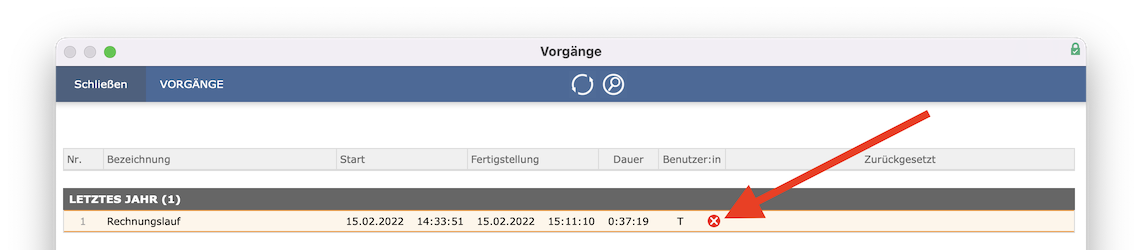
Darstellung von Informationen auf der Rechnung
Auf den Rechnungen werden bei der Anzeige der Unterrichtsausfälle u. a. der Name der betroffenen Lehrkraft sowie die Ausfallkategorien dargestellt und angezeigt, wie viele Ausfälle bereits erfolgt sind.
iMikel berechnet automatisch Gebührenrückerstattungen durch Unterrichtsausfälle. In den Ausfallperioden kann definiert werden, dass zum Beispiel erst ab dem dritten Ausfall eine Erstattung erfolgen soll. Bei nur zwei Ausfällen wird somit keine Erstattung berechnet. Unterrichtsausfälle werden auf Rechnungen dargestellt, sobald sie gebührenrelevant werden. Sofern in diesem Beispiel nur zwei nicht gebührenrelevante Ausfälle vorliegen, werden diese nicht auf Rechnungen ausgewiesen. Es werden immer alle Ausfälle einer Ausfallperiode auf Rechnungen dargestellt, auch wenn beispielsweise der dritte Ausfall erst in einem späteren Monat als der erste und zweite Ausfall hinzukam.
Für das Rechnungsformular können die Bereiche Fälligkeiten
, zu zahlende Beträge
und Eingänge
beliebig ein- und ausgeblendet werden.
Die Überschrift über den Rechnungspositionen ist zweizeilig gestaltet, sodass auch längere Überschriften möglich sind und nicht z. B. als Rückerstatt.
abgekürzt werden müssen. Sind Abkürzungen gewünscht, können diese ganz einfach in den Einstellungen der Fächerverwaltung vorgenommen werden.
Werden auf einer Rechnung die detaillierten Rabattinformationen eingeblendet, so werden diese durch eine graue Trennlinie optisch zusammenhängender dargestellt. Ob Ermäßigungen und Zuschläge über detaillierte Rechnungspositionen ausgewiesen werden, können Sie in den iMikel-Grundeinstellungen definieren.
Auf Rechnungen können zusätzlich zu den Fälligkeiten die Bereiche Zahlungen
(Zahlungseingänge) und zu zahlen
dargestellt werden. Die Verrechnung von Zahlungseingängen und zu zahlenden Beträgen stellt die Verrechnung mit nachfolgenden Gutschriften auf Rechnungen verständlich und nachvollziehbar dar.
Hinweis bezüglich „Gendern“: Aus Gründen der besseren Lesbarkeit wird auf die gleichzeitige Verwendung der Sprachformen männlich, weiblich und divers (m/w/d) verzichtet. Sämtliche Personenbezeichnungen gelten gleichermaßen für alle Geschlechter. Die verkürzte Sprachform hat nur redaktionelle Gründe und beinhaltet keine Wertung.
