Benutzergruppen verwalten
Jeder Benutzer wird einer Gruppe mit spezifischen Zugriffsrechten zugeordnet. Sie können diese Zuteilung auf zwei Wegen vornehmen.
Die schnelle Methode: Wenn der Benutzer neu angelegt wird, können Sie ihm bezogen auf alle Module nur
Lesezugriff
, Schreibrechte (Dateneingabe
) oder lesenden Zugriff ausschließlich perODBC
-Schnittstelle zuordnen.Wenn Sie möglicherweise den Zugriff des Benutzers noch erweitern oder einschränken möchten, weisen Sie den Benutzer der
Rechteverwaltung
zu. Dann können Sie später in den zugeordneten Gruppen die Zugriffsrechte noch anpassen.
Benutzergruppe erstellen
Tutorial als Video ansehen
Über Benutzergruppen können Sie Zugriffsrechte für die Benutzer festlegen und zuordnen. Dabei bleibt es Ihnen frei überlassen, ob Sie die Gruppen nach Zuständigkeiten benennen – zum Beispiel Gebührensachbearbeitung und Stadtbereichsleitung – oder ob Sie die Gruppen nach Aufgabenbereichen aufteilen – wie beispielsweise Korrespondenzen, Inventar und Unterricht. Unter Benutzer > Zugriffsrechte
können Sie eine neue Gruppe anlegen und die dazugehörigen Zugriffsrechte bestimmen.
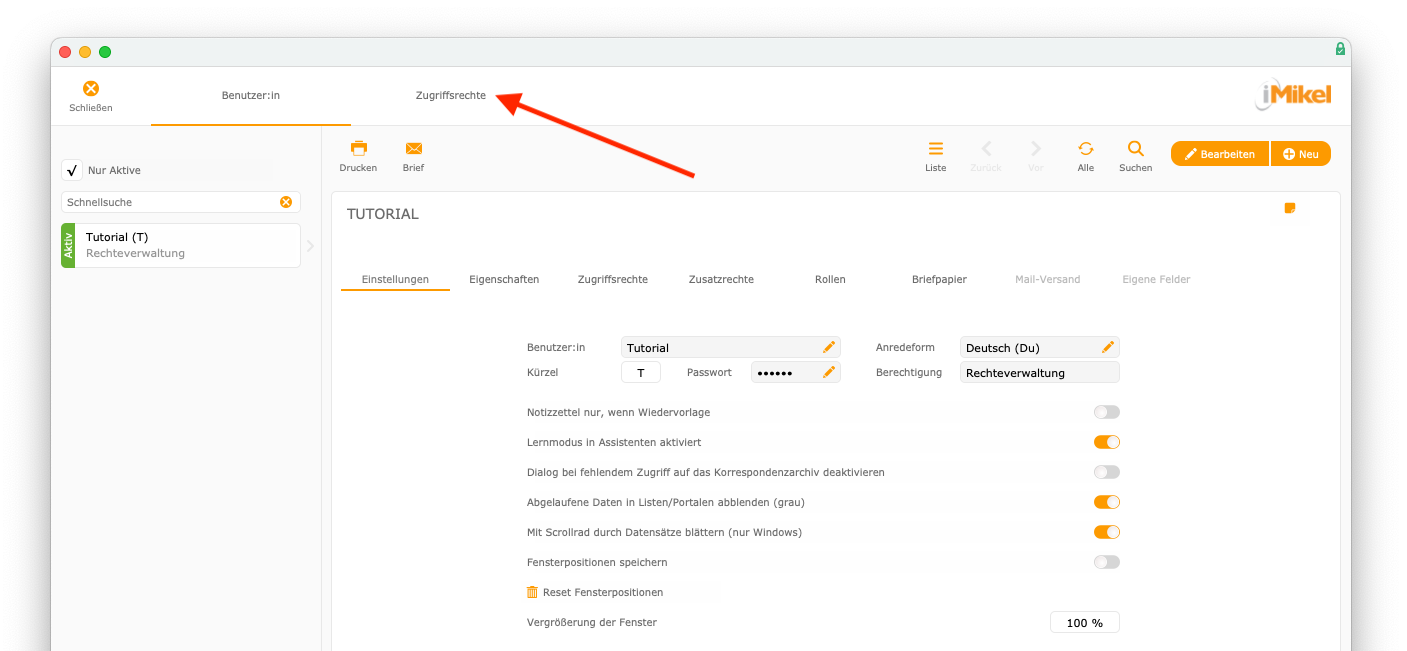
Es öffnet sich eine bereits existierende Gruppe und Sie können über das Plus eine neue Gruppe erstellen.
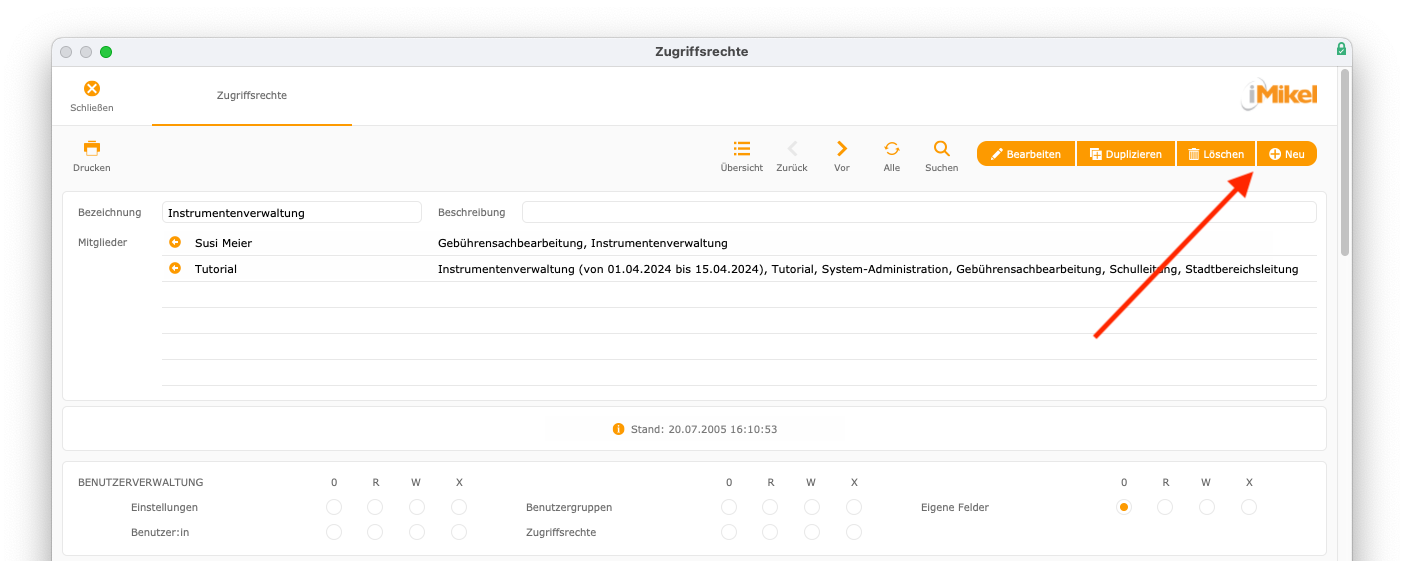
Geben Sie der Gruppe einen beliebigen Namen, tragen Sie bei Bedarf eine Beschreibung ein und definieren Sie für jeden einzelnen Bereich des Programms die Zugriffsrechte. Markieren Sie dafür pro Funktion eines der vier Merkmale, die folgende Bedeutung haben:
0
: Benutzer hat kein Lese- und Schreibrecht.R
: Benutzer kann die Daten lesen, aber nicht verändern oder neue eingeben.W
: Benutzer kann die Daten lesen und neue eingeben, aber keine löschen.X
: Benutzer kann die Daten lesen, verändern, neue eingeben und löschen.
Wenn Sie kein Merkmal auswählen, entspricht das dem Wert
0. Ein Klick mit gedrückter ALT-Taste auf eine Berechtigungsstufe schaltet alle folgenden Rechte auf die jeweilige Stufe innerhalb des Moduls.
Das Tolle daran? Die Einstellungen können Sie beliebig kombinieren. Klicken Sie anschließend auf „Speichern“.
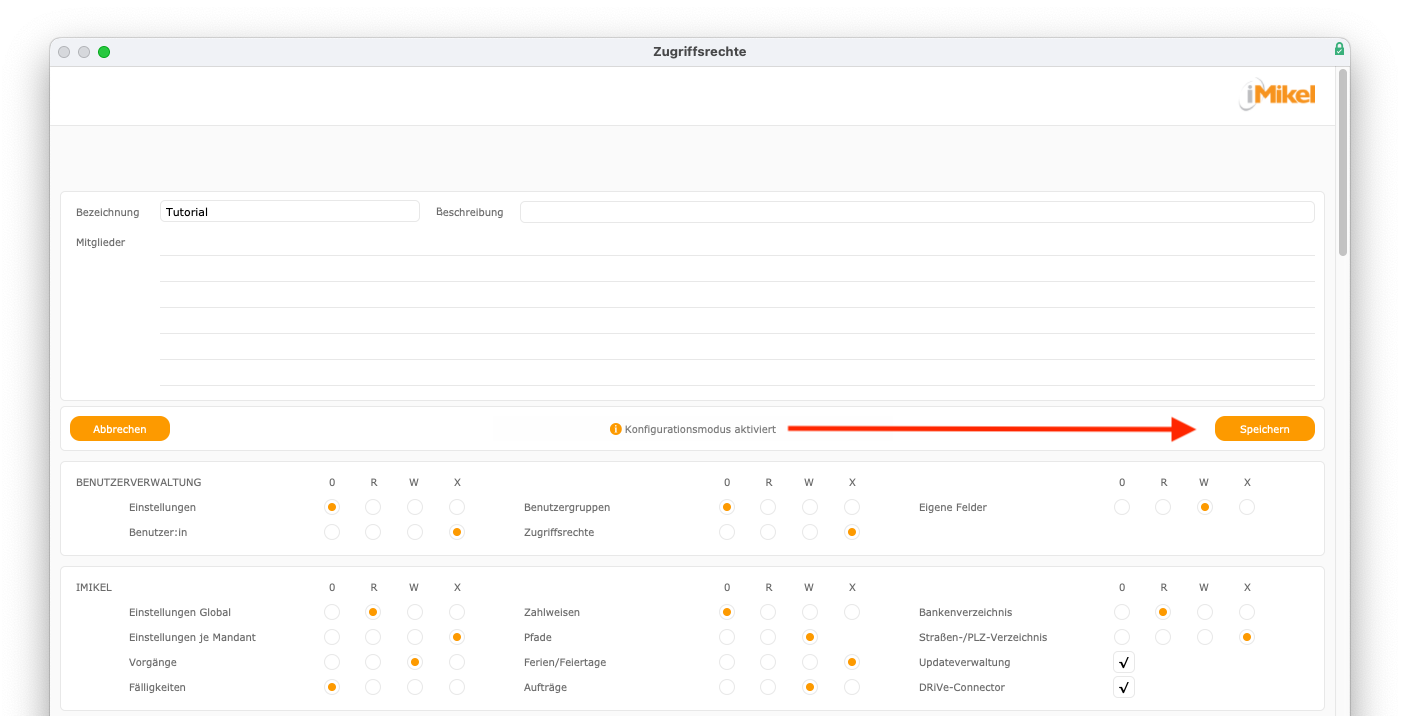
Benutzer den Gruppen zuordnen
Alle von Ihnen definierten Gruppen sowie die der System-Administration sind aufgelistet unter Benutzer > Benutzer > Zugriffsrechte > NICHT MITGLIED IN
. Für die Zuordnung des Benutzers zu einer Gruppe klicken Sie einfach unter NICHT MITGLIED IN
auf das Plus bei der gewünschten Gruppe.
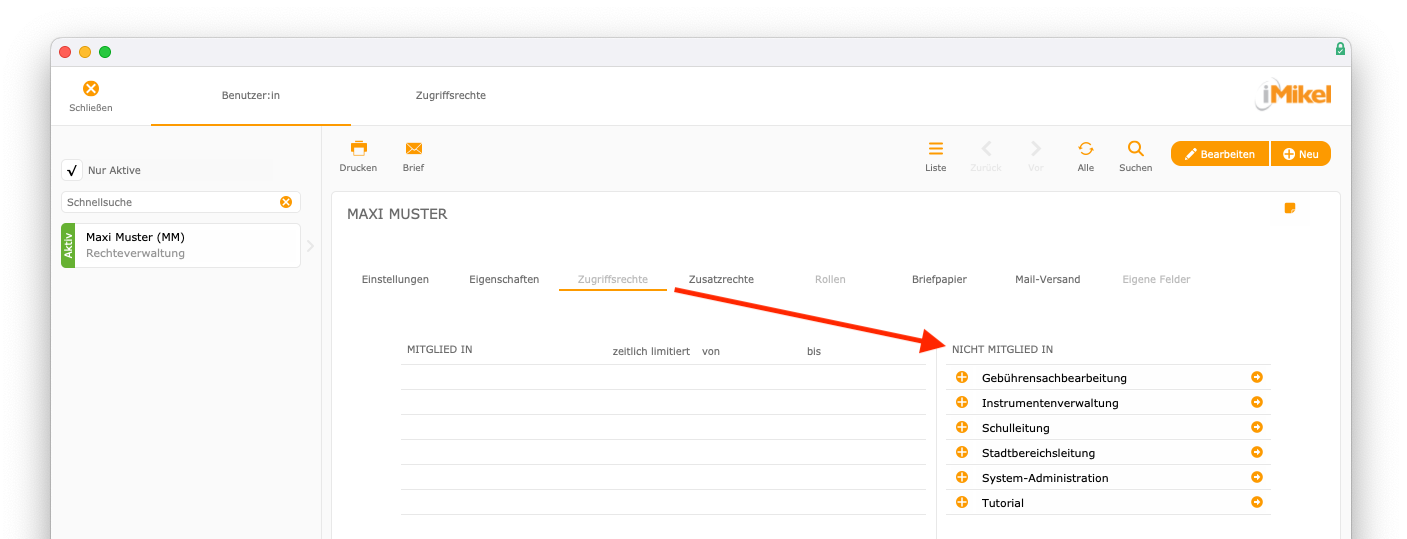
Schon erhält Ihr Mitarbeiter die Summe aller daraus resultierenden Zugriffsrechte. Jeder Benutzer kann einer oder mehreren Gruppen angehören. Bei unterschiedlichen Zugriffsrechten für dieselbe Funktion tritt jeweils das höchste in Kraft.
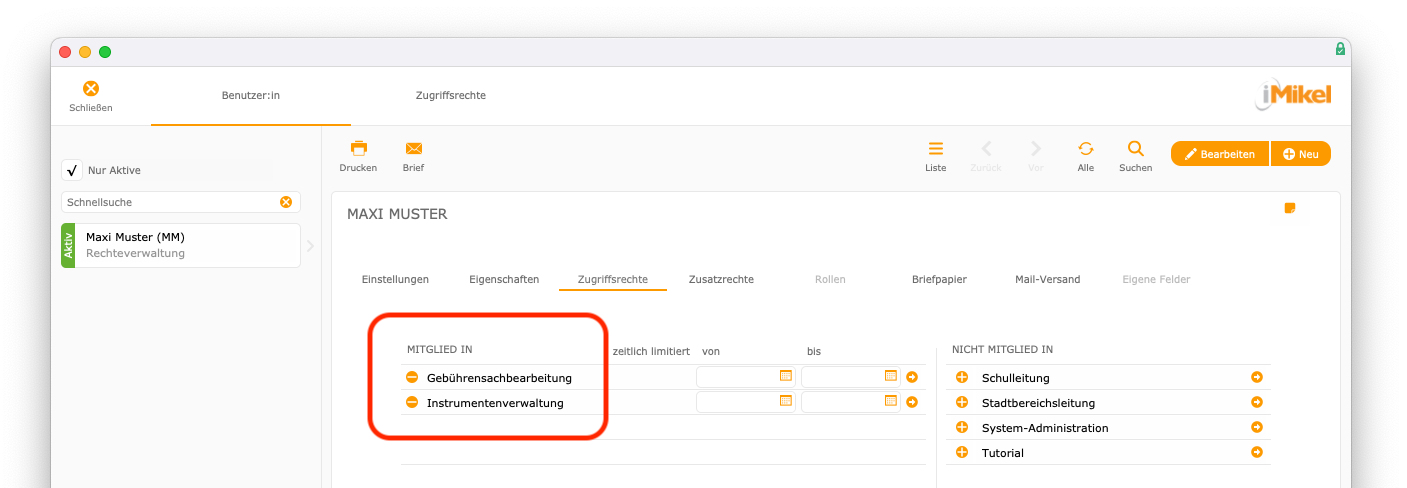
Zudem können Sie jede Gruppenzuordnung zeitlich limitieren. Dies ist besonders praktisch, wenn beispielsweise ein Mitarbeiter die Instrumentenverwaltung als Urlaubsvertretung übernimmt. Geben Sie dazu einfach ein Beginn- und ein Enddatum ein.
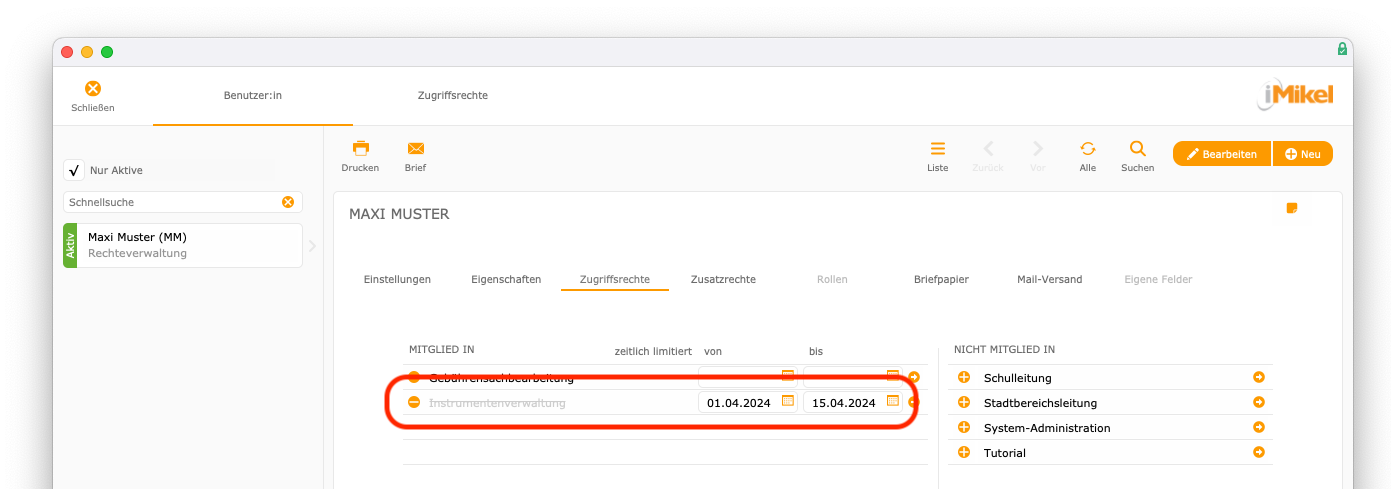
Die Zuordnung einer Benutzergruppe können Sie jederzeit rückgängig machen: Klicken Sie unter MITGLIED IN
auf das Minus bei der Gruppe. Dieser erscheint dann wieder unter NICHT MITGLIED IN
.
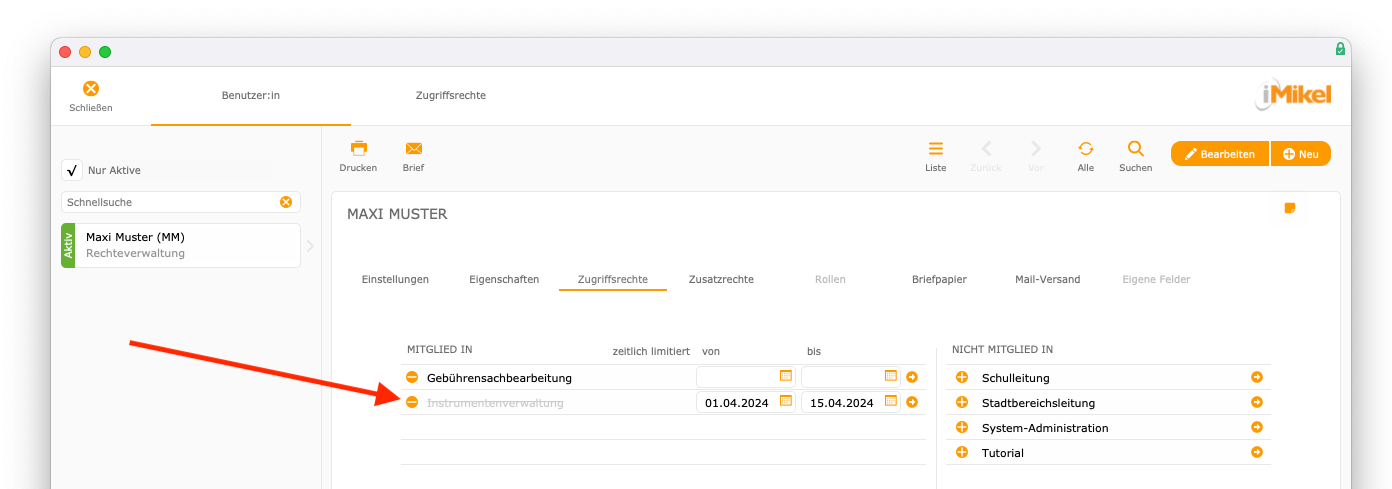
Zugriffsrecht für Online-An- / Abmeldungen
Die Benutzerverwaltung enthält ein eigenes Zugriffsrecht zum Einlesen von Online-An-/Abmeldungen. Die Verarbeitung kann also über ein zusätzliches Recht gesteuert werden. Unabhängig hiervon ist das Recht, überhaupt Belegungen anlegen zu dürfen, als Grundvoraussetzung erforderlich.
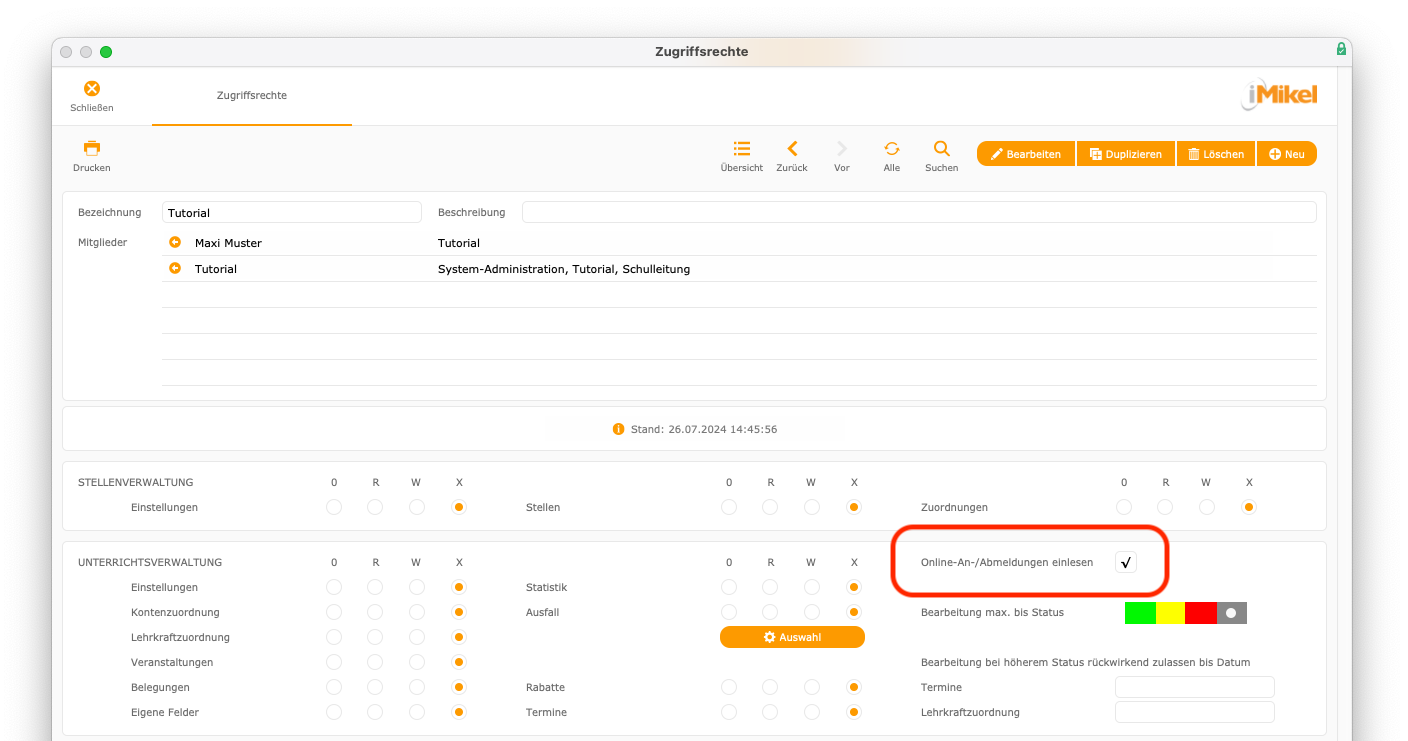
Sonderfall Unterrichtsverwaltung
In der Unterrichtsverwaltung gibt es den Sonderfall, dass die Unterrichtsbelegungen je nach Status unterschiedlich bearbeitet werden dürfen. Geben Sie zu diesem Zweck den maximalen Status an. Angenommen eine Benutzergruppe darf nur bis Status rot
Unterrichtsbelegungen bearbeiten, dann ist es den Nutzern nicht möglich, den Status von grün
, gelb
oder rot
auf grau
zu verändern. Zusätzlich können Sie bestimmen, bis zu welchem Datum rückwirkend Termine bzw. Lehrkraftzuordnungen bearbeitet werden dürfen.
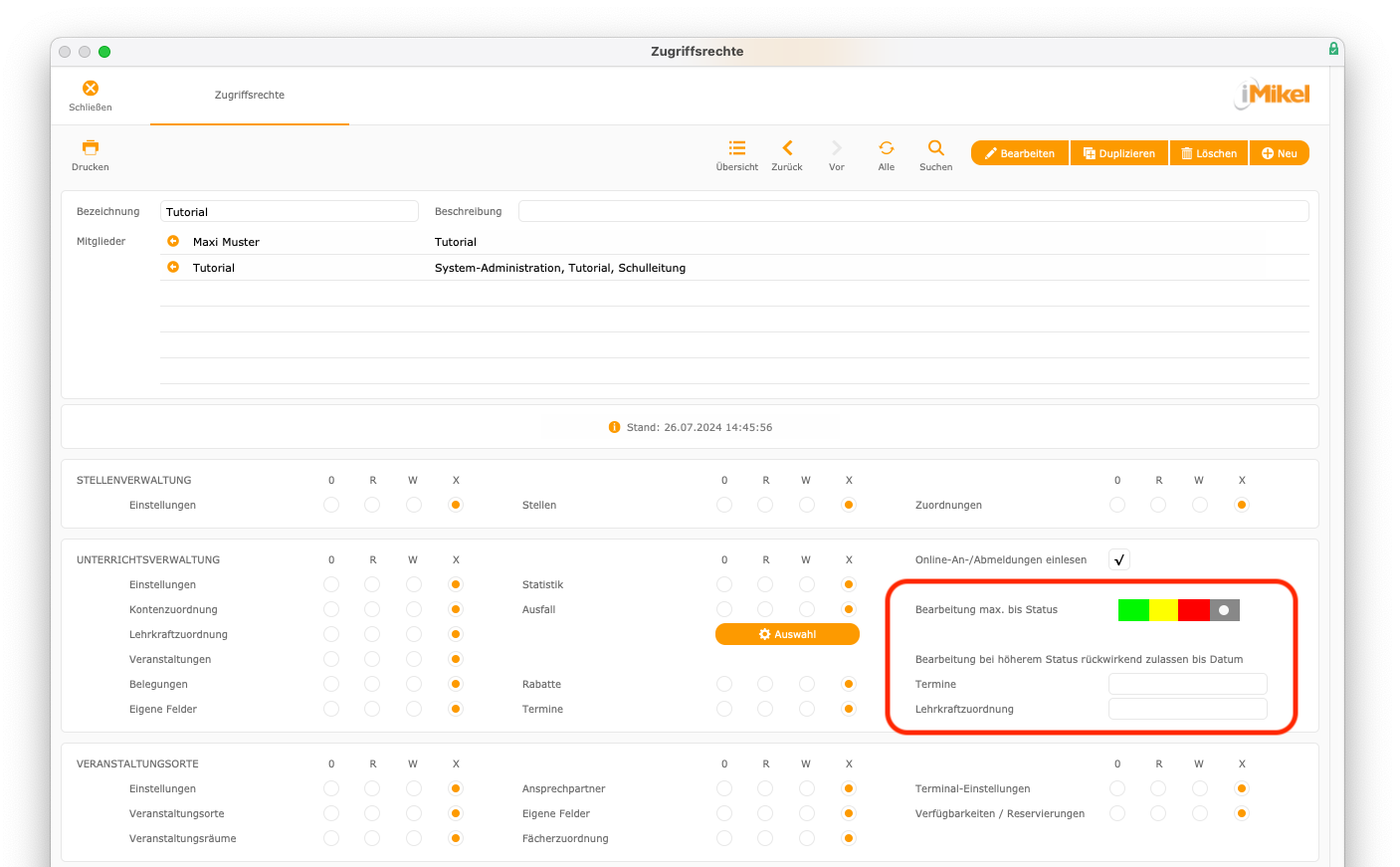
Zugriffsrechte für Ausfallkategorien begrenzen
In den Zugriffsrechten einer Benutzergruppe kann für die Abwesenheiten der Personalverwaltung und Ausfälle der Unterrichtsverwaltung ein Zugriff auf bestimmte Ausfallkategorien begrenzt werden. Klicken Sie hierzu zunächst auf Auswahl
.
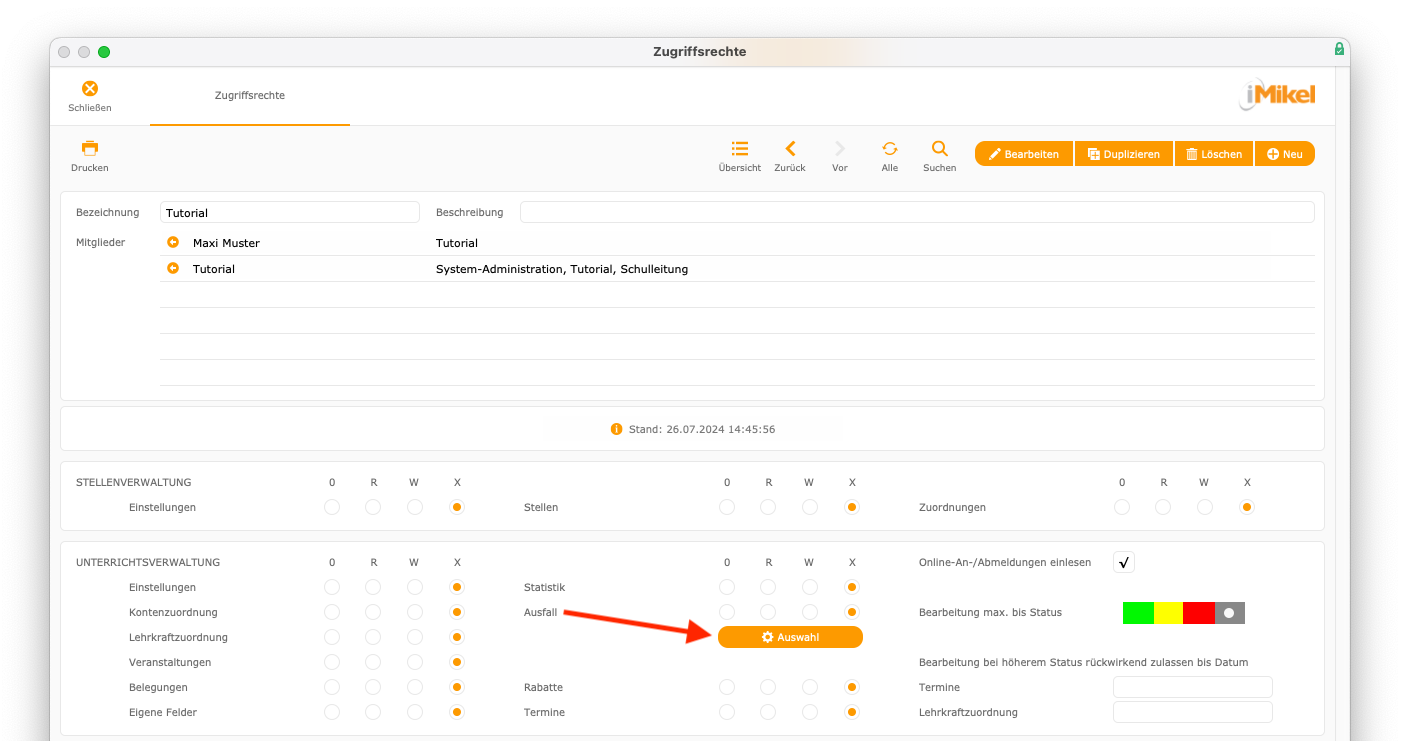
Dann können Sie z. B. für diese eine Benutzergruppe den Zugriff auf die Kategorien Lehrkraft krank
, Fortbildung
sowie Schüler fehlt (un-) entschuldigt
erlauben.
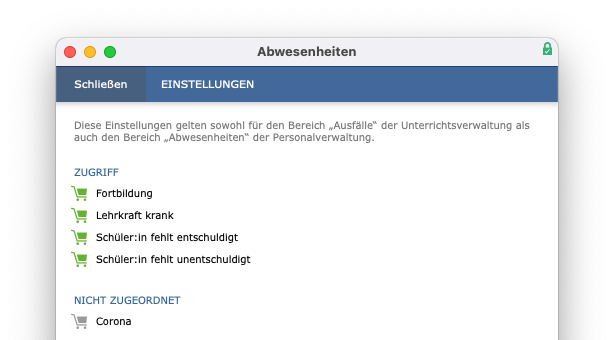
Die Taste Auswahl
färbt sich rot, sobald Sie eine Auswahl getroffen haben. Auch unter Personalverwaltung
wird die Taste in den Zugriffsrechten rot dargestellt.
Benutzergruppe bearbeiten
Eine Benutzergruppe können Sie jederzeit bearbeiten, indem Sie zunächst die Gruppe aufrufen (z. B. über Benutzer > Benutzer > Zugriffsrechte
). Sie können entweder über die Suchlupe nach dieser Gruppe suchen oder über die Pfeiltasten zur betroffenen Benutzergruppe blättern. Klicken Sie anschließend auf den Stift neben der Bezeichnung der Gruppe und wählen Sie anschließend bearbeiten
aus.
Es startet der Konfigurationsmodus. Die Benutzergruppe ist nun für die Bearbeitung freigeschaltet und Sie können Ihre Änderungen vornehmen. Damit Sie vor dem Speichern der Änderungen nachvollziehen können, welche Rechte verändert wurden, werden diese hervorgehoben und die Punkte bleiben bis zum Speichern im Hintergrund.
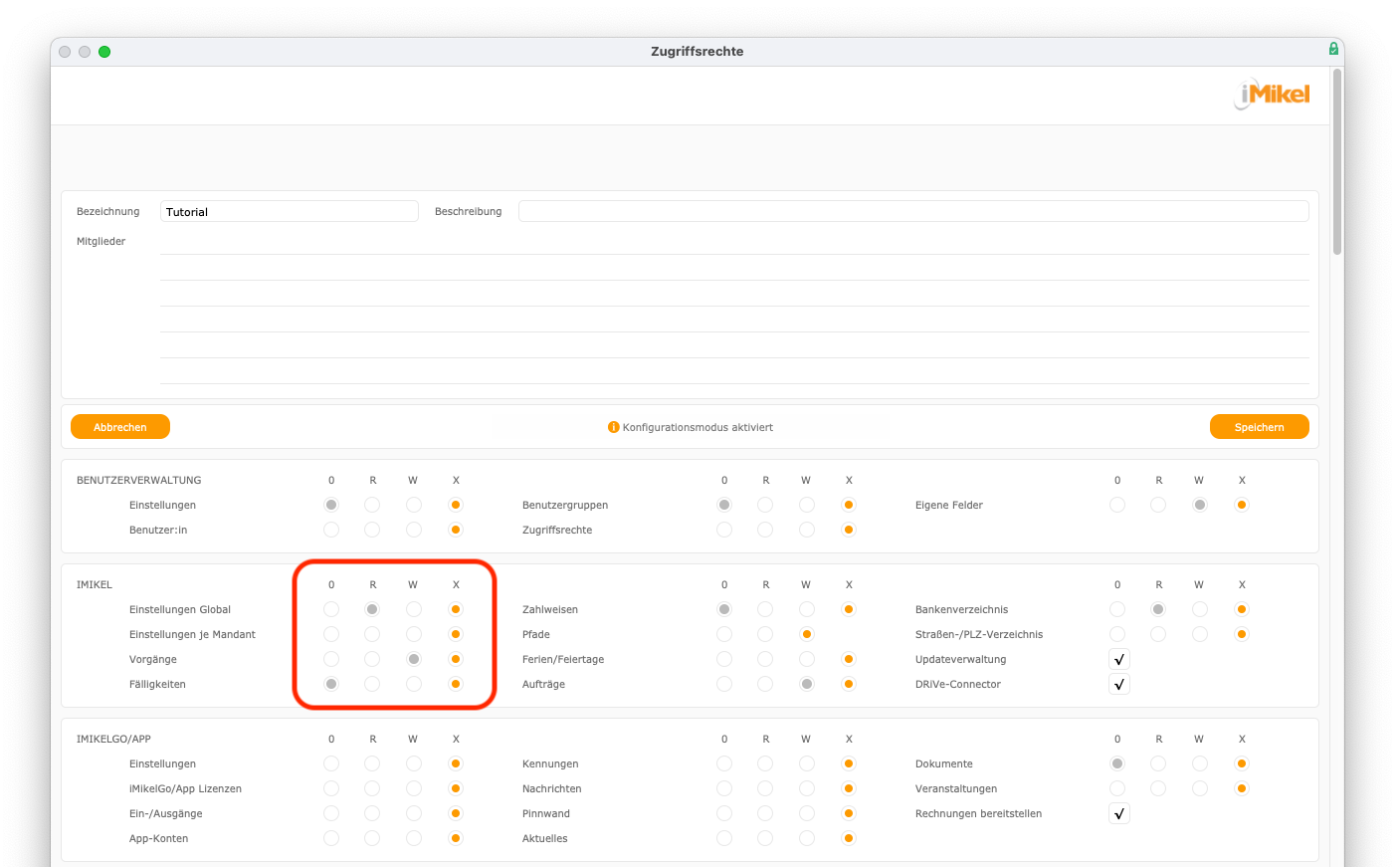
Wenn Sie alle gewünschten Änderungen vorgenommen haben, klicken Sie auf Speichern
. Sie werden daraufhin aufgefordert, kurz zu dokumentieren, weshalb die Änderung getätigt wurde.
Änderungsprotokollierung
In der Benutzergruppe wird das Datum der letzten Änderung und somit der Stand angezeigt. Mit einem Klick auf das kleine i
kann über ein Einblendmenü jeder vorherige Zustand der Benutzergruppe angezeigt werden.
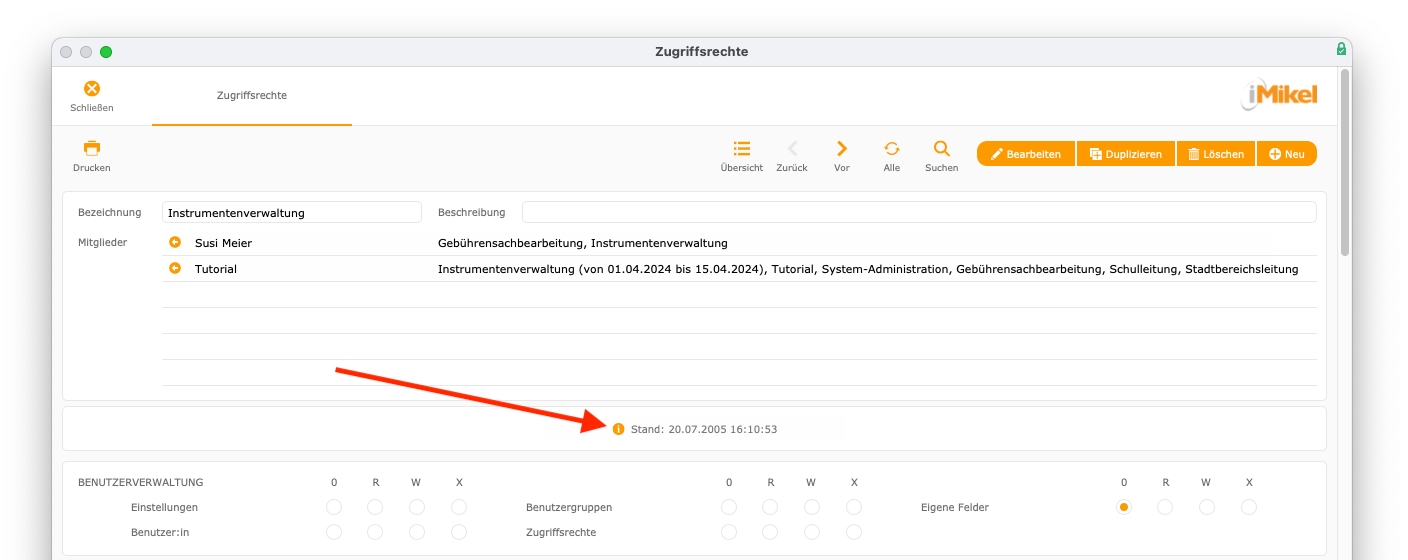
Klicken Sie auf anzeigen
im Einblendmenü, wird Ihnen der damalige Stand der Gruppe angezeigt. Somit können die Änderungen der Zugriffsrechte einer Benutzergruppe jederzeit nachvollzogen werden.
Zugriffsrechte im laufenden Betrieb ändern
Sie können Änderungen der Zugriffsrechte eines angemeldeten Benutzers sogar im laufenden Betrieb
wirksam werden lassen: Ändern Sie als Administrator zunächst die Benutzerrechte nach Belieben. Der Benutzer hat anschließend im Startfenster die Funktion Aktionen > Zugriffsrechte aktualisieren
zu wählen.
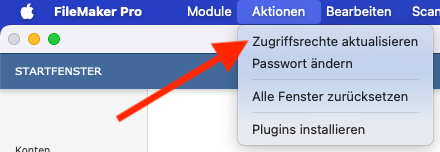
Die Änderungen werden dann automatisch in alle iMikel-Dateien übertragen und sind sofort wirksam. Der Benutzer braucht somit iMikel nicht kurzzeitig zu verlassen, sondern kann sofort weiterarbeiten.
Hinweis bezüglich „Gendern“: Aus Gründen der besseren Lesbarkeit wird auf die gleichzeitige Verwendung der Sprachformen männlich, weiblich und divers (m/w/d) verzichtet. Sämtliche Personenbezeichnungen gelten gleichermaßen für alle Geschlechter. Die verkürzte Sprachform hat nur redaktionelle Gründe und beinhaltet keine Wertung.
