Person / Firma eingeben
Eine neue Person/Firma können Sie ganz einfach anlegen, indem Sie in der Adressverwaltung auf das Plus in der Kopfleiste klicken.
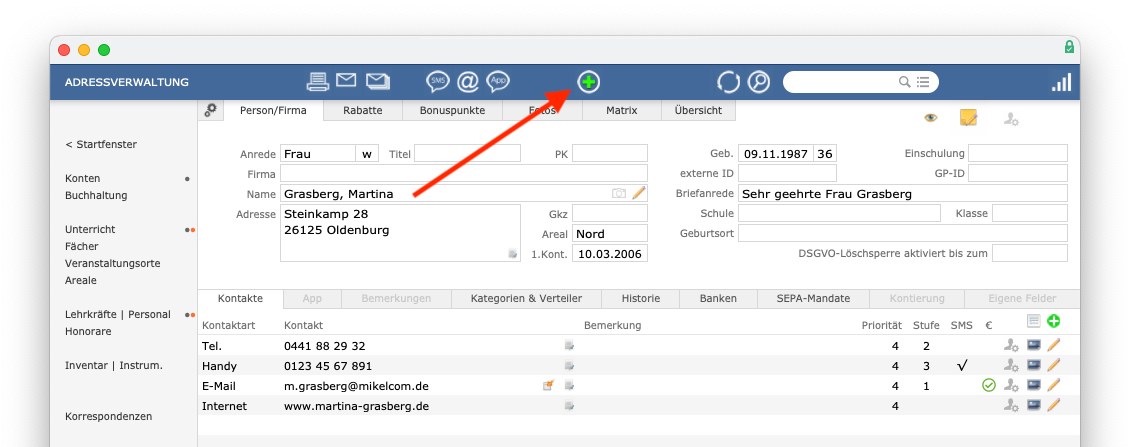
Anschließend können Sie z. B. den Namen sowie die Adresse und auch das Datum des ersten Kontakts hinterlegen; diese Daten heißen in iMikel Stammdaten
. Zudem können Sie Kontaktinformationen und die Bankdaten sowie ein SEPA-Mandat eingeben.
Stammdaten eintragen
Unter Stammdaten
füllen Sie die Felder für die personenbezogenen Daten aus. Sie können dabei entweder mit der Maus in das auszufüllende gewünschte Feld klicken oder von einem Feld zum nächsten wechseln, indem Sie die Tabulatortaste auf Ihrer Tastatur betätigen.
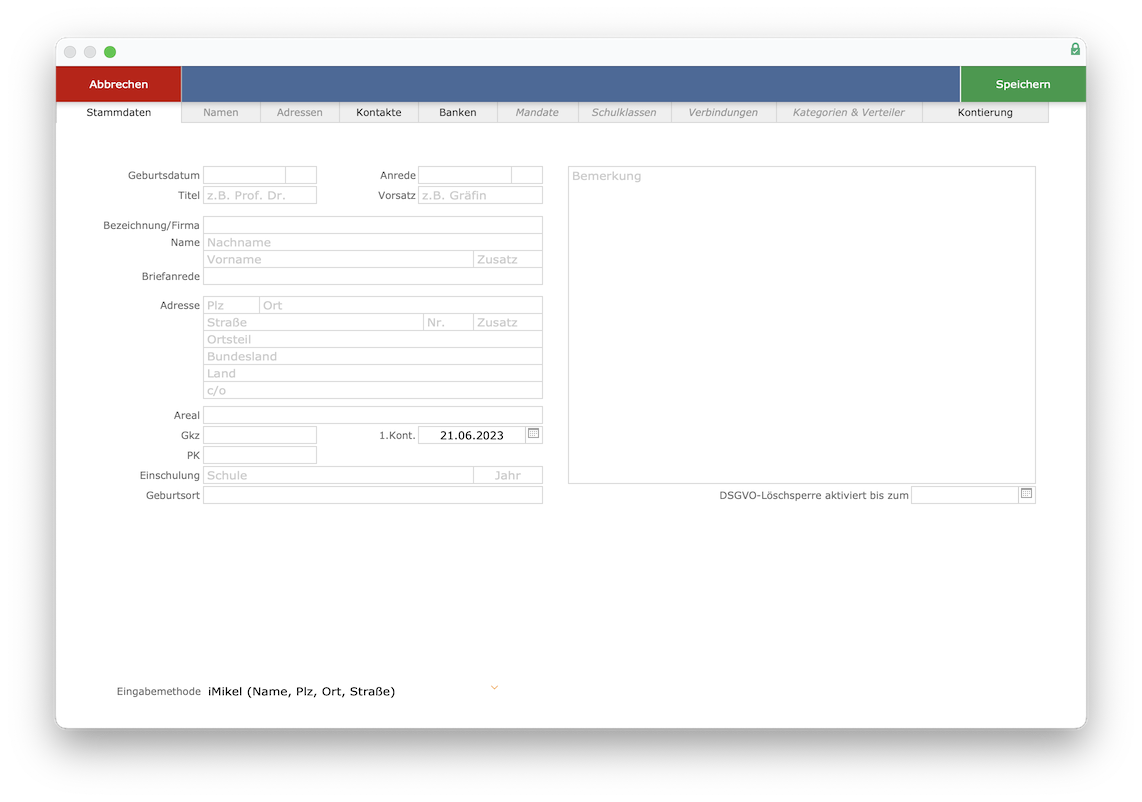
Bei der Eingabe der Straße
werden alle Straßen aufgelistet, die bislang unter dieser Postleitzahl eingegeben wurden. Wählen Sie den richtigen Straßennamen aus oder geben Sie einen neuen ein. Wenn Sie Orte über Gemeindekennziffern zusammenfassen, können Sie eine Gkz
eintragen.
Der Geburtsort
steht auch in den Platzhaltern der Textvorlagen im Korrespondenzenmodul zur Verfügung. Somit können Sie z. B. in der Personalverwaltung eine Textvorlage zur schnellen Ausgabe eines Antrags zur Erstellung eines Führungszeugnisses und viele weitere Vorlagen erstellen.
Doppelte Erfassung vermeiden
Eine von iMikels vielen Vorteilen ist die automatische Personen- und Adresserkennung. Bei der Erfassung einer neuen Person werden Sie unter Stammdaten
darauf hingewiesen, wenn Sie eine bereits im System gespeicherte Person erneut erfassen möchten. Personen geben Sie beispielsweise in der Unterrichtsverwaltung für eine neue Anmeldung ein. Versuchen Sie, eine Person einzugeben, die bereits in iMikel gespeichert ist und die über dieselben Stammdaten (Geburtsdatum, Geschlecht, Vor- und Nachname sowie Adresse) verfügt, erscheint der Hinweis Eventuell doppelte Erfassung. Es existieren bereits ähnliche Einträge.
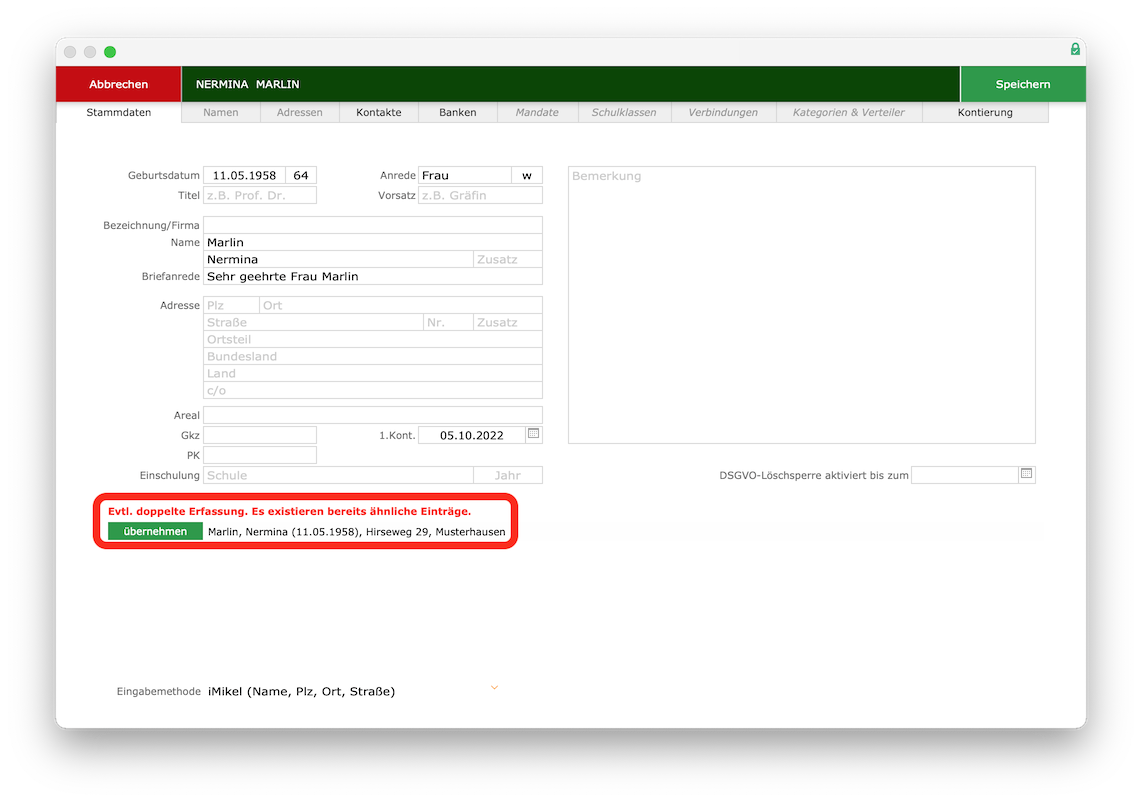
Für Sie zum Abgleich werden Name, Geburtsdatum und Adresse angezeigt. Können Sie hierbei zweifelsfrei erkennen, dass die Person, die sie gerade eingeben, bereits im Programm existiert, so klicken Sie auf die angebotene Taste Übernehmen
.
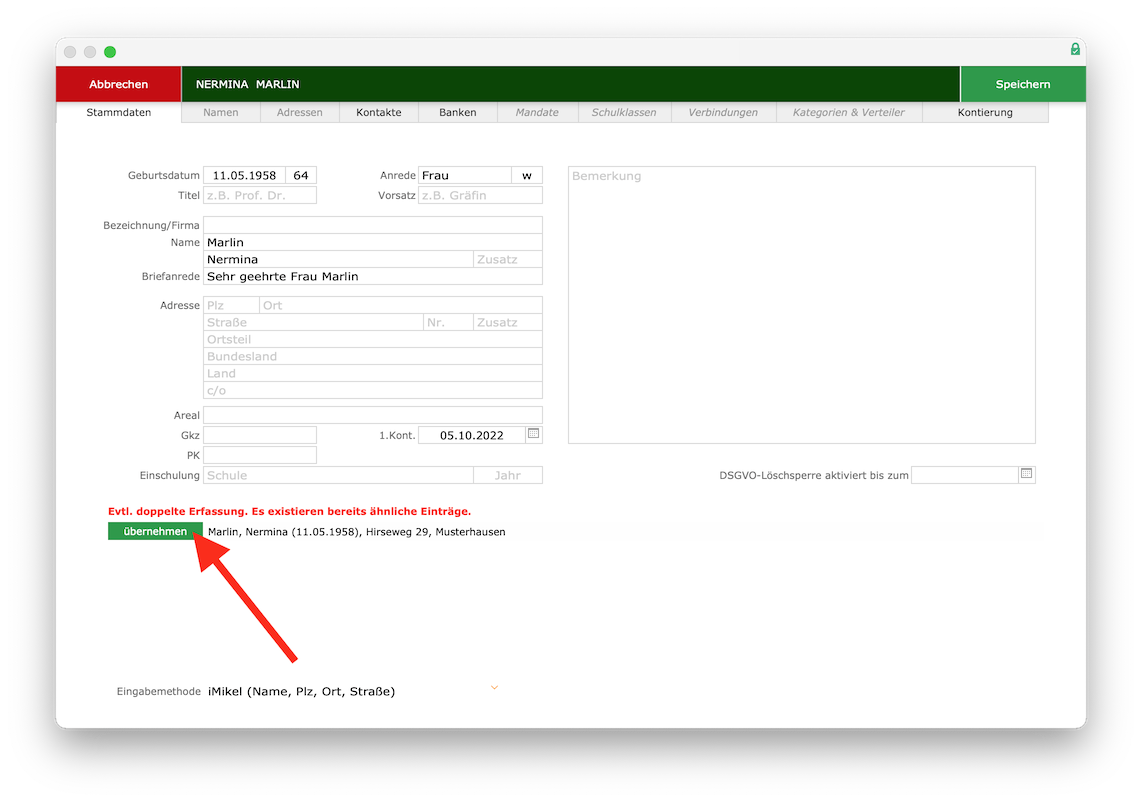
iMikel bricht nach Ihrem Klick auf Übernehmen
die Neueingabe der Stammdaten ab und verwendet stattdessen die Person, die als bereits bekannt angezeigt wurde, damit diese nicht doppelt erfasst wird.
Kontakte eingeben
Mithilfe von Telefon und E-Mail können Sie beispielsweise Teilnehmer schnell über einen Unterrichtsausfall informieren. In unserem Tutorial zeigen wir Ihnen, wie Sie Kontakte in der Adressverwaltung eingeben und welche tollen Hilfen in iMikel hierfür eingerichtet wurden. Die Vorgehensweise ist in den anderen Modulen genauso.
Mail-Programm und Browser öffnen
Wenn Sie unter Adressen > Person/Firma > Kontakte
auf eine Mail-Adresse klicken, öffnet sich automatisch Ihr Mail-Programm und darin eine neue E-Mail, in dessen Adressfeld die Mail-Adresse und im Textfeld die Briefanrede eingefügt ist.
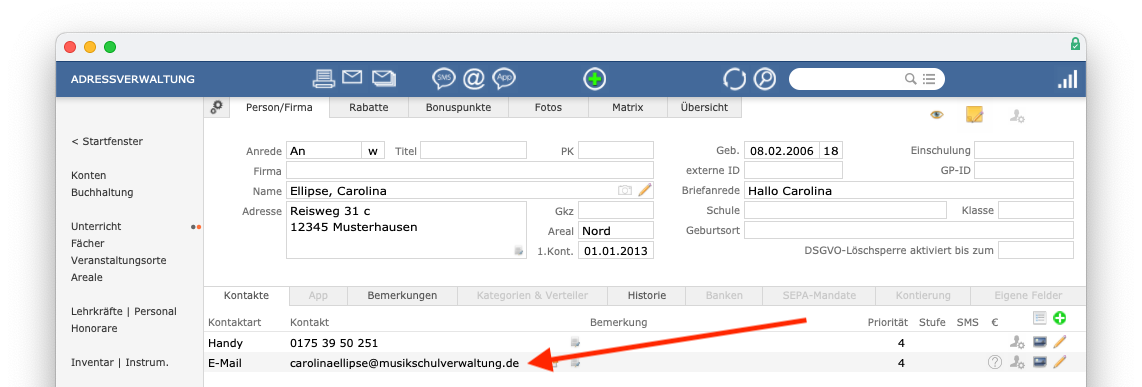
Wenn Sie auf eine Internetadresse klicken, öffnet sich automatisch Ihr Browser mit der ausgewählten Internetadresse.
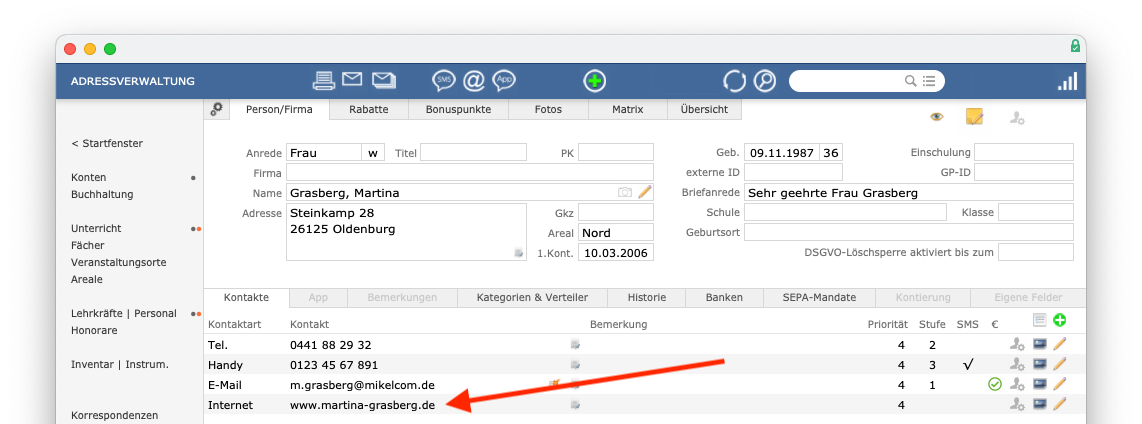
Kontaktübersicht öffnen
In der Adressverwaltung können Sie über die FileMaker-Menüleiste unter Fenster > Kontakte
eine Liste aller Kontakte zur Prüfung der Eingaben aufrufen.
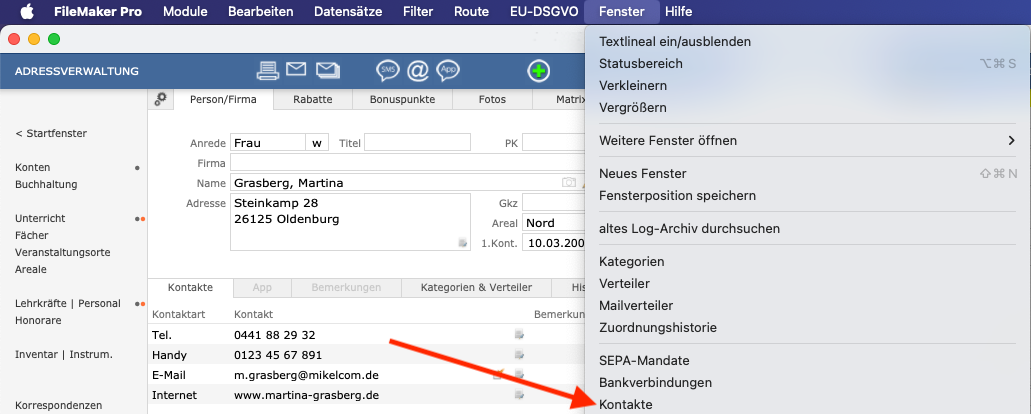
Über die Taste Datenprüfung
kann die Liste auf fehlerhafte Eingaben eingeschränkt werden.
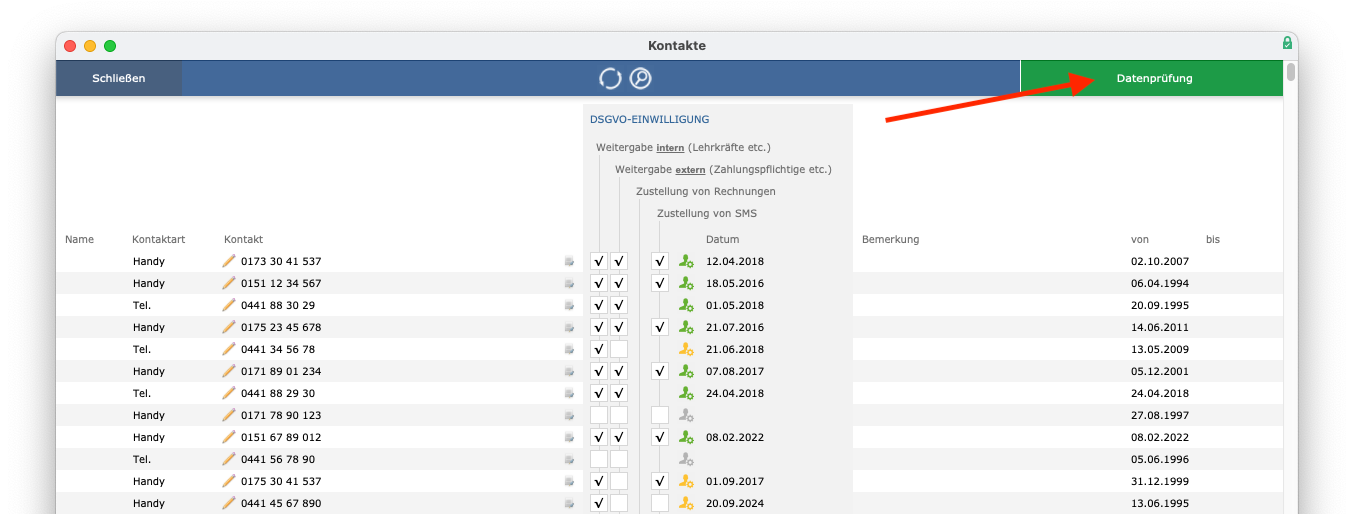
Die fehlerhaften Kontakte werden dabei farbig unterlegt und können direkt aus der Liste korrigiert werden. Außerdem können Sie hier auch Eingaben zur DSGVO-Einwilligung bearbeiten.
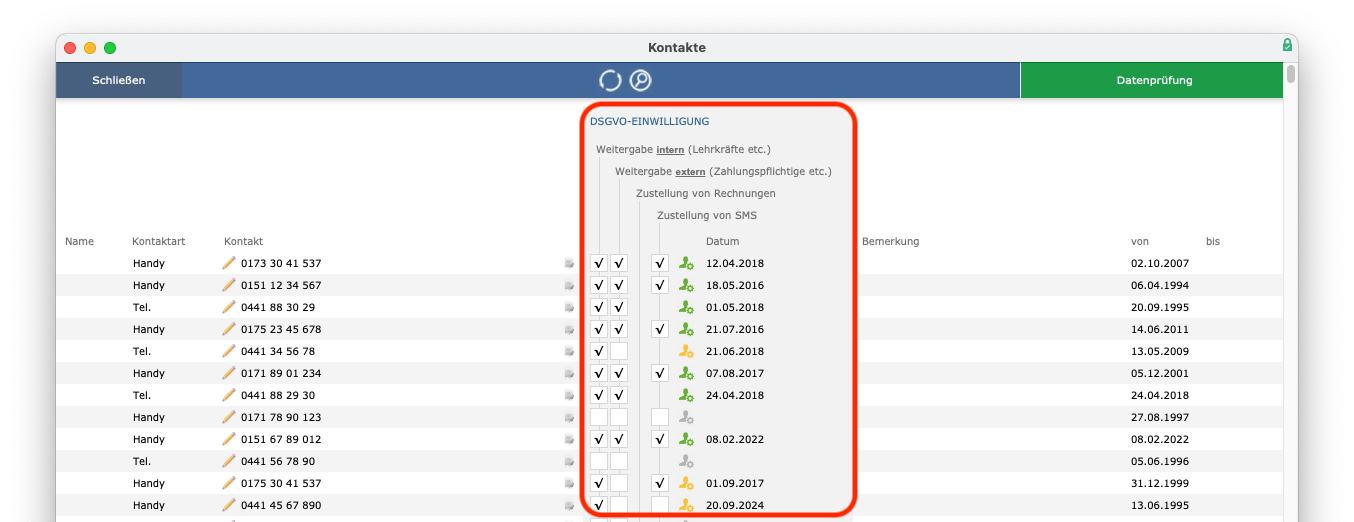
Schulklassen eingeben
Unter Adressen > Person/Firma
kann auch eingetragen werden, in welcher Schule und sogar Klasse eine Person ist.
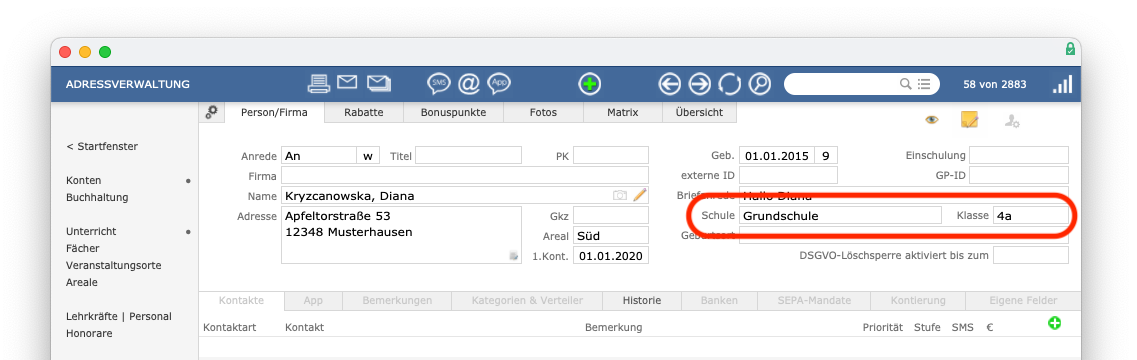
Schulklassen können Sie eingeben, indem Sie auf bearbeiten
klicken.
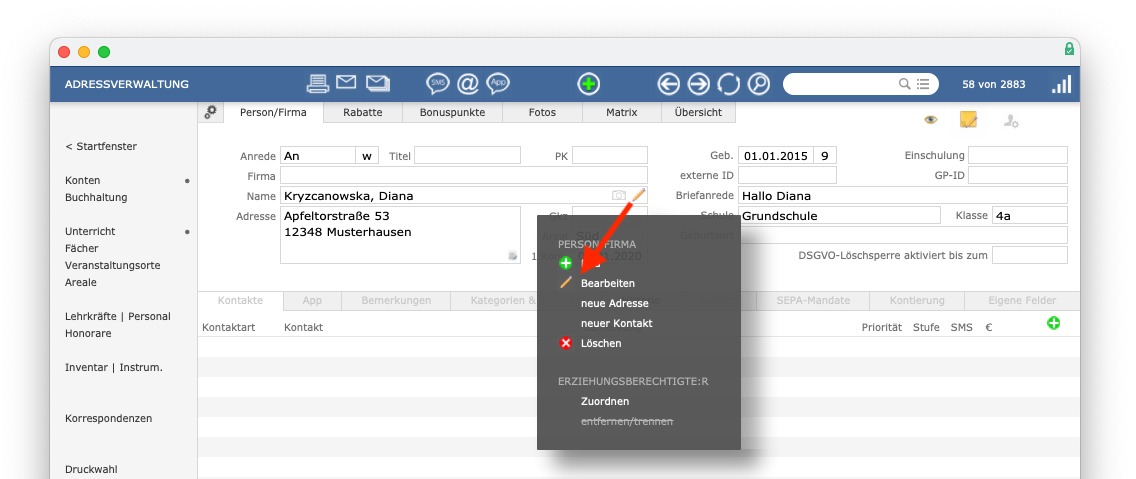
Sie befinden sich nun in den Stammdaten. Öffnen Sie Schulklassen
.
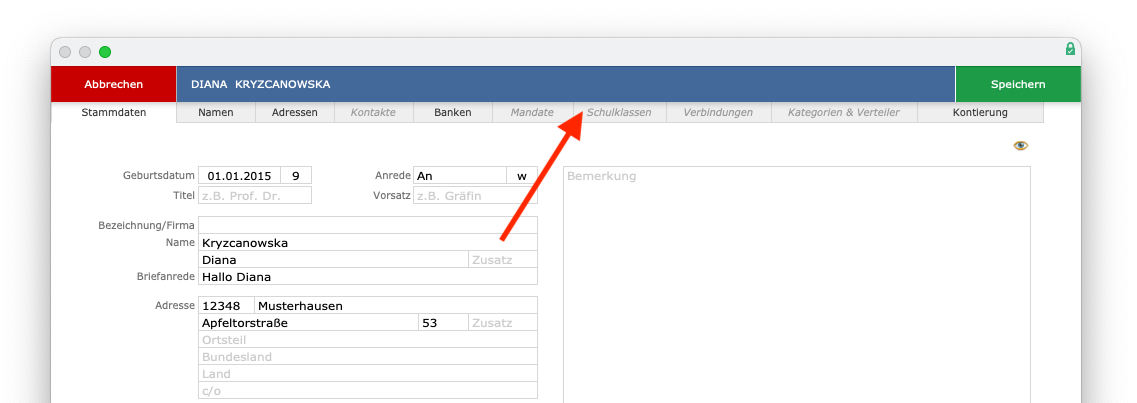
Dort können Sie über das Plus neue Einträge vornehmen.
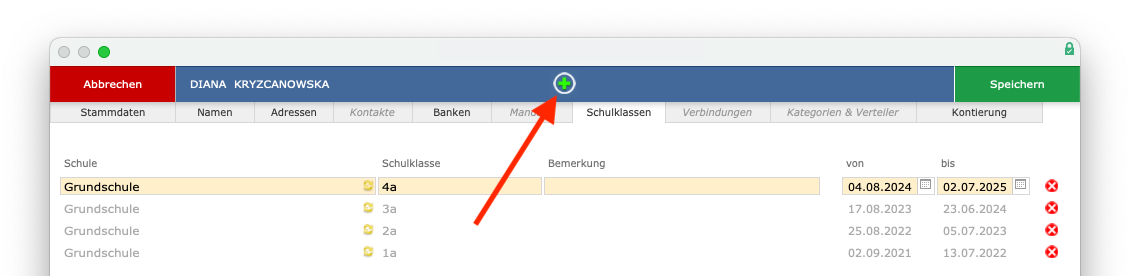
Wählen Sie die Schule aus, geben Sie die Klasse an und definieren Sie den Zeitraum. Abschließend brauchen Sie nur noch zu speichern.
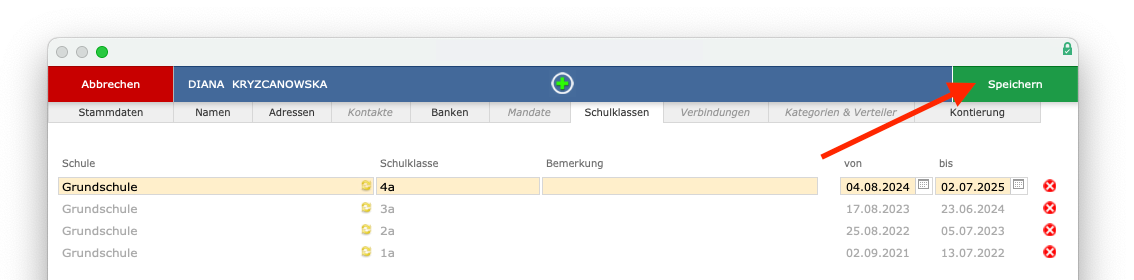
Die hier eingetragenen Schulklassen werden auch in den Veranstaltungsorten angezeigt.
App-Kennung einsehen
Unter Adressen > Person/Firma > App
werden Ihnen die für eine Person erstellten Zugangskennungen zur Musikschul-App (sofern bei Ihnen im Einsatz) angezeigt.
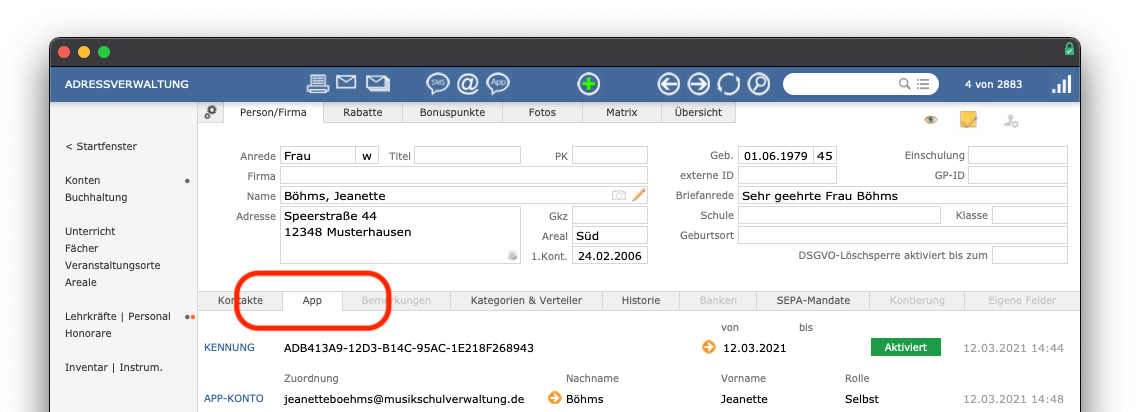
Bemerkungen einsehen
Unter Adressen > Person/Firma > Bemerkungen
können Sie allgemeine Bemerkungen zu der Person/Firma hinterlegen, so z. B. Auf Jacke achten - Vergisst er gern
.
Kategorien / Verteiler zuordnen
Über Adressen > Person/Firma > Kategorien und Verteiler
steuern Sie die Zuordnungen aller Ihrer gespeicherten Adressen. Von dort aus können Sie Serienbriefe, Newsletter, Serien-Mails u. v. m. versenden. Die Zuordnungen werden direkt nebeneinander dargestellt.
Kategorien und Verteiler stehen für Lehrkräfte, Zahlungspflichtige, Fördermitglieder, Schüler, VIP, Presse, Verein, Vorstand, Sponsoren etc zur Verfügung. Aus diesem Grund können sie auch in der Personal- und Kontenverwaltung bearbeitet werden.
Je Adresse/Person werden nur die zugeordneten Kategorien oder Verteiler dargestellt. Sämtliche Zuordnungen können direkt über den entsprechenden Stift bearbeitet werden.
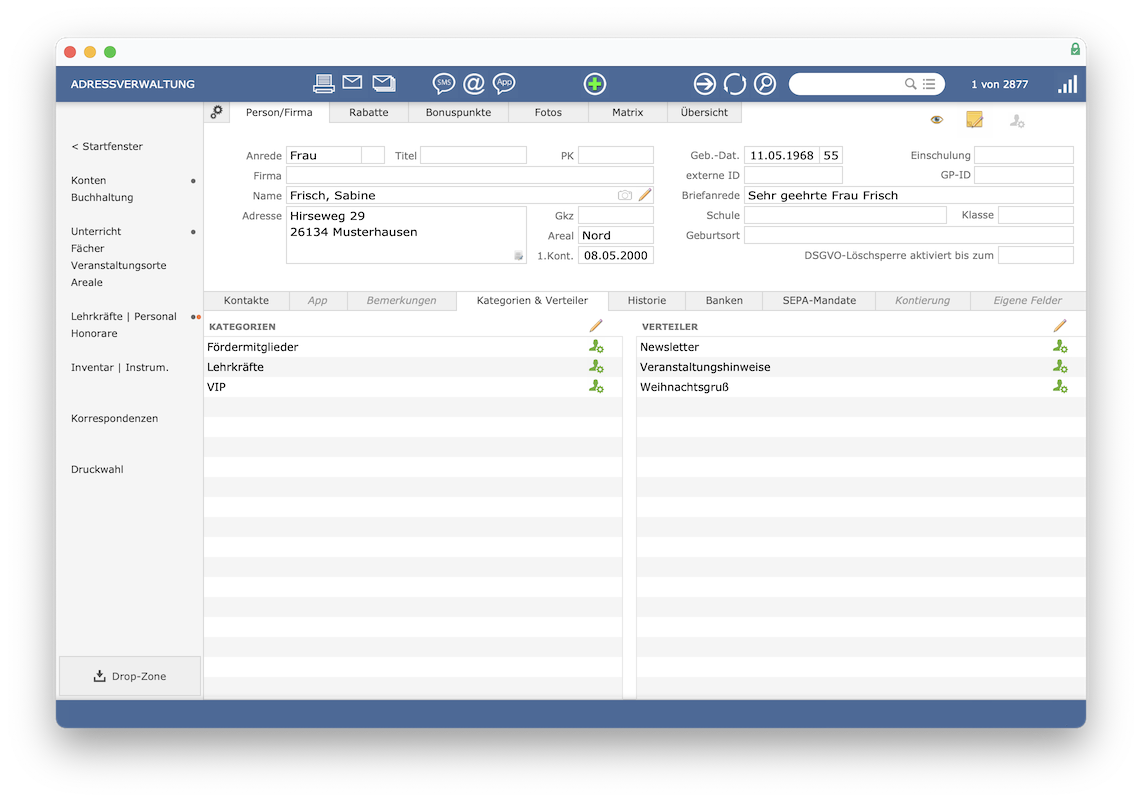
Nach Klick auf einen der Stifte kann sehr schnell durch einfaches Anklicken definiert werden, welchem Bereich eine Person zuzuordnen ist. Direkt über diesen Dialog können zudem auch neue Verteiler oder Kategorien angelegt werden (Plus).
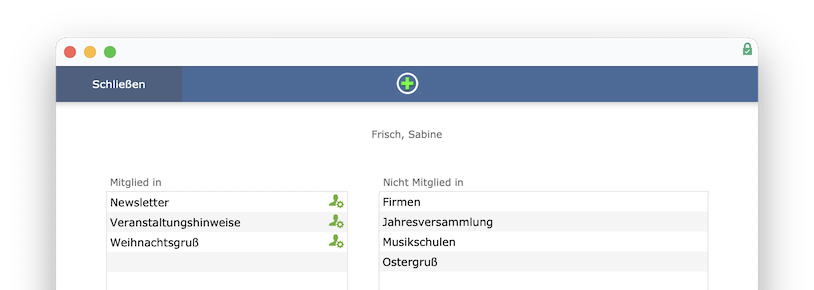
Wird in der Auswahl-Ansicht direkt auf eine der bereits zugeordneten Kategorien oder Verteiler geklickt, wird eine neue Übersicht aufgerufen, in welcher alle dieser Kategorie/diesem Verteiler zugeordneten Personen dargestellt werden.
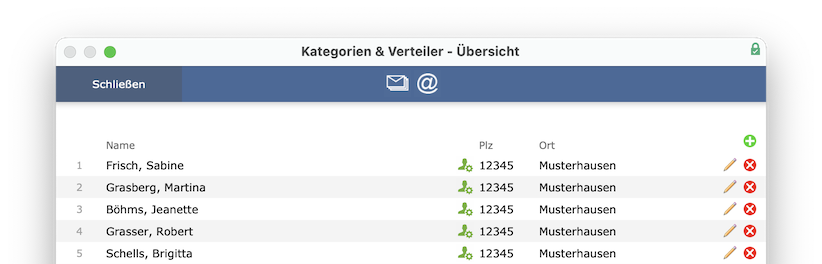
Direkt aus der Übersicht können sowohl die Zuordnungen der einzelnen Personen geändert/gelöscht oder eine gesamte Kategorie oder Verteiler gelöscht werden. Außerdem können Serienbriefe oder Serien-Mails erzeugt werden.
Die Übersicht kann in der Adressverwaltung auch über die FileMaker-Menüleiste unter Fenster
aufgerufen werden.
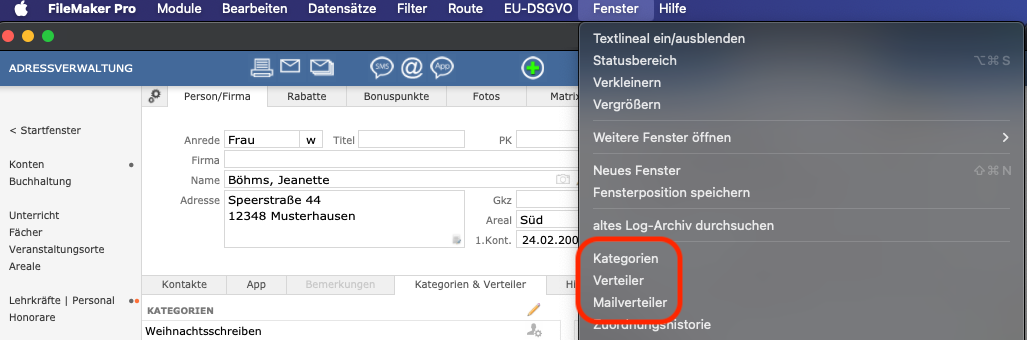
Werden mehrere Verteiler/Kategorien angeklickt und wird dabei die SHIFT-Taste gedrückt gehalten, können die Daten mehrerer Verteiler/Kategorien gleichzeitig aufgerufen werden. Von dort aus können die Daten direkt in den Serien-Mail-Dialog übergeben werden.
Sie haben außerdem die Möglichkeit, mehrere Personen gleichzeitig einem Verteiler zuzuordnen. Möchten Sie z. B. alle Erziehungsberechtigten der Gitarrenschüler zu einem Verteiler hinzufügen, können Sie sich zunächst alle Gitarren-Belegungen aufrufen, indem Sie in der Unterrichtsverwaltung über die Lupe nach diesen suchen.
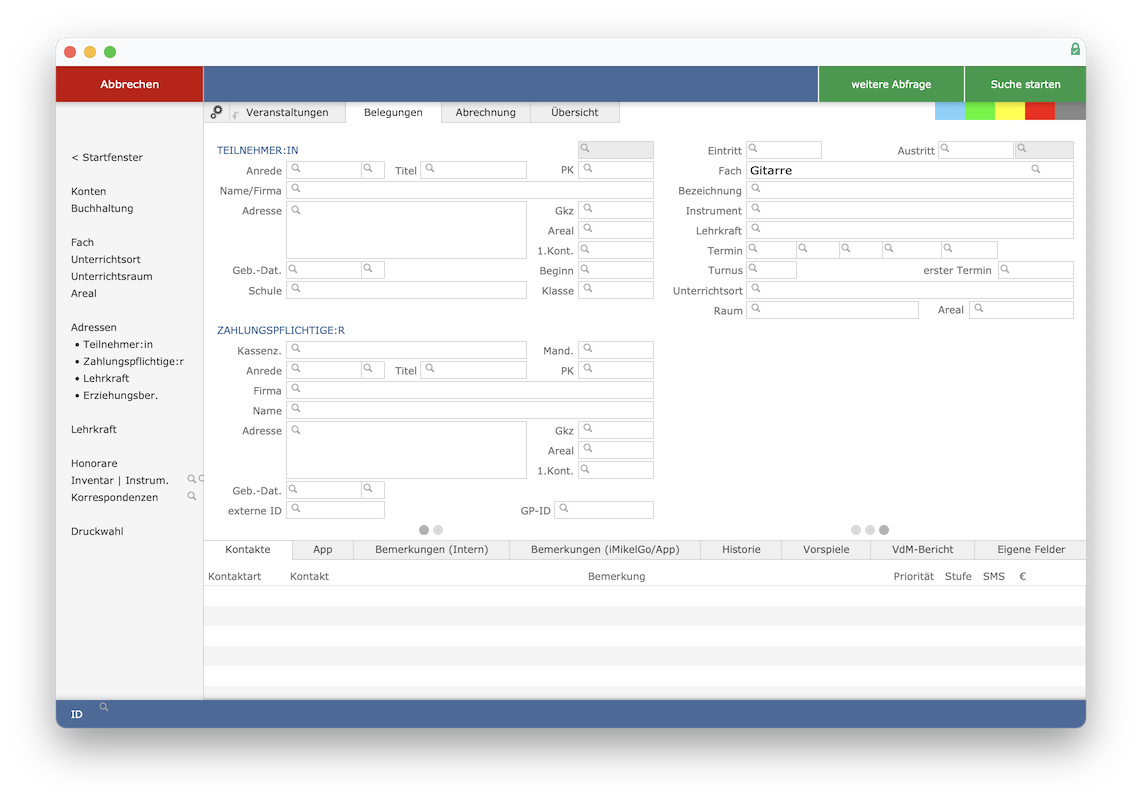
Klicken Sie danach links in der Navigation mit gedrückter ALT-Taste auf Erziehungsberechtigter
.
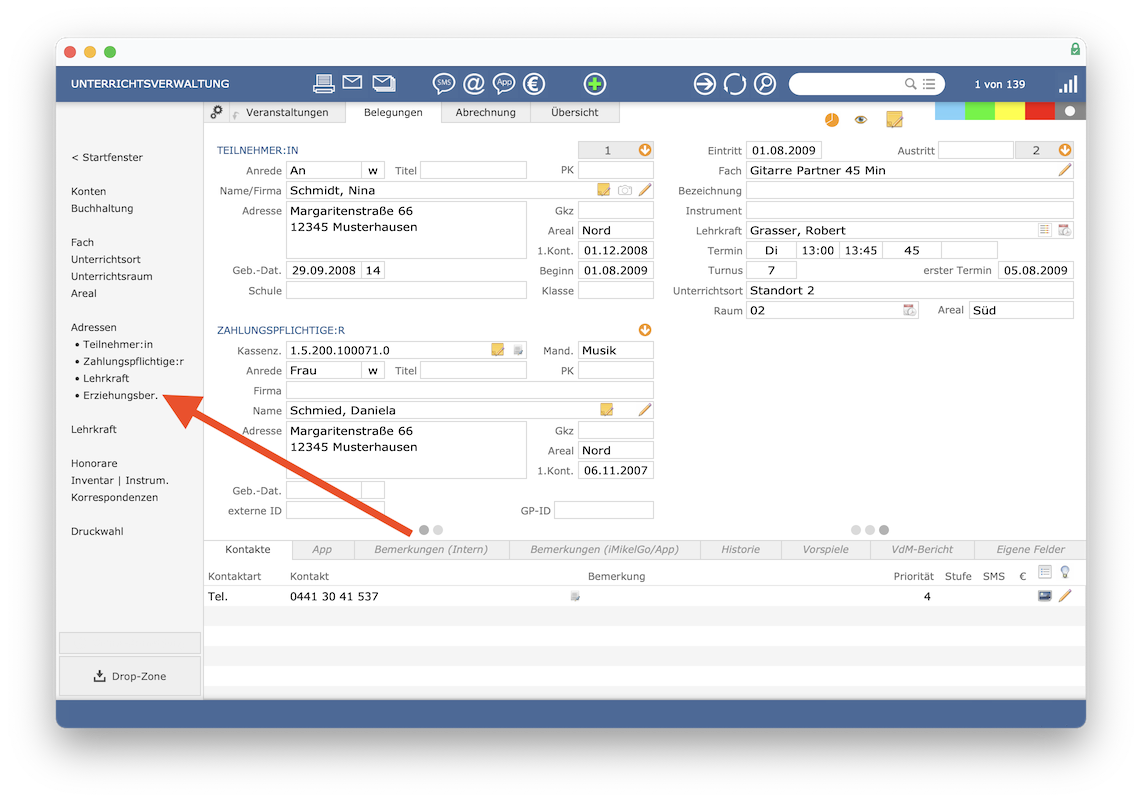
Nun werden in der Adressverwaltung alle Erziehungsberechtigten der Gitarrenschüler aufgerufen.
Voraussetzung dafür ist, dass es eine Verknüpfung gibt. Ist diese nicht vorhanden, wird automatisch der Zahlungspflichtige aufgerufen.
Diese Datensätze können nun einem Verteiler zugeordnet werden, in welchem auf Datensätze > Auswahl zu Verteiler hinzufügen
geklickt wird.
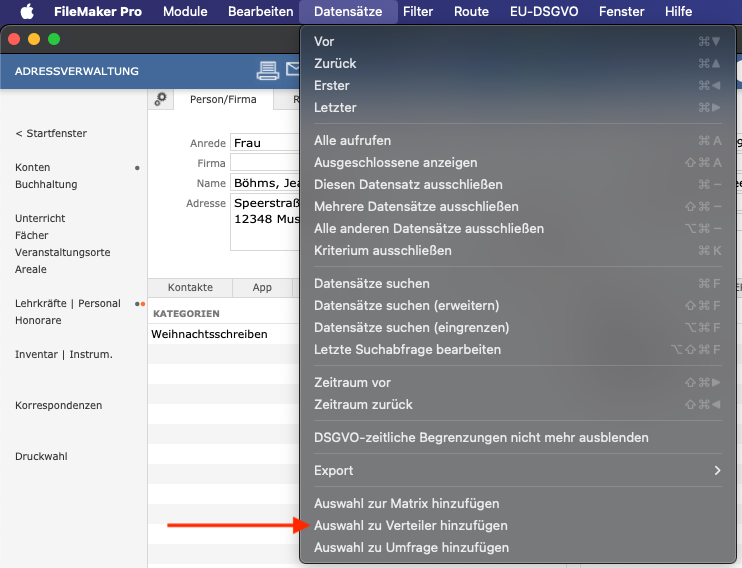
Anschließend können Sie den Verteiler auswählen, welchem Sie die Datensätze zuordnen möchten. Gibt es diesen Verteiler noch nicht, können Sie über das Plus einen neuen Verteiler hinzufügen. Der neu erstellte Verteiler wird nun in der Auswahlliste angezeigt und Sie können diesen anklicken, um Ihre Auswahl dem Verteiler zuzuordnen.
Bankverbindungen eingeben
Zur Abbuchung von Unterrichtsgebühren können Sie in iMikel SEPA-Mandate verwalten. Wie Sie hierzu Bankverbindungen eintragen und die Mandate hinzufügen können, haben wir hier für Sie zusammengefasst; wie Sie eine IBAN in iMikel erfassen, können Sie auch hier nachlesen.
SEPA-Mandat beenden
Es gibt zwei Möglichkeiten, ein Mandat zu beenden, welche folgend vorgestellt werden.
Möglichkeit 1: Mandat beenden
Geben Sie unter Mandate
ein Kündigungsdatum ein.
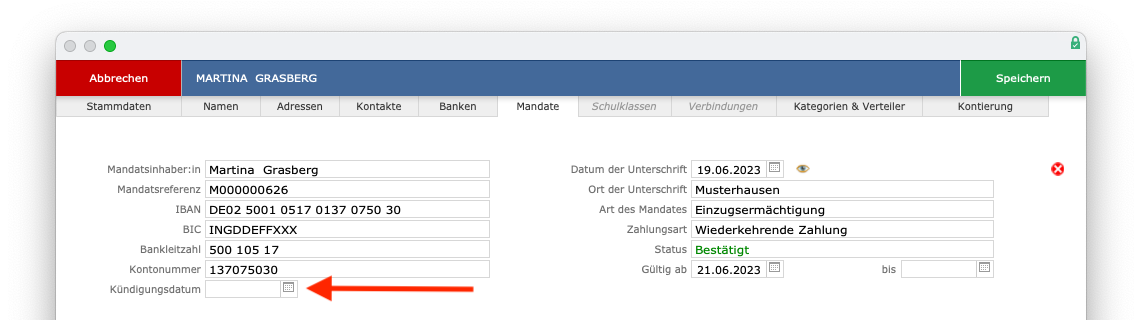
Wenn Sie anschließend auf Speichern
klicken, wird das Mandat und alle Zuordnungen in der Kontenverwaltung zu diesem Datum beendet.
Möglichkeit 2: Bankverbindung beenden
Tragen Sie unter Banken
bei der Bankverbindung, auf welcher das Mandat beruht, ein Enddatum ein.

Wenn Sie anschließend auf Speichern
klicken, wird das zur Bankverbindung gehörende Mandat und alle Zuordnungen in der Kontenverwaltung zu diesem Datum beendet.
Kontierung
Wird nur für eine bestimmte SAP-Schnittstelle benötigt.
Eigene Felder
An dieser Stelle können Sie eigene Felder definieren.
Hinweis bezüglich „Gendern“: Aus Gründen der besseren Lesbarkeit wird auf die gleichzeitige Verwendung der Sprachformen männlich, weiblich und divers (m/w/d) verzichtet. Sämtliche Personenbezeichnungen gelten gleichermaßen für alle Geschlechter. Die verkürzte Sprachform hat nur redaktionelle Gründe und beinhaltet keine Wertung.
