Matrizen zu Adressen verwalten
Unter Adressen > Matrix
haben Sie die Möglichkeit, eigene Tabellen in einer Matrixansicht zu erstellen. Dabei können Sie selbst entscheiden, welche Adressdatensätze Sie dieser Tabelle zuordnen. Zudem können Sie eigene Spaltenüberschriften wählen, um die Matrix mit für Sie nützlichen Informationen zu füllen. Sie können sich z. B. die Adressen Ihrer Schule und Ihrer Kooperationspartner als Matrix anzeigen lassen.
Sie können dann z. B. für die einzelnen Schulen in mehreren Spalten Informationen zur Anzahl der Lehrer, zu Partnerschaft und zur Entfernung anzeigen lassen. Sie können sogar die Matrix z. B. nach Entfernungsradius sortieren.
Neue Matrix erstellen
Klicken Sie auf Matrix
in der Adressverwaltung.
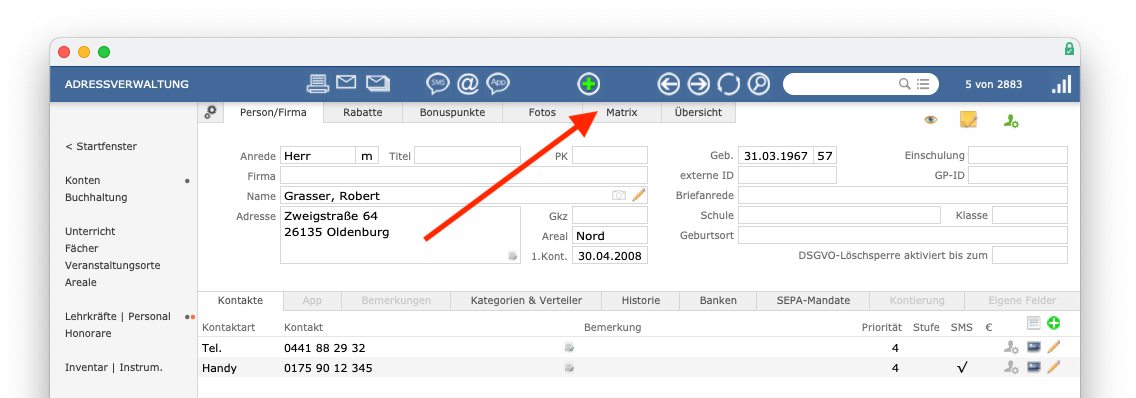
Es öffnet sich eine Auflistung Ihrer bisherigen Matrizen, sofern Sie bereits welche erstellt haben (neben der Bezeichnung steht in Klammern die Anzahl der enthaltenen Adressdatensätze). Mit Klick auf das Plus, können Sie eine neue Matrix erstellen.
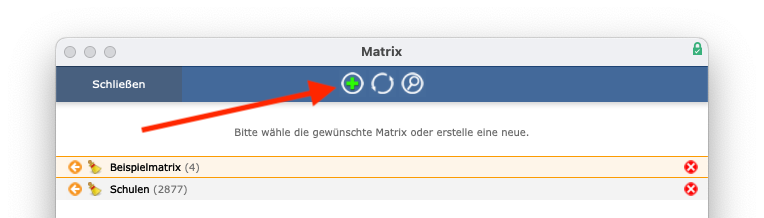
Geben Sie der Matrix eine Bezeichnung.
Datensätze zur Matrix zuordnen
Suchen Sie sich zunächst die Datensätze in der Adressverwaltung heraus, die Sie einer bestimmten Matrix zuordnen möchten. Klicken Sie die dann in der FileMaker-Menüleiste auf Datensätze > Auswahl zur Matrix hinzufügen
.
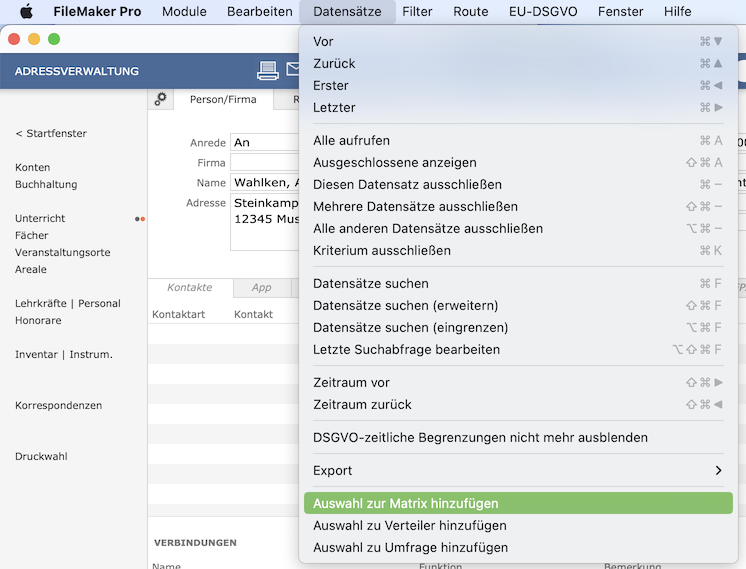
Wählen Sie anschließend die Matrix aus, welcher die zuvor aufgerufenen Datensätze zugeordnet werden sollen. Danach öffnet sich die Matrix mit den entsprechenden Datensätzen.
Spaltenüberschriften der Matrix definieren
In der ersten Zeile der Matrix werden die vorhandenen Felder für die Spaltenüberschriften dargestellt. Es werden immer zehn Überschriften angezeigt. Über die Pfeiltasten können Sie weitere zehn Spaltenüberschriften anzeigen lassen. Klicken Sie einfach in ein leeres Überschriftenfeld einer Spalte und geben Sie in dieses Ihre Bezeichnung für die Überschrift ein. Sie können über die FileMaker-Menüleiste unter Matrix
Spalten verschieben, neue einfügen oder löschen.
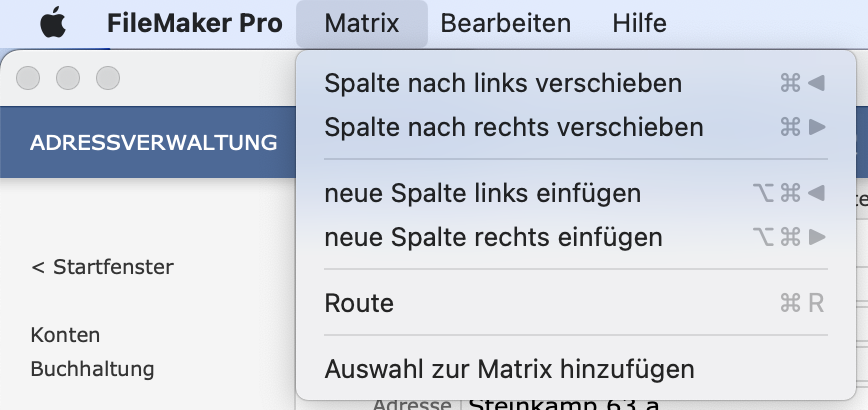
Zelleninhalte der Matrix ändern
Klicken Sie einfach in eine Zelle und geben Sie den gewünschten Inhalt ein (wie in Excel). Mit Tab können Sie zur Zelle der nächsten Spalte springen.
Matrix sortieren
Sie können eine gesamte Matrix nach einer bestimmten Überschrift sortieren. Klicken Sie dazu die entsprechende Spaltenüberschrift an. Die Adressdatensätze werden dann entsprechend des Zelleninhalts der gewählten Spaltenüberschrift sortiert und gruppiert.
Datensätze aus Matrix entfernen
Klicken Sie in der Matrix auf das X
bei dem Adressdatensatz, welchen Sie aus der Matrix entfernen möchten (der Datensatz wird nicht gelöscht, sondern lediglich aus der Matrix entfernt).
Datensätze aus aktueller Ansicht der Matrix ausschließen
Klicken Sie in der Matrix auf das Durchfahrt-Verboten-Symbol auf der linken Seite bei dem Adressdatensatz, welchen Sie aus der Ansicht ausschließen möchten.
Datensätze über die Matrix in der Adressverwaltung aufrufen
Mit Klick auf einen Pfeil auf der linken Seite können Sie einen Datensatz in der Adressverwaltung aufrufen. Wenn Sie auf den Pfeil neben der Überschrift einer Sortierungsgruppe klicken, werden alle Datensätze aufgerufen, die sich in dieser Gruppe befinden.
Hinweis bezüglich „Gendern“: Aus Gründen der besseren Lesbarkeit wird auf die gleichzeitige Verwendung der Sprachformen männlich, weiblich und divers (m/w/d) verzichtet. Sämtliche Personenbezeichnungen gelten gleichermaßen für alle Geschlechter. Die verkürzte Sprachform hat nur redaktionelle Gründe und beinhaltet keine Wertung.
