App: Kontakte und Nachrichten
Kontakte hinzufügen
Über die Unterrichtsverwaltung werden Lehrkräfte bereits automatisch mit anderen Lehrkräften, der Schulverwaltung sowie Ihren Schülern und deren Eltern über die App verbunden. Diese Kontakte stehen auch automatisch beim Versand von Nachrichten zur Verfügung.
Der Bereich Kontakte
kann zum Beispiel von Eltern genutzt werden, welche eine Fahrgemeinschaft gründen möchten. Da die Eltern untereinander nicht automatisch miteinander verbunden sind, fügen sie sich in diesem Bereich manuell hinzu.
Tutorial als Video ansehen
Auch die Schüler und deren Eltern sind über den Unterricht bereits mit den Lehrkräften verbunden und können Nachrichten austauschen. Über den Bereich Kontakte
können sie eine Verbindung zu weiteren Personen, beispielsweise anderen Eltern oder Schülern aufbauen.
Die persönlichen Informationen bleiben von der App dabei unberührt: Weder Telefonnummern noch Mail-Adressen werden an andere Personen weitergegeben! Die gesamte Kommunikation erfolgt ausschließlich innerhalb der App.
Um sich manuell mit anderen Personen zu verbinden, tippen Sie in der App auf Kontakte
.
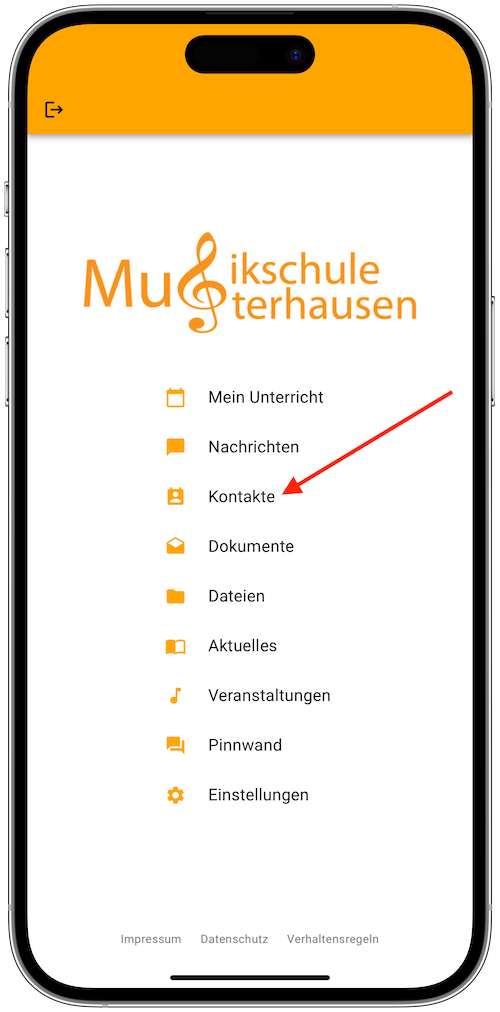
Anschließend werden verschiedene Möglichkeiten angeboten, über welche der Kontakt hergestellt werden kann: neuen Kontakt eingeben, QR-Code scannen, eigene ID anzeigen.
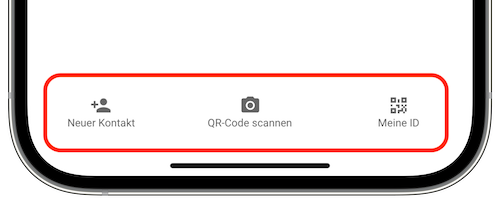
Wenn Sie auf Meine ID
tippen, wird Ihre Kennung als QR-Code angezeigt.
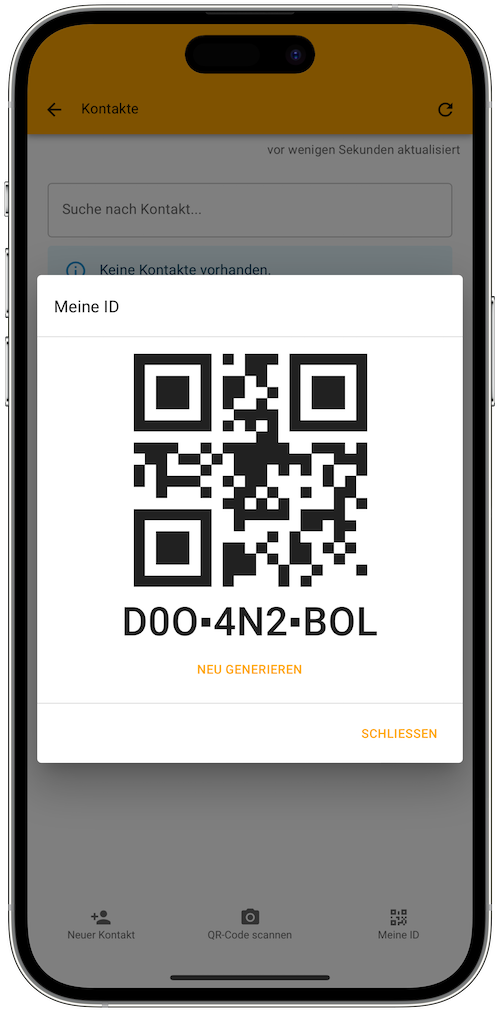
Ihr Gegenüber kann über QR-Code scannen
den QR-Code mit der Handy-Kamera scannen.
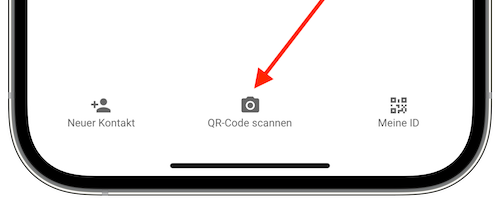
Alternativ kann ihr Gegenüber auf Neuer Kontakt
tippen, um die ID händisch einzugeben.
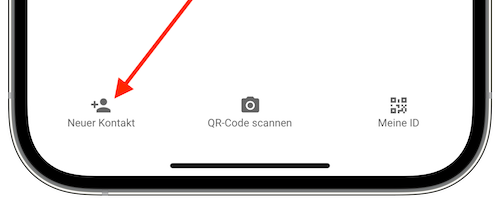
Auf Ihrem Handy erscheint anschließend die Kontaktanfrage.
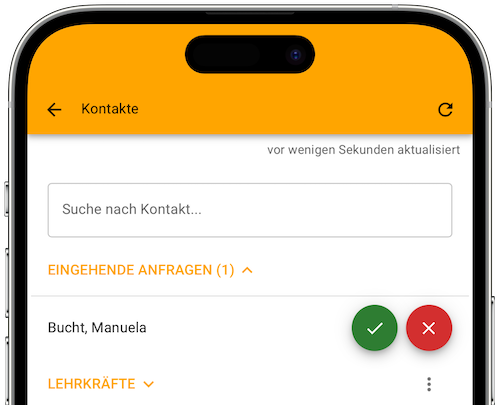
An dieser Stelle können Sie die Kontaktaufnahme verhindern, falls beispielsweise seine ID unerlaubt weitergegeben wurde. Erst nach Ihrer Bestätigung kann der Austausch von Nachrichten erfolgen.
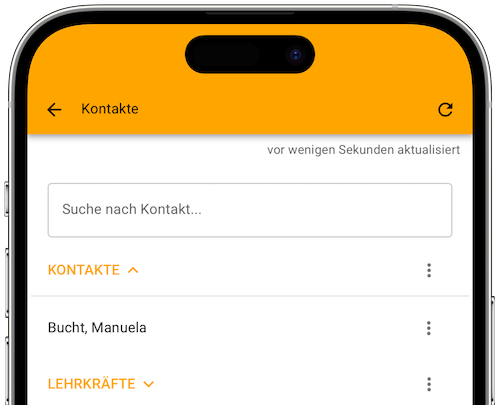
Kontakte können Sie auch jederzeit aus seiner App entfernen. Dazu öffnet Sie über die drei Punkte das Einblendmenü und wählen entfernen
aus.
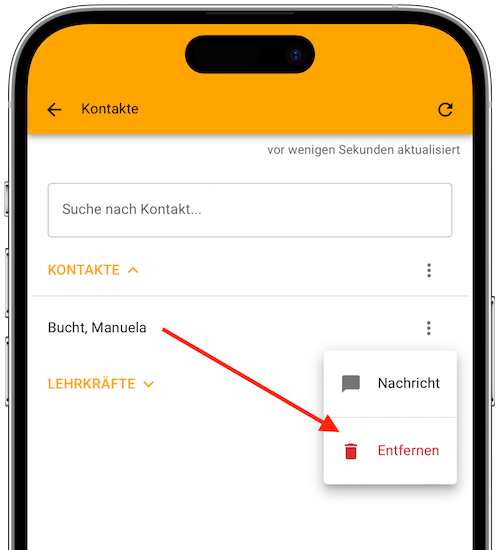
Hierbei werden Sie automatisch auch aus der Kontaktliste in dessen App entfernt. Diese Person kann nun keine Nachrichten mehr mit Ihnen austauschen.
Kontakte suchen und filtern
Über das Suchfeld können Sie innerhalb der Liste nach bestimmten Kontakten suchen. Über die Überschriften können Bereiche auf- und zugeklappt werden.
Bei Kontakten aus dem Unterricht sehen Lehrkräfte jeweils den Namen der Belegung sowie darunter stehend die Konten, welche auf diese Belegung zugreifen können. Die Zusammengehörigkeit wird über einen Pfeil deutlich dargestellt.
Über die Option Nicht registrierte Kontakte ausblenden
können Lehrkräfte nicht registrierte Kontakte ausblenden.
Über die drei Punkte können Sie eine neue Nachricht an die gewählte Person schreiben. Bei Belegungen werden automatisch alle Konten, welche auf die Belegung zugreifen können, ausgewählt. Sie können die Kontaktauswahl vor Versand der Nachricht noch anpassen, um diese Empfängerliste zu erweitern oder einzuschränken.
(Kontakt-) Informationen von Kollegen einsehen (Lehrkräfte)
Unter „Kontakte“ können zu jeder Lehrkraft über das Menü Kontaktdaten wie Telefon und E-Mail-Adresse aufgerufen werden, sofern diese zur Weitergabe freigegeben wurden. Details hierzu finden Sie auf unserem Blog. Außerdem werden unter Kontakte > Team
sämtliche Lehrkräfte gruppiert angezeigt (z. B. nach Fachbereichen).
Kontakte nach Unterrichtsgruppen sortiert einsehen (Lehrkräfte)
Über den Reiter „Unterricht“ können außerdem die Unterrichtsbelegungen nach Unterrichtsgruppen sortiert angezeigt werden. Details hierzu finden Sie auf unserem Blog.
Nachrichten versenden
Tutorial als Video ansehen
Um eine Nachricht zu versenden, öffnen Sie zunächst den Nachrichtenbereich der App.
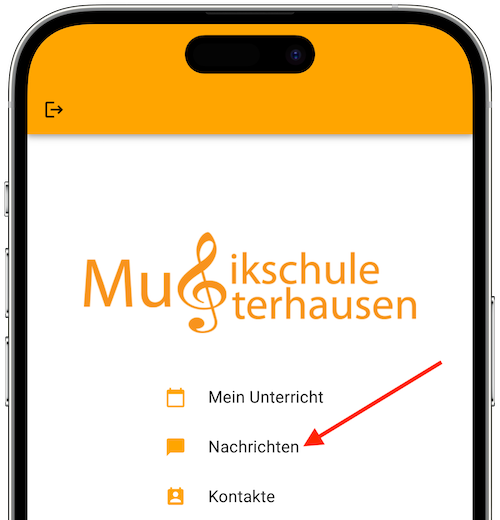
Anschließend tippen Sie auf Neue Konversation
.
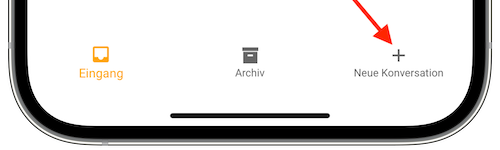
Danach wählen Sie die gewünschten Empfänger für Ihre Nachricht aus und tippt auf Weiter
.
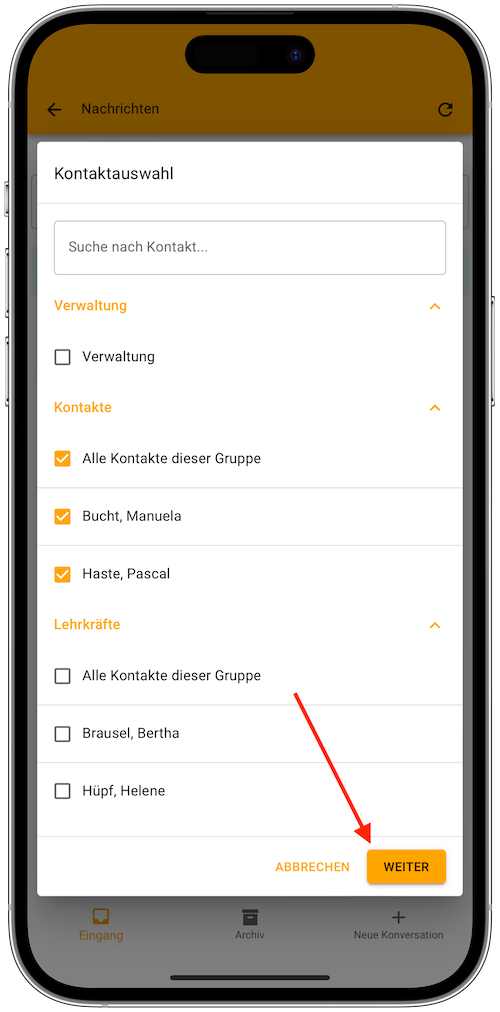
Sie können (wie in Ihrem Mail-Programm) über eine private Kommunikation mithilfe der BCC-Funktion die anderen Empfänger der Nachricht verstecken. Somit können sich die Empfänger der Nachricht nicht sehen und nur der Absender deren Antworten erhalten und lesen.
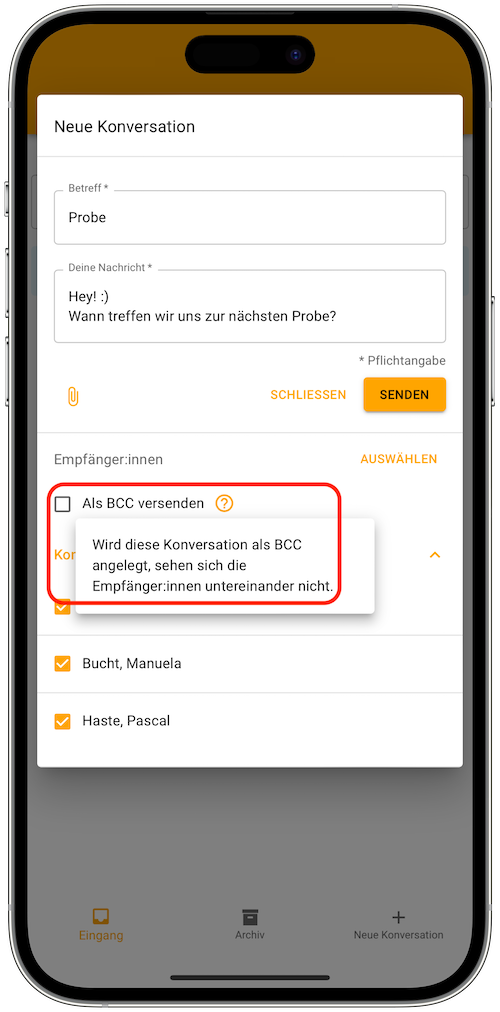
Abschließend tagen Sie den Betreff sowie Ihre Nachricht ein und tippen auf Senden
.
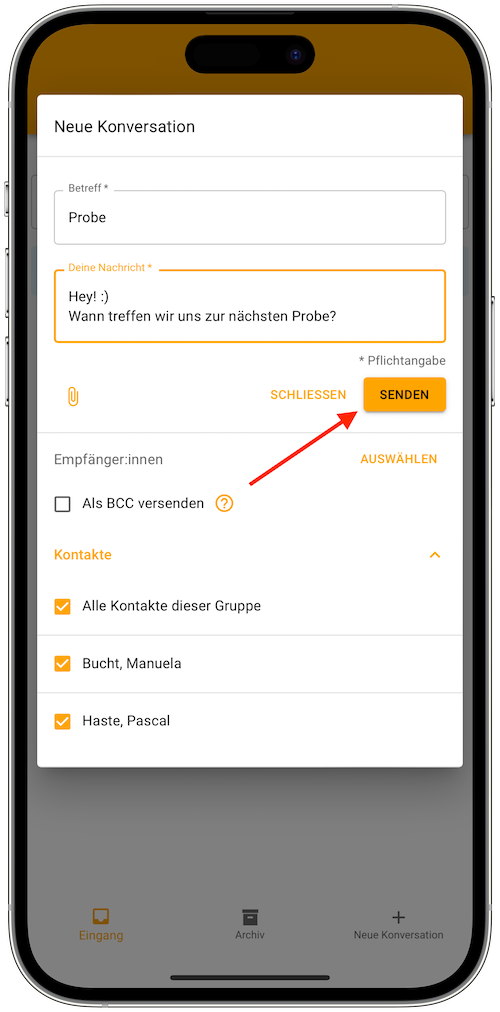
Nachrichten empfangen
Nach dem Versand einer Nachricht erhalten die Empfänger eine Benachrichtigung, dass eine neue Nachricht eingegangen ist.
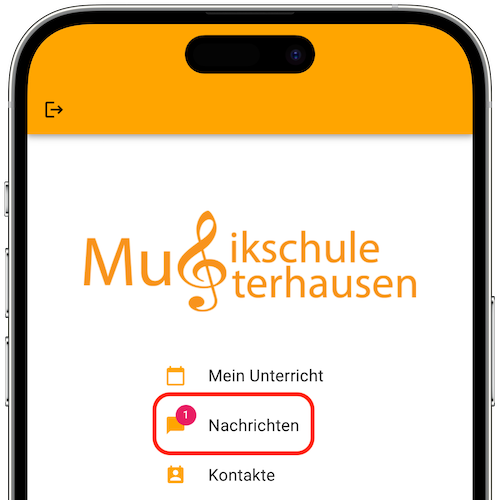
Konversationen werden immer nach der neuesten Nachricht sortiert. Somit werden die aktuellen Konversationen immer an erster Stelle der Liste angezeigt. Wird die Nachricht geöffnet, kann auf diese geantwortet werden.
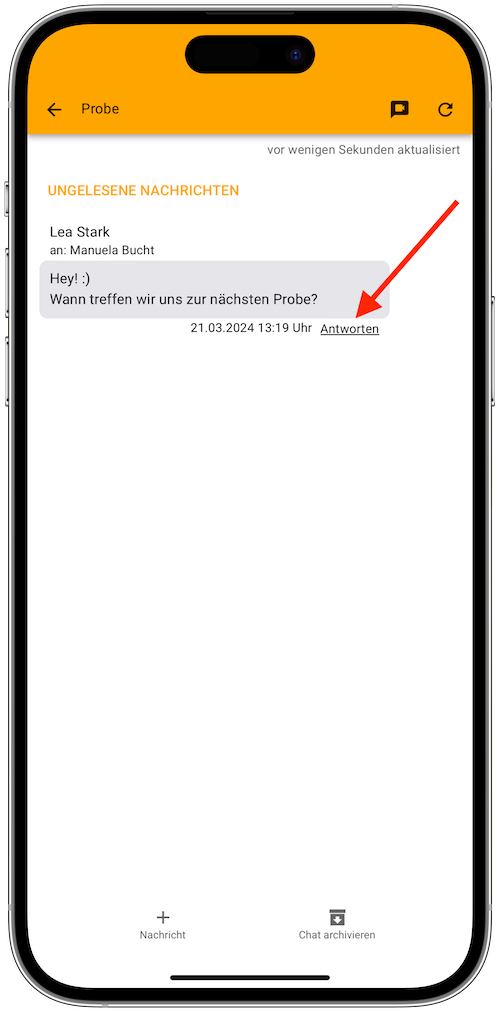
Beim Antworten auf eine Nachricht kann jede beteiligte Person die Auswahl der Empfänger anpassen. So kann zum Beispiel in einem großen Gruppen-Chat die Antwort nur an einen Teil der beteiligten Personen gesendet werden.
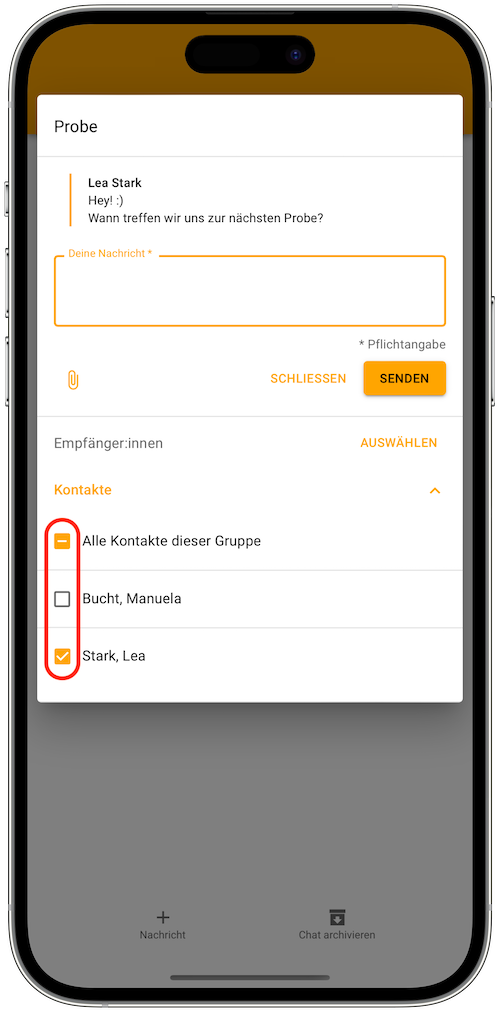
Kontaktauswahl für Nachrichten gruppiert
Über die App können Sie jederzeit Nachrichten austauschen mit Ihren Schülern, deren Eltern und anderen Lehrkräften. Dabei werden die möglichen Empfänger übersichtlich gruppiert. Wie einfach Sie einzelne, mehrere oder sämtliche Personen einer Gruppe auswählen können, erfahren Sie im folgenden.
Sie können Ihre Empfänger zum Beispiel aus den verschiedenen Kategorien auswählen: die Verwaltung, manuell hinzugefügte Personen, Unterrichtskontakte und Ihre Kollegen befinden sich jeweils in einer eigenen Kategorie.
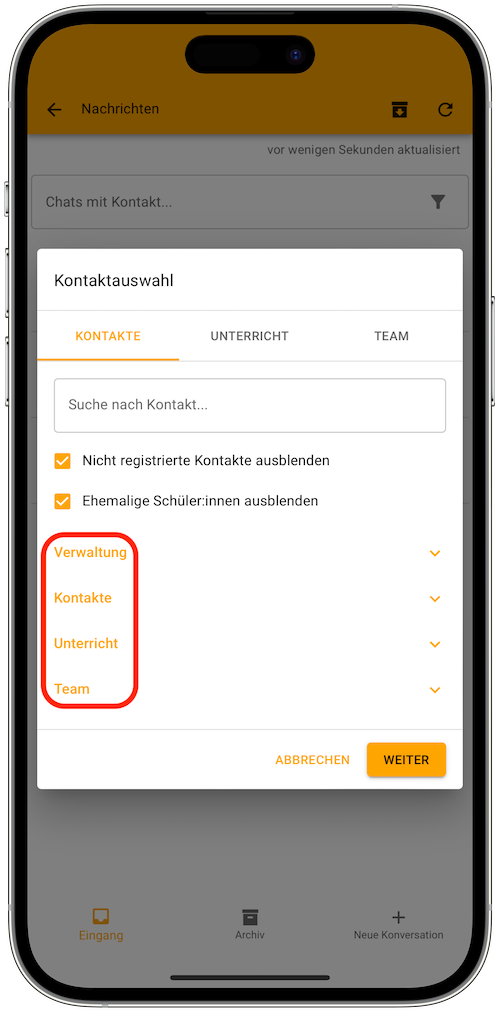
Die Kontakte der einzelnen Kategorien können Sie einsehen, indem Sie einmal auf die Zeile/den kleinen Pfeil tippen.
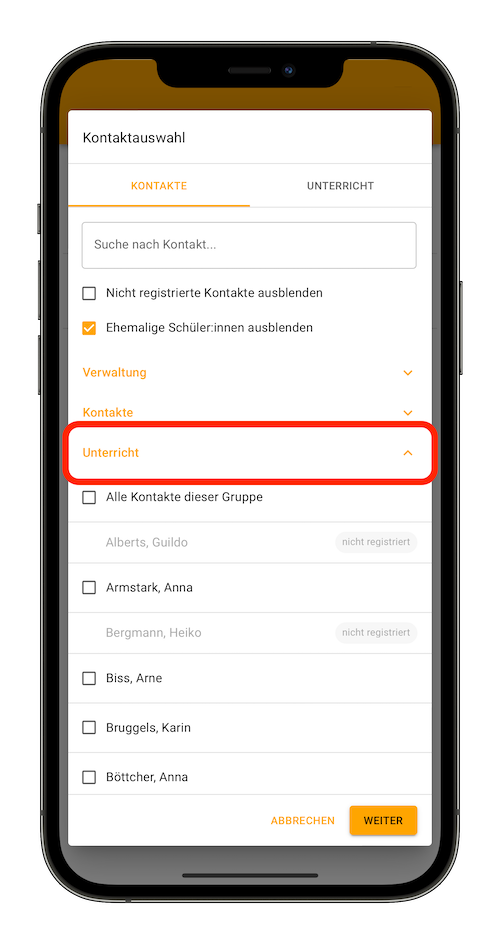
Sie können auch nach den gewünschten Empfängern suchen, wodurch langes Scrollen durch Ihre Liste entfällt. Dies ist besonders hilfreich, wenn Sie über sehr viele App-Kontakte verfügen.
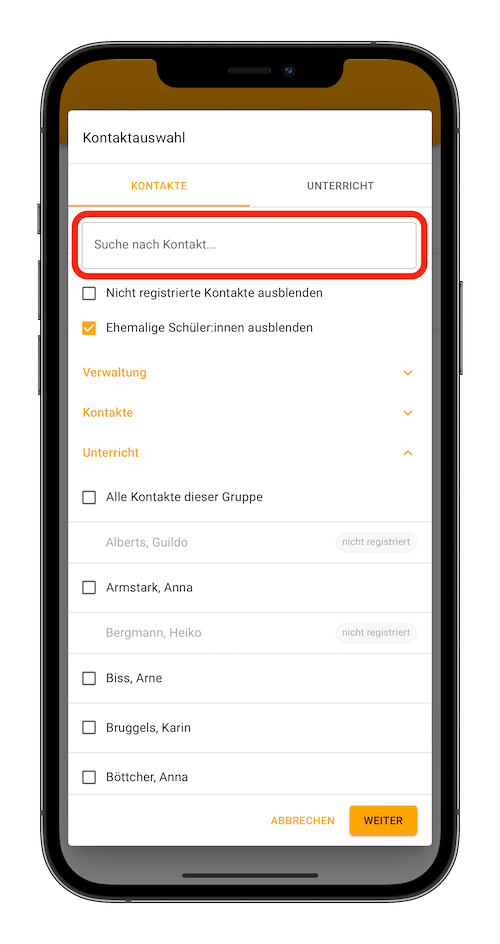
Ihre Kontaktauswahl können Sie sogar reduzieren, indem Sie nicht registrierte Personen und/oder ehemalige Schüler ausblenden.
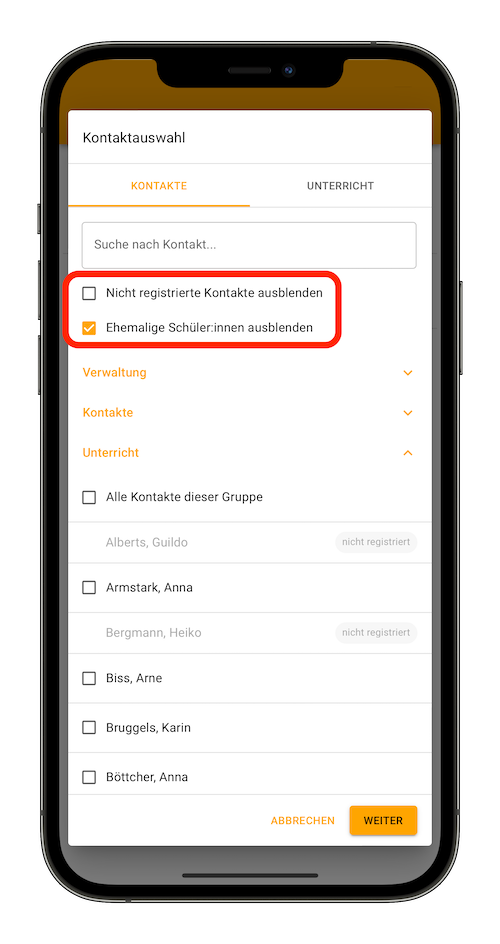
Unterrichtsgruppen
Darüber hinaus werden Ihre Unterrichtskontakte in einem eigenen Bereich nach Gruppen sortiert angezeigt.
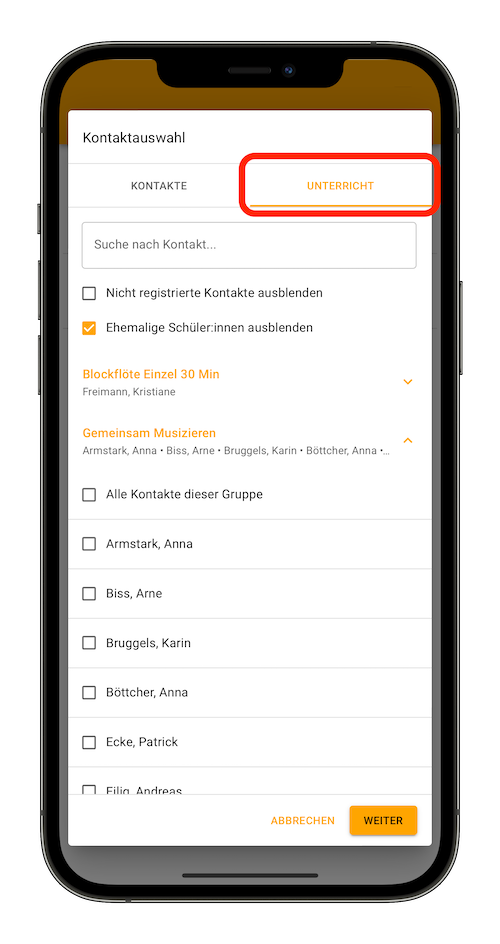
Auch hier können Sie bei Bedarf nach Ihren Empfängern suchen sowie die Ansicht reduzieren.
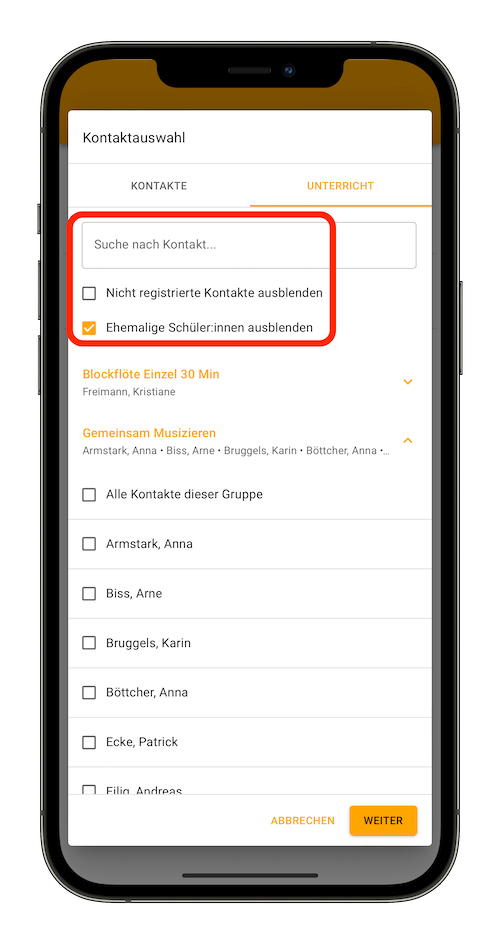
Sie können einzelne Kontakte durch Antippen auswählen.
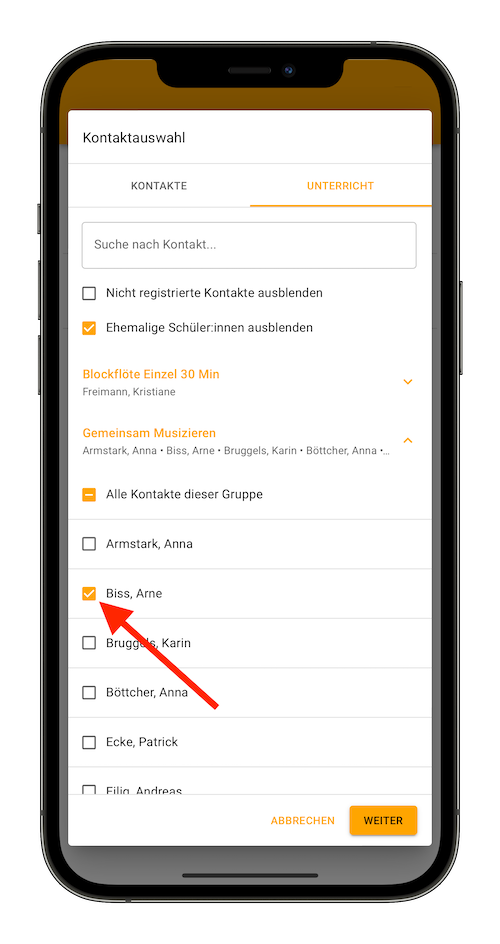
Ihre Auswahl können Sie mit einem weiteren Tippen aufheben. Sie können auch alle Kontakte einer Gruppe auf einmal markieren und ebenso die Auswahl wieder aufheben.
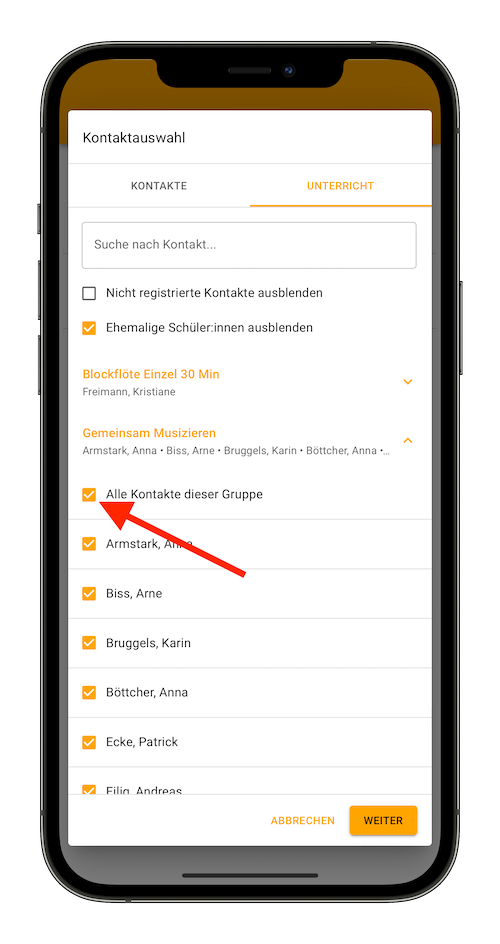
Haben Sie zuvor einzelne Kontakte einer Gruppe markiert und tippen dann ein drittes Mal auf „Alle Kontakte dieser Gruppe“, so wird die Einzelauswahl wiederhergestellt. Haben Sie eine Gruppe zugeklappt, bei der Sie bereits Empfänger markiert haben, zeigt Ihnen eine Zahl an, wie viele Kontakte Sie je Gruppe ausgewählt haben.
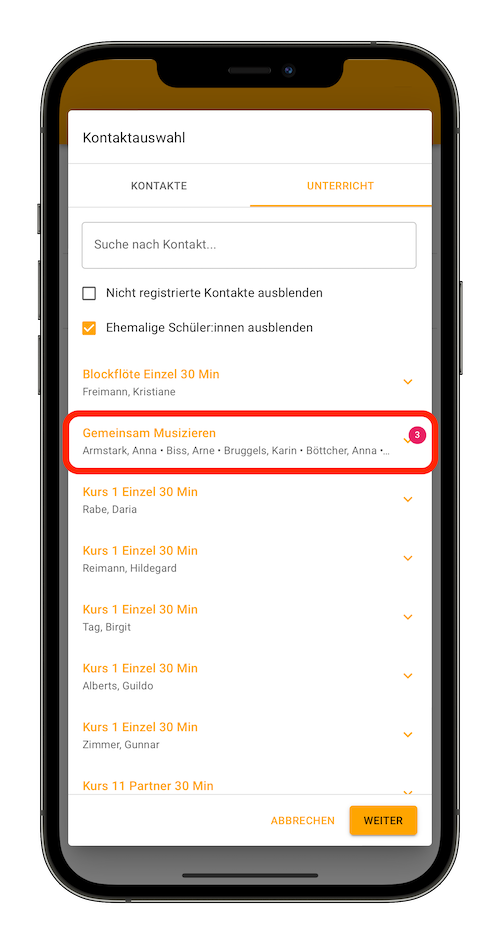
Auch in den geschlossenen Kategorien erscheint diese Anzahl.
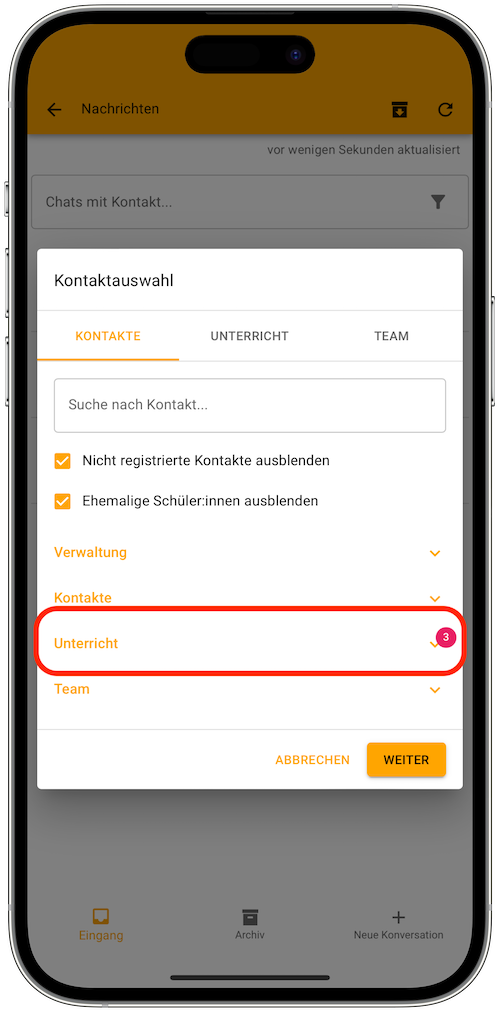
Sie sehen: Die App bietet Ihnen übersichtliche und flexible Möglichkeiten, die Empfänger für Ihre Nachrichten auszuwählen.
Anzeige von Push-Benachrichtigungen
Die Anwender der App erhalten z. B. bei neuen Nachrichten eine Push-Benachrichtung, um auf diese hinzuweisen. Die Push-Benachrichtigungen werden ebenfalls angezeigt, wenn die App im Vordergrund ist, um den Anwender auch während der Verwendung der App z. B. auf neue Nachrichten hinzuweisen.
Chats in der App archivieren
Tutorial als Video ansehen
Chats archivieren
Sie können in der Musikschul-App ganz einfach Nachrichten archivieren. Tippen Sie dazu einfach in Ihrer Konversationsübersicht auf das Archivierensymbol.
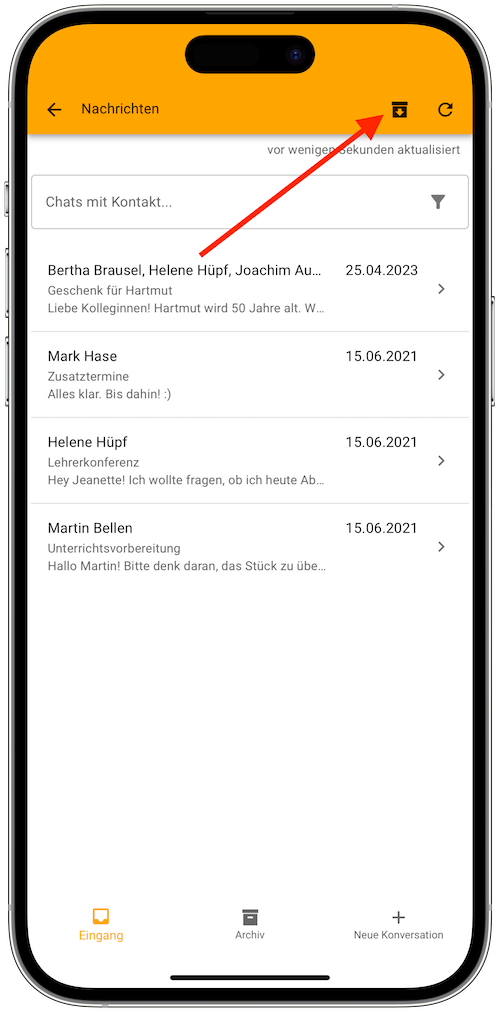
Markieren Sie nun die gewünschten Konversationen, indem Sie in die kleinen Kästchen klicken.
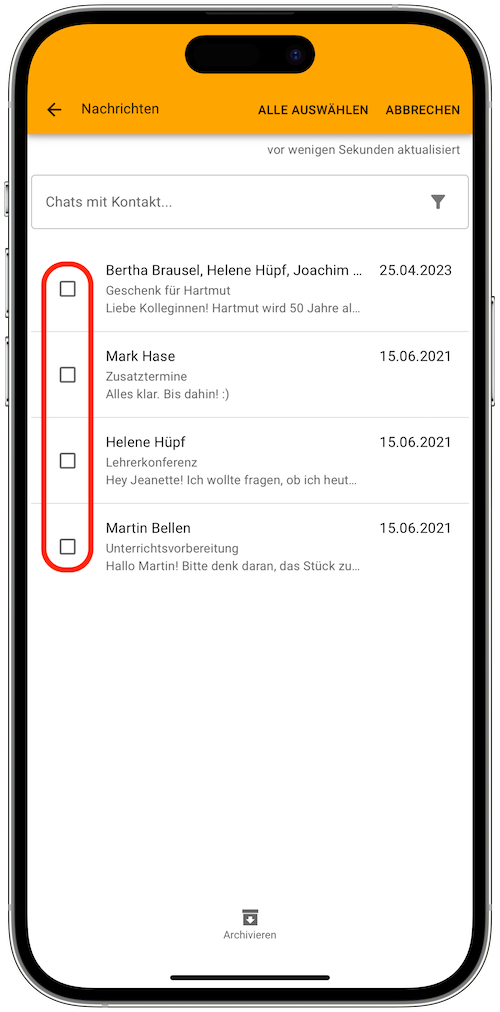
Nach dem Markieren der Konversationen können Sie auf „Archivieren“ tippen.
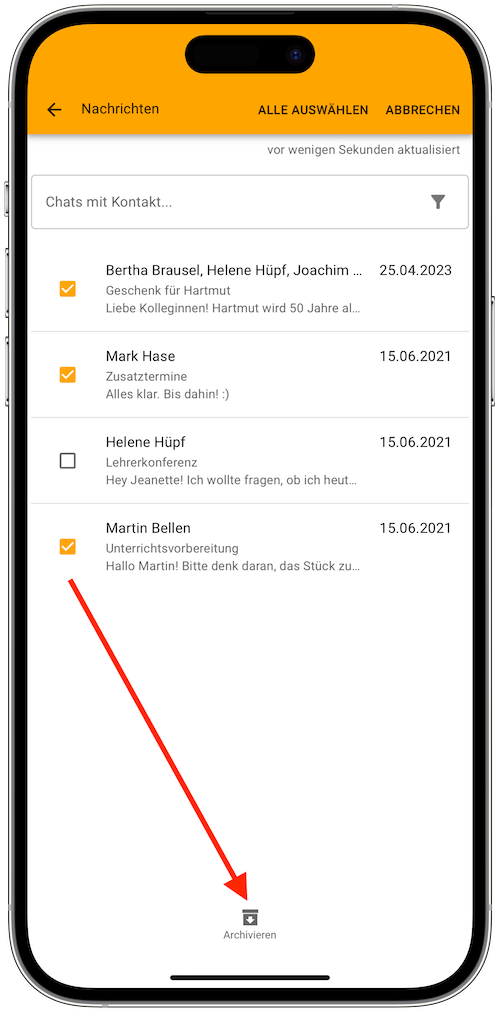
Die Nachrichten werden daraufhin ins Archiv verschoben und aus Ihrer Übersicht entfernt. Ihre archivierten Nachrichten können Sie jederzeit einsehen, indem Sie das Archiv öffnen.
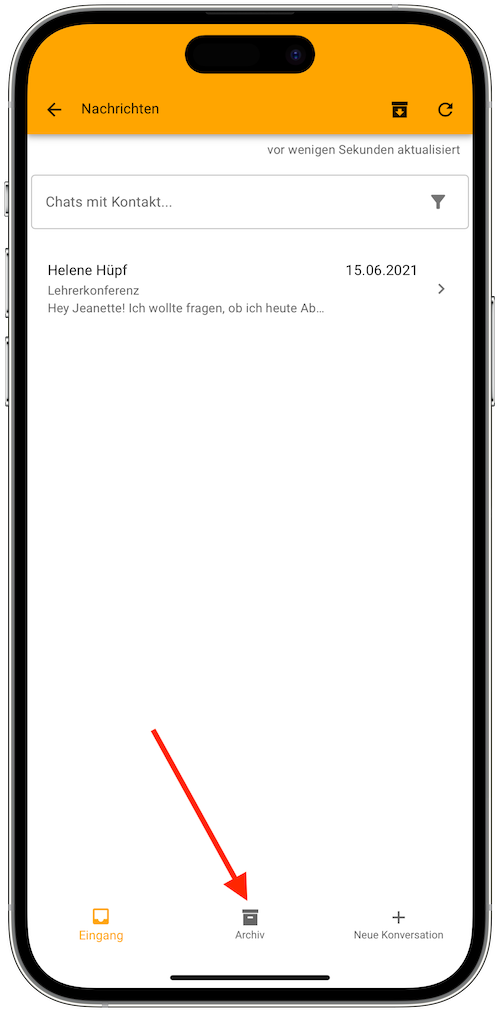
Chats wiederherstellen
Bei Bedarf können Sie Konversationen sogar aus dem Archiv zurückholen, indem Sie auf das Wiederherstellungssymbol klicken.
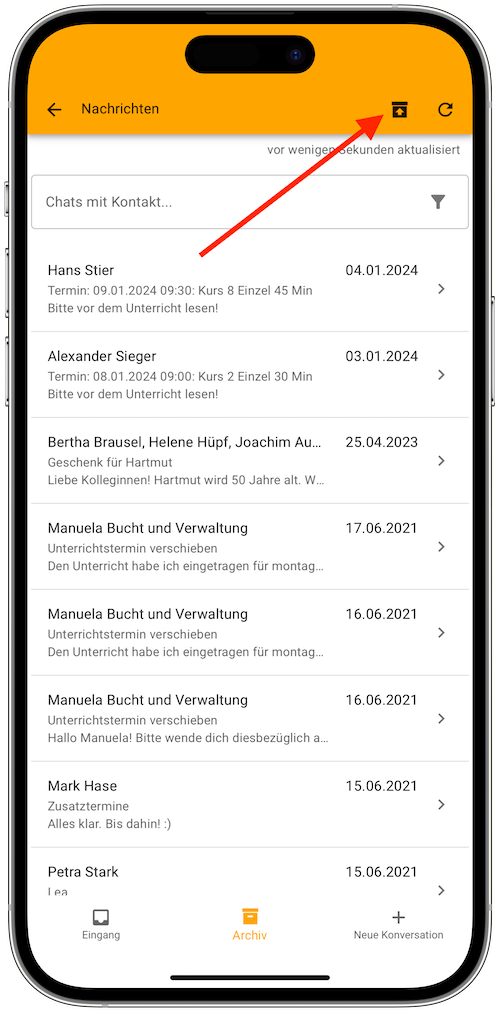
Anschließend können Sie die gewünschten Konversationen markieren.
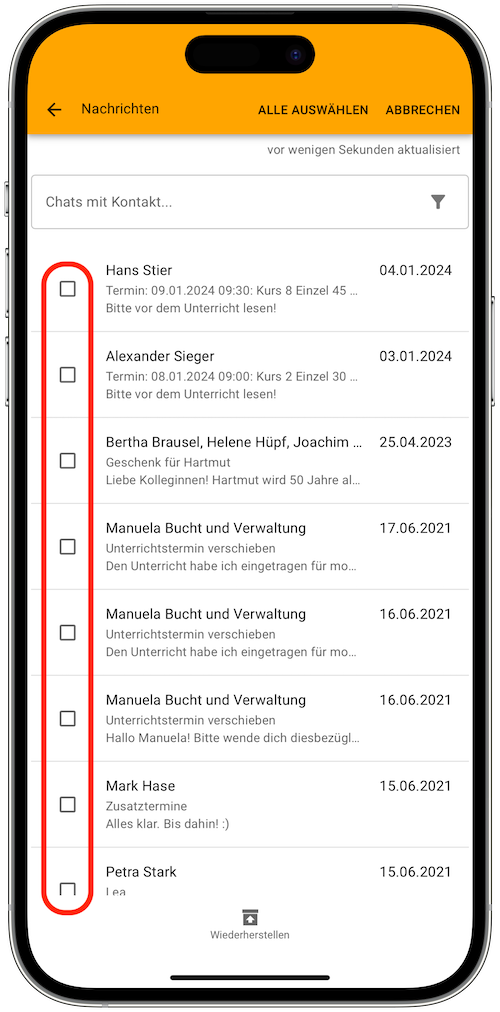
Nach dem Markieren der Konversationen können Sie auf „Wiederherstellen“ tippen.
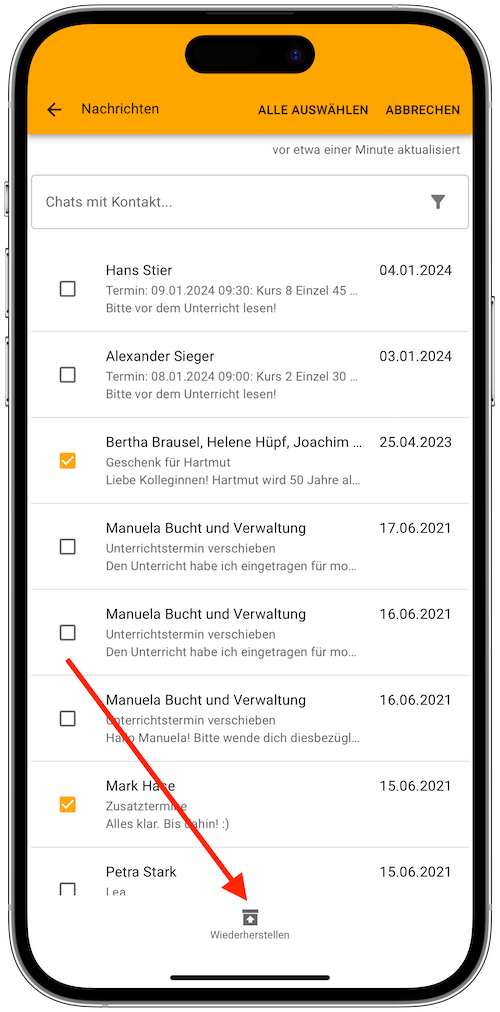
Die Nachrichten werden daraufhin zurück in Ihre Konversationsübersicht verschoben.
Wenn eine Person auf eine archivierte Konversation antwortet, wird diese automatisch aus dem Archiv zurückgeholt.
