Textvorlage für die App-Zugangsdaten erstellen und verwenden
Ihre Lehrkräfte und Kunden können mit der App arbeiten, sobald Sie ihnen ihre Zugangsdaten gegeben haben. Zum Versand der Zugangsdaten können Sie über das iMikel-Korrespondenzenmodul Textvorlagen erstellen. Wahlweise können Sie die benötigten Informationen über Platzhalter einfügen und anschließend als Brief, per E-Mail oder SMS versenden.
Tutorial als Video ansehen
Informationen zum Tutorial: Wir haben für dieses Video eine Beispielvorlage in unserem iMikel angelegt. Ihre eigene Vorlage können Sie ganz einfach nachbauen; nehmen Sie dazu gern das Tutorial Briefvorlage erstellen zuhilfe. Das Video zeigt noch das alte iMikel-Design. Noch wurden nicht alle iMikel-Module auf das neue Design umgestellt, das Vorgehen darin ist aber ähnlich, wie die schriftlichen Anleitungen zeigen.
Textvorlage erstellen
Unter Korrespondenzen > Vorlagen
sehen Sie eine Übersicht der bisher erstellten Vorlagen je Modul.
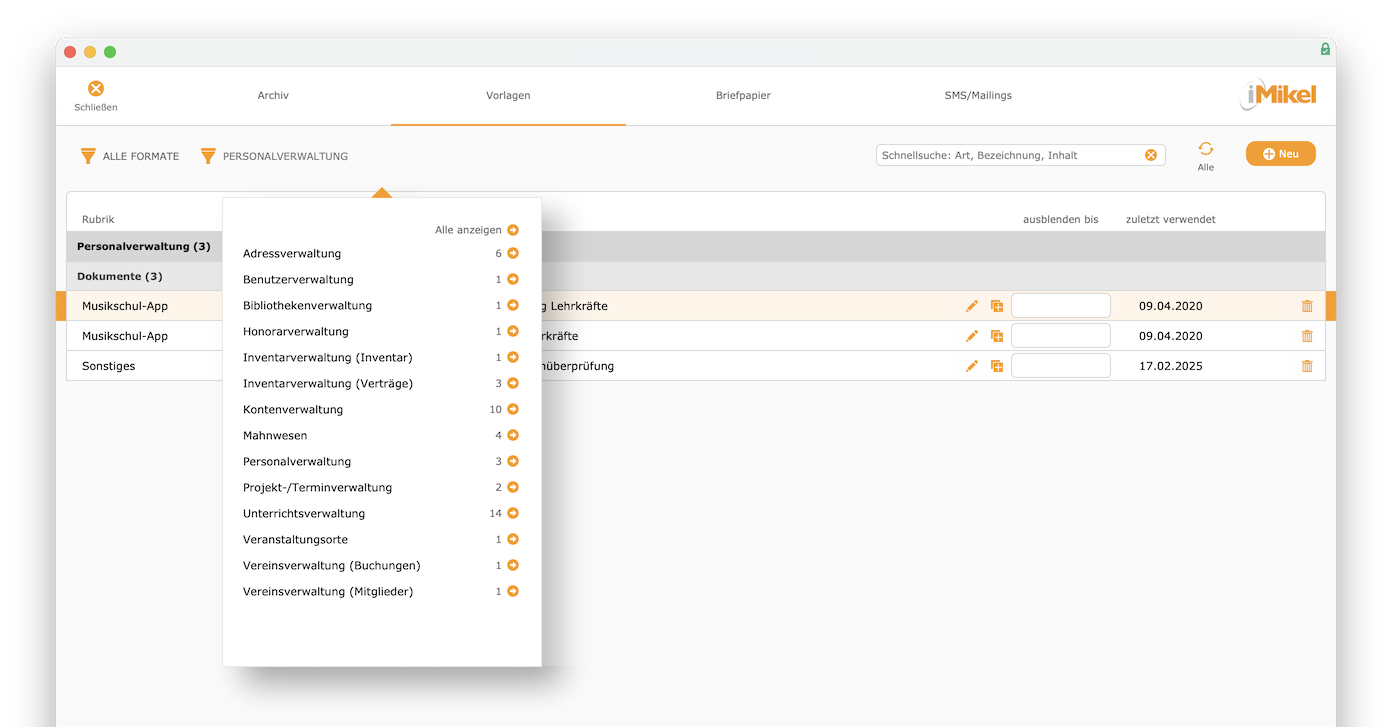
Möchten Sie die Textvorlage für die Zugangsdaten Ihrer Lehrkräfte erstellen, wählen Sie die Personalverwaltung aus; möchten Sie die Textvorlage für die Zugangsdaten Ihrer Zahlungspflichtigen erstellen, wählen Sie die Kontenverwaltung aus. Jeder Anwender benötigt für den App-Zugriff die Zugriffskennung (UUID) sowie die PIN. Die Zugriffskennung (UUID) ist ein 36-stelliger einmaliger Code (z. B. 905AC8C7-6149-41E4-831A-15BB9BDBB889), die PIN ist eine vierstellige Nummer (z. B. 3568 Beispiel).
Nur durch Kombination dieser beiden Informationen kann der Zugriff auf die App hergestellt werden. Zur weiteren Sicherheit in der App kann jede Zugriffskennung nur einmalig gescannt werden. Sobald eine Kennung in der App gescannt und somit einem Anwender zugeordnet wurde, ist diese Kennung verfallen und kann nicht durch Unberechtigte erneut verarbeitet werden.
Kennung und PIN stehen Ihnen als Platzhalter in den Korrespondenzen zur Verfügung. Die Kennung können Sie sowohl über den Platzhalter in Ihren Text einfügen als auch als QR-Code.
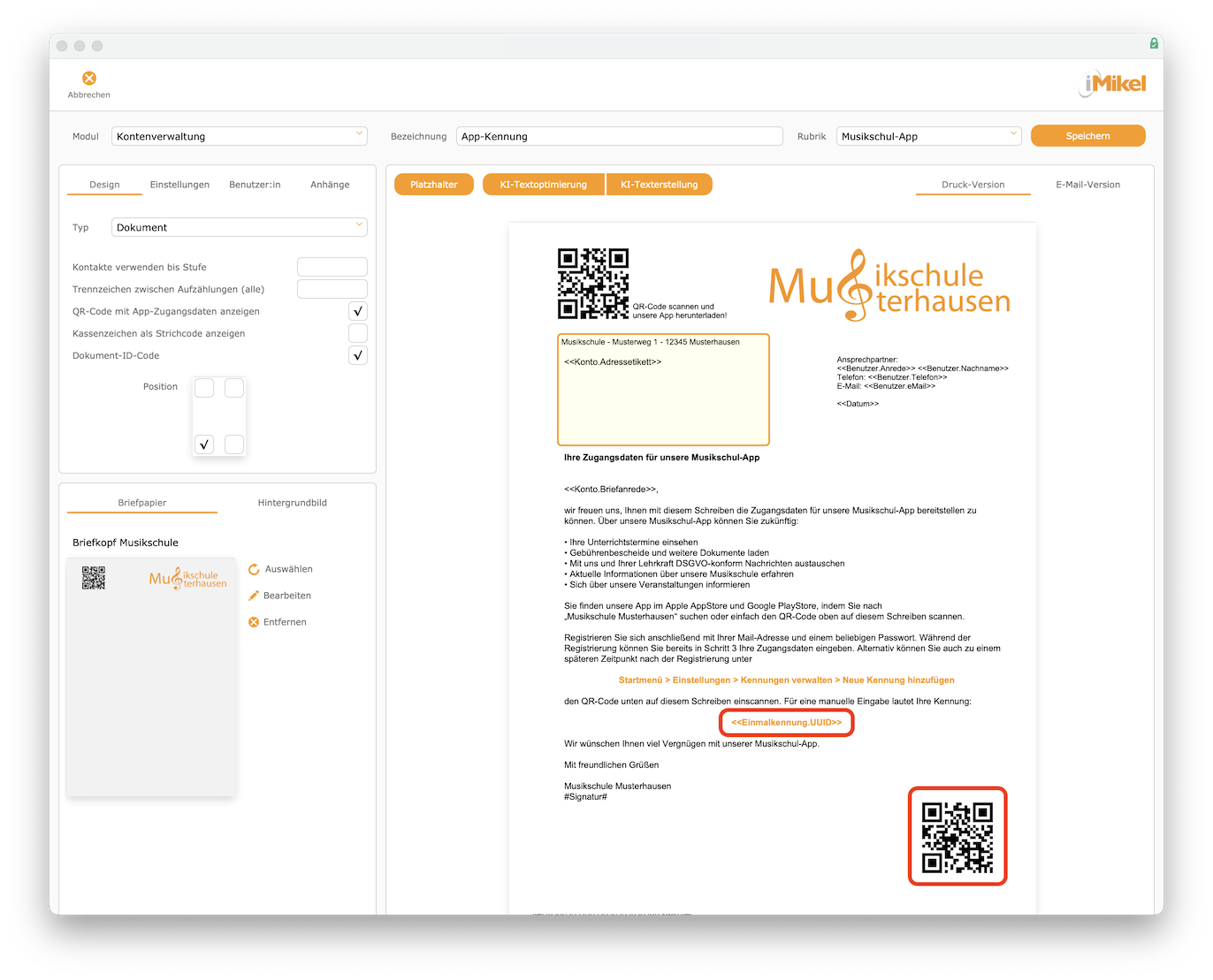
Den Code kann der Empfänger später mit seinem Handy direkt aus der Musikschul-App einscannen. Setzen Sie hierzu den Haken bei QR-Code mit Zugangsdaten zur Musikschul-App anzeigen
.
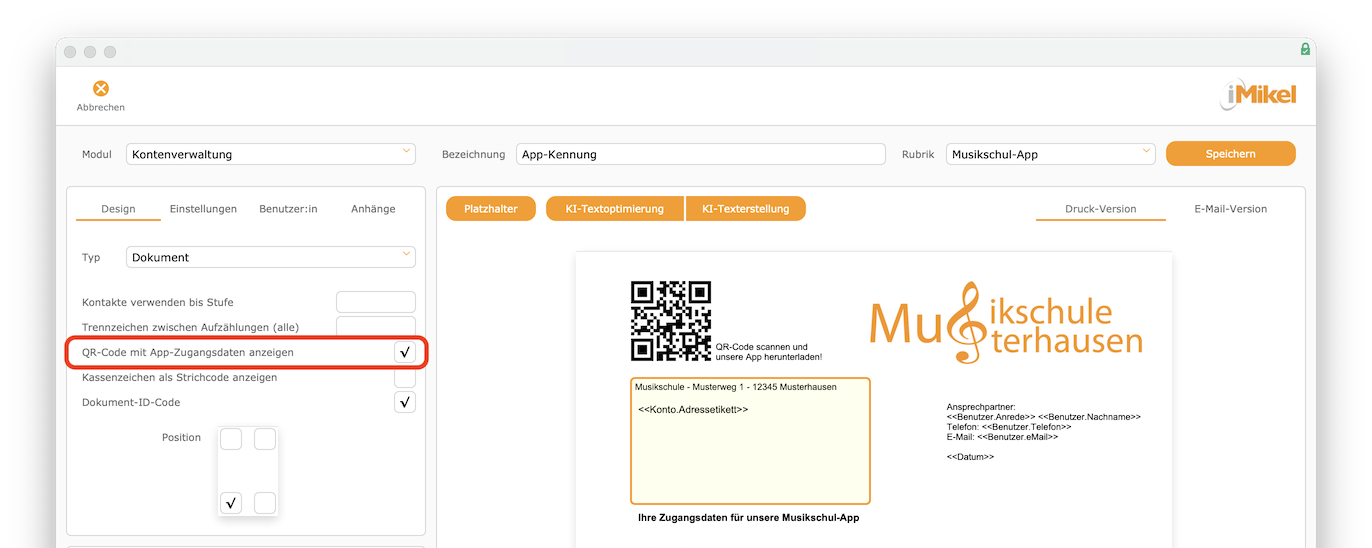
Damit ist Ihre Textvorlage erstellt und kann jetzt über die Serienbrieffunktion von iMikel versendet werden.
Information zum Datenschutz: Zur Sicherheit versenden Sie die Mitteilung der Zugriffskennung und der PIN immer in getrennten Dokumenten. Auch Ihre Bank versendet zum Beispiel keine EC-Karte zusammen mit der PIN in einem Umschlag.
Beispiel-Textvorlage (für Kunden)
Klicken zum Anzeigen der Beispiel-Textvorlage
Ihre Zugangsdaten für unsere Musikschul-App
<<Briefanrede>>,
wir freuen uns, Ihnen mit diesem Schreiben die Zugangsdaten für unsere Musikschul-App bereitstellen zu können. Über unsere Musikschul-App können Sie zukünftig:
- Ihre Unterrichtstermine einsehen
- Gebührenbescheide und weitere Dokumente laden
- Mit uns und Ihrer Lehrkraft DSGVO-konform Nachrichten austauschen
- Aktuelle Informationen über unsere Musikschule erfahren
- Sich über unsere Veranstaltungen informieren
Sie finden unsere App im Apple AppStore und Google PlayStore, indem Sie nach „Musikschule Musterhausen“ suchen oder einfach den QR-Code oben auf diesem Schreiben scannen.
Registrieren Sie sich anschließend mit Ihrer Mail-Adresse und einem beliebigen Passwort. Während der Registrierung können Sie bereits in Schritt 3 Ihre Zugangsdaten eingeben. Alternativ können Sie auch zu einem späteren Zeitpunkt nach der Registrierung unter
Startmenü > Einstellungen > Kennungen verwalten > Neue Kennung hinzufügen
den QR-Code unten auf diesem Schreiben einscannen. Für eine manuelle Eingabe lautet Ihre Kennung:
<<Einmalkennung.UUID>>
Zusätzlich erhalten Sie per SMS von uns eine PIN, welche Sie zusammen mit der genannten Kennung in der App eintragen, wodurch anschließend Ihre Unterrichtsdaten in Ihrer App angezeigt werden.
Wir wünschen Ihnen viel Vergnügen mit unserer Musikschul-App.
Mit freundlichen Grüßen
Ihre Musikschule
Zugangsdaten verschicken
Die Zugangsdaten an Ihre Lehrkräfte können Sie versenden, indem Sie zunächst die gewünschten Lehrkräfte in der Personalverwaltung aufrufen; möchten Sie Ihren Zahlungspflichtigen ihre Zugangsdaten zukommen lassen, rufen Sie sie in der Kontenverwaltung auf.
Hintergrundinformation: Von der Kontenverwaltung aus erkennt iMikel die familiären Zusammenhänge. iMikel erstellt für jeden Kunden die benötigte Zugriffskennung. Sobald ein Kunde diese Zugriffskennung in seiner App hinterlegt hat, generiert iMikel automatisch weitere Zugangskennungen für die dazu gehörenden Kinder und ordnet diese automatisch der App des Kunden zu. Somit ist es nicht nötig, für jedes einzelne Kind eine Kennung zu versenden. Es genügt, einem Zahlungspflichtigen die Zugangsdaten zukommen zu lassen. Der Zahlungspflichtige erhält durch die Zugangsdaten sowohl Zugriff auf den Unterricht des Kindes als auch auf Gebührenbescheide und sonstige Dokumente. Falls ein Verein den Unterricht bezahlt, können die Eltern die Zugangskennungen über die Adressverwaltung erhalten - sofern die Verknüpfung Erziehungsberechtigter <> Kind hergestellt wurde.
Sie können z. B. in der Kontenverwaltung über die FileMaker-Menüleiste durch „Filter > nur aktive anzeigen“ Ihre Auswahl auf die aktuellen Zahlungspflichtigen eingrenzen.
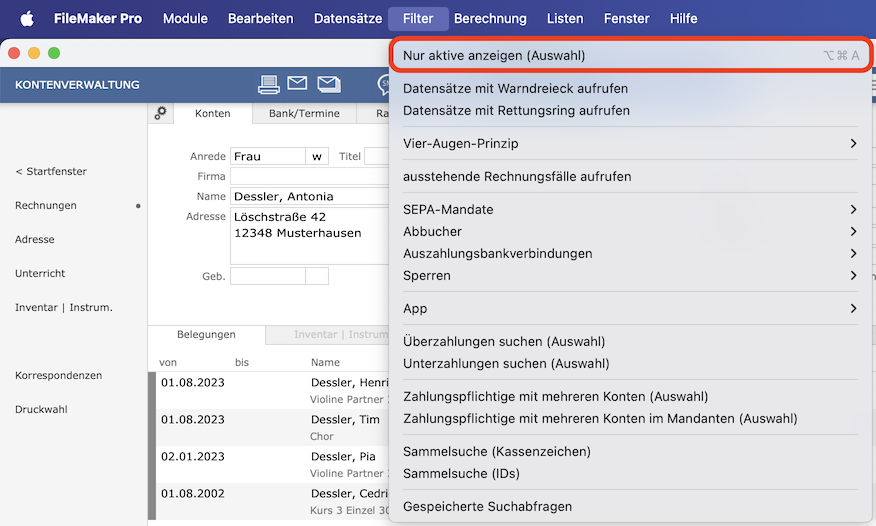
Klicken Sie anschließend auf die Briefumschläge und wählen Sie dann in der Übersicht Ihre neu erstellte Textvorlage aus.
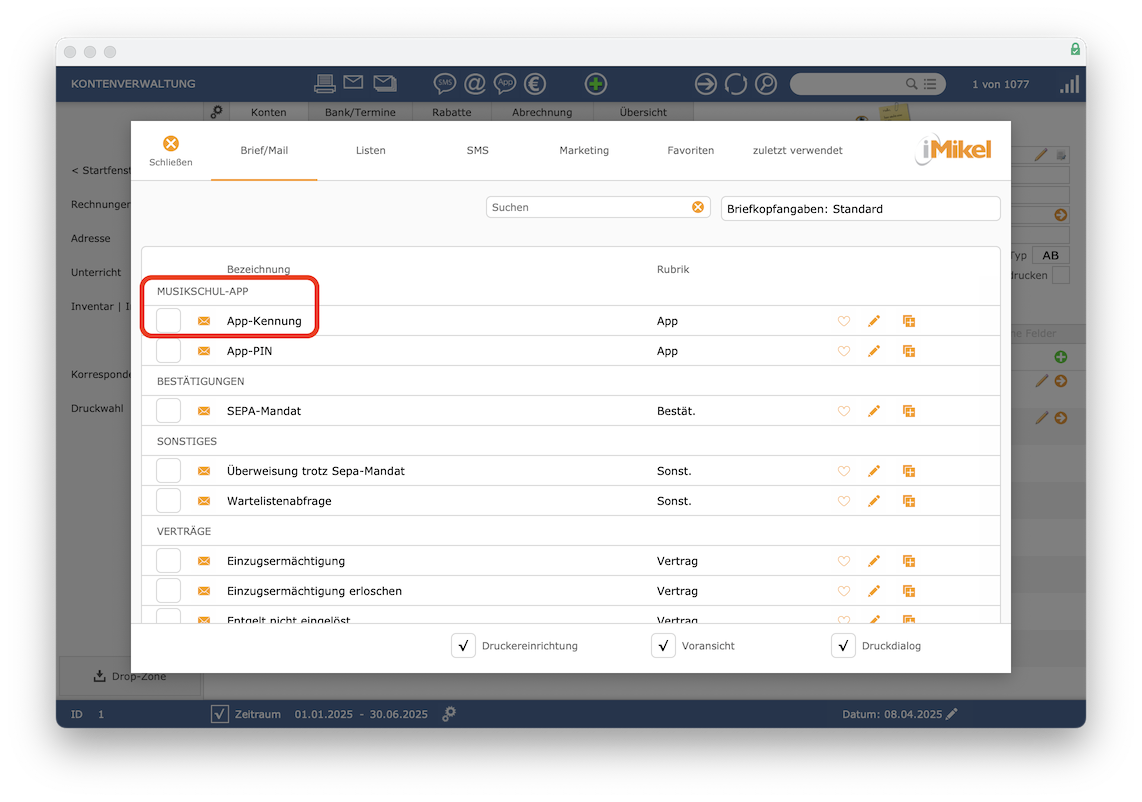
Sie sehen in der Voransicht, wie für Ihre jeweiligen Empfänger die Zugangskennung und der entsprechende QR-Code dargestellt wird.
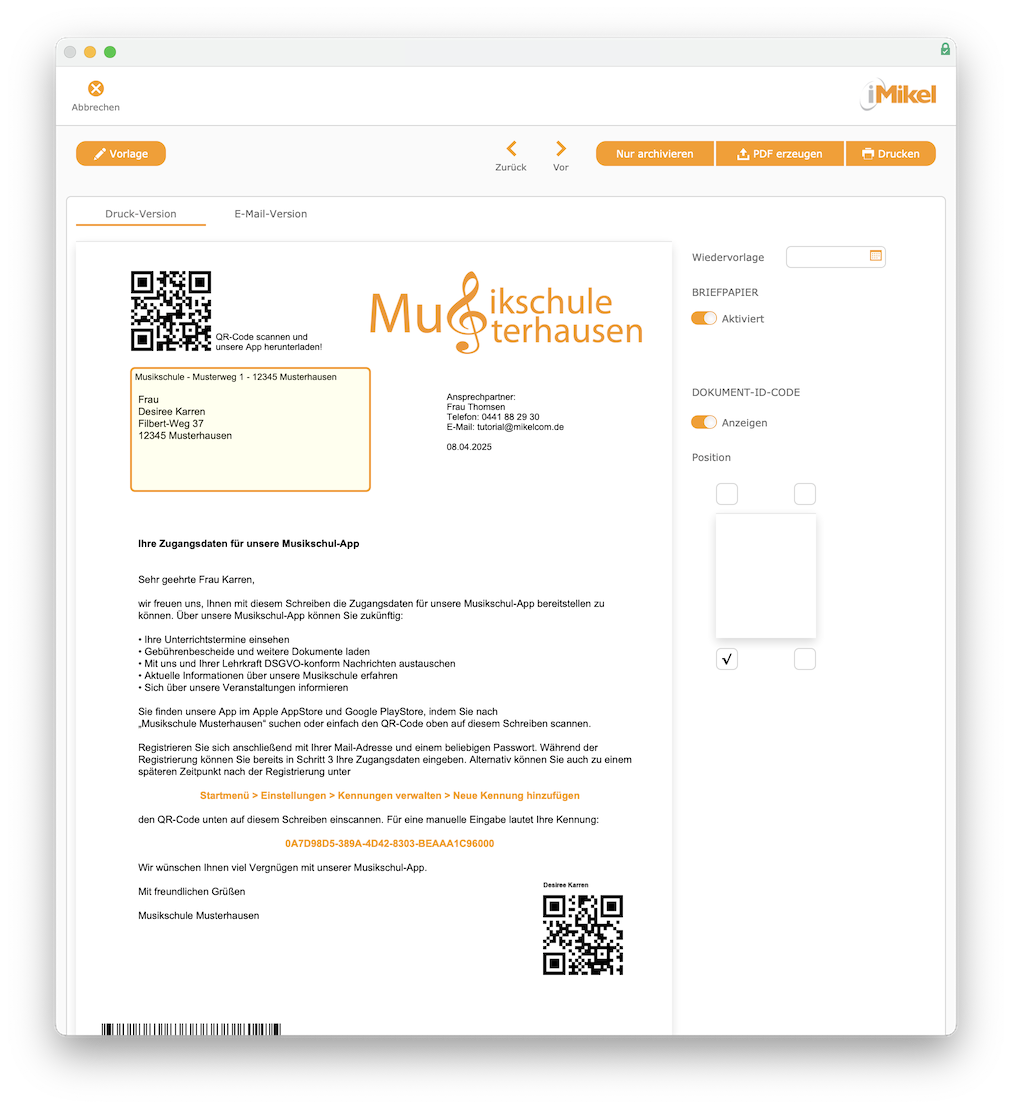 Sie können diese Korrespondenz drucken oder alternativ haben Sie eine Mail-Version definiert, welche die Druckversion als PDF-Anlage enthält. Diese könnten Sie per E-Mail an Ihre Lehrkräfte/Kunden versenden. Nachdem Sie die Zugangskennung erstellt und beispielsweise für den Versand als Brief ausgedruckt haben, können Sie anschließend dieselbe Auswahl von Lehrkräften/Zahlungspflichtigen für den Versand der PIN verwenden. Dadurch ersparen Sie es sich, zu einem späteren Zeitpunkt ermitteln zu müssen, welche Personen eine Kennung, aber noch keine PIN erhalten haben.
Sie können diese Korrespondenz drucken oder alternativ haben Sie eine Mail-Version definiert, welche die Druckversion als PDF-Anlage enthält. Diese könnten Sie per E-Mail an Ihre Lehrkräfte/Kunden versenden. Nachdem Sie die Zugangskennung erstellt und beispielsweise für den Versand als Brief ausgedruckt haben, können Sie anschließend dieselbe Auswahl von Lehrkräften/Zahlungspflichtigen für den Versand der PIN verwenden. Dadurch ersparen Sie es sich, zu einem späteren Zeitpunkt ermitteln zu müssen, welche Personen eine Kennung, aber noch keine PIN erhalten haben.
iMikel-Vorteil: Falls Sie dennoch erst zu einem späteren Zeitpunkt die PIN versenden möchten, können Sie mithilfe einer gespeicherten Suchabfrage ganz schnell die Personen ausfindig machen, welche bereits den QR-Code, aber noch nicht die PIN erhalten haben.
Für den Versand der PIN ergeben sich verschiedene Möglichkeiten: Sie können die PIN beispielsweise ausdrucken und ebenfalls per Brief verschicken. Sie können die PIN aber auch als Serien-Mail versenden. Alternativ können Sie die PIN als SMS versenden.
Tipp: Da die E-Mail/SMS mit der PIN schneller beim Kunden ankommen wird als die Kennung per Brief, geben Sie in der E-Mail/SMS den Hinweis, dass die Kennung per Brief folgen wird. Verfügen einige Zahlungspflichtige über keine Mail-Adresse oder erlauben sie den SMS-Versand nicht, zeigt Ihnen dies iMikel an, woraufhin Sie die PIN an diese restlichen Zahlungspflichtigen beispielsweise per Brief/E-Mail versenden können.
Hinweis bezüglich „Gendern“: Aus Gründen der besseren Lesbarkeit wird auf die gleichzeitige Verwendung der Sprachformen männlich, weiblich und divers (m/w/d) verzichtet. Sämtliche Personenbezeichnungen gelten gleichermaßen für alle Geschlechter. Die verkürzte Sprachform hat nur redaktionelle Gründe und beinhaltet keine Wertung.
