Musikschul-App Einführung
Grundeinstellungen vornehmen
Weiteres Kapitel der App-Einführung: Lehrkräfte und Kund:innen einladen
Einleitung
Bevor Sie mit der Einrichtung der Musikschul-App beginnen, sind einige Vorbereitungen zu treffen. Dieses Handbuch bietet Ihnen demnach auch einen Überblick über die notwendigen Schritte für einen reibungslosen Start mit der App. Starten Sie mit den Grundeinstellungen der App, welche sich in iMikel in der App-Verwaltung befindet, welche Sie über das Startfenster öffnen.
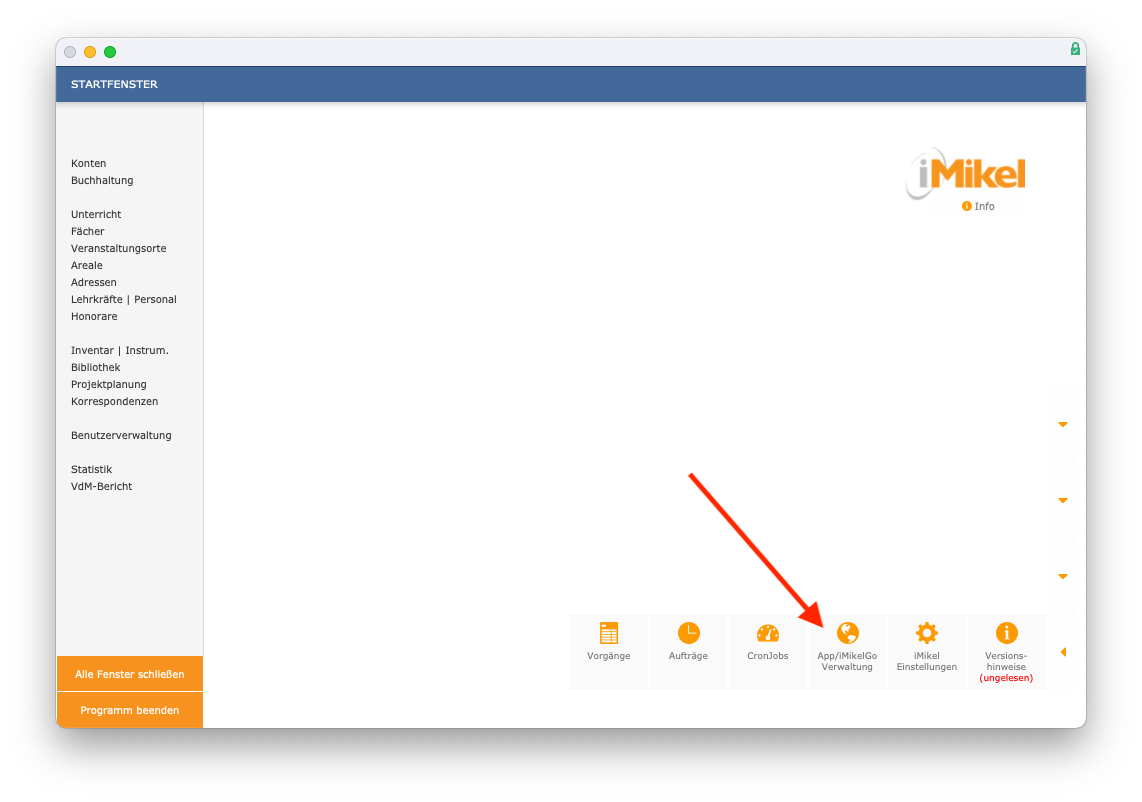
In der App-Verwaltung können Sie die App-Einstellungen öffnen.
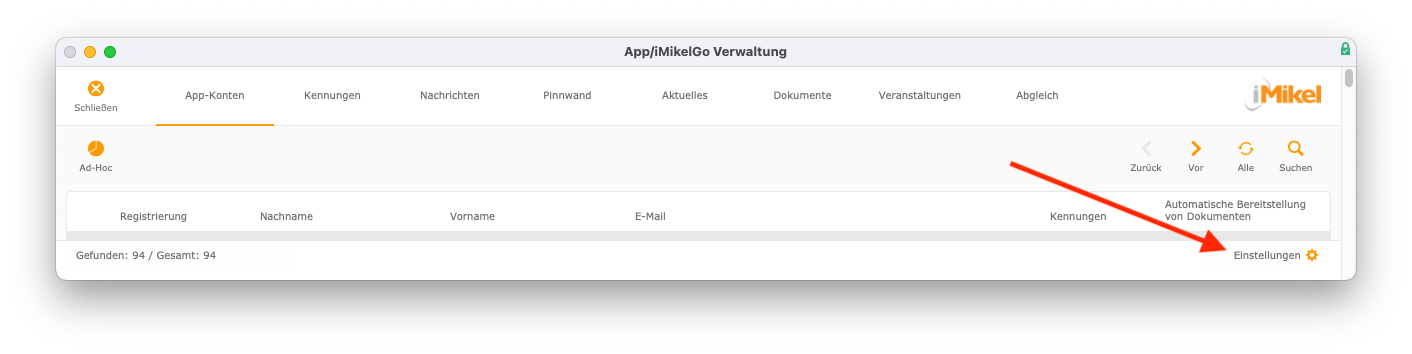
Es stehen Ihnen verschiedene Einstellungsmöglichkeiten für die App zur Verfügung, welche folgend erläutert werden.
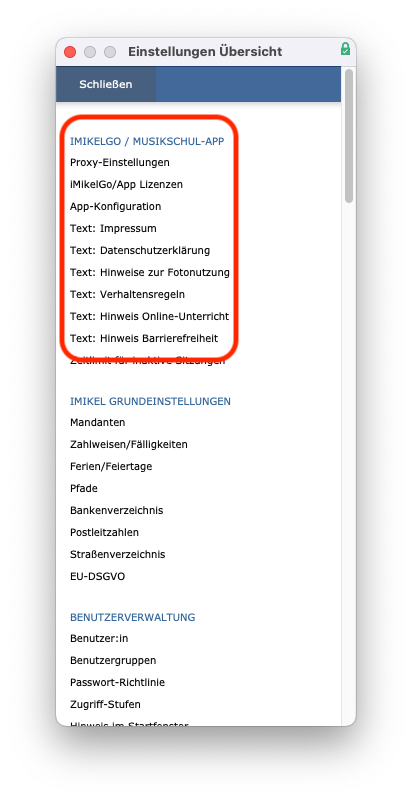
Die App-bezogenen Einstellungen stehen Ihnen als iMikel-Anwender erst zur Verfügung, wenn diese in der Benutzerverwaltung für Sie aktiviert wurden. In den Benutzergruppen kann dort Ihr Administrator unter
iMikelGo/Appsämtliche Rechte einstellen.
Personallizenzen
Unter App-/iMikelGo-Verwaltung > Einstellungen > iMikelGo-/App-Lizenzen
können Sie Personallizenzen zuordnen und Zugriffsrechte für Ihre Lehrkräfte definieren.
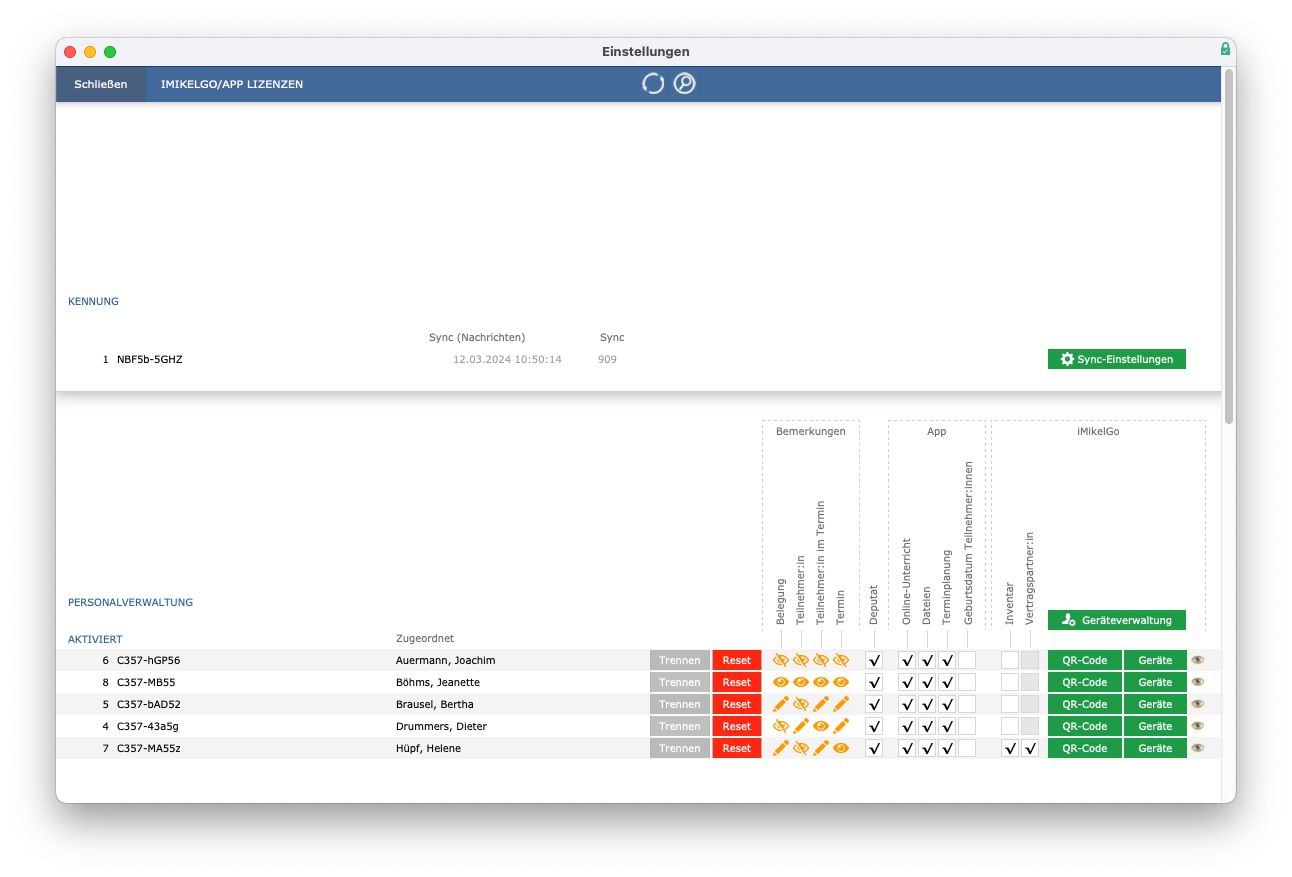
Personallizenzen zuordnen
Sie sehen eine Übersicht Ihrer aktuell verfügbaren und bereits zugeordneten Lizenzen. Sofern Lizenzen verfügbar sind, klicken Sie auf die Taste Lehrkraft zuordnen
.
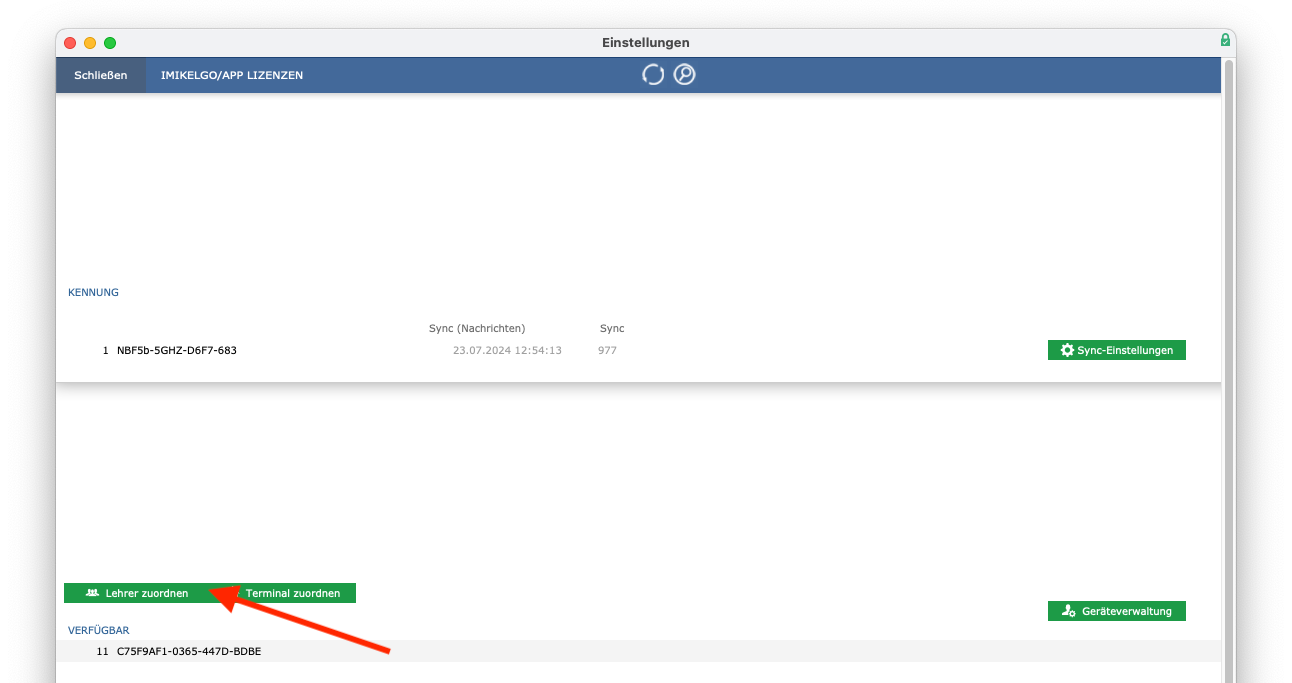
Es öffnet sich eine Übersicht aller Lehrkräfte, welche bisher noch keine Personallizenz erhalten haben. In diesem Fenster können Sie eine oder mehrere Personen durch einfaches Anklicken auswählen. Sie können auch eine gerade ausgewählte Lehrkraft durch erneutes Anklicken wieder abwählen. Über OK
können Sie Ihre Auswahl bestätigen und die Zuordnung der Personallizenzen speichern.
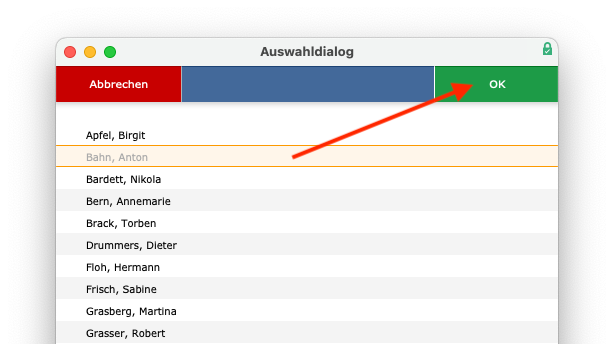
Sollten Sie eine Personallizenz versehentlich einer Lehrkraft zugeordnet haben oder eine Lehrkraft die Arbeit an Ihrer Schule einstellen, können Sie diese Lizenz über die Taste Trennen
von der Lehrkraft lösen und hierdurch automatisch eine neue freie Lizenz generieren.
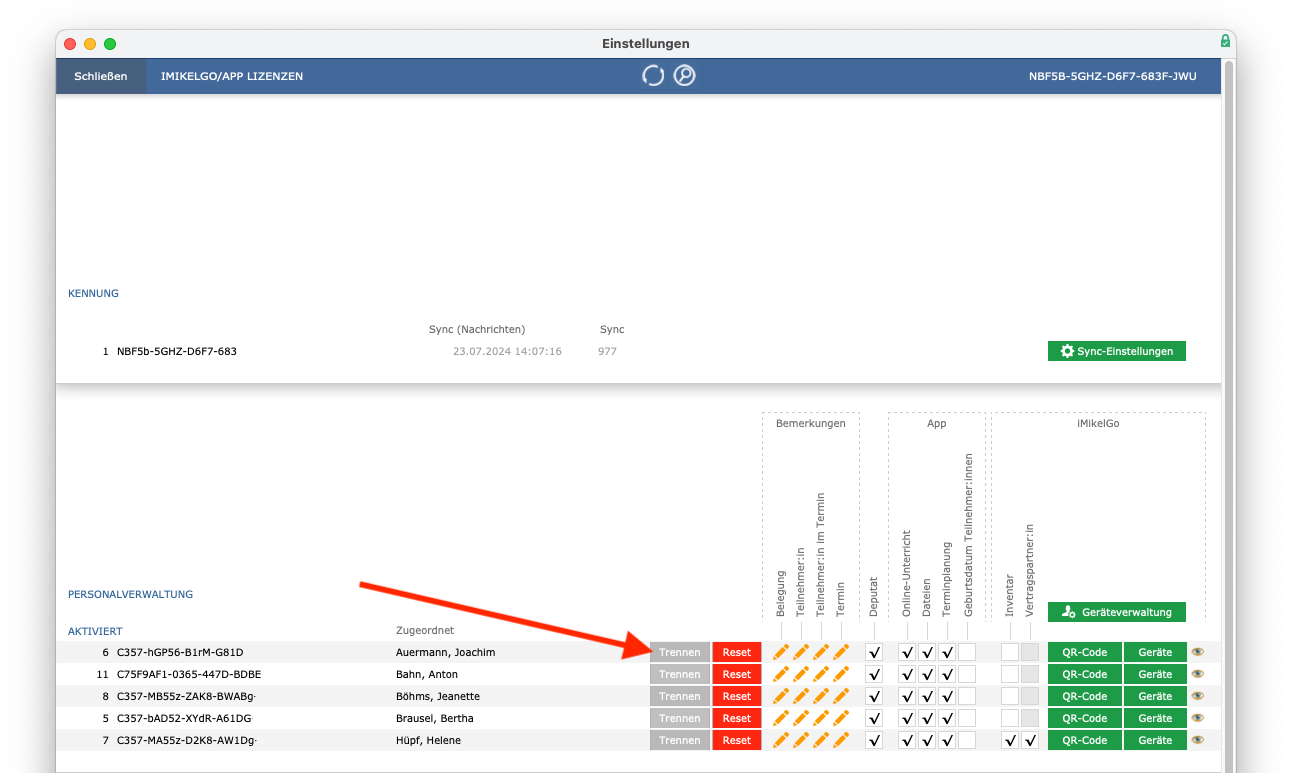
Zugriffsrechte für Lehrkräfte definieren
In der Übersicht der Personallizenzen sehen Sie neben jeder Lehrkraft Optionen zur Zuordnung von Zugriffsrechten. Sie können pro Lehrkraft z. B. den Zugriff auf Bemerkungsfelder festlegen. Hierbei stehen die folgenden Stufen zur Auswahl:
- Kein Zugriff (Symbol: Durchgestrichenes Auge)
- Nur lesen (Symbol: Auge)
- Bearbeiten (Symbol: Stift)
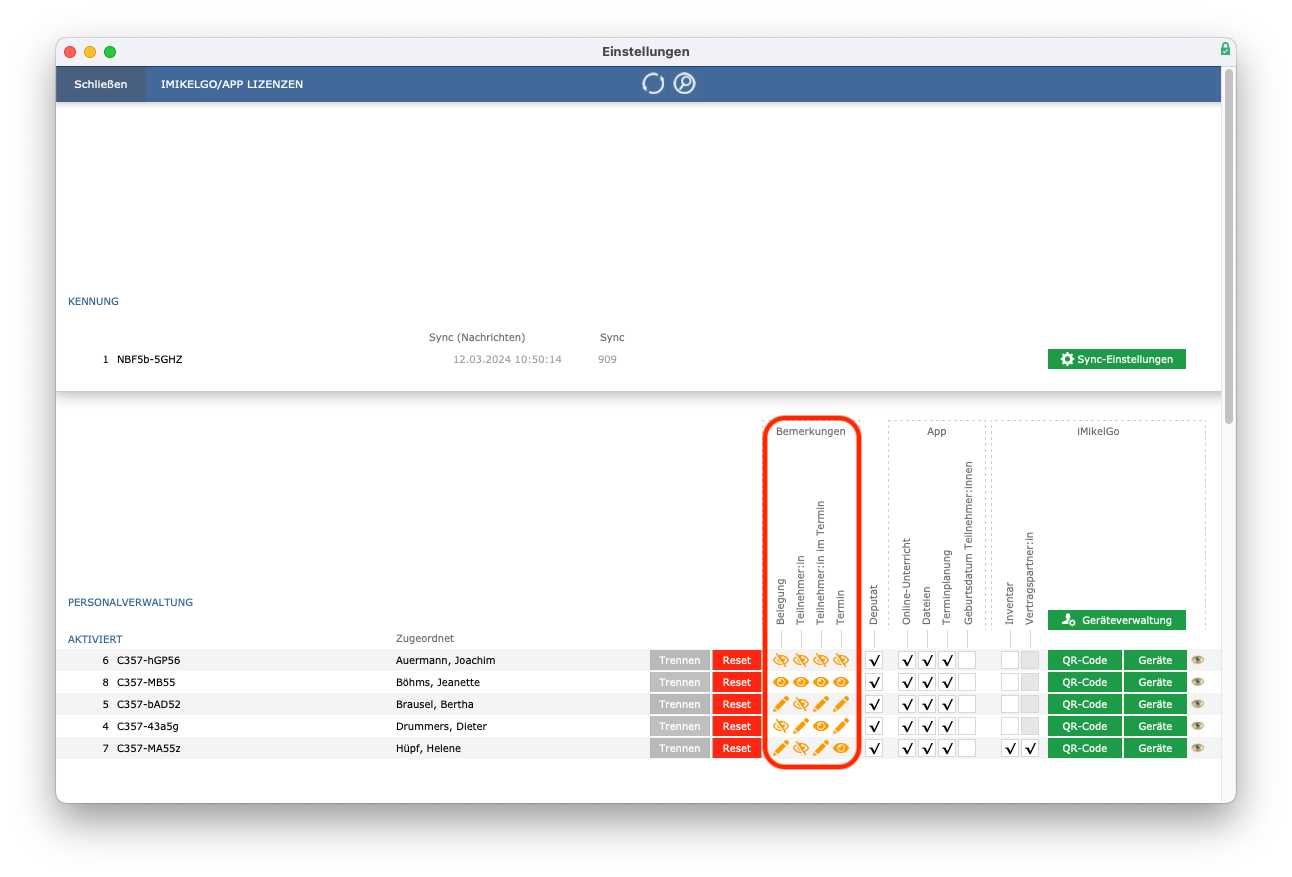
Der aktuelle Status wird jeweils über das Symbol dargestellt. Durch Anklicken eines der Symbole wird automatisch auf die nächste Stufe umgeschaltet. Sind die entsprechenden Zugriffsrechte aktiviert, können Lehrkräfte die Bemerkungen in iMikelGo und der App sehen sowie bei Bedarf auch bearbeiten. Alle Änderungen werden hierbei synchronisiert.
Je Belegung steht das Bemerkungsfeld Hinweis auf App und AWL
zur Verfügung, über welches Sie Hinweise für die Lehrkraft zu einer Unterrichtsbelegung erfassen können. Diese Hinweise werden auf Anwesenheitslisten und in der App dargestellt.
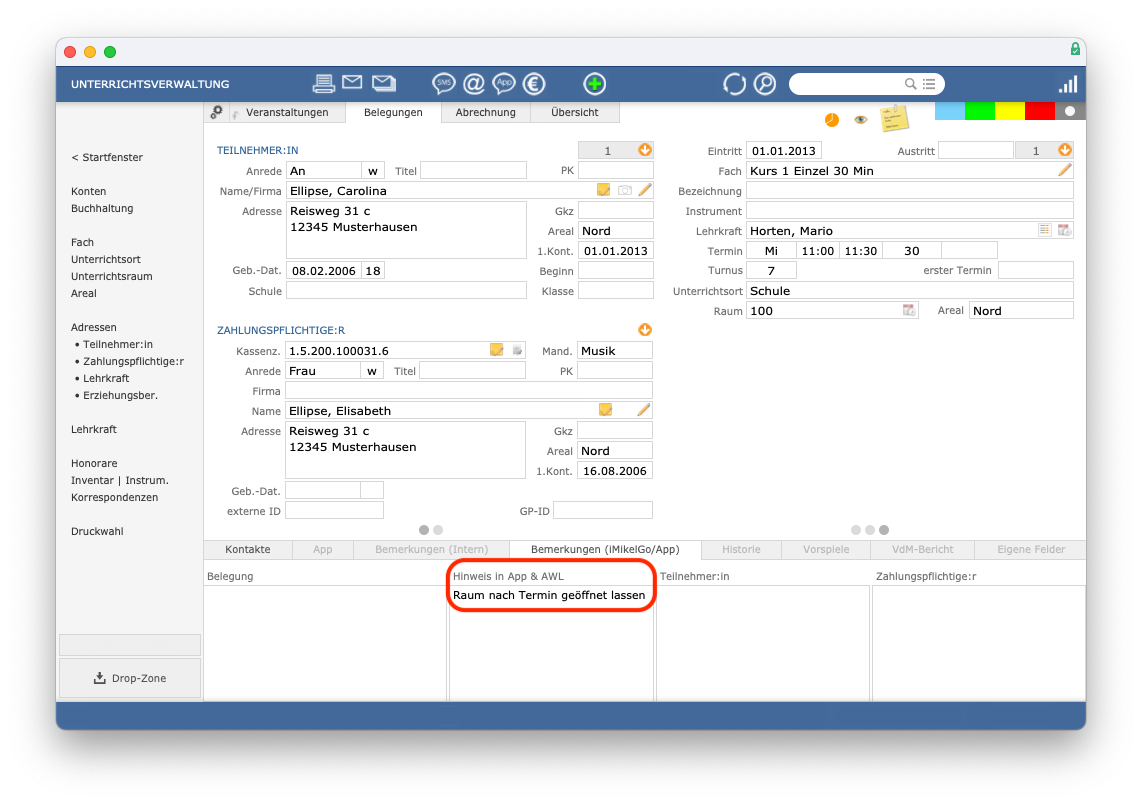
Dieses Feld steht auch bei der Neueingabe einer Unterrichtsbelegung im Anmeldeassistenten zur Verfügung.
Des Weiteren können Sie festlegen, ob das Deputat, der Online-Unterricht, das Datei-Modul oder auch die Terminplanung sowie das Geburtsdatum der Teilnehmer für eine Lehrkraft in der Musikschul-App dargestellt und verfügbar sein sollen.
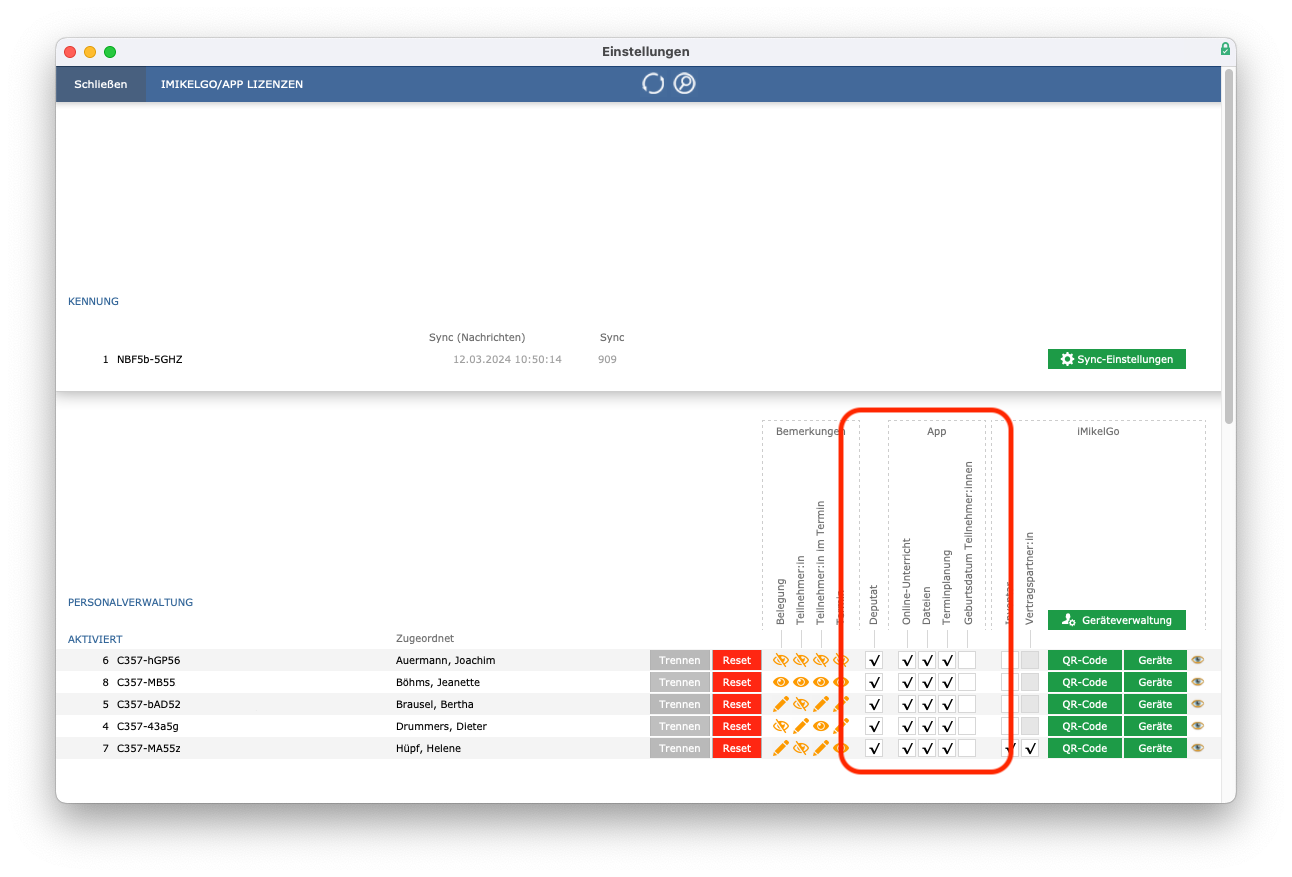
Datei-Modul für Lehrkräfte freischalten
Tutorial als Video ansehen
Mit der App können Ihre Lehrkräfte ihren Schülern Unterrichtsmaterial zur Verfügung stellen. Hierfür ist der Bereich „Dateien“ vorgesehen. Diese Funktion kann in iMikel individuell je Lehrkraft aktiviert werden. In den iMikel-Einstellungen zur App können Sie unter iMikelGo-/App-Lizenzen
eine Übersicht sämtlicher Lehrkräfte sehen, denen eine Personallizenz zugeordnet wurde. Aktivieren Sie bei der gewünschten Lehrkraft den Dateienbereich.
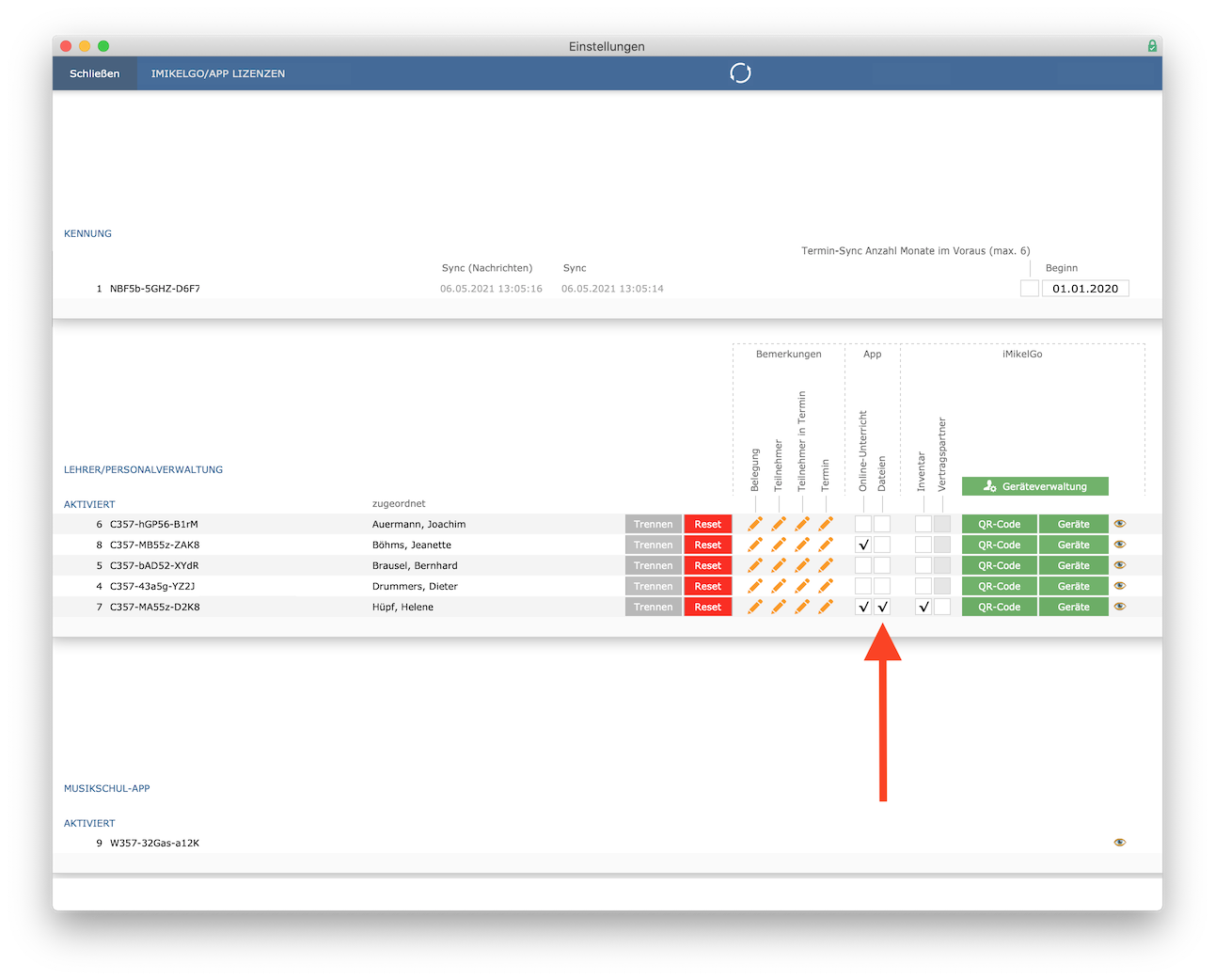
Nach wenigen Sekunden wird dieses Modul automatisch in der App der ausgewählten Lehrkraft angezeigt. Durch diese individuelle Einstellung haben Sie die Möglichkeit, je nach Bedarf zum Beispiel nach Einweisung Ihrer Lehrkräfte diesen Bereich freizuschalten. Ab sofort können Ihre Lehrkräfte beliebig viele Dateien über Ihre Musikschul-App ihren Unterrichtsteilnehmern zur Verfügung stellen. Auf Schülerseite ist übrigens keine manuelle Aktivierung des Dateienbereiches erforderlich.
Personallizenzen in der Personalverwaltung
Unter Personal > Personal > Personalizenz
wird angezeigt, ob der Lehrkraft bereits eine Personallizenz zur Anzeige ihres Unterrichts in iMikelGo oder der App zugeordnet wurde.
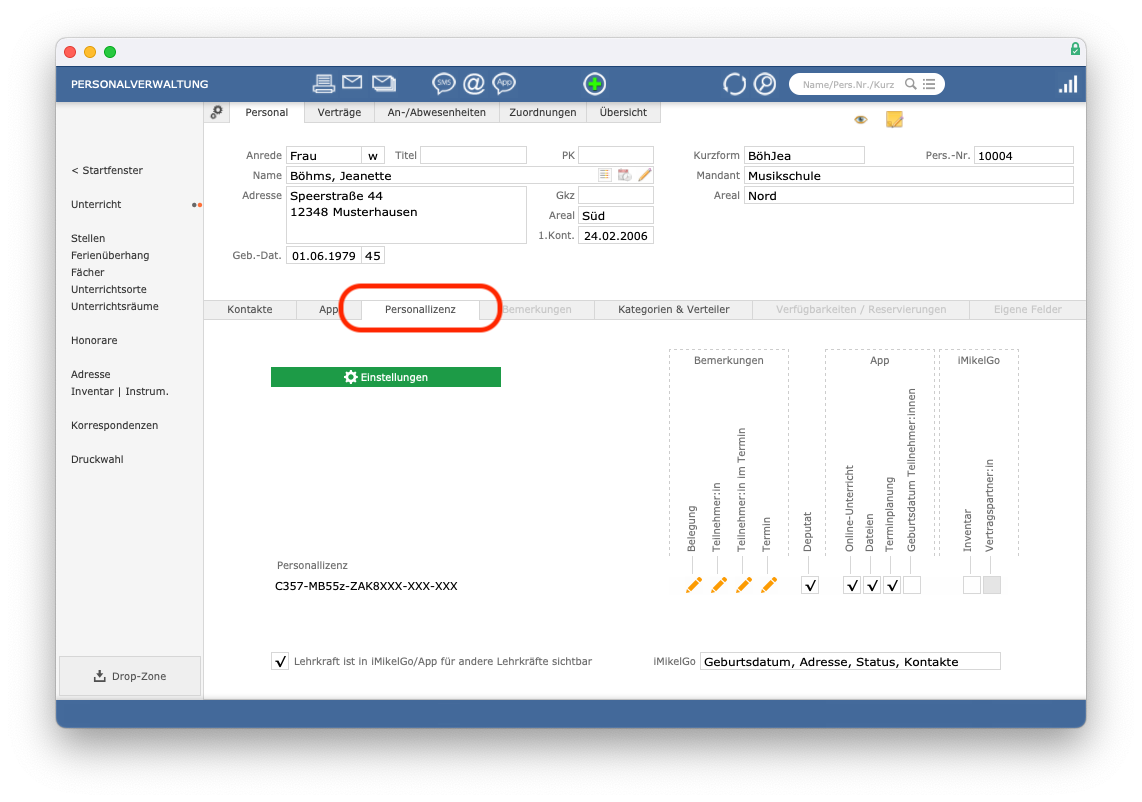
Hier können Sie zudem auch die Einstellungen der Personallizenz sehen. Somit können Sie schnell erkennen, ob eine Lehrkraft z. B. Zugriff auf den Bereich Deputat
in der App hat.
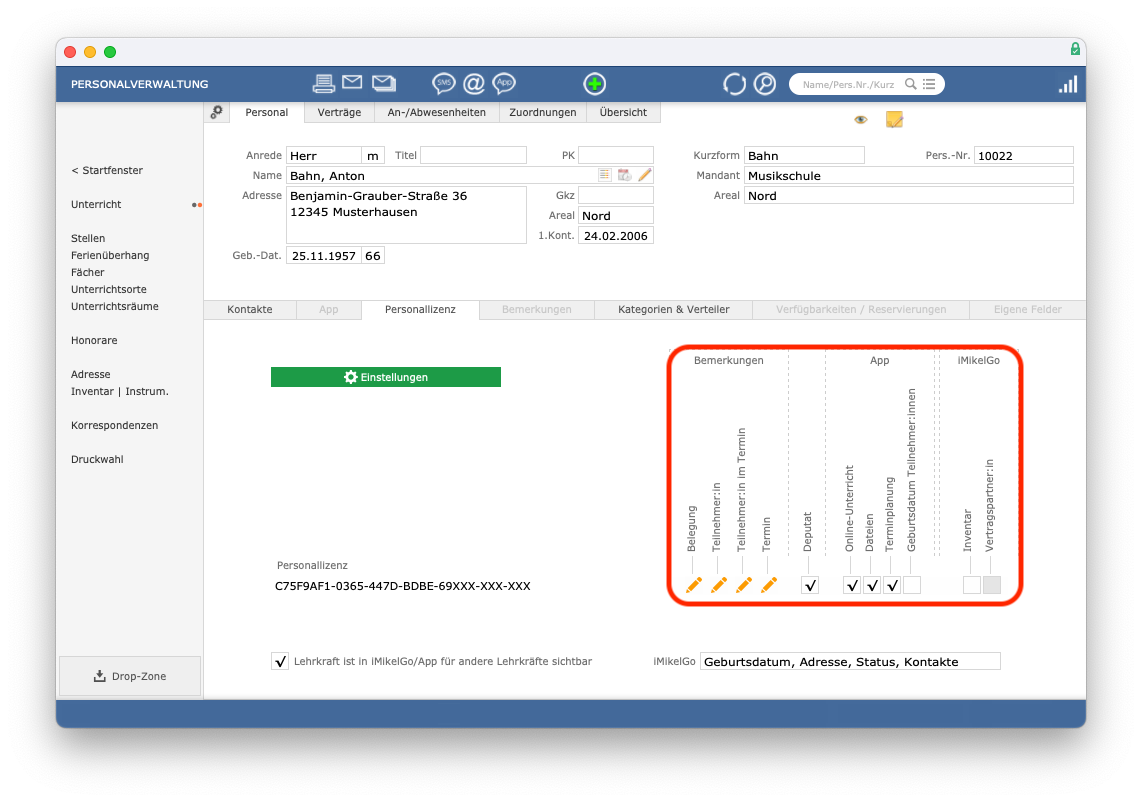
Sie können hier auch die Einstellungen in der App-Verwaltung aufrufen.
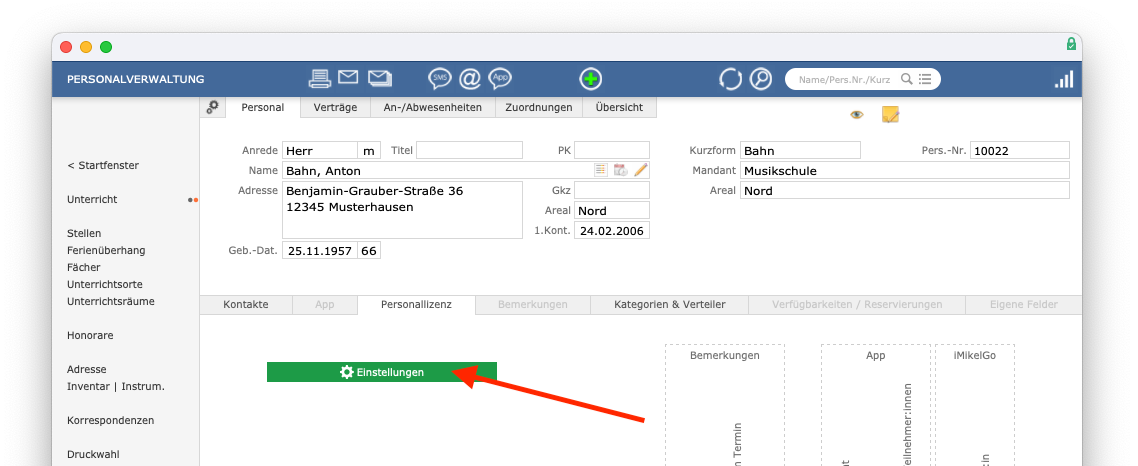
Hat eine Lehrkraft noch keine Personallizenz, können Sie hier eine neue Lizenz zuordnen.
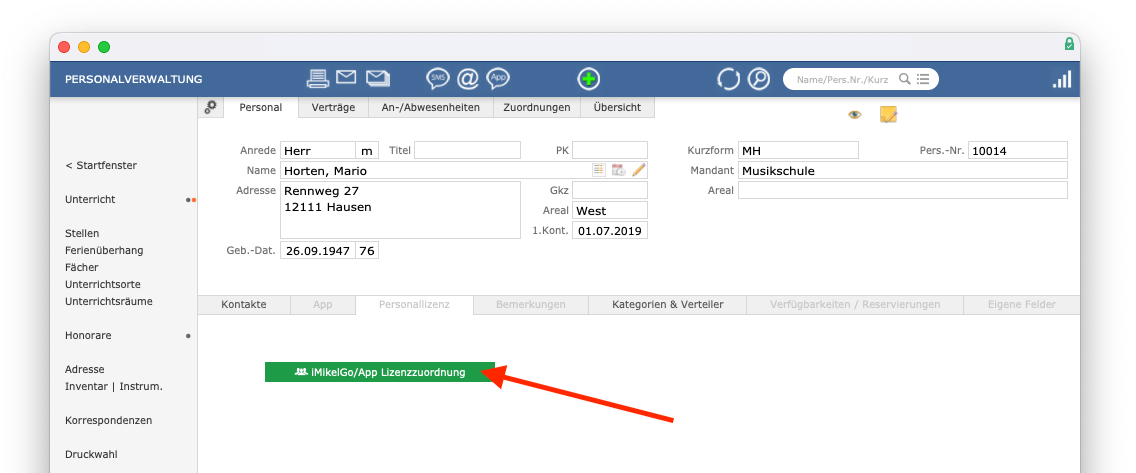
Somit können Sie zur Einrichtung sowohl auf diesem Weg als auch über
App/iMikelGo-Verwaltung > Einstellungen > iMikelGo/App-Lizenzendie Lizenzeinstellungen öffnen. Dort sehen Sie eine Gesamtübersicht aller Einstellungen und Lizenzen sämtlicher Lehrkräfte.
Lehrkraft für andere Lehrkräfte sichtbar machen
Unter Personal > Personal > Personalizenz
können Sie zudem festlegen, ob eine Lehrkraft in der App für andere Lehrkräfte sichtbar ist.
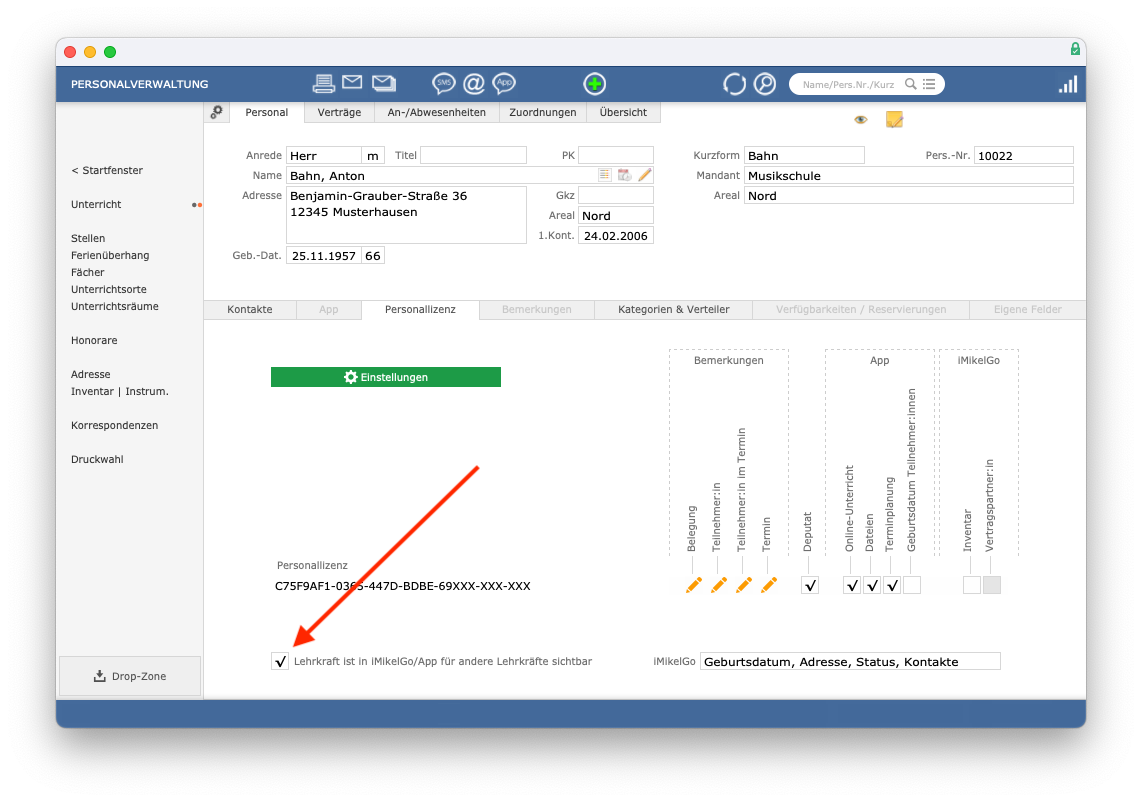
Halten Sie beim Klick die Alt-Taste gedrückt, so wird der Haken für alle aufgerufenen Personen gesetzt/entfernt.
Hierbei können Sie genau definieren, welche Informationen sichtbar sind.
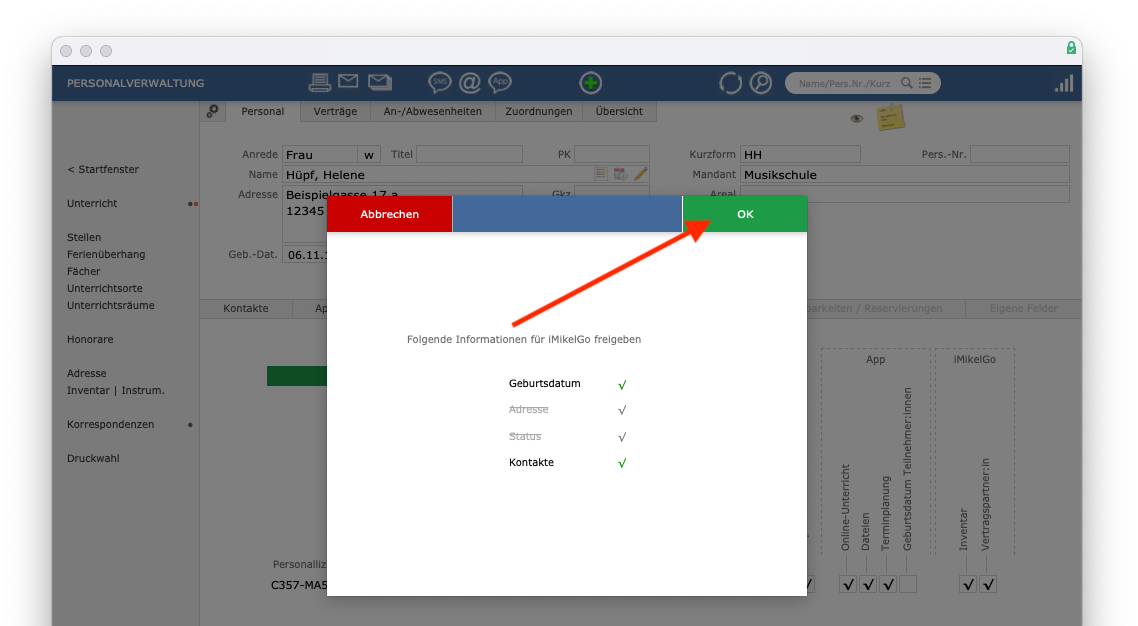
Lehrkräften Instrumente und Fachbereiche zuordnen
Sie können Ihre Lehrkräfte bestimmten Instrumenten, Fächern, Fachbereichen und auch Fachgruppen zuordnen. Diese Zuordnungen werden anschließend auch in der App angezeigt. Wie einfach Sie die Zuordnung vornehmen können, erklären wir hier.
App-Konfiguration
Sie können auch einige globale Einstellungen für die App konfigurieren.
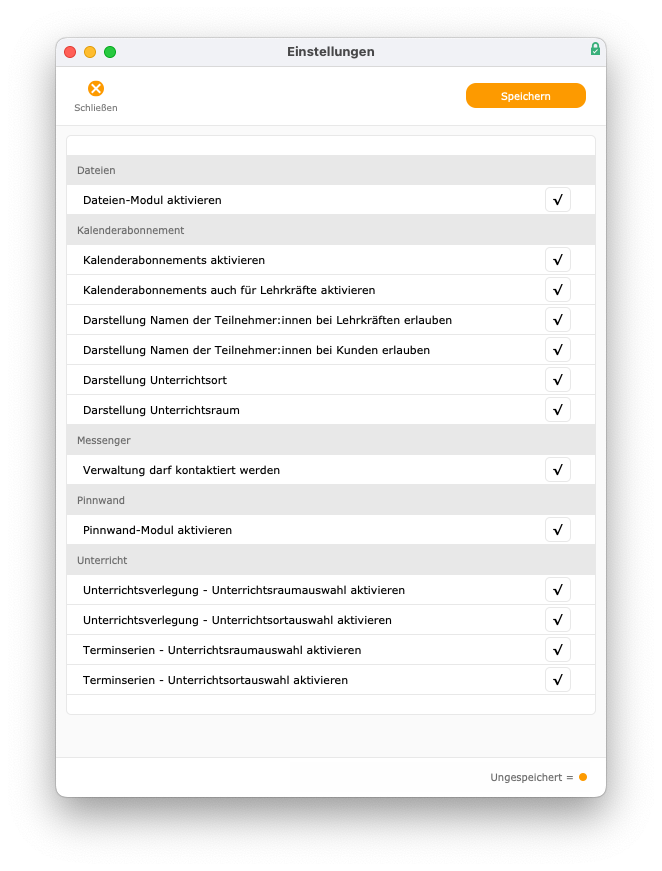
Dateien
So können Sie unter anderem das Datei-Modul für Ihre App aktivieren. Ist diese Option deakiviert, steht das Modul sowohl Lehrkräften als auch Eltern und Schülern in der App nicht zur Verfügung.
Erst nach Aktivierung des Datei-Moduls an dieser Stelle können Lehrkräfte, denen Sie über die App-Lizenzen die Dateinutzung erlaubt haben, auf das Modul zugreifen.
Kalenderabonnement
Über Kalenderabonnements können Unterrichtstermine aus der App in einer beliebigen Kalenderanwendung wie beispielsweise iCal oder Google-Kalender angezeigt werden. Details zur Freischaltung der Kalenderabonnements finden Sie auf unserem Blog.
Messenger
Sie können festlegen, ob Ihre App-Anwender Sie als Verwaltung kontaktieren dürfen oder nicht.
Pinnwand
Auch die Pinnwand können Sie für die App freischalten oder nicht zur Verfügung stellen.
Unterricht
Hier können Sie festlegen, ob Ihre Lehrkräfte bei Unterrichtsverlegungen (auch für Terminserien) in der App auch den Raum und/oder Ort ändern können.
Rechtliche Texte
Text: Impressum
Ihr Impressum kann direkt in den App-Einstellungen in iMikel hinterlegt werden. Beim ersten Öffnen wird automatisch ein Standardtext eingetragen. Sie können diesen Text übernehmen oder bei Bedarf an Ihre Vorstellungen anpassen.
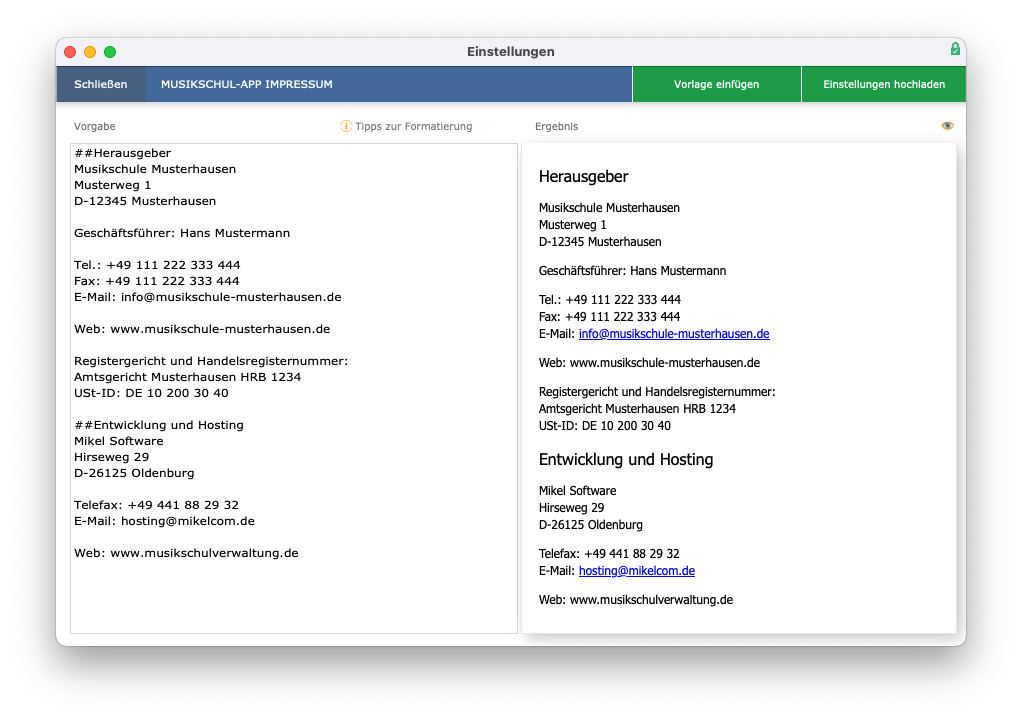
Auf der linken Seite können Sie den Text editieren. Zur Formatierung enthält der Text Steuerzeichen. Über das Symbol #
wird eine Zeile als Überschrift definiert. Auf der rechten Seite sehen Sie die entsprechend formatierte Ergebnis-Voransicht. Hier können Sie sehen, wie der Text zukünftig in der App oder im Browser dargestellt wird. In der Kopfleiste finden Sie Tipps zur Formatierung Ihres Textes.
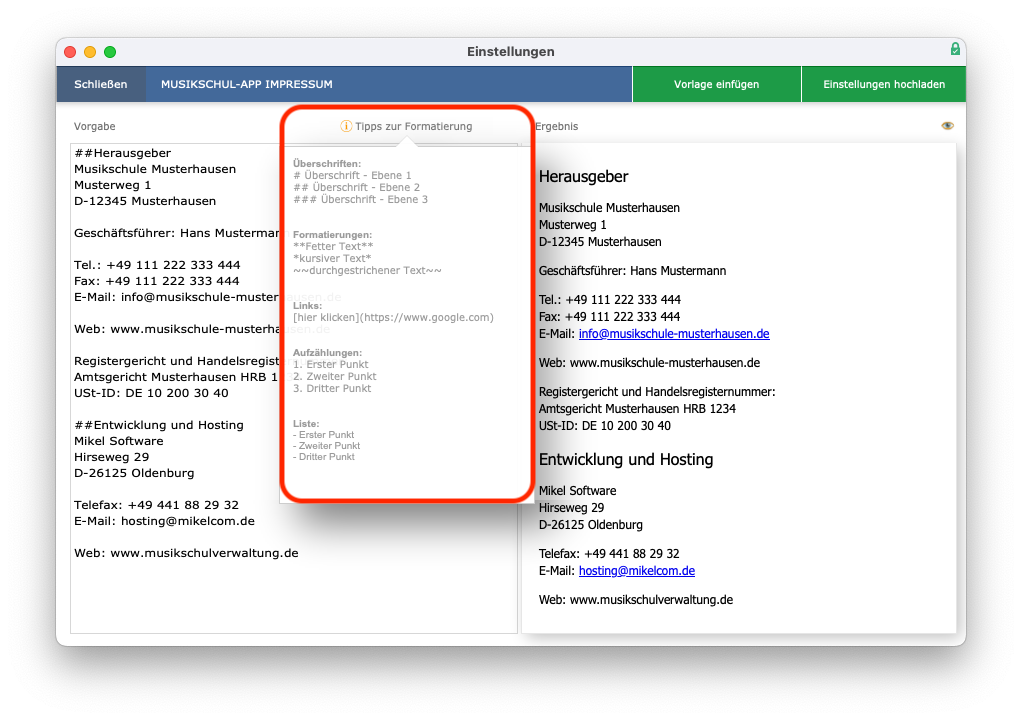
Nachdem Sie den gewünschten Text festgelegt haben, klicken Sie auf Einstellungen hochladen
.
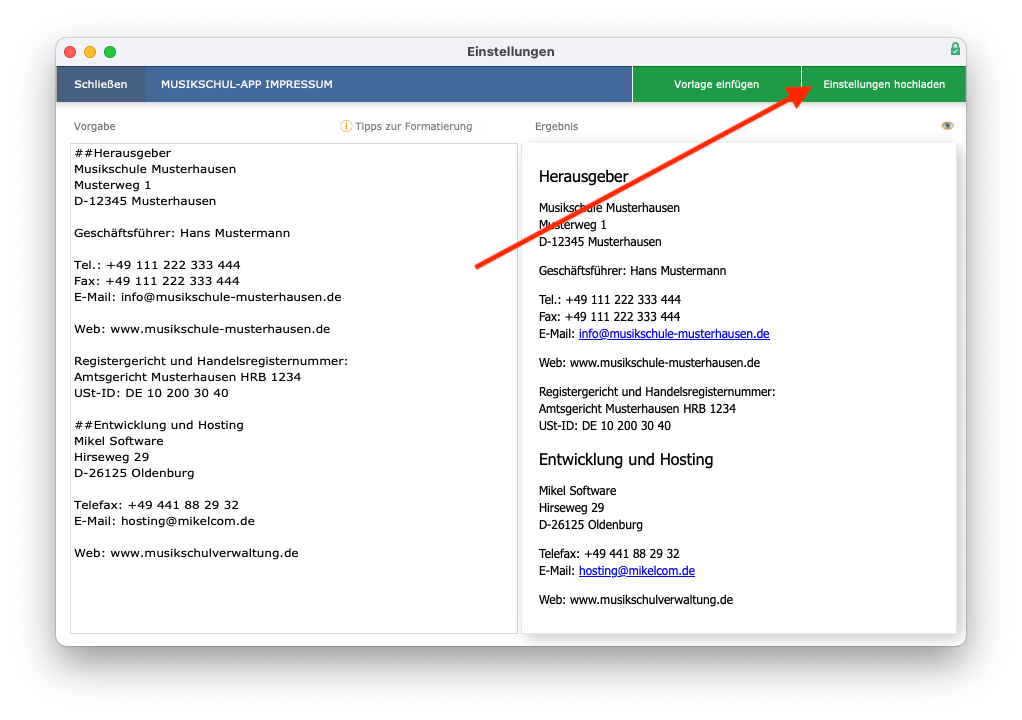
Die Taste
Einstellungen hochladenist rot, wenn Änderungen vorhanden sind, die Sie noch nicht hochgeladen haben.
In der App wird das Impressum anschließend im Fußbereich des Startmenüs angezeigt.
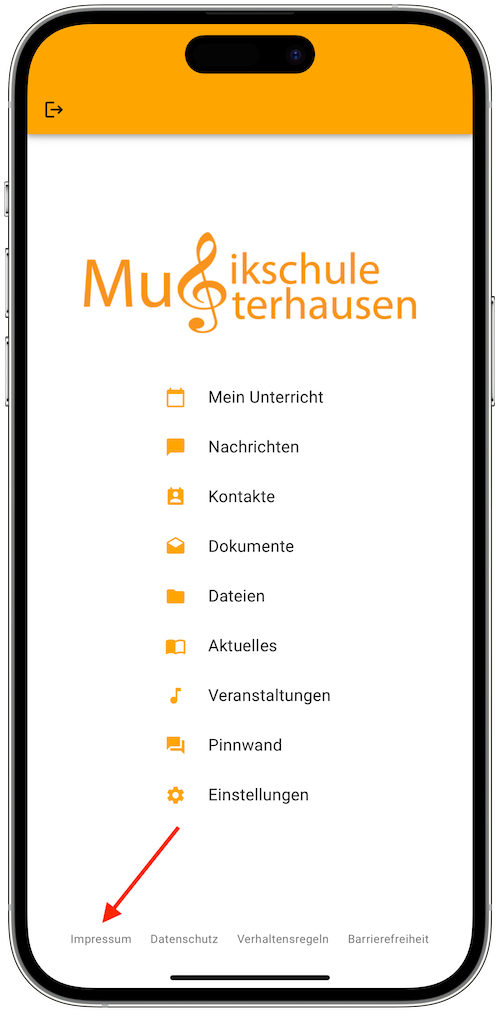
Mit einem Klick kann es geöffnet werden.
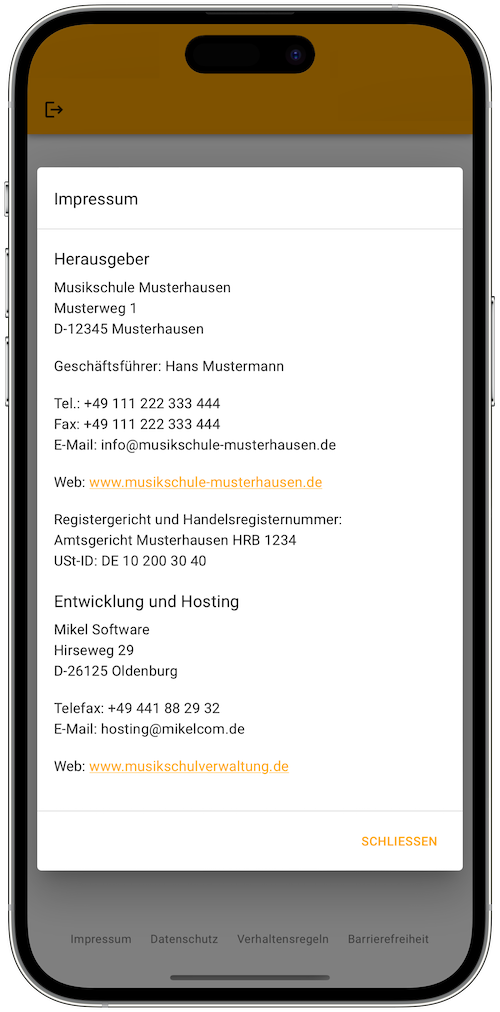
Beispiel Impressum
Klicken zum Anzeigen des Beispiel-Impressums
Bitte überprüfen Sie sorgfältig die Angaben im Impressum. Wir übernehmen keine Garantie oder Haftung für die Vollständigkeit und Richtigkeit der bereitgestellten Informationen.
## Herausgeber
Musikschule Musterhausen
Musterweg 1
D-12345 Musterhausen
Geschäftsführer: Hans Mustermann
Tel.: +49 111 222 333 444
Fax: +49 111 222 333 444
E-Mail: info@musikschule-musterhausen.de
Web: www.musikschule-musterhausen.de
Registergericht und Handelsregisternummer:
Amtsgericht Musterhausen HRB 1234
USt-ID: DE 10 200 30 40
## Entwicklung und Hosting
Mikel Software GmbH
Steinkamp 28
D-26125 Oldenburg
Telefax: +49 441 88 29 32
E-Mail: hosting@mikelcom.de
Web: www.musikschulverwaltung.de
Text: Datenschutzerklärung
Ihre Datenschutzerklärung kann direkt in den App-Einstellungen in iMikel hinterlegt werden. Beim ersten Öffnen wird automatisch ein Standardtext eingetragen. Sie können diesen Text übernehmen oder bei Bedarf an Ihre Vorstellungen anpassen.
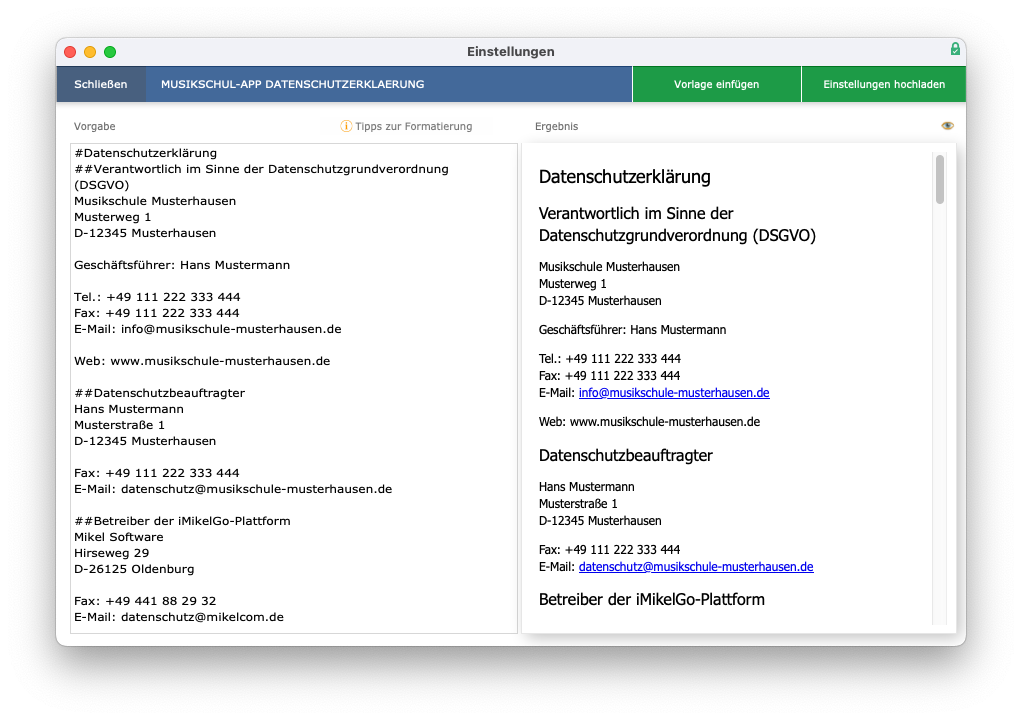
Auf der linken Seite können Sie den Text editieren. Nachdem Sie den gewünschten Text festgelegt haben, klicken Sie auf Einstellungen hochladen
.
Details zur Formatierung und zum Hochladen finden Sie im hier.
In der App wird die Datenschutzerklärung anschließend im Fußbereich des Startmenüs angezeigt.
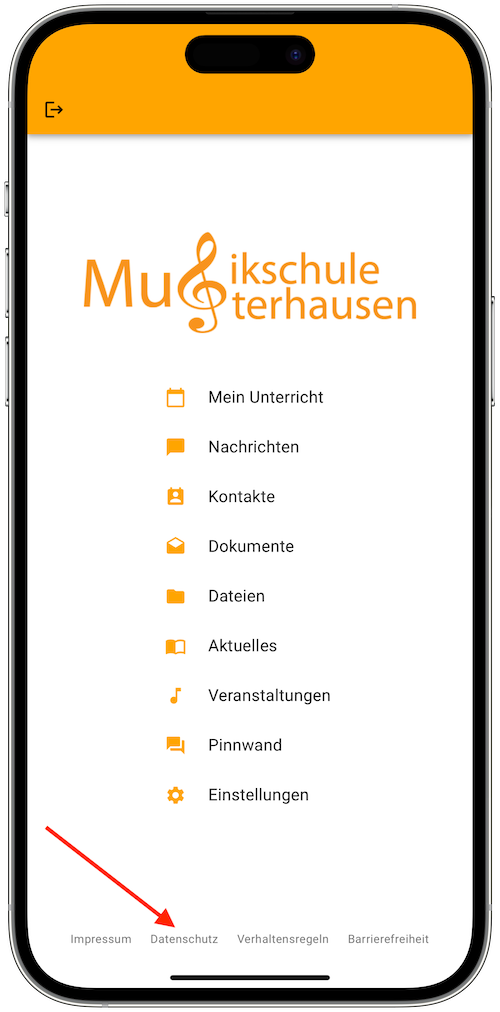
Mit einem Klick kann sie geöffnet werden.
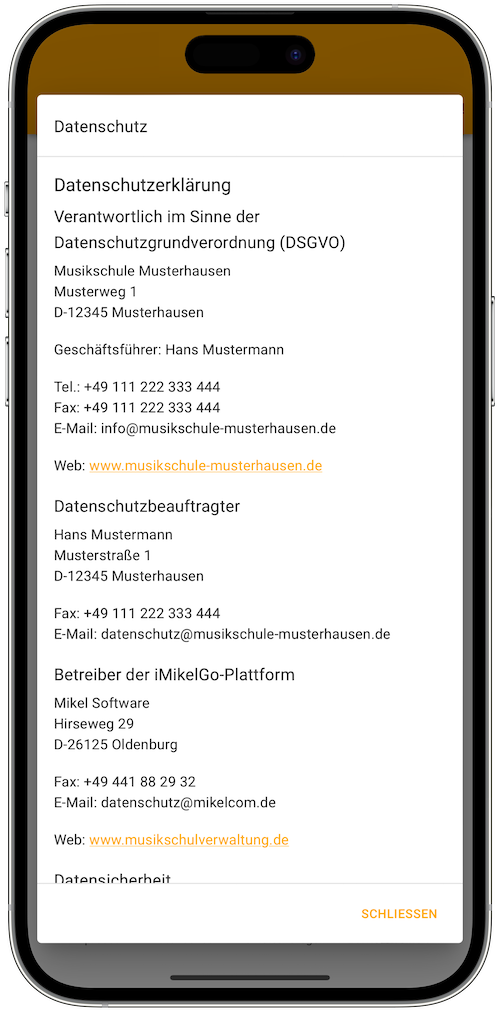
Beispiel Datenschutzerklärung
Klicken zum Anzeigen der Beispiel-Datenschutzerklärung
Bitte überprüfen Sie sorgfältig die Angaben der Datenschutzerklärung. Wir übernehmen keine Garantie oder Haftung für die Vollständigkeit und Richtigkeit der bereitgestellten Informationen.
## Verantwortlich im Sinne der Datenschutzgrundverordnung (DSGVO)
Musikschule Musterhausen
Musterweg 1
D-12345 Musterhausen
Geschäftsführer: Hans Mustermann
Tel.: +49 111 222 333 444
Fax: +49 111 222 333 444
E-Mail: info@musikschule-musterhausen.de
Web: www.musikschule-musterhausen.de
## Datenschutzbeauftragter
Hans Mustermann
Musterstraße 1
D-12345 Musterhausen
Fax: +49 111 222 333 444
E-Mail: datenschutz@musikschule-musterhausen.de
## Betreiber der iMikelGo-Plattform
Mikel Software GmbH
Steinkamp 28
D-26125 Oldenburg
Fax: +49 441 88 29 32
E-Mail: datenschutz@mikelcom.de
Web: www.musikschulverwaltung.de
## Datensicherheit
Der Schutz Ihrer personenbezogenen Daten ist uns ein wichtiges Anliegen. Ihre Daten werden im Rahmen der gesetzlichen Vorschriften geschützt, sodass unsere Datenschutzpraxis im Einklang mit der Datenschutzgrundverordnung (DSGVO), dem Bundesdatenschutzgesetz (BDSG) sowie dem Telemediengesetz (TMG) steht.
Eine Verarbeitung personenbezogener Daten in der Musikschul-App erfolgt grundsätzlich nur dann, wenn dies zur Bereitstellung der Funktionen der Musikschul-App auf einem Mobilgerät oder im Browser zur Erbringung der erwarteten Leistungen erforderlich ist (Grundsatz der Datenminimierung). Wir versichern Ihnen den rechtmäßigen und verantwortungsvollen Umgang mit allen Daten, die Sie uns als Nutzer unserer Musikschul-App übermitteln und möchten Ihnen nachfolgend transparent darstellen, welche Daten wir im Detail verarbeiten, wofür wir diese verwenden und in welchem Umfang diese von uns gespeichert werden.
Sämtliche personenbezogenen Daten der Musikschul-App werden verschlüsselt in der iMikelGo-Plattform gespeichert. Alle in der iMikelGo-Plattform eingesetzten Server werden durch unseren Partner Firma Mikel Software konfiguriert und installiert und in ISO 27001 zertifizierten Rechenzentren in Deutschland betrieben. Alle Mitarbeiter der Firma Mikel Software sind zur Verschwiegenheit verpflichtet. Die Musikschul-App speichert grundsätzlich keine Daten auf anderen Servern, insbesondere nicht im Ausland. Alle an die iMikelGo-Plattform übertragenen Daten werden verantwortungsbewusst behandelt und nach allen gesetzlichen Bestimmungen zum Datenschutz, insbesondere der europäischen Datenschutzgrundverordnung (DSGVO) und des Bundesdatenschutzgesetzes (BDSG) und nach höchsten Sicherheitsstandards zur Datenverarbeitung und Speicherung verarbeitet.
Innerhalb der Mikel Software haben nur interne Mitarbeiter, die an der Ausführung und Erfüllung der jeweiligen Informationsprozesse beteiligt sind, Zugriff auf die verschlüsselten Daten der iMikelGo-Plattform.
## Keine Weitergabe an Dritte
Eine Weitergabe der Daten an Dritte erfolgt ohne Ihre Einwilligung nur dann, wenn wir hierzu gesetzlich verpflichtet sind, z. B. bei Vorliegen eines entsprechenden Gerichtsbeschlusses.
## Datenübertragung
Ihre Daten werden ausschließlich über SSL verschlüsselte Verbindungen von Ihrem Endgerät zu Servern in ISO 27001 zertifizierte Rechenzentren in Deutschland übermittelt. Dabei werden Zertifikate auf Gültigkeit überprüft, um Missbrauch und Man-in-the-Middle-Attacken zu verhindern. Die vom Musikschul-Server an die iMikelGo-Plattform übermittelten Daten werden ebenfalls ausschließlich über SSL verschlüsselte Verbindungen übertragen.
## Übertragung von Rechnungen und weiteren Dokumenten
Innerhalb der App besteht die Möglichkeit, Rechnungen und weitere Dokumente zu laden. Ohne Ihre vorherige Zustimmung wird ausschließlich die Bezeichnung eines Dokumentes (z. B. "Rechnung Nr. 12345 vom 20.05.2020") übertragen. Klicken Sie zur Anzeige auf das jeweilige Dokument. Es erfolgt keine Übertragung von Dokumenten ohne Ihre Zustimmung. Ein bereitgestelltes Dokument wird nach sieben Tagen automatisch von der iMikelGo-Plattform entfernt und kann erneut angefordert werden.
## Werden Cookies eingesetzt?
Es werden keine Cookies eingesetzt. Die Nutzung der App ist ohne Cookies möglich.
## Werden Analyse-Tools eingesetzt?
Es werden keine Analyse-Tools wie z. B. Google Statistics, Adobe Analytics oder ähnliche eingesetzt.
## Speicherung aus technischen Gründen
Aus technischen Gründen müssen bei der Nutzung unserer App bestimmte Daten erhoben und gespeichert werden. Diese sind:
- E-Mail-Adresse: Wird zur Bestätigung Ihrer Registrierung per Double-Opt-In und zur Kommunikation mit unserem System bei Vergessen des Passwortes benötigt.
- Benutzername und Passwort: Werden zum LogIn benötigt.
- Vor- und Nachname: Werden zur Identifizierung und Übermittlung bei der Erstellung von Nachrichten innerhalb der App benötigt.
## Übertragung aus technischen Gründen
Aus technischen Gründen wird Ihre IP-Adresse übertragen. Es erfolgt keine Speicherung, Nachverfolgung, Analyse oder Auswertung Ihrer IP-Adresse.
## Eingabe der Zugangsdaten (QR-Code) und PIN
Für die Anzeige Ihrer (Teilnehmer-) Daten in der Musikschul-App erhalten Sie von der Musikschule ein Dokument mit einem QR-Code und einer PIN. Die Verarbeitung dieses Dokumentes und der darin enthaltenen Zugangsdaten ist freiwillig. Mit dem Scannen oder manuellen Eingeben der Zugangsdaten (QR-Code) und der dazugehörigen PIN stimmen Sie der verschlüsselten Übertragung und Bereitstellung von Daten aus dem Verwaltungsprogramm der Musikschule an die iMikelGo-Plattform und Ihrer Musikschul-App zu. Diese beinhalten ausschließlich Daten der Ihrem Kassenzeichen zugeordneten Personen. Die Inhalte sind:
- Namensdaten von Unterrichtsteilnehmern
- Geburtsdatum von Unterrichtsteilnehmern
- Unterrichtstermine
- Namensdaten der zugeordneten Lehrkräfte
- Hinweise zum Unterrichtsausfall
- Namensdaten von Nachrichtenempfängern
## Bezug zur Person
Nachdem Sie die von der Musikschule bereitgestellten Zugangsdaten (QR-Code) eingescannt oder manuell eingegeben haben, wird Ihnen neben dem Namen eines Kindes Ihr "Bezug zur Person" angezeigt. Hier können Sie z. B. "Vater" oder "Mutter" auswählen. Diese Angabe ist freiwillig und hilft der Verwaltung und Ihren Lehrkräften, zu erkennen, mit welcher Bezugsperson sie über die App Kontakt aufnehmen können.
## Versand von Nachrichten
Sie können über die Musikschul-App Nachrichten an Ihre Lehrkräfte, die Verwaltung oder auch an Personen, mit denen Sie sich zuvor freiwillig verbunden haben, senden. Beim Versand einer Nachricht wird Ihr Name als Absender dargestellt. Es erfolgt keine Übergabe Ihrer E-Mail Adresse, Telefon- oder Handynummer. Der Versand der Nachricht erfolgt ausschließlich über Ihre Musikschul-App interne ID. Nachrichten, welche Sie an die Verwaltung der Musikschule senden, können von allen zugriffsberechtigten Personen in der Musikschule gelesen werden. Innerhalb einer Konversation können Sie bei Ihrer nächsten neuen Nachricht jeweils die Anzahl der Empfänger neu festlegen. Hierdurch können Sie z. B. in einer bereits laufenden Konversation einer größeren Gruppe sehr leicht eine private Nachricht an einen reduzierten Teilnehmerkreis versenden. Ein Absender einer Nachricht kann über die Information-Taste jeweils neben der Nachricht ablesen, wann diese Nachricht von den einzelnen Empfängern gelesen wurde.
## Eigene Kontakte scannen oder gescannt werden
Sie können im Bereich "Kontakte" über die Funktion "Meine ID" eine App-interne ID anzeigen. Wird diese ID durch einen anderen App-Anwender über die Funktion "Neuer Kontakt" gescannt, können Sie auf Ihrem Gerät erkennen, wer Ihre ID gescannt hat. Anschließend können Sie dieser Kontaktanfrage zustimmen oder sie ablehnen. Es erfolgt keine Übertragung von Kontaktdaten, E-Mail-Adressen, Telefon- oder Handynummern.
## Registrierung für den Empfang von Push Notifications
In zukünftigen Versionen dieser Musikschul-App ist der Einsatz von Push Notifications geplant. Sobald eine neue Nachricht für Sie vorliegt, erhalten Sie eine Push Notification. Für den Empfang dieser Push Notification ist eine Registrierung der Musikschul-App bei Apple (iOS) bzw. Google (Android) notwendig. Die dabei erzeugte Gerätekennung ("Device Token") wird von der Musikschul-App an die iMikelGo-Plattform übermittelt und gespeichert. Sie können den Empfang Ihres Smartphones von Push Notifications (auch nachträglich) deaktivieren. In diesem Fall kann die Musikschul-App Sie nicht mehr über neu vorliegende Nachrichten informieren. Neue Nachrichten können weiterhin durch die Musikschul-App abgeholt werden und werden im Hauptmenü der Musikschul-App über einen Hinweis angezeigt.
## Von der Musikschul-App angeforderte Berechtigungen und deren Verwendung
- Mitteilungen senden: Wird benötigt, um Push Notifications empfangen zu können.
- Kamera: Wird verwendet zum Scannen des QR-Codes bei der Registrierung der Musikschul-App. Alternativ können die Daten auch manuell eingegeben werden.
## Zugriff auf Person teilen
Im Hauptmenü der Musikschul-App unter "Einstellungen" > "Kennungen verwalten" werden die Ihrem Kassenzeichen zugeordneten Personen/Unterrichtsteilnehmer dargestellt. Über die Funktion "Zugriff auf Person teilen" können Sie festlegen, dass ein weiterer Musikschul-App-Teilnehmer die Daten einer Person einsehen können darf. Hierzu zeigt Ihnen die Musikschul-App einen QR-Code an. Wenn Sie einer anderen Person erlauben, diesen QR-Code zu scannen, gewähren Sie diesem Musikschul-App-Anwender ebenfalls Zugang auf die Unterrichtsdaten dieser Person. Zudem wird dieser zusätzliche Anwender in der Musikschul-App der Lehrkraft als optionaler Nachrichtenempfänger dargestellt. Über die Funktion "Zugriff auf Person teilen" können Sie somit selbst bestimmen, dass z. B. Sie als Mutter und auch das Kind und der Vater mit deren Musikschul-App die Daten eines Kindes einsehen können. Es liegt in Ihrer Verantwortung, mit welchen anderen App-Anwendern Sie den Zugriff auf eine Person teilen.
## Datenschutzrechte
Nach der DSGVO haben Sie das Recht auf unentgeltliche Auskunft über Ihre gespeicherten Daten (Art. 15 DSGVO), das Recht auf Berichtigung (Art. 16 DSGVO), das Recht auf Löschung Ihrer Daten (Art. 17 DSGVO), das Recht auf Einschränkung der Verarbeitung (Art. 18 DSGVO) sowie das Recht auf Datenübertragbarkeit (Art. 20 DSGVO). In allen genannten Punkten gilt weiterhin die aktuelle Datenschutzerklärung der Musikschule. Sie finden unsere aktuelle Datenschutzerklärung unter der Adresse:
[Datenschutzerklärung](https://www.musikschule-musterhausen/datenschutz.html)
Sollten Sie Fragen haben, die Ihnen diese Datenschutzerklärung nicht beantworten konnte, oder Sie eine Auskunft über die über Sie gespeicherten Daten möchten, kontaktieren Sie uns bitte per E-Mail über die im Impressum genannte Adresse.
## Wie aktuell ist dieser Datenschutzhinweis?
Wir passen den Datenschutzhinweis an veränderte Funktionalitäten und geänderte Rechtslagen an. Daher empfehlen wir, den Datenschutzhinweis in regelmäßigen Abständen zur Kenntnis zu nehmen. Sofern Ihre Einwilligung erforderlich ist oder Bestandteile des Datenschutzhinweises Regelungen des Vertragsverhältnisses mit Ihnen enthalten, erfolgen die Änderungen nur mit Ihrer Zustimmung.
Klären Sie unbedingt mit Ihrem Datenschutzbeauftragten die Inhalte dieser Datenschutzerklärung ab. Firma Mikel Software GmbH kann keine Garantie und Haftung für die Vollständigkeit Ihrer Datenschutzerklärung übernehmen!
Text: Hinweise zur Fotonutzung
Auch Hinweise zur Fotonutzung können direkt in den App-Einstellungen in iMikel hinterlegt werden. Beim ersten Öffnen wird automatisch ein Standardtext eingetragen. Sie können diesen Text übernehmen oder bei Bedarf an Ihre Vorstellungen anpassen.
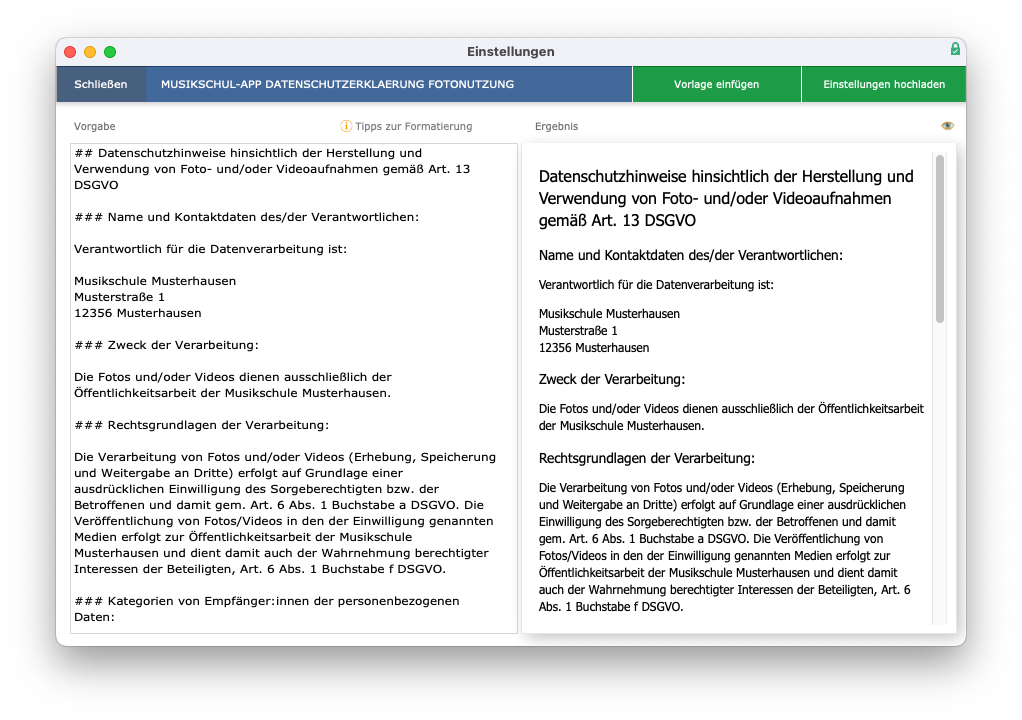
Auf der linken Seite können Sie den Text editieren. Nachdem Sie den gewünschten Text festgelegt haben, klicken Sie auf Einstellungen hochladen
.
Details zur Formatierung und zum Hochladen finden Sie hier.
Beispiel Fotonutzung
Klicken zum Anzeigen des Beispieltextes zur Fotonutzung
Bitte überprüfen Sie sorgfältig die Angaben dieses Textes. Wir übernehmen keine Garantie oder Haftung für die Vollständigkeit und Richtigkeit der bereitgestellten Informationen.
## Datenschutzhinweise hinsichtlich der Herstellung und Verwendung von Foto- und/oder Videoaufnahmen gemäß Art. 13 DSGVO
### Name und Kontaktdaten des/der Verantwortlichen:
Verantwortlich für die Datenverarbeitung ist:
Musikschule Musterhausen
Musterstraße 1
12356 Musterhausen
### Zweck der Verarbeitung:
Die Fotos und/oder Videos dienen ausschließlich der Öffentlichkeitsarbeit der Musikschule Musterhausen.
### Rechtsgrundlagen der Verarbeitung:
Die Verarbeitung von Fotos und/oder Videos (Erhebung, Speicherung und Weitergabe an Dritte) erfolgt auf Grundlage einer ausdrücklichen Einwilligung des Sorgeberechtigten bzw. der Betroffenen und damit gem. Art. 6 Abs. 1 Buchstabe a DSGVO. Die Veröffentlichung von Fotos/Videos in den der Einwilligung genannten Medien erfolgt zur Öffentlichkeitsarbeit der Musikschule Musterhausen und dient damit auch der Wahrnehmung berechtigter Interessen der Beteiligten, Art. 6 Abs. 1 Buchstabe f DSGVO.
### Kategorien von Empfänger:innen der personenbezogenen Daten:
Die Fotos und/oder Videos werden nicht an Dritte weitergegeben. Zu Zwecken der Öffentlichkeitsarbeit erfolgt eine Weitergabe an die an der Veröffentlichung beteiligten Personen/Stellen (z. B. Fotografen, Druckereien, Presse, Soziale Medien etc.).
### Dauer der Speicherung der personenbezogenen Daten:
Fotos und/oder Videos, die für die Öffentlichkeitsarbeit der Musikschule Musterhausen angefertigt werden, werden vorbehaltlich eines Widerrufs der Einwilligung des/der Betroffenen auf unbestimmte Zeit zweckgebunden gespeichert.
### Widerrufsrecht bei Einwilligung:
Die Einwilligung zur Verarbeitung der Fotos und/oder Videos kann jederzeit für die Zukunft widerrufen werden. Die Rechtmäßigkeit der aufgrund der Einwilligung bis zum Widerruf erfolgten Datenverarbeitung wird durch diesen nicht berührt.
### Betroffenenrechte:
Nach der Datenschutzgrundverordnung stehen Ihnen folgende Rechte zu:
- Werden ihre personenbezogenen Daten verarbeitet, so haben sie das Recht Auskunft über die zu ihrer Person gespeicherten Daten zu erhalten. (Art. 15 DSGVO)
- Sollten unrichtige personenbezogenen Daten verarbeitet werden, steht Ihnen ein Recht auf Berichtigung zu (Art. 16 DSGVO)
- Liegen die gesetzlichen Voraussetzungen vor, so können Sie die Löschung oder Einschränkung der Verarbeitung verlangen sowie Widerspruch gegen die Verarbeitung einlegen (Art. 17, 18, 21 DSGVO)
- Wenn Sie in die Datenverarbeitung eingewilligt haben oder ein Vertrag zur Datenverarbeitung besteht und die Datenverarbeitung mithilfe automatisierter Verfahren durchgeführt wird, steht Ihnen gegebenenfalls ein Recht auf Datenübertragbarkeit zu. (Art. 20 DSGVO)
Sollten Sie von den genannten Rechten Gebrauch machen, prüft der/die Verantwortliche, ob die gesetzlichen Voraussetzungen hierfür vorliegen.
### Beschwerderecht
Jede betroffene Person hat das Recht auf Beschwerde bei der Aufsichtsbehörde für den Datenschutz, wenn sie der Ansicht ist, dass ihre personenbezogenen Daten rechtswidrig verarbeitet werden.
Text: Verhaltensregeln / Netiquette
Zu jeder Möglichkeit, Nachrichten auszutauschen und über eine App mit anderen Personen zu kommunizieren, gehört es, eine Netiquette bzw. Verhaltensregeln festzulegen. Auch in der Musikschul-App können direkt im Hauptmenü Verhaltensregeln angezeigt werden, welche auch bei der Registrierung neuer Anwender zu bestätigen sind. Diese Netiquette können Sie direkt in den App-Einstellungen in iMikel hinterlegen. Beim ersten Öffnen wird automatisch ein Standardtext eingetragen. Sie können diesen Text übernehmen oder bei Bedarf an Ihre Vorstellungen anpassen.
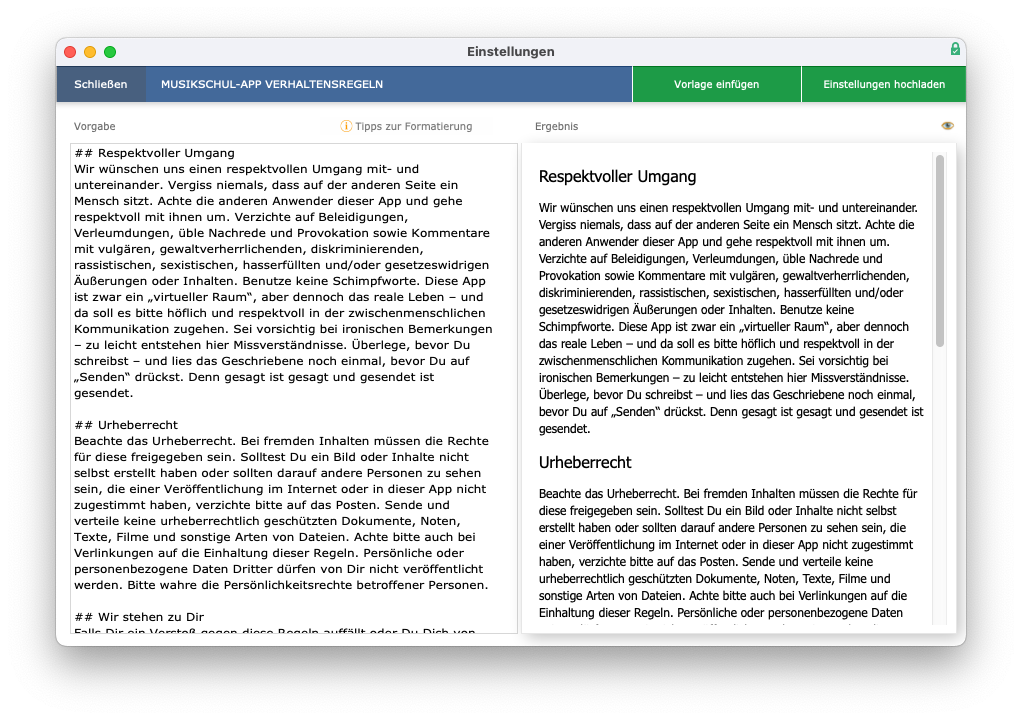
Auf der linken Seite können Sie den Text editieren. Nachdem Sie den gewünschten Text festgelegt haben, klicken Sie auf Einstellungen hochladen
.
Details zur Formatierung und zum Hochladen finden Sie hier.
In der App werden die Verhaltensregeln anschließend im Fußbereich des Startmenüs angezeigt.
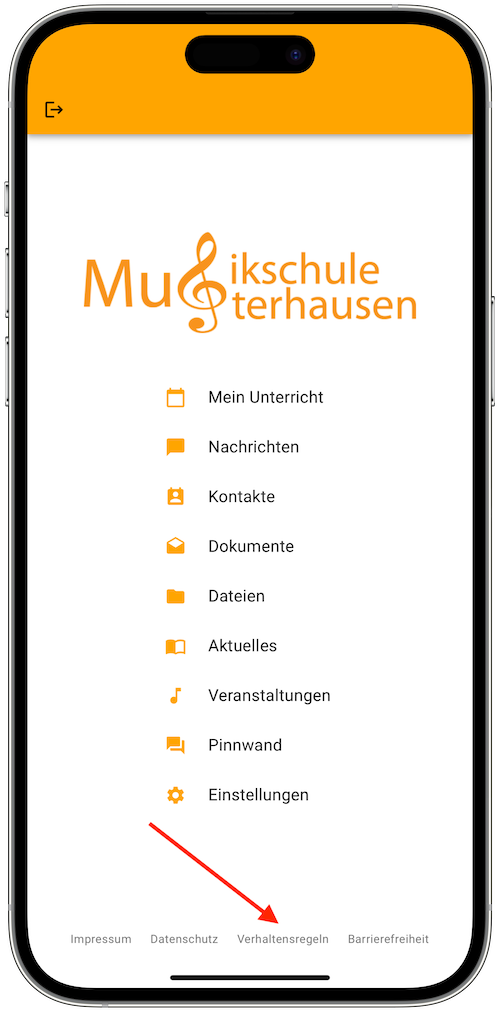
Mit einem Klick können sie geöffnet werden.
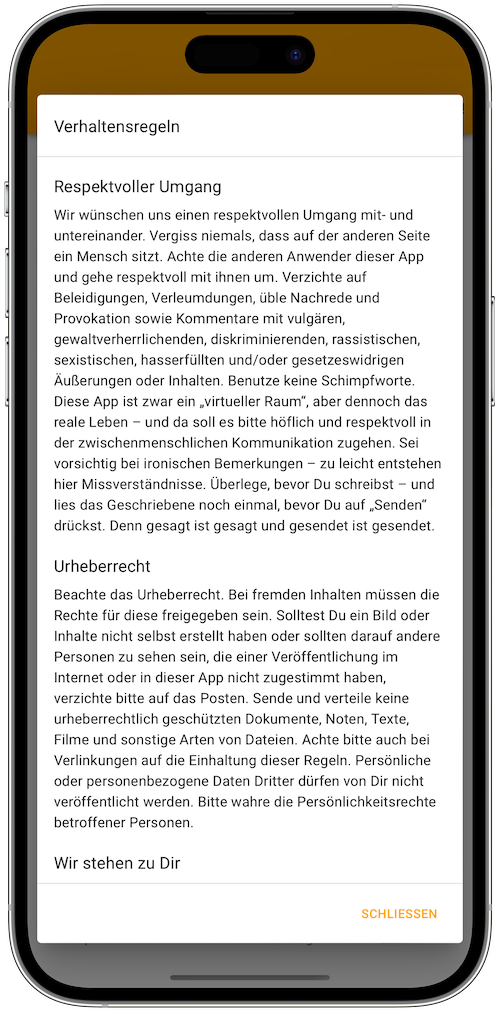
Beispiel Verhaltensregeln / Netiquette
Klicken zum Anzeigen der Beispiel-Netiquette/-Nutzungsbedingungen
## Respektvoller Umgang
Wir wünschen uns einen respektvollen Umgang mit- und untereinander. Vergiss niemals, dass auf der anderen Seite ein Mensch sitzt. Achte die anderen Anwender dieser App und gehe respektvoll mit ihnen um. Verzichte auf Beleidigungen, Verleumdungen, üble Nachrede und Provokation sowie Kommentare mit vulgären, gewaltverherrlichenden, diskriminierenden, rassistischen, sexistischen, hasserfüllten und/oder gesetzeswidrigen Äußerungen oder Inhalten. Benutze keine Schimpfworte. Diese App ist zwar ein "virtueller Raum", aber dennoch das reale Leben – und da soll es bitte höflich und respektvoll in der zwischenmenschlichen Kommunikation zugehen. Sei vorsichtig bei ironischen Bemerkungen – zu leicht entstehen hier Missverständnisse. Überlege, bevor Du schreibst – und lies das Geschriebene noch einmal, bevor Du auf "Senden" drückst. Denn gesagt ist gesagt und gesendet ist gesendet.
## Urheberrecht
Beachte das Urheberrecht. Bei fremden Inhalten müssen die Rechte für diese freigegeben sein. Solltest Du ein Bild oder Inhalte nicht selbst erstellt haben oder sollten darauf andere Personen zu sehen sein, die einer Veröffentlichung im Internet oder in dieser App nicht zugestimmt haben, verzichte bitte auf das Posten. Sende und verteile keine urheberrechtlich geschützten Dokumente, Noten, Texte, Filme und sonstige Arten von Dateien. Achte bitte auch bei Verlinkungen auf die Einhaltung dieser Regeln. Persönliche oder personenbezogene Daten Dritter dürfen von Dir nicht veröffentlicht werden. Bitte wahre die Persönlichkeitsrechte betroffener Personen.
## Wir stehen zu Dir
Falls Dir ein Verstoß gegen diese Regeln auffällt oder Du Dich von anderen Teilnehmern beleidigt fühlst, melde Dich bitte bei der Verwaltung! Wir kümmern uns dann um Dein Anliegen. Wir möchten, dass Du Dich in unserer App frei von Anfeindungen mit anderen austauschen kannst.
## Unerwünschte Werbung
Spam-Beiträge, Kettenbriefe, Spendenaufrufe, Aufrufe zu Demonstrationen und Kundgebungen jeglicher politischen Richtung oder Werbebotschaften bitten wir, zu unterlassen.
## Pinnwand
Bitte poste in der Pinnwand ausschließlich Einträge, welche auch mit Musik zu tun haben. Du darfst gerne ein Schlagzeug zum Verkauf anbieten oder für Deine Band einen neuen Schlagzeuger suchen. Nicht erwünscht sind z. B. private Unterrichtsangebote oder Autoverkäufe. Wir behalten uns vor, unpassende Pinnwand-Einträge nicht freizugeben.
## Reaktionszeiten
Du kannst Deiner Lehrkraft und auch unserer Verwaltung eine Nachricht senden. Wir möchten Deine Fragen und Anliegen immer schnellstmöglich beantworten. Auch jene Fragen, für die wir erst weitere Informationen einholen müssen und die deshalb etwas mehr Zeit in Anspruch nehmen. Wir hoffen also auf Dein Verständnis, wenn unsere Antworten mal etwas länger dauern.
## Viel Vergnügen
Wir wünschen Dir viel Vergnügen mit unserer Musikschul-App und freuen uns, wenn Dir die Funktionen gefallen. Ideen und Anregungen kannst Du gerne als Nachricht an die Verwaltung senden und wir reichen diese gerne an unseren Software-Hersteller weiter.
Text: Hinweis Online-Unterricht
Zur Durchführung von Online-Unterricht können Sie einen Einwilligungstext hinterlegen, welcher jeweils beim Starten des Online-Unterrichts angezeigt wird. Dieser Hinweistext kann direkt in den App-Einstellungen in iMikel hinterlegt werden. Beim ersten Öffnen wird automatisch ein Standardtext eingetragen. Sie können diesen Text übernehmen oder bei Bedarf an Ihre Vorstellungen anpassen.
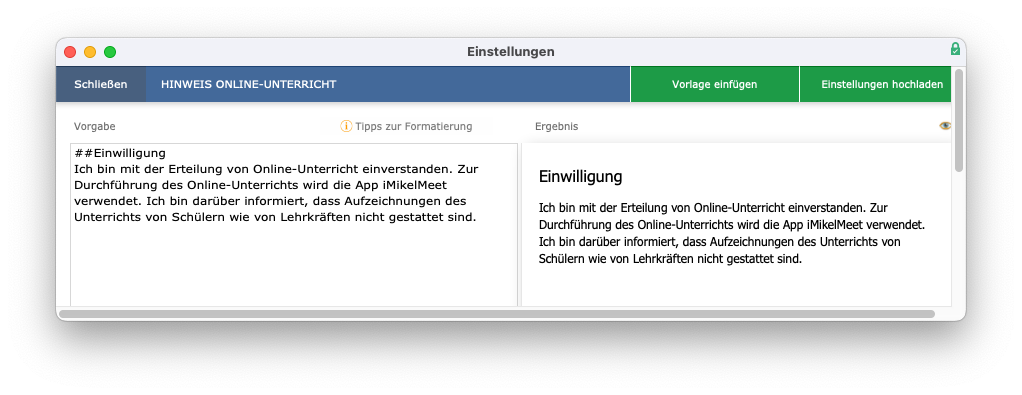
Auf der linken Seite können Sie den Text editieren. Nachdem Sie den gewünschten Text festgelegt haben, klicken Sie auf Einstellungen hochladen
.
Details zur Formatierung und zum Hochladen finden Sie hier.
In der App wird der Hinweis zum Online-Unterricht bei Schülern angezeigt, sobald sie auf Online-Unterricht starten
tippen.
Beispiel Hinweise zum Online-Unterricht
Klicken zum Anzeigen der Beispiel-Hinweise zum Online-Unterricht
## Einwilligung
Ich bin mit der Erteilung von Online-Unterricht einverstanden. Zur Durchführung des Online-Unterrichts wird die App iMikelMeet verwendet. Ich bin darüber informiert, dass Aufzeichnungen des Unterrichts von Schülern wie von Lehrkräften nicht gestattet sind.
Text: Hinweis Barrierefreiheit
Aufgrund der aktuellen Gesetzeslage ist es verpflichtend, dass Web-Angebote öffentlicher Stellen überwiegend barrierefrei sind. Die App ist in vielen Bereichen barrierefrei, weshalb Sie hierzu einen Hinweistext hinterlegen können. In diesem Hinweistext ist es zu vermeiden, die App als 100 Prozent barrierefrei zu bezeichnen, da sie die hohen Anforderungen (noch) nicht vollständig erfüllen kann.
Es sind jedoch beispielsweise sämtliche Felder per Tab erreichbar und sie ist ScreenReader-fähig. Der Hinweistext zur Barrierefreiheit kann direkt in den App-Einstellungen in iMikel hinterlegt werden. Beim ersten Öffnen wird automatisch ein Standardtext eingetragen. Sie können diesen Text übernehmen oder bei Bedarf an Ihre Vorstellungen anpassen.
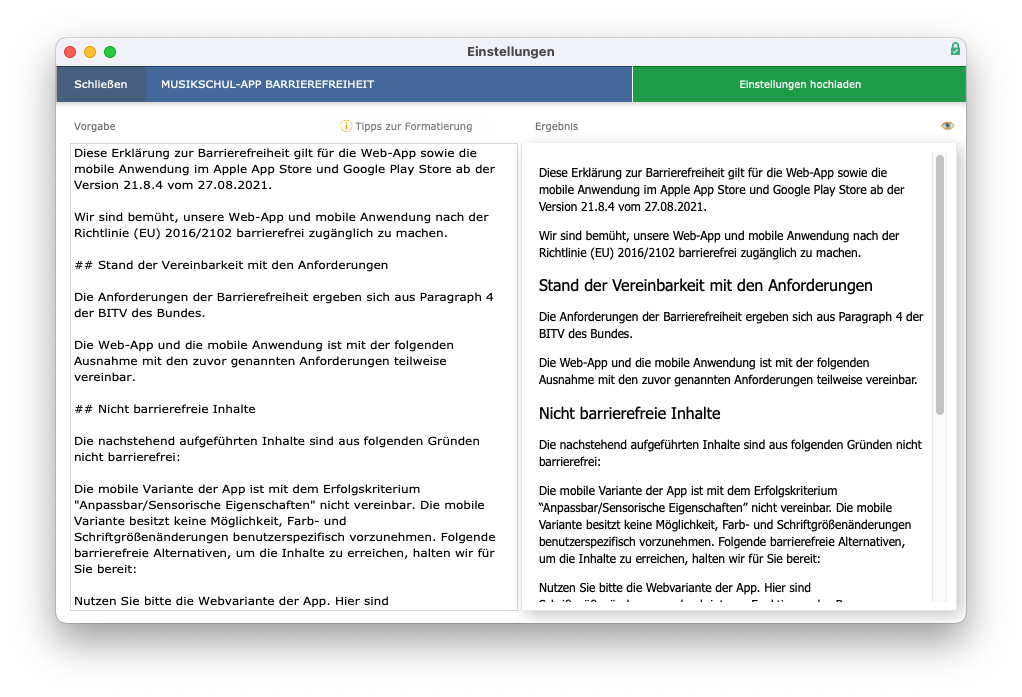
Auf der linken Seite können Sie den Text editieren. Nachdem Sie den gewünschten Text festgelegt haben, klicken Sie auf Einstellungen hochladen
.
Details zur Formatierung und zum Hochladen finden Sie hier.
In der App wird der Hinweis zur Barrierefreiheit anschließend im Fußbereich des Startmenüs angezeigt.
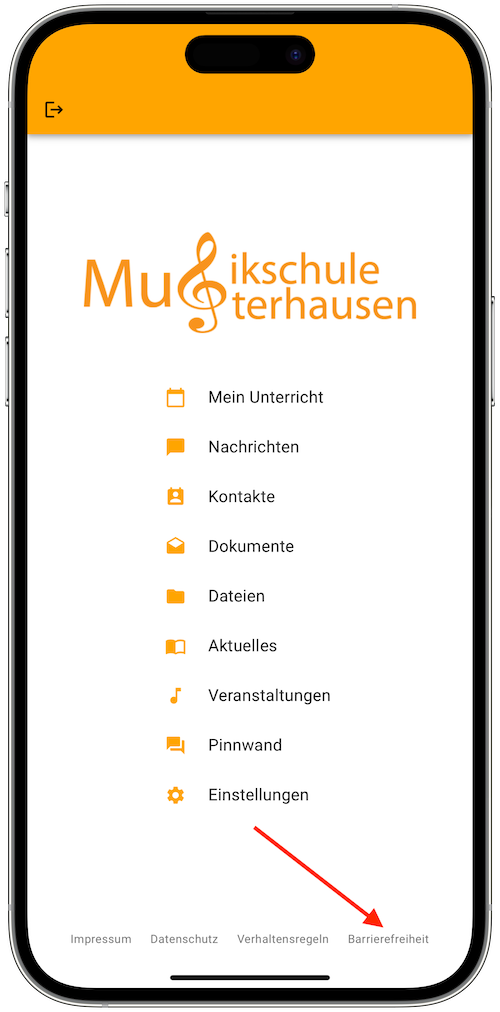
Mit einem Klick kann er geöffnet werden.
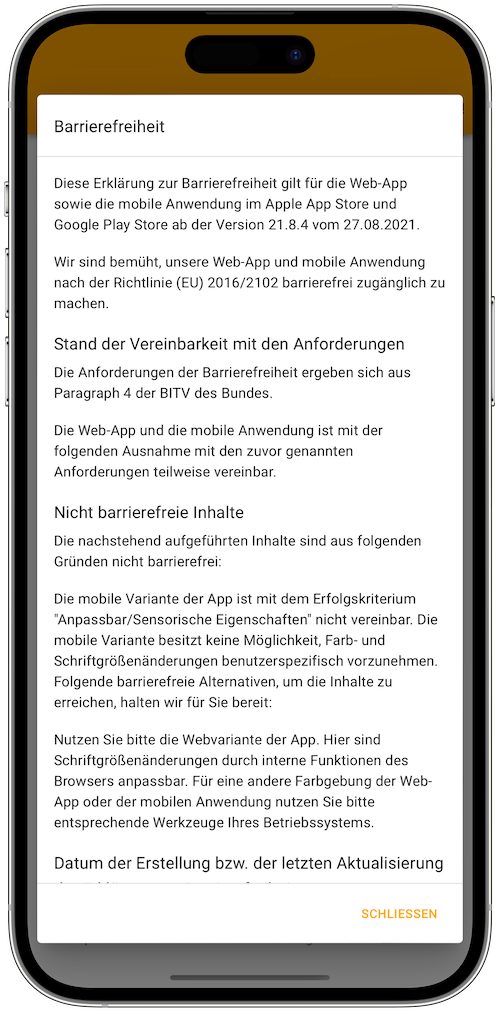
Beispiel Hinweise zur Barrierefreiheit
Klicken zum Anzeigen der Beispiel-Hinweise zur Barrierefreiheit
Diese Erklärung zur Barrierefreiheit gilt für die Web-App sowie die mobile Anwendung im Apple App Store und Google Play Store ab der Version 21.8.4 vom 27.08.2021.
Wir sind bemüht, unsere Web-App und mobile Anwendung nach der Richtlinie (EU) 2016/2102 barrierefrei zugänglich zu machen.
## Stand der Vereinbarkeit mit den Anforderungen
Die Anforderungen der Barrierefreiheit ergeben sich aus Paragraph 4 der BITV des Bundes.
Die Web-App und die mobile Anwendung ist mit der folgenden Ausnahme mit den zuvor genannten Anforderungen teilweise vereinbar.
## Nicht barrierefreie Inhalte
Die nachstehend aufgeführten Inhalte sind aus folgenden Gründen nicht barrierefrei:
Die mobile Variante der App ist mit dem Erfolgskriterium "Anpassbar/Sensorische Eigenschaften" nicht vereinbar. Die mobile Variante besitzt keine Möglichkeit, Farb- und Schriftgrößenänderungen benutzerspezifisch vorzunehmen. Folgende barrierefreie Alternativen, um die Inhalte zu erreichen, halten wir für Sie bereit:
Nutzen Sie bitte die Webvariante der App. Hier sind Schriftgrößenänderungen durch interne Funktionen des Browsers anpassbar. Für eine andere Farbgebung der Web-App oder der mobilen Anwendung nutzen Sie bitte entsprechende Werkzeuge Ihres Betriebssystems.
## Datum der Erstellung bzw. der letzten Aktualisierung der Erklärung zur Barrierefreiheit
Diese Erklärung wurde am 16.05.2022 erstellt und zuletzt am 16.05.2022 überprüft.
## Barrieren melden: Kontakt zu den Feedback-Ansprechpartnern
Sie möchten uns bestehende Barrieren mitteilen oder Informationen zur Umsetzung der Barrierefreiheit erfragen? Für Ihr Feedback sowie alle weiteren Informationen sprechen Sie unsere verantwortlichen Kontaktpersonen unter der Email-Adresse <barrierefrei@...> an.
Die Firma Mikel Software GmbH weist darauf hin, dass die Details in den oben genannten Beispielen (besonders zum Datenschutz sowie der Barrierefreiheit) mit den zuständigen Personen Ihrer Schule auszuarbeiten sind, damit die Angaben absolut vollständig und korrekt mit Ihrer Schule übereinstimmen. Firma Mikel übernimmt keine Gewähr.
Die App verwalten
Die App-bezogenen Funktionen stehen Ihnen als iMikel-Anwender erst zur Verfügung, wenn diese in der Benutzerverwaltung für Sie aktiviert wurden. In den Benutzergruppen kann dort Ihr Administrator unter iMikelGo/App
sämtliche Rechte einstellen.
App-Benutzerkonten
Jeder Ihrer Kunden und jede Ihrer Lehrkräfte kann die App verwenden, sobald sie sich registriert haben. Alle Registrierungen werden Ihnen in iMikel in der App-Verwaltung im Bereich App-Konten
angezeigt.
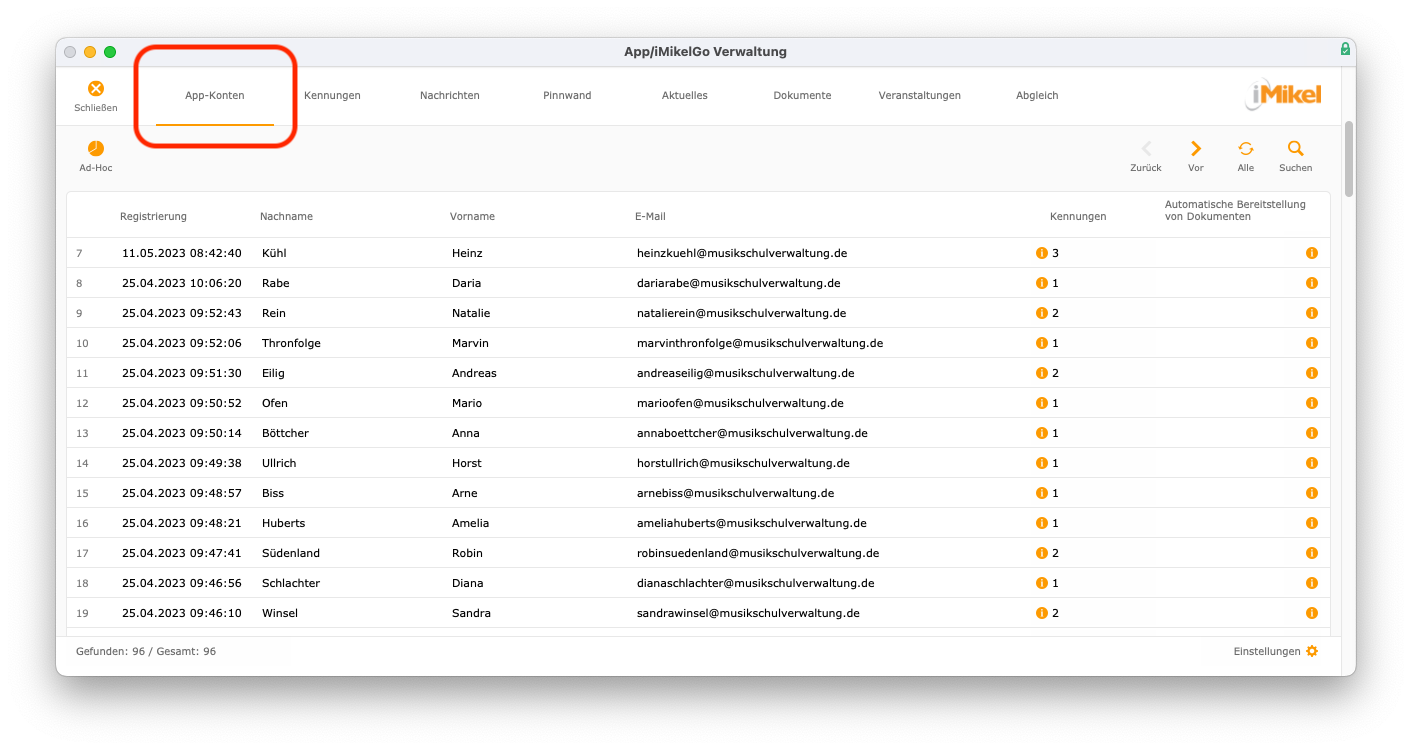
In dieser Übersicht können Sie sehen, wann eine Registrierung stattgefunden hat. Zudem können Sie erkennen, auf welche und wie viele Einmalkennungen ein Konto Zugriff hat. Hierüber wird geregelt, auf welche Daten welcher Personen dieses App-Benutzerkonto zugreifen kann.
Auswertung / Statistik
Über die AdHoc-Auswertung im Kopfbereich der App-Benutzerkonten können Sie einsehen, wann sich wie viele Kunden registriert haben.
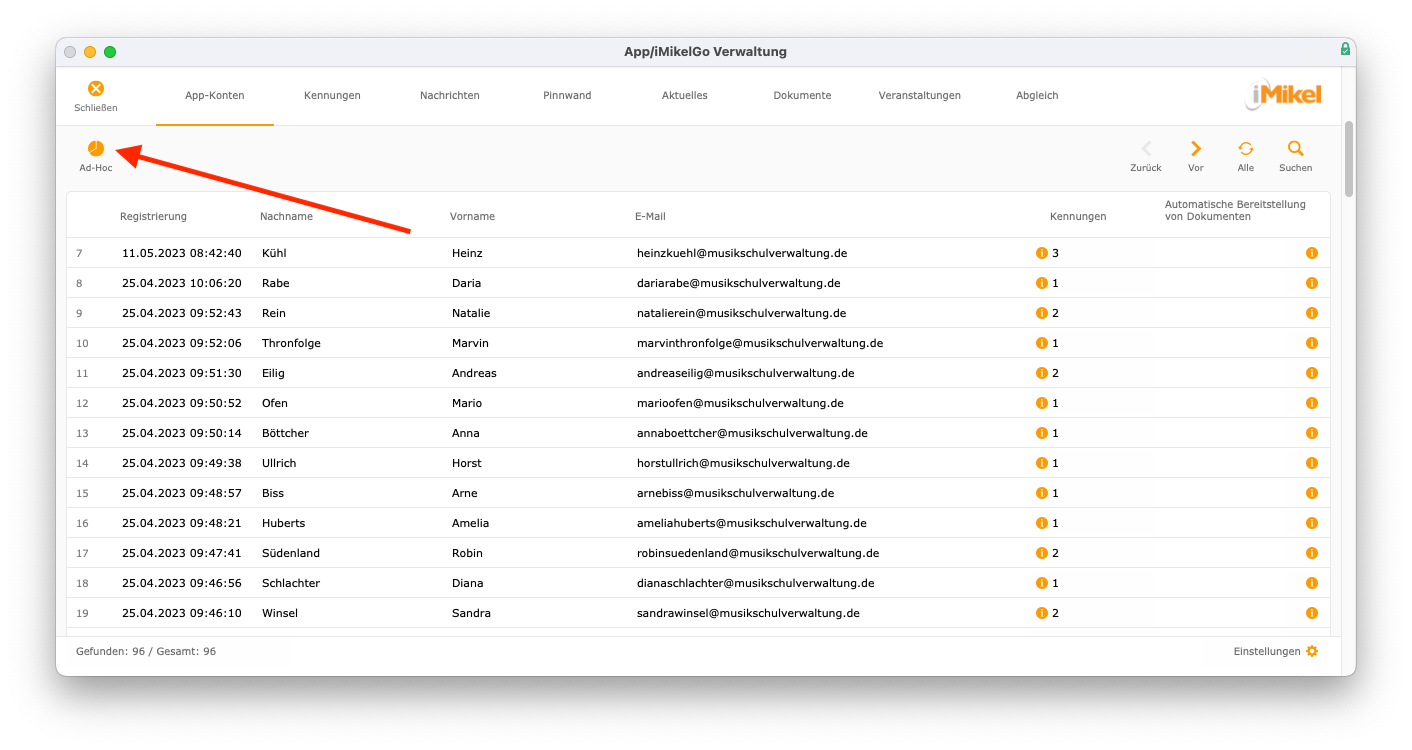
Das Diagramm der Auswertung können Sie ganz einfach per Drag & Drop z. B. auf Ihren Desktop ziehen und per E-Mail versenden oder in eine PowerPoint-Präsentation eingefügen.
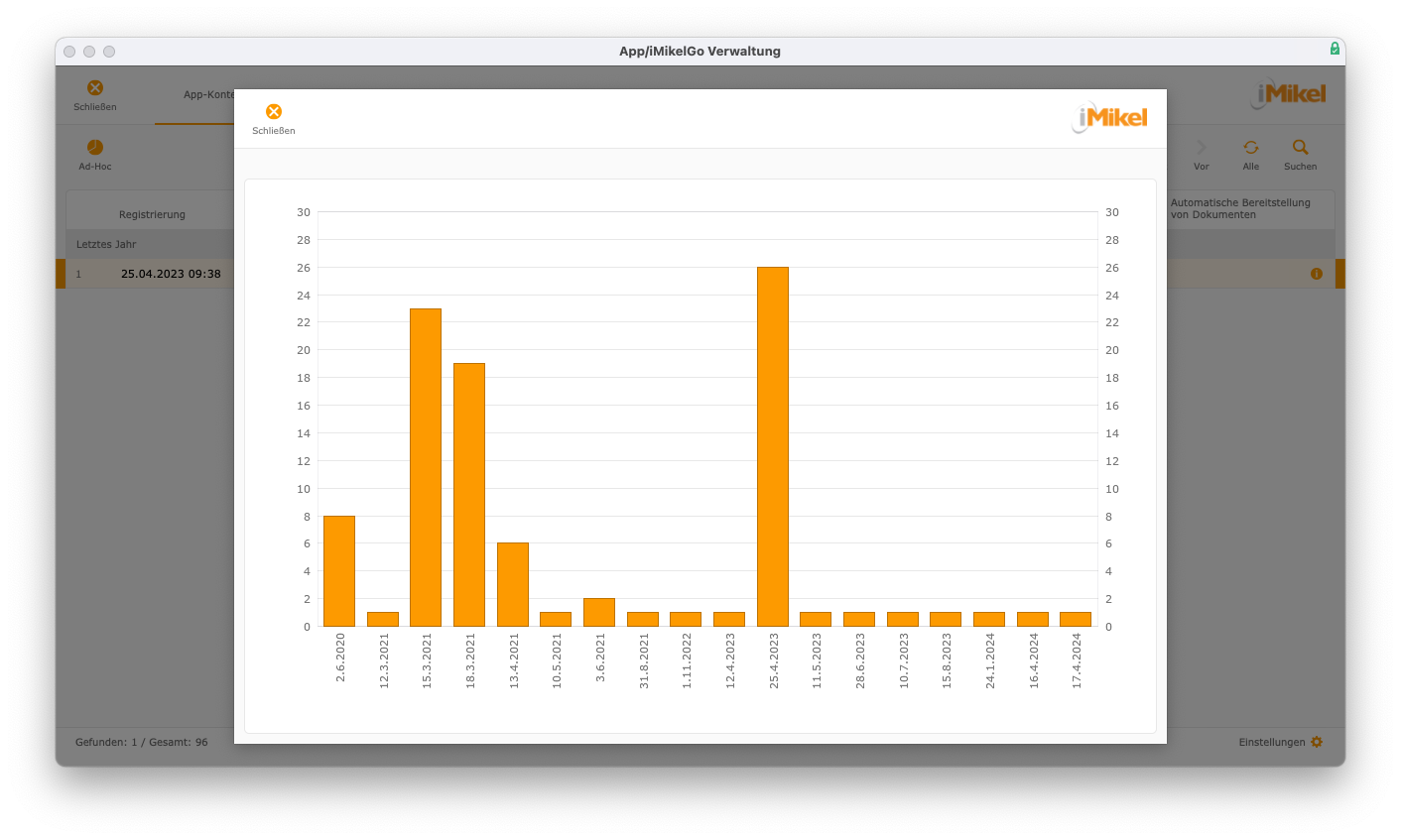
Zugriffs- / Einmalkennungen
Mit der Erstellung einer Korrespondenz wird über einen QR-Code eine Zugangskennung und eine PIN generiert. Jede dieser Kennungen ist einmalig gültig und verfällt, sobald sie mit einem Konto verknüpft wurde. Über Zugriffskennungen werden also die Verbindungen zwischen einem App-Benutzerkonto und den Daten einer Person hergestellt. Eine Übersicht der bisher erstellten Zugriffskennungen werden Ihnen in iMikel in den App-Einstellungen im Bereich Kennungen
angezeigt.
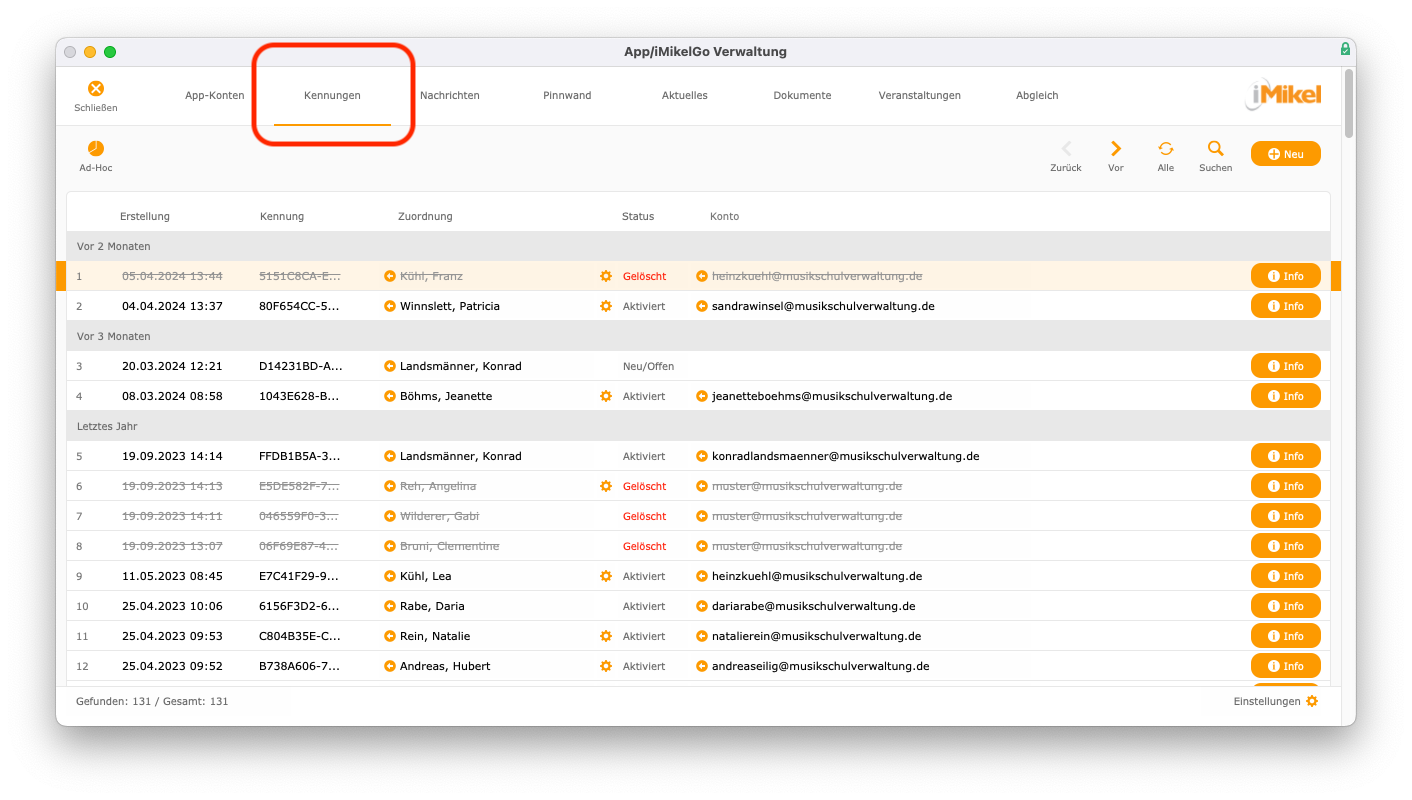
Sie können sehen, welchem Adresskonto diese Kennung zugewiesen ist und welches App-Benutzerkonto zu dieser Kennung gehört.
Jede Kennung ist mit einem Status gekennzeichnet. Folgende Optionen stehen hier zur Verfügung:
- Neu/Offen: Diese Kennung wurde bisher zwar erstellt, aber noch nicht gescannt oder verwendet.
- Aktiviert: Diese Kennung wurde gescannt oder manuell eingegeben und ist somit einem Konto zugeordnet.
- Beendet: Die Kennung wurde mit einem Enddatum versehen und wird nicht mehr zur Synchronisation verwendet.
- Gelöscht: Diese Kennung wurde gelöscht und ist somit nicht mehr aktiv. Der Zugang zu den Daten dieser Person ist somit über die App nicht mehr möglich.
Über Info
gelangen Sie zu weiteren Details und Optionen zur Kennung, so beispielsweise zur PIN.
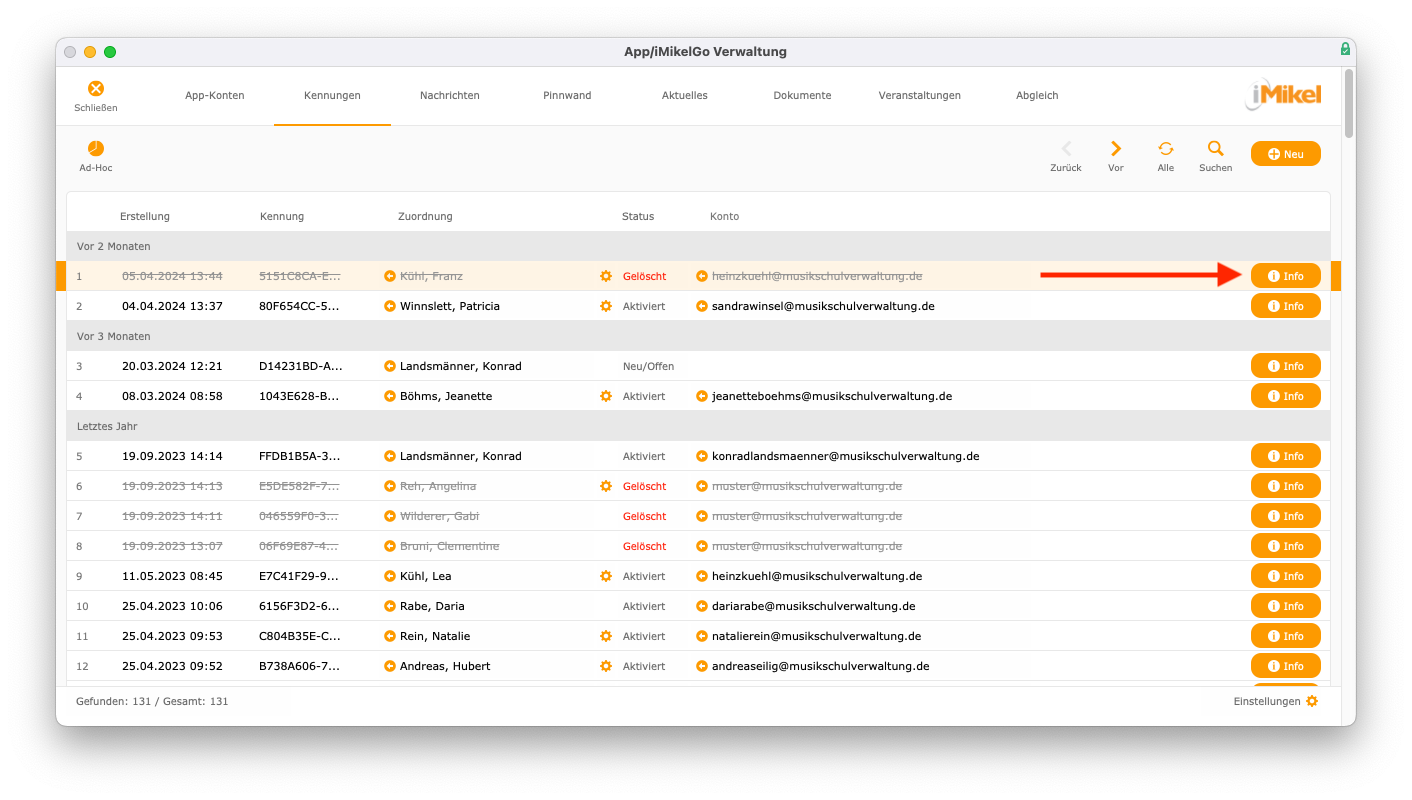
Sobald eine Kennung durch den Anwender gescannt wurde, wird die PIN automatisch entfernt.
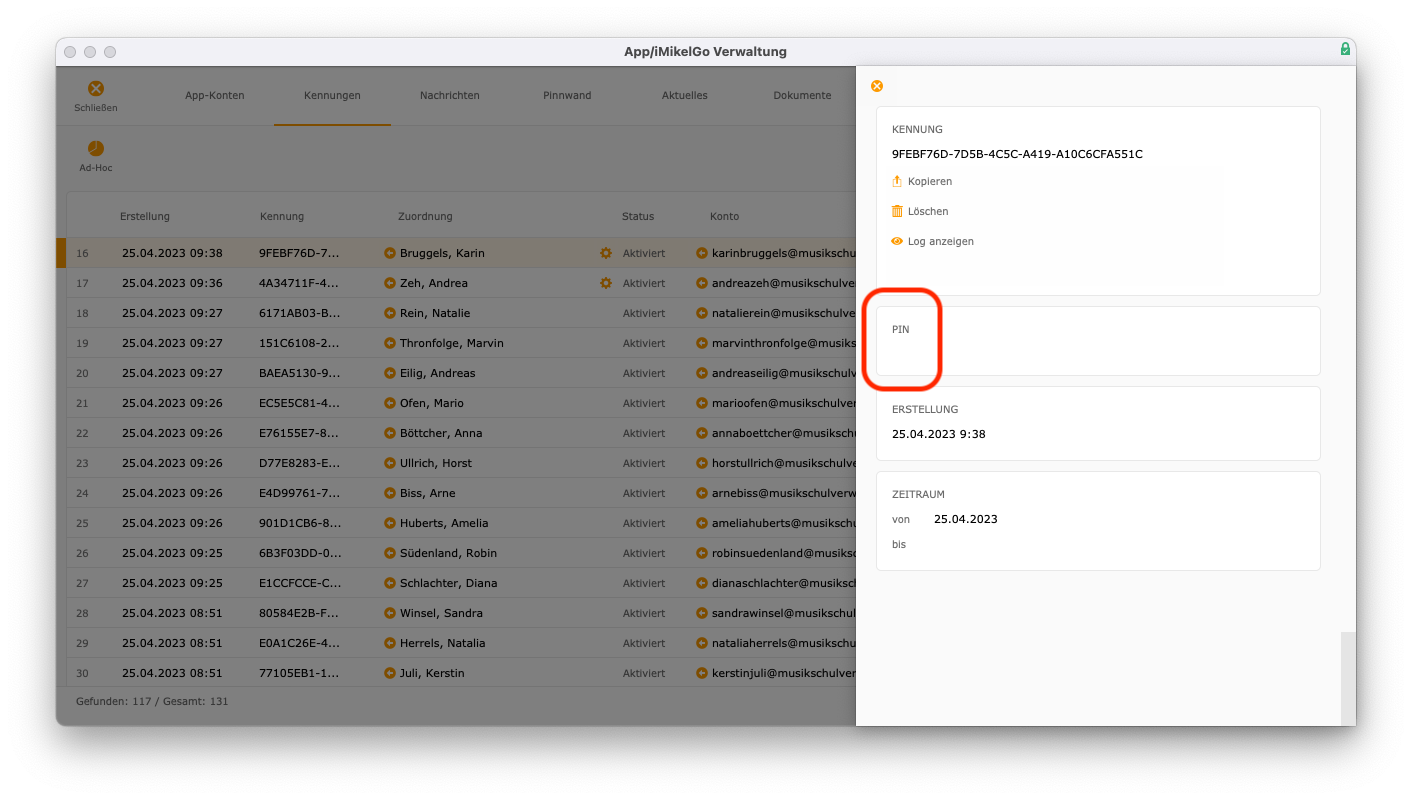
Außerdem können Sie hier eine Zugriffskennung sperren. Direkt nach Ihrer Löschung beginnt die Synchronisation mit der iMikelGo-Plattform und die Beendigung dieser Zugriffskennung wird übertragen, wodurch der Zugriff auf diese Daten gesperrt ist.
Zugriffskennung manuell einem App-Konto zuordnen
Über die Musikschul-App können Eltern und Lehrkräfte u. a. den Unterricht einsehen. Für den Zugriff auf den Unterricht senden Sie ihnen einen QR-Code mit ihrer Kennung sowie zusätzlich die dazugehörige PIN zu.
Wie einfach Sie diese aus der Kontenverwaltung von iMikel versenden können, erklären wir Ihnen hier. Hierbei erfolgt die Zuordnung von Kennung und App-Konto automatisch, sobald die Kennung in der App eingegeben wurde.
Wir empfehlen, die zuvor erwähnte Vorgehensweise zu nutzen. In Ausnahmefällen kann es vorkommen, dass Ihre Verwaltung manuell eine Zugriffskennung erzeugen und manuell einem App-Konto zuordnen möchte. Auch dies ist in iMikel möglich.
Schritt 1: Kennung erzeugen
In der App-Verwaltung von iMikel können Sie im Bereich Einmalkennungen
eine neue Kennung erzeugen.
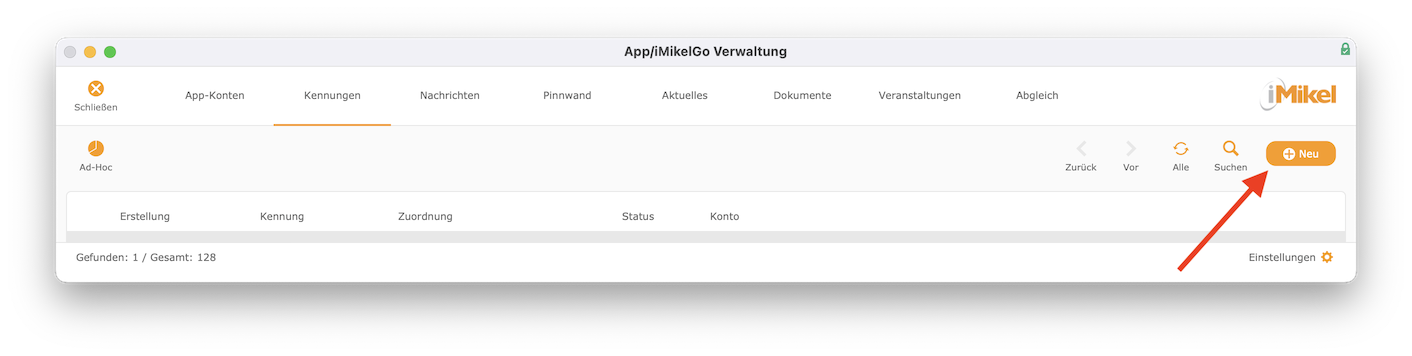
Suchen Sie anschließend nach der gewünschten Person, für die Sie die Kennung erzeugen möchten.
Schritt 2: App-Konto zuweisen
Sobald Sie die Kennung erzeugt haben, können Sie diese manuell zuordnen. Klicken Sie hierzu zunächst auf Info
.
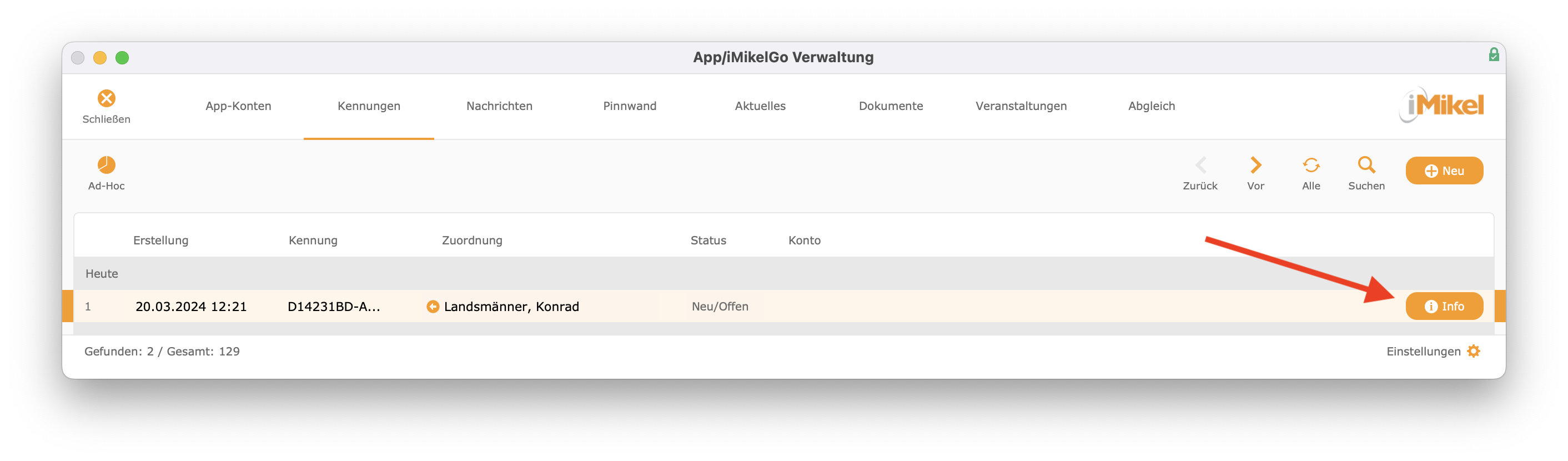
Anschließend klicken Sie auf Manuelle Kontozuweisung
.
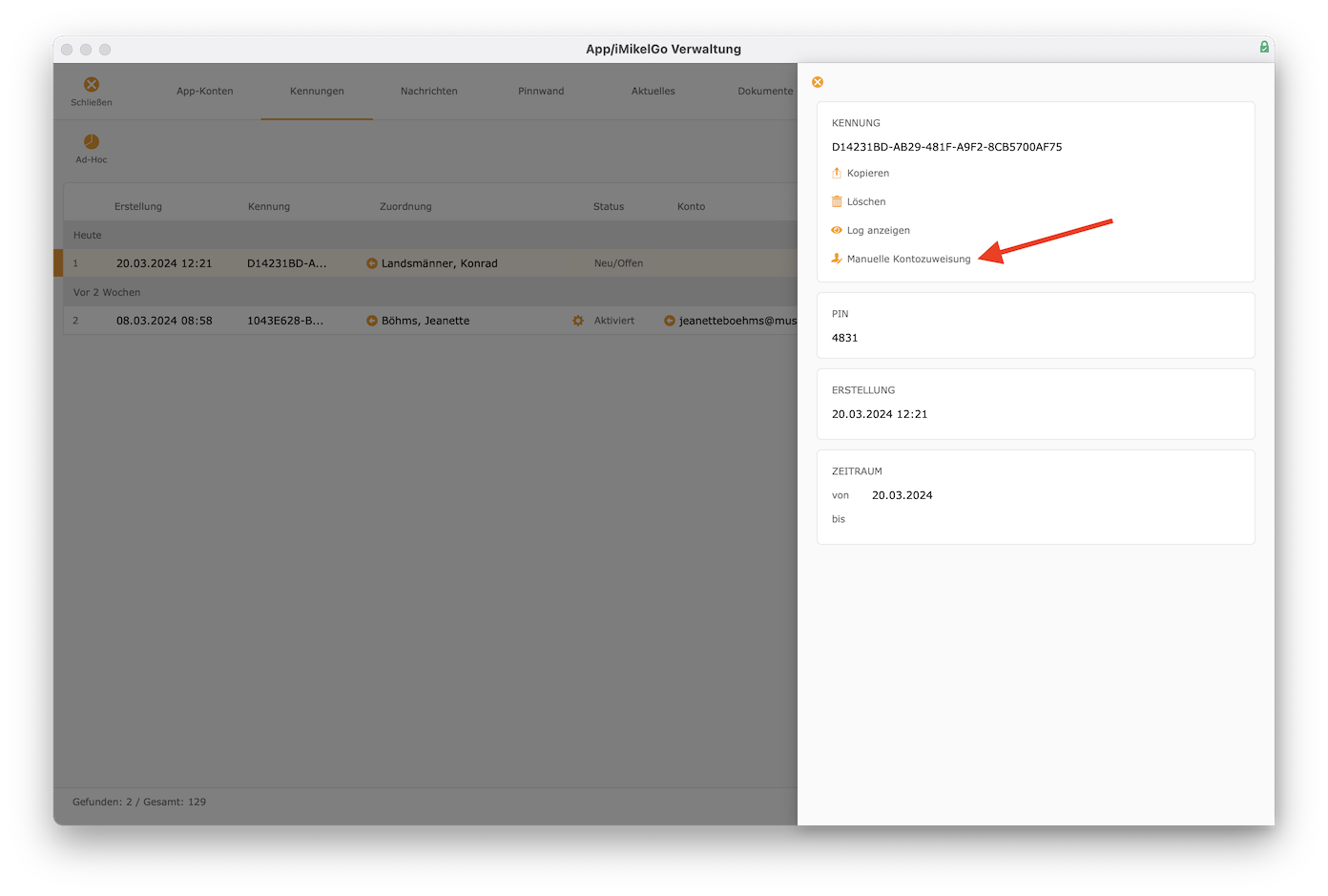
Schon können Sie nach einem bestehenden App-Konto suchen und dieses der Zugriffskennung zuweisen.
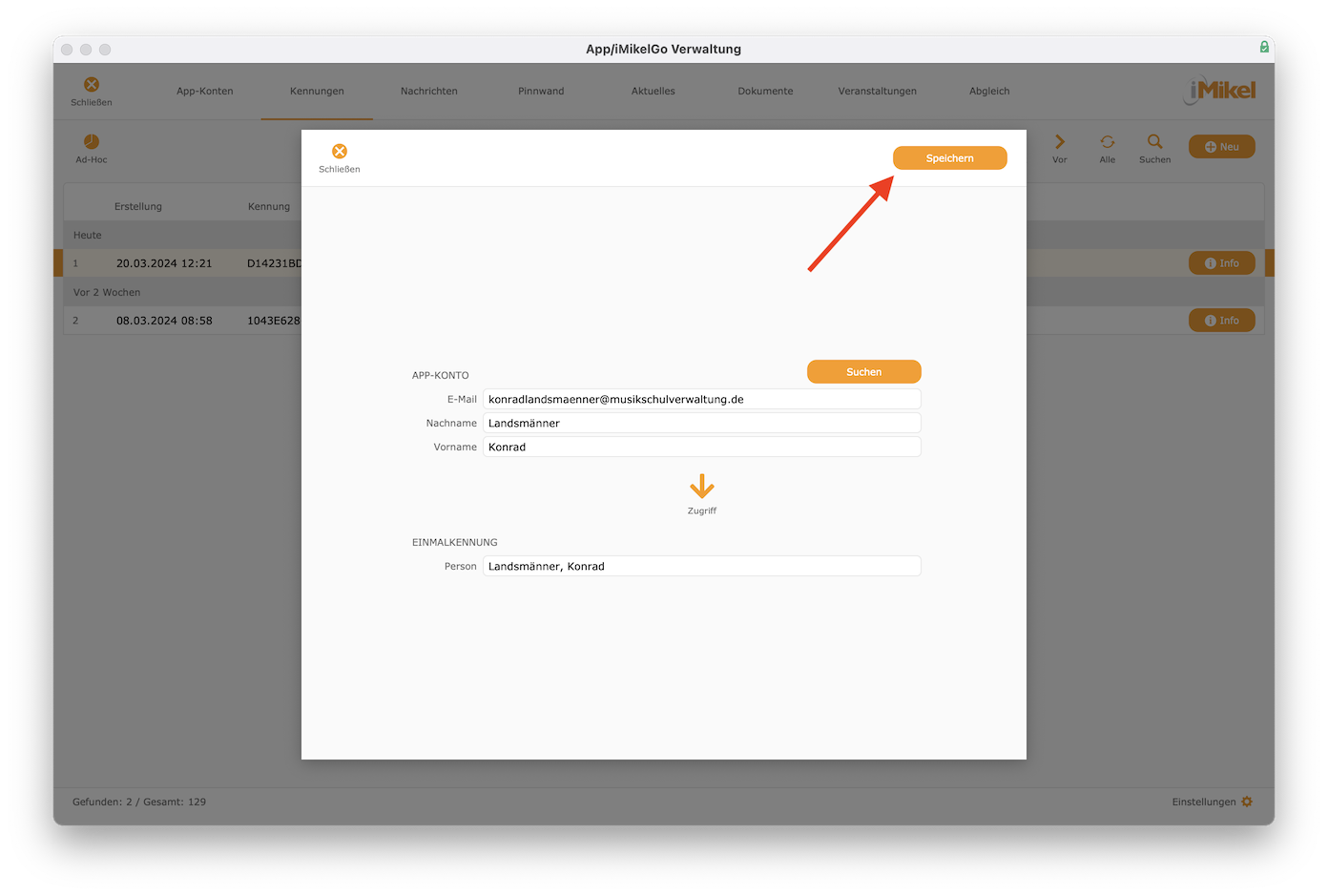
Mit dem nächsten Abgleich der App werden die Inhalte der zuvor ausgewählten Person automatisch in diesem App-Konto bereitgestellt.
Auswertung / Statistik
Über die AdHoc-Auswertung im Kopfbereich der Kennungen können Sie verschiedene Diagramme einsehen. Diese können Sie ganz einfach per Drag & Drop z. B. auf Ihren Desktop ziehen und per E-Mail versenden oder in eine PowerPoint-Präsentation eingefügen.
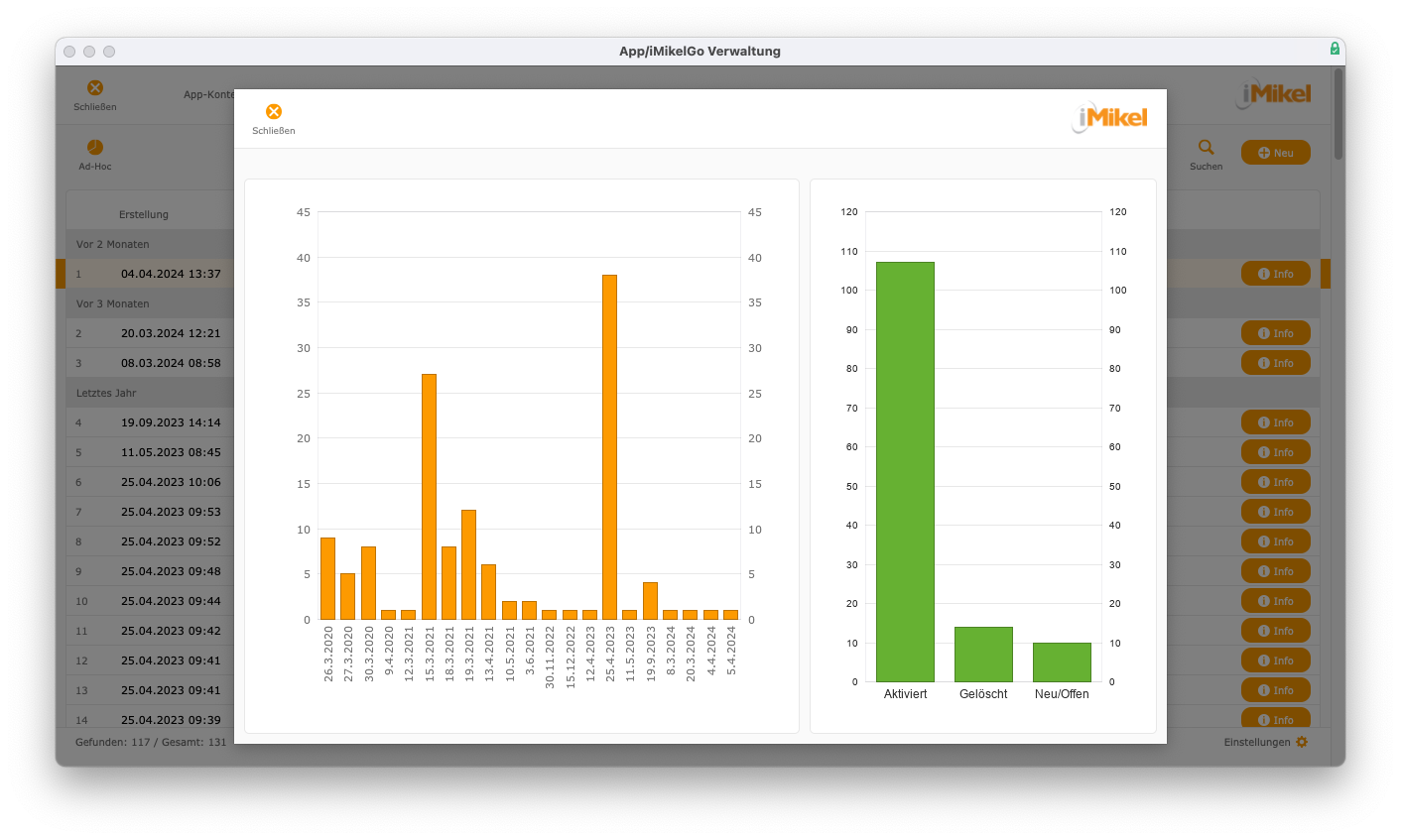
Zugangskennungen
Unter Unterricht > Belegungen > App
, Konten > Konten > App
, Adressen > Person/Firma > App
sowie Personal > Personal > App
werden Ihnen die für eine Person erstellten Zugangskennungen zu Ihrer App (sofern bei Ihnen im Einsatz) angezeigt.
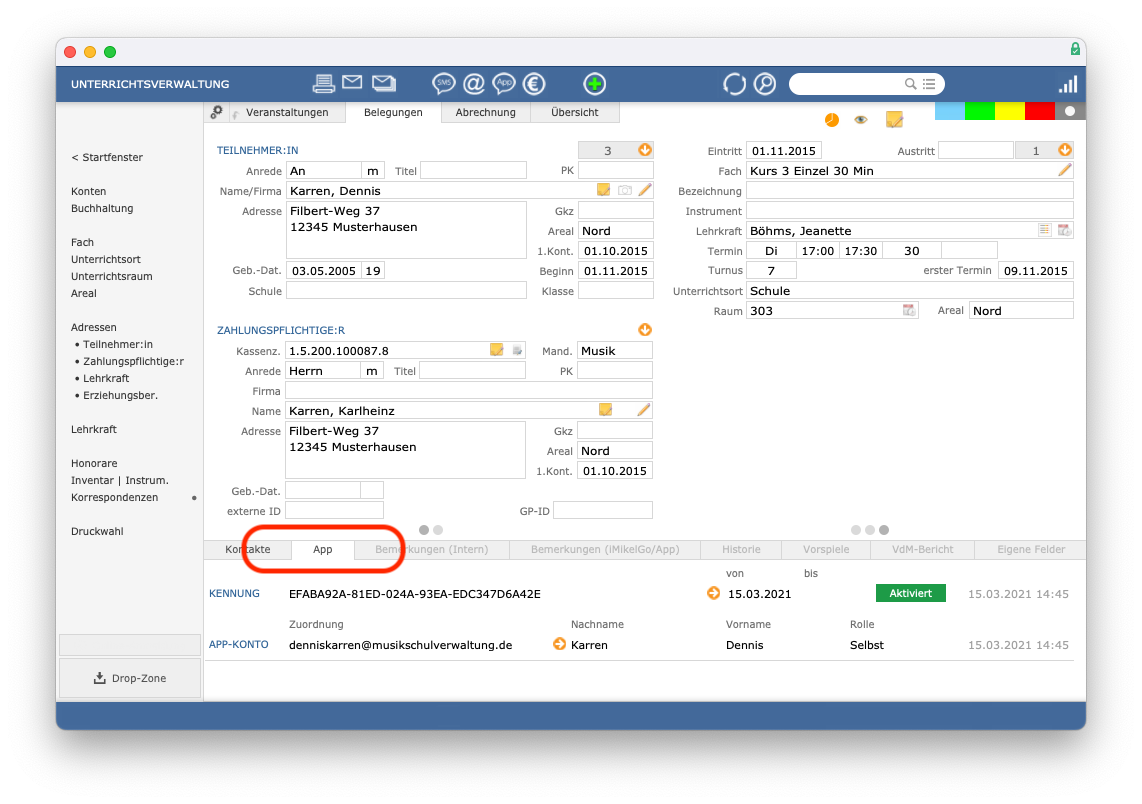
Je Kennung wird angezeigt, ob diese bereits mit einem Konto in der App verbunden oder aktuell noch nicht durch den Kunden gescannt wurde. Über die Pfeiltasten neben der Kennung oder einem zugeordneten Konto können Sie die Verwaltung der Einmalkennungen oder App-Konten öffnen.
In den Modulen stehen in der FileMaker-Menüleiste unter Filter
viele verschiedene Suchfunktionen zur Verfügung, über welche Sie zum Beispiel die Anzahl der aufgerufenen Zahlungspflichtigen eingrenzen können.
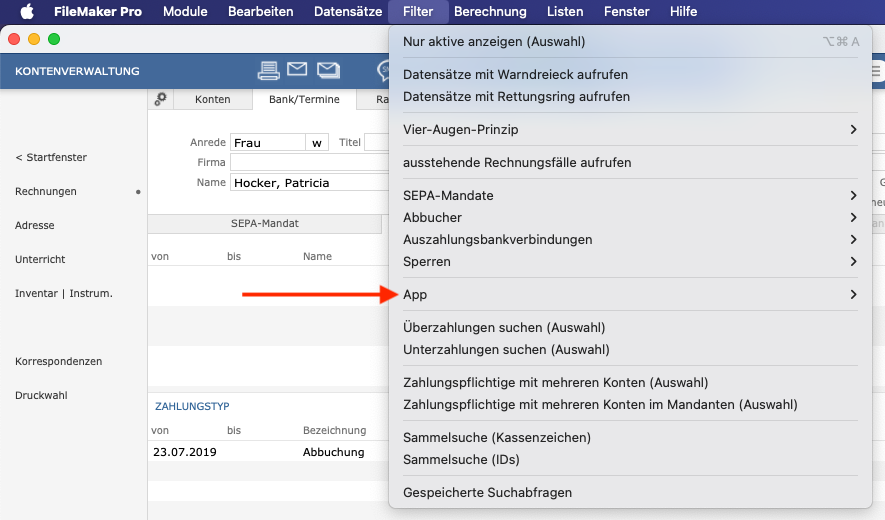
So können Sie zum Beispiel über App
auf einige Filtermöglichkeiten zugreifen, mit welchen Sie die aufgerufenen Datensätze z. B. auf registrierte, unregistrierte oder offene Registrierungen eingrenzen können.
Sie haben über diese Filter schnell die Möglichkeit herauszufinden, welche Kunden bereits registriert sind oder z. B. noch keine Zugangskennung erhalten haben.
Nachrichten verwalten
Tutorial als Video ansehen
In iMikel können Sie ganz einfach Ihre Konversationen verwalten, welche Sie an Ihre App-Nutzer versendet oder von diesen erhalten haben. Eltern können über die App z. B. einen Unterrichtstermin absagen oder über Planungen von Schulveranstaltungen, Konzerten etc. unterrichtet werden.
Die Verwaltung kann hierdurch z. B. im Krankheitsfall einer Lehrkraft großen Benachrichtigungsaufwand einsparen, indem diese Information mit geringem Aufwand allen Eltern und Schülern zugestellt werden kann.
Auch die Absprache von Unterrichtsterminen, welche bisher über schriftliche Angebote per Post geregelt wird, kann enorm beschleunigt werden. Mit der App erhalten alle Beteiligten eine ideale und sichere Kommunikationsplattform.
Im Startfenster von iMikel wird Ihnen angezeigt, wie viele neue Nachrichten oder To-dos vorliegen und wie viele Ihnen persönlich zugeordnet sind.
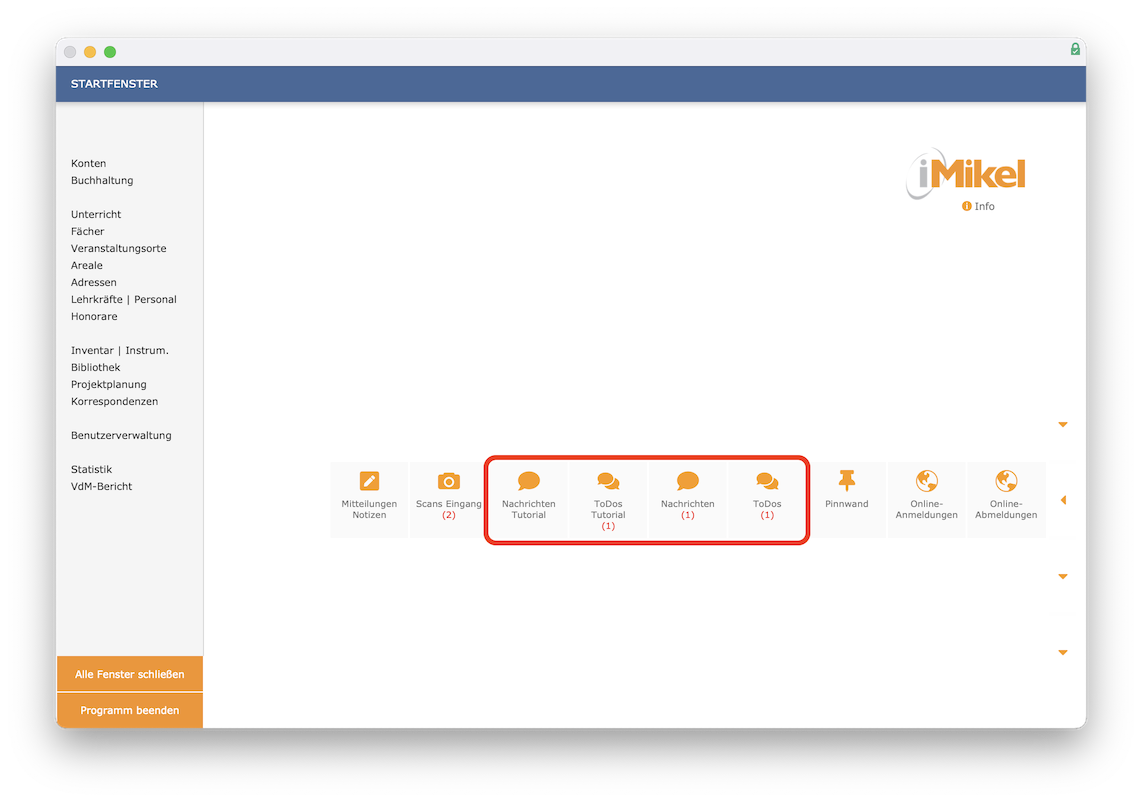
Mit Klick auf Nachrichten
können Sie das Postfach aufrufen. Konversationen werden beim ersten Öffnen der Übersicht sortiert, sodass Konversationen mit dem orangefarbenen Punkt (also mit neuen Nachrichten) immer oben angezeigt werden. Es wird zudem die Anzahl der neuen Nachrichten in dieser Konversation angezeigt.
Benutzer zuordnen
Eine Konversation können Sie einem beliebigen iMikel-Benutzer zuordnen. Somit kann ein Anwender zwischen allen
und zugeordneten
Konversationen unterscheiden, was auch im Startfenster ersichtlich ist.
Über Filter können Sie bei Bedarf festlegen, dass Ihnen nur ungelesene und/oder nur die Ihnen zugeordneten Konversationen angezeigt werden.
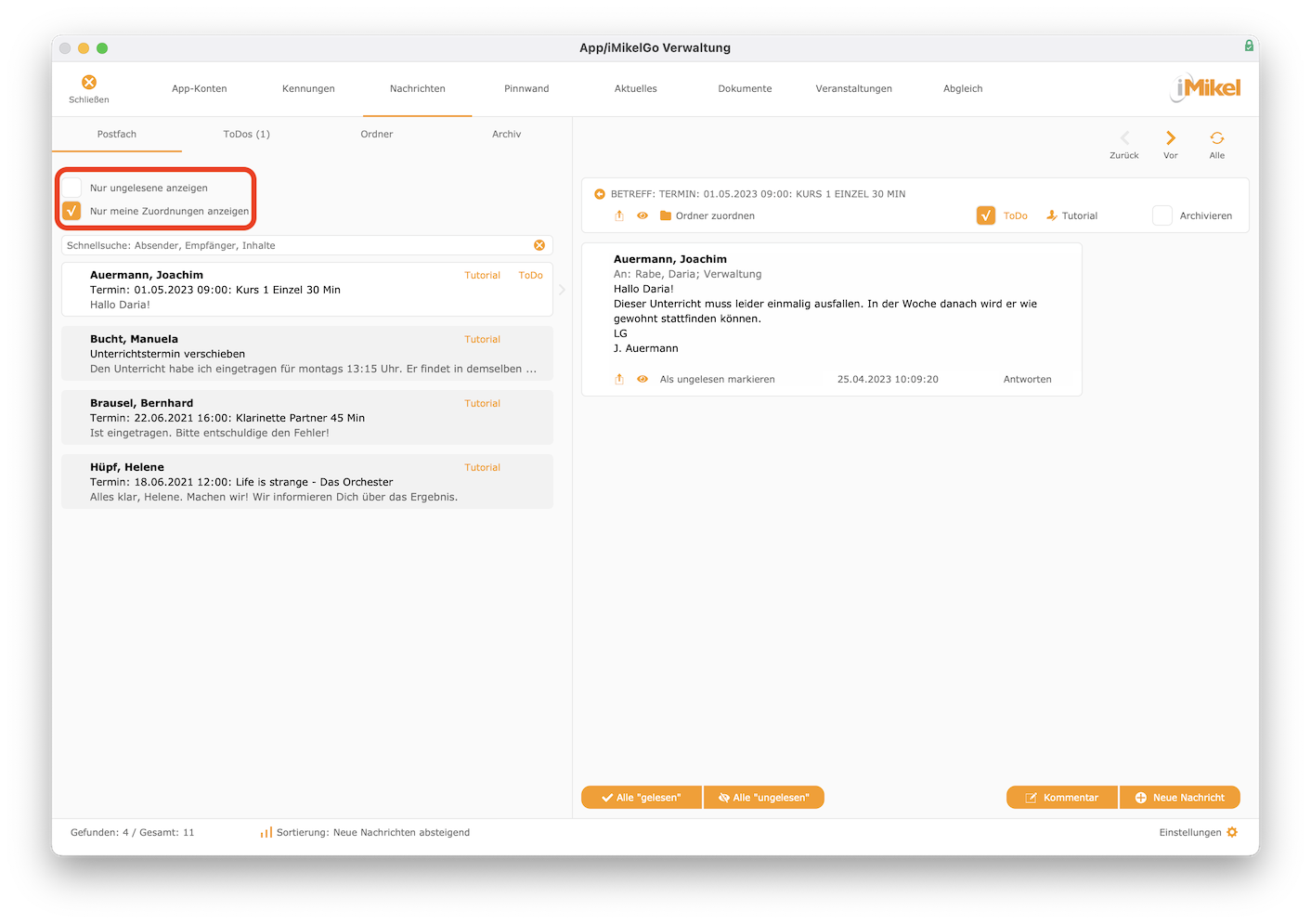
Klicken Sie z. B. im Startfenster auf ihre benutzerspezifischen To-dos oder Nachrichten, so werden die Filter automatisch beim Öffnen der Konversationsübersicht gesetzt.
Zudem können Sie eine Nachricht auch als To-do für diesen Benutzer festlegen. Somit kann sich ein Benutzer wahlweise auf seine eigenen Nachrichten und Aufgaben konzentrieren, indem er die restlichen Konversationen und To-dos ausblendet.
Wird eine neue Konversation als To-do gekennzeichnet, wird diese automatisch dem aktuell angemeldeten Benutzer zugeordnet. Bei Bedarf kann dieser die Konversation an einen anderen iMikel-Anwender übergeben oder das To-do deaktivieren.
Welchem Benutzer welches To-do zugeordnet ist, ist für alle Anwender sichtbar, welche Zugriff auf den Nachrichtenbereich haben.
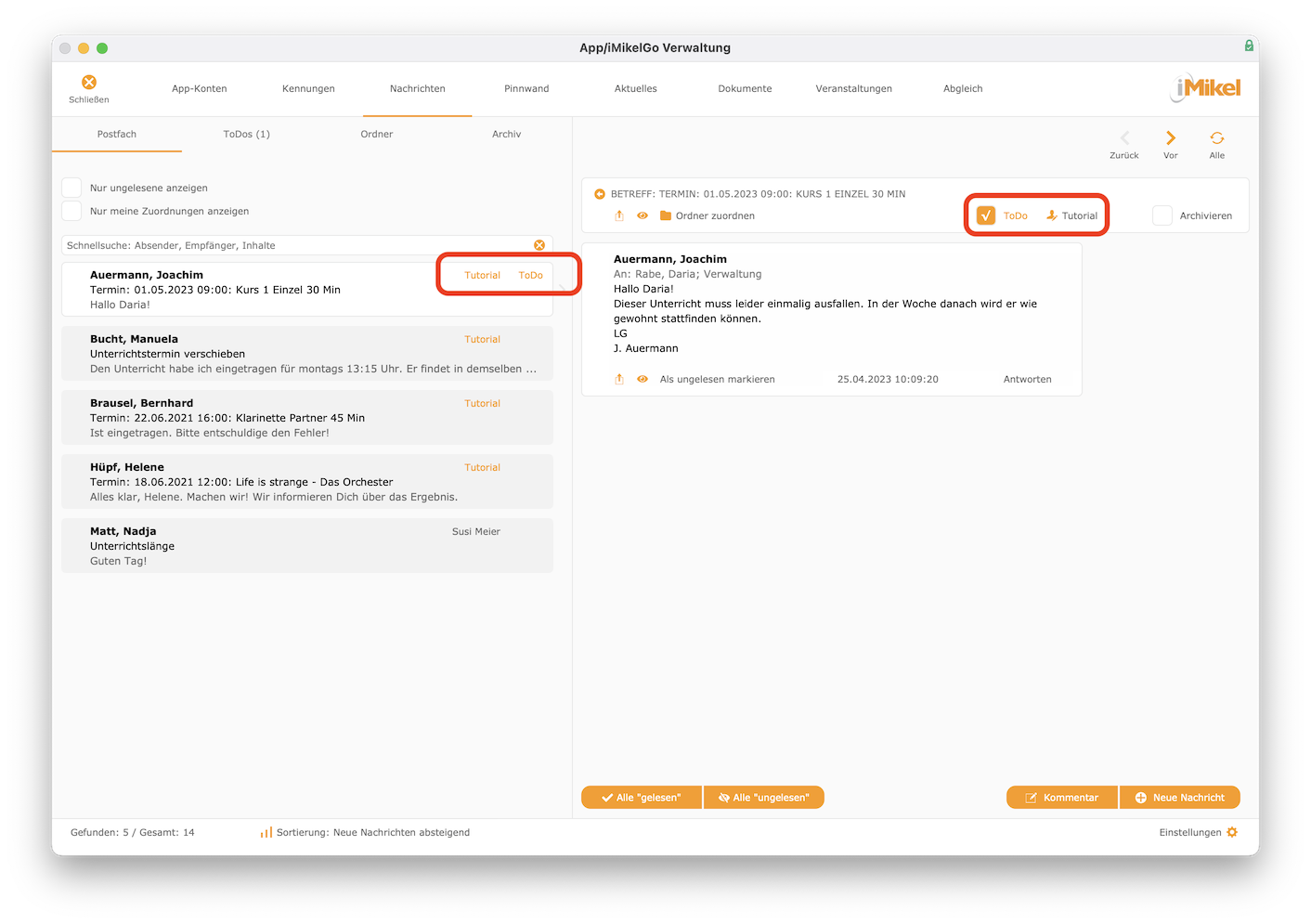
Nachrichten als gelesen
markieren
Nachrichten werden nicht automatisch als „gelesen“ gekennzeichnet, wenn Sie diese zum Beispiel aus Zeitmangel nur kurz angesehen haben. Hierdurch behalten Sie den Überblick über Ihre Nachrichten.
Unbeantwortete Nachrichten können bewusst als gelesen
gekennzeichnet werden. Dies hat den Vorteil, dass Anwender in der Verwaltung entscheiden können, ab wann diese Nachricht auch für andere Anwender der Verwaltung nicht mehr als neu
dargestellt werden soll.
Bei Bedarf können Nachrichten auch wieder auf ungelesen
gesetzt werden.
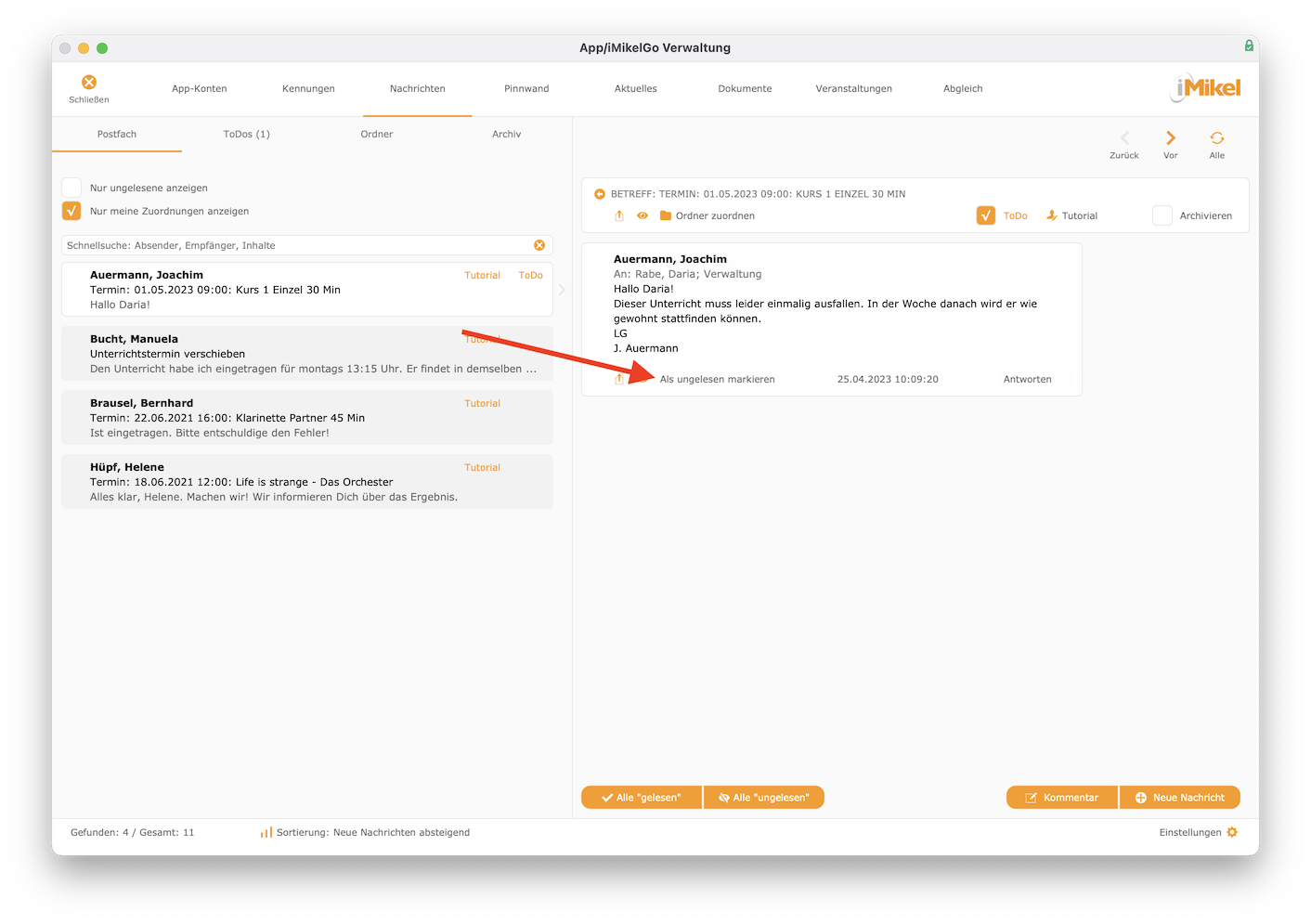
Sobald ein Anwender bei einer Nachricht auf antworten
klickt, wird diese automatisch als gelesen
gekennzeichnet. Über diese Möglichkeit können somit Nachrichten ganz einfach im Fokus behalten und sichergestellt werden, dass diese nicht beim nächsten Aufruf als gelesen
gekennzeichnet sind.
Der Gelesen-Zeitstempel, welcher bei den Absendern der Nachricht angezeigt werden kann, wird weiterhin beim ersten Öffnen der Nachricht gesetzt.
Nachrichten beantworten
Sie können ganz einfach auf eine Nachricht antworten.
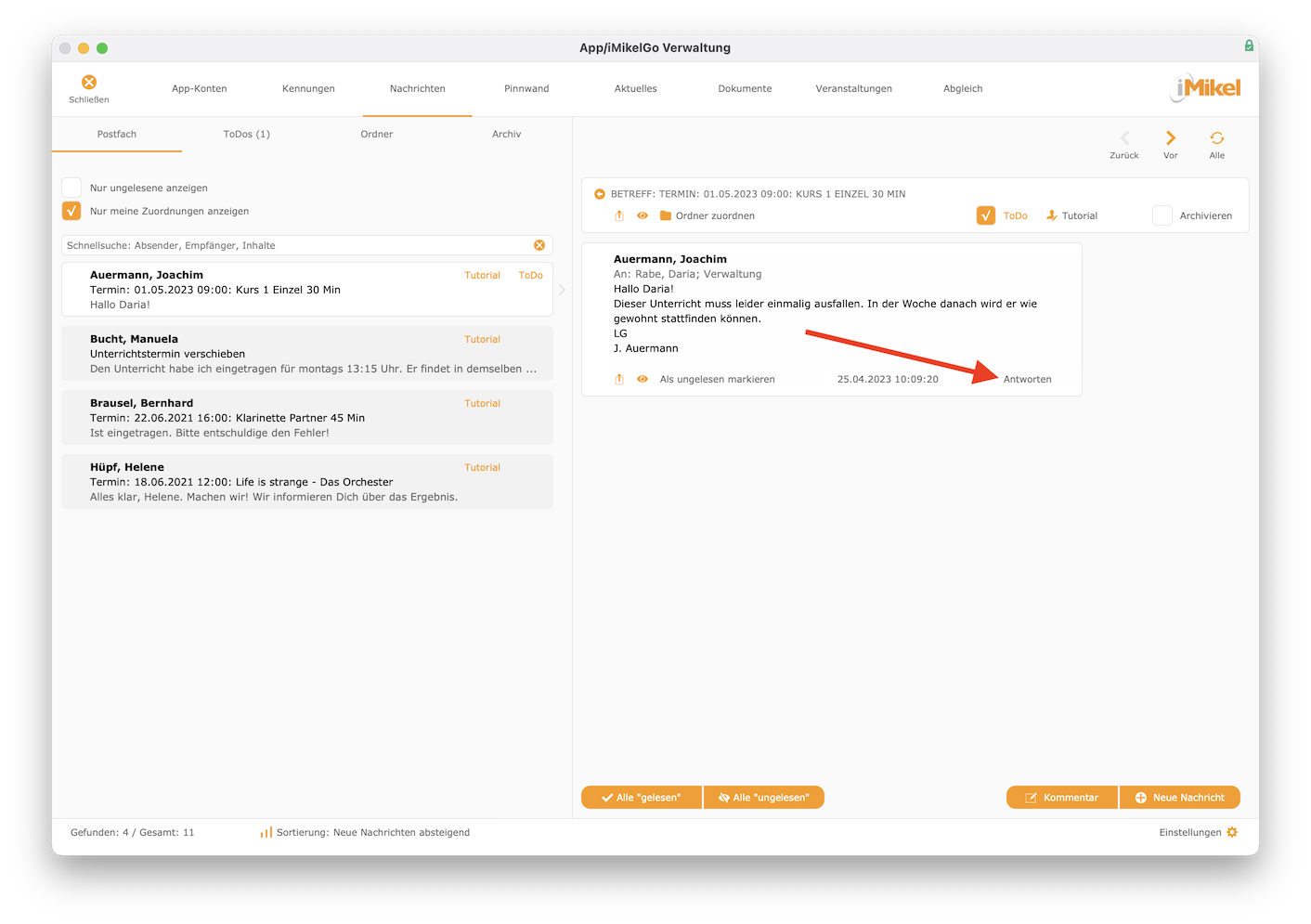
Antworten Sie auf eine Nachricht, können Sie bei Bedarf die Auswahl der Empfänger anpassen.
Sie können anschließend mit nur einem Klick auf Ihre Nachricht einsehen, welche Personen Ihre Mitteilung empfangen haben.
Nachrichten kommentieren
In der Nachrichtenansicht einer Konversation gibt es eine Kommentarfunktion. Über diese können innerhalb einer Konversation interne Kommentare (z. B. hat sich erledigt, habe dort angerufen
) hinterlegt werden.
Kommentare werden ausschließlich in iMikel angezeigt und nicht als Nachricht versendet.
Nachrichten zum Unterrichtstermin
Bezieht sich eine Konversation auf einen bestimmten Unterrichtstermin, wird dies angezeigt.
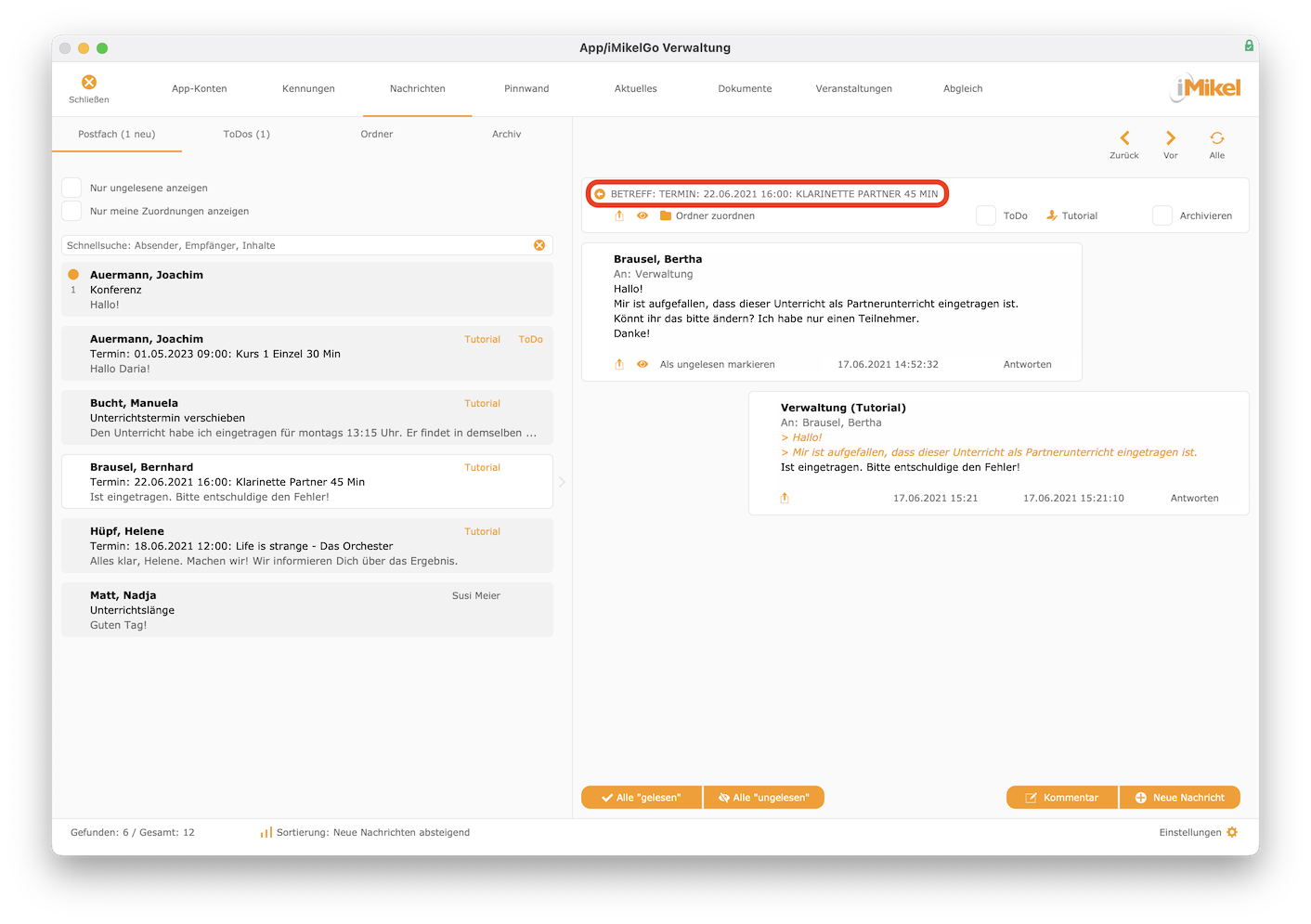
Über den Pfeil können Sie die Unterrichtsverwaltung öffnen und automatisch wird die dazugehörige Veranstaltung aufgerufen.
Mit wenigen Klicks können Sie zum Beispiel eine gewünschte Ummeldung eintragen, diese direkt im Anschluss in der Konversation bestätigen und die nächsten Nachrichten bearbeiten.
Schnellsuchfeld
Die Konversationsübersicht enthält ein Schnellsuchfeld, über welches alle Konversationen und Nachrichten durchsucht werden können. Hierbei werden sowohl Namen von Erstellern einer Konversation, als auch Empfänger, Betreff und Text aller Nachrichten durchsucht.
Konversationen archivieren
Einzelne Konversationen können archiviert/ausgeblendet werden. Sie können bei Bedarf wieder dargestellt und auch reaktiviert werden über den Reiter Nur archivierte anzeigen
.
Konversationen werden automatisch aus dem Archiv reaktiviert, sobald es hierzu eine neue Nachricht gibt.
Konversationen können archiviert werden, sobald alle darin enthaltenen Nachrichten als gelesen markiert wurden.
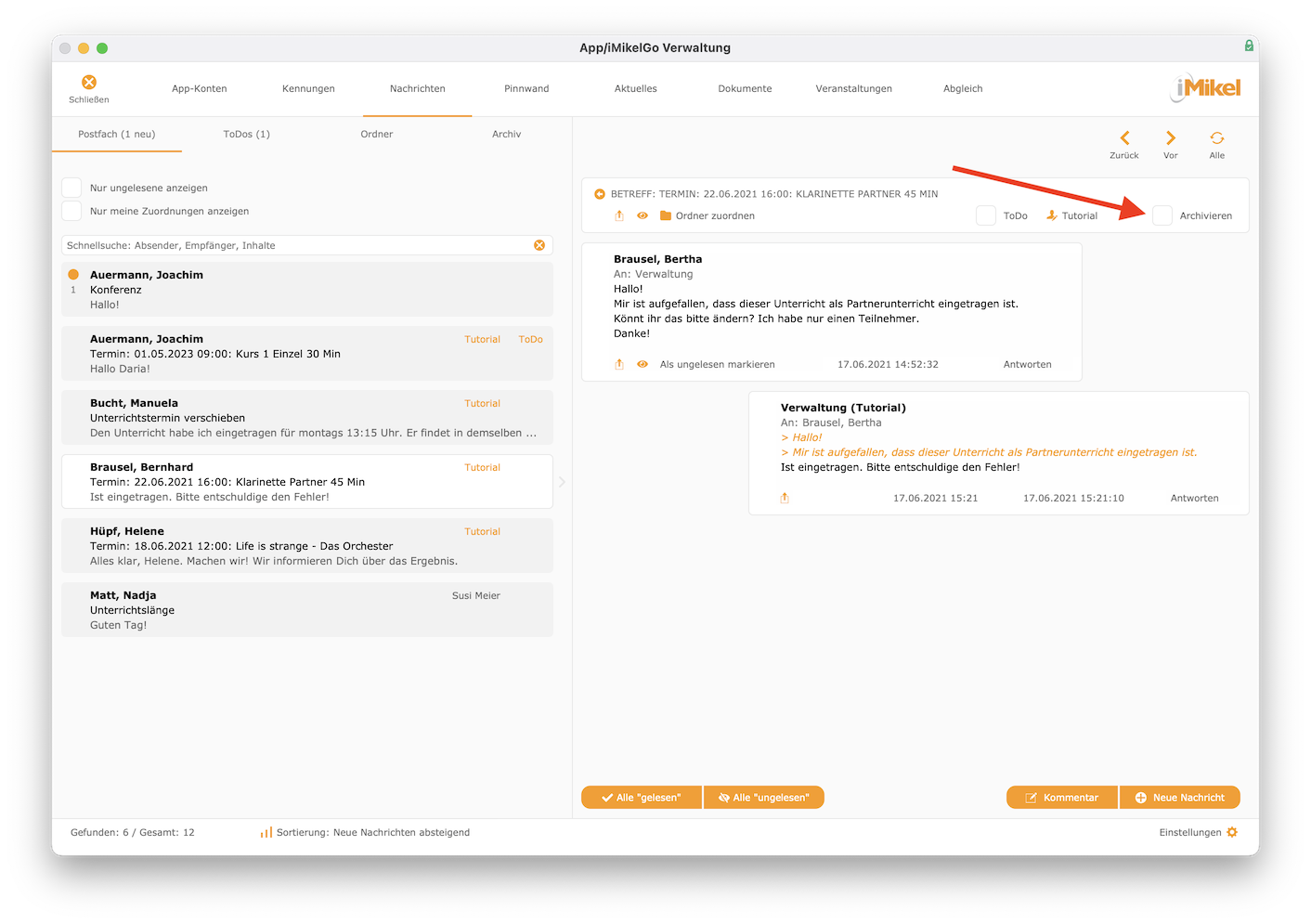
Verlauf an Mail-Programm übergeben
Konversationen und Nachrichten können aus iMikel heraus auch als Text zusammengefasst und per E-Mail weitergeleitet werden, wenn Sie zum Beispiel außerhalb von iMikel den Chatverlauf einer Konversation an die Schulleitung oder andere zuständige Abteilungen weiterleiten möchten.
Hierzu kann der Text einer vollständigen Konversation oder einer einzelnen Nachricht an Ihr Mail-Programm übergeben und dort beliebig weiterverarbeitet werden.
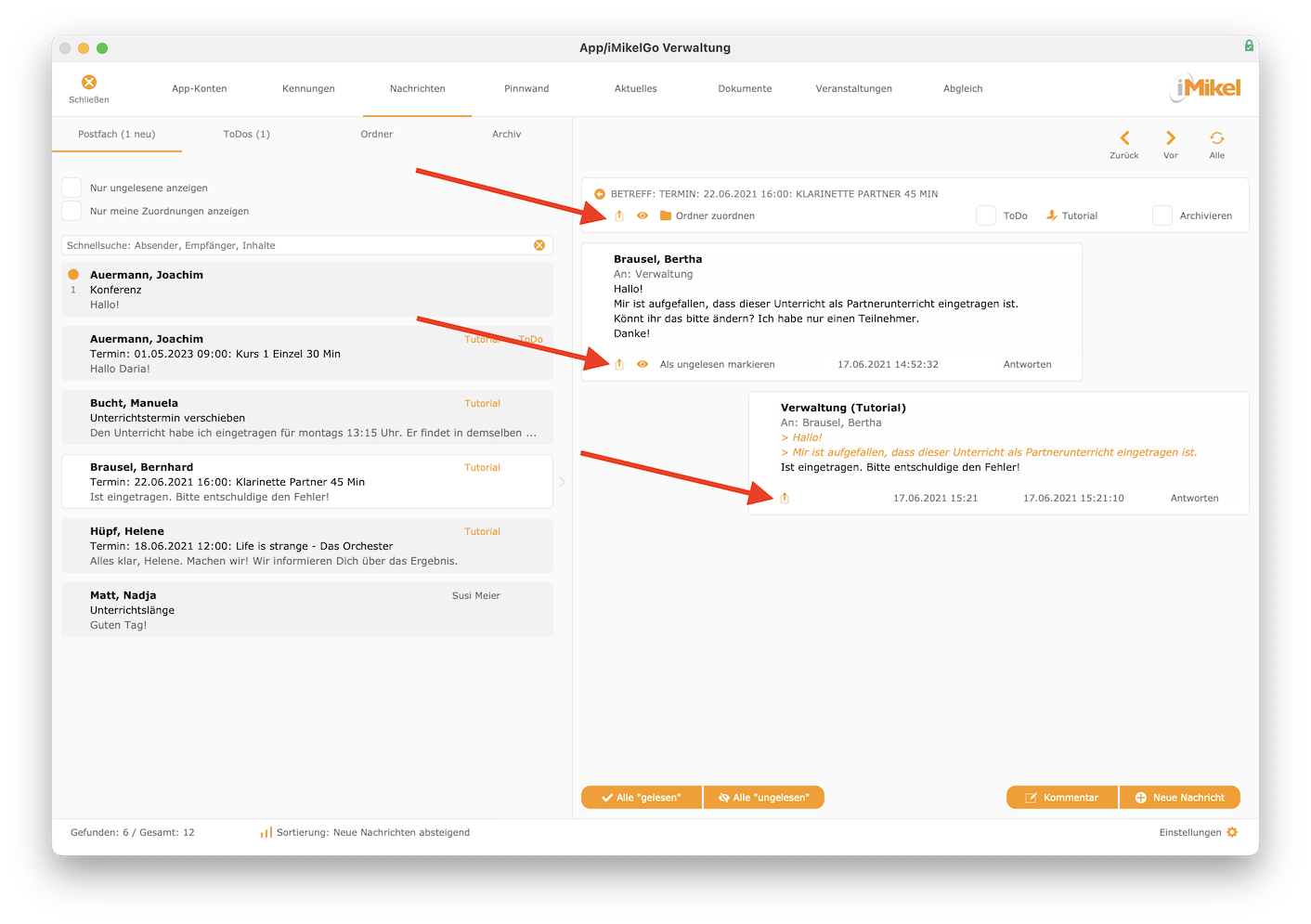
Änderungsprotokoll einsehen
Alle Änderungen am Status, sowie die Archivierung von Nachrichten und Erstellung der To-dos einer Nachricht werden protokolliert und können jeweils über das Auge nachvollzogen werden.
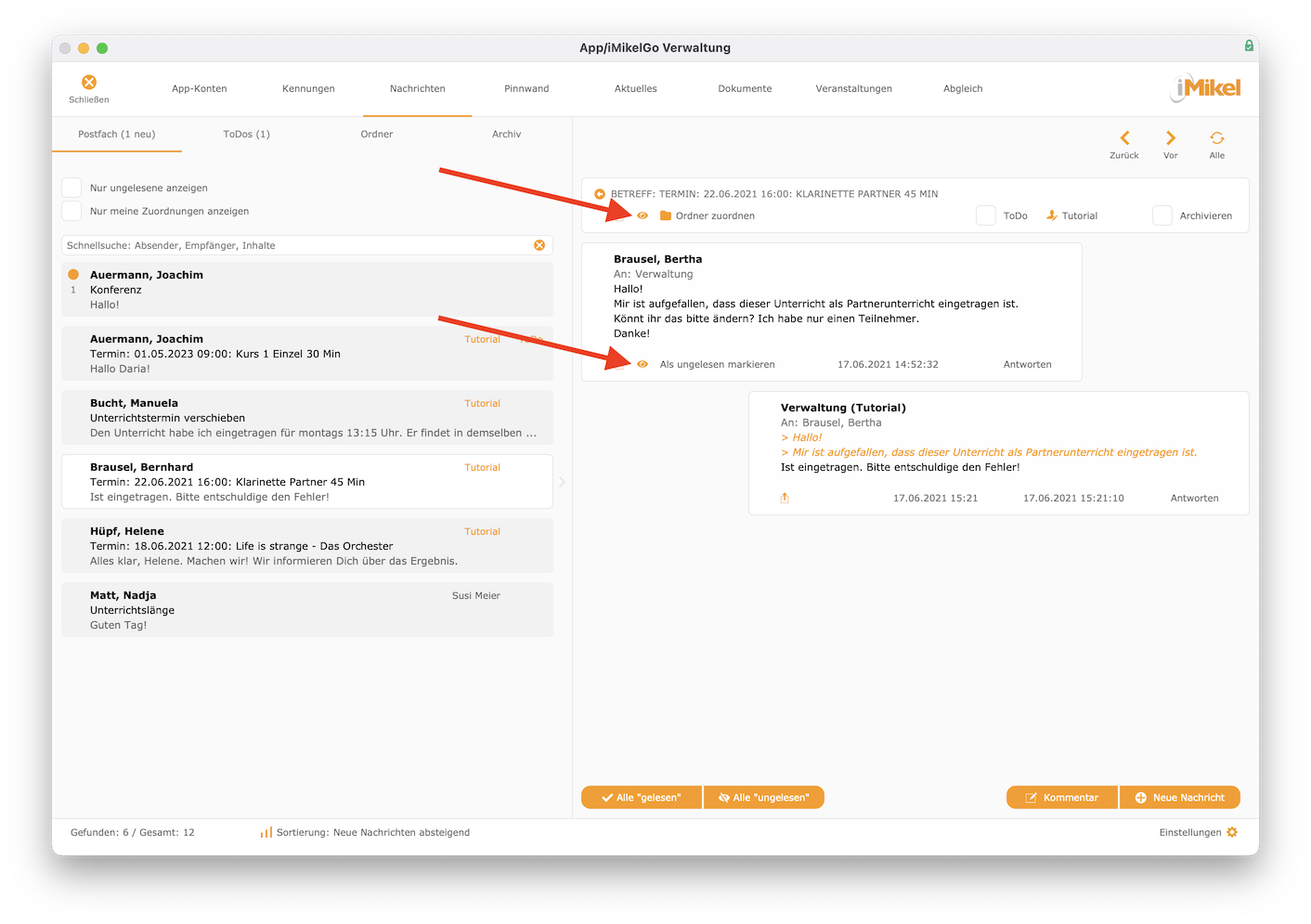
Nachrichten aus iMikel an die App versenden
Tutorial als Video ansehen
Nachrichten für Ihre App-Nutzer können Sie aus jedem Modul versenden. Möchten Sie beispielsweise eine Nachricht an Zahlungspflichtige verschicken, öffnen Sie die Kontenverwaltung.
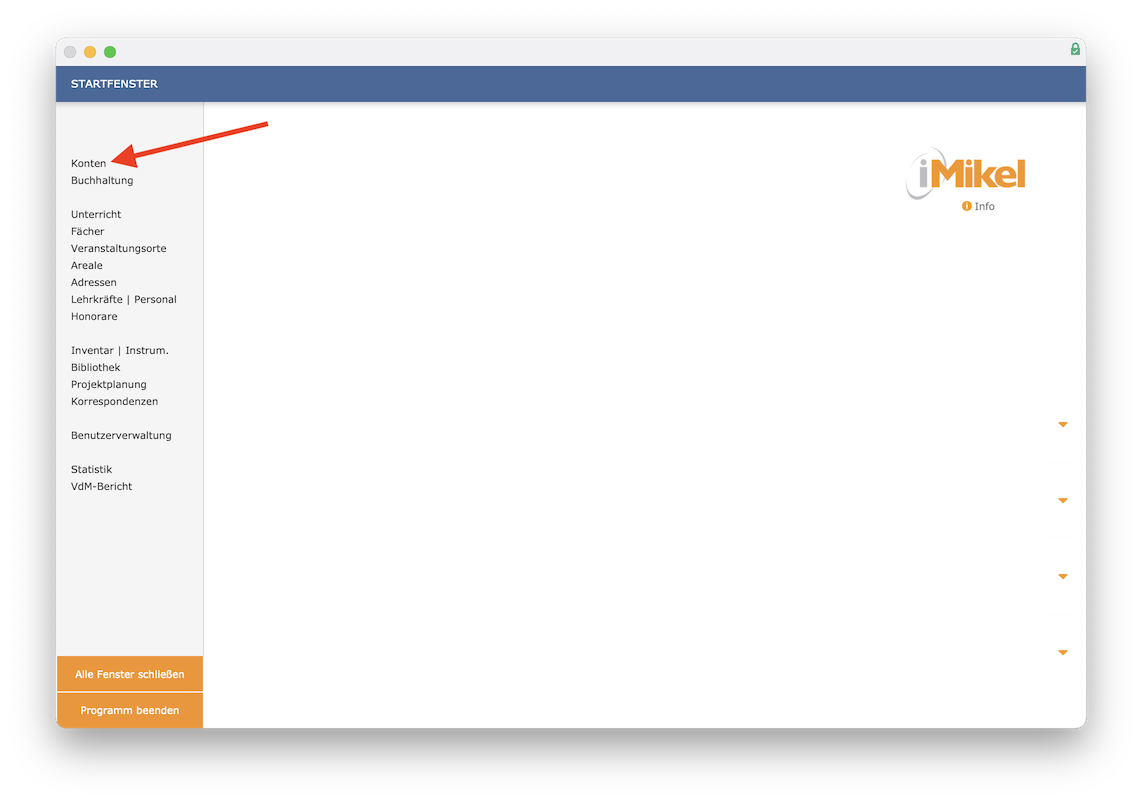
In der Kontenverwaltung können Sie mit Klick auf das Nachrichten-Symbol eine neue Konversation mit dem aktuell angezeigten Zahlungspflichtigen starten. Halten Sie dabei die alt-Taste gedrückt, werden als Empfänger sämtliche Personen eingetragen, welche Sie aktuell aufgerufen haben.
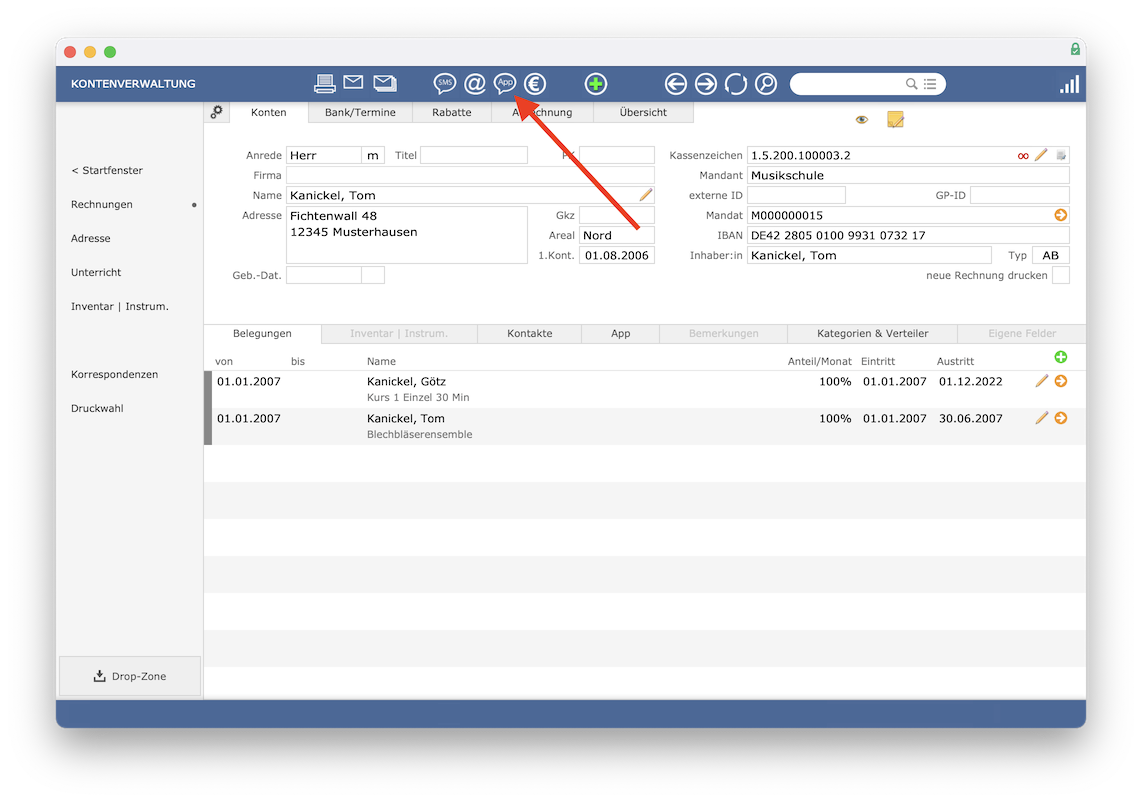
Jede Nachricht, die auf diesem Wege versendet wird, legt automatisch eine neue Konversation an.
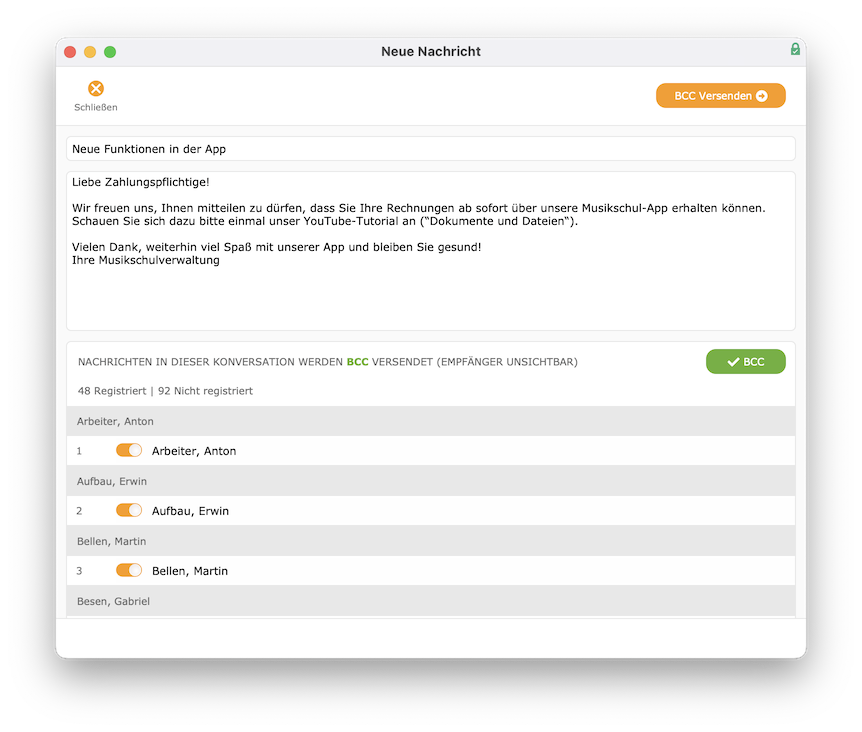
Ihr Kunde wird anschließend per Push-Benachrichtigung darüber informiert, dass eine neue Nachricht eingegangen ist.
Beim Versand einer Nachricht wird diese automatisch dem Personalprofil zugeordnet, wenn sie aus der Personalverwaltung verschickt wird. Senden Sie hingegen eine Nachricht aus der Konten- oder Adressverwaltung, wird diese als private Nachricht verschickt.
Pinnwand
Unter Startfenster > App-/iMikelGo-Verwaltung > Pinnwand
haben Sie die Möglichkeit, schnell und einfach Inserate für die App zu erstellen und zu veröffentlichen. Einen neuen Eintrag können Sie erstellen, indem Sie zunächst auf Neu
klicken.
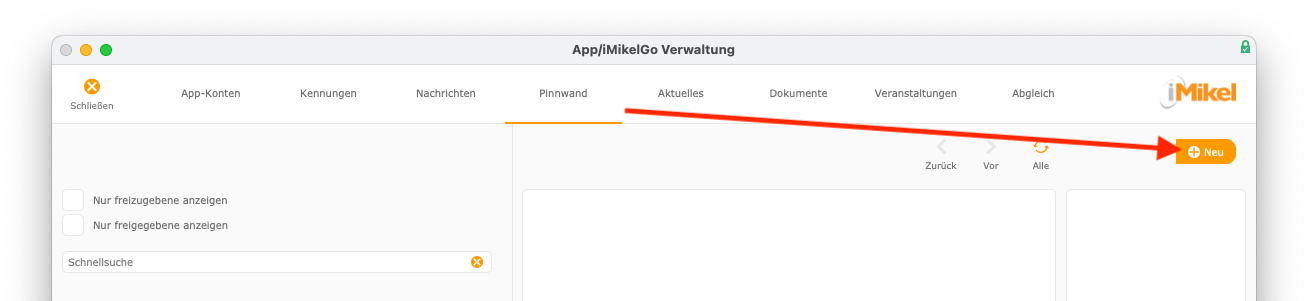
Geben Sie alle erforderlichen Informationen ein.
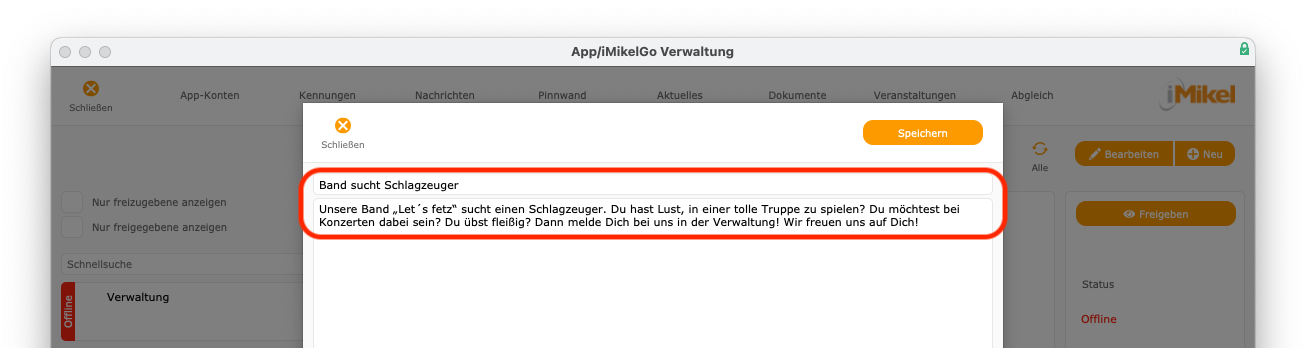
Für die Veröffentlichung können Sie entscheiden, ob der Eintrag nur für einen bestimmten Zeitraum oder dauerhaft sichtbar sein soll. Auch können Sie so beispielsweise planen, wenn ein Eintrag erst in der Zukunft sichtbar werden soll - geben Sie hierfür einfach das entsprechende Beginndatum ein.
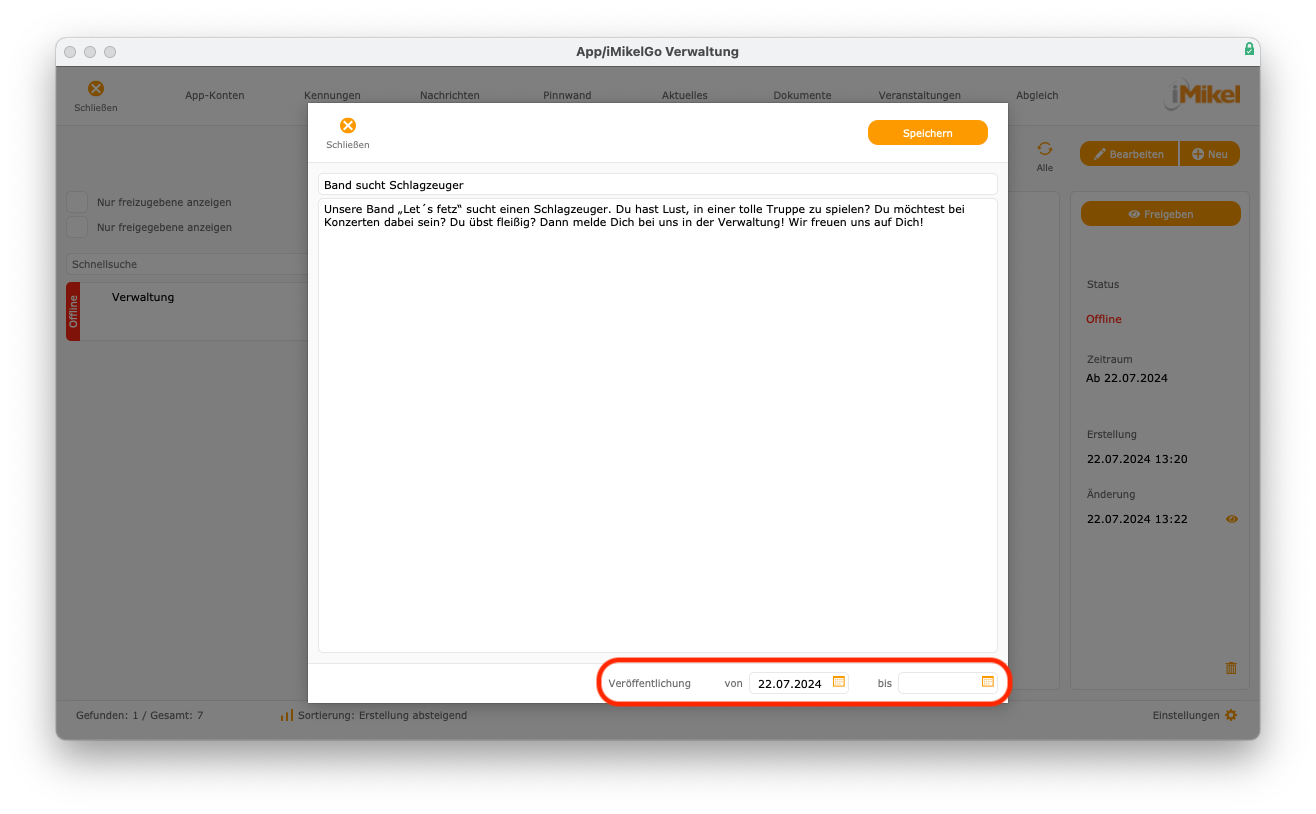
Klicken Sie auf Speichern
, wird der Eintrag fertiggestellt.
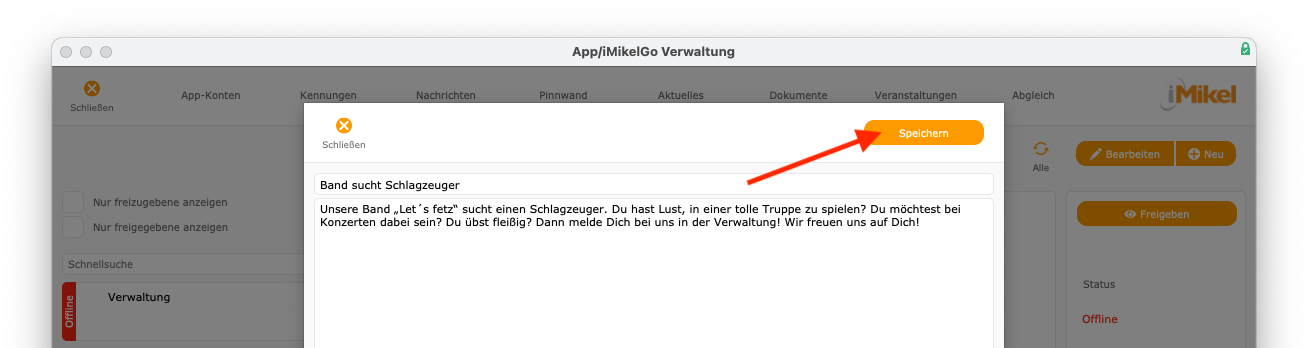
Sie werden anschließend gefragt, ob Sie den Beitrag veröffentlichen möchten. Sofern Sie dies bestätigen, wird der Eintrag ab dem eingestellten Beginndatum für alle App-Nutzer sichtbar. Sie können die Veröffentlichung auch zu einem späteren Zeitpunkt nachholen. Jeder Eintrag kann zudem nachträglich bearbeitet oder sogar gelöscht werden.
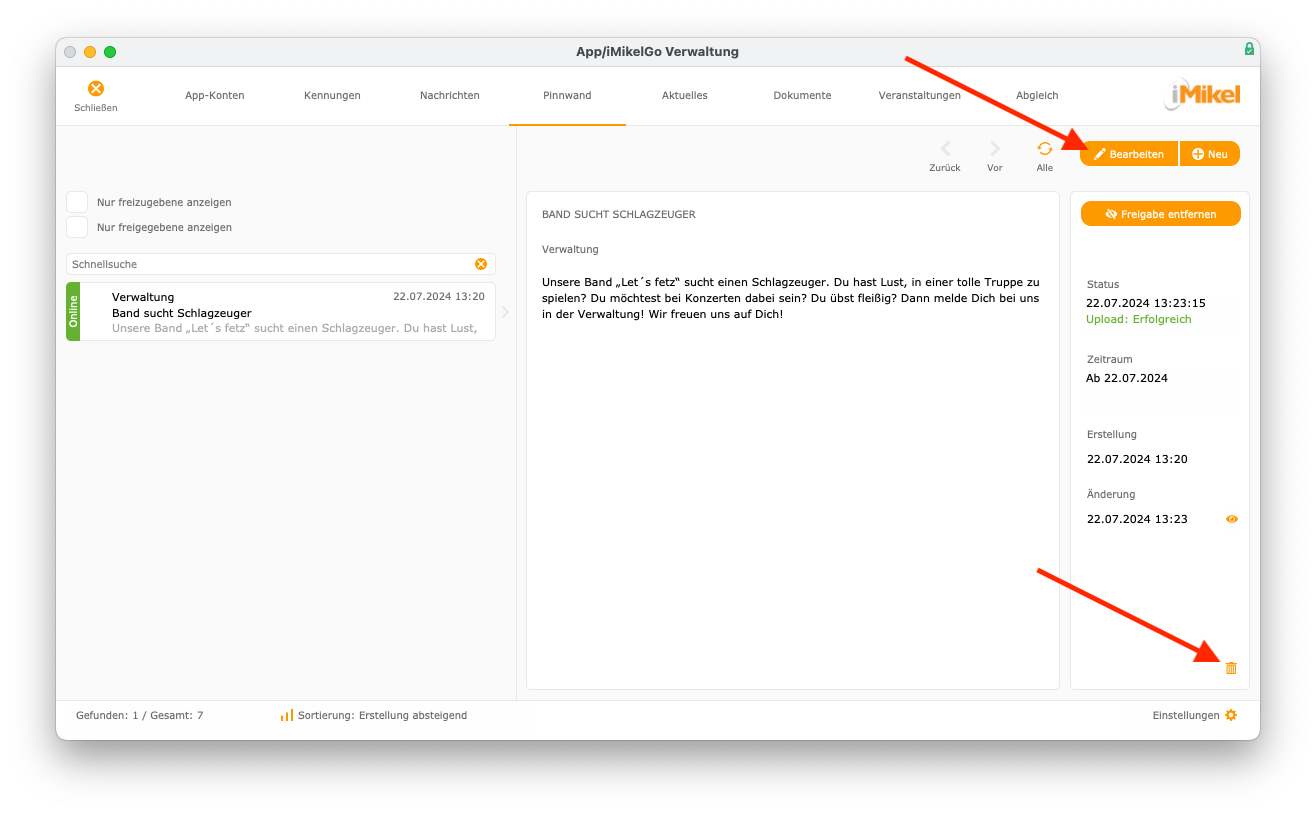
Hat eine Person einen neuen Pinnwandeintrag in der App erstellt, wird dieser erst veröffentlicht, wenn Sie ihn in iMikel freigegeben haben.
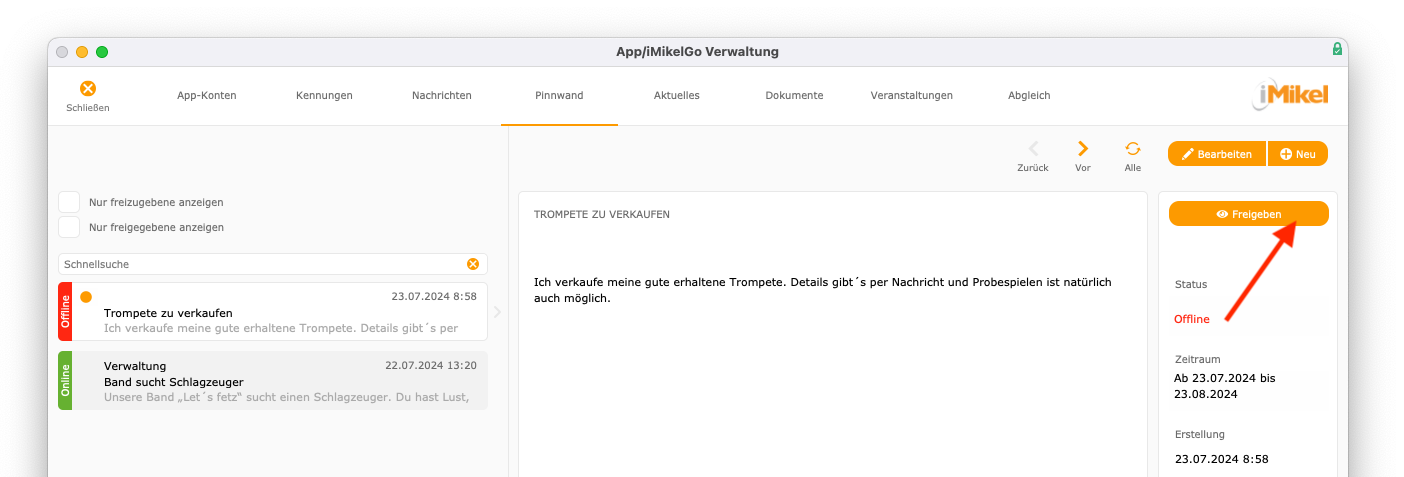
Die Pinnwand-Einträge werden als sortierbare Übersicht inkl. Online-Statusinformationen angezeigt. Zudem enthält dieser Bereiche ein Schnellsuchfeld, über welches live in den Bezeichnungen und Beschreibungen gesucht werden kann.
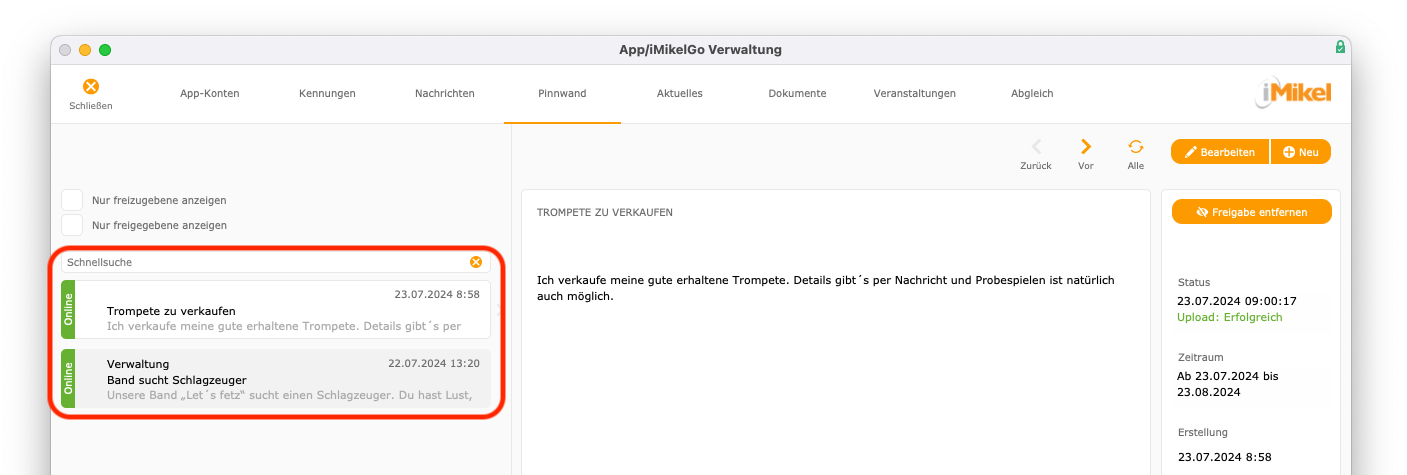
Aktuelles
Die App bietet Ihnen eine Funktion, mit welcher Sie schnell und einfach wichtige Informationen über Ihre Schule veröffentlichen können. Unter Startfenster > App-/iMikelGo-Verwaltung > Aktuelles
haben Sie die Möglichkeit, Einträge für die App zu erstellen und zu veröffentlichen. Einen neuen Eintrag können Sie erstellen, indem Sie zunächst auf Neu
klicken.
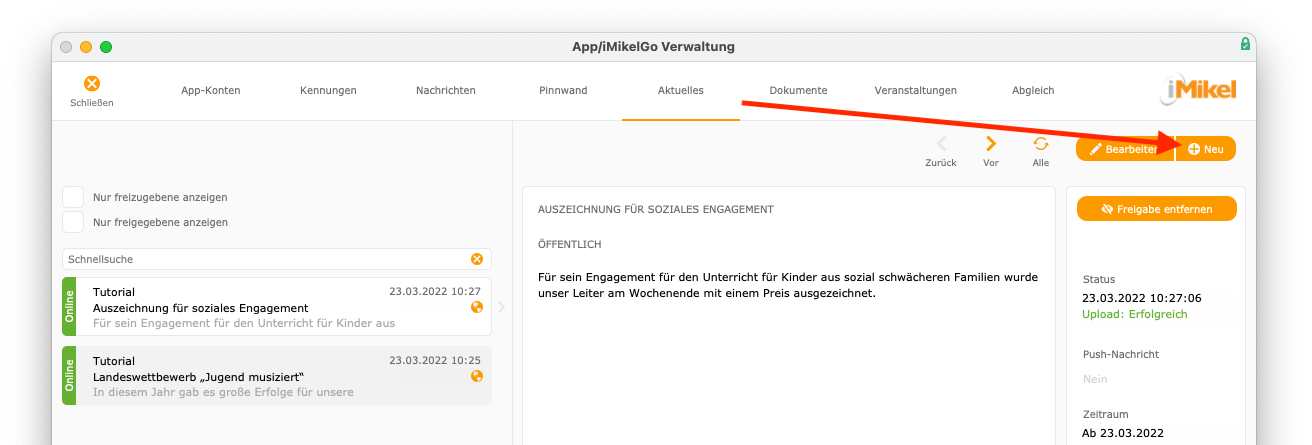
Geben Sie alle erforderlichen Informationen ein.
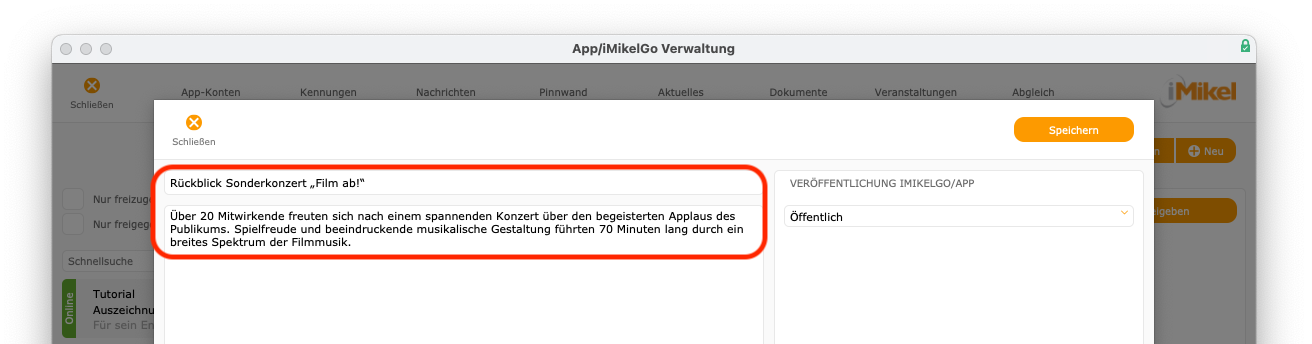
Für die Veröffentlichung können Sie entscheiden, ob der Eintrag nur für einen bestimmten Zeitraum oder dauerhaft sichtbar sein soll. Auch können Sie so beispielsweise planen, wenn ein Eintrag erst in der Zukunft sichtbar werden soll - geben Sie hierfür einfach das entsprechende Beginndatum ein.
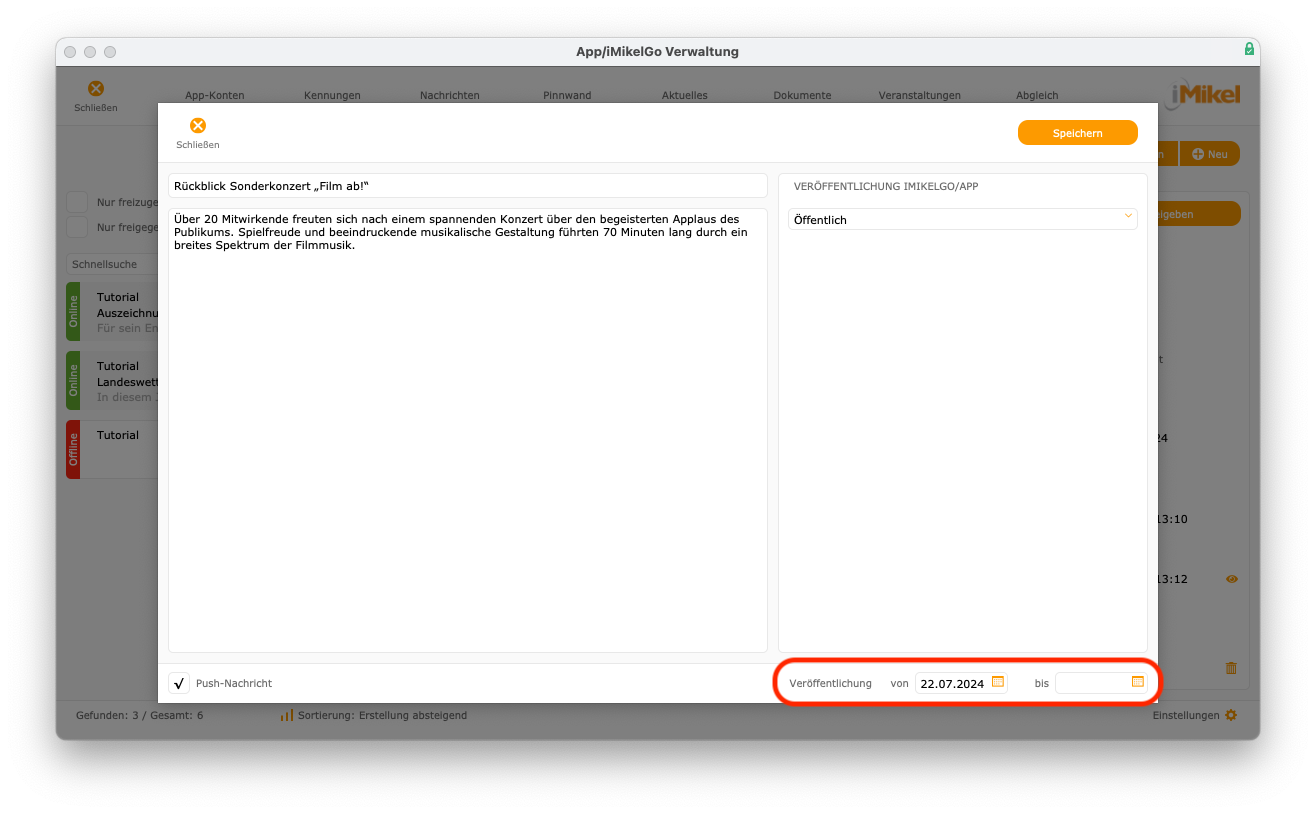
Sie können festlegen, ob bei Veröffentlichung dieses Eintrags eine Push-Benachrichtung an Ihre App-Anwender versendet wird.
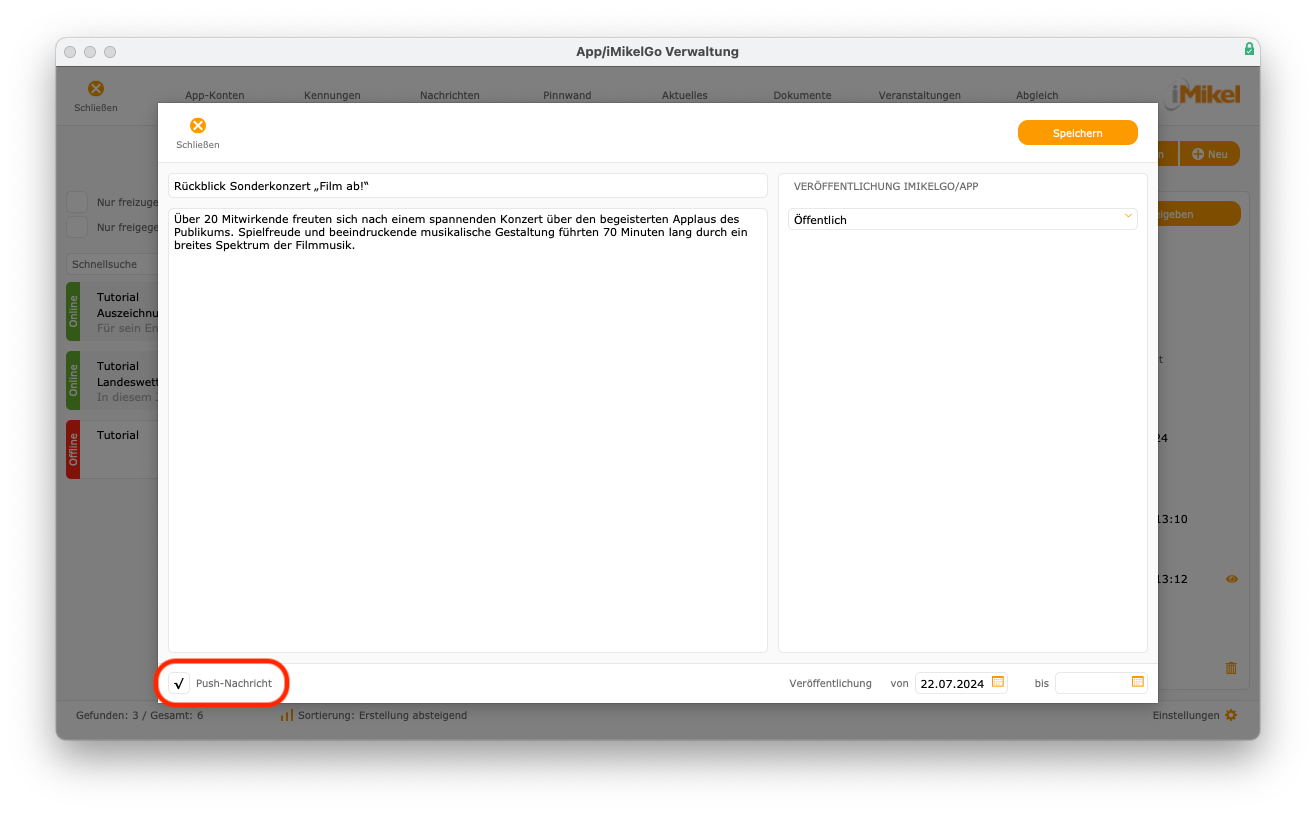
Sie können ebenso einstellen, welche Person diesen Eintrag in der App sehen darf. Hierzu stehen Ihnen unter Veröffentlichung iMikelGo/App
folgende Optionen zur Verfügung:
- Öffentlich (Sämtliche Nutzer der App)
- Nur Personal (Alle)
- Nur Personal (Ausgewählte)
Klicken Sie auf Speichern
, wird der Eintrag fertiggestellt.
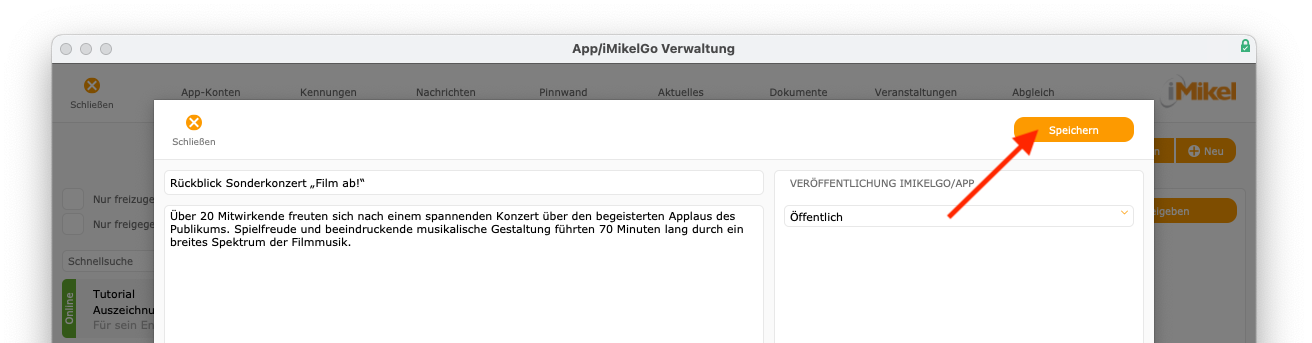
Sie werden anschließend gefragt, ob Sie den Beitrag veröffentlichen möchten. Sofern Sie dies bestätigen, wird der Eintrag ab dem eingestellten Beginndatum für alle App-Nutzer sichtbar. Sie können die Veröffentlichung auch zu einem späteren Zeitpunkt nachholen. Jeder Eintrag kann zudem nachträglich bearbeitet oder sogar gelöscht werden.
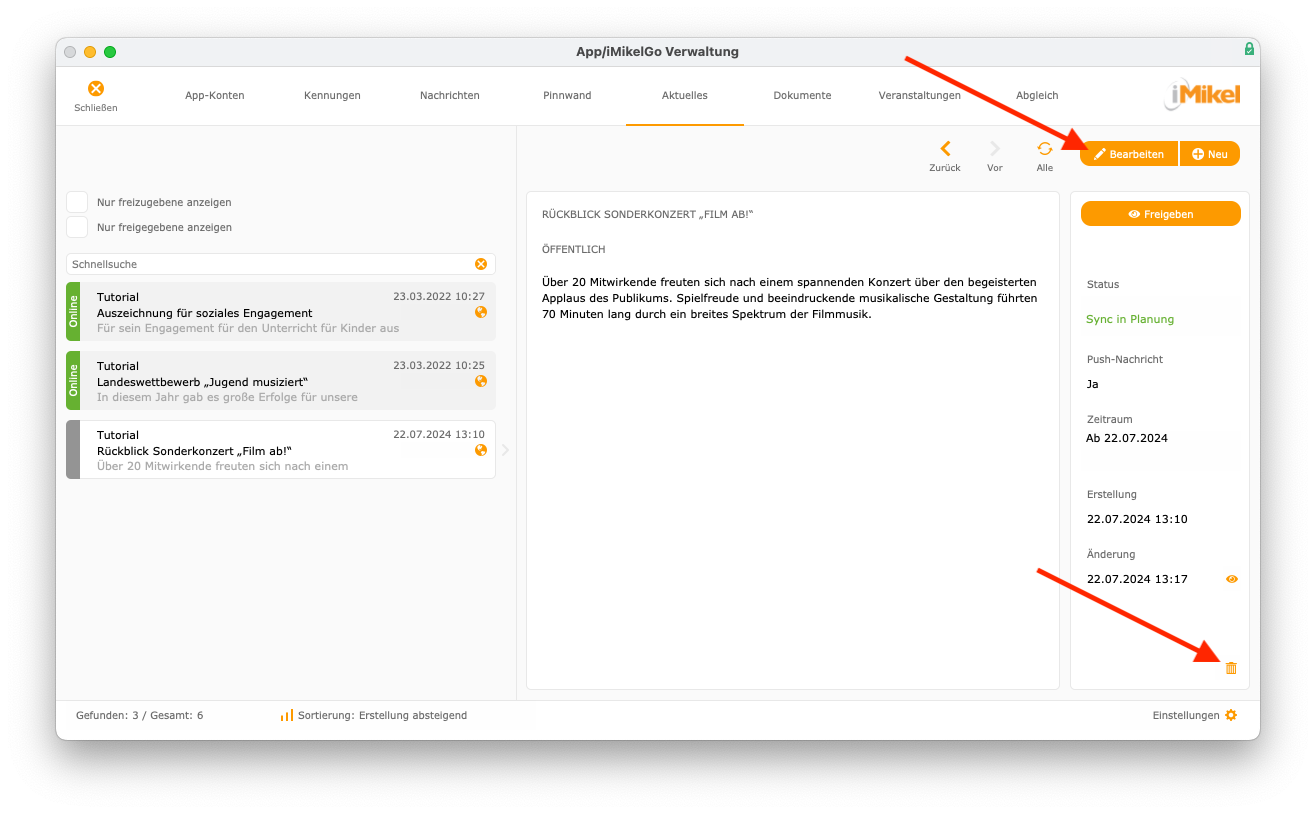
Die Einträge werden in einer sortierbaren Übersicht inkl. Online-Statusiformationen angezeigt. Zudem enthält dieser Bereich ein Schnellsuchfeld, über welches live in den Bezeichnungen und Beschreibungen gesucht werden kann.
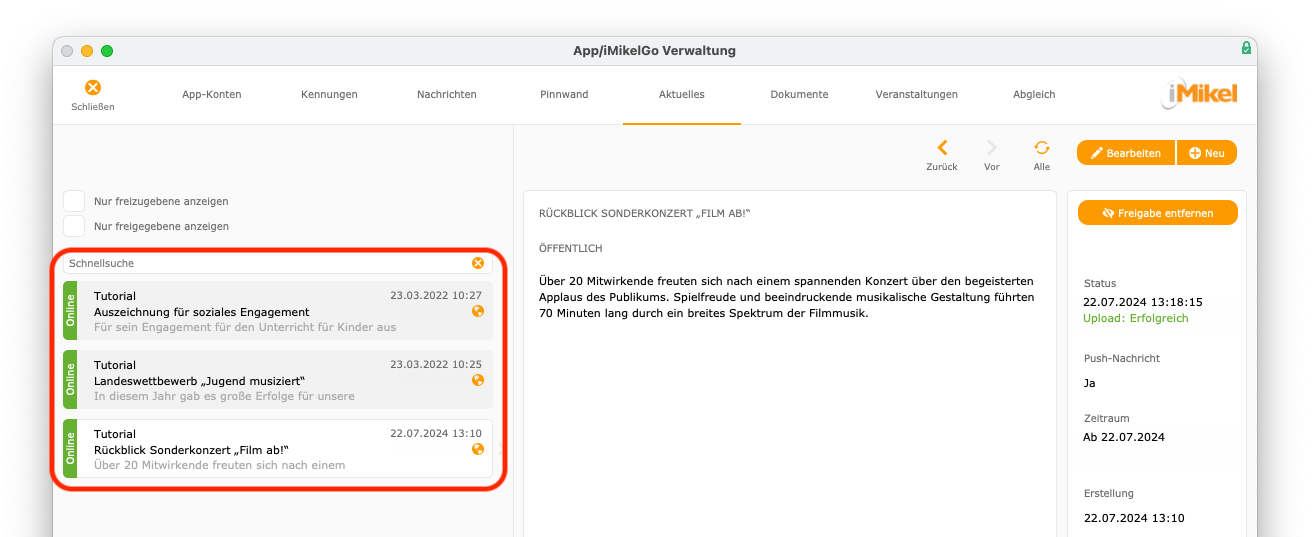
Dokumente bereitstellen
Tutorial als Video ansehen
Sie haben auch die Möglichkeit, allgemeine Dokumente sämtlicher Art für Ihre App-Kunden zu veröffentlichen. So können Sie z. B. Ihre aktuelle Gebührenordnung, ein Blanko-SEPA-Formular oder die Tagesordnung einer Konferenz als pdf-Datei zum Download in Ihrer App bereitstellen. Klicken Sie dafür zunächst im Startfenster von iMikel auf App-/iMikelGo-Verwaltung
.
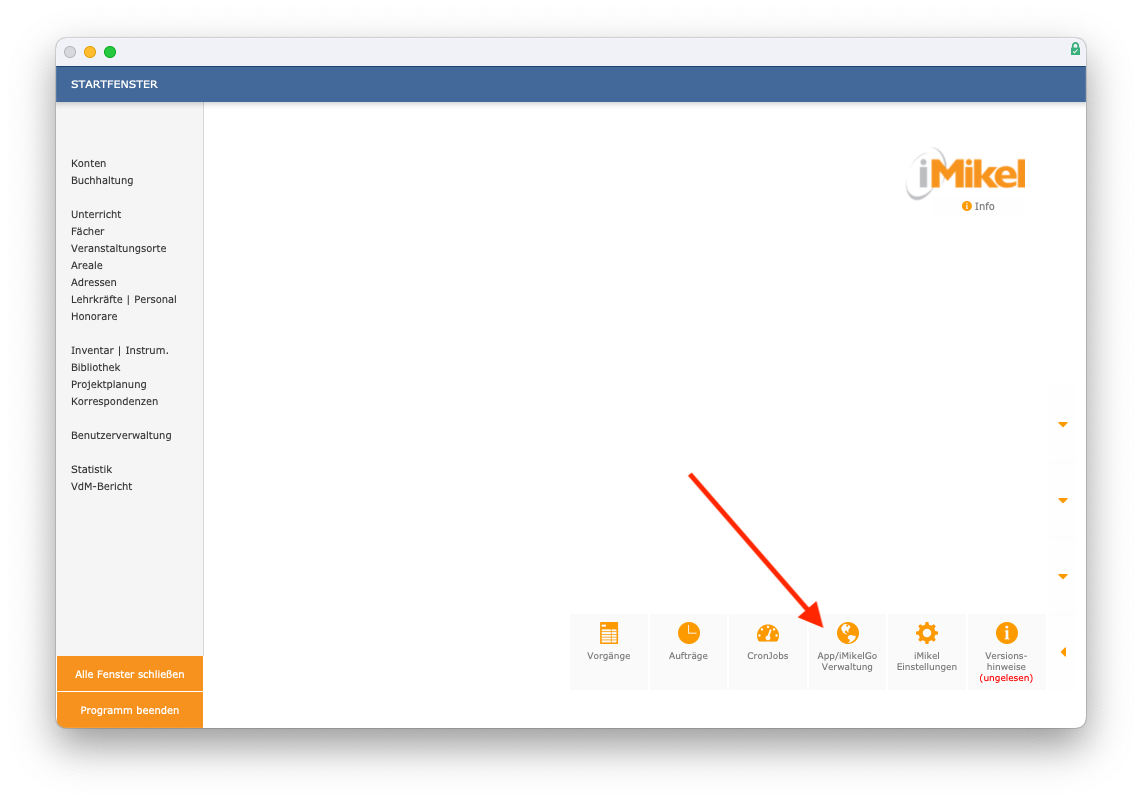
Klicken Sie anschließend auf Dokumente
.
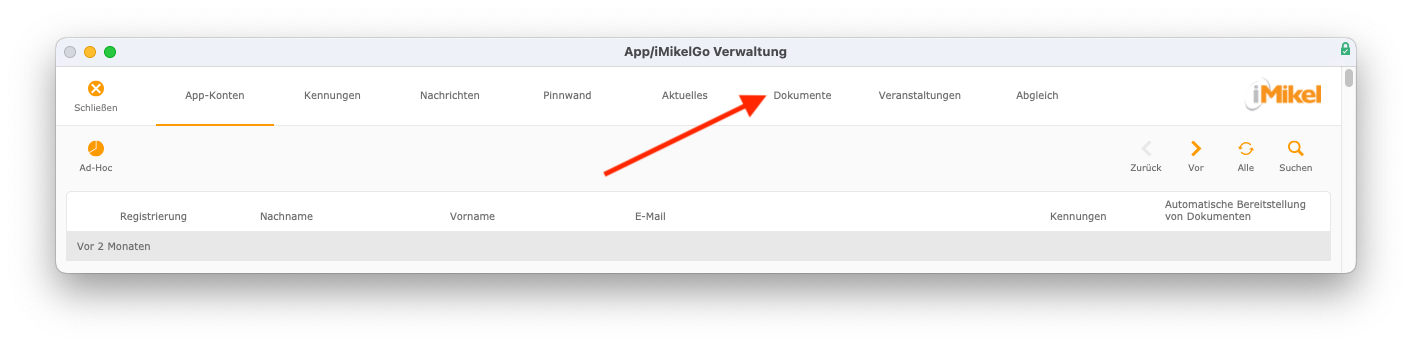
Danach können Sie beliebig viele Dokumente vorbereiten und bei Bedarf für Ihre App freigeben. Klicken Sie dazu zunächst auf Neu
.
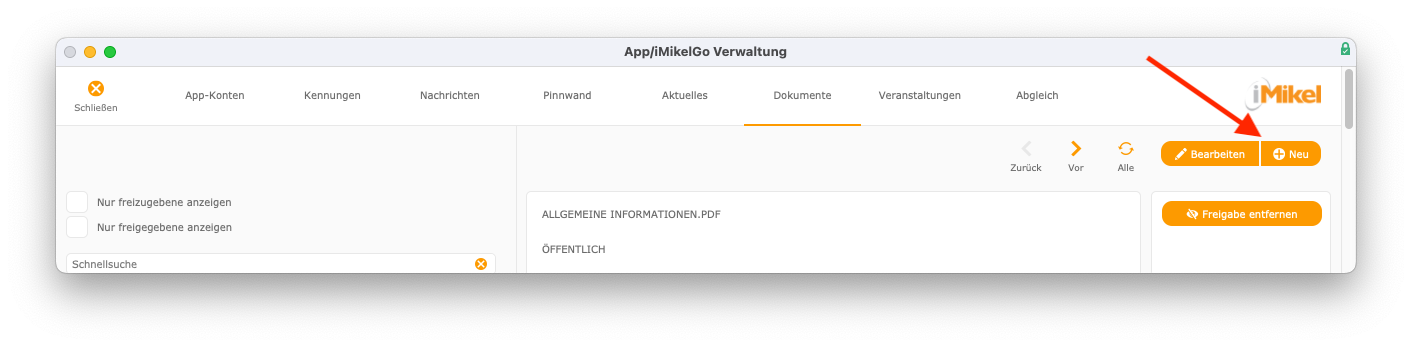
Sie können dann das Dokument einfügen sowie sämtliche Informationen dazu hinterlegen. Wählen Sie das gewünschte Dokument über den Pfeil in der Kopfleiste aus oder ziehen Sie es direkt in das Bearbeitungsfenster hinein (per Drag & Drop
).
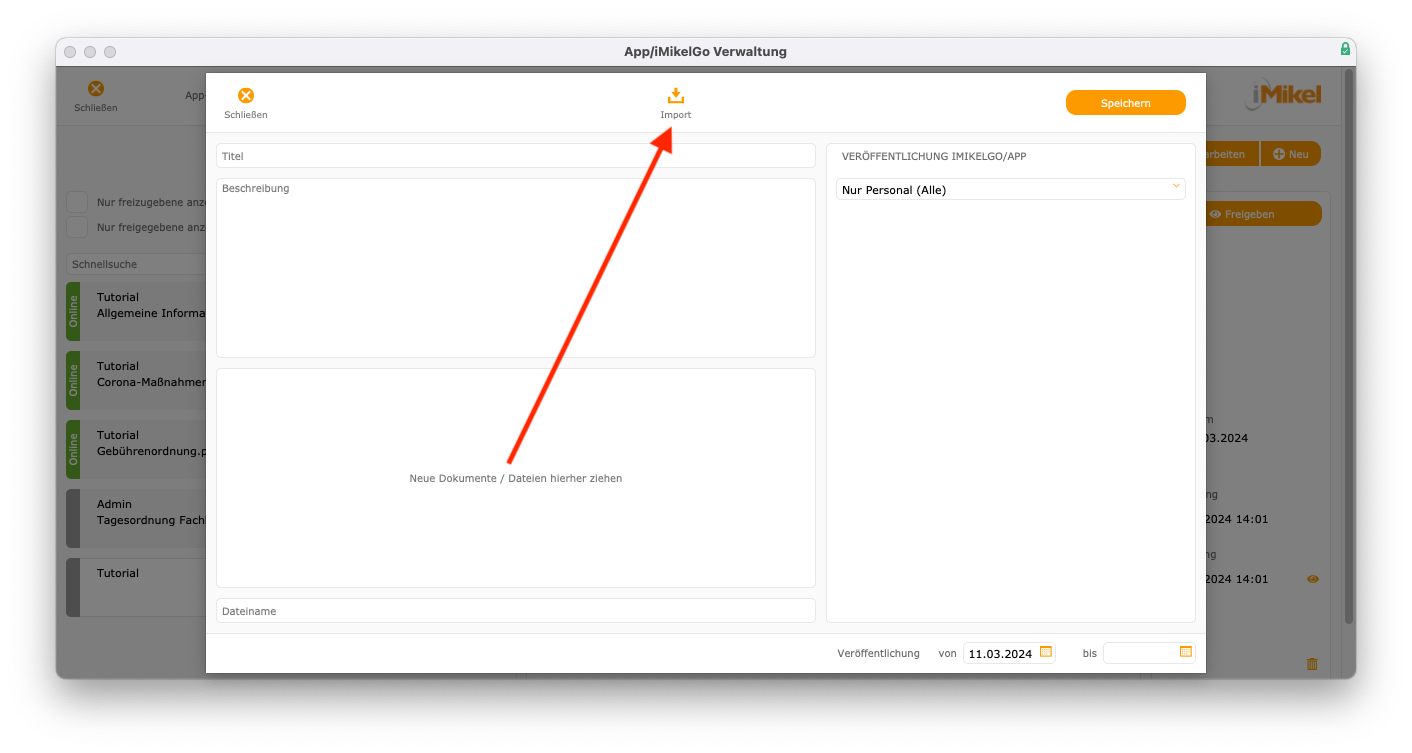
Geben Sie anschließend einen Titel sowie bei Bedarf eine Beschreibung ein, welche in Ihrer App zu sehen sein werden. So können Sie beispielsweise Ihre Gebührenordnung für Ihre App-Nutzer bereitstellen. Sie können außerdem festlegen, welche Personen Zugriff auf das Dokument erhalten.
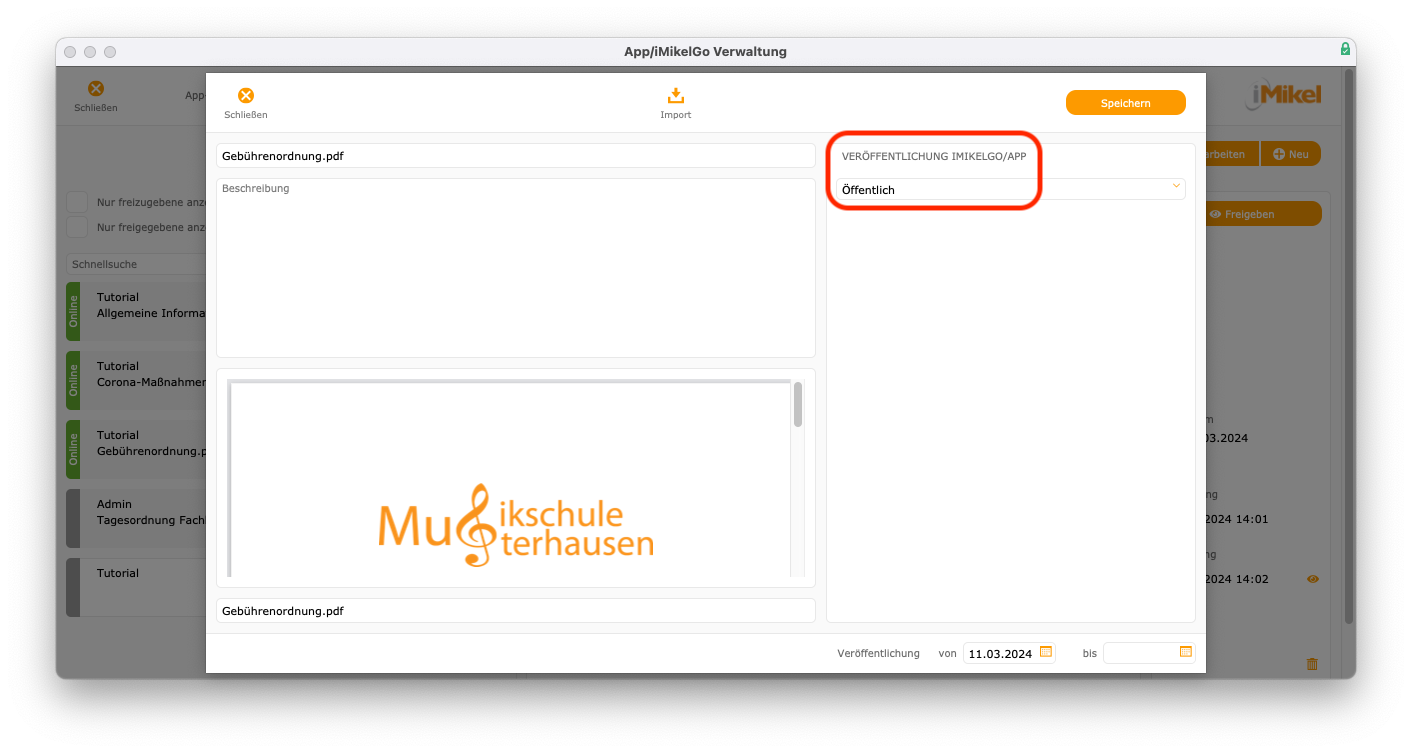
Sie können das Dokument Ihrem gesamten Personal, nur ausgewähltem Personal oder sämtlichen App-Nutzern zur Verfügung stellen.
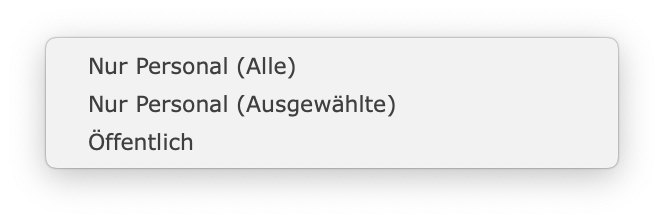
So können Sie beispielsweise die Einladung zur Weihnachtsfeier nur Ihrem Personal bereitstellen und Ihre aktuelle Schulordnung sämtlichen App-Nutzern. Sie können zum Beispiel auch die Tagesordnung für eine Fachbereichskonferenz nur bestimmten Lehrkräften zur Verfügung stellen. Wählen Sie dazu „Nur Personal (Ausgewählte)“ aus und klicken Sie auf Auswahl
.
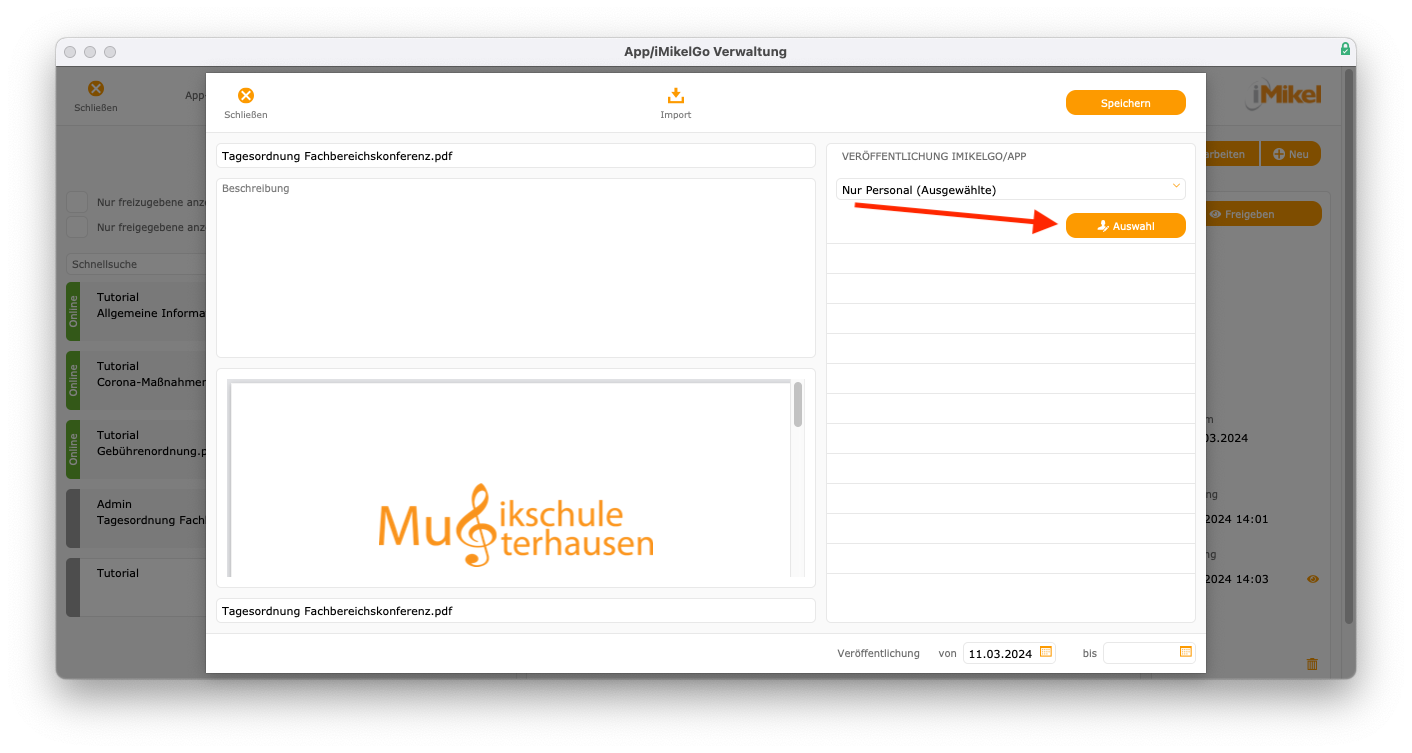
Wählen Sie anschließend die gewünschten Personen aus und klicken Sie auf übernehmen.
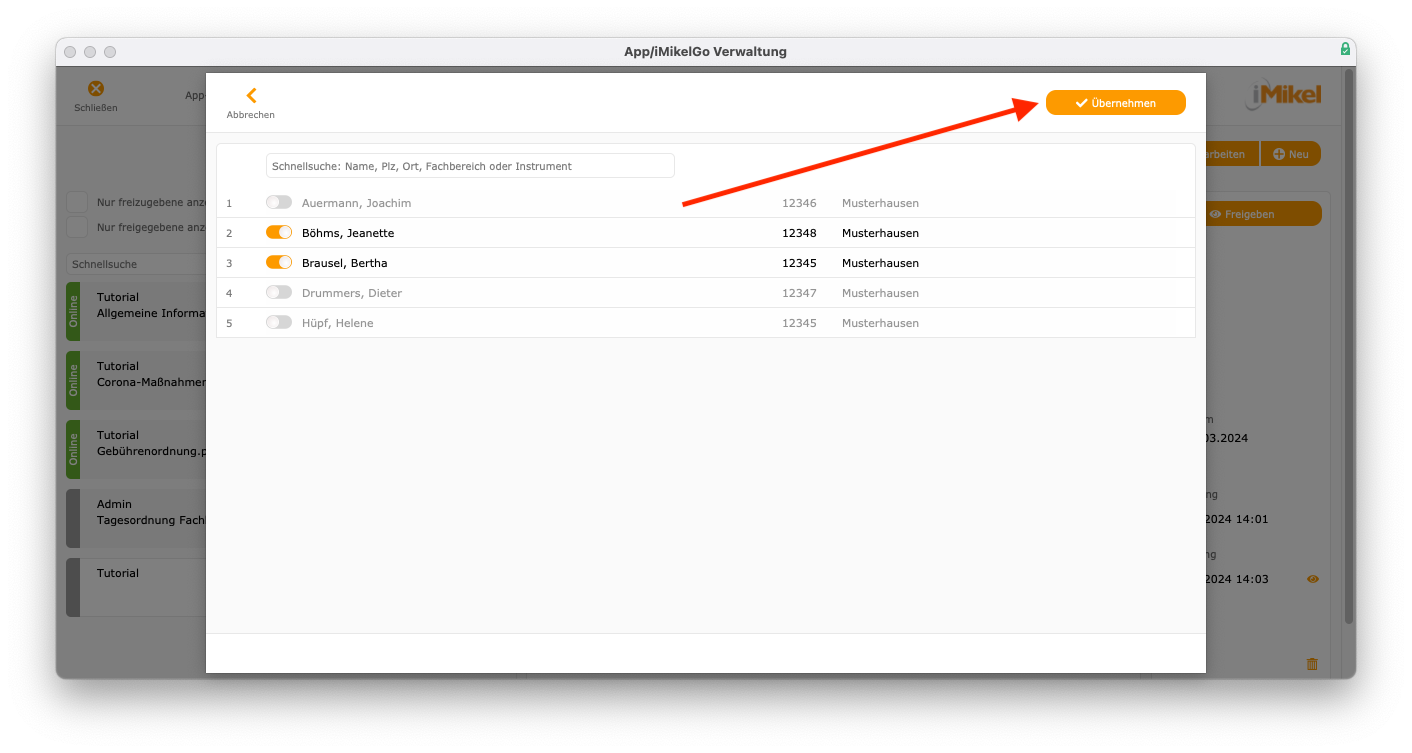
Die ausgewählten Personen werden dann auf der rechten Seite aufgelistet. Die Personen lassen sich auch ganz einfach aus der Auswahl entfernen.
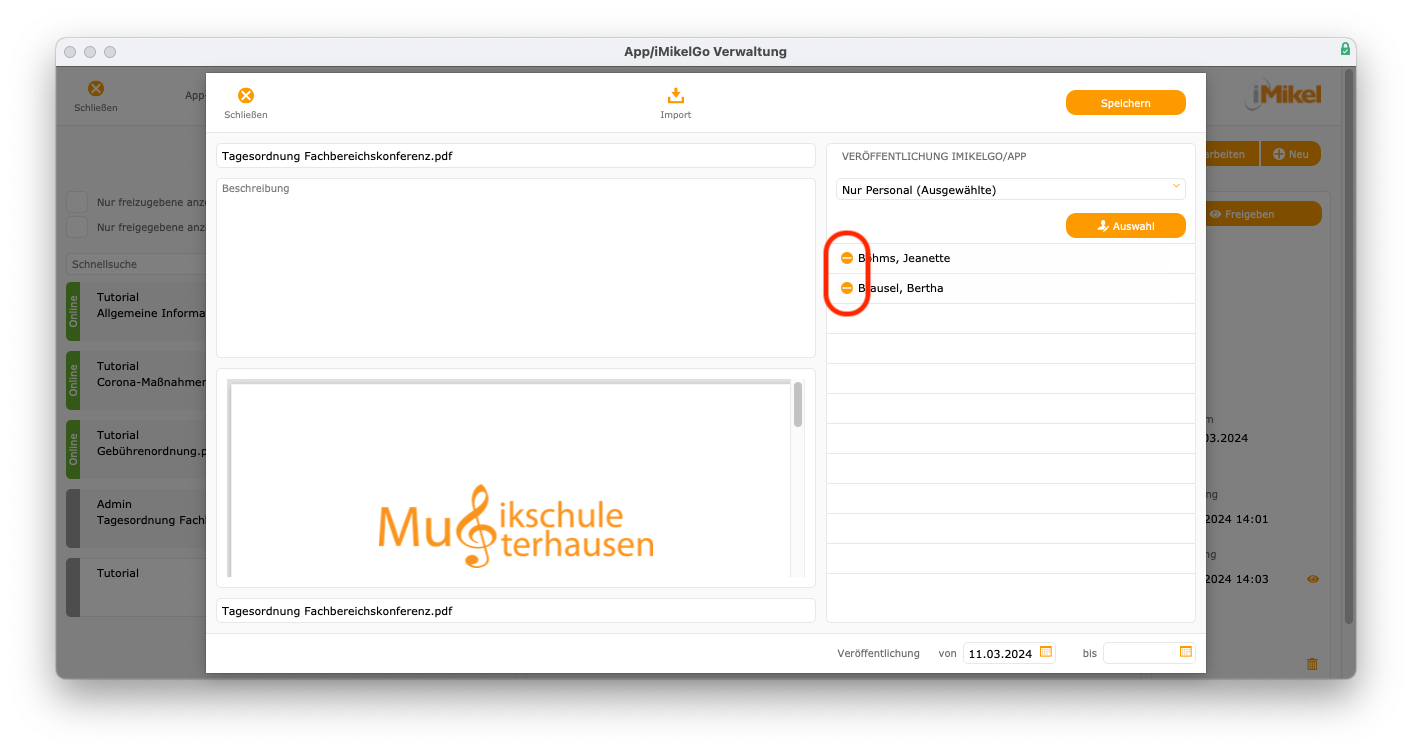
Bei der Veröffentlichung können Sie entscheiden, ob der Eintrag nur für einen bestimmten Zeitraum oder dauerhaft sichtbar sein soll. Auch können Sie so beispielsweise planen, wenn ein Eintrag erst in der Zukunft sichtbar werden soll - geben Sie hierfür einfach das entsprechende Beginndatum ein.
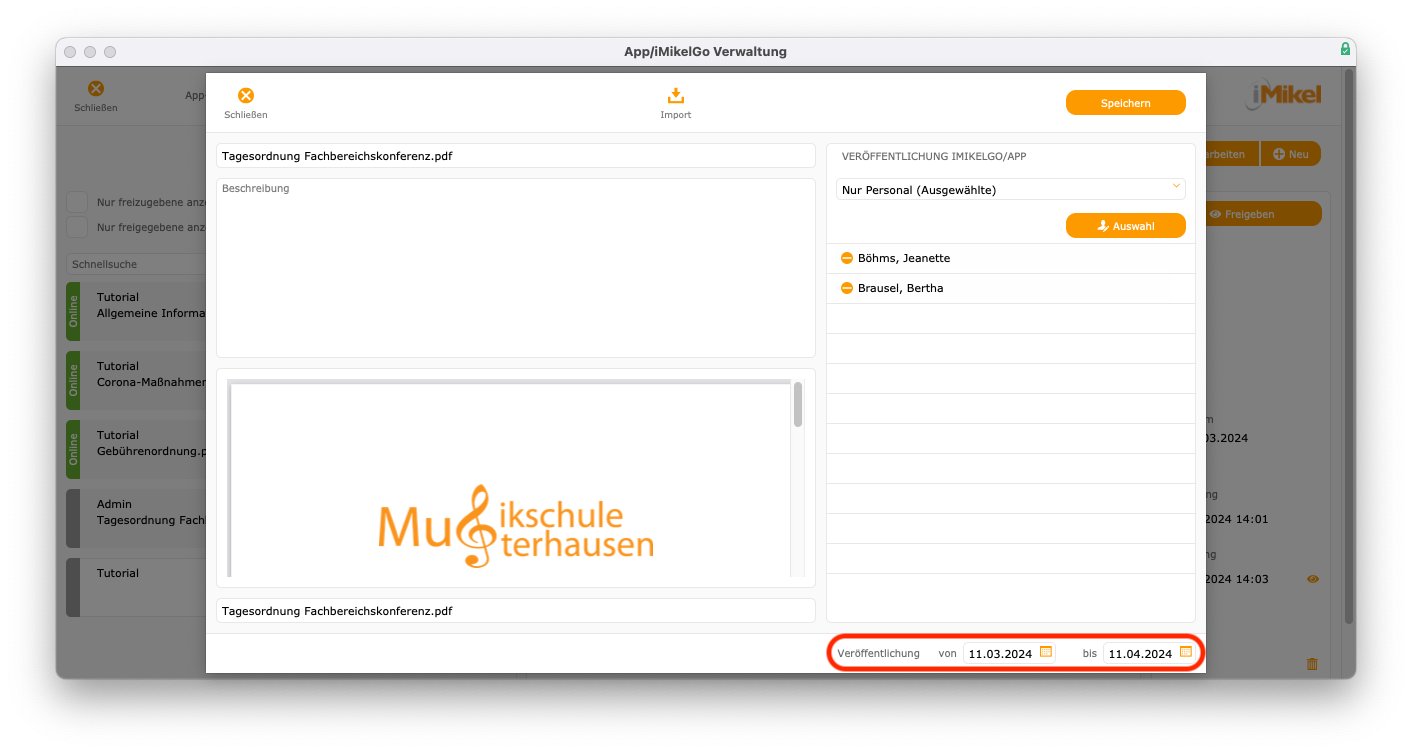
Klicken Sie dann auf „Speichern“.
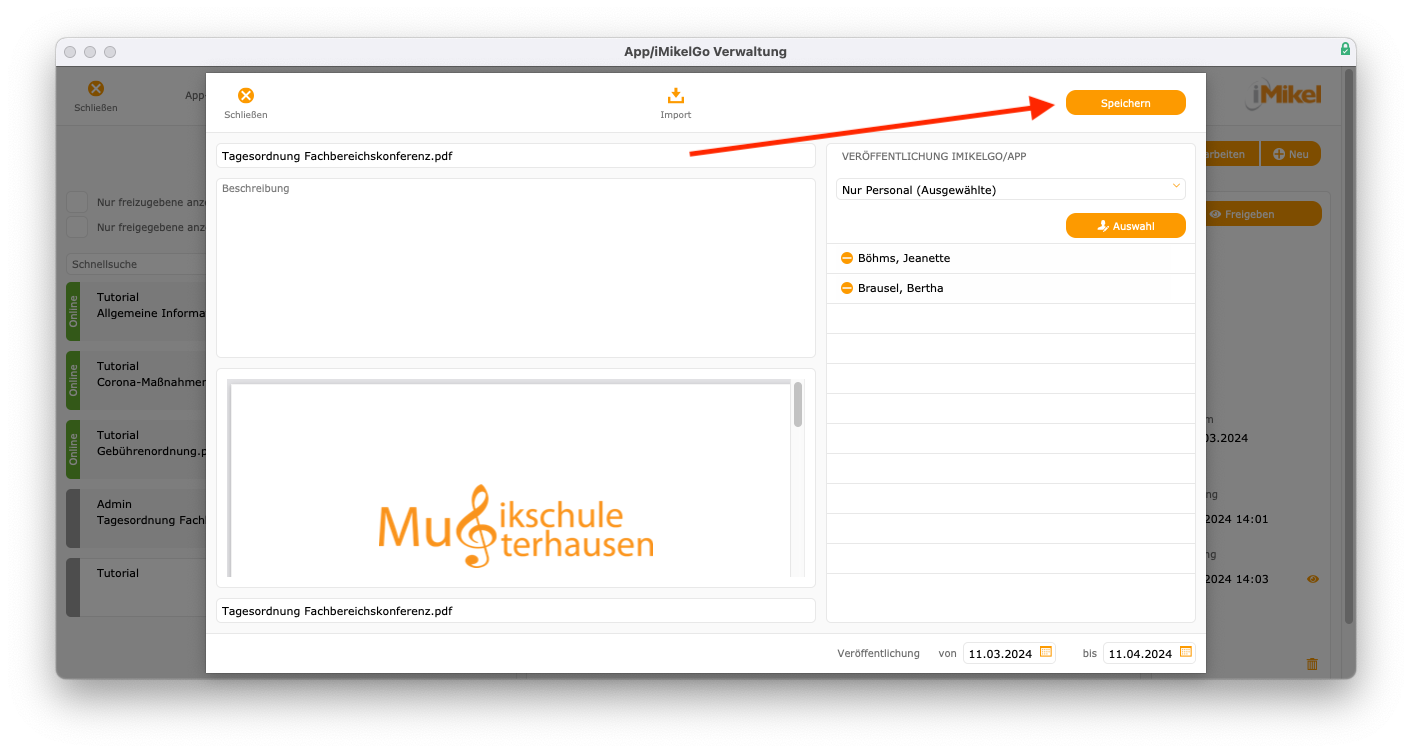
Sie werden anschließend gefragt, ob Sie die Freigabe zur Veröffentlichung setzen möchten.
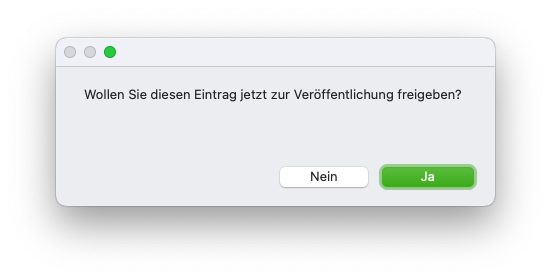
Wählen Sie ja
, wird das Dokument entsprechend Ihrer Vorgaben veröffentlicht; wählen Sie nein
, sind Ihre Eingaben zunächst nicht veröffentlicht. Dies geschieht dann erst nach Klick auf Freigeben
.
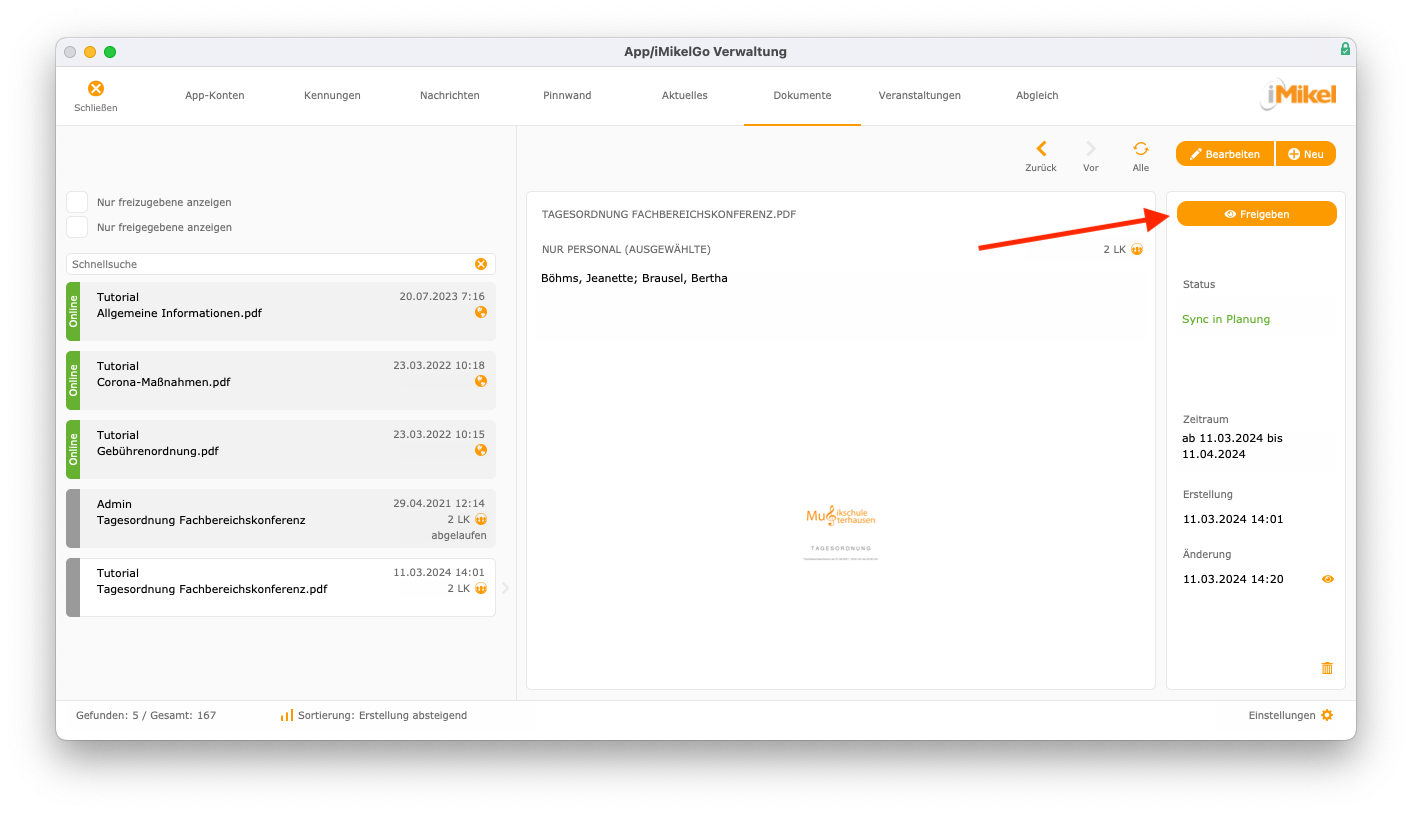
Dies hat den Vorteil, dass Sie die Möglichkeit bekommen, einen begonnenen Eintrag zu einem späteren Zeitpunkt fertigzustellen, einen fertigen Eintrag nochmals auf seine Richtigkeit hin zu überprüfen oder zum Beispiel durch Ihren Vorgesetzten freigeben zu lassen. Außerdem können Sie Dokumente bei Bedarf vorübergehend aus der Musikschul-App entfernen, indem Sie die Freigabe aufheben. Mit nur einem Klick können Sie das Dokument dann erneut veröffentlichen.
Somit erspart iMikel es Ihnen, den Eintrag zu löschen und vollständig neu anzulegen. Löschen Sie ein Dokument, dass Sie für Ihre App freigegeben haben, wird dieses vollständig bei jedem App-Benutzer entfernt, welcher Zugriff darauf hatte. Jeder Eintrag kann nachträglich bearbeitet (1), gelöscht (2) oder die Freigabe für die Veröffentlichung gesetzt/entfernt werden (3).
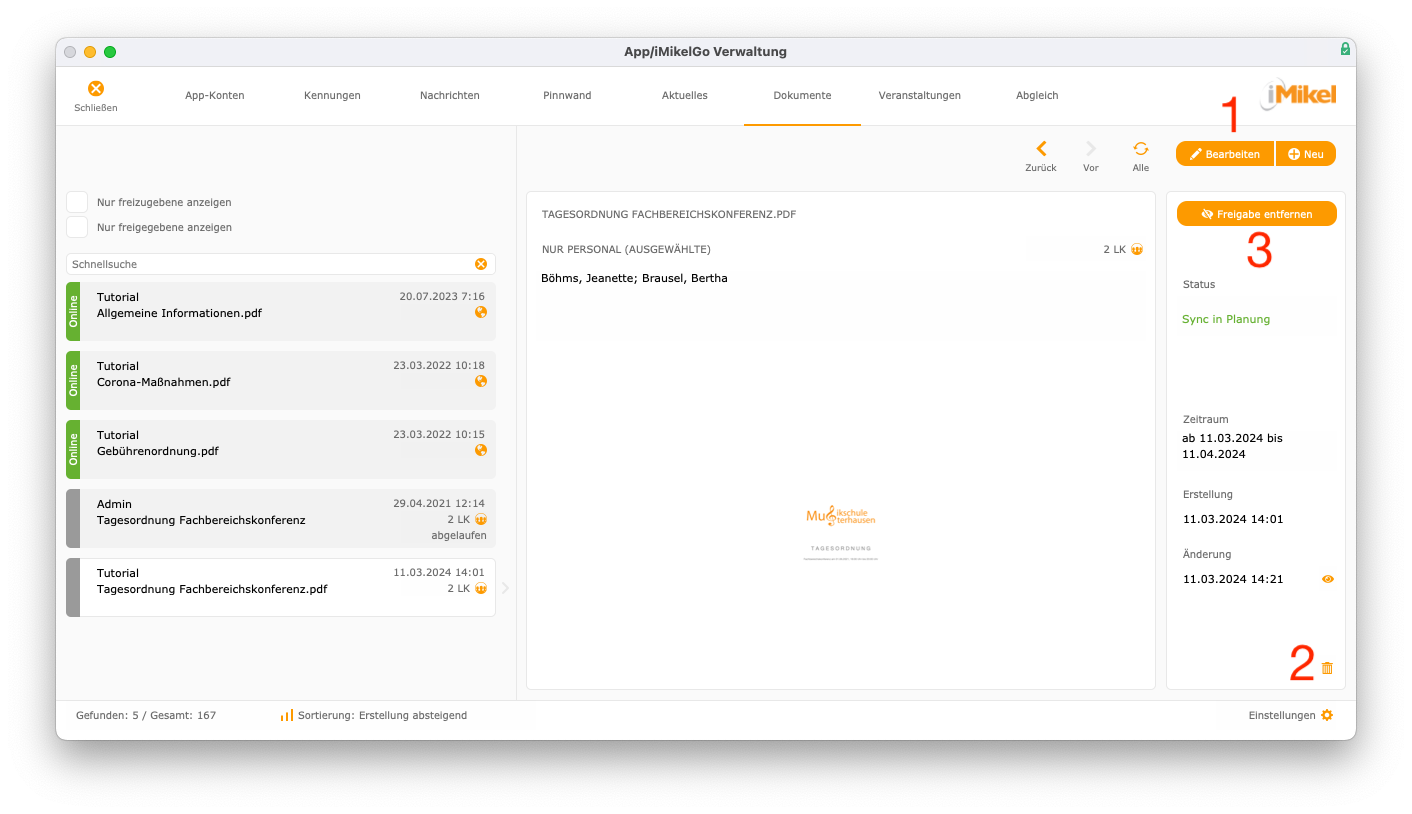
Die Dokumente werden in einer sortierbaren Übersicht inkl. Online-Statusinformation angezeigt. Zudem enthält dieser Bereich ein Schnellsuchfeld, über welches live in den Bezeichnungen und Beschreibungen gesucht werden kann. Sie können sich zudem in der Übersicht nur freizugebene oder nur freigegebene Dokumente anzeigen lassen.
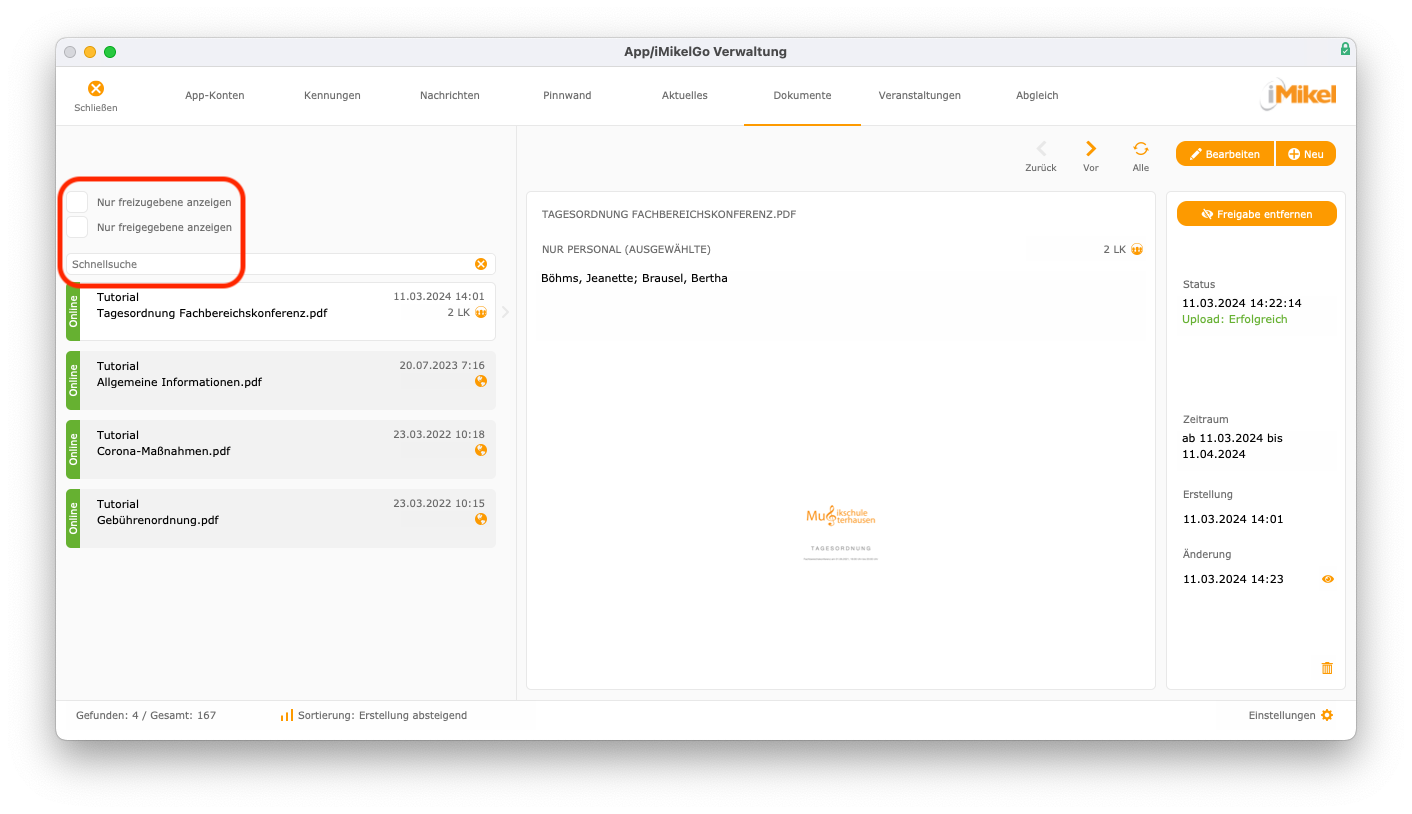
Ihre Dokumente vollständig sind verschlüsselt und liegen auf Servern eines zertifizierten Rechenzentrums in Deutschland.
Rechnungen / Gebührenbescheide in der App bereitstellen
Tutorial als Video ansehen
Auch Rechnungen/Gebührenbescheide können Sie ganz einfach über die App für Ihre Zahlungspflichtigen bereitstellen, sofern diese in der App registriert sind und Sie über das entsprechende Benutzerrecht verfügen.
Benutzerrecht aktivieren
In der Benutzerverwaltung können Administratoren das Recht zum Bereitstellen von Rechnungen aktivieren. Dieses befindet sich im Bereich iMikelGo/iMikel-Musikschul-App
.
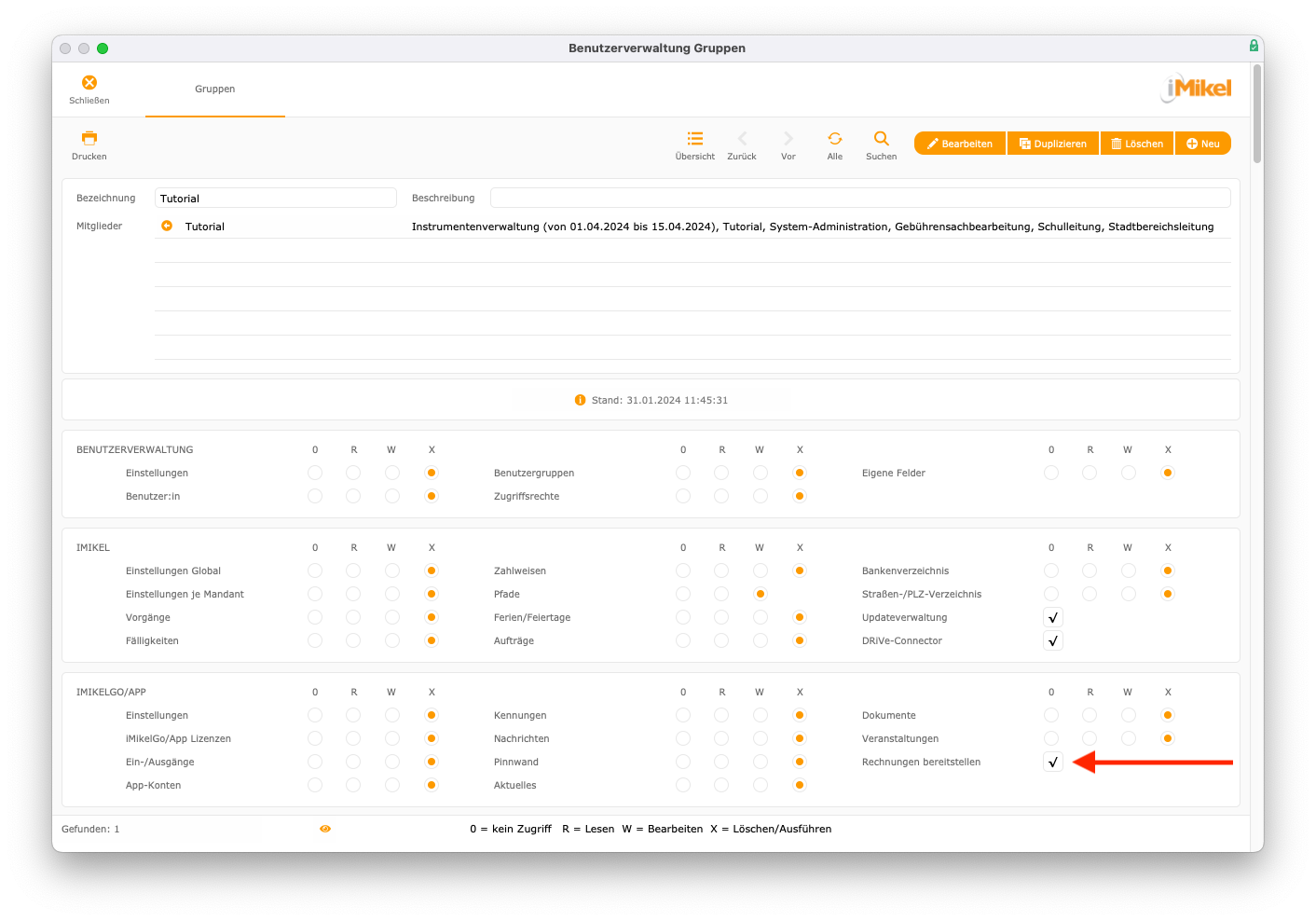
Rechnungslauf durchführen und bereitstellen
Führen Sie nun wie gewohnt einen Rechnungslauf durch oder öffnen Sie die bisherigen Rechnungsläufe in der Buchhaltung. Jeder Rechnungslauf ist zunächst nur iMikel-intern erstellt und noch nicht in der Musikschul-App veröffentlicht.
Sie können entweder den gesamten Rechnungslauf für die App freigeben, indem Sie auf die Taste online bereitstellen
klicken (1), oder die einzelnen Rechnungen eines Rechnungslaufes über den Pfeil aufrufen (2).
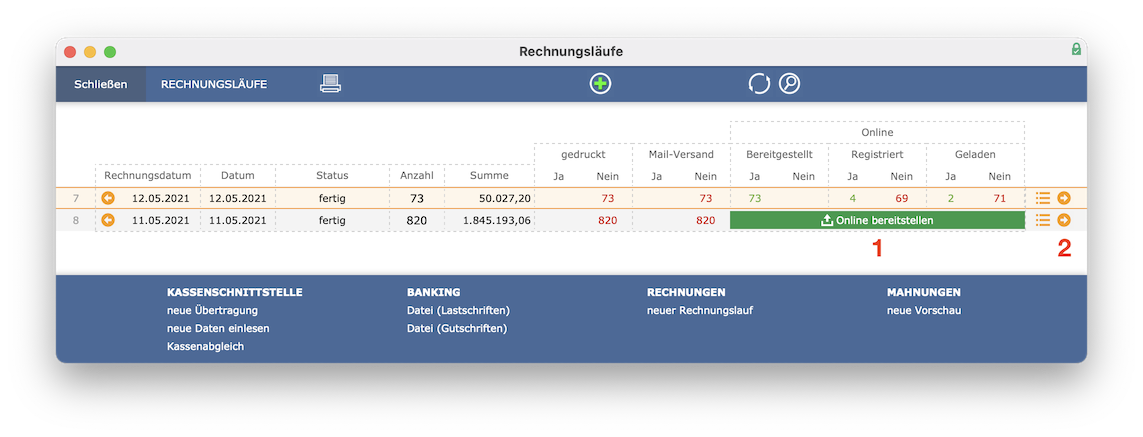
In der Rechnungsvoransicht können Sie bei Bedarf jede Rechnung einzeln für die App freigeben.
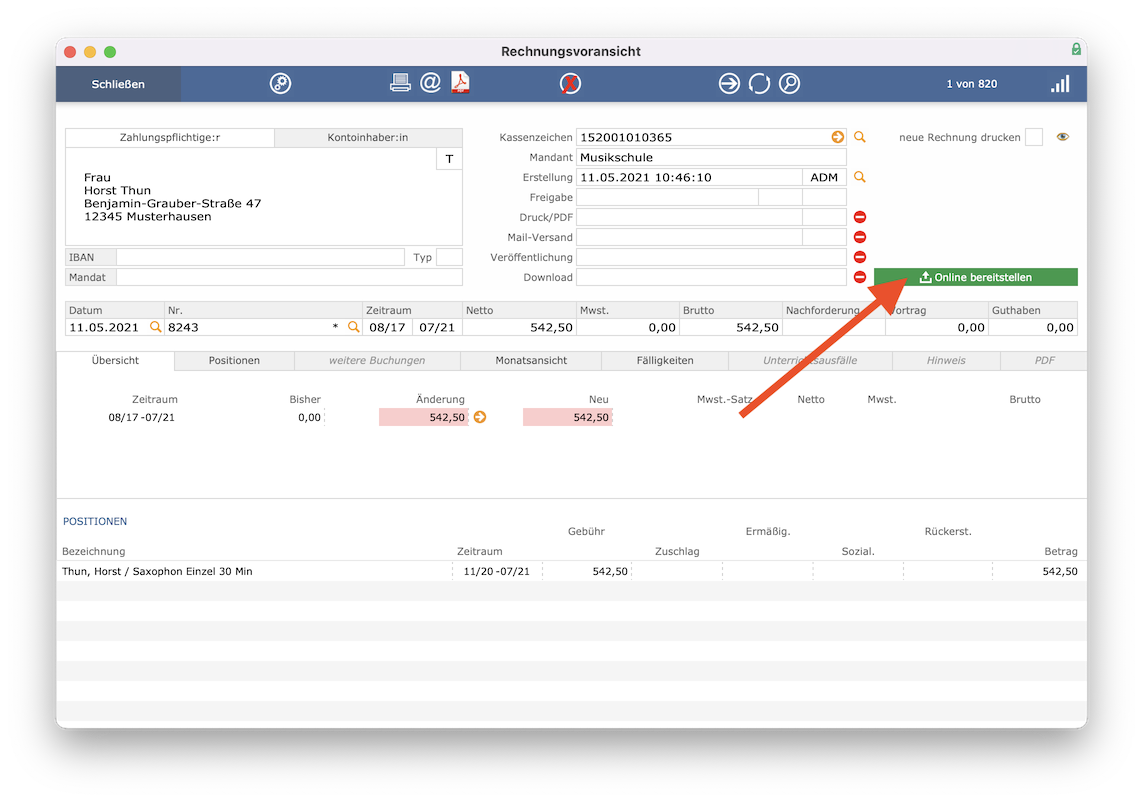
Ist die Bereitstellung in Arbeit, ist dies in der Rechnungsvoransicht deutlich erkennbar.
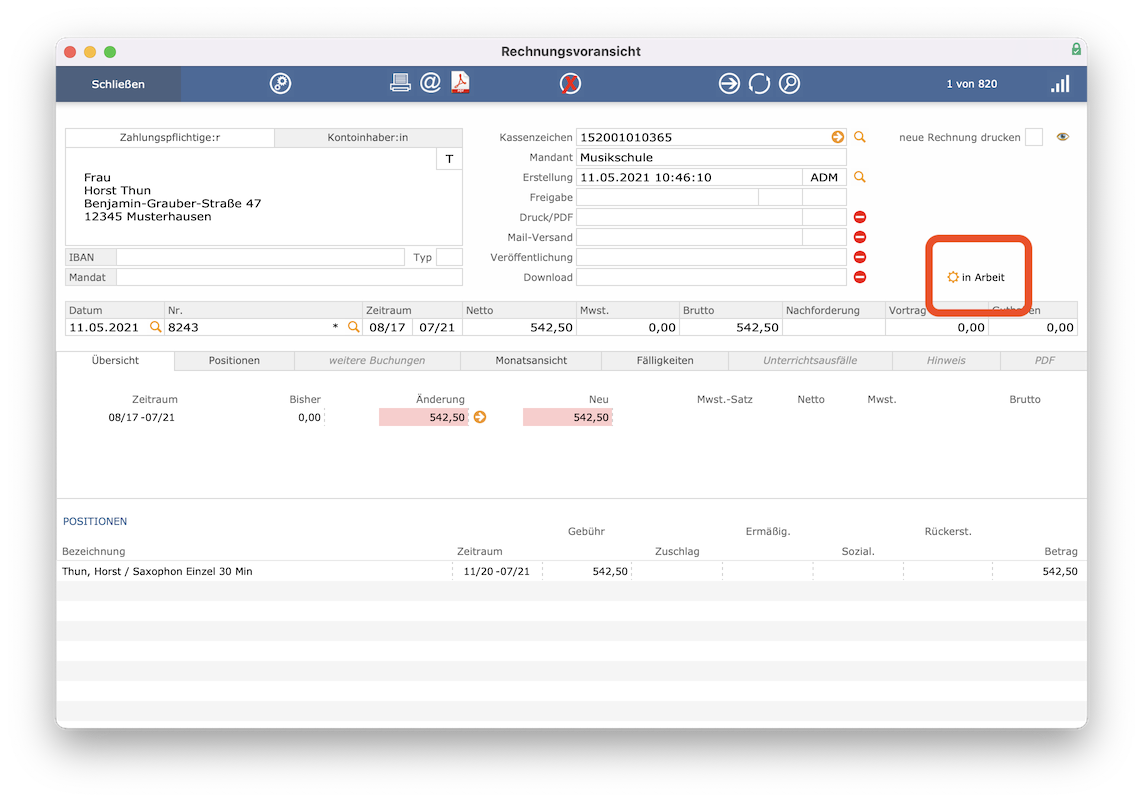
Nach Klick auf online bereitstellen
wird der Kunde automatisch unter Dokumente
der App darüber informiert, dass eine neue Rechnung zur Verfügung steht. Der Kunde kann diese Rechnung zum Download anfordern und bei Bedarf die automatische Anforderung zukünftiger Rechnungen aktivieren.
Dokumente werden ausschließlich nach Anforderung bzw. Zustimmung des Kunden übertragen!
In iMikel in der Rechnungsvoransicht wird Ihnen angezeigt, wenn ein Rechnungsempfänger noch nicht in Ihrer App registriert ist.
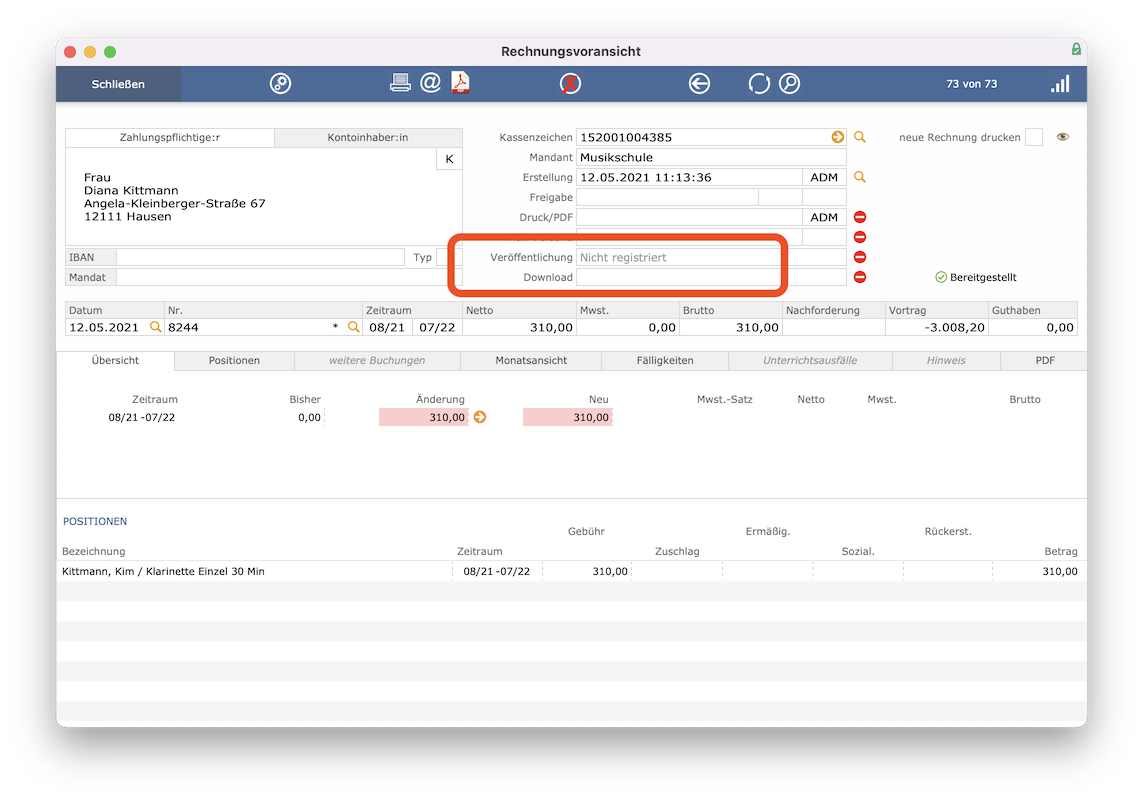
Ebenso ist erkennbar, wenn eine Person die Rechnung noch nicht angefordert hat (der Übertragung also noch nicht zugestimmt hat).
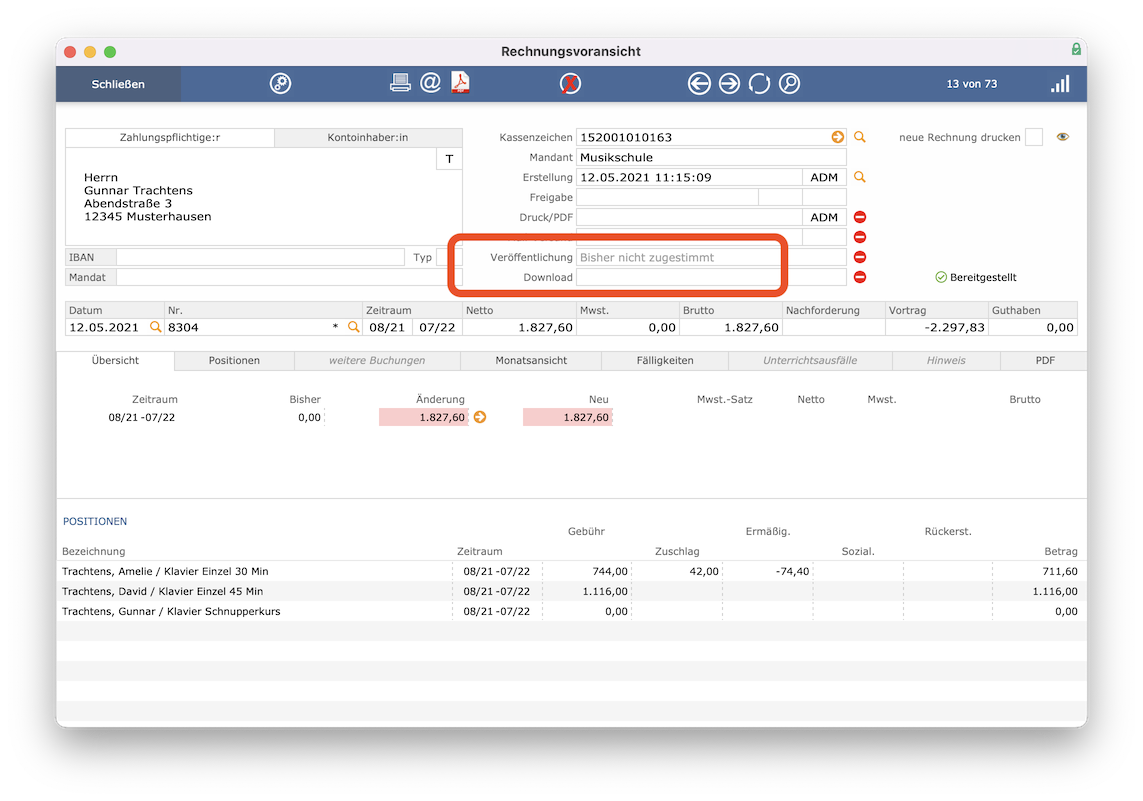
Auch ist in der Rechnungsvoransicht zu sehen, wann eine Rechnung bereitgestellt oder sogar heruntergeladen wurde.
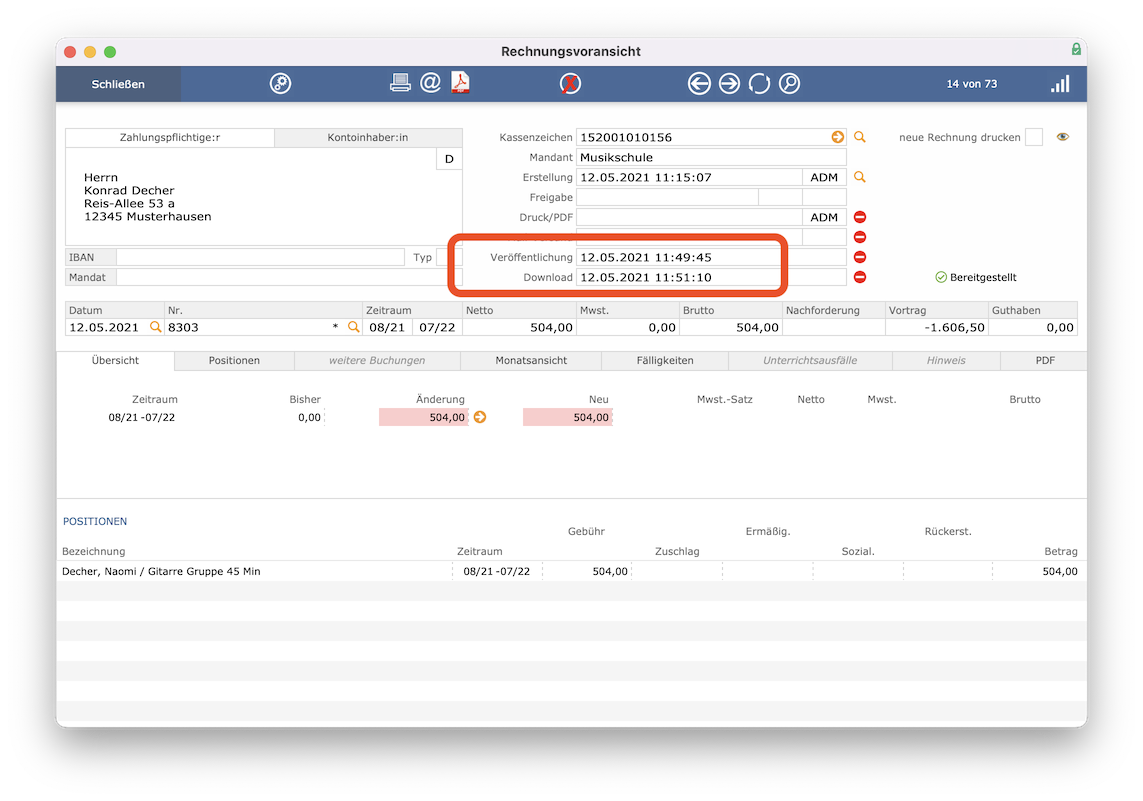
In der Übersicht der Rechnungsläufe wird Ihnen genau angezeigt, wie viele Rechnungen dieses Laufs online bereitgestellt wurden, wie viele der Rechnungsempfänger in der App registriert sind und wie viele Rechnungen bereits von Ihren Kunden heruntergeladen wurden.
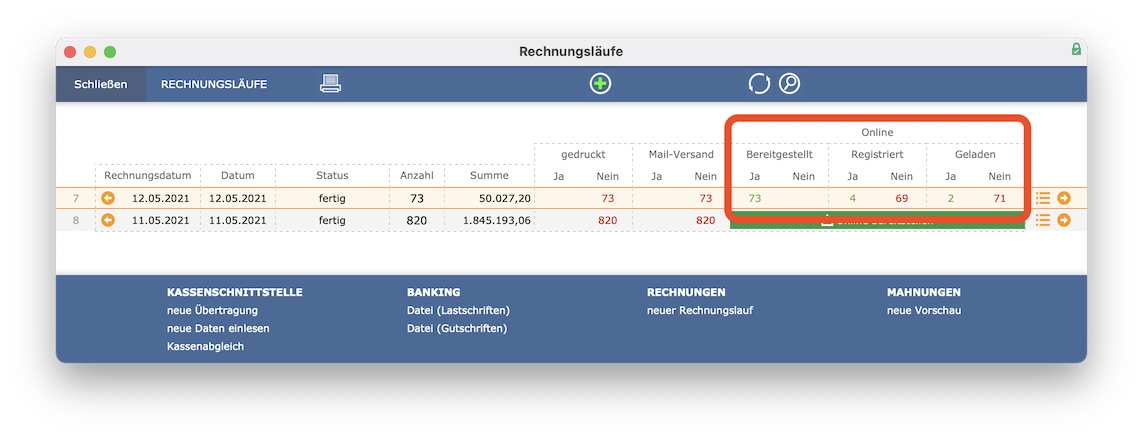
Diese Angaben aktualisieren sich live, während auf einem anderen Computer ein Rechnungslauf gedruckt, versendet oder als PDF-Datei gespeichert wird. Nach Klick auf die Zahlen können Sie die jeweiligen Rechnungen einsehen.
Fehlende Rechnungen versenden
Es kann sein, dass manche Ihrer Kunden die App nicht nutzen (können). In diesem Fall können Sie die entsprechenden Rechnungen ganz einfach auf dem üblichen Weg per E-Mail oder Post versenden.
Schließen Sie dazu zunächst zum Beispiel alle bereits veröffentlichten Rechnungen aus.
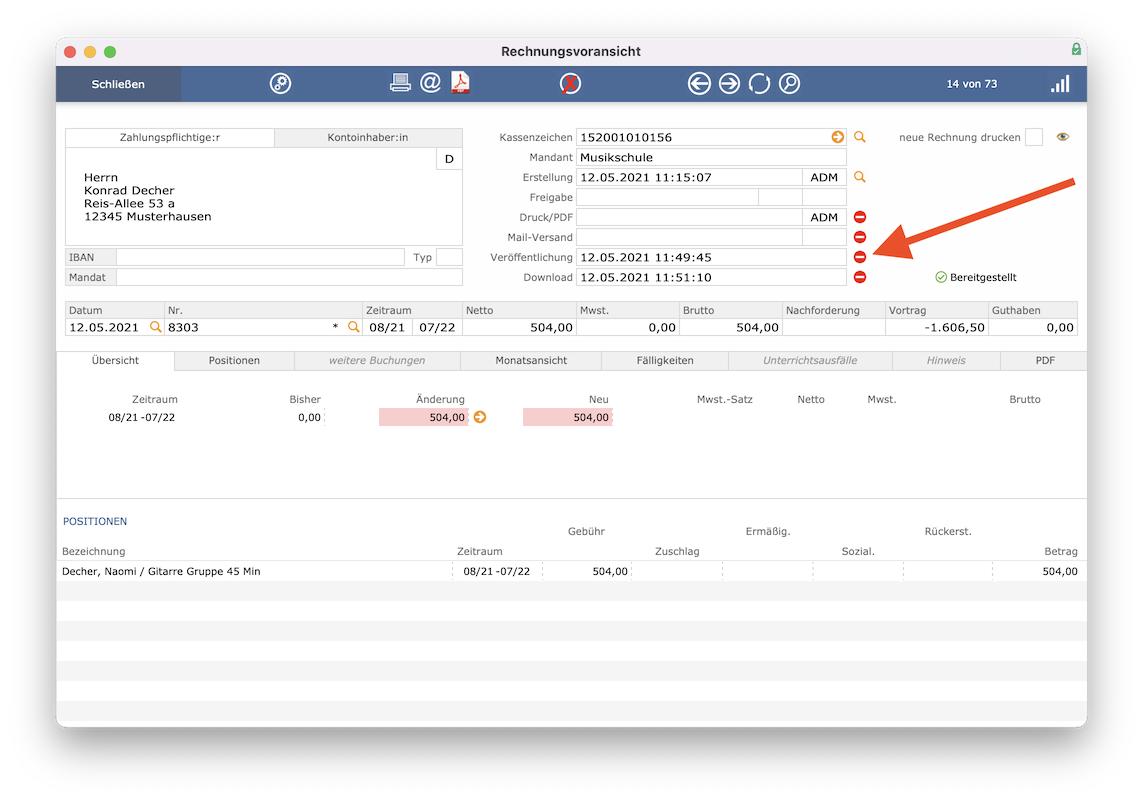
Hierbei werden sämtliche aufgerufenen Rechnungen gefiltert.
Anschließend können Sie diese Rechnungen ausdrucken (1), per E-Mail versenden (2) oder als pdf-Datei speichern (3).
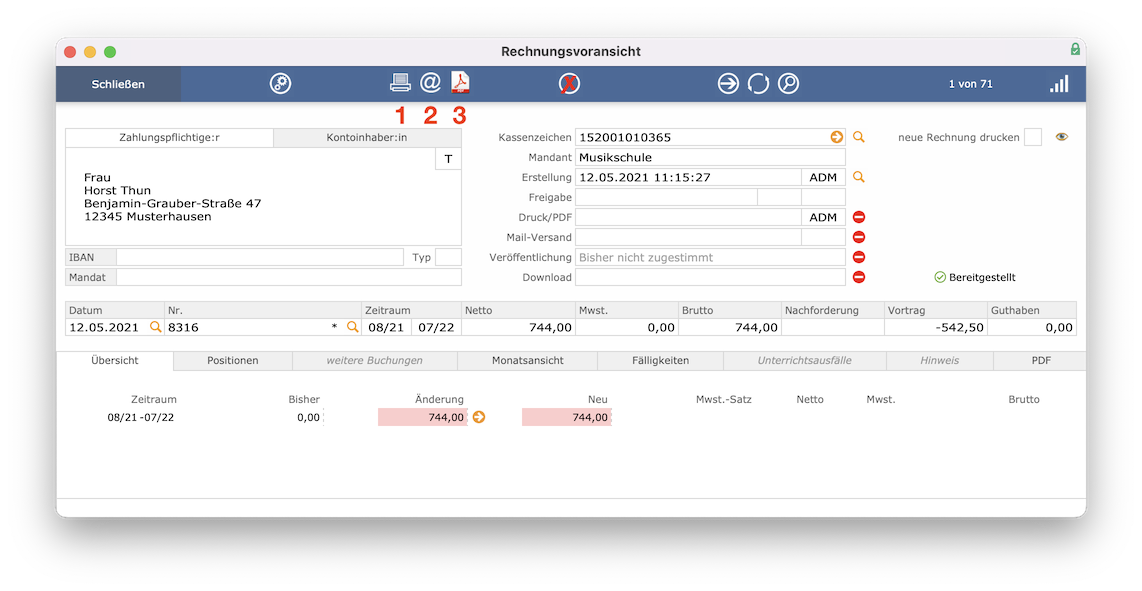
Veranstaltungen
Die App bietet Ihnen die Möglichkeit, Veranstaltungsdaten und -hinweise anzuzeigen. Hierdurch kann die Musikschule potentielle Veranstaltungsbesucher informieren und erreichen. Unter Startfenster > App-/iMikelGo-Verwaltung > Veranstaltungen
können Sie hierfür schnell und einfach Informationen für die App veröffentlichen. Einen neuen Eintrag können Sie erstellen, indem Sie zunächst auf Neu
klicken.
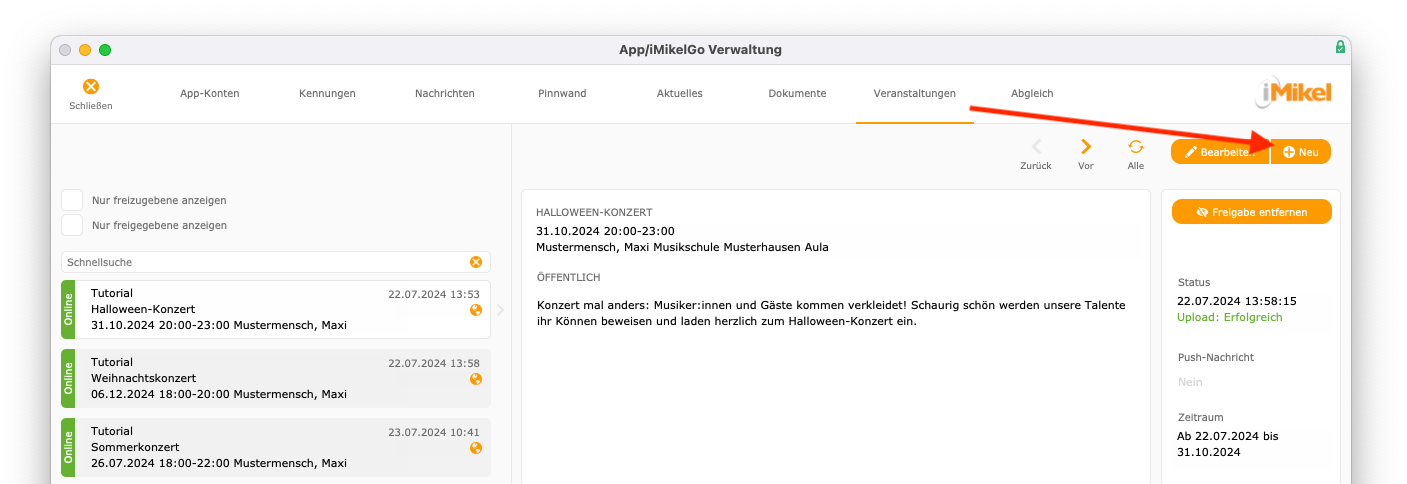
Geben Sie alle erforderlichen Informationen ein.
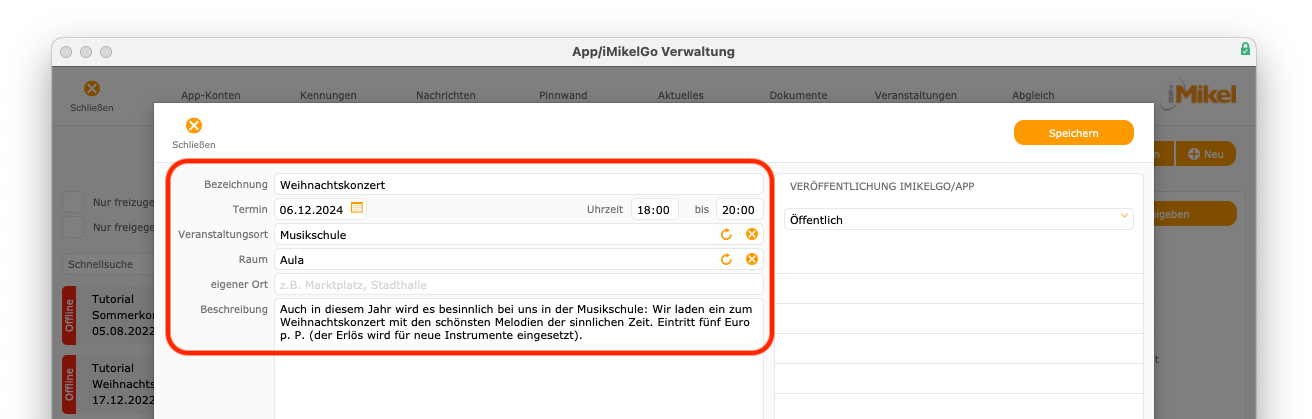
Für die Veröffentlichung können Sie entscheiden, ob der Eintrag nur für einen bestimmten Zeitraum oder dauerhaft sichtbar sein soll. Auch können Sie so beispielsweise planen, wenn ein Eintrag erst in der Zukunft sichtbar werden soll - geben Sie hierfür einfach das entsprechende Beginndatum ein.
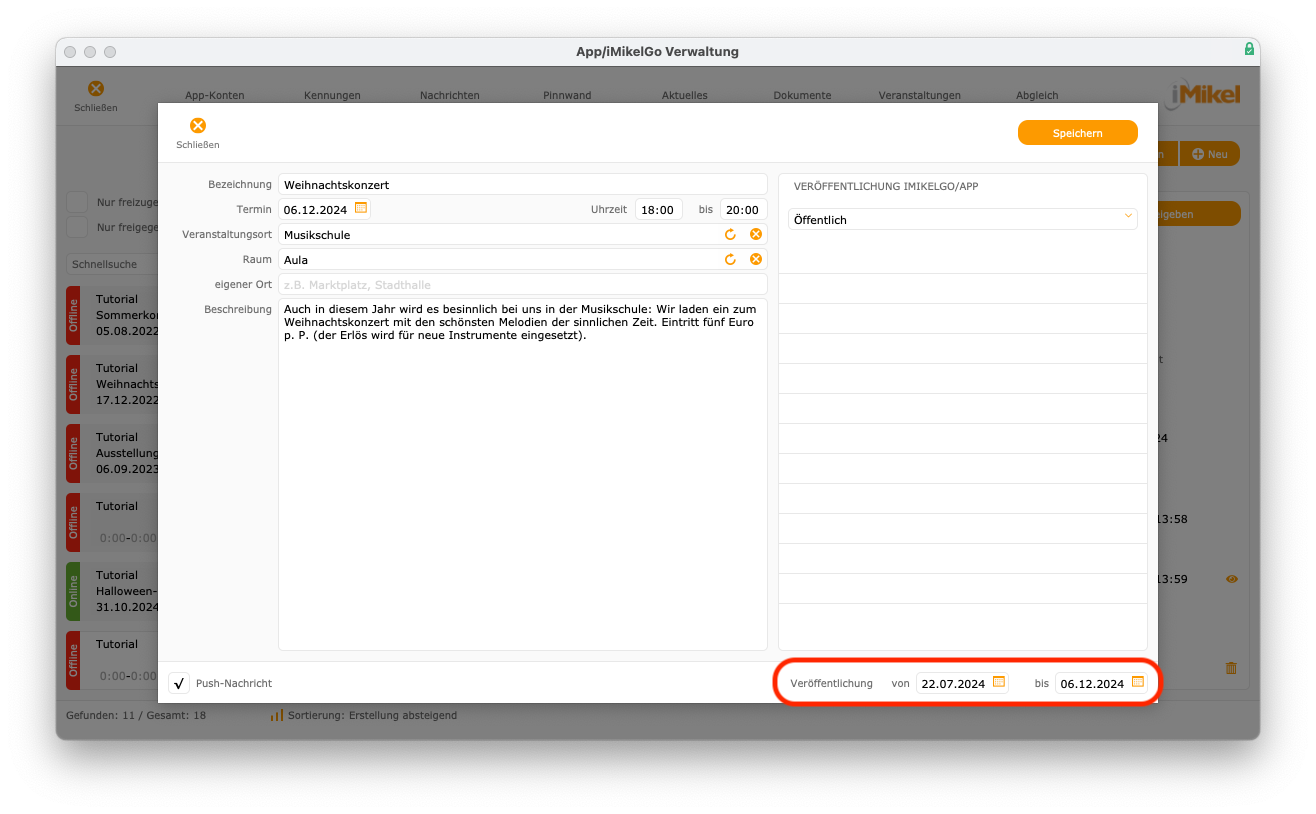
Sie können festlegen, ob bei Veröffentlichung dieses Eintrags eine Push-Benachrichtung an Ihre App-Anwender versendet wird.
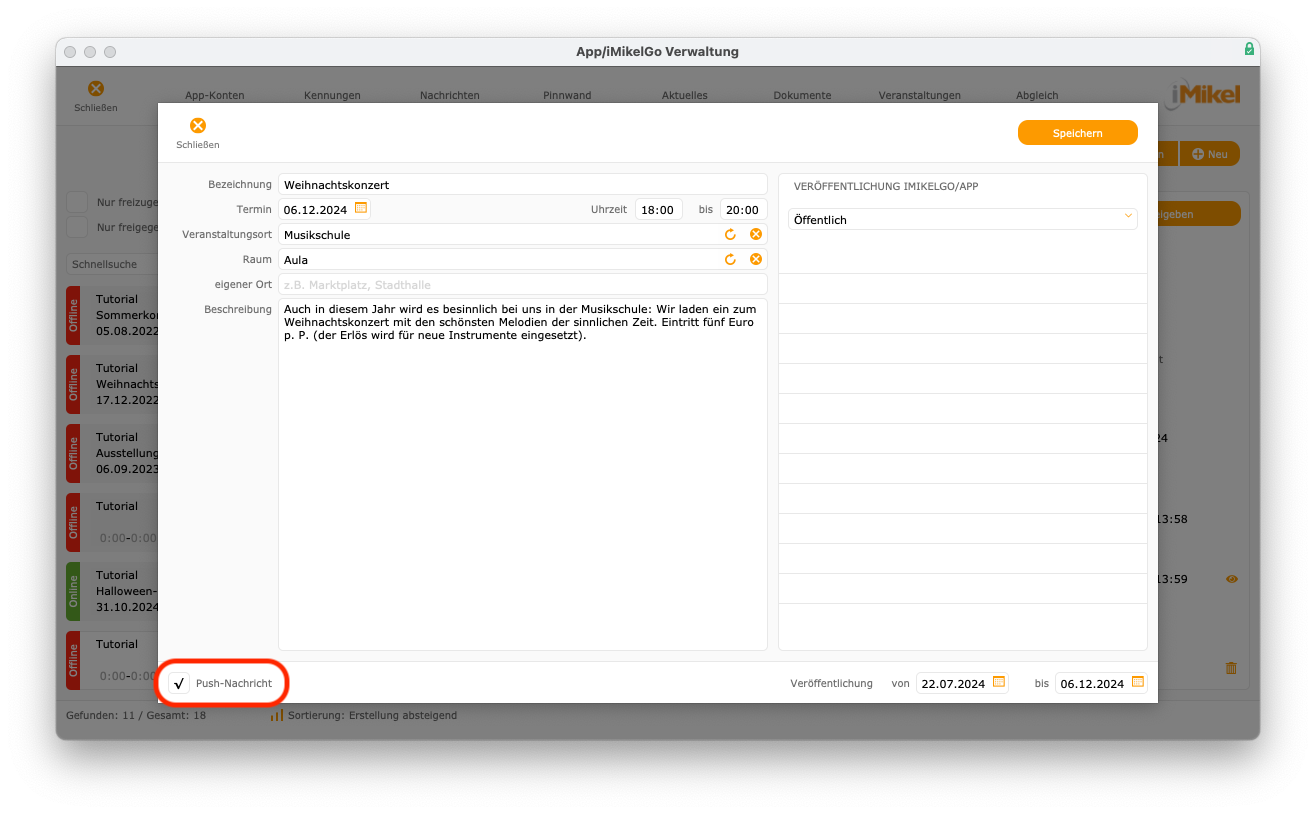
Sie können ebenso einstellen, welche Person diesen Eintrag in der App sehen darf. Hierzu stehen Ihnen unter Veröffentlichung iMikelGo/App
folgende Optionen zur Verfügung:
- Öffentlich (Sämtliche Nutzer der App)
- Nur Personal (Alle)
- Nur Personal (Ausgewählte)
Klicken Sie auf Speichern
, wird der Eintrag fertiggestellt.
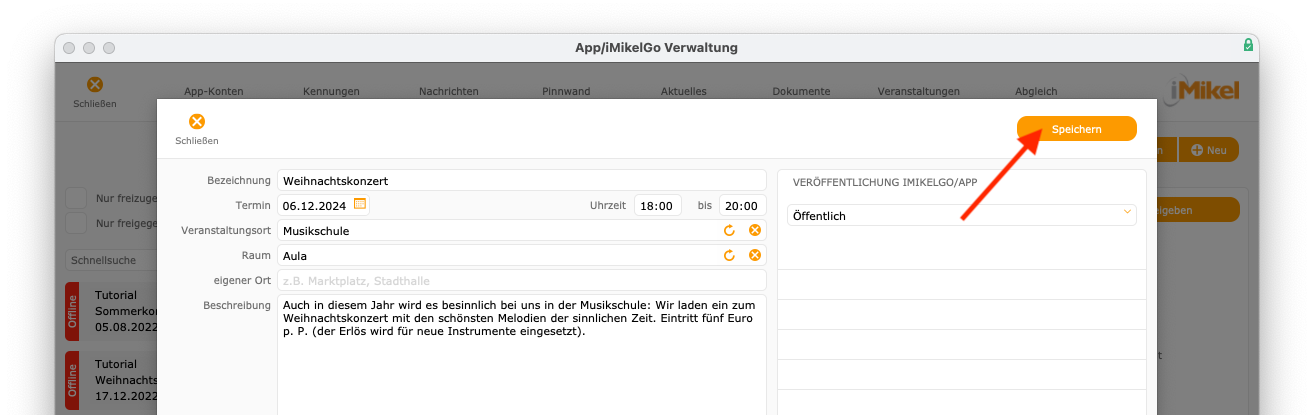
Sie werden anschließend gefragt, ob Sie den Beitrag veröffentlichen möchten. Sofern Sie dies bestätigen, wird der Eintrag ab dem eingestellten Beginndatum für alle App-Nutzer sichtbar. Sie können die Veröffentlichung auch zu einem späteren Zeitpunkt nachholen. Jeder Eintrag kann zudem nachträglich bearbeitet oder sogar gelöscht werden.
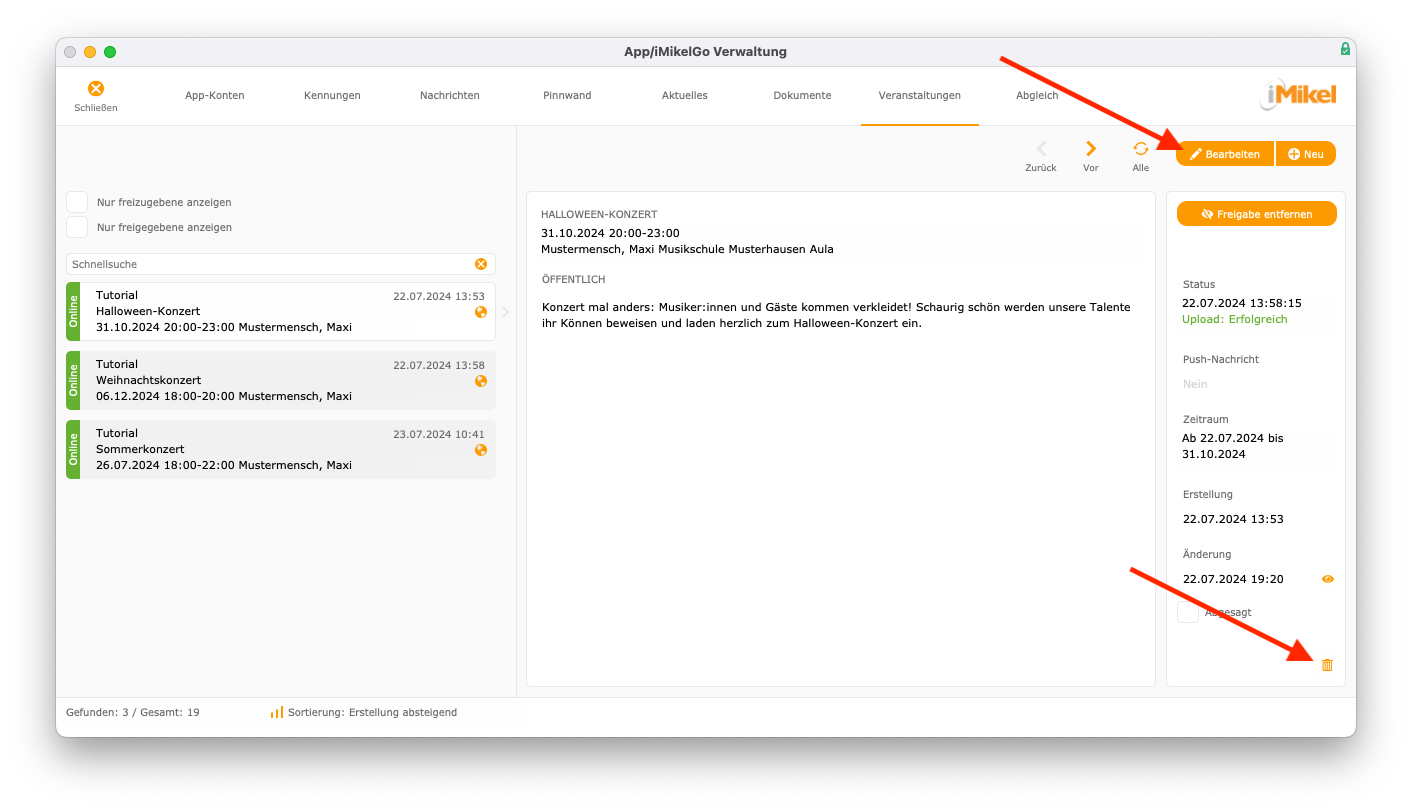
Die Einträge werden in einer sortierbaren Übersicht inkl. Online-Statusiformationen angezeigt. Zudem enthält dieser Bereich ein Schnellsuchfeld, über welches live in den Bezeichnungen und Beschreibungen gesucht werden kann.
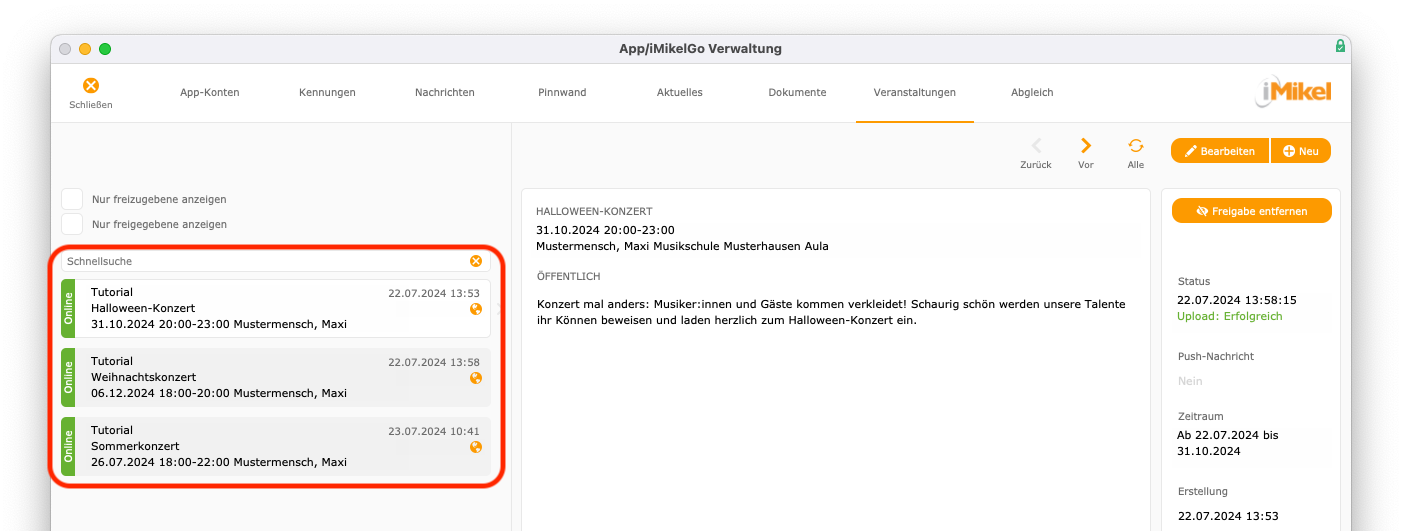
Es können sogar einzelne Einträge als Abgesagt
gekennzeichnet werden. Dieser Abgesagt-Status wird auch in der App dargestellt. Somit haben Sie die Wahl, eine abgesagte Veranstaltung entweder durch die Taste Freigabe entfernen
wieder offline zu setzen oder weiterhin online, aber mit Abgesagt
-Merkmal in der App anzuzeigen.
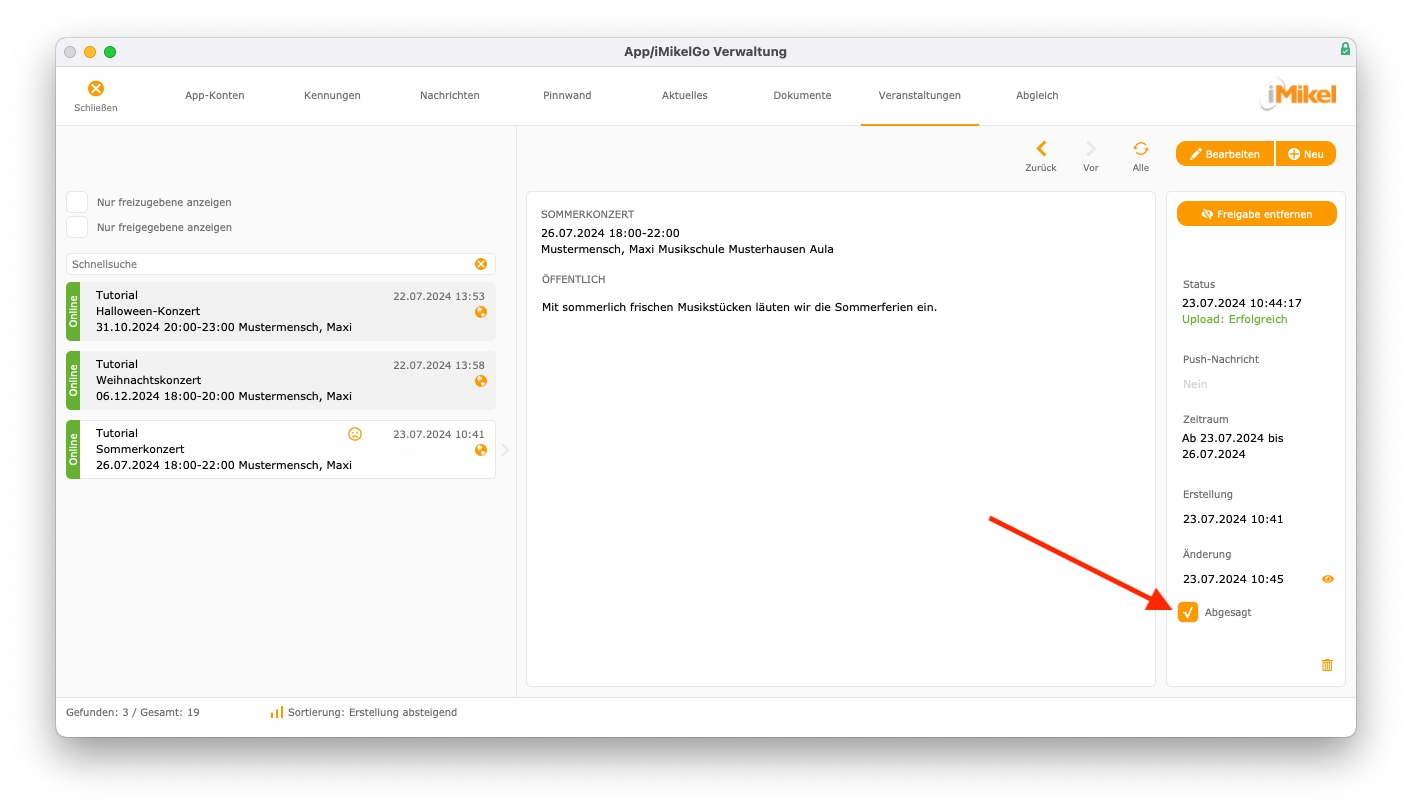
Projekt in der App veröffentlichen
Ein Projekt können Sie auch in der App, sofern Sie diese einsetzen, als Veranstaltung veröffentlichen.
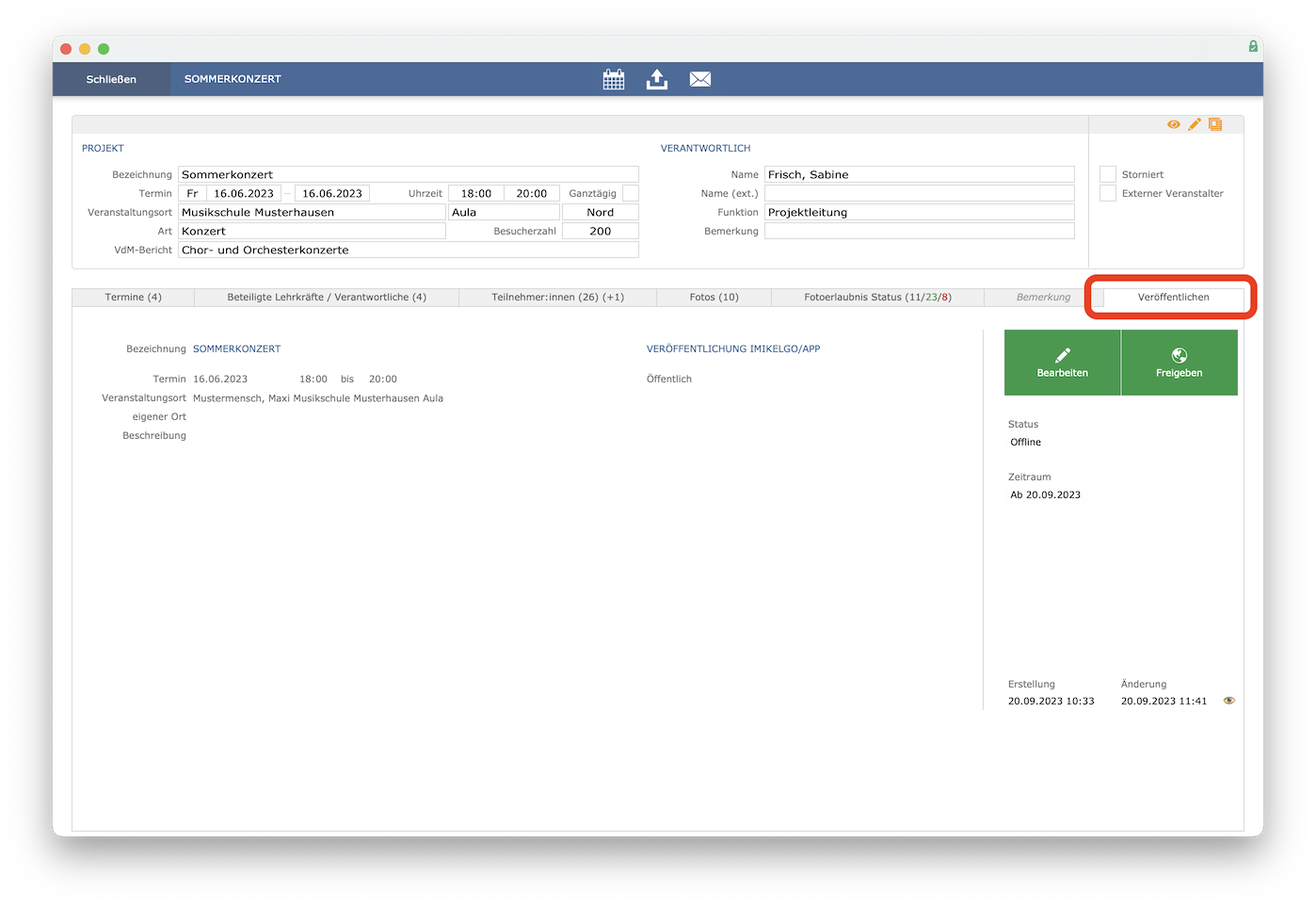
Die Veranstaltungsangaben können Sie ganz einfach bearbeiten.
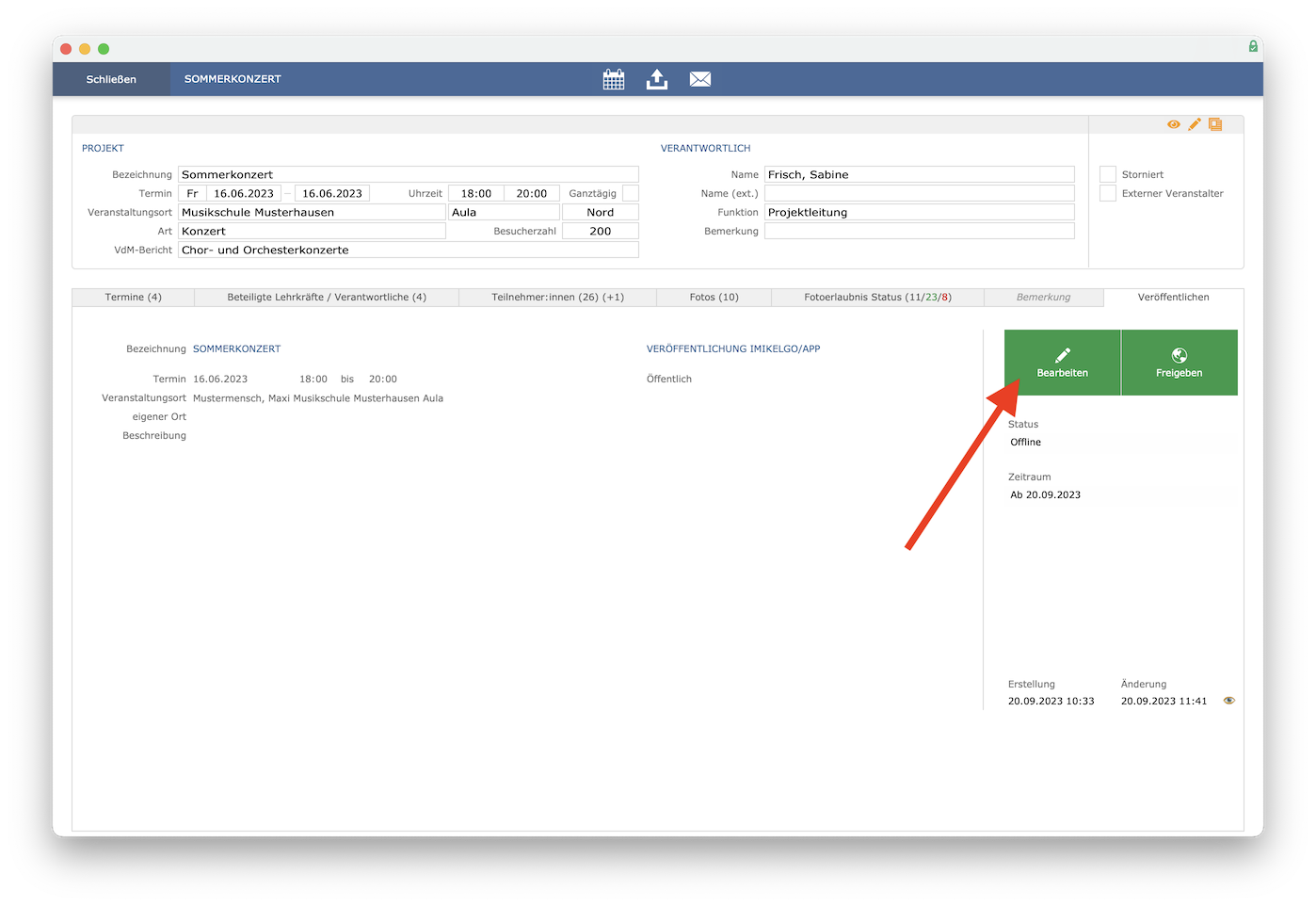
Sie können die Eckdaten der Veranstaltung definieren.
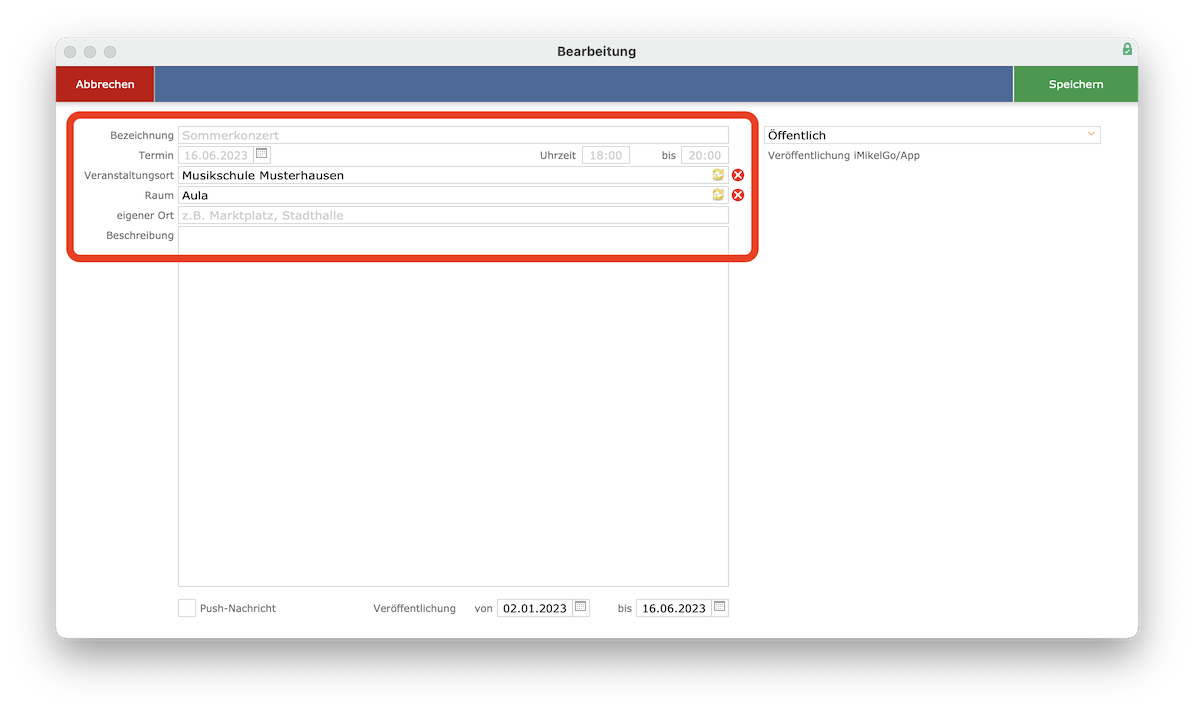
Außerdem können Sie festlegen, ob Ihre App-Anwender eine Push-Benachrichtigung erhalten sollen, sobald Sie die Veranstaltung veröffentlicht haben (1), und den Veröffentlichungszeitraum definieren (2).
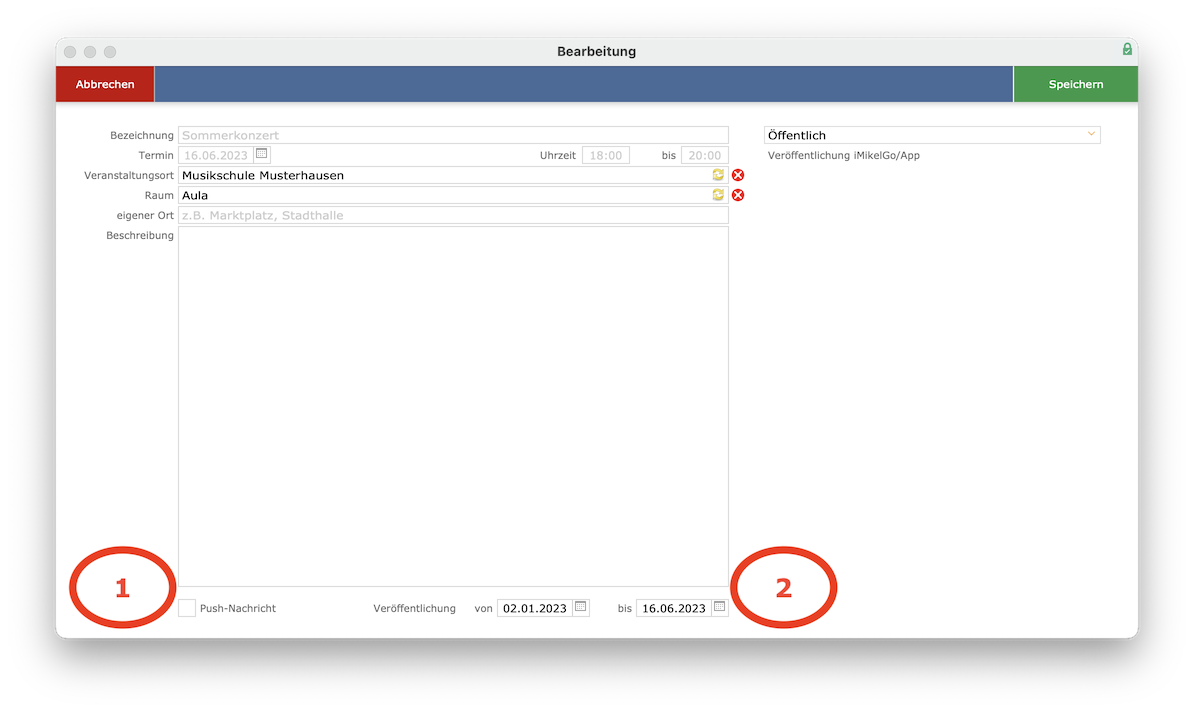
Zudem können Sie - genauso wie bei der Veröffentlichung anderer Veranstaltungen - definieren, ob sämtliche App-Anwender, nur Ihre Lehrkräfte oder lediglich ausgewählte Lehrkräfte diese Veranstaltung sehen dürfen.
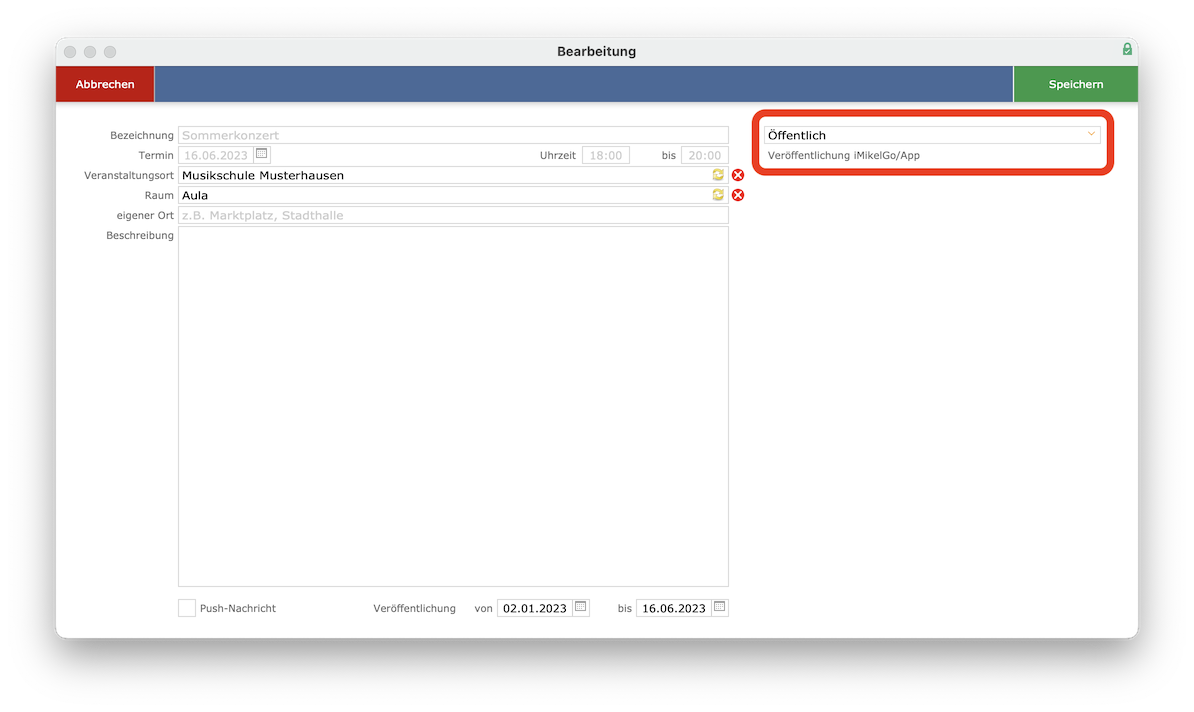
Nach Speichern Ihrer Eingaben können Sie die Veranstaltung für die zuvor ausgewählten Personen veröffentlichen.
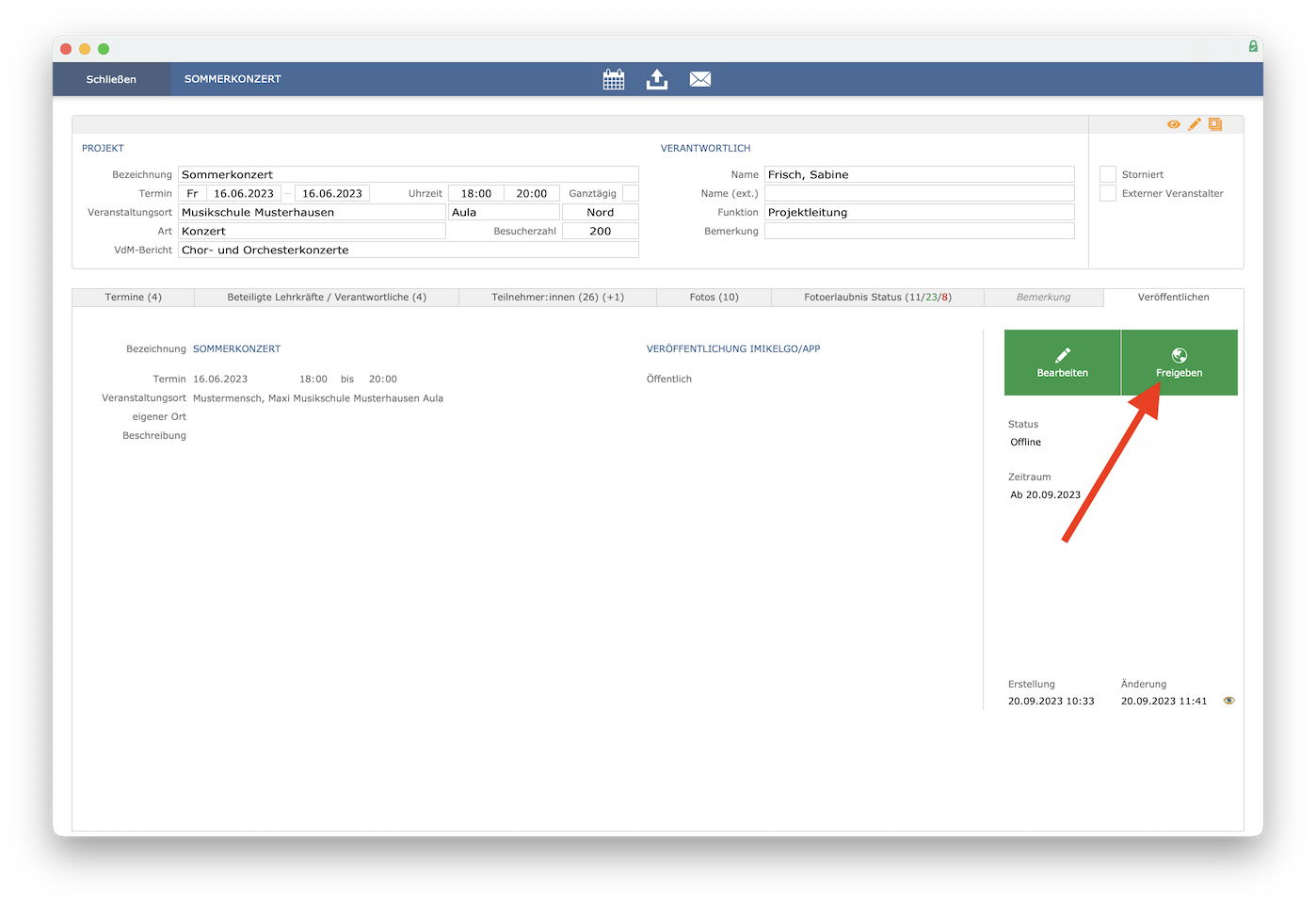
Sie können sogar über die App die Teilnehmer von Veranstaltungen bei Ihren Lehrkräften sowie eine Fotoerlaubnis bei den Eltern erfragen. Details hierzu finden Sie auf unserem Blog.
Rückmeldung zu Terminen aus iMikelGo / App
Im Bereich An-/Abwesenheiten (iMikelGo/App)
werden in der Personal- und in der Unterrichtsverwaltung die berechneten Unterrichtstermine und die jeweiligen Rückmeldungen der Lehrkräfte aus iMikelGo bzw. aus der App dargestellt.
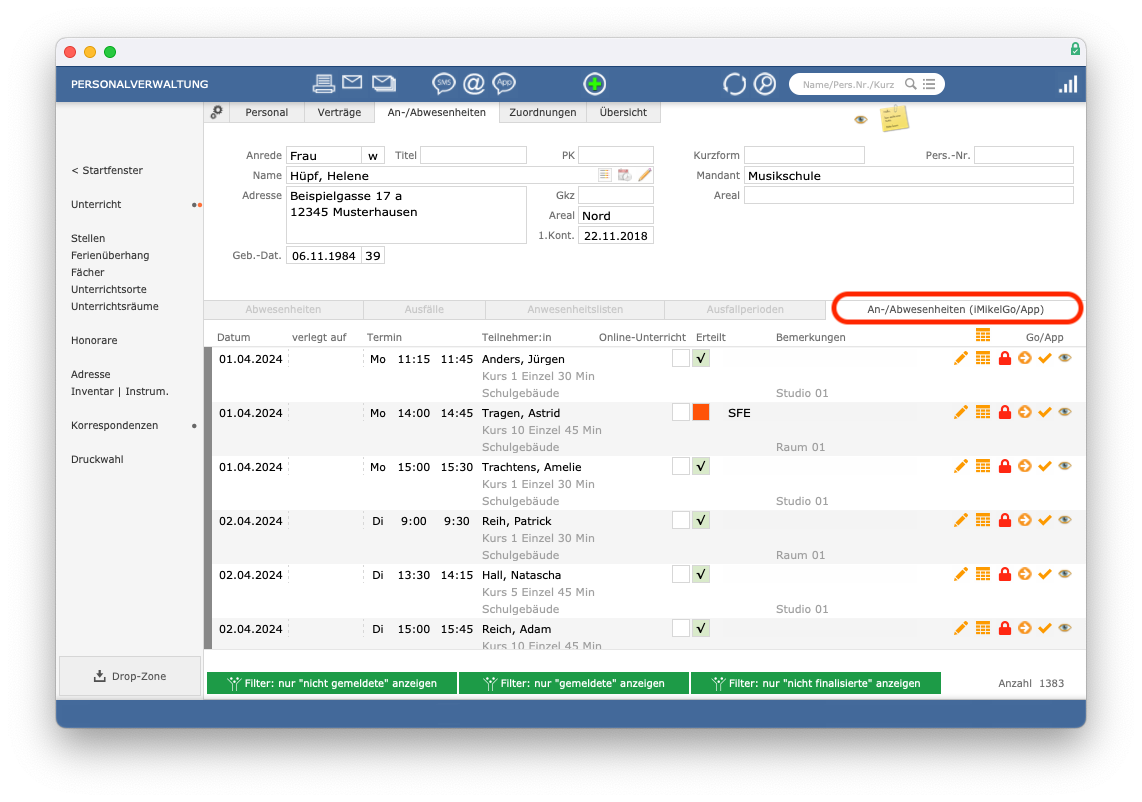
Dabei werden alle erteilten Termine grün dargestellt und alle ausgefallenen Termine rot.
In der Personalverwaltung werden auch das Etikett eines Unterrichtes (gelb, rot, grau) und zusätzlich zum Schülernamen auch das Unterrichtsfach angezeigt.
Zudem wird auch angezeigt, ob der Unterricht online stattgefunden hat. Zusätzlich stehen Ihnen an dieser Stelle Filter zur Eingrenzung der Anzeige auf folgende Fälle zur Verfügung:
- nur
nicht gemeldete
anzeigen - nur
gemeldete
anzeigen - nur
nicht finalisierte
anzeigen
Des Weiteren kann die Verwaltung hier über ein Klick auf das Schloss Termine als finalisiert
markieren oder diese entfernen.
Über den Stift können auch Bemerkungen durch die Verwaltung bearbeitet werden. Somit haben Sie die Möglichkeit, einer Lehrkraft direkt zu einem Teilnehmer im Termin einen Hinweis einzutragen und an iMikelGo/die App zu übertragen.
Über den Pfeil in der Terminübersicht kann direkt zu einer Belegung in die Unterrichtsverwaltung gewechselt werden.
Dabei wird automatisch der Bereich Abrechnung > An-/Abwesenheiten
aufgerufen.
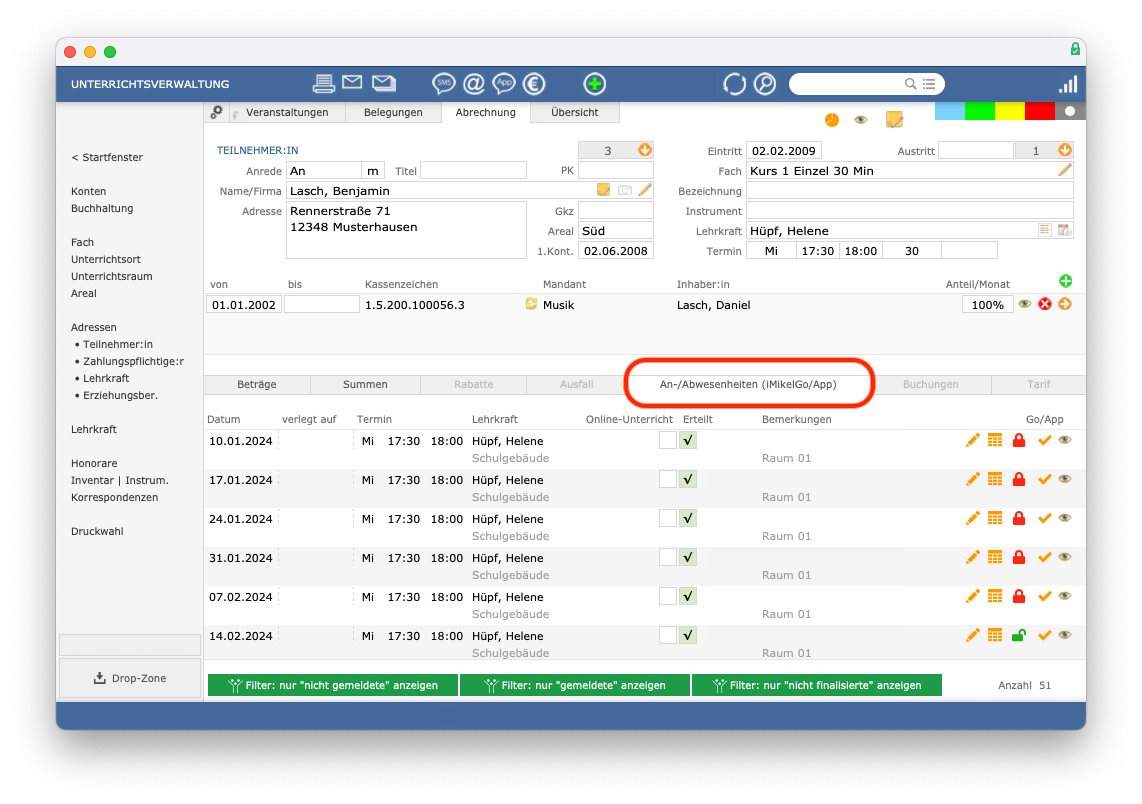
In der FileMaker-Menüleiste gibt es unter Filter
die Funktion iMikelGo - Ausstehende Rückmeldungen im Zeitraum anzeigen (Auswahl)
.
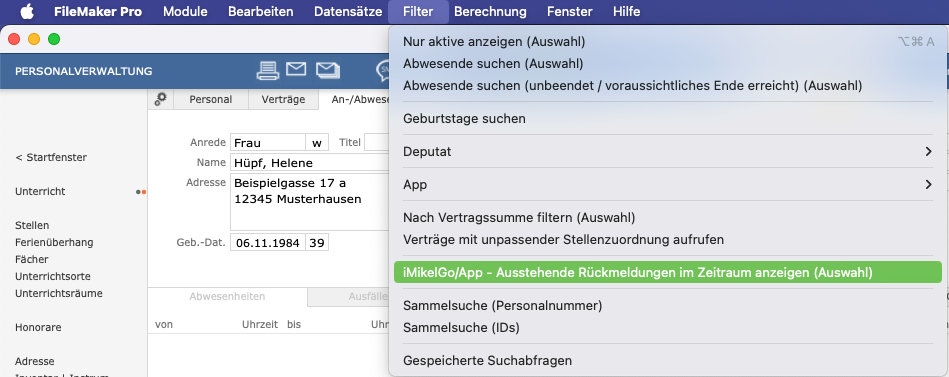
Über diese Funktion können die aufgerufenen Lehrkräfte auf diejenigen eingegrenzt werden, von denen im vorgegebenen Zeitraum noch nicht alle Termine zurückgemeldet wurden.
Die Druckwahl der Personalverwaltung enthält zusätzlich einen Ausdruck der An-/Abwesenheiten (iMikelGo/App). Der Ausdruck erfolgt sortiert nach Tag/Uhrzeit und gruppiert nach den jeweiligen Veranstaltungen. Die Filter aus der Personalverwaltung werden im Ausdruck ebenfalls berücksichtigt.
Übersicht je Termin / Monat
Über ein Symbol kann in der Personal- und Unterrichtsverwaltung eine Übersicht der App-Rückmeldungen einer Lehrkraft zu einem Termin aufgerufen werden.
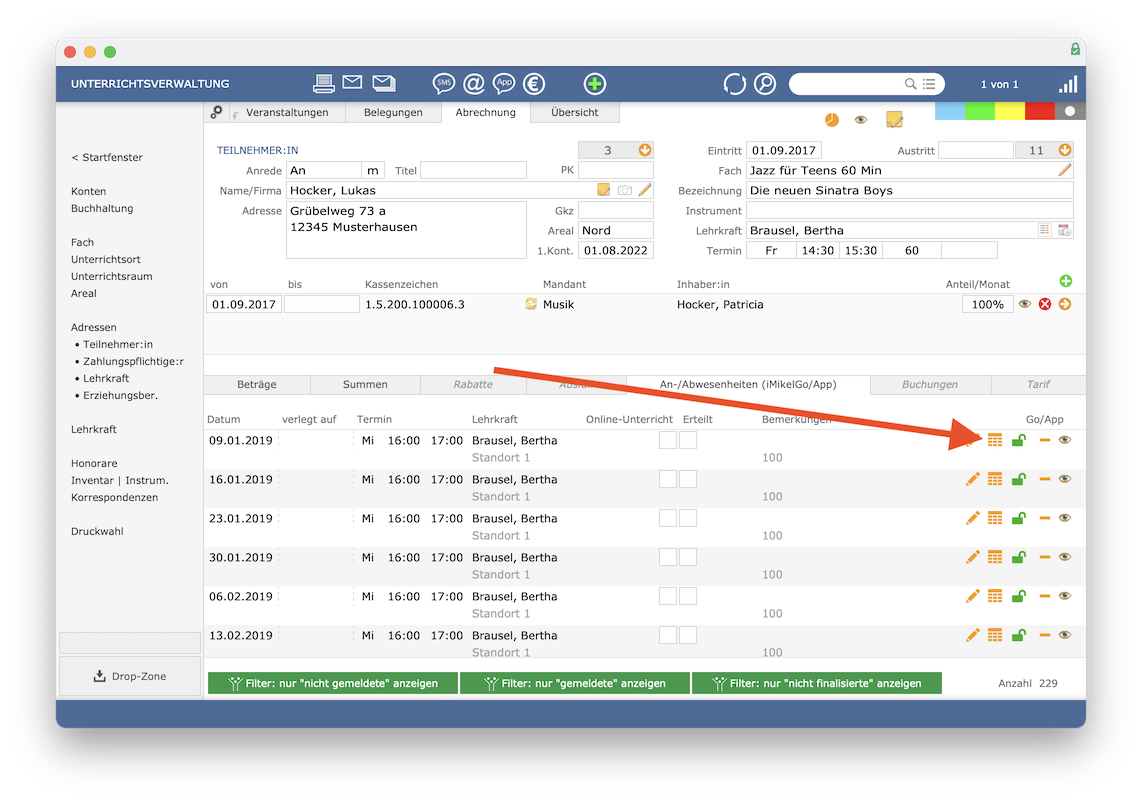
In der Personalverwaltung ist es zudem auch möglich, die Übersicht eines ganzen Monats zu öffnen.
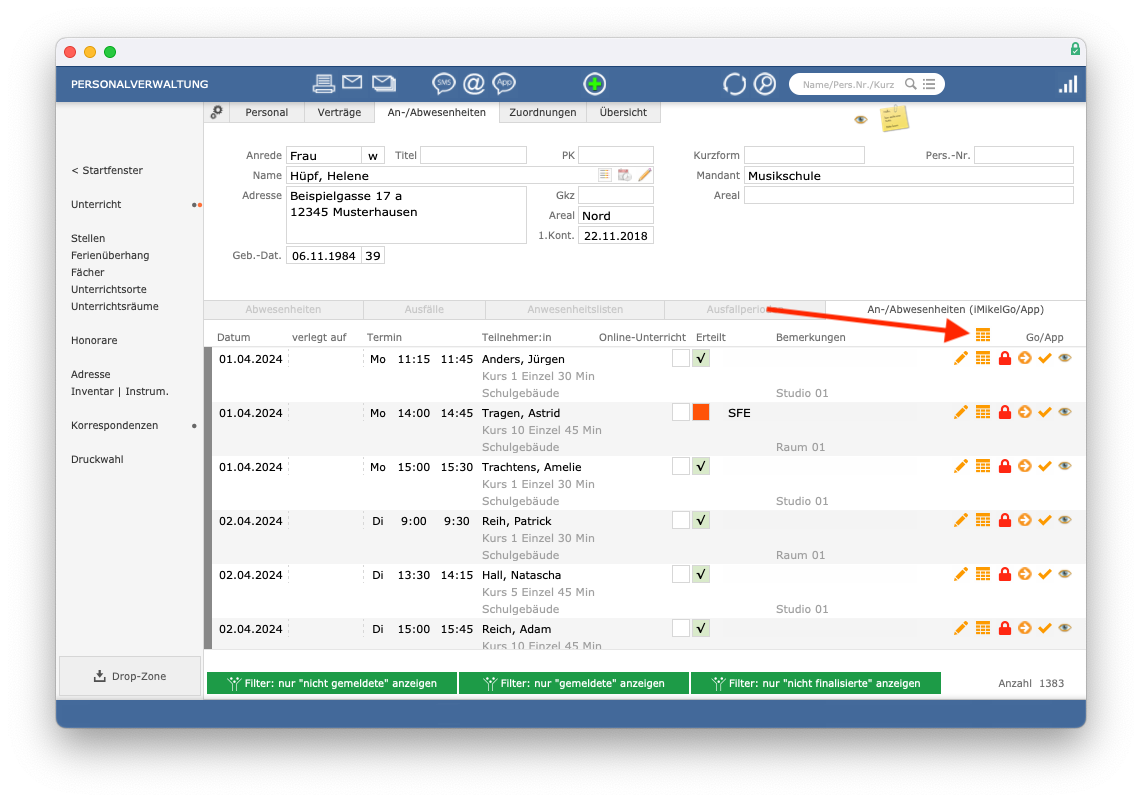
Die Übersicht zeigt den Erteilt-Status, Verlegungen, Ausfälle und auch den Finalisierungsstatus aller Termine eines Monats an. Zudem steht eine Druckfunktion zur Verfügung.
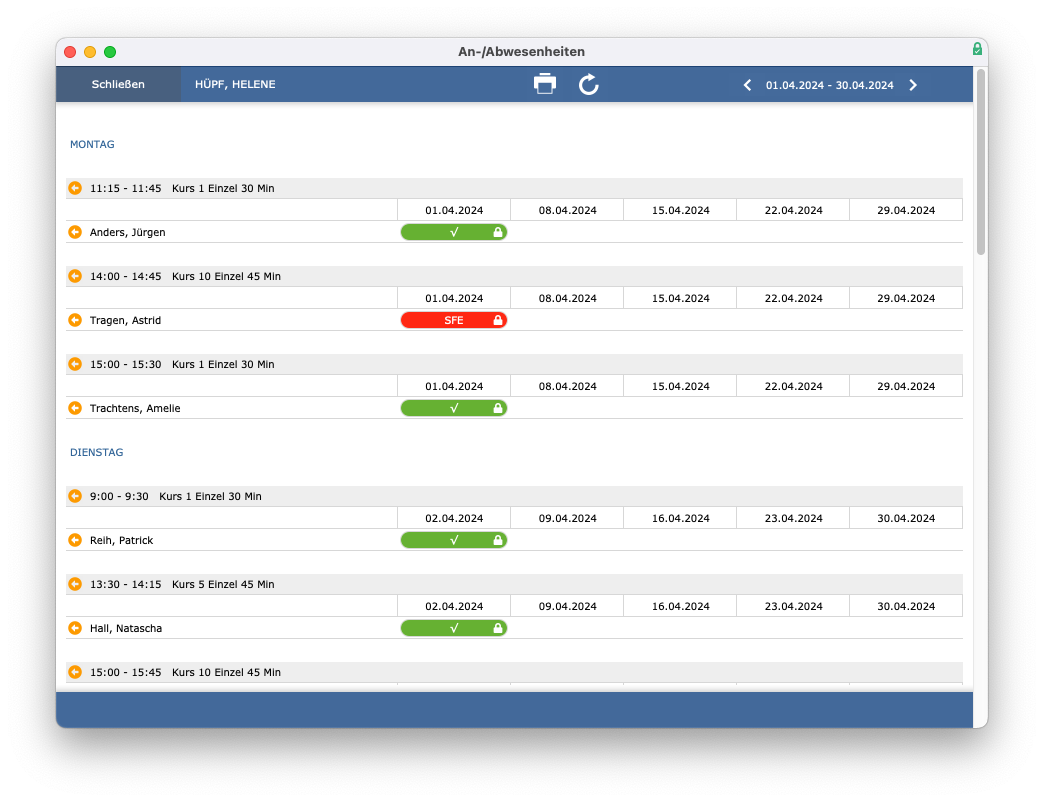
In der Kopfleiste wird bei beiden Übersichten der Anzeigezeitraum dargestellt. Über Pfeiltasten kann in den Vormonat oder Folgemonat geblättert werden.
Terminübersicht: Tastaturkürzel
Die Anzeige lässt sich sogar über Tastaturkürzel bedienen:
- STRG + SHIFT + Pfeiltaste rechts = Nächster Monat
- STRG + SHIFT + Pfeiltaste links = Vorheriger Monat
- STRG + A = Alle aufrufen (falls zuvor nur eine bestimmte Veranstaltung angezeigt wurde)
- STRG + P = Druckausgabe
Darstellung von Ausfällen in der App
Ausfälle können auch dann in der App dargestellt werden, wenn eine Abwesenheit noch nicht an die Unterrichtsverwaltung übertragen wurde. Hierdurch entfällt die Notwendigkeit, zur Darstellung in der App sofort gebührenrelevante Ausfälle in der Unterrichtsverwaltung zu erzeugen, wenn noch nicht genau feststeht, für welchen Zeitraum eine Lehrkraft abwesend sein wird.
Über das optionales Zusatzfeld Ende (voraussichtlich)
kann in den Einstellungen der Abwesenheitskategorien festgelegt werden, dass für bestimmte Ausfallgründe die Eingabe eines voraussichtlichen Enddatums (und hierüber die Vorab-Anzeige der Ausfälle in der App) möglich ist.
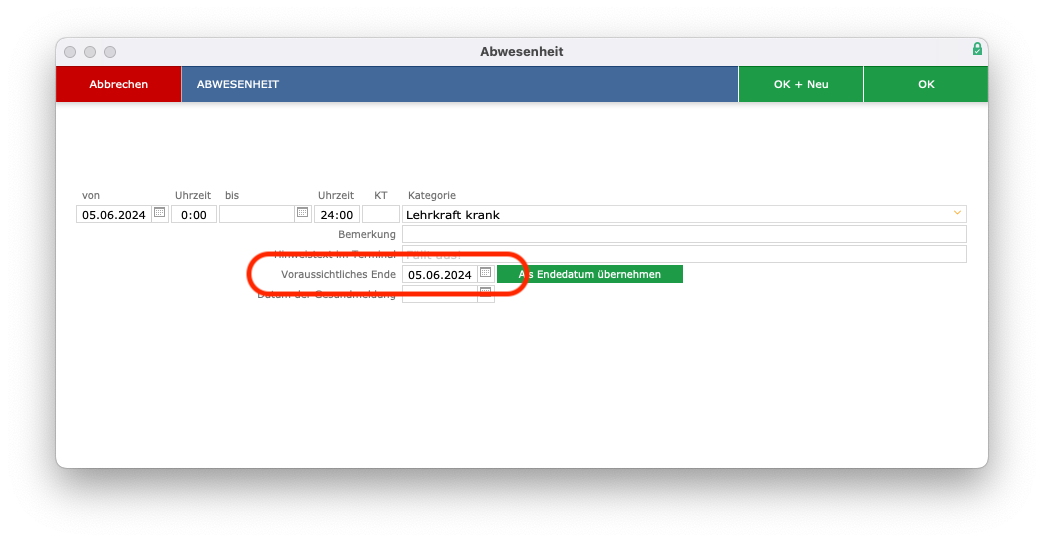
Somit ist es möglich, eine Abwesenheit direkt nach der Eingabe bis zum voraussichtlichen Enddatum auch ohne Übertragung in die Unterrichtsverwaltung in der App darzustellen. Es besteht zudem die Möglichkeit, das voraussichtliche Enddatum jederzeit anzupassen und erst nach Abschluss der Abwesenheit das tatsächliche endgültige Enddatum zu setzen und die Abwesenheit final zu übertragen.
In der Personalverwaltung steht in der FileMaker-Menüleiste unter Filter
der Befehl Abwesende suchen (unbeendet/voraussichtliches Ende erreicht) (Auswahl)
zur Verfügung. Hierüber können die aktuell aufgerufenen Lehrkräfte (Auswahl) auf jene Fälle eingegrenzt werden, bei denen das voraussichtliche Ende einer Abwesenheit erreicht ist, jedoch noch kein endgültiges Enddatum eingegeben wurde.
Die temporäre
Darstellung in der App wird im Bereich An-/Abwesenheiten (iMikelGo/App)
durch ein graues Uhr-Symbol gekennzeichnet.
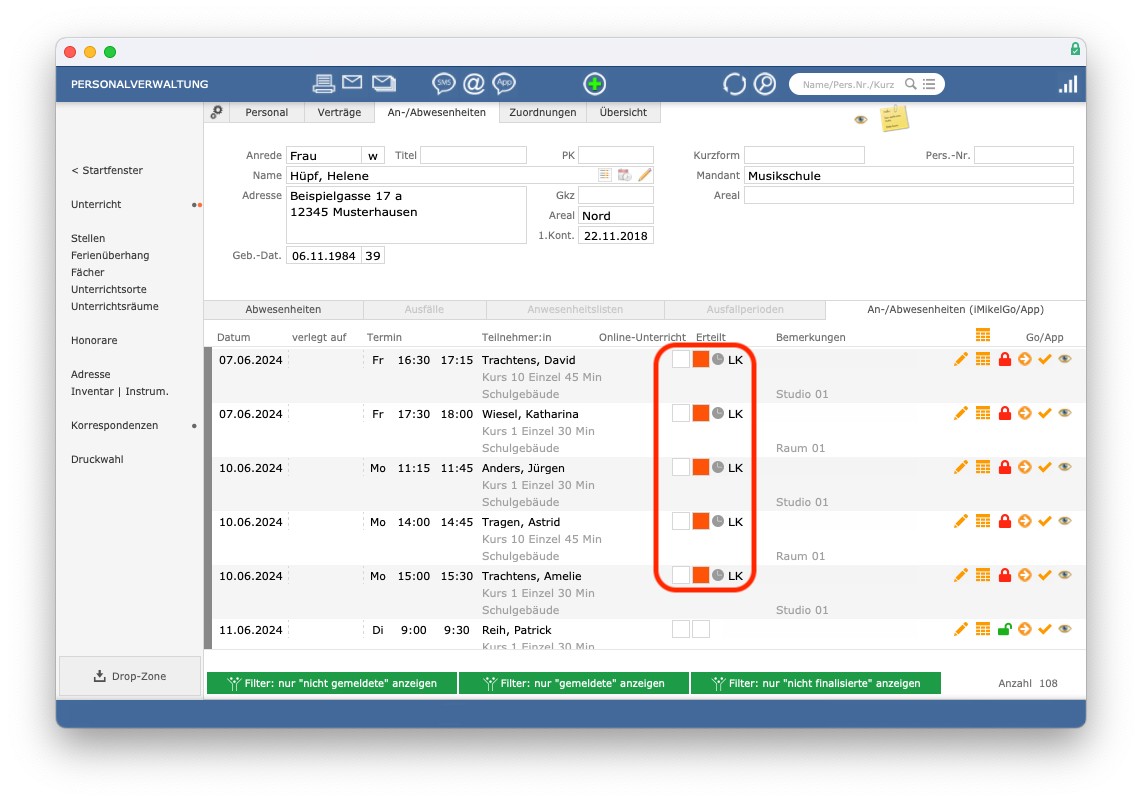
In den Einstellungen der Abwesenheitskategorien kann außerdem das optionale Zusatzfeld Datum der Gesundmeldung
je Abwesenheitskategorie aktiviert werden. Es steht dann bei der Eingabe von Abwesenheiten in der Personalverwaltung zur Verfügung.
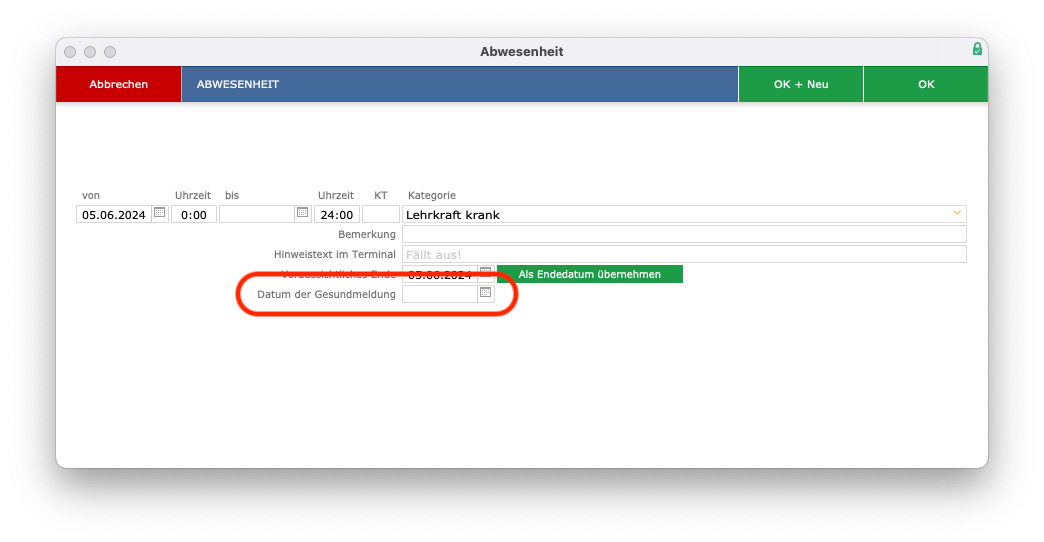
Es können in einer Abwesenheit die Zusatzinformationen (Bemerkung, Hinweis auf Terminal, Datum der Gesundmeldung) auch dann bearbeitet werden, wenn die Abwesenheit durch die Option
übertragenbereits an die Unterrichtsverwaltung übergeben wurde.
Zudem werden Teamteaching-Situationen bei der Übertragung von Abwesenheiten erkannt und bei Bedarf Termine nicht als Ausfall gekennzeichnet, sofern die verbleibenden Lehrkräfte nicht selbst ebenfalls abwesend sind.
Wird eine Abwesenheit an die Unterrichtsverwaltung übertragen, prüft iMikel, ob weitere Lehrkräfte an einer Veranstaltung beteiligt sind (Teamteaching). Ist dies der Fall, prüft iMikel, ob diese Lehrkräfte ebenfalls Abwesenheiten enthalten, welche zuvor übertragen wurden.
Nur wenn alle Lehrkräfte einer Teamteaching-Veranstaltung eine übertragene Abwesenheit enthalten, werden in den zugehörigen Belegungen Ausfälle erzeugt. Hierbei wird die Ausfallkategorie der zuletzt übertragenen Lehrkraft als Ausfallgrund eingetragen.
Ist in den Einstellungen einer Abwesenheitskategorien das Feld Unterricht nicht möglich (auch bei Zweitlehrkraft/Teamteaching)
aktiviert, so führt eine Abwesenheit auch dann zu einem Ausfall, wenn noch weitere gesunde
Lehrkräfte an einem Unterricht beteiligt sein sollten.
Eine übertragene Abwesenheit einer Lehrkraft wird auch dann in der App dieser Lehrkraft angezeigt, wenn in der Unterrichtsverwaltung aufgrund von Teamteaching noch keine Ausfälle erstellt wurden.
Unterrichtsrückmeldungen in Honorarabrechnungen berücksichtigen
iMikel bietet Ihnen viele Möglichkeiten, Ihre festangestellten Lehrkräfte und Ihre Honorarkräfte zu verwalten. Mithilfe der App können An- und Abwesenheiten ganz schnell erfasst und revisionssicher an die Verwaltung übertragen werden.
Diese Rückmeldungen können Sie auch bei der Erstellung Ihrer Honorarabrechnungen berücksichtigen. Hierfür legen Sie zunächst ein Startdatum fest und legen einen neuen Honorarvertrag an.
In den Vorgaben können Sie festlegen, ob nur erteilter Unterricht berücksichtigt werden soll; und dann können Sie ergänzend nur finalisierten Unterricht berücksichtigen lassen. Abschließend konfigurieren Sie noch die Vergütung von Ausfällen.
Startdatum festlegen
In den Einstellungen der Honorarverwaltung tragen Sie ein, ab welchem Monat Honorare auf Grundlage der Rückmeldungen aus der App zu berechnen sind.
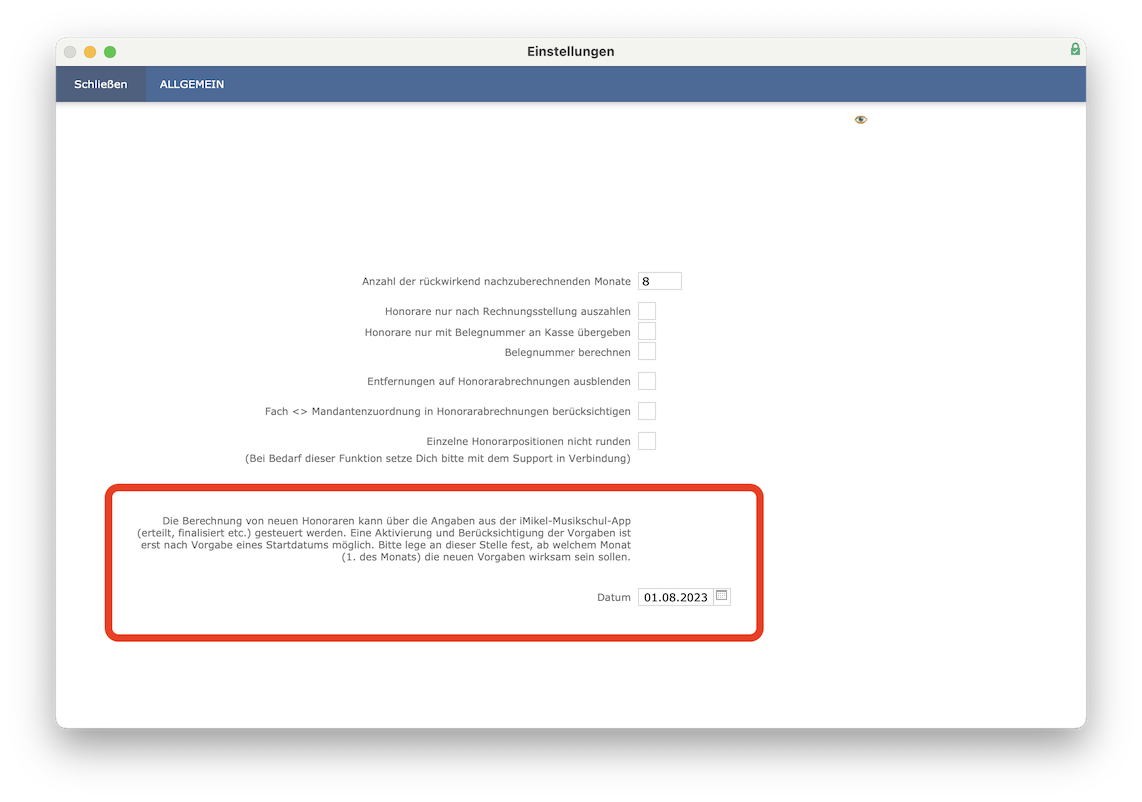
Hierbei ist immer der 1. des Monats einzugeben!
Neuen Honorarvertrag anlegen
Anschließend beenden Sie den Honorarvertrag der Honorarkraft und geben einen neuen Vertrag zum zuvor definierten Datum ein.
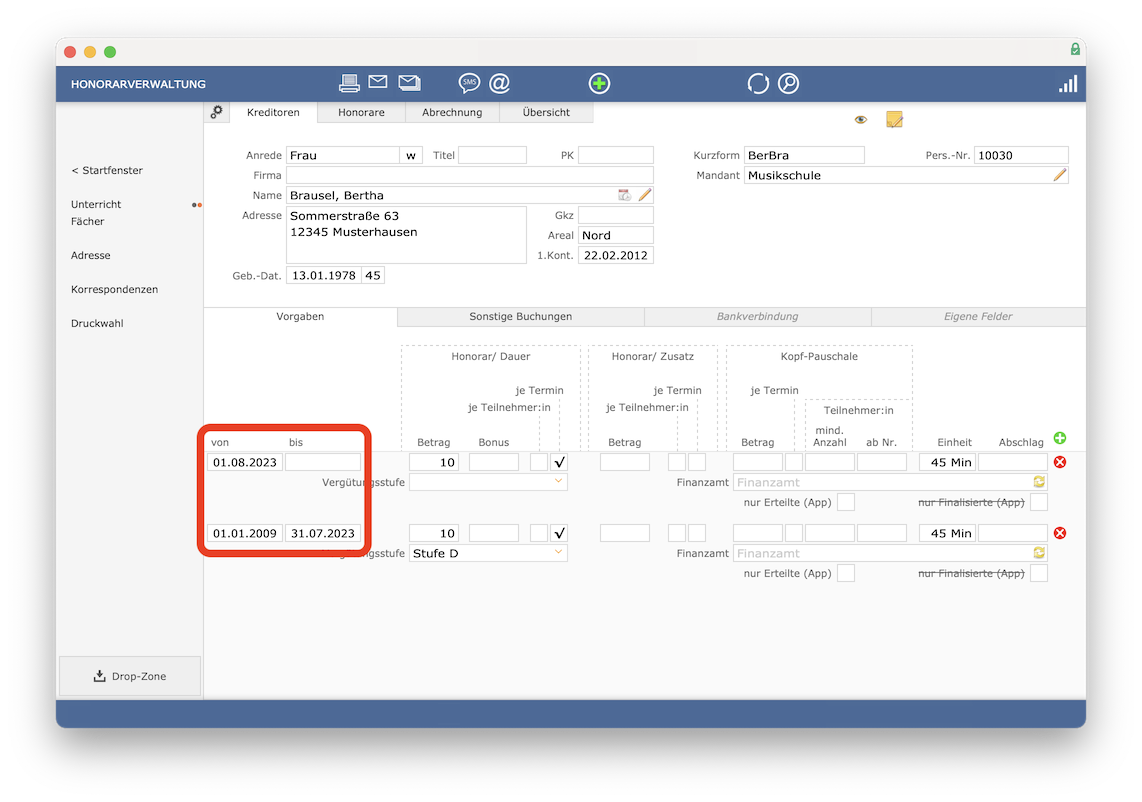
Hierdurch wird sichergestellt, dass keine ungewollten Nachberechnungen für die Zeit vor dem angegebenen Datum vorgenommen werden.
Nur erteilten Unterricht berücksichtigen
Sie können nun bei der neuen Honorarvorgabe einstellen, dass nur die Termine in der Honorarabrechnung zu berücksichtigen sind, welche von der Honorarkraft in der App als „erteilt“ gekennzeichnet wurden.
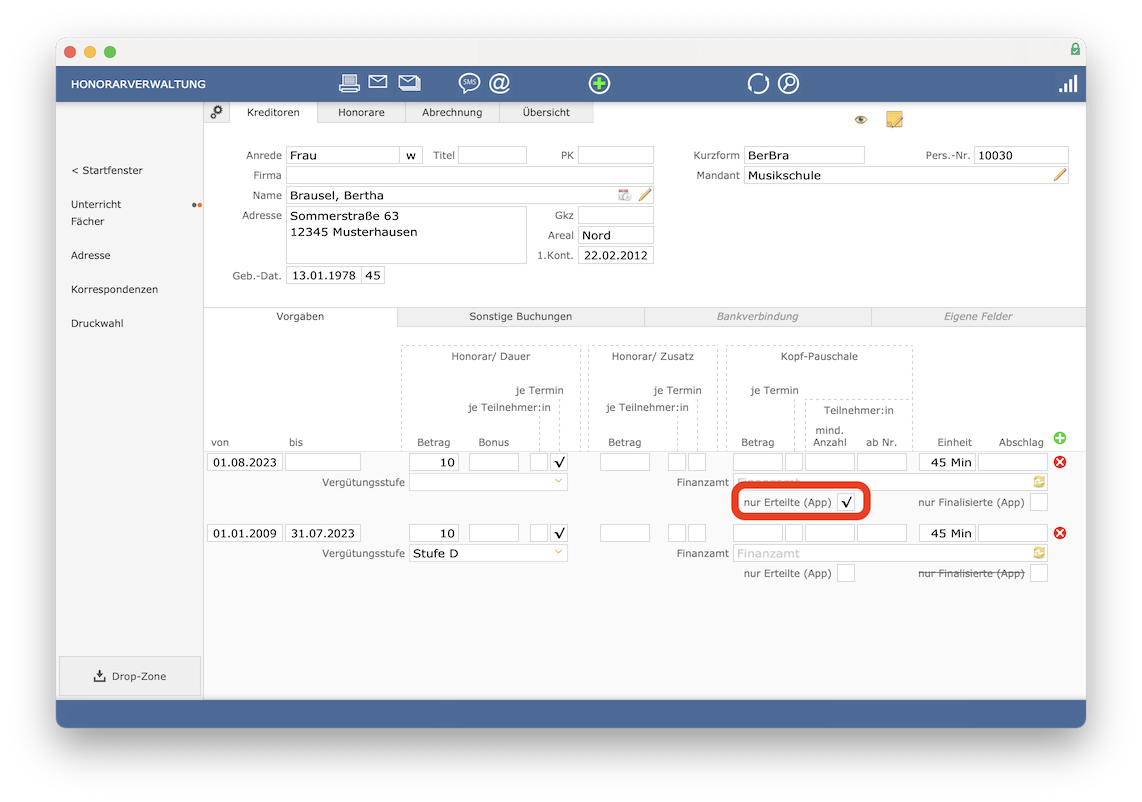
Wenn eine Honorarkraft nicht angibt, dass ein Unterricht stattgefunden hat, wird dieser somit auch nicht ihrem Honorar berücksichtigt.
Nur finalisierten Unterricht berücksichtigen
Sie können sogar festlegen, dass nur finalisierte Eingaben in der Honorarabrechnung berücksichtigt werden.
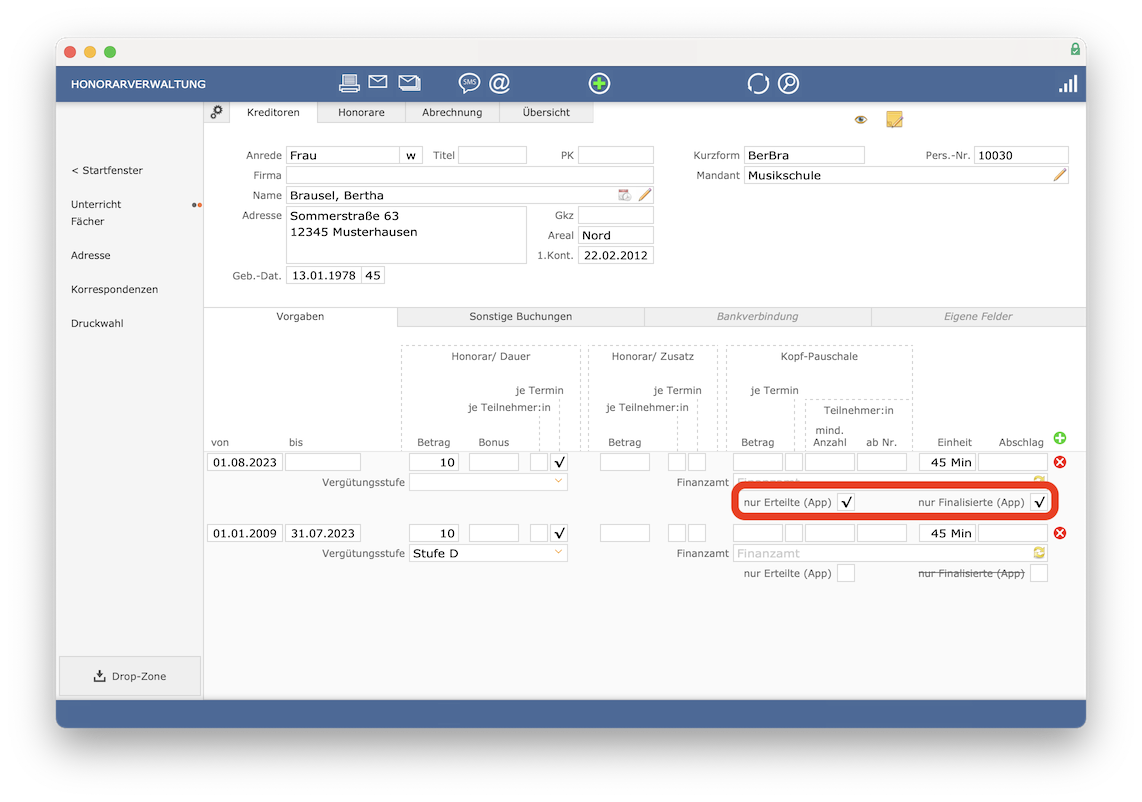
Dies hat den Vorteil, dass die Honorarkraft keine nachträglichen Änderungen vornehmen kann, welche Nachberechnungen im Honorar auslösen würden. Sobald Sie diese Einstellungen vorgenommen haben, werden bei den Honorarabrechnungen die Rückmeldungen aus der App berücksichtigt.
Wie Ihre Honorarkräfte An- und Abwesenheiten in der App erfassen können, erklären wir hier.
Vergütung von Ausfällen konfigurieren
In den Einstellungen der Personalverwaltung können Sie beliebig viele Ausfallkategorien definieren und jeweils festlegen, ob eine ausgefallene Unterrichtsstunde der Honorarkraft vergütet wird oder nicht.
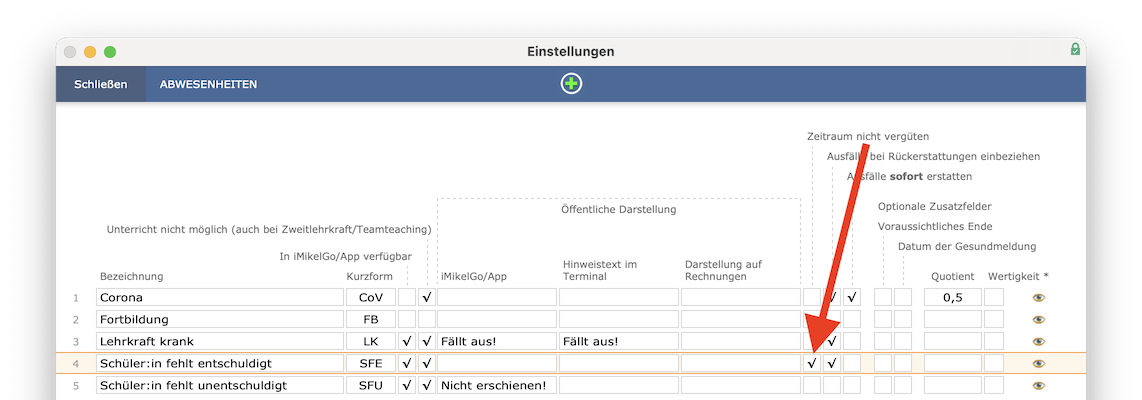
Folgend zwei Beispiele, wie sich das Honorar aufgrund der Rückmeldungen aus der App verändern kann.
Beispiel 1: Erteilter Unterricht wird vergütet
In unserem Beispiel wurde der Unterricht von der Honorarkraft als „erteilt“ gekennzeichnet und finalisiert.
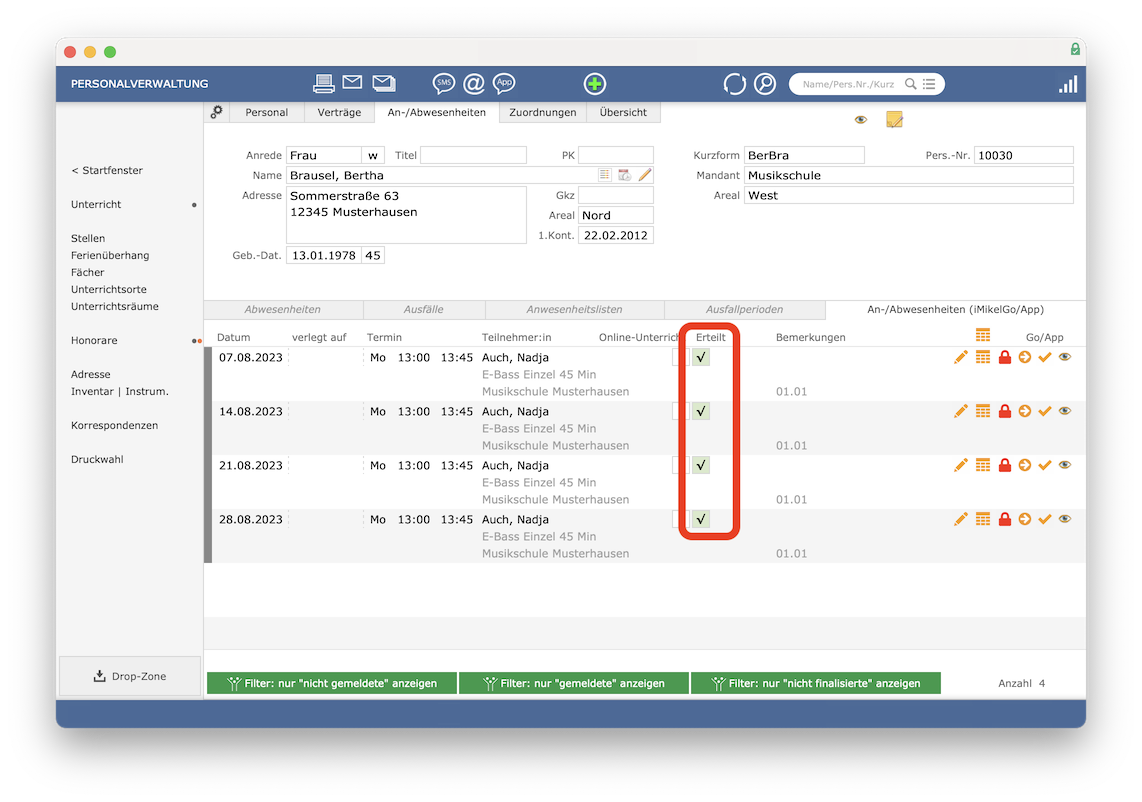
Entsprechend der Honorarvorgaben werden diese Termine vollständig vergütet.
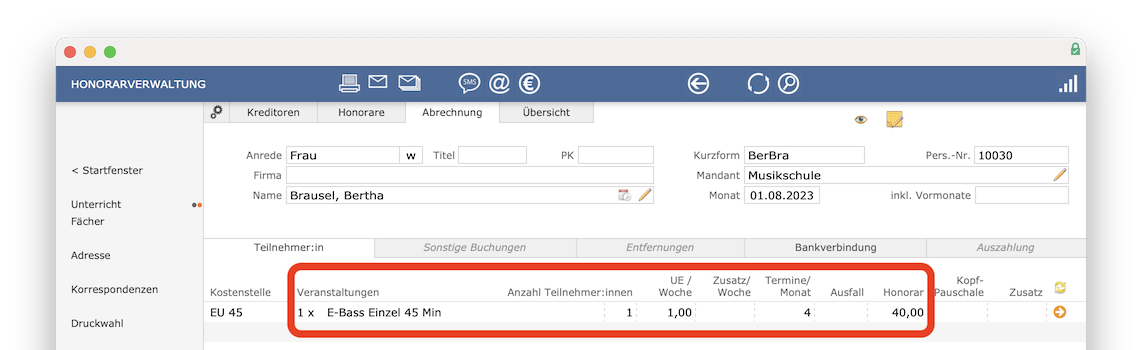
Beispiel 2: Ausgefallener Unterricht wird nicht vergütet
In unserem Beispiel hat die Honorarkraft mehrere Termine als ausgefallen gekennzeichnet und finalisiert.
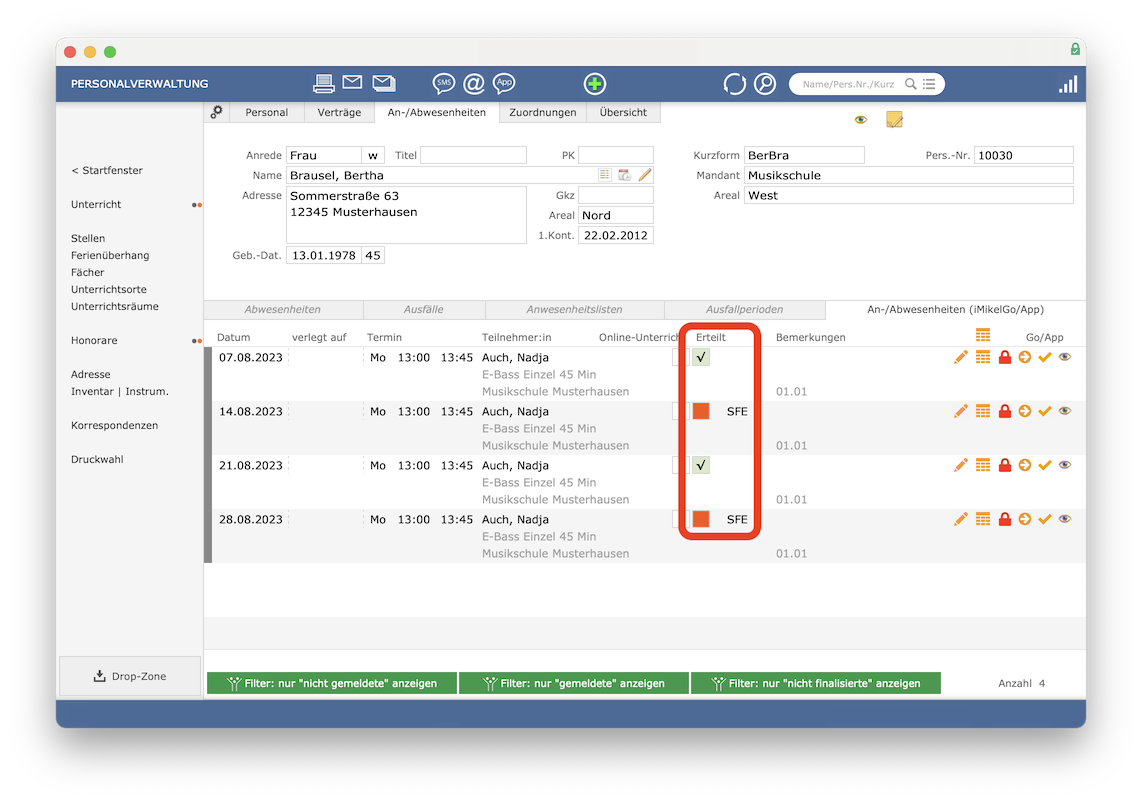
Entsprechend der Honorarvorgaben werden diese Termine nicht vergütet und als Ausfall ausgewiesen.
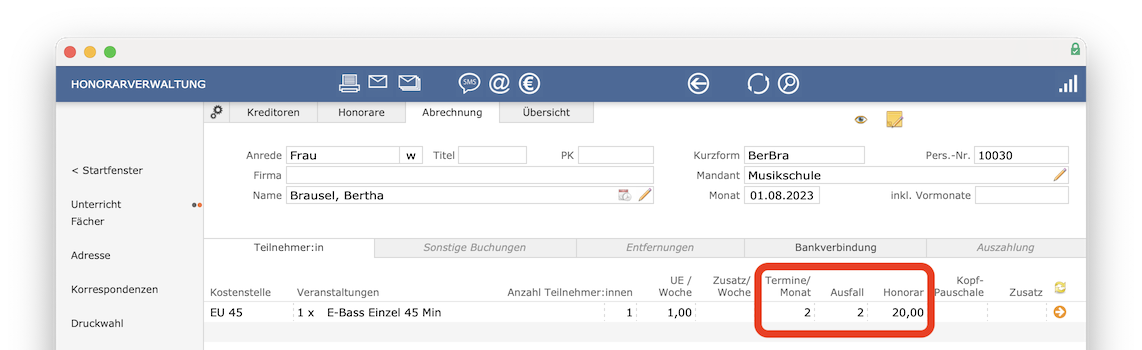
Sie sehen: Mit iMikel können Sie ganz genau einstellen, ob und wie Rückmeldungen aus der App in Honorarabrechnungen berücksichtigt werden - wobei diese Informationen revisionssicher in iMikel gespeichert werden.
Weitere Information zur Konfiguration und Erfassung von Unterrichtsausfällen finden Sie hier.
Übersicht der Ein- und Ausgänge
Diese Funktion ist nicht für die Verwendung und Verwaltung der App notwendig, sondern bietet lediglich eine Möglichkeit, den Austauschverkehr zwischen App und iMikel einzusehen, falls dies für Sie von Interesse ist.
Unter Abgleich
erhalten Sie in der App-Verwaltung eine Auflistung der Eingänge und Ausgänge, welche synchronisiert wurden. Sie können somit schnell einsehen, welche Informationen zwischen iMikel und der iMikelGo-Plattform bzw. der App ausgetauscht wurden.
Ausgänge werden hierbei grau dargestellt und die Eingänge grün. Bei den Eingängen haben Sie zusätzlich die Möglichkeit, auf die grüne Taste Eingang
zu klicken, um genau zu prüfen, welche Informationen übermittelt wurden.
Hinweis bezüglich „Gendern“: Aus Gründen der besseren Lesbarkeit wird auf die gleichzeitige Verwendung der Sprachformen männlich, weiblich und divers (m/w/d) verzichtet. Sämtliche Personenbezeichnungen gelten gleichermaßen für alle Geschlechter. Die verkürzte Sprachform hat nur redaktionelle Gründe und beinhaltet keine Wertung.
