App: Digitale Anwesenheitsliste (inkl. Video)
Tutorial als Video ansehen
Lehrkräfte können über die digitale Anwesenheitsliste papierlos dokumentieren, welcher Unterricht stattgefunden hat, welcher ausgefallen ist oder verschoben wurde. Tippen Sie hierzu als Lehrkraft im Hauptmenü der App auf Mein Unterricht
.

Nun sehen Sie Ihre aktuellen Unterrichtstermine. Sie können die Wochentage einzeln anwählen oder die gesamte Woche aufrufen, wobei die einzelnen Wochentage untereinander angezeigt werden.
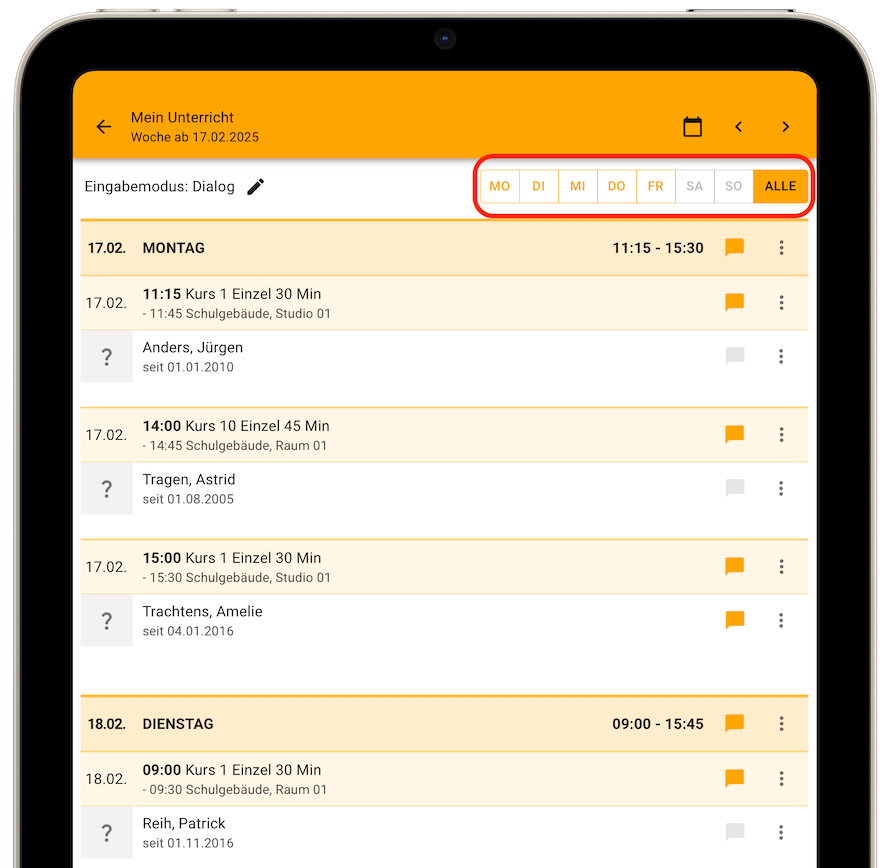
Sie können nun individuell je Teilnehmer eintragen, ob der Unterricht stattgefunden hat, ausgefallen ist oder verschoben wurde. Tippen Sie hierzu auf das Fragezeichen beim gewünschten Teilnehmer. Sie können statt auf einzelne Fragezeichen auch auf das Datum einer Unterrichtsgruppe oder des Tages tippen, um eine Aktion festzulegen. Dann wird die Markierung automatisch für sämtliche Teilnehmer dieser Gruppe oder des gesamten Tages gesetzt.
Tipp-Tutorial: Anwesenheitsliste effizient pflegen
Aktionen auswählen
Es öffnet sich das Aktionsmenü, in welchem Ihnen sämtliche Aktionen angezeigt werden, die Ihnen zur Verfügung stehen. Dazu zählen folgende Aktionen:
- Online-Unterricht vormerken
- Online-Unterricht entfernen (nur aktiv, wenn zuvor Online-Unterricht vorgemerkt wurde)
- Erteilt
- Erteilt (Online)
- Ausfall
- Termin verlegen
- Terminplanung
- Finalisieren (nur aktiv, wenn zuvor Eingaben getätigt wurden)
- Eingaben löschen (nur aktiv, wenn zuvor Eingaben getätigt wurden)

Wählen Sie die zutreffende Aktion aus.
Information für Teamteaching-Lehrkräfte: Wird in der App durch eine Teamteaching-Lehrkraft ein Unterrichtstermin verschoben, wird diese Belegung automatisch bei den weiteren beteiligten Lehrkräften in der App dargestellt.
Manche Aktionen verfügen über ein Untermenü, da es hier mehrere Auswahl- bzw. Einstellungsmöglichkeiten gibt. Für die Aktion Ausfall
beispielsweise werden von der Schulverwaltung Ausfallkategorien definiert, aus denen Lehrkräfte die zutreffende Kategorie auswählen können; so zum Beispiel Lehrkraft krank
, Schüler fehlt entschuldigt
oder Schüler fehlt unentschuldigt
.
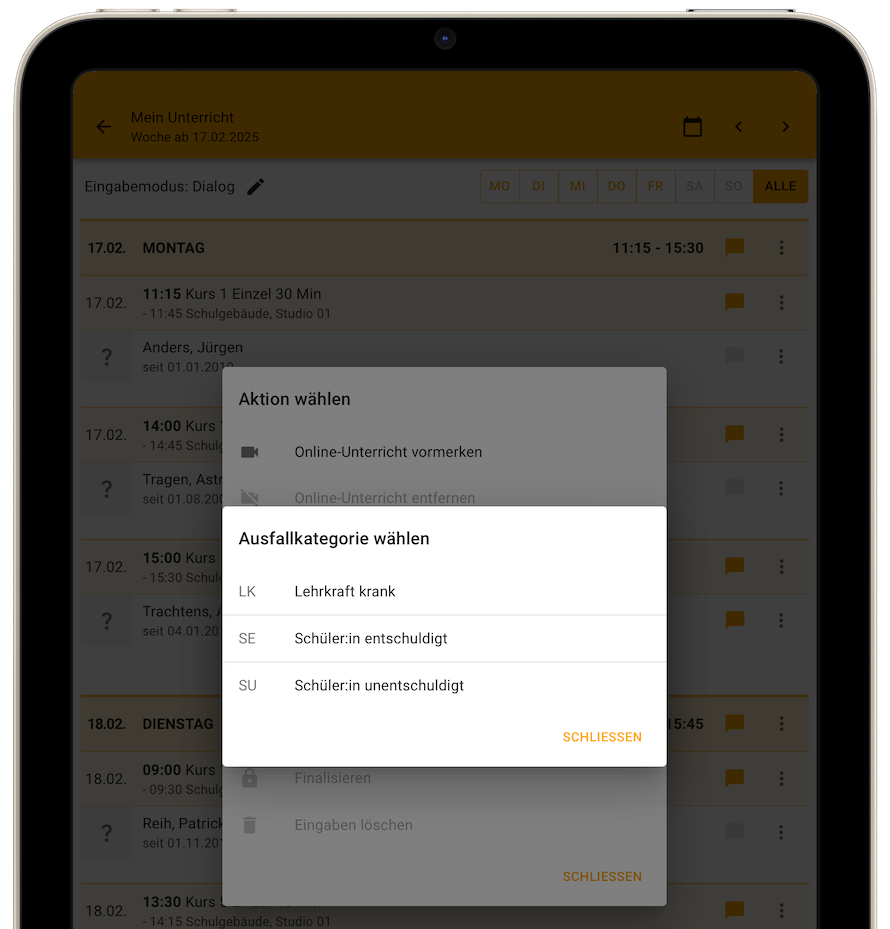
Wurde eine falsche Eingabe vorgenommen, können Sie diese ganz einfach über Eingaben löschen
(im Aktionsmenü) rückgängig machen. Diese Funktion verwenden Sie auch, wenn Sie einen Eintrag ändern möchten. Erst nach dem Entfernen der vorherigen Angabe können Sie die neue Markierung setzen. Dieser Sicherheitsschritt verhindert, dass Sie aus Versehen einen bestehenden Eintrag ändern.
Eingabemodus vordefinieren
Wie oben beschrieben, können Sie Ihre Markierungen individuell je Teilnehmer definieren. Diese individuelle Vorgehensweise wird im oberen Bereich Ihrer digitalen Anwesenheitsliste vorgegeben und als Eingabemodus: Dialog
angezeigt.
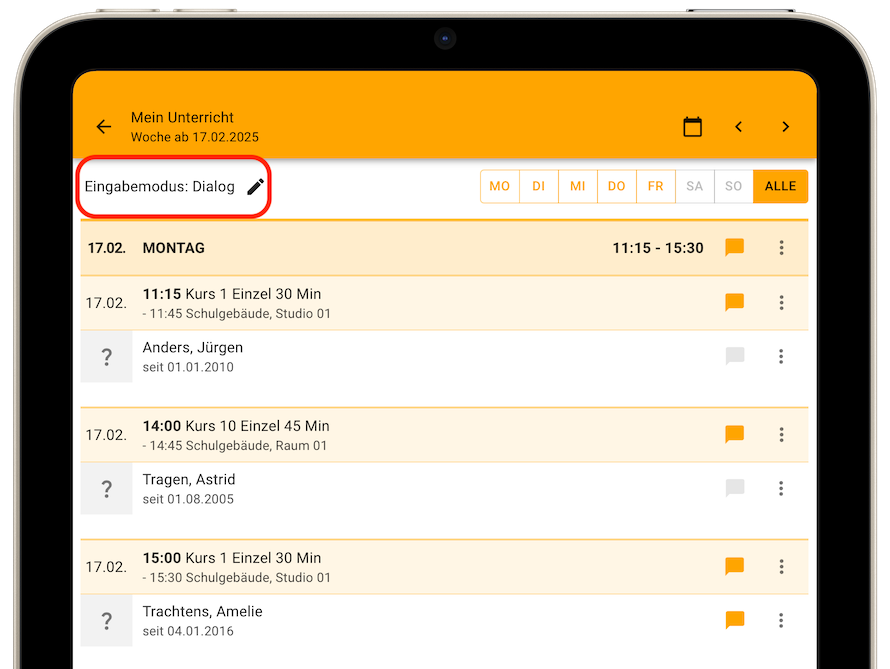
Tippen Sie hier auf den Stift, können Sie als Alternative zur individuellen Eingabe eine Standardvorgabe wählen; so zum Beispiel, wenn Sie Ihre Unterrichtsstunden fast ausnahmslos auf erteilt
setzen möchten.
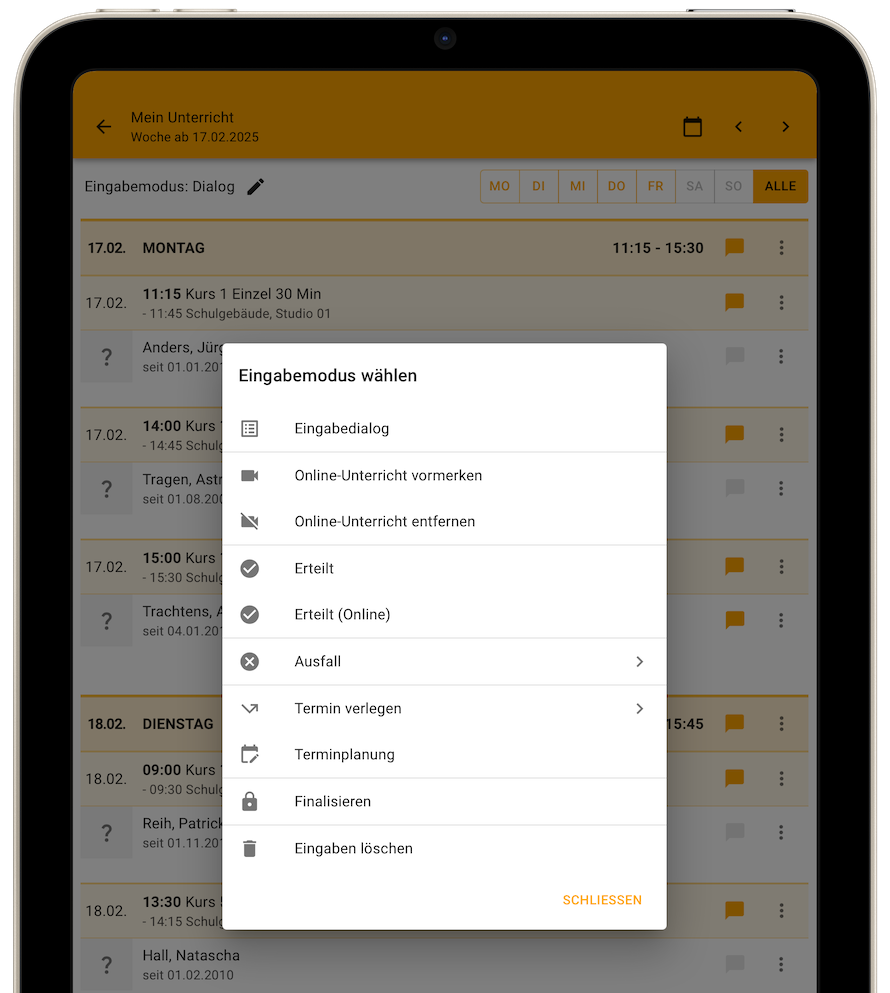
Tippen Sie nun auf das Fragezeichen eines Teilnehmers, wird automatisch die Aktion erteilt
ausgeführt.
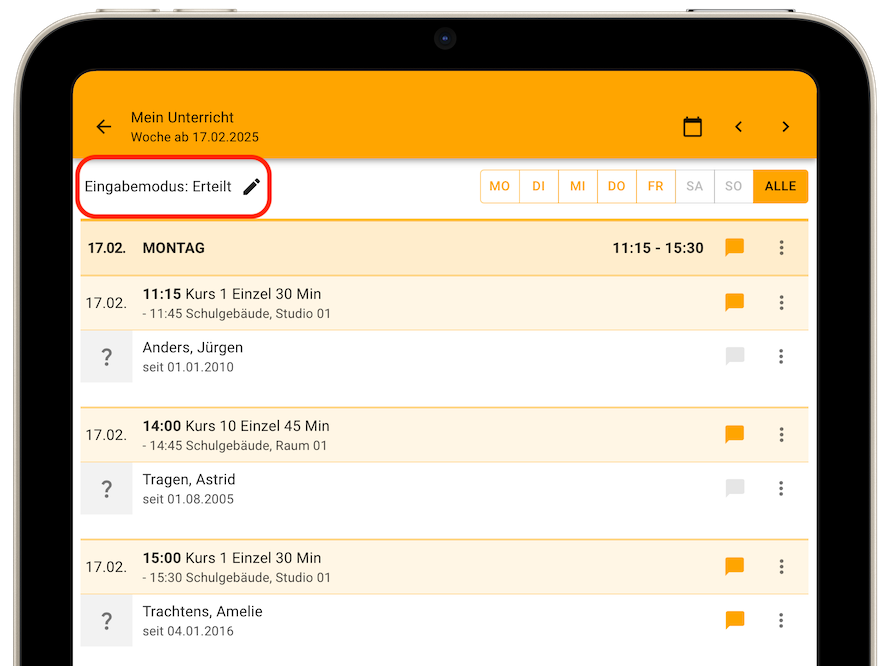
Anwesenheitsliste finalisieren
Sind Sie mit Ihren Eingaben fertig, können Sie diese finalisieren, wodurch die Eingaben vor weiteren Änderungen geschützt werden. Diese Funktion dient der endgültigen Bestätigung Ihrer Angaben und ist vergleichbar mit Ihrer Unterschrift auf einer analogen Anwesenheitsliste. Zur Finalisierung Ihrer Angaben scrollen Sie ganz ans Ende Ihrer Terminübersicht. Sie kontrollieren dabei Ihre Markierungen und tippen dann auf Einträge finalisieren
.
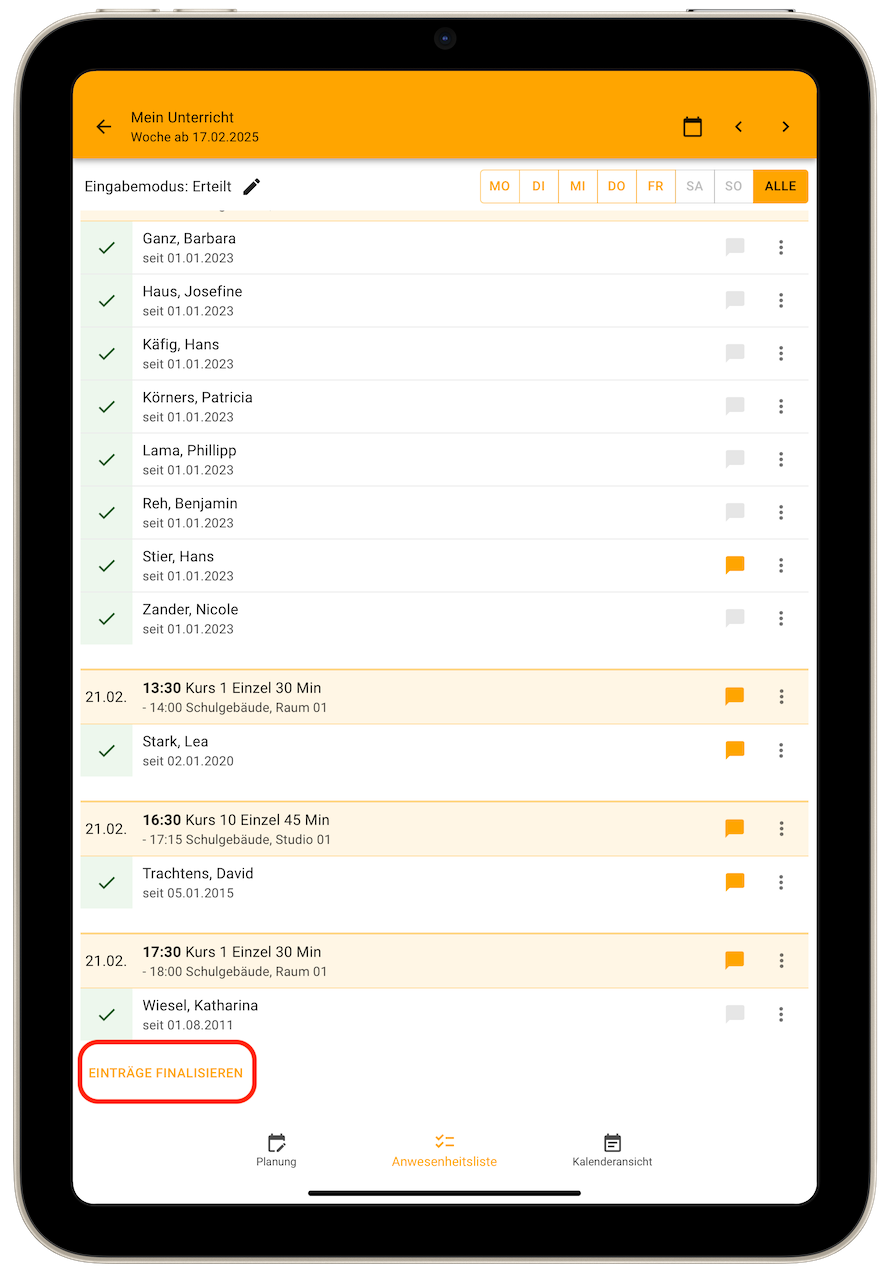
Ein kleines Schloss zeigt an, dass Einträge erfolgreich finalisiert wurden. Auch die Schulverwaltung sieht direkt im Anschluss in iMikel, dass die Eingaben finalisiert wurden, und kann diese zum Beispiel in Honorarabrechnungen berücksichtigen.
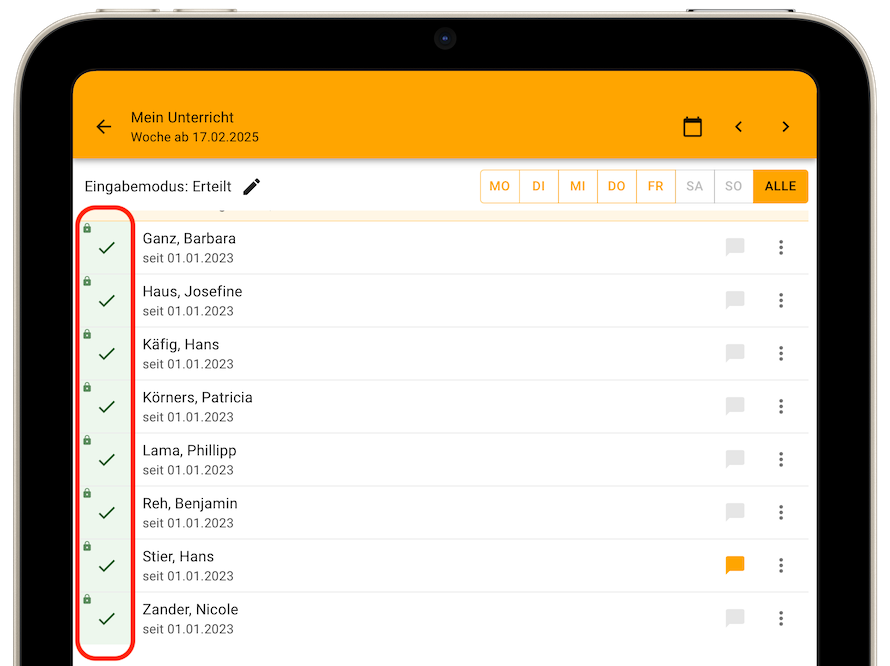
Rückmeldungen und Finalisierungen im Kalender prüfen
In der Kalenderübersicht können Sie überprüfen, ob Sie die vergangenen Wochen vollständig bearbeitet oder sogar finalisiert haben.
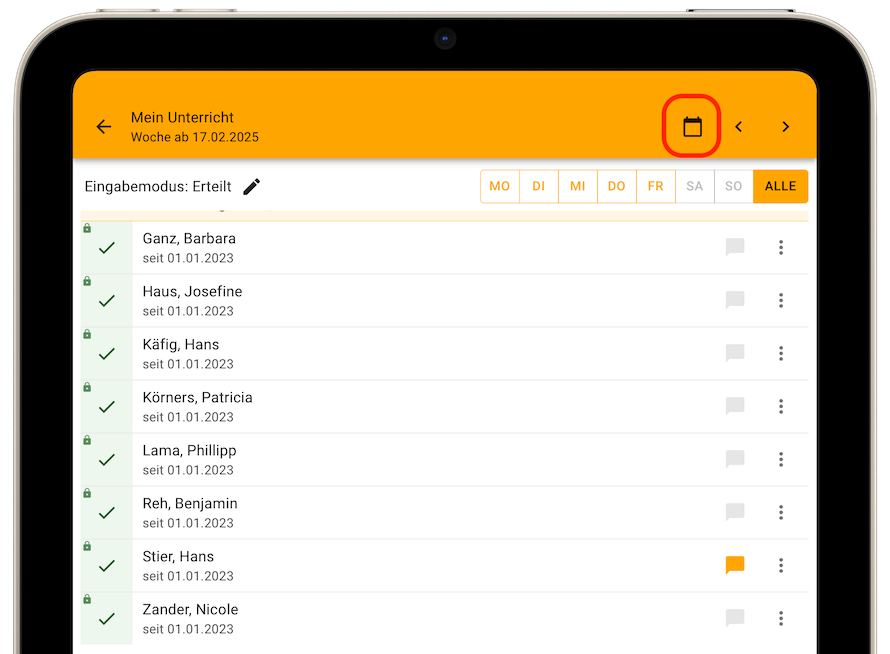
- Ein rot hinterlegtes Fragezeichen zeigt an, dass in dieser Woche noch Eintragungen fehlen.
- Ein gelb hinterlegter Haken weist darauf hin, dass diese Woche zwar bearbeitet, jedoch noch nicht finalisiert wurde.
- Ein grün hinterlegtes Schloss deutet auf finalisierte Wochen hin.
- Ausgegraute Wochen zeigen an, dass keine Termine vorliegen (z. B. wegen Ferien).
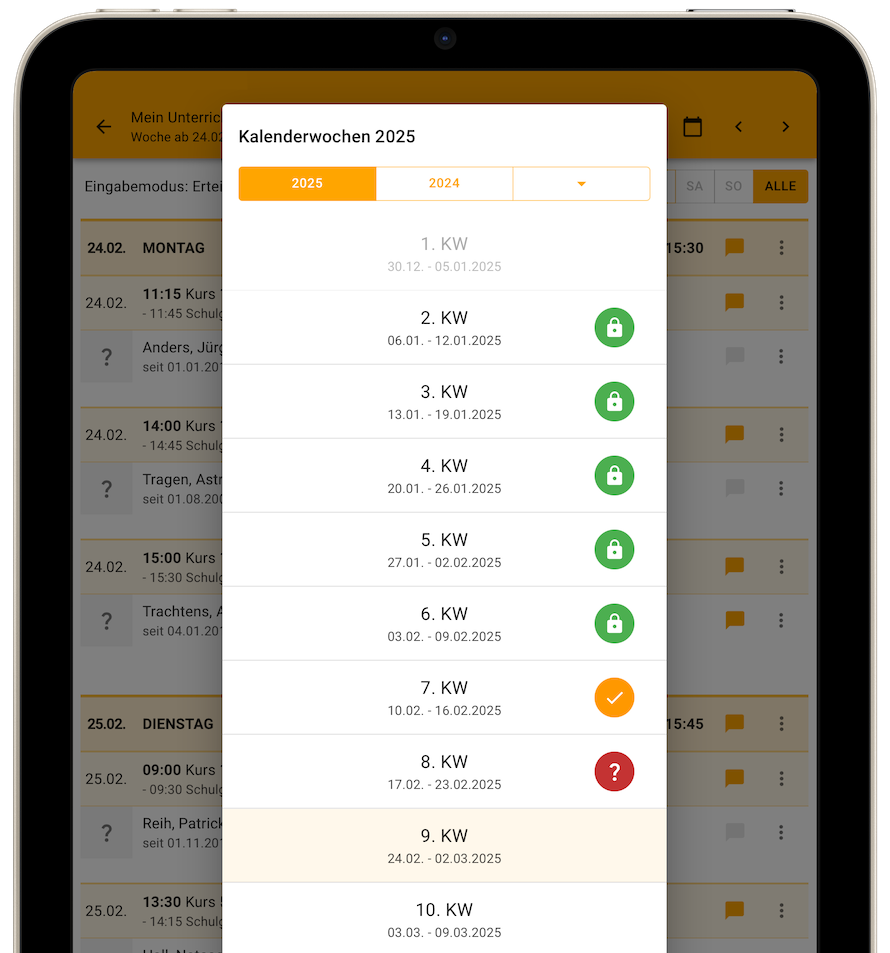
Unterrichtstermine planen
Mit der Musikschul-App erhalten Sie die Möglichkeit, Terminserien in der App anzupassen. Hiermit ist es Ihnen beispielsweise möglich, einen Unterrichtstermin dauerhaft auf einen anderen Wochentag oder eine andere Uhrzeit zu legen - ohne, dass die Verwaltung der Musikschule mit dieser Terminänderung beschäftigt wird. Details zur Terminplanung finden Sie auf unserem Blog.
Information zur Gebührenberechnung: Terminänderungen, welche eine Lehrkraft in der App durchführt, haben keine gebührenrelevanten Auswirkungen - es wird lediglich der Termin verschoben.
Terminübersicht öffnen
In der digitalen Anwesenheitsliste der App können Sie eintragen, ob der Unterricht erteilt, verschoben oder ausgefallen ist. Im Kalender können Sie überprüfen, welche Wochen bereits bearbeitet oder sogar finalisiert wurden. Darüber hinaus ist es möglich, zu allen Kursen eine Übersicht zu öffnen, in welcher sämtliche Eintragungen zu erteiltem, verlegtem oder ausgefallenem Unterricht auf einen Blick je Belegung ersichtlich sind. Details zur Terminübersicht finden Sie auf unserem Blog.
Interaktive Kalenderansicht
Zusätzlich zur digitalen Anwesenheitsliste steht Ihnen eine interaktive Kalenderansicht Ihrer Unterrichtstermine zur Verfügung. Details hierzu finden Sie auf unserem Blog.
Persönliche Notiz
in der App
In der digitalen Anwesenheitsliste stehen verschiedene Bemerkungsfelder zur Verfügung, über welche Sie z. B. Notizen zum Lernfortschritt oder Allergien des Schülers erfassen kann. Diese Bemerkungsfelder werden mit iMikel synchronisiert, sodass auch die Verwaltung und/oder andere Lehrkräfte diese Notizen sehen können. Darüber hinaus ist es möglich, persönliche Notizen zu verfassen, welche nur für Sie selbst sichtbar sind. Details zur persönlichen Notiz finden Sie auf unserem Blog.
Hinweis bezüglich „Gendern“: Aus Gründen der besseren Lesbarkeit wird auf die gleichzeitige Verwendung der Sprachformen männlich, weiblich und divers (m/w/d) verzichtet. Sämtliche Personenbezeichnungen gelten gleichermaßen für alle Geschlechter. Die verkürzte Sprachform hat nur redaktionelle Gründe und beinhaltet keine Wertung.
