iMikel als RemoteApp einrichten
Fügen Sie in wenigen Schritten iMikel als RemoteApp hinzu, wenn Sie z. B. unsere iMikel-Demo oder die iMikel-Cloud verwenden möchten.
Schritt 1: RemoteApp hinzufügen
Über die Windows-Taste mit anschließender Eingabe von RemoteApp
wird Ihnen der Einrichtungsassistent Auf RemoteApp und Desktops zugreifen
angezeigt.
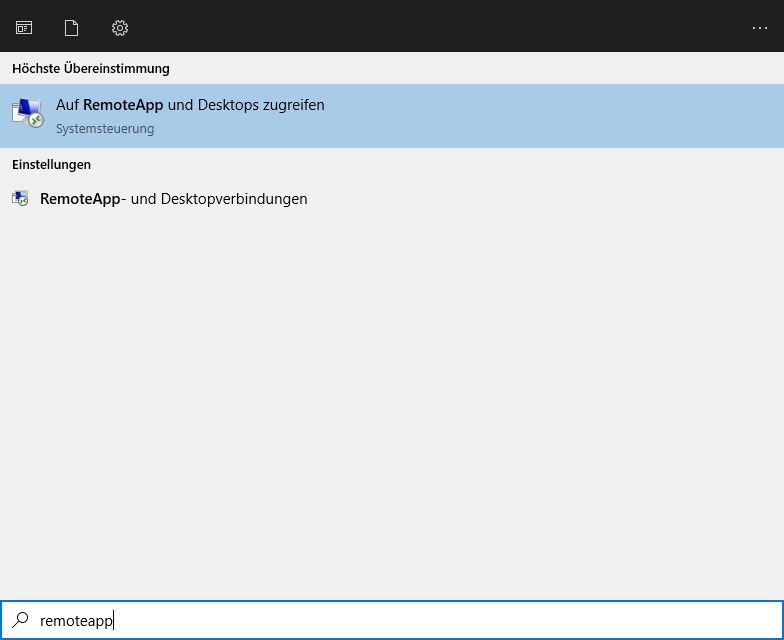
Nachdem Sie den Assistenten gestartet haben, erscheint eine Eingabemaske, in welcher Sie den RemoteApp-Host (in diesem Fall https://app01.imikel.cloud) eingeben. Bestätigen Sie die Eingabe mit Weiter
.
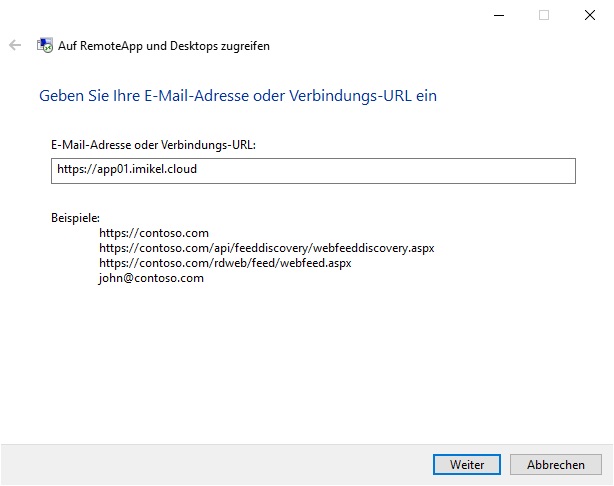
Anschließend erhalten Sie eine Zusammenfassung der RemoteApp-Einstellung, welche Sie ebenfalls mit Weiter
bestätigen.
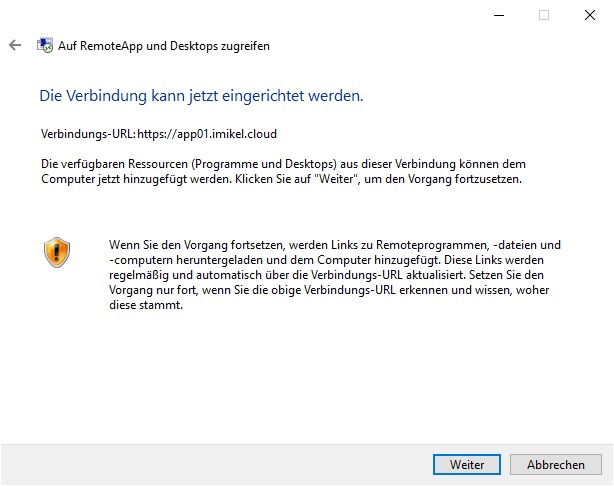
Um die Einrichtung abzuschließen, geben Sie noch die Zugangsdaten ein, welche Sie von uns erhalten haben:
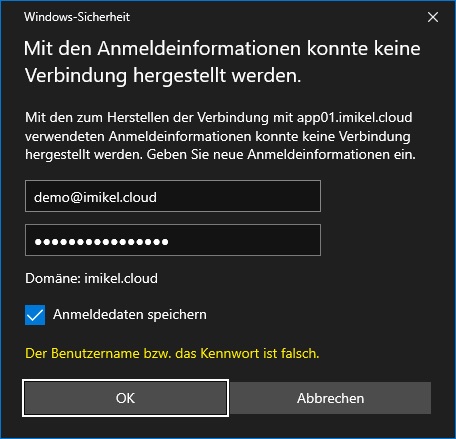
Tipp: Aktivieren Sie die Option
Anmeldedaten speichern, um zukünftig nicht mehr nach Ihren Zugangsdaten gefragt zu werden.
Schritt 2: Verknüpfung zur iMikel-RemoteApp erstellen
Sie haben nun die iMikel-RemoteApp eingerichtet. Um das Starten der RemoteApp zu vereinfachen, sollten Sie eine Verknüpfung z. B. auf die Taskleiste legen. So haben Sie iMikel schnell verfügbar.
Über die Windows-Taste mit anschließender Eingabe von iMikel
wird Ihnen die iMikel-RemoteApp angeboten.
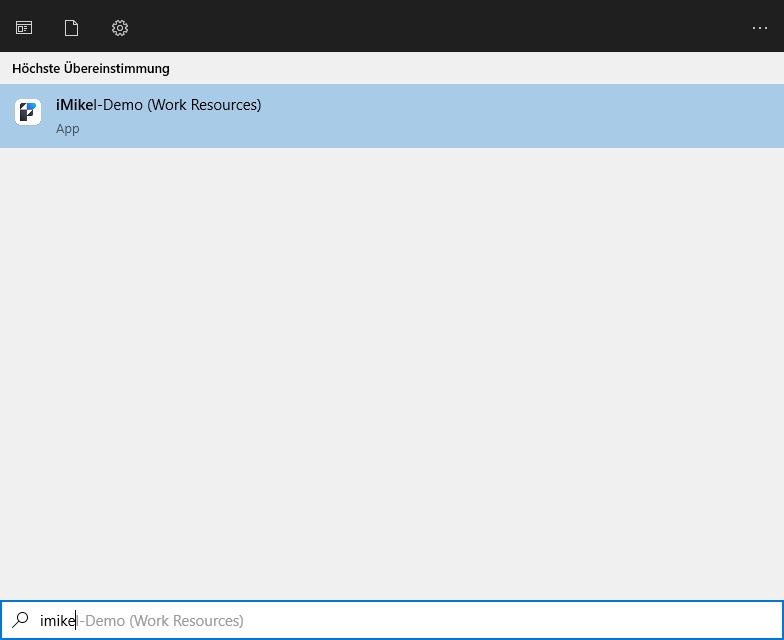
Mit einem Rechtsklick auf diese Zeile können Sie mit der Option An Taskleiste anheften
die iMikel-RemoteApp an Ihre Taskleiste anheften.
![]()
Ihre iMikel-RemoteApp ist nun einsatzbereit!
